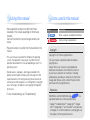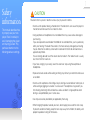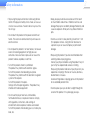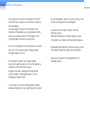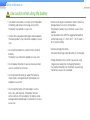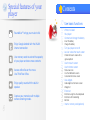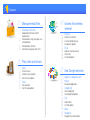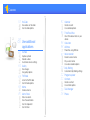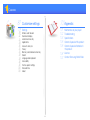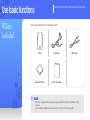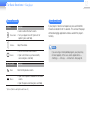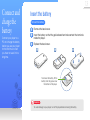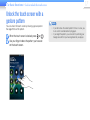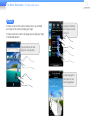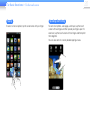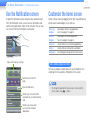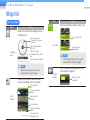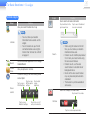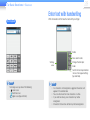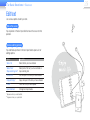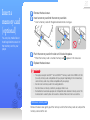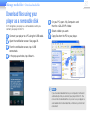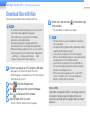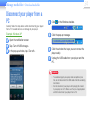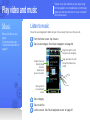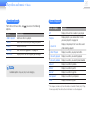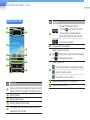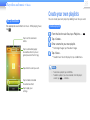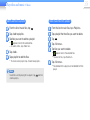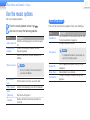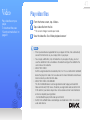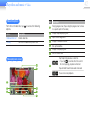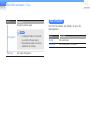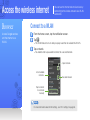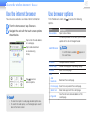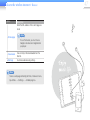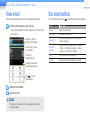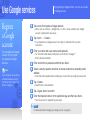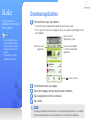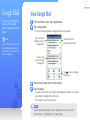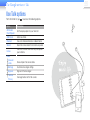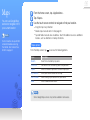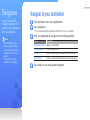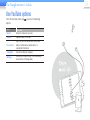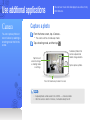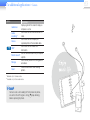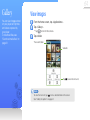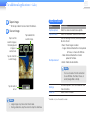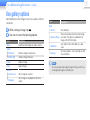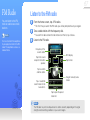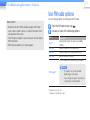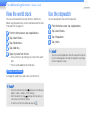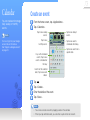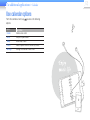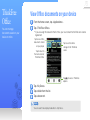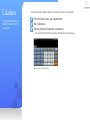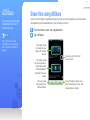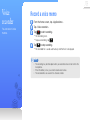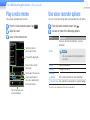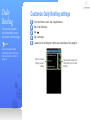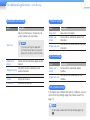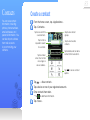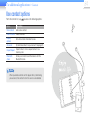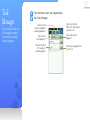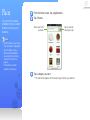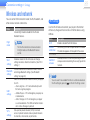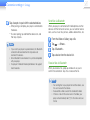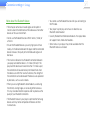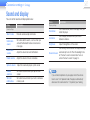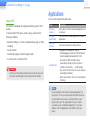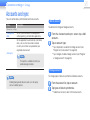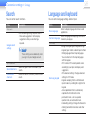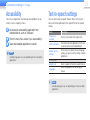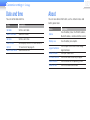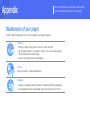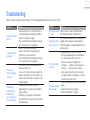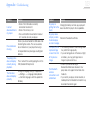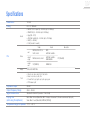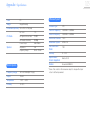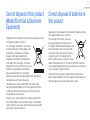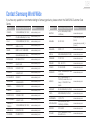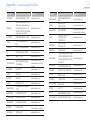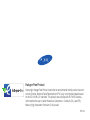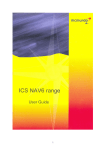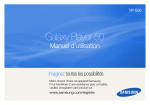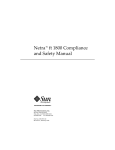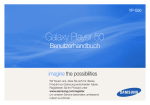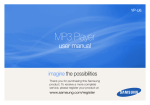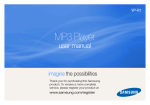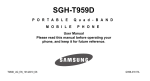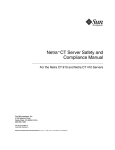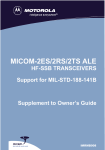Download Samsung GALAXY Player 50 8GB
Transcript
YP-G50 Galaxy Player 50 user manual imagine the possibilities Thank you for purchasing this Samsung product. To receive a more complete service, please register your product at www.samsung.com/register Using this manual •Some operations of player may differ from those described in this manual depending on the firmware installed. Some of the contents may be changed without prior notice. •Player and screens may differ from the illustrations in this manual. • This user manual is based on the Windows XP operating system. The operation of your player may differ from the operation described in this manual depending on your PC's operating system. • Sound sources, wallpapers, and images provided in this product are licensed for limited use by Samsung from their respective owners. Extracting and using these materials for commercial or other purposes is an infringement of copyright laws. Samsung is not liable for such copyright infringement by the user. •To view troubleshooting, see "Troubleshooting". Icons used in this manual Icon Description Note Notes, usage tips, or additional information Caution Safety warnings and precautions Copyright Copyright © 2010 Samsung Electronics This user manual is protected under international copyright laws. No part of this user manual may be reproduced, distributed, translated, or transmitted in any form or by any means, electronic or mechanical, including photocopying, recording, or storing in any information storage and retrieval system, without the prior written permission of Samsung Electronics. Trademarks SAMSUNG, and the SAMSUNG logo registered trademarks of Samsung Electronics. are • GoogleTM, Android MarketTM, Google TalkTM, Google MailTM, Google MapsTM, and YouTubeTM are trademarks of Google, Inc. All other trademarks and copyrights are the property of their respective owners. Safety information This manual describes how to properly use your new player. Read it carefully to avoid damaging the player and injuring yourself. Pay particular attention to the following serious warnings. 1 CAUTION Situations that may result in death or serious injury to yourself or others • Do not use the product during a thunderstorm. Thunderstorms can cause the player to malfunction and increase the risk of electric shock. • Using earphones or headphones for an extended time may cause serious damage to your hearing. If you are exposed to sound louder than 85db for an extended time, you may adversely affect your hearing. The louder the sound is, the more seriously damaged your hearing may be. Note that an ordinary conversation is between 50 to 60 db and road noise is approximately 80 db. You are strongly advised to set the volume level to medium. The medium level is usually less than 2/3 of the maximum. • If you hear a ringing in your ear(s), lower the volume or stop using the earphones or headphones. • Exposure to loud sounds while walking or driving may distract your attention and cause an accident. • Do not use the earphones while riding a bicycle, driving an automobile or motorcycle, or while walking or jogging on a road or in a crosswalk. The earphones may prevent you from hearing oncoming traffic and lead to a serious accident. Using earphones when driving is also prohibited by law in some areas. • Use only accessories provided by or approved by Samsung. • When hanging the product around your neck, do not apply pressure to the neck strap. To prevent accidental choking, keep the neck strap away from children, the elderly, and people incapable of caring for themselves. 2 Safety information • Stop using the player and contact a Samsung Service Centre if the player or battery emits smoke, an unusual smell, or unusual noises. Failure to do so may result in a fire or injury. • Do not touch the product or the power cord with wet hands. The water can conduct electricty and cause an electrical shock. • Do not place the product in or near heaters, microwave ovens, hot cooking equipment, or high pressure containers. Excessive heat or pressure can cause the product to break, explode, or catch fire. • Turn off the product where it is prohibited. The product may interfere with electronic signals. Turn off the product when boarding an airplane. The product may interfere with the electronic navigation system of the airplane. Turn off the product in hospitals. Comply with all hospital regulations. The product may interfere with medical equipment. • Do not use the player near fuels, combustibles, flammable chemicals, or explosive materials. Comply with regulations, instructions, and warnings in environments where explosive materials are located. Turn off the product while refueling your car, motorcycle, boat, etc. • Keep your player and all accessories out of the reach of small children and animals. Children or animals can damage the player or accidently damage the battery and cause an explosion. Small parts may choke children or pets. • Do not use a flash in close proximity (closer than 1 m/3 ft) to people or animals. Using the flash too close to a person’s eyes can cause temporary or permanent damage. • Stop using the product if you feel uncomfortable when watching videos or playing games. Consult your physician before using the product if any of your family has experienced seizures or fainting. Stop using the product and consult your physician if you experience cramping in the face or muscles, dizziness, disorientation, or nausea. Avoid watching videos or playing games on the product for an extended period of time. • Do not expose your eyes to direct sunlight through the screen of the product. It may damage your eyes. 3 Safety information WARNING Situations that could cause damage to yourself or the product • Do not disassemble, repair, or modify this product on your own. • Be sure to backup important data. Samsung is not responsible for data loss. • For your safety, make sure the earphone cable does not get in the way of your arm or become entangled in nearby objects while you are exercising or walking. • Protect your player from harsh impacts and rough handling. • Do not get the product wet or drop it in water. If the product gets wet, do not switch it on. You could get an electric shock. • Do not leave the player in locations with temperatures above 35° C (95° F), such as saunas or a parked cars. • Do not use or store your player in dusty, dirty, humid, or poorly-ventilated areas. Using or storing your player in these environments can lead to electrical shock or fire. Prevent any foreign particles or dust from entering the product. • Do not use the product if the screen is cracked or broken. Broken glass or acrylic could cause injury to your hand or face. Bring the product to a Samsung service centre to replace the screen. Damage caused by careless handling will void the warranty. • Do not place heavy objects on top of the player. • Be sure children understand how to operate the product correctly and safely. Improper use of the product may cause the product to break down or cause an injury. • Do not use the product near speakers, large electric motors, strong magnetic fields, high voltage power lines, or communication towers. The product may malfunction due to electromagnetic waves. • Do not spray water on the product. Never clean the product with chemical substances such as benzene or thinner, as this may cause fire, electric shock or cause the surface to deteriorate. 4 Safety information • Do not paint or put stickers on the product. The USB connection cap may get stuck, or the touch screen may not work properly. If you are allergic to the paint on the product or the metal parts of the product, you may experience itching, eczema, or swelling of the skin. If this happens, stop using the product and consult your physician. • To clean the product, wipe it with a soft, clean, dry cloth. Do not use strong chemicals or detergents. • Do not carry the product in your back pockets or around your waist. You may be injured by the player and/or damage the player if you fall. • Avoid exposing the product to hot exhaust gas or steam. The product may become deformed or malfunction. • Do not place the product near magnetic objects. Expsure to magnetice objects can cause the product to malfunction or the battery to discharge. Magnetic strip cards, including credit cards, phone cards, passbooks, and boarding passes, may be damaged by magnetic fields. • Use common sense when using the product in public. Avoid disturbing others when using the product in public. • Use caution when using the product near other electronic devices. Most electronic devices emit radio frequency signals. The product may interfere with other electronic devices. • Do not use the product for anything other than its intended purpose. 5 Safety information Use caution when using the battery • If you detect a leak, odors, or smoke, turn off the product immediately and contact a Samsung service centre. The battery may explode or cause a fire. • Use only Samsung-approved chargers and AC adapters. Third-party products may malfunction, explode, or cause a fire. • Do not use the product on or near hot floors or electric blankets. The battery may malfunction, explode, or cause a fire. • Do not expose the battery to sources of excessive heat such as sunshine, fire, or the like. • Do not puncture the battery or subject the battery to sharp impacts. Damaged or punctured batteries can explode or cause a fire. • Do not store the battery with metal objects, such as coins, keys, and necklaces. If the battery terminals come in contact with metal objects, the battery can be damaged, become deformed, or malfunction. It can also cause a fire. • Do not use the player in a bathroom. Water or fluids may damage the parts or circuits of the product. The product or battery may malfunction, cause a fire or explode. Use the product only within the suggested temperature and humidity range: -5° ~ 35°C (23° F ~ 95° F) and 20 ~ 80 % relative humidity. • Do not overcharge the battery. Disconnect the charger when the battery is fully charged. • Charge the battery once a month if you are not using it regularly over along time. Discharging the battery may shorten the battery life. The battery may eventually malfunction, cause a fire, or explode. Special features of your player Contents 10 Use basic functions SoundAliveTM brings your music to life Enjoy Google Android with the WLAN internet connection. 13 14 15 16 What's included Your player Connect and charge the battery Insert the battery Charge the battery Turn your player on or off Lock or unlock the touch screen Use memory cards to extend the capacity of your player and store more contents 17 Unlock the touch screen with a gesture pattern Access office files on the move. Use ThinkFree Office. 18 21 22 23 23 Use the touch screen Use the home screen Status bar icons Use the Notification screen Customize the home screen 24 25 Add widgets to the home screen Widget list 27 28 29 Enter text using the virtual keyboard Enter text with handwriting Edit text Enjoy quality sound with the built-in speaker. Capture your memories with multiple camera shooting modes. 6 10 11 13 24 27 30 Use widgets Enter text Insert a memory card (optional) Contents 45 Access the wireless 31 Manage media files 31 31 internet Download media files Supported file formats and PC requirements 32 Download files using your player as a removable disk 33 Download files with Kies 34 Disconnect your player from a PC 45 Listen to music Create your own playlists Use the music options 41 43 Play video files Use the video options 41 Video You Tube You Tube You Music 35 38 40 Tube 35 Connect to a WLAN Use the internet browser Use browser options 48 49 49 Register an email account View email Use email options 48 35 Play video and music Browser 45 46 46 Email 50 Use Google services 50 51 Register a Google account Market 51 Download applications 52 53 View Google Mail Use Google Mail options 54 55 Add a friend Use Talk options 52 54 56 57 57 Google Mail Talk Maps Navigation Navigate to your destination Contents 58 58 59 YouTube View videos on YouTube Use YouTube options applications Camera 60 62 62 Capture a photo Record a video Customize camera settings 64 66 View images Use gallery options 67 68 Listen to the FM radio Use FM radio options 64 67 69 69 70 70 71 71 72 Gallery FM Radio Memo Create a memo Alarm/Clock Set a new alarm View the world clock Use the stopwatch Use the timer Calendar 73 74 Create an event Use calendar options 75 View Office documents on your device 76 77 Calculator AllShare 75 60 Use additional 60 73 ThinkFree Office 77 Share files using AllShare 78 79 79 Record a voice memo Play a voice memo Use voice recorder options 80 Customize Daily Briefing settings 78 80 82 83 83 84 85 86 Voice recorder Daily Briefing Program explorer Contacts Create a contact Use contact options Task Manager Places Contents 87 Customise settings 101Appendix 87 1 01 102 104 106 106 88 92 93 94 95 96 96 98 98 99 99 100 100 Settings Wireless and network Sound and display Location and security Applications Accounts and sync Privacy Memory card and device memory Search Language and keyboard Accessibility Text-to-speech settings Date and time About Maintenance of your player Troubleshooting Specifications Correct disposal of this product Correct disposal of batteries in this product Licence 107 108 Contact Samsung World Wide Use basic functions What's included Learn to perform basic operations with your player. Check your product box for the following items: Player Earphones Standard battery Quick start guide USB cable Note • The items supplied with your player may look different than the illustrations in this manual. • You can obtain additional accessories from your local Samsung dealer. 11 Your player Camera lens External connector Microphone Internal antenna area Power/lock button MIC Accessory strap hole MIC Stereo earphones jack Volume button Back cover Touch screen Back button Menu button Home button Speaker 12 Use basic functions > Your player Button functions Button Function • Lock or unlock the touch screen. Power/lock • Turn your player on or off; Open a list of options* (press and hold). Volume Adjust the volume. Home • Return to the main menu screen. • Open a list of menus you have recently accessed (press and hold). Touch button Function Back Return to the previous screen. Menu • Open a list of options available on the current screen. • Open the quick search bar (press and hold). * Options: (Silent mode/Flight mode/Power off) Reset your player If your player is frozen or unresponsive, press and hold the Power/Lock button for 8-10 seconds. This will reset the player without damaging applications or data saved in the player's memory. Note If you are using an incompatible program, your player may not reset properly. In this case, select <Applications> → <Settings> → <Privacy> → <Default set>. See page 96. Connect and charge the battery Connect your player to a PC and charge the battery before you use your player for the first time or when you have not used it for a long time. 13 Insert the battery To insert the battery Remove the back cover. Insert the battery so that the gold-colored terminals contact the terminals inside the player. Replace the back cover. To remove the battery, lift the battery from the groove near the bottom of the player. Caution To avoid damage to your player, turn off the player before removing the battery. 14 Use basic functions > Connect and charge the battery Charge the battery To charge the battery with a PC Open the external connector cover and connect the player to a USB port on your PC with a USB cable. About the battery • Charge and store the battery at 5˚ C ~ 35˚ C (41˚ F ~ 95˚ F). • Do not charge the battery for more than 12 hours or leave the battery fully discharged for a long time. Doing so may shorten the battery life. • Depending on how you use your player, actual battery life may vary and may be shorter than specified. Note MIC Charging time About 3 hours When the battery is fully charged, unplug the USB cable from your player and the PC. • The charging time may differ depending on your PC’s capabilities. • If you want to charge the battery on your laptop, make sure that the laptop's battery is full or the laptop is plugged into a power source. • The player can only be charged by connecting to your PC with the USB cable. Do not use a separate USB AC Adapter as it may not charge the battery or allow proper operation of the player. Turn on your player Press and hold to turn your player on. MIC Turn your player on or off 15 Turn off your player or access options When the player is on, press and hold . When a list of options appears, tap <Power off>. Tap to mute Tap to disable network connections Lock or unlock the touch screen 16 When your player is on and you perform no actions for a while, the touch screen locks automatically. You can also manually lock the touch screen to prevent unwanted operations. Lock the touch screen To lock the touch screen, press . Unlock the touch screen To lock the touch screen, press . Press or , and then drag your finger across the touch screen. rag your finger D as shown to unlock the touch screen. When the touch screen is locked, drag the CD icon downward to access music controls. Note • If you lock the touch screen, the screen turns off to save power (except when viewing videos and recording). appears at the top of the screen. • If you lock the touch screen while playing a video, • You can use the Power/Lock button or the volume button when the touch screen is locked. • You can change the interval for the automatic touch screen lock. Tap <Applications> → <Settings> → <Sound and display> → <Screen timeout>. See page 92. 17 Use basic functions > Lock or unlock the touch screen Unlock the touch screen with a gesture pattern Note You can unlock the touch screen by drawing a gesture pattern. See page 93 to set the pattern. When the touch screen is locked, press or Use your finger to draw the pattern you have set on the touch screen. . • If you fail to draw the correct pattern 5 times in a row, you must wait 30 seconds before trying again. • If you forget the pattern, you can reset it by entering your Google account that you have registered to your player. Use the touch screen 18 Your player’s touch screen lets you easily select items or perform functions. Tap the touch screen using your fingertip. Learn how to use the touch screen and browse or select items. Caution To avoid damaging the touch screen, do not press too hard with your fingertips or use pointed objects to touch the screen. Note • Keep the touch screen dry. Humidity and liquids may lower the recognition of the touch screen. • For best results, do not use any protective films on the touch screen and do not allow accessories to cover the touch screen. • The touch screen may not properly recognise inputs when you tap the screen with gloves, dirty fingers, fingernails, or sharp instruments such as ballpoint pens. 19 Use basic functions > Use the touch screen Dragging To move an item on the screen or browse items, tap and hold your finger on the screen and drag your finger. To move to the next screen or flip pages, quickly drag your finger in the desired direction. Drag from the bottom to the top to scroll up on the list Tap and hold an item and drag it to a new location. Quickly drag right to left to play the next file during playback. 20 Use basic functions > Use the touch screen Tapping To select a menu or option, tap the screen once with your finger. Spreading and Pinching To zoom in on photos, web pages, and maps, tap the touch screen with two fingers and then spread your fingers apart. To zoom out, tap the touch screen with two fingers and then pinch them together. You can also zoom in or out by double-tapping an area. Use the home screen Learn to move between the home screens, change wallpapers, and organize your favorite menus. 21 When you turn on your player, the home screen appears. From the home screen, you can access multiple main menu screens, reorganize menu items, change menu styles, or launch applications. Status bar -Drag this bar downward to open the notification screen. Tap the number of a home screen to jump to that screen. Quick search box Tap to search the internet with the voice recognition feature. Drag left or right to switch main menu screens. Tap an icon to open an menu or launch an application. Return to the home screen When using an application, press to return to the home screen. 22 Use basic functions > Use the home screen Status bar icons From the status bar at the top of the home screen, you can view network settings, active applications, and notifications. Icon Definition Icon Definition Synchronizing data New Google Mail message Alarm activated New email message Current time Content downloaded Content uploaded New Google Talk message Error occurred; USB debugging has started USB connected Memory card inserted Application successfully installed WLAN signal strength Flight mode Battery power Silent mode Bluetooth activated 23 Use basic functions > Use the home screen Use the Notification screen Customize the home screen To open the notification screen, drag the status bar downward. From the notification screen, you can access notifications and control active applications shown in the status bar. You can also turn on or off the WLAN, Bluetooth, and sounds. Select a home screen by dragging left or right. Tap and hold any empty space to add widgets or set shortcuts. Tap an icon to access settings. Samsung Widgets Add widgets for Samsung applications. See "Use widgets" on page 24. Android Widgets Add widgets for Android applications. See "Use widgets" on page 24. Shortcuts Create shortcuts to your favorite applications. Folders Create shortcuts to frequently-used folders. Wallpapers Set a background image for the home screens. Delete added widgets and icons To remove a widget or application icon, tap and hold the icon and drag it to the wastebin at the bottom of the screen. Control music or the FM radio. Erase all notifications Notifies you of an active USB connection or an inserted memory card. Notifies you of new email or successfully installed applications. Note To change the order of the home screens, from any of the home screens, tap → <Edit>. Use widgets Access various applications and functions with widgets on the home screen. 24 Add widgets to the home screen You can add Samsung or Android widgets to any home screen. Tap and hold any empty space on the home screen. Tap <Samsung Widgets> or <Android Widgets>. Tap a widget. The widget is added to the current home screen. ■■ For more information about widgets, see 'Widget list' on page 25. Use widgets. 25 Use basic functions > Use widgets Widget list Widget Samsung widgets Widget Function View the current time in another country or city. Function Displays the current time in analogue form and scheduled events. Tap to select a city Tap to view events scheduled for a particular time period Tap to switch between AM or PM Tap to view events scheduled for the current date Tap to add a new schedule Calendar clock Dual clock Note Set the date and time in your current location before using this widget. Note Set the date and time in your current location before using this widget. Displays current weather, stock information, news, and scheduled events. See page 80. Tap to refresh the data Tap to view weather forecasts Daily Briefing Tap to view stock quotations Tap to read news Tap to customize the widget Tap to see today's scheduled events Daylight savings time applied View the number of active applications. See 'Task manager' on page 85. Program Monitor Number of active applications 26 Use basic functions > Use widgets Android widgets Widget Widget Function Quick search and voice commands Function Tap to enter text in the quick search box View your current location on a map Tap to search the internet via voice commands Note Latitude • You must allow your location information to be used to use this widget. • You first need to set up a WLAN connection before accessing the internet. See 'Connect to a WLAN' on page 45. Market You can download applications from Google's Android Market. Picture frame View your pictures in a frame. Note Search Customize settings that affect battery power consumption Tap to access WLAN settings Tap to access Tap to adjust GPS reception screen settings brightness Power control • When using this feature for the first time, you must allow your location information to be used. • For best results, hold the player about 20 cm from your mouth when using the voice search feature. • For best results, use the voice search feature in a location free of background noise. • Results of the voice search feature may vary, based on pronunciation and dialect. • This feature may not be available in some areas. Search for and play YouTube videos Tap to search for a video. Tap to access Bluetooth settings Tap to turn on or off auto synchronization YouTube Tap to record and upload a video Enter text Enter text with the virtual keyboard or by writing on the touch screen with your finger. 27 Enter text using the virtual keyboard Tap the virtual keys to enter corresponding characters. Example. Enter text in the quick search box Qwerty Keyboard This is similar to a PC keyboard. Input field Switch the text input method/ Access the keypad settings (tap and hold). Delete View search results* Change the text input mode** * This icon changes to match the input conditions: <magnify> . <done> Space , <break> , <next> ** Tap and hold to change to a keypad that allows you to easily edit text. Note • To change case, tap one of the following: Lower case Sentence case Upper case (tap and hold) • The keyboard may be easier to use in landscape mode. , <go> , or 28 Use basic functions > Enter text Enter text with handwriting 3x4 Keypad Write characters on the touch screen with your finger Delete View search results Writing area Change the text input mode Switch the text input method /Access the keypad settings (tap and hold). Note To change case, tap one of the following: Lower case Sentence case Upper case (tap and hold) Note • If a character is not recognized, suggested characters will appear in the selection bar. • You can write more than two characters at a time. • If you write too slowly, your character may not be recognized. • Characters that are too slanted may not be recognized. Use basic functions > Enter text Edit text Use various options to edit your text. Move the cursor Tap anywhere in the text input field to move the cursor to that position. Access editing options Tap and hold anywhere in the text input field to open a list of editing options Option Description Select all Select all text you have entered. Select part of the text you have entered or Select text/ Stop selecting text* stop selecting text. Cut all/Cut* Cut all or part of the text you have entered. Copy all/Copy* Copy all or part of the text you have entered. Paste** Paste text that you have copied. Input method Change text input modes. * Appears when you selected text. ** Appears when you copied text. 29 Insert a memory card (optional) 30 Remove the back cover. Insert a memory card into the memory card slot. ■■ Insert a memory card with the gold-colored contacts facing up. You can play media files or install applications saved on the memory card to your player. Push the memory card in the slot until it locks into place. ■■ When the memory card is inserted, memory card appears in the status bar. Replace the back cover. Caution • Your player accepts microSD™ or microSDHC™ memory cards from 32MB to 32 GB. (Use only memory cards compatible with your player. Depending on the manufacturer, some memory cards may not be compatible with your player.) • Do not insert a memory card in the wrong direction. • Do not remove a memory card from your player while in use. • Remember to make backup copies of all important data stored on memory cards. The manufacturer’s warranty does not cover loss of data that results from user actions. Remove a memory card Remove the back cover, gently push the memory card into the memory card slot, and pull the memory card out of the slot. Manage media files Download media files Download media files from a PC to your player. Download media files to your player, and search for or delete files stored in your player. Supported file formats and PC requirements Supported files Menu Caution Supported files Video Video files Music Music files Gallery Image and picture files ThinkFree Office documents, PDF, and text files Office To avoid damage to your player and corruption of your files, do not disconnect the USB cable while files are being transferred. Note For supported file formats, see "Specifications" on page 104. Recommended PC requirements CPU Pentium 1.8 GHz or higher Operating System Windows XP SP 2 or higher/Vista/7 • Resolution 1024 X 768 (600) or higher • 1 GB RAM • 500 MB available hard disk space or more • .Net Framework 3.5 SP1 or higher • Microsoft DirectX 9.0C or higher Others 32 Manage media files > Download media files Download files using your player as a removable disk A PC recognizes your player as a removable disk when you connect your player to the PC. Connect your player to a PC using the USB cable. On your PC, open <My Computer> and then the <GALAXY-P> folder. Select a folder you want. Copy files from the PC to your player. Open the notification screen. See page 23. From the notification screen, tap <USB connected>. In the pop-up window, tap <Mount>. Note If you have downloaded Kies to your computer, it will launch automatically when you connect your player to the PC. You can use Kies to download files or you can use your player as a removable disk to download files, whichever you find most convenient. 33 Manage media files > Download media files Download files with Kies You can easily download various media files with Kies. Note • For information about installing Kies on a PC, refer to the Quick Start Guide supplied with your player. Refer to http://www.samsung.com for installation precautions and installation details. • We regularly upgrade Kies for peak performance. Some features of Kies may change without prior notice. • Before connecting your player to a PC, you must activate the Samsung Kies transfer method. Select <Applications> → <Settings> → <Wireless and network> → <USB settings>, and then select <Samsung Kies>. Connect your player to a PC using the USB cable. ■■ ■■ See page 14 to connect the player to your PC. When the player is connected to your PC, Kies launches automatically on your PC. Click in the Kies Widget Dock. Click at the top of the Contents Manager. Click at the top left of the window. Select a folder or file you want. ■■ The list of the files stored in your PC appears. Select a file, and then click of the window. ■■ at the bottom right The selected file is copied to your player. Note • The order of files on your PC will differ from the order of files in your player. • Your player restricts playback of files protected by a DRM (Digital Rights Management) system. • If you connect your player to a PC when the player's battery is low, the battery charges for a few minutes before your player links to the PC and Kies launches. • If you connect your player to a PC via a USB hub, the PC may not recognise your player. Connect your player directly into the USB port of a PC. • When you format your player on a PC, use the FAT32 system. In Windows Vista/7, click <Restore device defaults> and then format your player. What is DRM? Digital Rights Management (DRM) is a technology and service that prevents the illegal copying of digital contents and protects the profit and rights of copyright holders or content producers. 34 Manage media files > Download media files Disconnect your player from a PC Click on the Windows taskbar. Carefully follow the steps below when disconnecting your player from a PC to avoid data loss or damage to your player. Example: Windows XP Click the pop-up message. Open the notification screen. Tap <Turn off USB storage>. In the pop-up window, tap <Turn off>. Click the window that says you can remove the player safely. Unplug the USB cable from your player and the PC. Caution • To avoid damage to your player and corruption of your files, do not disconnect the USB cable while files are being transferred. • Do not disconnect your player when playing files stored in your player on a PC. Make sure that you stop playback and then disconnect your player from a PC. Play video and music Music Play music files on your player. To download files, see "Download media files" on page 31. Transfer music and video files to your player using the Kies program or a removable disk, and then play highquality video files and listen to music in excellent 3D surround sound. Listen to music Music files are categorised in folders by type. You can easily find a music file you want. From the home screen, tap <Music>. Tap a music category. See 'Music categories' on page 36. Drag left or right to scroll through music categories. Displays the most recently played music file. - Tap to play or pause a music file. Drag up or down to scroll through the index or tap a letter. Tap to go to the music playback screen. Tap a category. Tap a music file. Listen to music. See 'Music playback screen' on page 37. 36 Play video and music > Music Music list options From the list of music files, tap options. Music categories to access the following Add to playlist Description Add music files to a playlist. Search Search for music files by entering a keyword. Delete Delete music files. Settings See 'Music setting options' on page 40. Grid view Display music files as image or genre images. Option Note Available options may vary by music category. Music category Function All* Display all music files saved on your player. Playlists Display playlists you created. See 'Create your own playlists' on page 38. Quick list Display a temporary list of music files saved while creating a playlist. Most Played Display music files you play most often. Recently played Display music files you recently played. Recently Added Display music files you recently downloaded. Albums* Display music files by album. Artists* Display music files by artist. Genres* Display music files by genre. Composers* Display music files by composer. Years* Display music files by year. * This category includes only track information stored with the file (only D3 Tag V2 are supported). Files without track information is not be displayed. 37 Play video and music > Music Music playback screen No. Description Tap: Skip to the previous or next file. 3 seconds after the current • If you tap file starts playing, playback will restart. Tap and hold: Search backward or forward. 1 7 2 6 Pause or resume playback. 3 8 9 4 7 Set up SoundAlive. See page 38. 8 Repeat a section of a music file. at the beginning and end of the section to repeat. (Tap Tap 5 10 6 11 to stop repeating the section.) Displays repeat mode. 9 : Normal (Tap repeatedly to change playback modes.) : Repeat the current music file. : Repeat all the music files in the list. No. Description 1 Displays song title, artist, and album title. Tap an artist name or title to search for the keyword on YouTube or the internet. 2 Adjust the volume. 3 Displays playback images. 4 Activate or deactivate Shuffle mode. 5 Playing progress bar. (Tap or drag the bar to move to a specific point in the music file.) 10 Displays elapsed playing time / Total playing time. 11 Return to the list of music files. 38 Play video and music > Music Create your own playlists You can create your own playlist by adding music files you want. Set up SoundAlive Set appropriate sound effects for music. While playing music, tap . Create a playlist From the list of music files, tap <Playlists> → Tap to set the advanced effects. Tap to automatically apply SoundAlive effects by music genre (based on the ID3 tag). Tap a field of sound you want. Tap to enable or disable the ambience effect. Tap to apply your settings. Tap <Create>. Enter a name for your new playlist. ■■ To change images, tap the album image. Tap <Save>. ■■ To add music files to the playlist, tap <Add Music>. Note • To rename a playlist, tap <Edit title>. • To delete a playlist you have created, from the playist screen, tap → <Delete>. . 39 Play video and music > Music Add music files to a playlist From the list of music files, tap Delete music files from a playlist . From the list of music files, tap <Playlists>. Tap <Add to playlist>. Tap a playlist that has files you want to delete. Tap files you want to add to a playlist. Tap ■■ ■■ appears next to the selected files. To select all files, tap <Select all>. Tap <Remove>. Tap files you want to delete. Tap <Add>. ■■ Tap a playlist to add the files. ■■ ■■ To create a new playlist, tap <Create new playlist>. Note and then appears next to the selected files. To select all files, tap <Select all>. Tap <Remove>. ■■ To add the currently playing file to a playlist, tap <Add to playlist>. . Files deleted from a playlist are not deleted from the player. 40 Play video and music > Music Use the music options Set music playback options. From the music playback screen, tap Music setting options . Use one or more of the following options. Description Add the currently playing music file to the quick Add to quick list list. Connect to a Bluetooth headset you have Transfer to BT headset recently registered. Send, or share tracks via email, Bluetooth, or AllShare. Option Share music via Note You must create a WLAN connection to use email or AllShare. Set as alarm tone Add to playlist Details Option SoundAlive Play speed Master EQ Music menu Visualisation Set the current music file as your alarm tone. Add the currently playing music file to the playlist. More Settings From a list of music files or a playback menu, tap <Settings>. See 'Music setting menu'. Displays file format and memory location of a music file. Description Set sound effects for the current music file. See 'Set up SoundAlive' on page 38. Change the playback speed. Note If a Bluetooth headset is connected, you cannot set the play speed. Set the appropriate equalizer settings for your earphones. Add or delete music cateories. Change the image that displays during music playback. Video Play video files on your player. To download files, see "Download media files" on page 31. 41 Play video files From the home screen, tap <Video>. Tap a video file from the list. ■■ The screen changes to landscape mode. View the video file. See 'Video playback screen.' Note • When you download unsupported files to your player with Kies, Kies automatically converts the file formats so you can play them in your player. • You can play subtitle files (.smi) with video files on your player. To play, you must save the subtitle file in the same folder as the video file and give the subtitle file the same name as the video file. • ABOUT DIVX VIDEO: DivX® is a digital video format created by DivX, Inc. This is an official DivX Certified® device that plays DivX video. Visit www.divx.com for more information and software tools to convert your files into DivX video. • ABOUT DIVX VIDEO-ON-DEMAND: This DivX Certified® device must be registered in order to play purchased DivX Video-on-Demand (VOD) movies. To obtain your registration code, locate the DivX VOD section in your device setup menu. Go to vod.divx.com for more information on how to complete your registration. - DivX Certified® to play DivX® video up to 320x240 • DivX®, DivX certified® and associated logos are trademarks of DivX, Inc. and are used under license. 42 Play video and music > Video Video list options No. Description From the list of video files, tap options. to access the following Remove from list Description Delete video files. List by Sort a list of video files by title or size. Option 1 Playing progress bar. (Tap or drag the progress bar to move to a specific point in the video.) 2 Displays elapsed playing time. 3 Adjust screen brightness. 4 Displays the video file name. 5 6 Set up SoundAlive. Displays total playing time. 7 Set the screen ratio. Video playback screen 4 5 8 Tap: Skip to the previous or next file. 3 seconds after the current • If you tap file starts playing, playback will restart. Tap and hold: Search backward or forward. Pause or resume playback. 1 2 3 6 7 8 43 Play video and music > Video Use the video options Set video playback options. Insert a bookmark You can insert a bookmark at the point you want and go to the bookmark to play from that point. While viewing a video, tap bookmark at any point. to insert a During video playback, tap Use one or more of the following options. Option Tap <Add Bookmark>. Share video Note • You can insert 5 bookmarks per video file. • The point at which you insert a bookmark within a video file may not exactly match the bookmarked point. Use a bookmark While viewing a video with a bookmark, tap Tap <Bookmarks>. Tap a bookmarked scene. ■■ ■■ To delete the bookmark, tap <Remove>. To return to the previous screen, tap <Cancel>. Description Send, or share videos via email, Bluetooth, or AllShare. Note You must create a WLAN connection to use email or AllShare. SoundAlive Set sound effects for the currently playing video. Add bookmark Insert a bookmark at a particular point in a video. Bookmarks Play or delete a bookmark. Displays information about the currently playing video. Details After viewing a section you have set as a bookmark with a preview screen, you can move to a scene in the section or delete the bookmark. . More . Via Bluetooth Connect to a Bluetooth headset you have recently registered. 44 Play video and music > Video Option Description Change the playback speed. Note Play speed Settings • If a Bluetooth headset is connected, you cannot set the play speed. • Some playback speeds may not be available for some videos. See 'Video setting options'. Video setting options From the list of video files, tap <Settings> to access the following options. Repeat Description Set repeat mode. Brightness Set the brightness of the screen. Option Access the wireless internet Browser Access Google services and the internet via a WLAN. You can use the internet and email services by connecting to the wireless network via a WLAN connection. Connect to a WLAN From the home screen, tap the notification screen. Tap ■■ . The WLAN feature turns on and your player searches for available WLAN APs. Tap a network. ■■ You need to enter a password to connect to a secured network. Open network. List of available networks. Secured network. Tap to connect to a network manually. Note For more information about WLAN settings, see 'Wi-Fi settings' on page 88. 46 Access the wireless internet > Browser Use the internet browser Use browser options You can access websites via wireless internet connection. From the browser screen, tap options. From the home screen, tap <Browser>. Navigate the web with the touch screen options shown below. Option New window Tap to enter the web address of a web page. Tap to add a bookmark or view browsing history. Tap to access browser options. Add RSS feeds to access the following Description Open a new window. If a website provides an RSS feed, you can follow updates to the site with Google Reader. Note If an RSS feed is available, the search box. appears in Windows View open browser windows. Refresh/Stop Reload a web page or stop loading a page. Forward Move to the next page. More Add bookmark Bookmark the current page. Find on page Search for a keyword in the current page. Select text Note • To zoom in on part of a web page, double-tap the area. • To search the web quickly, use the Google quick search box on the home screen. Page info Select and copy text in the current page. View the site name and web address of the current page. Access the wireless internet > Browser Option Share page Downloads Settings Description Send the URL address of the current page via email. Note To use this feature, you must have a Google or email account registered on your player. View a history of files downloaded from the internet. Customize web browsing settings. Note To view a web page containing flash files, in browser menu, tap <More> → <Settings> → <Enable plug-ins>. 47 Email You can send or receive email by registering an email account on your player. Note You first need to set up a WLAN connection before accessing the internet. See 'Connect to a WLAN' on page 45. 48 Register an email account You can register a POP3 or IMAP email or Exchange account. From the home screen, tap <Email>. Enter your email address and password. ■■ If you tap <Manual setup>, you can set up an account type manually. For details about manually setting up the account type, contact your email service provider. Tap <Next>. Enter a name for the account and a name to be displayed on outgoing email. Tap <Done>. Use email with the registered account. See 'View email' on page 49. Note • To register an email account on your player, you first need to customize an account type (MAP or POP3) by logging in your email service provider's website. • To register additional accounts, from the email screen, tap → <Accounts> → → <Add account>. 49 Access the wireless internet > Email View email Use email options You can send and receive email from a registered account. From the Inbox screen, tap From the home screen, tap <Email>. ■■ If you have registered more than one email account, tap an account. Option Refresh to access the following options. Description Check for new email. Drag left or right to select an email folder. Accounts Tap to mark as read, star or delete. Account settings Tap to flag important email Sort Create and send email. Add a new email account or view email on another account. Customize email settings, such as <General settings>, <Notification settings>, <Server settings>, or <Common settings>. Set a method for sorting email. Search Search for email that contains a keyword. Displays read email in the dark background. to access Tap email options. Tap an email header. View the email. Note The types of email folders may vary depending on email service providers. Compose Use Google services Register a Google account You can register a Google account on your player to use various Google services. Note You first need to set up a WLAN connection before accessing the internet. See 'Connect to a WLAN' on page 45. By registering a Google account, you can use a variety of Google services. Tap a menu that requires a Google account. ■■ Menus such as <Market>, <Google Mail>, or <Talk> can be used after your Google account is registered on your player. Tap <Next> → <Create>. ■■ If you already have a Google account, tap <Sign in> and follow the on-screen instructions. Enter your name and a user name (email account). ■■ ■■ For more information about entering text, see 'Enter text' on page 27. Enter valid account details. Enter and confirm a password, and then tap <Next>. Select a security question and enter an answer, and enter a secondary email address. ■■ Enter information required when restoring your account after you forget your password. Tap <Create>. ■■ Read the terms and conditions. Tap <I agree, Next> to confirm. Enter the characters shown in the captcha image, and then tap <Next>. ■■ Your new account is registered on your player. Note For information about managing your Google account, see page 95. Market You can download applications from Google's Android Market. Note • You first need to set up a WLAN connection before accessing the internet. See 'Connect to a WLAN' on page 45. • This feature may not be available in some areas. 51 Download applications From the home screen, tap <Market>. ■■ ■■ Ensure that you have registered a Google account on your player. If this is your first time to use a Google account, you need to accept Google's terms and conditions. Tap to search for applications by name. Tap to view a list of applications. Tap to view downloaded or currently downloading applications. Tap to access menus. On the Market screen, tap <Apps>. Tap an item category and then tap the search conditions. Tap an application from the list of results. Tap <Install>. Note By tapping and holding a downloaded or currently downloading application, you can delete the downloaded application, cancel downloading, or view details of the application. Google Mail You can use Google Mail service with a Google account registered on your player. Note You first need to set up a WLAN connection before accessing the internet. See 'Connect to a WLAN' on page 45. 52 View Google Mail From the home screen, tap <Applications>. Tap <Google Mail>. ■■ Ensure you have registered a Google account on your player. Tap to archive or delete an email or change labels. Tap to move to the important email folder. Displays read email in the grey backgound. to access Google Tap Mail menus. Tap an email header from the list of email. View the email. ■■ ■■ ■■ If you do not want the current email to be displayed in Inbox, tap <Archive>. Tap <Delete> to delete the current email. Tap <Older> to view the next email. Note Tap and hold an email header to access additional email functions such as <Mark unread>, <Change labels>, or <Report spam>. Use Google services > Google Mail Use Google Mail options From the Inbox screen, tap Option Refresh to access the following options. Description Check for new email. View labels Create and send email. Add a new email account or view email on another account. View email by mail folder or label. Search Search for email that contains a keyword. Settings Customize Google Mail settings. Compose Accounts 53 Talk You can chat with others in real time with Google Talk messenger. 54 Add a friend From the home screen, tap <Applications>. Tap <Talk>. ■■ Ensure you have registered a Google account on your player. Note You first need to set up a WLAN connection before accessing the internet. See 'Connect to a WLAN' on page 45. Tap to set a photo. Displays the communication status. Tap to change a conversation name. Tap to set your status. Displays a friend's status. : Online : Away : Offline to access Talk Tap menus. Tap → <Add friend>. Enter a friend's Google Mail account and tap <Send invitation>. ■■ When your friend accepts the invitation, he or she is displayed in your friends list. Note From the friend list, tap and hold a friend's conversation name to access additional messenger functions such as <Go to chat>, <Friend info>, or <Block friend>. Use Google services > Talk Use Talk options From the friend list, tap Option All friends/ Most Popular Add friend to access the following options. Description Set the display option for your friend list. Add a new friend. Blocked View a list of blocked friends or unblock friends. Search Search for conversations that contain a keyword. View a list of friends who have not yet accepted your invitations. Invites More Close all chats Settings Sign out Terms & Privacy Close all open chat conversations. Customize messenger settings. Sign out of the messenger. View legal notices for the Talk service. 55 56 Maps From the home screen, tap <Applications>. You can use Google Map services to navigate or find your current location. Use the touch screen controls to navigate or find your location. Tap <Maps>. ■■ ■■ Note You first need to set up a WLAN connection before accessing the internet. See 'Connect to a WLAN' on page 45. ■■ Drag the map in any direction. Double-tap an area to zoom in. See page 20. Tap and hold an area to view an address. Touch the address to access additional features, such as directions or nearby attractions. Maps options From the Maps screen, tap to access the following options. Search Description Search for a location by keyword. Directions Get directions to a location by public transportation. Layers Switch to satellite map view or use other map layers. My Location Show your current location on the map. Join Latitude Allow sharing of your location with your friends. More Access additional information. Option Note Some Google Maps services may not be available in some areas. Navigation Learn to use the GPS navigation system to find and show your destination with voice guidance. Note • You first need to set up a WLAN connection before accessing the internet. See 'Connect to a WLAN' on page 45. • This feature may not be available in some regions. 57 Navigate to your destination From the home screen, tap <Applications>. Tap <Navigation>. ■■ If you are launching this application for the first time, tap <Accept>. Enter your destination by using one of the following options. Speak Destination Description Speak your destination. Type Destination Enter your destination. Contact Select your destination from addresses of your contacts. Starred Items Select your destination from the list of your starred places. Option Tap <Install> to use voice-guided navigation. YouTube You can play various videos on YouTube. 58 View videos on YouTube From the home screen, tap <Applications>. Tap <YouTube>. Note You first need to set up a WLAN connection before accessing the internet. See 'Connect to a WLAN' on page 45. Tap to record a new video. Tap to search for video that contain a keyword. Tap to view video information or comments. Tap to access YouTube options. Tap a video. ■■ The screen swithches to landscape mode. View the video. Note • From the video list, tap and hold a video title to access video options. • Some YouTube services require you to register your YouTube account on your player or may not be available in some areas. Use Google services > YouTube Use YouTube options From the YouTube screen, tap options. Option Search Upload My account Categories Settings to access the following Description Search for videos by keyword. Upload a video to YouTube. Sign in to your YouTube account to view your videos, favorite videos, played videos, or subscription information. View lists of videos by category. Customize YouTube settings, such as deleting a search history or filtering videos. 59 Use additional applications Camera You can capture photos or record videos by selecting a shooting mode that fits the scene. You can use music and video players as well as many other features. Capture a photo From the home screen, tap <Camera>. ■■ The screen switches to landscape mode. Tap a shooting mode, and then tap . Number of photos that can be captured and default storage location. Tap the touch screen to change a shooting mode or settings. Tap to capture a photo. Press the Volume key to zoom in or out. Note • Captured photos will be saved in the <DCIM> → <Camera> folder. • After the camera is idle for 2 minutes, it will automatically turn off. 61 Use additional applications > Camera Camera setting screen Shooting modes You can set the shooting mode that is appropriate for the scene. 1 2 6 Mode Single shot 3 Continuous 4 7 5 No. Description 1 Resolution 2 Shooting mode (tap to change) 3 Night mode (tap to enable or disable) 4 Brightness/exposure (tap to change) 5 Camera settings (tap to access - see page 62) 6 Camera/camcorder mode (tap to switch) Tap to launch the image viewer 7 Note The shutter speed will be slower on the night mode. Ensure that the camera is not shaken. Panorama Smile shot Description General purpose shooting mode Capture consecutive photos of subjects in motion. to capture up to 9 photos. Tap and hold Capture a series of images and combine them into one wide angle image. To create a panorama, tap and slowly move the player across the scene as you align the frame with the scene. Automatically capture a photo when the subject to activate the smile shot. smiles. Tap 62 Use additional applications > Camera Record a video Customize camera settings You can record videos with the camcorder feature. You can change the settings for capturing photos and recording videos. From the preview screen, tap . From the home screen, tap <Camera>. ■■ From the preview screen, tap . Align your subject in the frame and tap . Elapsed time of the recording Tap to pause recording. Memory of the file currently being recorded. Description Option The screen switches to landscape mode. Tap to stop recording. Note • Recorded videos will be saved in the <DCIM> → <Camera> folder. • Tap an empty area of the touch screen to adjust brightness and access settings. See "Camera setting screen" on page 61. Timer Set the delay before the camera automatically captures a photo. Resolution Set the image resolution. A higher resolution setting will result in a larger file. White balance Select the lighting source that is appropriate for the conditions. Apply special effects. Set how the camera measures available light in a scene. - Cener-weighted: Measures light intensity of the entire frame with emphasis placed on the center (suitable for subjects in the center of the scene). Metering* - Spot: Measures light intensity only at the center of the frame (suitable for subjects with backlighting). - Matrix: Measures light intensity at several parts of the frame (suitable for general photos). Set the quality level for photos and Image quality*/ videos. Higher quality images will result in Video quality** larger sizes. Effects Use additional applications > Camera Option Description Display a grid on the screen to help you Guidelines compose a scene. Set whether or not to record sound in a Audio video. recording** Set whether or not to display the Review captured photo or the recorded video. Set whether or not include GPS GPS* information Set the sound emitted when you capture Shutter sound* a photo Set a memory location for saving photos Storage and videos Reset camera menus and shooting Reset options. * Available only in Camera mode ** Available only in Camcorder mode Note For best results when adding GPS information to photos, ensure that the GPS signal is strong ( stops blinking) before capturing the photo. 63 Gallery You can view images stored on your player, and photos and videos captured by your player. To download files, see "Download media files" on page 31. 64 View images From the home screen, tap <Applications>. Tap <Gallery>. ■■ Tap to turn on the camera. Tap a folder. The current folder Video file Tap to view the menu list. Note To view the menu list, tap from a selected folder or file screen. See "Gallery list options" on page 65. 65 Use additional applications > Gallery Gallery list options Tap an image. ■■ Scroll up or down to view more thumbnails. View an image. Tap to set the current image as the background image or a contact icon. Option Capture picture Tap to delete the current image. Tap to share the current image. Capture video Multiple choices* Description Switch to camera mode to take a photo. Switch to camcorder mode to record a video. Use the following menus by selecting multiple files from the list. - Share : Share images or videos: · Images: Send via Bluetooth or email, upload to Picasa, or share with AllShare. · Video: Send via Bluetooth or email or upload to YouTube. - Delete : Delete all selected files. Note You must create a WLAN connection to use AllShare, YouTube, Picasa, or email (Google Mail or Email). Tap to zoom in or out. Settings Select all* Note • Large images may take some time to load. • During a slideshow, tap the screen to stop the slideshow. Set various options, such as file order or slide show transitions. Select all files in a folder. * Available only on a file selection screen. 66 Use additional applications > Gallery Use gallery options Edit or delete the current image or share it via a wireless internet connection. While viewing an image, tap . Use one or more of the following options. Option Details Show on Maps Description Share the current image via various services. Slideshow Rotate left Rotate an image anti-clockwise. Settings Rotate right Rotate an image clockwise. Option Share Rotate Delete Delete an image. Crop Crop an image. Set as Contact icon Wallpaper Set an image for a contact. Set an image as a wallpaper on the home screen. Description More View file details. Shows the location where the current image was taken. This option is available only for images with GPS information. View all files in the current folder as a slide show. Set various options, such as file order or slide show transitions. Note You may need to crop or adjust images that you want to use as background images or contact icons. FM Radio You can listen to the FM radio as well as save radio stations. Note You must connect the earphones to your player to listen to the FM radio. The earphones serve as a radio antenna. 67 Listen to the FM radio From the home screen, tap <FM radio>. ■■ The first time you launch the FM radio, you will be prompted to set your region. Tune a radio station with the frequency dial. ■■ To search for radio stations that do not exist on the list, tap <Close>. Listen to the FM radio. Frequency of the current station RDS display Tap to the sound output to the built-in speaker. Tap to mute Tap to scroll to another station. Drag to manually tune a station. Tap + to add the current station to the favourite list. Tap to open the preset station list. Note The FM radio may not tune frequencies for stations correctly depending on the signal strength and transmitting conditions in your current region. 68 Use additional applications > FM Radio Use FM radio options What is RDS? • Radio Data System (RDS) provides program information such as News, Sports, Music, or station information which is displayed on the screen. • If the FM signal strength is weak, the player may not display RDS information. • RDS will be available only in Europe regions. You can change options for listening to the FM radio. From the FM radio screen, tap . Use one or more of the following options. Remove** Description Automatically search for and save available stations. Delete a station from the favourite list. Remove* Delete a station from the preset station list. Rename* Edit the name for a station. Re-tune frequencies according to your region. Option Scan** Note FM Region** • This option may not be available depending on your region. • If you change the region, the previously saved stations will be deleted. * Available in the station list ** Available on the FM radio screen Memo You can record important notes and save them or send them to friends by attaching it to Google Mail. 69 Create a memo From the home screen, tap <Applications>. Tap <Memo>. Tap <Create memo>. ■■ The first time you launch the Memo application, skip to step 3. Enter your memo text and tap <Save>. View memos From the memo list, tap a memo. Use memo options From the memo list, tap Option Create Maximize/ Minimize Delete to access the following options: Description Create a new memo. View the memo in full screen or normal mode. Delete a memo. Note To send a memo by attaching it to Google Mail, tap and hold the memo from the memo list or tap from the memo input screen, and then select <Send via Gmail>. Alarm/Clock You can set alarms, create world clocks, or use the stopwatch or timer. Note Before setting alarms or using the world clock, set the current date and time. See "Date and time" on page 100. 70 Set a new alarm You can set an alarm and specify options. From the home screen, tap <Applications>. Tap <Alarm/Clock>. Tap <Alarm>. Tap <Create alarm> and set the following options, as necessary: Option Description Time and name Time Set the time of the alarm. Repeat Set the day or days to sound the alarm. Name Tap an input field and enter alarm details. Notification Snooze Set the snooze length and number of times to repeat the alarm. Set as daily briefing Set to display the daily briefing when you stop the alarm (this will override the alarm name). Smart alarm Set an advance alert for the alarm. Sound Alarm tone Alarm volume Set the alarm sound. Set the volume of the alarm sound. When you are finished setting options, tap <Save>. Note • You can activate or deactivate alarms from the alarm list by tapping • Alarms will not sound when the player is turned off. . 71 Use additional applications > Alarm/Clock View the world clock Use the stopwatch You can use the world clock to view the time in another city. Before using the world clock, set the current date and time. See "Date and time" on page 100. You can record event times with the stopwatch. From the home screen, tap <Applications>. Tap <Alarm/Clock>. Tap <World clock>. Tap <Add city>. Tap a city name from the list. ■■ ■■ You can find a city by entering a city name in the search field. The city will be added to the world clock. Change the world clock To change the world clock, select a new city from the list. Note • From the world clock list, tap and access the following options: <Add>, <Delete>, <DST settings>. • From the add city list, tap and tap <By time zone> or <By name> to sort the city names. • To select a city from the world map view, tap . From the home screen, tap <Applications>. Tap <Alarm/Clock>. Tap <Stopwatch>. Tap <Start>. Note You can use other applications while the stopwatch continues to run in the background. To stop the stopwatch, tap <Stop> from the stopwatch screen. Use additional applications > Alarm/Clock Use the timer You can use the count-down timer feature. From the home screen, tap <Applications>. Tap <Alarm/Clock>. Tap <Timer>. Tap the virtual keys to enter the length of time to count down. Tap <Start>. ■■ An alert will sound when the timer expires. Note You can use other applications while the timer counts down in the background. To stop the timer, tap <Stop> from the timer screen. 72 Calendar You can create and manage daily, weekly, or monthly events. 73 Create an event From the home screen, tap <Applications>. Tap <Calendar>. Tap to view weekly events. Note Tap to view monthly events. You must sign in to your Google account to use this feature. See "Register a Google account" on page 50. Days with scheduled events; Tap to view events scheduled for that day. Tap to view today's events. Tap to view events scheduled after today. Tap to view events for a specific date. Events for the selected date; Tap to see event details. Tap . Tap <Create>. Enter the details of the event. Tap <Save>. Note • You can also create an event by tapping a date on the calendar. • When you tap and hold a date, you can enter a quick memo for an event. Use additional applications > Calendar Use calendar options From the calendar screen, tap options: to access the following Create Description Create a new event. Go to Jump to a specific date. Today Go to today's date. Delete Delete a specific event or all monthly events. Settings Change the calendar or event view. Option 74 ThinkFree Office You can manage documents saved on your device or online. 75 View Office documents on your device From the home screen, tap <Applications>. Tap <ThinkFree Office>. ■■ If you are using this feature for the first time, you must consent to the End User Licence Agreement. Tap to view Office documents stored on your player. Tap to return to the main screen of ThinkFree Office. Tap to use the online storage on the ThinkFree server. to access ThinkFree Tap options. Tap <My Docs>. Tap a folder from the list. Tap a document. Note You can search for and play media files in <My Docs>. Calculator You can perform basic or scientific calculations on your player. 76 Use the calculator to perform basic or scientific calculations on your player. From the home screen, tap <Applications>. Tap <Calculator>. Tap the virtual keys to perform a calculation. ■■ To switch to the scientific calculator, rotate the player anti-clockwise. ▲ A scientific calculator display AllShare You can use and manage media files from DLNAenabled devices. Note You must create a WLAN connection to use this feature. See 'Connect to a WLAN' on page 45. 77 Share files using AllShare Learn to use the Digital Living Network Alliance (DLNA) service that enables you to share media files between DLNA-enabled devices in your home over a WLAN. From the home screen, tap <Applications>. Tap <AllShare>. Tap to play media files stored on your player with another device. Tap to play media files of one device on another device and control playback of media files with your player. Tap to view help information for the AllShare feature. Tap to view a list of files that you can share. Tap to change the device name, select media types to share, and change network settings. Voice recorder You can record voice memos. 78 Record a voice memo From the home screen, tap <Applications>. Tap <Voice recorder>. Tap ■■ ■■ Tap ■■ to start recording. The recording starts. To pause recording, tap . to stop recording. The recorded file is saved automatically and the file list is displayed. Note • The recording may be interrupted when you record too close or too far from the microphone. • When the battery is low, you cannot record voice memos. • The recorded files are saved in the <Sounds> folder. 79 Use additional applications > Voice recorder Play a voice memo Use voice recorder options You can play recorded voice memos. You can customize settings and share recorded files with others. From the voice recorder screen, tap . Tap a file name. From the voice recorder screen, tap Use one or more of the following options. Listen to the voice memo. Tap to file name to play a voice memo. Option Share* Name of the currently playing file Tap to adjust the volume. Drag or tap the bar to move to a specific point in the voice memo. Description Send, or share the recorded files via email, Bluetooth. Note You must create a WLAN connection to use email. The currently playing file Tap to stop, pause, or resume playback. . Delete* Delete recorded files. Rename* Settings Storage Change a file name. Set a memory location for saved recordings. Default name Set a default file name prefix for saved recordings. *The options are available only from the recorded file list. Daily Briefing You can view weather, stock information, news, and events with the widget. Note You must create a WLAN connection to use this feature. See 'Connect to a WLAN' on page 45. 80 Customize Daily Briefing settings From the home screen, tap <Applications>. Tap <Daily Briefing>. Tap . Tap <Settings>. Customize the settings to match your preferences. See page 81. Tap to customize settings for each widget. Tap to add or remove this information from the daily briefing. 81 Use additional applications > Daily Briefing AccuWeather.com settings Option Select city Widget auto refresh Y! Finance settings Description Option Description Add city weather forecasts. To add a city, tap <Add>. To delete a city, tap <Delete>. Select stock Add a stock to the widget. Widget auto refresh Set how often to automatically update stock information. Widget auto scroll Set whether or not to automatically scroll stock information. Note If you are launching this application for the first time or after you reset your player, first set cities to use this feature. Set how often to automatically update weather forecasts. Set whether or not to automatically scroll Widget auto scroll weather information. Unit Celsius Set the unit to Celsius. Fahrenheit Set the unit to Fahrenheit. AP news settings Option Description Widget auto refresh Set how often to automatically update headlines. Widget auto scroll Set whether or not to automatically scroll headlines. Daily schedule settings If you register your schedule information in <Calendar>, you can view it on the Daily Briefing widget. See "Create an event" on page 73. Note To add a daily schedule from the Daily Briefing widget, tap . Program explorer You can save applications downloaded from Android Market or other Stores to your memory card, and install them on your player. 82 From the home screen, tap <Applications>. Tap <Program explorer>. Size of applications installed on your player and available memory. Tap to install on your player Indicates that this application is installed. Note You must insert a memory card that contains applications. See "Insert a memory card" on page 30. Note To delete applications installed on your player, go to <Applications> → <Task Manager> → <Package>. Contacts You can save contact information, including photos, phone numbers, email addresses, and personal information. You can also import address from mail accounts by synchronizing your contacts. 83 Create a contact From the home screen, tap <Applications>. Tap <Contacts>. Tap to view all of the saved contacts. Tap to enter a keyword to search for a contact. Tap to send an email, chat via Talk messenger, or view an address. Tap to view contact groups. Tap to view favourite contacts. Tap to delete, edit, or add a contact to the favourite list. to access contact Tap options. Tap → <New contact>. Tap a device or one of your registered accounts. Enter contact information. ■■ Tap to add more information. Tap <Save>. Use additional applications > Contacts Use contact options From the contact list, tap Option New contact to access the following options: Description Add a new contact. Delete contact Delete a contact. Display Set what contact information to view. options Accounts Synchronize contacts to your account. See page 95. Import contacts from or export contacts to a Import/Export memory card. Send your contacts to another device with the Bluetooth share Bluetooth feature. Note When you delete contacts on the player after synchronizing your account, the contact list on the server is also deleted. 84 Task Manager You can reduce RAM and CPU usage and battery consumption by closing unused programs. 85 From the home screen, tap <Applications>. Tap <Task Manager>. Tap to view the memory available for installing applications. Tap to view all active programs. View the RAM and CPU usage of a selected program. Tap to view the total RAM, CPU, and memory currently in use. Tap to end all active programs. Tap to close a program that is not in use. Places You can find the nearest amenities from your current location or add your own locations. 86 From the home screen, tap <Applications>. Tap <Places>. Tap to search with keywords. Tap to search by viewing the map. Note • You first need to set up to use 'Use my location'. See page 96. • You first need to set up a WLAN connection before accessing the internet. See 'Connect to a WLAN' on page 45. • This feature may not be available in some areas. Tap a category you want ■■ The information appears for the nearest type of facility you selected. Customise settings Change your player’s settings to match your preferences. Settings From the home screen, tap <Applications>. You can change your player’s settings. Tap one of the following menus: Tap <Settings>. Menu Sound and display Description Controls USB connection mode, WLAN, Bluetooth, and other wireless network connections. Controls sounds and display behaviour. Location and security Controls location services and device security. Applications Controls applications behaviour. Accounts and sync Controls data synchronization and mail accounts. Privacy Memory card and device memory Search Controls use of location information and reset the player. Shows memory information and allows you to format the memory. Controls search functions. Language and keyboard Controls language settings and text input. Accessibility Controls feedback and accessibility features. Text-to-speech Controls text-to-speech feature. Date and time Controls date and time. About Shows device information. Wireless and network Change settings to match your preferences. 88 Customise settings > Settings Wireless and network You can control USB connection mode, WLAN, Bluetooth, and other wireless network connections. Menu Flight mode Wi-Fi settings Bluetooth settings USB settings VPN settings Description Activate Flight mode to disable the WLAN and Bluetooth features. Note The WLAN connection can be reactivated in Flight mode, but the Bluetooth feature cannot. Enable or disable the WLAN feature and change settings for wireless internet connections. (See "Wi-Fi settings.") Activate or deactivate the Bluetooth wireless feature and change Bluetooth settings. (See "Bluetooth settings" on page 89.) Select a USB connection mode to connect your player to a PC. -- <Samsung Kies>: A PC will automatically launch the Samsung Kies program. -- <Media Player>: A PC will recognise your player as a media device. -- <Mass Storage>: A PC will recognise your player as a removable disk. The USB connection mode is set to <Mass Storage> by default. Set up virtual private networks (VPNs) for remote access to private networks and use private networks to share files, check emails, or print emails. Wi-Fi settings Use the WLAN feature to connect your player to the internet without any charge and to share files with other devices using AllShare. Menu Wi-Fi Network notification Description Enable or disable the WLAN feature. Set to notify you when an open network is available. The indicator appears at the top left of the screen. Wi-Fi networks Add Wi-Fi network Manually connect to a WLAN by entering the SSID and password and selecting the security type for the network. Note You can search for available WLANs or customize advanced WLAN settings by pressing on the Wi-Fi settings screen. 89 Customise settings > Settings Bluetooth settings Caution You can connect to a Bluetooth stereo headsets to listen to music, or connect to mobile phones or other devices to transfer files. Menu Bluetooth Description Activate or deactivate the Bluetooth wireless feature. Note Deactivate this feature when not in use to reduce battery consumption. Enter a Bluetooth name for your player. Device name Visible Note To ensure compatibility with other devices, use an English name for your player. Set the device to be visible to other Bluetooth devices. Class of Select a device type to search. Device Scan devices Search for available Bluetooth devices. Do not use the Bluetooth wireless features for illegal purposes (pirated copy of files, illegal wireless tapping and communications, etc. for commercial purposes). Samsung is not responsible for any of these illegal uses and the consequent results Pair with and connect Bluetooth-enabled devices You can create a Bluetooth connection between your player and another device. Turn on the Bluetooth wireless feature of the other device you want to connect to. From your player's main menu, tap <Wireless and network> → <Bluetooth settings>. Tap <Scan devices>. ■■ Your player will search for other Bluetooth-enabled devices. Tap a device from the list of located devices. 90 Customise settings > Settings Tap <Accept> to pair with the selected device. ■■ ■■ When pairing is complete, your player is connected to the device. To cancel pairing, tap and hold the device icon, and then tap <Unpair>. Note • If you restart your player or a paired device, the Bluetooth connection will be ended. See the steps above to reconnect the devices. • Some Bluetooth stereo headsets may not be compatible with your player. • Your player's Bluetooth headset profile does not support mono headsets. Send files via Bluetooth When your player is connected with mobile phones or other devices with the file transfer service, you can send or receive data, such as music files, pictures, address book entries, etc. From the Video or Gallery, tap a file. Tap → <Share>. Tap <Bluetooth>. Tap a device from the device list. Receive files via Bluetooth When you receive a file, a pop-up window will ask you to confirm the connection. Tap <Yes> to receive the file. Note • For sending files to your player from another device, see the user manual for that device. • Received files will be saved in the <bluetooth> folder. • If there is a file with the same name in the folder, your player will automatically add "(1)" to the name and save the file. 91 Customise settings > Settings Notes about the Bluetooth feature • There may be some noise in audio signals or disruption in transfers due to the interference of the radio waves from other devices or the user environment. • Do not use the Bluetooth feature within 5 meters (16 feet) of a WLAN. • Ensure that Bluetooth devices you are trying to pair with are nearby. As the distance between the player and the connected device increases, the quality of transmitted audio signals will decrease. • The maximum distance for a Bluetooth connection between your player and another device is 10 meters (30 feet). If the player and the device are moved more than 10 meters apart, the connection will be automatically terminated. Even when the devices are within the maximum distance, the strength of the connection can be decreased if the devices are separated by obstacles, such as walls or doors. • When you are using Bluetooth stereo headsets, avoid using the internet, viewing images, or accessing other features as this may slow down button responses and may decrease the quality of your Bluetooth connection. • The Bluetooth feature in your player is optimized for Samsung devices and may not be compatible with devices of other manufacturers. • You cannot use the Bluetooth feature while you are listening to the FM radio. • Your player may not play some music or video files via a Bluetooth stereo headset. • Use only Bluetooth-certified stereo headsets. Your player does not support mono, hands-free headsets. • Some menus in your player may not be available when the Bluetooth feature is activated. 92 Customise settings > Settings Sound and display You can control sounds and display behaviour. Menu Description Sound settings Menu Orientation Silent mode Mute all sounds except alarm tones. Notification sound Set a tone alert for events, such as when you activate the Bluetooth feature or receive new messages. Notification volume Adjust the volume for event notifications. Media volume Adjust the volume of music and videos. System volume Adjust the volume for player system sound. Audible selection SD card notifications Set a tone to sound when you tap the touch screen. Set a tone to sound when you insert or remove a memory card. Description Display settings Animation Set to automatically rotate the display when you rotate the player. Set to display animation when you switch between windows. Brightness Adjust the brightness of the screen. Screen timeout Set the length of time before the display backlight automatically turns off. When the backlight turns off, the touch screen is locked. See "Lock or unlock the touch screen" on page 16. Note If you connect earphones to your player when the volume level is over 16 in Speaker mode, the player automatically decreases the volume level to 15 to protect your hearing. 93 Customise settings > Settings Location and security You can control location services and device security. Menu Description Menu Use visible pattern Set to find your location via wireless networks. Passwords My Location sources Note Use wireless networks Use this option where GPS signals are weak. Set to find your detailed location via GPS. For more information about GPS, see 'About GPS' on page 94. Use GPS satellites Note • This will show detailed location information, but will quickly consume battery power. • This feature may be unavailable depending on your region. Screen unlock pattern Set or change the unlock pattern to prevent unauthorized people from using the player without your permission. See page 17. Set to require an unlock pattern to unlock the Require pattern player. Set unlock pattern Visible passwords Description Set the unlock pattern to be visible as you draw it. Set to display your passwords as you enter them. Credential storage Set to use secure credentials for various applications that are use electronic information systems, such as internet banking. Use secure credentials Note This option is available only after you have set a password for credential storage. Install Install encrypted certificates that are stored on a encrypted certificates from memory card. SD card Set a password for to protect your secure Set password credentials. Delete all contents from the credential storage Clear storage and reset the password. 94 Customise settings > Settings Applications About GPS Your device is equipped with a global positioning system (GPS) receiver. To receive better GPS signals, avoid using your device in the following conditions: • between buildings, in a tunnel, underground passage, or inside a building You can control applications behaviour. Menu Unknown sources Manage applications Running services • in poor weather • around high voltage or electromagnetic fields • in a vehicle with sun protection film Development Caution Do not touch the internal antenna area or cover this area with your hands or other objects while using the GPS functions. Description Set to allow to install unauthorized applications on your player. View information installed applications or delete applications. View and stop currently running services. Set application development settings: - USB debugging: Activate the USB connection mode for application development. When activated, the USB connection mode automatically changes to Samsung Kies in <Wireless and network> → <USB settings>. - Stay awake: Set the screen to stay on while you are charging the battery. - Allow mock locations: Set to use mock locations for testing. Note Avoid installing or launching unauthorized applications on your player. This may cause personal information disclosure, communication service errors, and malfunctions of your player. Samsung is not responsible for any loss of data caused by use of unauthorized applications. If you have problems with the applications, uninstall them from your player. 95 Customise settings > Settings Accounts and sync You can control data synchronization and mail accounts. Menu Description General sync settings Background data Set to synchronize data in the background without opening synchronization applications. Set an application to automatically synchronize data, such as when new email is received or when your contacts are updated on your registered email account. Auto-sync Note Add an account To add new Exchange or Google accounts, From the <Accounts and sync> screen, tap <Add account>. Tap an account type: ■■ ■■ Tap <Corporate> to add an Exchange account (see "Register an email account" on page 48). Tap <Google> to add a Google account (see "Register a Google account" on page 50). This option is available only after you enable background data. Manage accounts Note Enabling background data and auto-sync will quickly consume battery power. To change types of data to synchronize or delete accounts, From the account list, tap an account. Tap types of data to synchronize. ■■ To delete an account, select <Remove account>. 96 Customise settings > Settings Privacy Memory card and device memory You can control use of location information and reset the player. This menu shows memory information of memory cards and the internal memory of your player and allows you to format the memory. Menu Description Location Menu Set to allow your current location information to Use my location be shared with Google search and other Google services. Memory card Personal data Reset privacy settings to factory default values. Default set Note This will delete your Google account and all applications you have installed. Total space Available space Unmount memory card Format memory card Description View the total amount of memory on the inserted memory card. View the amount of memory available on the inserted memory card. Unmount the inserted memory card for safe removal. Format the inserted memory card. Formatting the memory card will erase all data stored on it. Device memory Total space Available space Unmount device memory View the total amount of memory in the internal memory. View the amount of memory available in the internal memory. Unmount the internal memory to preventing others from accessing contents stored on it. Note If you unmount the internal memory, you cannot connect your player as a mass storage device and some player features may be unavailable. 97 Customise settings > Settings Menu Mount device memory Description Mount the internal memory. Format the internal memory. Format device memory Note Unmount the internal memory before formatting it. Program data memory View the amount of memory available in the program data memory of the internal memory. Applications downloaded from Android Market and user data are saved in the program data memory. Available space Note If you reset your settings in <Default set>, all applications you have installed and user data will be deleted. Update library Update library Update the library of contents and other files. Note • Remember to make backup copies of all important data stored in your player before formatting the internal memory. The manufacturer’s warranty does not cover loss of data that results from user actions. • Regarding the Built-In Memory 1 GB = 1,000,000,000 bytes : The actual formatted capacity of the internal memory may be less than the total stated size, as the internal firmware uses a portion of the memory. - If you purchase a player with 8 GB of internal memory, about 2 GB will be used for running systems and storing applications, so the space available for storing contents and other files will be around 6 GB. 98 Customise settings > Settings Search Language and keyboard You can control search functions. You can control language settings and text input. Menu Description Menu Use the following settings for quick search. - Show web suggestions: Set to display suggestions while you are entering a keyword. Text settings Web search Google search settings Description Select a display language for all menus and Menu language applications. Select a language for displaying the contents Contents language stored on your player. Note These settings are available only when you sign in to your Google account. Quick Search Box Searchable items Clear search shortcuts Select the types of items to include in your search. Delete all shortcuts to recently chosen search results. Samsung keypad Change the keypad type or keypad settings. - Keypad types: Select a default input method. - Writing language: Select input languages. You can enter text in the input languages with the keypad. - XT9: Activate XT9 mode to predict words according to your input and display word suggestions. - XT9 advanced settings: Change advanced settings for XT9 mode. - Keypad sweeping: Set to switch between inputs modes by scrolling left or right on the keypad. - Auto-capitalization: Set to automatically capitalize the first letter after a final punctuation mark, such as a period, question mark, or exclamation mark. - Handwriting settings: Change the timeout for entering handwritten characters and other settings. 99 Customise settings > Settings Accessibility Text-to-speech settings You can use applications that provide voice feedback for you actions, such as tapping a menu. You can control text-to-speech feature. Select <Install voice data> and install applications that support the text-to-speech feature. Download an accessibility application from Android Market, such as "talkback." From the main menu screen, tap <Accessibility>. Menu Listen to an example Tap a downloaded application to launch. Install voice data Note Available languages may vary depending on the accessibility applications. Always use my settings Description Listen to an example of the spoken text. Download and install applications for the textto-speech feature from Android Market. Set to always the speech rate and language settings you specify over the settings stored in applications. Default settings Speech rate Language Select a speed for the text-to-speech feature. Select a language for the text-to-speech feature. Note Available languages may vary depending on the accessibility applications. 100 Customise settings > Settings Date and time About You can control date and time. You can view device information, such as network status and battery power level. Menu Description Set date Set the current date. Menu Select time zone Select a time zone. Status Set time Set the current time. Set to display the time in 24-hour format or Use 24-hour format 12-hour format. See page 25. Select date format Select a date format. Battery use Description View the battery status, WLAN MAC address, Bluetooth address, and device lifetime counter. View the battery consumption. Model number View the open source license and Google legal information. View your model name. Firmware version View the firmware version of your player. Kernel version View the version of the operating system. Build number View the software build number. Legal information Appendix 101 View the maintenance procedures, specifications and troubleshooting solutions for your player. Maintenance of your player Carefully read the following to clean, store, or dispose of your player properly. Cleaning • When your player is dirty, wipe it with a soft, clean, dry cloth. • Do not apply cleaners to your player's surface. This may cause damage or affect the performance of the player. • Do not use strong chemicals or detergents. Storing Store your player in a well-ventilated area. Disposing • Dispose of wrapping materials, batteries, and electronic devices separately. • The wrapping materials include paper and two kinds of plastics (PC, PE). 102 Troubleshooting When you have a trouble using the player, try the following before contacting a service centre. Problem Solution • Your player will not turn on if the battery is completely drained. Recharge the battery My player will not and turn the player on again. turn on. • Press and hold the Power button for about 8-10 seconds to reset your player. • Check if the buttons are locked. • Check if the buttons correspond to the The buttons do functions you want to activate. not work. • Press and hold the Power button for about 8-10 seconds to reset your player. • The screen may not be visible under the direct rays of the sun. The screen • If you set the <Screen timeout> option, the does not display player automatically turns off and locks the anything. screen when you perform no actions in the specified period. • The battery running time may differ The battery depending on the current sound mode or running time is display settings. different from • The battery running time may decrease if what is written in your player is left in a location with a high or the user manual. low temperature. Problem Solution Kies will not work Check if your PC meets PC requirements. on a PC. See "Recommended PC requirements." Run Windows Update on the PC. Select key My player will not updates and service packs and update all. connect to a PC. When the update is completed, reboot the PC and reconnect. • Stop all programs you are not using. Running multiple programs simultaneously can slow down the file transfer rate. • Format your player in <Application> → The file transfer is <Settings> → <Memory card and device too slow. memory> → <Format device memory> and try again. Note that when you format your player, all files in the player are erased. Format only as a last resort. • Check if any playable files are stored in your player. My player will not play any files. • Check if the files are damaged. • Check if the battery is charged. 103 Appendix > Troubleshooting Problem Solution • Check if the USB cable is correctly connected. Reconnect it. I cannot download files to • Check if the memory is full. my player. • Press and hold the Power button for about 8-10 seconds to reset your player. Check if you disconnected the USB cable while transferring files or data. This can cause data Files or data are loss or fatal errors in your player. Samsung is missing. not responsible for any damages resulting from data loss. The playing time does not display This is normal if the currently playing file is in the correctly during VBR (Variable Bit Rate) format. playback. Change the language setting in <Application> The file name → <Settings> → <Language and keyboard> does not display → <Contents language> and then update the correctly. file library. Problem My player is getting hot to the touch. My player does not play a video file but displays an error message. The quality of the captured image is lower than that of the preview image. Solution Charging the battery can heat up your player. It does not affect the player's life or capabilities. Retransfer the video file with Kies. • The shooting conditions and shooting mode may affect the image quality. • If you are taking pictures in the dark, at night, or indoors, you may get image noise or images may be out of focus. • Check if you are connecting to Bluetoothcertified stereo headsets. Your The Bluetooth player does not support mono hands-free wireless headsets. connection is not • If you restart your player, stereo headset, or established. mobile phone, the Bluetooth connection may be ended. Reconnect again. 104 Specifications Model Name Rating YP-G50 DC 3.7 V, 1000 mAh Audio • MPEG 1/2/2.5 Layer3 (8 ~ 48 KHz, Up to 320 Kbps) • WMA9 Std. (8 ~ 48 KHz, Up to 320 Kbps) • Ogg (Q0 ~ Q10) • AAC/AAC+/eAAC+(8 ~ 48 KHz, Up to 128 Kbps) • WAV (8 ~ 48 KHz) • FLAC (Level0 ~ Level8) Video • avi : File Video Image Text Earphones Output Output Frequency Range Signal to Noise Ratio Playing Time (when using the earphones) Temperature Range for Operation • mp4 : • 3gp : • wmv : • asf : MPEG4, DivX 4/5/6 XviD, H.264 MPEG4, H.263, H.264 VC1(WMV9) Audio MP3, AAC/AAC+/eAAC+ AAC/AAC+/eAAC+ AMR-NB/WB Resolution D1(720x480) WMA9 Std. JPEG, GIF, BMP, PNG • Word : doc, docx, xml, txt, rtf, dot, dotx • Excel : xls, xlsx, csv, xlt, xltx • Power Point : ppt, pptx, pot, potx, pps, ppsx • PDF viewer : pdf 20 mW 20 Hz ~ 20 kHz 90 dB with 20 kHz LPF (based on 1 kHz, 0 dB) Music: Max. 24 hours (Default Set, MP3 128 kbps, Volume level 15, Normal sound mode, Display off) Video: Max. 5 hours (Default Set, MPEG4 (720*480)) -10 ˚ C ~ +50 ˚ C 105 Appendix > Specifications Case PC Weight 84 g (with battery) Wireless System Dimensions (WxHxD) 54.2 x 105.5 x 11.08 (mm) FM Radio Speaker FM T.H.D 1% FM Signal to Noise Ratio FM Useable Sensitivity 55 dB 30 dBμ Power Output 0.64 W Mono Impedance 8Ω Frequency Range 20 Hz ~ 10 kHz WLAN System Frequency Range 2412-2472 MHz (802.11 b/g/n) Output 10 mW Temperature -10 ˚ C ~ +50 ˚ C Humidity 0 ~ 95 % Emission Type F1D Transmit Frequency 2,402 MHz ~ 2,480 MHz Receive Frequency 2,402 MHz ~ 2,480 MHz Number of channels 79 ch Modulation System Communication Mode Humidity Specifications Version Supported Module GFSK + FH TDD 0 ~ 95 % Bluetooth 3.0 Broadcom BCM4329 * Some of the contents in this manual are subject to change without prior notice for further improvement. 106 Correct disposal of this product (Waste Electrical & Electronic Equipment) Correct disposal of batteries in this product (Applicable in the European Union and other European countries with separate collection systems) This marking on the battery, manual or packaging indicates that the batteries in this product should not be disposed of with other household waste at the end of their working life. Where marked, the chemical symbols Hg, Cd or Pb indicate that the battery contains mercury, cadmium or lead above the reference levels in EC Directive 2006/66. If batteries are not properly disposed of, these substances can cause harm to human health or the environment. This marking on the product, accessories or literature indicates that the product and its electronic accessories (e.g. charger, headset, USB cable) should not be disposed of with other household waste at the end of their working life. To prevent possible harm to the environment or human health from uncontrolled waste disposal, please separate these items from other types of waste and recycle them responsibly to promote the sustainable reuse of material resources. Household users should contact either the retailer where they purchased this product, or their local government office, for details of where and how they can take these items for environmentally safe recycling. Business users should contact their supplier and check the terms and conditions of the purchase contract. This product and its electronic accessories should not be mixed with other commercial wastes for disposal. (Applicable in the European Union and other European countries with separate battery return systems.) To protect natural resources and to promote material reuse, please separate batteries from other types of waste and recycle them through your local, free battery return system. 107 Licence The product player accompanying this user manual is licensed under certain intellectual property rights of certain third parties. This licence is limited to private non-commercial use by end-user consumers for licensed contents. No rights are granted for commercial use. The licence does not cover any product player other than this product player and the licence does not extend to any unlicensed product player or process conforming to ISO/IEC 11172-3 or ISO/ IEC 13818-3 used or sold in combination with this product player. The licence only covers the use of this product player to encode and/or decode audio files conforming to the ISO/IEC 11172-3 or ISO/ IEC 13818-3. No rights are granted under this licence for product features or functions that do not conform to the ISO/IEC 11172-3 or ISO/IEC 13818-3. 108 Contact Samsung World Wide If you have any questions or comments relating to Samsung products, please contact the SAMSUNG Customer Care Centre. Country Customer Care Centre ☎ Web Site CANADA 1-800-SAMSUNG(726-7864) www.samsung.com Country Customer Care Centre ☎ Web Site MEXICO 01-800-SAMSUNG(726-7864) www.samsung.com AUSTRIA 0810 - SAMSUNG(7267864, € 0.07/min) www.samsung.com U.S.A 1-800-SAMSUNG(726-7864) www.samsung.com BELGIUM 02 201 2418 www.samsung.com/be (Dutch) www.samsung.com/be_fr (French) ARGENTINE 0800-333-3733 www.samsung.com BRAZIL 0800-124-421, 4004-0000 www.samsung.com BULGARIA 07001 33 11 www.samsung.com 800-SAMSUNG(800-726786) www.samsung.com www.samsung.com CHILE 800-SAMSUNG(726-7864) www.samsung.com CZECH NICARAGUA 00-1800-5077267 www.samsung.com DENMARK 70 70 19 70 www.samsung.com FINLAND 030 - 6227 515 www.samsung.com 01 48 63 00 00 www.samsung.com HONDURAS 800-7919267 COSTA RICA 0-800-507-7267 www.samsung.com FRANCE ECUADOR 1-800-10-7267 www.samsung.com GERMANY EL SALVADOR 800-6225 www.samsung.com GUATEMALA 1-800-299-0013 www.samsung.com JAMAICA 1-800-234-7267 www.samsung.com PANAMA 800-7267 www.samsung.com PUERTO RICO 1-800-682-3180 www.samsung.com REP. DOMINICA 1-800-751-2676 www.samsung.com TRINIDAD & TOBAGO 1-800-SAMSUNG(726-7864) www.samsung.com VENEZUELA 0-800-100-5303 www.samsung.com COLOMBIA 01-8000112112 www.samsung.com GREECE 01805 - SAMSUNG(726-7864 € 0,14/Min) 80111-SAMSUNG(80111 7267864) from land line, local charge / 210 6897691 from mobile www.samsung.com www.samsung.com HUNGARY 06-80-SAMSUNG(726-7864) www.samsung.com ITALIA 800-SAMSUNG(726-7864) www.samsung.com LUXEMBURG 261 03 710 www.samsung.com NETHERLANDS 0900-SAMSUNG (09007267864) (€ 0,10/Min) www.samsung.com NORWAY 815-56 480 www.samsung.com POLAND 0 801 1SAMSUNG(172678), 022-607-93-33 www.samsung.com 109 Appendix > Contact Samsung World Wide Country Customer Care Centre ☎ Web Site PORTUGAL 80820-SAMSUNG(726-7864) RUMANIA 08010 SAMSUNG (08010 726 7864) only from landline, local www.samsung.com network Romtelecom - local tariff / 021 206 01 10 for landline and mobile, normal tariff www.samsung.com SLOVAKIA 0800-SAMSUNG(726-7864) www.samsung.com SPAIN 902-1-SAMSUNG(902 172 678) www.samsung.com SWEDEN 0771 726 7864(SAMSUNG) www.samsung.com U.K 0330 SAMSUNG(7267864) www.samsung.com EIRE 0818 717 100 www.samsung.com SWITZERLAND 0848-SAMSUNG(7267864, CHF 0.08/min) www.samsung.com/ch www.samsung.com/ch_fr/ (French) LITHUANIA 8-800-77777 www.samsung.com Country NEW ZEALAND CHINA HONG KONG INDIA INDONESIA Customer Care Centre ☎ Web Site 0800 SAMSUNG(0800 726 786) 400-810-5858 010-6475 1880 (852) 3698-4698 3030 8282, 1800 110011, 1-800-3000-8282, 1800 266 8282 0800-112-8888, 021-5699-7777 www.samsung.com www.samsung.com www.samsung.com/hk www.samsung.com/hk_en/ www.samsung.com www.samsung.com MALAYSIA 1800-88-9999 PHILIPPINES 1-800-10-SAMSUNG(726-7864), 1-800-3-SAMSUNG(726-7864), www.samsung.com 1-800-8-SAMSUNG(726-7864), 02-5805777 www.samsung.com SINGAPORE 1800-SAMSUNG(726-7864) www.samsung.com THAILAND 1800-29-3232, 02-689-3232 www.samsung.com TAIWAN 0800-329-999 www.samsung.com LATVIA 8000-7267 www.samsung.com ESTONIA 800-7267 www.samsung.com VIETNAM 1 800 588 889 www.samsung.com RUSSIA 8-800-555-55-55 www.samsung.com SAUDI ARABIA 9200-21230 www.samsung.com KAZAKHSTAN 8-10-800-500-55-500(GSM: 7799) www.samsung.com TURKEY 444 77 11 www.samsung.com UZBEKISTAN 8-10-800-500-55-500 www.samsung.com U.A.E 800-SAMSUNG(726-7864) www.samsung.com KYRGYZSTAN 00-800-500-55-500 www.samsung.com SOUTH AFRICA 0860-SAMSUNG(726-7864 ) www.samsung.com TADJIKISTAN 8-10-800-500-55-500 www.samsung.com UKRAINE 0-800-502-000 www.samsung.ua www.samsung.com/ua_ru AUSTRALIA 1300 362 603 www.samsung.com Compatibility Directive (2004/108/EC) by application of: ETSI EN 301 489-1 V1.8.1:2008 Declaration of Conformity ETSI EN 300 328 V1.7.1 BT EN 55013:2001/A1:2003/A2:2006 EN 55020:2007 EN 55022:2006/A1:2007 EN 55024:1998/A1:2001/A2:2003 Product details Representative in the EU Representative in the EU: Digital Audio Player(MID) Model(s) : YP-G50(Additional model name: YP-G50XXXXXX) Manufactured at: F1: Samsung Electronics Co., Ltd. 416, Maetan 3 Dong, Yeongtong-Gu, Suwon-city, Gyeonggi-Do, Korea F2:: Samsung Electronics Co., Ltd. #94-1, Imsoo-dong, Gumi-city, Gyeongsangbuk-do, Korea F3: Samsung Electronics Huizhou Co., Ltd. Industrial Complex, Chenjiang Town, Huizhou City, Guangdong Province China F4: P.T. Samsung Electronics Indonesia. Cikarang Industrial Estate JI, Jababeka Raya Blok F29-33 Cikarang, Bekasi 17530, Indonesia (Factories name and address) Declaration & Applicable standards We hereby declare, that the product above is in compliance with the essential requirements of the R&TTE Directive (1995/5/EC), the Low Voltage Directive (2006/95/EC) and the Electromagnetic Compatibility Directive (2004/108/EC) by application of: ETSI EN 301 489-1 V1.8.1:2008 ETSI EN 301 489-17 V2.1.1:2009 ETSI EN 300 328 V1.7.1 WLAN ETSI EN 300 328 V1.7.1 BT EN 55013:2001/A1:2003/A2:2006 EN 55020:2007 EN 55022:2006/A1:2007 EN 55024:1998/A1:2001/A2:2003 EN 60065:2002+Amd11:2008 Representative in the EU Representative in the EU: Samsung Electronics Euro QA Lab. Blackbushe Business Park Saxony Way, Yateley, Hampshire GU46 6GG, UK 29 September 2010 Joong-Hoon Choi / Lab. Manager (Place and date of issue) (Name and signature of authorized person) ※ It is not the address of Samsung Service Centre. For the address or the phone number of Samsung Service Centre, see the warranty card or contact the retailer where you purchased your product. 110 EN 60065:2002+Amd11:2008 For the following Product : ETSI EN 301 489-17 V2.1.1:2009 ETSI EN 300 328 V1.7.1 WLAN Samsung Electronics Euro QA Lab. Blackbushe Business Park Saxony Way, Yateley, Hampshire GU46 6GG, UK 29 September 2010 Joong-Hoon Choi / Lab. Manager (Place and date of issue) (Name and signature of authorized person) ※ It is not the address of Samsung Service Centre. For the address or the phone number of Samsung Service Centre, see the warranty card or contact the retailer where you purchased your product. Halogen Free Product Samsung's Halogen Free Product means that an environmental friendly product does not contain Chlorine, Bromine Flame Retardants and PVC (poly vinyl chloride) material based on the IEC 61249-2-21 standard. This product also complies with EU RoHS Directive, which restricts the use of certain Hazardous Substances - Cadmium (Cd), Lead (Pb), Mercury (Hg), Hexavalent Chromium (Cr+6) as well. REV. 2.0