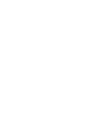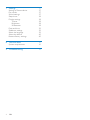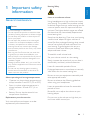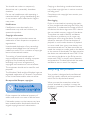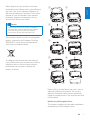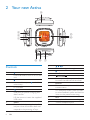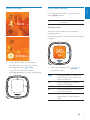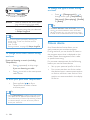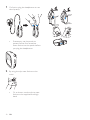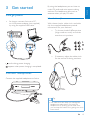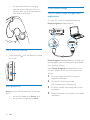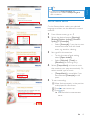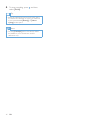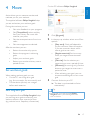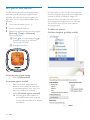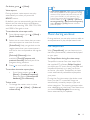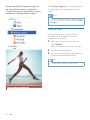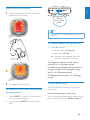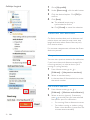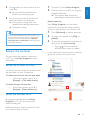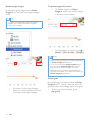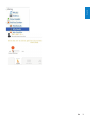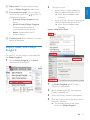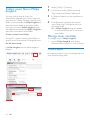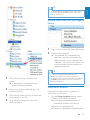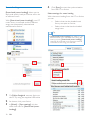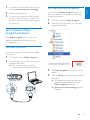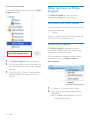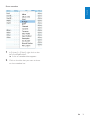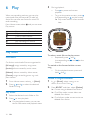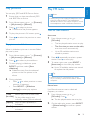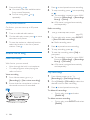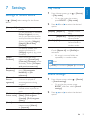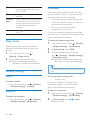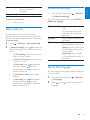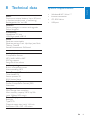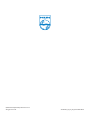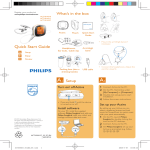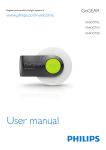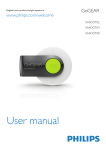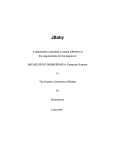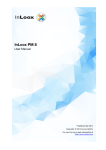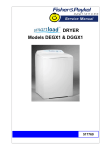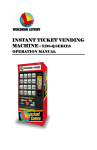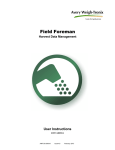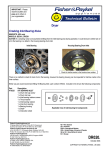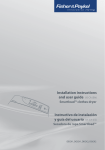Download Philips Activa Portable fitness device ACT101M
Transcript
Register your product and get support at www.philips.com/welcome ACT101M/19 ACT101M/97 EN User manual 1 Important safety information 5 5 6 2 Your new Activa 8 8 9 9 General maintenance Recycling the product Controls Home screen Workout screen To change music/radio station during workout To drive your pace with TempoMusic To change the type of music during workout Fitness device Set up your personal profile Wear Activa properly 3 Get started Charge power Connect headphones Use the headphones Turn on/off Activa Auto power-off First-time setup On PC: Install Philips Songbird and applications Set the fitness device 4 Move Set workout goals Set a long-term goal Set a goal for each exercise Personalize the workout Music during workout Use TempoMusic Listen to radio Record the workout To listen to a voice report/boost song during workout 10 10 10 10 11 11 13 13 13 13 14 14 14 14 15 17 17 17 18 18 19 19 20 21 21 English Contents To change settings during workout To set a boost song Calibrate the workout Use previous exercise Use current exercise Review the workout Review the workout on Activa Review the workout on PC 21 21 22 22 22 23 23 23 5 Build your library for Activa Browse your music library Import music into Philips Songbird Collect music files in Philips Songbird Create a playlist Remove music files from the Songbird library Fetch album artwork Smart loading Sync between Philips Songbird and Activa Sync after a workout Sync after music/profile updating Other functions on Philips Songbird Get content from online sources Edit and show metadata 6 Play 26 26 27 28 28 29 29 30 31 31 31 32 32 32 34 34 34 34 34 35 35 35 35 36 36 36 36 Play music Find music Play music Delete a song/artist/album Play pictures Play pictures in slideshow Play FM radio Tune to radio stations Store preset stations Sound recording Make recordings Play recordings EN 3 7 Settings 37 37 37 37 38 38 38 38 38 39 39 39 40 40 8 Technical data 41 41 9 Troubleshooting 42 Settings of fitness device Play mode Sound settings Sleep timer Display settings Theme Brightness Screensaver Date and time Slideshow settings Select the language About the device Restore factory settings System requirements 4 EN General maintenance Caution •• To avoid damage or malfunction: •• Do not expose the product to excessive heat caused by heating equipment or direct sunlight. •• Do not drop the product or allow objects to fall on your player. •• Do not allow the product to be submerged in water. Do not expose headphone socket or battery compartment to water, as water entering the set may cause major damage. •• Active mobile phones in the vicinity may cause interference. •• Back up your files. Ensure that you retain the original files you have downloaded to your device. Philips is not responsible for any loss of data if the product becomes damaged or not readable / legible. •• Manage (transfer, delete, etc.) your music files only with the supplied music software to avoid problems. •• Do not use any cleaning agents containing alcohol, ammonia, benzene, or abrasives as these may harm the product. About operating and storage temperatures • Operate in a place where temperature is always between 0 and 35ºC (32 to 95ºF) • Store in a place where temperature is always between -20 and 45ºC (-4 to 113ºF). • Battery life may be shortened in low temperature conditions. Replacement parts/accessories: Visit www.philips.com/support to order replacement parts/accessories. Hearing Safety English 1 Important safety information Listen at a moderate volume: Using headphones at a high volume can impair your hearing. This product can produce sounds in decibel ranges that may cause hearing loss for a normal person, even for exposure less than a minute. The higher decibel ranges are offered for those that may have already experienced some hearing loss. Sound can be deceiving. Over time your hearing ‘comfort level’ adapts to higher volumes of sound. So after prolonged listening, what sounds ‘normal’ can actually be loud and harmful to your hearing. To guard against this, set your volume to a safe level before your hearing adapts and leave it there. To establish a safe volume level: Set your volume control at a low setting. Slowly increase the sound until you can hear it comfortably and clearly, without distortion. Listen for reasonable periods of time: Prolonged exposure to sound, even at normally ‘safe’ levels, can also cause hearing loss. Be sure to use your equipment reasonably and take appropriate breaks. Be sure to observe the following guidelines when using your headphones. Listen at reasonable volumes for reasonable periods of time. Be careful not to adjust the volume as your hearing adapts. Do not turn up the volume so high that you can’t hear what’s around you. EN 5 You should use caution or temporarily discontinue use in potentially hazardous situations. Copying or distributing unauthorized content may violate copyright laws in various countries including yours. Do not use headphones while operating a motorized vehicle, cycling, skateboarding, etc.; ;it may create a traffic hazard and is illegal in many areas. Compliance with copyright laws remains your responsibility. Modifications Modifications not authorized by the manufacturer may void user’s authority to operate the product. Copyright information All other brands and product names are trademarks of their respective companies or organizations. Unauthorized duplication of any recordings whether downloaded from the Internet or made from audio CDs is a violation of copyright laws and international treaties. The making of unauthorized copies of copy-protected material, including computer programs, files, broadcasts and sound recordings, may be an infringement of copyrights and constitute a criminal offense. This equipment should not be used for such purposes. The Windows Media and the Windows logo are registered trademarks of Microsoft Corporation in the United States and/or other countries. Be responsible! Respect copyrights. Philips respects the intellectual property of others, and we ask our users to do the same. Multimedia content on the internet may have been created and/or distributed without the original copyright owner’s authorization. 6 EN Data logging Philips is committed to improving the quality of your product and enhancing the Philips user experience. To understand the usage profile of this device, this device logs some info / data to the non-volatile memory region of the device. These data are used to identify and detect any failures or problems you as a user may experience while using the device. The data stored, for example, will be the duration of playback in music mode, duration of playback in turner mode, how many times battery low was encountered, etc. The data stored do not reveal the content or media used on the device or the source of downloads. The data stored on the device are retrieved and used ONLY if the user returns the device to the Philips service center and ONLY to simplify error detection and prevention. The data stored shall be made available to user on user’s first request. Recycling the product Your product is designed and manufactured with high quality materials and components, which can be recycled and reused. When you see the crossed-out wheel bin symbol attached to a product, it means the product is covered by the European Directive 2002/96/EC: Caution a b c d e f g h i j English Never dispose of your product with other household waste. Please inform yourself about the local rules on the separate collection of electrical and electronic products. The correct disposal of your old product helps prevent potentially negative consequences on the environment and human health. •• Removal of the built-in battery invalidates the warranty and may destroy the product. The following instructions are disposal instructions at the end of product life. Your product contains a built-in rechargeable battery covered by the European Directive 2006/66/EC, which cannot be disposed of with normal household waste. To safeguard the functionality and safety of your product, take your product to an official collection point or service centre where a professional can remove or replace the battery as shown: Please inform yourself about the local rules on separate collection of batteries. The correct disposal of batteries helps prevent potentially negative consequences on the environment and human health. Notice for the European Union This product complies with the radio interference requirements of the European Union. EN 7 2 Your new Activa d c e f Move b a i h g 5 Controls 1 2 3 Press and hold to turn on or off the unit. 6 Press, and then, press unlock keys . LCD screen 7 to lock/ USB port for power charging and data transfer Lift the cover to insert the supplied USB cable. RESET Press the hole by using the tip of a ball pen when the screen does not respond to the pressing of keys. 4 8 EN 8 9 , , , Press to navigate through menus. Confirm selection VOLUME Press repeatedly, or press and hold to reach the desired volume level. BOOST Press to select options available on current menu. On Workout screen, press to listen to voice feedback; press and hold to listen to the preset boost song. MIC microphone for voice recording 3.5mm headphone jack Workout screen From Home screen, select enter [Move] menus: English Home screen , and you can Record and calibrate your workout. Move Workout screen Workout screen appears when workout recording starts. On Workout screen, you can see your workout progress. 340 kcal Settings • From Home screen, you can access desired functional menus by pressing the navigation keys , , and . • To go back to previous screens, press repeatedly; or, press and hold . • Press the navigation keys / / / to select functions: / Press repeatedly to display the calories burnt, time used, and distance covered; Press to pause/resume/stop workout recording; Press to change sports. Press repeatedly to skip songs if you listen to music; Press repeatedly to select a preset station if you listen to radio. EN 9 To change the type of music during workout • BOOST Press to listen to the voice report (e.g. calories burnt, time used); Press and hold BOOST to start the boost song that you selected in Philips Songbird. Press > [Change music] > to change music type: [TempoMusic], [No music], [Now playing], [Shuffle], or [Radio]. Tip •• To switch between music and radio, press and hold to switch between music and radio during workout (e.g. you can switch to music, if there is too much interference on the radio). Tip •• You can motivate yourself by starting the boost song. To set your favorite song as boost song, use the supplied PC software (see ‘To listen to a voice report/boost song during workout’ on page 21) Philips Songbird. To change music/radio station during workout If you are listening to music (including TempoMusic) • Press repeatedly to skip songs. If you are listening to radio • Press to switch to the next preset radio station. To drive your pace with TempoMusic • Press and hold / to force TempoMusic to match a faster or slower pace. Tip •• With [TempoMusic], suitable songs that match your pace can be selected automatically from the music library of Activa. By selecting a faster or slower tempo, you can set a new pace to drive your workout. 10 EN Fitness device As a fitness device, Activa allows you to easily measure your workout progress. During workout, you can choose to listen to the progress report that is displayed on the screen, preset encouragement, music, radio, or preset boost song. For accurate measurement, do the following before you use the fitness device: • Set up your personal profile in Activa. • For current workout on Activa, select the desired sport, measurement option on Activa, and then, wear Activa in the position as recommended in the display of Activa. Tip •• For different sports, measurement options and wearing positions may vary on Activa. • Calibrate the fitness device to your pace. Set up your personal profile On the supplied PC software Philips Songbird and applications, enter your personal information as prompted. For meaningful measurement and calculation, accurate profile information is important. Set up your personal profile • Wear Activa in the position as recommended in the display: during the first-time setup (see ‘On PC: Install Philips Songbird and applications’ on page 14). To update your weight information (e.g. once a month) • on Activa, go to > [Move] > [User profile] > [Weight]. • or, on Philips Songbird, go to [Activa Center] > [Workouts]. Wear Activa properly If worn properly, the fitness device can detect and measure your movement correctly. Wear Activa on the arm, waist, or thigh as displayed on Activa. EN 11 English Select one of the available measurement options: 1 On Activa, plug the headphones to use the clip easily. • 2 By using the clip, wear Activa on the waist. • 12 If necessary, use the pouch to protect Activa from scratches. Insert Activa into the pouch before you plug the headphones. EN Or, as shown, use the clip to wear Activa on the supplied arm/thigh band. Charge power • As shown, connect Activa to a PC, or a USB power adapter (not supplied) by using the supplied USB cable. By using the headphones, you can listen to music, FM radio, and voice reports during workout. The headphones also work as antennas when you play FM radio. English 3 Get started Use the headphones With the ear hooks, cable cinch, and cable clip, the supplied headphones provide convenience for your workout. • Try the ear buds of different sizes (large, medium, small) to find the ones that suit you best; L M S • If necessary, adjust the cable cinch for the secure fit during workout; scrolls during power charging. appears when power charging is completed. Connect headphones Connect the supplied headphones to Activa. Tip •• The cable cinch also helps you manage the headphones cables when you store the headphones. By pushing up the cable cinch, you can keep the cables from getting too much intertwined. EN 13 • To keep the cable from swinging, pass the cable inside your shirt, or use the cable clip to fix the cable to your clothes as shown. First-time setup On PC: Install Philips Songbird and applications On your PC, install the supplied software Philips Songbirdand applications. Turn on/off Activa • Press and hold on or off. until the device is turned Philips Songbird and applications can help you set and adjust your workout goals, and review your workout history. With Philips Songbird and applications, you can also transfer music for your workout on Activa. 1 2 Auto power-off 3 Activa can turn off automatically 20 minutes later, if 4 14 • no activity happens on Activa, and • no workout is ongoing on Activa. EN Connect Activa to a PC by using the supplied USB cable. On the PC, find Activa under [My Computer] or [Computer]. In Activa, double click setup.exe to start installation. Follow the screen instruction to complete installation. Tip English •• As add-ons to Philips Songbird, the applications are added to Philips Songbird after installation. Set the fitness device On the fitness device, select your desired language, and then, set the device for current exercise. 1 2 From Home screen, go to Select the desired sports: [Running], [Rowing],[Indoor cycling], [Outdoor cycling] or [Freestyle]. • 3 4 Select [Freestyle], if you plan to start an exercise other than the listed ones, e.g. aerobics, dancing. Set a goal for this exercise: • To skip the step of goal setting, select [Open ended]. • Select [Calories], [Time], or [Distance] (for running only). Select [TempoMusic] to listen to music that matches your pace automatically. Or, select another type of music. • 5 . [TempoMusic] is unavailable if you have selected [Freestyle] as the sport. To start recording: AWear Activa properly in the position as displayed on the screen; BPress to start warm-up; CPress again. »» Exercise/calorie measurement starts. EN 15 6 To stop recording, press , and then, select [Finish]. Tip •• Keep the resistance level on Activa the same or close to the settings on your gym machine, if you have selected [Rowing] or [Indoor cycling] as the sport. Note •• For the [Freestyle] sport, the calorie values are based on your movement, and for reference only. 16 EN On the PC software Philips Songbird: English 4 Move Activa allows you to measure, monitor, and motivate you for your workout. The supplied software Philips Songbird helps you set and review your workout goals. During the workout, you can • Get voice feedback on your progress; • Get [TempoMusic] select and play from your library the music that matches your pace; • Get the accompaniment of music or radio; • Get encouragement as desired. 1 2 Click [My goals]. In the pop-up window, select one of four options: • [Easy start]: Goals self-adaptable to your workout. Select the option if you are uncertain about which calorie goal to start with; • [Regular exercise]: Set how many times you target to exercise each week; • [Calories]: Set the calories you target to burn over a period of time; • [Distance] (for running only): Set the distance you target to cover over a period of time. • After achieving your goal, you can choose to extend goal, or set a new goal. After the workout, you can • Review the workout by sports; • Review the progress in achieving goals; • Adjust your workout goals; • Review your workout history over a period of time. Set workout goals When setting workout goals, you can • On the PC, set a long-term goal (e.g. for two weeks, for one month); and • On the device (Activa), set a target before each exercise. Set a long-term goal The supplied software Philips Songbird helps you set long-term goals and review your workout statistics over a period of time (e.g. calories burnt, frequency of exercises). 3 Connect Activa to your PC. »» The data is synchronized to Activa automatically. Tip •• Ensure that you have launched Philips Songbird when synchronizing data from a PC to Activa. EN 17 Set a goal for each exercise Personalize the workout On the device (Activa), set a target before each exercise. By setting a target for each exercise, you split the long-term goal into tasks that can be implemented exercise by exercise. During workout, you can get voice reports on your progress, and voice encouragement (praise or push) at different stages. As desired, Activa can play the voice report/ encouragement automatically or manually; You can also turn off the voice report/ encouragement. 1 2 3 From Home screen, go to . Select the desired sports. Select one of the criteria to set a target: [Calories], [Time], or [Distance] (for running only). APress / , or press and hold / to select a value (e.g. 400 Kcal, 30 minutes, 40 Km); BPress to confirm. To skip the step of goal setting, • Select [Open ended]. To compete against yourself, 18 • Select the same sport and time duration as the exercise you want to compete against (your last, your best, or a session you select). • Select [Compete against yourself]. »» You can get a voice report on your performance (this exercise vs. your last, your best, or a session you select). EN To select the options, OnPhilips Songbird, go to[My profile]: > [Move]: Tip Voice reports •• Voice encouragement: Make voice recordings During workout, voice reports can play automatically or when you press the BOOST button. By default, you can automatically get the voice reports on the calories burnt and distance covered, when reaching 25%, 50%, 75%, 90% and 100% of the goal or time. To set what the voice report tells, 1 2 From Home screen, go to [Audio feedback]. > [Move] > Select one or more items that you want the voice report to cover/not to cover: [Praise/Push]: Help you get back to the regular pace when your current pace is too fast or slow compared to the regular pace. 3 [Calories]/[Distance](when available)/[Time]/[Compare with previous exercise]: Remind you of the progress during workout. Press to turn on/off the item. To set when the voice report plays, • From Home screen, go to > [Move] > [Feedback frequency] . Select an option: [No automatic feedback], [On milestons]. Trainer voice • To change the trainer voice in voice reports, go to > [Move] > [Preferred trainer voice]. that can be played as encouragements during workout. Such praise and push voices can be yours, your friends’, or your partners’ (e.g. a surprising praise during workout).From Home screen, go to > [Move] > [Personal encouragements].In [Record encouragement], select [Praise] or [Push]. Record voices as praise or push. Music during workout During workout, you can play music or radio as accompaniment; or play tempo-based music. Use TempoMusic With [TempoMusic], you can have music in the library automatically selected and played to your pace. Set TempoMusic during first-time setup TempoMusic comes from two steps: With the supplied PC software Philips Songbird, you have your PC music library analyzed and transferred (entirely or in part) to Activa; on Activa, you select TempoMusic to have music automatically selected and played to your pace. During the first-time setup, the whole music library on the PC is scanned; Songs are automatically sorted by tempo, type, and other categories. The scanning process takes time, depending on the library size. Next time you launch Philips Songbird, the scanning starts automatically for updates. EN 19 English On Activa, go to Always keep Philips Songbirdrunning until the TempoMusic analysis is completed. To check the status of TempoMusic analysis, click[Activa Center]onPhilips Songbird. With Philips Songbird, such song information is transferred to Activa together with the songs. Note •• To use TempoMusic properly, always transfer your PC music library to Activa through Philips Songbird. Listen to radio During workout, you can listen to up to 20 preset FM radio stations. Use the headphones as antenna. 1 2 3 After you set a goal for the exercise, select [Radio]. »» A list of preset FM stations appears. Select the desired station. During workout, press repeatedly to switch between preset stations. Tip •• To store preset stations on Activa, see. 20 EN 1 English Record the workout Wear Activa properly in the position as displayed on the screen. “22 minutes, 350 kcal, You are doing great!” Tip •• Voice reports are unavailable if a boost song is playing. To change settings during workout • Press to pause; To resume, select [Continue]; To stop, select [Finish]. »» Workout results appear after four minutes of relaxation exercises. To change sports and continue calorie counting, select [Change activity]; To adapt to the changed resistance level on the gym machine (for rowing and cycling only), select [Resistance level]; To change the music type, select [Change music]. 2 Press to start recording. To listen to a voice report/boost song during workout • Press BOOST to listen to a voice report on the workout progress. • Press and hold BOOST to play a boost song. To set a boost song You can motivate yourself by starting the boost song. Set the desired song as boost song You can set the desired song as boost song on the supplied PC software Philips Songbird. EN 21 OnPhilips Songbird 1 2 3 4 Go to [My profile]. Under [Boost song], click the edit button. Click the desired option. Click [OK] to confirm. Click [Save]. »» The selected boost song is synchronized to Activa. »» Click [Cancel] to cancel the selection. Calibrate the workout On Activa, workout data, such as distance and calories burnt, are based on step count, step length, and some other factors that may vary from one to others. For accurate measurement, calibrate the fitness device to yourself. Use previous exercise You can use a previous exercise for calibration, if you know the actual distance covered (for a running session), or calories burnt (for a rowing or cycling session). 1 2 3 From Home screen, go to > [Calibrate] > [Use previous workout]. Select an workout entry. In the text box of distance/calories, enter the actual number. Use current exercise 1 2 22 EN From Home screen, go to . > [Calibrate] > [Workout and calibration]. Select an activity (sports). If necessary, press to ensure that you have selected the specific sport for calibration. • For running: Enter a distance to cover; • For indoor rowing or indoor cycling: Enter a time duration (more than five minutes recommended). 4 Press when you start the activity at a usual pace. »» At the end of the distance/time duration, the recording stops. For running, the exercise results and calibration report are displayed. »» For cycling or rowing, enter the resistance level during the exercise. »» Calibration is done. Tip •• You can also calibrate the workout after you have covered a known distance. When the exercise result is displayed, press BOOST > [Use exercise as calibration], and then enter the actual distance. 1 2 On the PC, launch Philips Songbird. Connect Activa to the PC by using the supplied USB cable. »» The workout data on Activa is automatically transferred to the PC. Review exercises With Philips Songbird, you can review exercises by time period, speed, makeup of sports, calories burnt, or workout time. 1 2 3 Click [Workouts] to review exercises. To select time period, click [Day], or [Week]. To view the speed and contribution of each sport, click [Last session]. • Review the workout You can review the workout on Activa, or on PC by using Philips Songbird for more information. English 3 Press / to switch between different sports, days, or weeks. In the week view, exercises can be sorted in graphs by calories or workout time. Review the workout on Activa On Activa, you can review the workout over the past week, or past 10 exercises. To review the workout over the past week • From Home screen, go to > [Review] > [This week review]. To review the past 10 exercises • From Home screen, go to > [Review] > [Exercise history]. Review the workout on PC By using the supplied software Philips Songbird on PC, you can review both exercises and goals. Before the review, synchronize the PC with your workout data on Activa. EN 23 Review weight changes To update weight information By transferring the weight data to Philips Songbird, you can also view weight changes on PC. • To update weights on Philips Songbird, enter your current weight in the text box as shown. • To edit weights on Activa, go to > [Move] > [User profile] > [Weight]. Tip •• To learn your accurate calorie expenditure, update your weight information regularly (e.g. once a month). Note •• Always keep the weight information consistent in Philips Songbird and Activa. •• To do so, synchronize Philips Songbird with Activa: Launch Philips Songbird on the PC; Plug Activa into the USB port of the PC. •• After the synchronization, the last data you entered are used as your latest information on Philips Songbird and Activa. Review goals • 24 EN As shown, click the sport/weight button to switch between the views of workout and weight changes. By transferring your workout data to Philips Songbird on PC, you can view the status of goal fulfillment. Accordingly, adjust your goals. • To view the status of goals, go to [My goals]. EN 25 English 5 Build your library for Activa On your PC, launch Philips Songbird. You can manage your device that contains workout data, music, and audio files. Browse your music library Philips Songbird is structured as follows: a With Philips Songbird, you can • Collect all music, workout data and downloads in one place; • Edit song information; • Generate tempo-based playlist for your workout; • Transfer music/audio files from PC to Activa; • Transfer workout profiles from PC to Activa; • Synchronize the PC with workout data from Activa; • Review workout progress. b c 26 EN 2 b Source selection pane: Click to select a source of contents; Click / to show or hide the sub-sources. • [Library]: Philips Songbird media library; • [Activa Center]: Philips Songbird workout data library that is synchronized to/from Activa; • Activa connected to the PC; • Other add-ons. To import music, • go to [File] > [Import Media] to select the desired folders on PC. »» Music files are added under [Library]. • or, go to [File] > [Import a playlist] to select the desired playlists on PC. »» Music files are added under [Playlists]. English a Player pane: Click the buttons to play music in Philips Songbird media library. Import media from iTunes c Contents pane: View contents in current source of contents. Import music into Philips Songbird On your PC, you can import music/audio files into Philips Songbird. 1 Launch Philips Songbird, with Activa disconnected from the PC. 1 2 3 4 On Philips Songbird, go to [Tools] > [Options...] (Windows) Select [Media Importer], and then the [iTunes Importer] tab. Verify your library location and options. Click the [Import Library] button next to the library location. »» The software imports the iTunes library into Philips Songbird. EN 27 Collect music files in Philips Songbird You may wish to have all music files automatically added to your library when you copy them to a folder. Creating a central music folder is recommended. In Philips Songbird, set the central music folder as the watch folder. Each time you launch Philips Songbird, songs are added to/removed from Philips Songbird as they are on the central music folder. Create a central music folder On the PC, create a central music folder to save all music for example, D:\Songbird music. Set the watch folder In Philips Songbird, set the watch folder as follows: 1 2 3 4 Select [Tools] > [Options]. In [Options], select [Media Importer]. Then, select the [Watch Folders] tab. In [Watch Folders], tick the checkbox as shown. Click [Browse], and select the central music folder (e.g.D:\Songbird music) as the watch folder. »» In Philips Songbird, songs are added or removed as they are in the central music folder. Manage music centrally To manage music in Philips Songbird, • Launch Philips Songbird, with Activa disconnected from the PC. Click [Library]. Create a playlist By creating a playlist, you can manage and sync your favorites songs easily. 28 EN Tip English •• To drag and drop multiple songs at the same time, hold down the Ctrl button when you click on selections. Remove music files from the Songbird library 1 2 Right click on a music file. Select [Remove]. Confirm as prompted. »» The selected file is removed from the library and from all playlists. (By default, the file is only “removed”, not “deleted”. The music file still exists in its original location on the computer or computer network.) Tip •• To select multiple files, hold down the 1 2 3 4 Ctrl button when you click on selections. Click [New Playlist] to create a new playlist. »» A new playlist is created, with the playlist name to be edited. Name new playlist as desired (e.g. “My workout playlist’). Click [Music] under [Library] to show the music library on the PC. •• To select multiple consecutive files, hold down the Shift button when you click on the first and last selections. Fetch album artwork Choose from these options to fetch the artwork for your albums: • On the Philips Songbird toolbar, select [Tools] > [Get Album Artwork]. »» If no titles are selected, artwork is fetched for all titles in the library. • Right-Click on selected titles. »» Artwork is fetched for all selected titles. Drag and drop songs from the music library to playlist. EN 29 Smart loading [SmartLoad (smart loading)] allows you to easily and quickly load your Activa with a lot of workout music. With [SmartLoad (smart loading)], your PC music library is scanned, and the relevant songs are automatically selected and transferred to Activa. 4 Click [Sync] to start the synchronization from the PC to Activa. Select settings for smart loading With the smart loading from the PC to Activa, you can • Select what size the loaded music library occupies on Activa; • Select what similarities the loaded songs have. Tip •• [SmartLoad (smart loading)] can adapt to your taste based on your selection of the song you like: by priority, [SmartLoad (smart loading)] searches for and load music that have musical similarities to the song you selected. 1 2 3 30 On Philips Songbird, connect Activa to the PC by using the supplied USB cable. As shown, click your Activa. In [Music] > [Sync settings], tick the check box next to [SmartLoad (smart loading)]. EN 2 3 As shown, click the drop-down button next to [SmartLoad (smart loading)]. Sync after music/profile updating Select the desired size. To synchronize Philips Songbird and Activa after you update music or your profiles (e.g. weight information), To select the similarities, click the edit button to see the song list. Select the song that you want the loaded songs to be similar to. 1 2 English 1 On the PC, launch Philips Songbird. Connect Activa to the PC by using the supplied USB cable. Sync between Philips Songbird and Activa With Philips Songbird, you can sync your workout data/profiles and music on the PC and Activa. Sync after a workout To synchronize your PC with workout data from Activa, 1 2 On the PC, launch Philips Songbird. Connect Activa to the PC by using the supplied USB cable. »» The workout data on Activa is automatically transferred to the PC. 3 4 On Philips Songbird, click your Activa as shown. Click on [Sync] on the top right corner of the panel. »» The playlists, profiles and other data are synchronized automatically on Philips Songbird and Activa. »» [SmartLoad (smart loading)] works if selected. EN 31 To sync music manually To manually drag and drop songs from Philips Songbirdto Activa, Other functions on Philips Songbird On Philips Songbird, you can use other functions to manage the music library. Get content from online sources You can purchase content from online sources such as the following: • 7-digital Check the specifications of your Activa to see what services are available to you. Edit and show metadata On Philips Songbird, metadata provides information about media files, such as song name, artist, and album name. 1 2 3 You can edit the metadata and select what metadata to show on Philips Songbird. On Philips Songbird, click your Activa. Edit metadata On the top right corner of the panel, tick the check box next to [Manually Manage Device]. Click [Library] > [Music]. Drag and drop desired songs from the library to your Activa. 1 2 32 EN In [Library] > [Music], select a song. Right click on the song to select [View Metadata]. »» A metadata table appears for you to edit the information. English Show metadata 1 2 In [Library] > [Music], right click on the bar of metadata titles. »» A list of metadata titles appears. Click on the title that you want to show on the metadata bar. EN 33 6 Play 3 When not recording workout, you can play music/audio files, pictures, and FM radio on Activa. You can also use Activa for voice/ FM radio recording. From Home screen, select , and you can enter Play menus: During playback, • Press to pause and resume playback. • To go to the previous menu, press (corresponding to on the screen). »» Play screen returns a few seconds later. Play music/audio files on Activa. Play pictures on Activa. Tune to radio stations. Record radio programs. Play recordings on Activa; Record voices. Play music To select a music file on the play screen Find music • On Activa, music/audio files are organized in: [All songs]: songs sorted by song name; [Artists]: albums sorted by artist name; 1 2 From Home screen, select Press , and folder or song. > [Music]. to select the desired Play music 1 2 34 Select the desired music folder or file. Press to start playback. »» On the playback screen, you can see the file information and playback status. EN on the To rewind or fast forward within current song • [Albums]: albums sorted by album name; [Genres]: songs sorted by genre, e.g. rock, jazz, classical. Repeatedly press and (corresponding to and screen). On the playback screen, press and hold and . Delete a song/artist/album 1 2 In > [Music], select a song, or an album, or an artist. Press . Press BOOST, and then, select [Delete]. »» Current song is deleted from Activa. »» Or, all files under current album are deleted from Activa. »» Or, all albums under current artist are deleted from Activa. Play FM radio You can play .JPEG and .BMP files on Activa. 1 2 3 4 5 Ensure that you have transferred .JPEG and .BMP files to Activa. Note •• Always plug in the supplied headphones when tuning to radio stations. The headphones double as antenna. For better reception, move the headphone cable in different directions. From Home screen, go to > [Pictures] > [All pictures] or [Albums]. Press , to select a picture. »» Thumbnail of the picture appears. To play the picture in full screen, press . Press , to select the previous or next picture. Tune to radio stations Auto tune 1 Play pictures in slideshow When in slideshow, pictures in current folder play one by one. 1 2 3 4 From Home screen, go to > [Pictures] > [All pictures] or [Albums]. Press , to select a picture/album. To start playing in slideshow, press BOOST, and then, select [Start slideshow]. »» Slideshow starts from the selected picture, or the first picture in the album. During playback, • Press , to select previous or next pictures, if necessary. • Press BOOST > [Slideshow settings] to select play options: [Time selects play time for each slide. per slide] To play slides one by one manually, select [Manual advance]. [Repeat] plays all slides repeatedly, if activated. [Shuffle] plays all slides in random order, if activated. English Play pictures 2 3 From Home screen, go to [FM radio]. > • The last played station starts to play. • The first time you tune to the radio, auto tune starts automatically. • Up to 20 available stations are stored as presets. Press / repeatedly to select a preset station. Press to start play. To restart auto tune, press BOOST > [Auto tune] on the radio play screen. »» Up to 20 available stations are stored to replace the old presets. Tip •• When moving to a new place (e.g. a new city or country), restart auto tune for better reception. Manual tune Use Manual tune to tune to a desired frequency or station. 1 2 From Home screen, go to > [FM radio]. Press . »» The last played station starts to play. On the radio play screen, press BOOST > [Manual tuning] to tune to a preset station. EN 35 3 Press and hold or . »» You tune to the next available station from current frequency. »» For fine tuning, press repeatedly. 3 4 or On Activa , you can store up to 20 preset stations. 3 Tune to a desired radio station. On the radio play screen, press the station as a preset. to store To save the station to a desired location, select the location in the list of preset stations. Press . Sound recording 1 2 3 4 5 With Activa, you can record: • Voice through the built-in microphone; • Or, radio programs when playing the radio on Activa. Voice recording 2 From Home screen, go to > [Recordings] > [Start voice recording]. Ensure that the microphone is close to the sound source to be recorded. MIC To stop recording, press (corresponding to ). »» The recording is saved in mono .WAV format to [Recordings] > [Recordings library] > [Voice]. Radio recording Make recordings 1 to start/pause/resume recording. »» A file name is assigned automatically and sequentially. Store preset stations 1 2 Press Tune to a desired radio station (see ‘Tune to radio stations’ on page 35). On the radio play screen, press BOOST > [Start FM radio recording]. »» Radio recording starts. Press to pause/resume recording. To stop recording, press . To save the recording, select [Yes] as prompted. »» The recording is saved in mono .WAV format to [Recordings] > [Recordings library] > [FM radio]. »» A file name is assigned automatically and sequentially. Play recordings 1 2 3 From Home screen, go to > [Recordings] > [Recordings library]. Go to [Voice] or [FM radio] to select the desired voice or radio recording. Press to start/pause/resume play. To delete all recordings • During play, press [Delete all]. and select To delete current recording • 36 EN During play, press BOOST and select [Delete]. Settings of fitness device In > [Move], select settings for the fitness device. [User profile] Set up/update your personal profile. On the supplied PC software Philips Songbird, you can set up your personal profile, and synchronize the data to Activa (including [Weight], [Height], [Birth date], [Gender]). On Activa, update your weight information in [Weight] regularly (e.g. once a month). [Audio Select what the voice feedback] report tells: [Praise/Push], [Calories], [Distance] (when available), and/or [Compare with previous exercise]. [Feedback Set when the voice report frequency] plays: [No automatic feedback], or [On milestons]. [Personal Make voice recordings encourthat can be played as agements] encouragements during workout. In [Record encouragement], record voices as praise or push. [Preferred Select an option: [Female], trainer voice] [Male], [Drill sergeant (Female)], [Dril;l sergeant (Male)], [Units] Select the unit for measurement: [Metric], or [Imperial]. Play mode 1 From Home screen, go to > [Play mode]. • 2 > [Device] Or, on the music play screen, press BOOST > [Play mode]. Press , , and option: to select the desired [Repeat] [Repeat 1] [Repeat all] [Shuffle] [On] repeats current song. repeats all songs in current folder. plays all songs in current folder in random order. If both [Repeat all] and [Shuffle]are activated, • All songs in current folder are repeatedly in random order. Note •• [Shuffle] is unavailable if [Repeat 1]is activated. Sound settings 1 From Home screen, select > [Sound settings]. • 2 > [Device] Or, on the play screen, press BOOST, and then, select [Sound settings]. Press , , and option: to select the desired EN 37 English 7 Settings [FullSound] Restore the sonic details that music compression loses (e.g. MP3, WMA). [Equalizer] Define sound settings as desired. [Volume Set a maximum volume level for limit] the device. In this way, you can always keep the volume within a level safe enough to your hearing. Press / to set the volume limit. Screensaver Sleep timer To select the power-saving mode With the sleep timer, you can have Activa turned off automatically after a certain time duration. 1 2 From Home screen, go to [Device] > [Sleep timer]. > The screen enters the idle mode, if no new action is taken on Activa. To personalize the idle screen, do one of the following: • For power saving purpose, have the idle screen turned off automatically after the pre-defined time duration. • Or, you can show the selected screensaver on the screen. If you have selected the power-saving mode, the idle screen is turned off automatically after the pre-defined time duration. 1 2 3 Select the desired time duration. »» After the selected time duration, the device is turned off automatically. From Home screen, select > [Device] > [Display settings] > [Screensaver]. In [Screensaver], select [Off]. To select the desired time duration, go to > [Device] > [Display settings] > [Backlight timer]. »» After the selected time duration, the idle screen is turned off automatically. Tip Display settings Theme To select a theme • From Home screen, go to > [Device] > [Display settings] > [Theme]. Brightness To adjust the brightness • From Home screen, go to > [Device] > [Display settings] > [Brightness]. 38 EN •• For power-saving purpose, always select a low value. To exit the power-saving mode • Press any key. If you have selected a screensaver, the screensaver appears on the idle screen after the pre-defined time duration. To select a screensaver 1 2 From Home screen, select > [Device] > [Display settings] > [Screensaver]. In [Screensaver], press / and select an option: to [Digital clock] shows the CD cover of current album, if available. shows time in digits. To exit the screensaver • Press any key. Date and time By setting the clock, you can have Activa correctly record your workout date and time. You can also set the digital clock as screensaver. To set the clock 1 2 Go to > [Device] > [Date and time]. In [Date and time], press / to select an option; press to return to the previous screen. • In [Time zone]: select the time zone where you are located; • In [Set time format]: select a 12-hour or 24-hour clock; • In [Set time]: press / repeatedly, or press and hold / to enter desired digits; press to select the position of entries; • In [Set date format]: select a date format; • In [Set date]: press / repeatedly, or press and hold / to enter desired digits; press to select the position of entries; Slideshow settings • From Home screen, go to > [Slideshow settings]. > [Device] Or, on the picture play screen, press BOOST > [Slideshow settings]. [Time per slide] selects play time for each slide. To play slides one by one manually, select [Manual advance]. [Repeat] plays all slides repeatedly, if activated. [Play order] [Random]: plays all slides in random order, if activated. [Date]: plays all slides in the chronological order by file creation date. [Filename]: plays all slides in the alphabetical order by file name. Select the language You can change the language selection after the first time setup. 1 2 From Home screen, go to > [Language]. Press , , and language. > [Device] to select the desired EN 39 English [Album art] About the device From Home screen, go to > [Device] > [Information]. You can learn the following information about the device: [Firmware version:] current firmware version. Always check the firmware version when updating firmware from the support website. [Model:] model number [CTN] Full product name. Always check the full product name when updating firmware from the support website. [Support site:] web site that provides support for the device Restore factory settings You can restore Activa to factory settings. 1 2 From Home screen, go to > [Reset]. > [Device] As prompted, press , , and to restore factory settings. »» All settings on Activa are restored to factory settings. »» Files transferred to Activa are retained. 40 EN Power Playtime on internal battery: Up to 20 hours in workout mode (music + monitoring) Rechargeable: Yes, via USB Software Device manager: to restore and upgrade Philips Songbird Connectivity Headphone: 3.5 mm USB: High speed USB 2.0 Sound Equalizer customizable Equalizer settings: Funk, Hip Hop, Jazz, Rock, Techno, Classical Sound Enhancement: FullSound System requirements • Windows® XP / Vista / 7 • Internet connection • CD-ROM drive • USB port English 8 Technical data Audio playback Compression format: MP3, WAV, WMA, AAC ID3 Tag support: Song title, artist, album Audio capturing Built-in microphone: mono Voice recording: MP3 Tuner/Reception/Transmission Tuner bands: FM Station presets: 20 RDS: Station Name Still picture display Picture Compression Format: JPEG Slide show Storage media Mass storage class compliant Music memory capacity, MP3: Up 50h (with 128kbps MP3 songs) Picture/Display Backlight Type: LCD Diagonal screen size (inch): 1.44 inch Resolution: 128 x 128 - 65k colors EN 41 9 Troubleshooting The screen does not respond when I press the key. •• Press , and then to unlock the keys, if necessary; •• Charge the battery, if necessary; •• If the steps above do not work, reset the device. To do so, press the RESET hole by using the tip of a ball pen or other tool. RESET I cannot find the file that I stored on Activa. The file may be in a format unsupported on Activa. For more information about the compatible formats on Activa, see ‘Technical data’ on page 41. The fitness device cannot measure my exercise accurately. •• Ensure that you wear Activa properly. The fitness device can detect and count your movement. Wear the device properly in the position as suggested on the screen. •• Calibrate the fitness device to yourself (see ‘Calibrate the workout’ on page 22). I cannot tune to a preset station. •• The station may be out of service. Select another preset station. •• When moving to a new place (e.g. a new city or country), restart auto tune for better reception. 42 EN © 2010 Koninklijke Philips Electronics N.V. All rights reserved. ACT101M_19_97_EN_ActivaWK1012.5