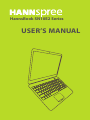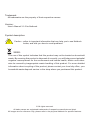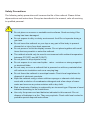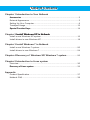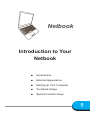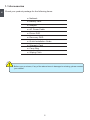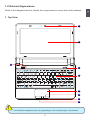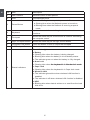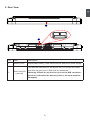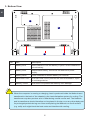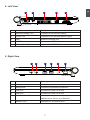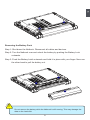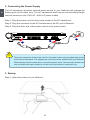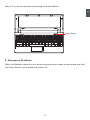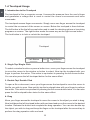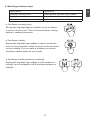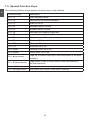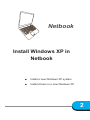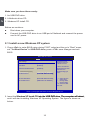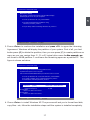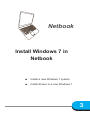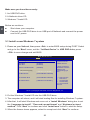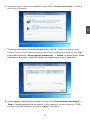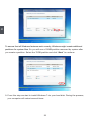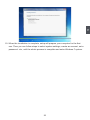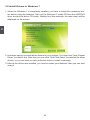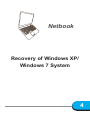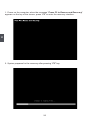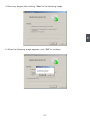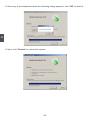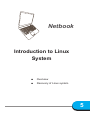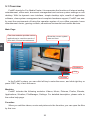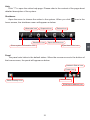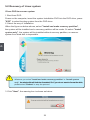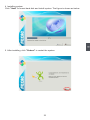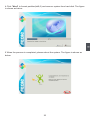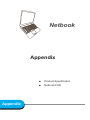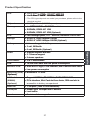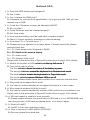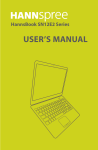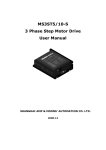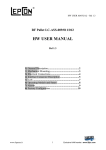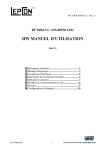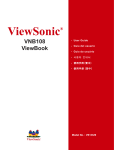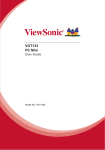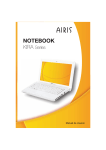Download Hanns.G SN10E24B netbook
Transcript
HannsBook SN10E2 Series USER’S MANUAL Trademark: All trademarks are the property of their respective owners. Version: User’s Manual V1.0 for Netbook. CA UT IO N Symbol description: ! Caution : refers to important information that can help you to use Netbook better, and tells you how to avoid problems. WEEE: The use of this symbol indicates that this product may not be treated as household waste. By ensuring this product is disposed of correctly, you will help prevent potential negative consequences for the environment and human health, which could otherwise be caused by inappropriate waste handling of this product. For more detailed information about recycling of this product, please contact your local city office, your household waste disposal service or the shop where you purchased this product. © All rights reserved. All trade names are registered trademarks of respective manufacturers listed. All images are for reference only, please refer to the physical Netbook for specific features. Safety Precautions CA UT IO N The following safety precautions will increase the life of the netbook. Please follow allprecautions and instructions. Except as described in the manual, refer all servicing to qualified personal. ! ■ Do not place on uneven or unstable work surfaces. Seek servicing if the casing has been damaged. ■ Do not expose to dirty or dusty environment. And Do not operate during a gas leak. ■ Do not leave the netbook on your lap or any part of the body to prevent discomfort or injury from heat exposure. ■ Do not press or touch the display screen. Do not place together with small items that may scratch or enter the netbook. ■ The netbook should only be used in environment with ambient temperature between 0oC(32oF) and 40oC(104oF). ■ Do not place or drop objects on top. ■ Do not expose to or use near liquids、rains、moisture or strong magnetic or electrical fields. ■ Do not carry or cover a netbook that is powered on with any materials that will reduce air circulation such as a carrying bag. ■ Do not throw the netbook in municipal waste. Check local regulations for disposal of electronic products. ■ Wipe the netbook using a clean cellulose sponge or chamois cloth dampened with a solution of nonabrasive detergent and a few drops of warm water and remove any extra moisture with a dry cloth. ■ Risk of explosion if battery is replaced by an incorrect type. Dispose of used batteries according to the instructions. ■ Use only the power cord and batteries indicated in this manual. Do not dispose of batteries in a fire. They may explode. Check with local codes for possible special disposal instructions. Table of Contents Chapter 1 Introduction to Your Netbook ............ Accessories.....................................................................................................2 External Appearance.......................................................................................3 Setting Up Your Computer...............................................................................8 Touchpad Usage...........................................................................................12 .................. Special Function Keys...................................................................................14 .... Chapter 2 �������� Install �������� Windows ������������� XP in Netbook Install a new Windows XP system.................................................................16 Install drivers in new Windows XP.................................................................18 Chapter 3 Install Windows 7 in Netbook Install a new Windows 7 system...................................................................20 Install drivers in new Windows 7...................................................................24 Chapter 4 Recovery of Windows XP/ Windows 7 system....................26 Chapter 5 Introduction to Linux system Overview........................................................................................................30 ............. Recovery of ............ Linux system.............................................................................32 Appendix Product Specification.....................................................................................37 Netbook FAQ.................................................................................................39 Netbook Introduction to Your Netbook ■ Accessories ■ External Appearance ■ Setting Up Your Computer ■ Touchpad Usage ■ Special Function Keys 1 Check your product package for the following items: ● Netbook ● Battery Pack ● Adapter ● AC Power Cable ● Driver DVD ● Recovery DVD ● Quick Installation Guide ● Warranty Card ● Carry Bag ● Wiping Cloth CA UT IO N 1 1-1 Accessories ! Before your purchase, if any of the above items is damaged or missing, please contact your retailer. 1-2 External Appearance Refer to the diagram below to identify the components on every side of the netbook. 1 1. Top View 1 2 9 3 4 5 6 7 CA UT IO N 8 ! Your Netbook keyboard may vary depending on the country/region of purchase. 1 No. Item Description 1 Web Camera Records videos or take photos 2 LCD LED backlight panel 3 Power Button Button for turning the computer's power on/off. ● Glowing blue when the Netbook power is turned on. ● Blinking blue when the Netbook is entering suspend mode. 4 Keyboard Input device used for controlling the Netbook's various functions 5 Touchpad Works the same way as a mouse and is used for controlling the computer cursor 6 Right Touchpad Button Works the same way as the right mouse button 7 Touchpad Lock Button Press the button to lock or unlock the touchpad 8 Left Touchpad Button Works the same way as the left mouse button 9 Status Indicators From left to right: a. Battery ● Glowing blue when the battery is being charged. ● Blinking blue when the battery is in low battery status. ● The indicator goes out when the battery is fully charged. b. Num Lock ● Glowing blue when ������������������������������������ the keyboard is in Number-lock mode. c. Caps Lock ● Glowing blue when the keyboard is in Caps-lock mode. d. Wireless LAN ● The indicator glows blue when wireless LAN function is enabled. ● The indicator is off when wireless LAN function is disabled. e. HDD ● Blinking blue when data is written to or read from the hard disk drive. 2. Rear View 1 1 2 No. Item Description 1 Battery Pack Replaceable battery pack that serves as Netbook's power supply. SIM Card Slot (optional) To insert the SIM card into the slot as the icon shown and make sure that the gold pins of SIM card are downward. (Warning: Please do not insert or pull out the SIM card when power-on, otherwise the data may lose or the card would be damaged.) 2 1 3. Bottom View 5 4 2 CA UT IO N 1 ! 3 No. Item Description 1 Battery Lock Slide inwards to lock the battery in place. Slide outwards to unlock battery. 2 Battery Pack Replaceable battery. Serves as the Netbook's power supply 3 Battery Latch Push outwards to release battery for removal 4 Hard Disk Cover The Hard Disk Cover protects the internal hardware. Open to exchange device 5 Memory Cover The cover is to protect the memory from damage. When the computer is running or charging, heat is produced inside the Netbook and transferred to the back of the chassis by the heat dissipation system for cooling. The transformer may also produce a lot of heat during normal use as well. The Netbook and its transformer should therefore not be placed in the lap or on any other body part for prolonged periods during use. Also avoid placing the Netbook on a soft surface (e.g. sofa) as it might block the heat vents and interfere with cooling. 4. Left View 2 3 4 5 No. Item Description 1 External Display Port Connects to an external display 2 Power Port Connects to the external power supply 3 Vent Netbook's cooling vent 4 USB Port Connects to USB 2.0 device 5 Memory Card Slot Supports MMC/SD/MS memory cards 5. Right View 1 2 3 4 5 6 No. Item Description 1 Headphone Connects to external headphone 2 Microphone Connects to external microphone 3 USB Port Connects to USB 2.0 device 4 USB Port Connects to USB 2.0 device 5 Anti-Theft Lock Slot Attach a Kensington security system or a compatible lock to secure your Netbook 6 Network Port Standard RJ-45 network port 1 1 1 1-3 Setting Up Your Computer 1. Installing/Removing the Battery Pack Please install the battery before using the Netbook and connect the external power supply transformer. The Netbook can be powered by the battery or the external transformer. If you are in an office environment, we recommend using the external transformer as much as possible. If you are away from the office and no power socket is available, use the battery instead. Installing the Battery Pack Step 1: Turn the Netbook over and have the back of the battery facing upwards as well. Now push the end of the battery with the metal contacts into the Netbook's battery slot evenly and slowly along the battery rails. Step 2: Push the end of the Netbook battery with the metal contacts completely into the battery slot. When there is a "click", this means the battery latch has engaged and the battery is now secured to the Netbook. Step 3: Push the Battery Lock inwards lightly to lock the battery in place. 1 1 2 3 Removing the Battery Pack Step 1: Shut down the Netbook. Disconnect all cables and devices. Step 2: Turn the Netbook over and unlock the battery by pushing the Battery Lock outwards. Step 3: Push the Battery Latch outwards and hold it in place with your finger. Now use the other hand to pull the battery out. 2 1 3 CA UT IO N ! Do not remove the battery while the Netbook is still running. This may damage the data on the hard disk. The AC transformer provides external power source to your Netbook and charges the battery pack at the same time. The AC transformer also has an auto-switching design that can connect to any 100V AC ~240V AC power outlets. Step 1: Plug the power cord into the power socket of the AC transformer. Step 2: Plug the connector of the AC transformer to the DC port of Netbook. Step 3: Plug the other end of the power cord to a live power outlet. 1 2 CA UT IO N 1 2. Connecting the Power Supply ! 3 The power connector of the power cord for the power outlet may vary depending on the local national standards. The appropriate connector will be bundled with your Netbook. Please always use the connector to connect the power outlet. The connector shown here may not match the type included in the box and is provided for reference only. 3. Startup Step 1: Open the screen of your Netbook. 10 Step 2: Turn on the machine by pressing the Power Button. 1 Power Button 4. Emergency Shutdown When the Netbook cannot be shut down through normal means, please press and hold the Power Button until the Netbook powers off. 11 1-4 Touchpad Usage 1 1.Introduction to the Touchpad The touchpad is like a computer mouse. It senses the pressure from the user's finger and generates a voltage that is used to control the cursor's movements and issue commands. The touchpad senses finger movements. Simply move one finger across the touchpad to control the movement of the cursor on screen. Below the touchpad is three buttons. The left button is like the left mouse button and is used for selecting options or launching programs on screen. The right button works the same way as the right mouse button. The lock button is to lock or unlock the touchpad. Touchpad Left Button Lock Right Button 2.Single Tap/ Single Click To select a window function or press a button icon, move your finger across the touchpad to move the cursor to the window or button to select. Now tap the touchpad with your finger to perform the action. This action is equivalent to pressing the left mouse button. You can also press the left touchpad button for the same effect. 3.Double Tap/ Double Click To open a file or document, move your finger across the touchpad to move the cursor to the file you wish to open. Now quickly tap the touchpad twice with your finger to perform the action. This action is equivalent to pressing the left mouse button twice. You can also press the left touchpad button twice for the same effect. 4. Drag Move your finger across the touchpad to move the cursor to the object you wish to drag. Now hold down the left touchpad button with one hand and move the cursor to the desired location. Release the button and complete the drag operation. You can also double tap the object you wish to drag and keep the finger on the touchpad after the second tap to perform the drag operation with one hand. 12 5. Multi-finger Gesture Input Applications Two-finger zooming in/out Adobe Reader, Windows Photo Viewer Two-finger rotating Adobe Reader, Windows Photo Viewer Two-finger scrolling up/down or left/right Adobe Reader, MS Word, MS Excel ● Two-finger zooming in/out: Moving two fingertips apart or together on the touchpad to zoom in or zoom out. This is convenient when viewing photos or reading documents. ● Two-finger rotating: Making two fingertips open slightly to draw a concentric circle on the touchpad to rotate the photo or the document you are viewing. You can make a clockwise or counterclockwise rotation based on your needs. ● Two-finger scrolling up/down or left/right: Making two fingertips open slightly to slide up/down or left/right on the touchpad to scroll a window up/down or left/right. 13 1 Finger gesture 1-5 Special Function Keys 1 The following defines some special function keys on the netbook. Function Keys Description Fn + F1 Enter sleeping mode Fn + F2 Switches to the external display Fn + F3 Audio on or off Fn + F4 Decrease audio volume Fn + F5 Increase audio volume Fn + F6 Decrease the display brightness Fn + F7 Increase the display brightness Fn + F8 Camera on or off Fn + F9 Wireless LAN on or off Fn + F10 3G on or off Fn + F11 Bluetooth on or off Fn + Insert "Number Lock" on or off Fn + Delete "Scroll Lock" on or off Fn + ▲(up arrow) Page up (Press to scroll up in the documents or the web browser.) Fn + ▼(down arrow) Page down (Press to scroll down in the documents or the web browser.) Fn + ◄ (left arrow) Home (move the cursor to the beginning of the line) Fn + ►(right arrow) End (move the cursor to the end of the line) 14 Netbook Install Windows XP in Netbook ■ Install a new Windows XP system ■ Install drivers in a new Windows XP 2 2 Make sure you have these ready: 1. An USB DVD drive. 2. A Netbook driver CD. 3. Windows XP Install CD. Before we continue : ■ Shut down your computer. ■ Connect the USB DVD drive to an USB port of Netbook and connect the power cord to AC power. 2-1 Install a new Windows XP system 1. Press <Del> to enter BIOS setup during POST, select and the go to "Boot" menu, set "�1st Boot Device" to USB DVD drive, press <F10> save changes and exit BIOS. BIOS SETUP UTILITY Main Advanced Security Boot Exit Boot Settings Quick Boot [Enabled] Quiet Boot [Enabled] Onboard LAN Boot ROM [Disabled] Boot Device Priority 1st Boot Device [USB:TEAC DV-W28SS-] 2nd Boot Device [������������������� SATA:PM-WDC WD1600�] 1st Hard Disk Drive [SATA:PM-WDC WD1600] 1st CD/DVD Drive [USB:TEAC DV-W28SS-] Specifies the boot sequence from the available devices. A device enclosed in parenthesis has been disabled in the corresponding type menu. ←→ Select Screen ↑↓ Select Item +- Change Field F1 General Help F10 Save and Exit ESC Exit v02.61 (C)Copyright 1985-2006, American Megatrends, Inc. 2. Insert the Windows ������������������������������������������������������������������������ XP Install CD��������������������������������������������������� into the USB DVD drive. The computer will reboot, and it will start installing Windows XP Operating System. The figure is shown as below: 16 Windows XP Professional Setup Welcome to Setup. This portion of the Setup program prepares Microsoft(R) Windows(R) XP to run on your computer. ● To set up Windows XP now, press ENTER. ● To repair a Windows XP installation using Recovery Console, press R. ● To quit Setup without installing Windows XP, press F3. ENTER=Continue R=Repair F3=Quit 3.Press <Enter> to continue the installation and p������ ress <F8> to agree the Licensing Agreement. Windows will display the partition of your system. First of all, you had better press [D] to delete the partition, then you can press [C] to create partitions as many as you can, assign them C:, D: or E: logical drive name. �������������������� In this example, we will create a 50GB partition C: and leave the remaining space as a partition D:. The figure is shown as below: Windows XP Professional Setup The following list shows the existing partitions and unpartitioned space on this computer. Use the UP ad DOWN ARROW keys to select an item in the list. ● To set up Windows XP on the selected item, press ENTER. ● To create a partition in the unpartitioned space, press C. ● To delete the selected partitions, press D. 114471 MB Disk 0 at id 0 on bus 0 on atapi [MBR] C:Partition1 [NTFS] D: Partition2 [Unknown] Unpartitioned space Unknown Disk <There is no disk in this drive.> Unknown Disk <There is no disk in this drive.> ENTER=Install D=Delete Partition 49999 MB < 48568 MB free> 64464 MB < 64463 MB free> 8 MB F3=Quit 4. Press <Enter> to install Windows XP. The process will ask you to format hard disk, copy files...etc, follow the installation steps until the system is installed completely. 17 2 2-2 Install drivers in new Windows XP 2 1. After installing Windows XP, you have to install necessary drivers before using the Netbook. Insert the Netbook driver CD to the USB DVD drive, waiting for a few seconds, the main menu will be displayed on your Netbook screen. 2. Clicking ������������������������������������������������������������������������������������������ these options to install all the drivers for your system. You must firstly click "Intel Chipset Driver" to install and then click "One Click Setup" to install the other drivers left, or you can click each individual driver to install it manually. 3. After all the drivers are installed, you need to restart your Netbook, then you can start using it. 18 Netbook Install Windows 7 in Netbook ■ Install a new Windows 7 system ■ Install drivers in a new Windows 7 3 Make sure you have these ready: 3 1. An USB DVD drive. 2. A Netbook driver CD. 3. Windows 7 Install CD. Before we continue : ■ Shut down your computer. ■ Connect the USB DVD drive to an USB port of Netbook and connect the power cord to AC power. 3-1 Install a new Windows 7 system 1. Power on your Netbook, then press <Del> to enter BIOS setup during POST. Select and go to the “Boot” menu, set the “1st Boot Device” to USB DVD drive, press <F10> to save change and exit BIOS. BIOS SETUP UTILITY Main Advanced Security Boot Exit Boot Settings Quick Boot [Enabled] Quiet Boot [Enabled] Onboard LAN Boot ROM [Disabled] Boot Device Priority 1st Boot Device [USB:TEAC DV-W28SS-] 2nd Boot Device [SATA:PM-WDC WD1600] 1st Hard Disk Drive [SATA:PM-WDC WD1600] 1st CD/DVD Drive [USB:TEAC DV-W28SS-] Specifies the boot sequence from the available devices. A device enclosed in parenthesis has been disabled in the corresponding type menu. ←→ Select Screen ↑↓ Select Item +- Change Field F1 General Help F10 Save and Exit ESC Exit v02.61 (C)Copyright 1985-2006, American Megatrends, Inc. 2. Put the Windows 7 Install CD into the USB DVD drive. 3.The computer will reboot, and it will start loading files for installing Windows 7 system. 4. After that, it will start Windows and come out a “Install Windows” dialog box to set the “Language to install”, “Time and current format” and “Keyboard or input method”. Click “Next” to continue and click “Install now” button to start the setup. 5. When the license terms appears, select to accept and click “Next” to continue. 20 6. It then asks you to select the installation type. Click “Custom (advanced)” to install a new copy of Windows. 3 7. The setup will display the hard disk partitions (160GB, in this example) of your system. If there were other systems (such as Linux) installed previously, you need select them and click “Drive options (advanced)” -> “Delete” to delete them. When all partitions are clean, setup will display the biggest size of your hard drive. 8. In this biggest hard disk size screen, you can click “Drive options (advanced)” -> “New” to create partitions as you need. In this example, we are creating a 70GB partition to install Windows, and click “Apply” to continue. 21 3 To ensure that all Windows features work correctly, Windows might create additional partitions for system files. So you will see a 100MB partition reserved by system after you create a partition. Select the 70GB partition and click “Next” to continue. 9. From this step we start to install Windows 7 into your hard disk. During the process, your computer will restart several times. 22 3 10. When the installation is complete, setup will prepare your computer for the first use. Then you can follow steps to select system settings, create an account, set a password...etc, until the whole process is complete and enter Windows 7 system. 23 3-2 Install Drivers in Windows 7 1. When the Windows 7 is completely installed, you have to install the necessary drivers before using the Netbook. Take out the Windows 7 Install CD from the USB DVD 3 drive, and put the driver CD inside. Waiting for a few seconds, the main menu will be displayed on the screen. 2. Use these options to install all the drivers for your system. You must click "Intel Chipset Driver" to install it first. After that, you can click "One Click Setup" to install all the other drivers, or you can click on each individual driver to install it manually. 3. After all the drivers are installed, you need to restart your Netbook, then you can start using it. 24 Netbook Recovery of Windows XP/ Windows 7 System 4 4 1. Power on the computer, when the message "Press F3 to Rescue and Recovery" appears on the top of the screen, press "F3" to enter the recovery interface. 2. System prepares for the recovery after pressing "F3" key. 26 3. Recovery begins after clicking "Start" in the following image. 4 4. When the following image appears, click "OK" to continue. 27 4 5. Recovery is accomplished when the following image appears, click "OK" to finish it. 6. Now, click "Restart" to reboot the system. 28 Netbook Introduction to Linux System ■ ■ Overview Recovery of Linux system 5 5-1 Overview FoxMC stands for Fox Media Center, it incorporates the functions of internet surfing, entertainment, office work, document management and various system settings on one desktop. With its dynamic user interface, simple desktop style, wealth of application software, clear system management and complete hardware support, FoxMC can easily meet the requirements of being the operation system of your office computer, home entertainment center, gaming console, educational instrument and mobile devices. Main Page The nine modules provide various applications to meet the needs of Show the current system date and time 5 your work, life and entertainment. Shutdown Help Favorites In the FoxMC system, you can click left key to enter the menu, and click right key or press “ESC“ key to exit the menu. Modules FoxMC includes the following modules: Videos, Music, Pictures, Firefox, Ebooks, Applications, Weather, FileManager, Settings. For detailed description, please refer to the online help page. Favorites When you add the videos, music and pictures to the favorites, you can open the files by this icon. 30 Help Click "?" to open the online help page. Please refer to the content of the page about detailed description of the system. Shutdown Open the menu to choose the action to the system. When you click home screen, the shutdown menu will appear as below: Hibernate icon Suspend icon Shutdown icon Reboot icon Open favorites icon Eject/load drive icon Panel The panel auto hides in the default status. When the mouse moves to the bottom of the home screen, the panel will appear as below. Network Status icon Power icon Volume icon Show Desktop icon SCIM Input Method icon 31 5 Show system information icon icon in the 5-2 Recovery of Linux system I From DVD to recover system CA UT IO N 5 1 Boot from DVD Power on the computer, insert the system Installation DVD into the DVD drive, press "ESC" to select booting system from the DVD drive. 2 Select the way of Installation When the figure as below shows, select "Install and make recovery partition", the system will be installed and a recovery partition will be made. Or select "Install system only", the system will be installed without recovery partition, so recover system from hard disk is impossible. ! Whatever you select �"Install and make recovery partition" or "Install system only"����������������������������������������� , the whole disk will both be formatted; So ������������������������������������������ if you do not want to format the disk, please select �"Reboot" to stop the process�. 3 Click "Next", the warning box is shown as below: 32 4 Installing system Click "Next" to format hard disk and install system. The figure is shown as below: 5 5 After installing, click "Reboot" to restart the system. 33 5 II From hard disk to recover system 1 When you log in, according to the screen suggestion, press any key to enter Grub interface, the figure is shown as below: 2 Select "FoxMC recovery" item and then press "Enter", the warning box is shown below: 3 Select "Next", system warns the root partition(hd0, 0) will be formatted. The figure is shown as below: 34 4 Click "Next" to format partition(hd0,0) and recover system from hard disk. The figure is shown as below: 5 5 When the process is completed, please reboot the system. The figure is shown as below: 35 Netbook Appendix ■ ■ Appendix Product Specification Netbook FAQ Product Specification CPU ● Intel® Atom™ N450* 1.66 GHz FSB 553 ● Intel��������������������������� �������������������������������� ®�������������������������� Atom��������������������� ™�������������������� N470* 1.83 GHz FSB ��� 667 *: The CPU type depends on model you purchase, please refer to the physical product. ● Intel ������ Tiger Point (NM10 Express) Memory ● 1 x DDR2 �������������������������� 800MHz SO-DIMM socket ● SODIMM, ������������� DDR2 667 ������� 1GB ● SODIMM, ������������� DDR2 667 ������������������ 2GB (Optional) LCD ● LED ���������������������������������������������������� backlight panel, 10.1” SWVGA, resolution 1024 x 600 ��� Storage ● SATA ��������������������������� 2.5” HDD 5400rpm 160GB ● SATA �������������������������������������� 2.5” HDD 5400rpm 250GB (Optional) Battery ● Li-ion ��������������������������� rechargeable battery ● 3-cell, ��������������� 2600mAh ● 6-cell, �������������������������� 5200mAh (Optional) Audio ● Support �������������������������� amplifier and Mic. ● 2.1 ������������������� channel support ●2 ������������������ stereo speakers Card Reader ● 3-in-1 ���������������� MS/SD/MMC LAN ● 10/100/1000 ������������������������������������������� Mb/s with low power consumption Wireless LAN ● IEEE ������������������������������������������������������������� 802.11 b/g/n, PCIe interface, Mini Card slot form factor ● Low ��������������������� power consumption Bluetooth (PAN) (��������� Optional) ● Bluetooth ������������������ 2.1+ EDR 3G Module (WWAN) (Optional) ● Support �������������������������������������� WCDMA, TD-SCDMA, EVDO/CDMA2000 ● PCIe ������������������������������������������������������������� interface, Mini Card slot form factor, SIM card slot is accessible in battery compartment Webcam ● 1.3M ����������������������������������� pixel (1280 x 1024 resolution) Touchpad ● Hidden ����������������������������������� type Touchpad with 2 buttons ● Lock ����������� button Speaker ●2 ���������������������������� x internal stereo speakers 37 Appendix Chipset Appendix Microphone ● Internal ����������������������������������� Microphone, 2200ohm, 114dB AC Adapter ● 19V, �������� 40W EC ● ITE �������� 8502 I/O Ports ●3 ���������������� x USB 2.0 port ���� ●1 ������������ x VGA ���� port ●1 ������������������ x RJ-45 LAN port ●1 ������������������ x Headphone ���� port ●1 ���������������������� x Microphone In ���� port ●1 ������������������������������ x MS/SD/MMC card reader slot ●1 �������������� x DC-in ���� port ●1 ������������������������ x Kensington lock port LED Indicator ● Power LED (Power button) ● Caps ��������� Lock ● Num �������� Lock ● Battery ������������� power ● WLAN ����������� on/off ● HDD ��� BIOS ● AMI ��� ● Support ��������������������� PnP, ACPI 3.0 O/S ● Support ���������������������������������������� Windows XP/Windows 7/Linux FoxMC Dimension ● 265 ����������������������� mm x 203 mm x 32 mm Weight ● 1.15 ��������������������������� kg with 3-cell battery SRS Premium Sound Brief ● SRS ����������������������������������������������������� Premium Sound® offers the richest and most immersive audio experience in any listening environment using technologies from SRS Labs. SRS TruSurround HD® can offer a rich immersive experience and virtual surround sound for your music, movies, and games over only 2 speakers. SRS CS Headphone® uses SRS Circle Surround® decoding to deliver accurate virtual surround sound for movie and game content when users listen on headphones. 38 Netbook FAQ 39 Appendix 1. A: Does the HDD shock-proof designed? B: Yes, it does. 2. A: Can I expand the RAM stick? B: It depends on your products specification, if you get one with 1GB, you can expand it up to 2GB. 3. A: Could the VGA share memory be adjusted in BIOS? B: No, it couldn’t. 4. A: Could Windows Vista be installed properly? B: Not Vista ready. 5. A: How long the battery could be used after complete charge? B: About 2-3 hours normally, according to netbook loading. 6. A: How about “Fn + Function keys” ? B: Please pay more attention to hot keys below, if some function fail, please examine them first: Fn + F1: Enter sleep mode (Suspend to RAM) ��������������������������������������� Fn + F2: Switch to the external display Fn + F3: Audio on/off Fn + F9: Wireless LAN on/off Please refer to the instruction of Special Function Keys in page 14 for details. 7. A: What’s the function of LED indicator������������������������� ���������������������������������� on the top left corner ? B: From left to right is in turn: The first indicator����������������������������������������� �������������������������������������������������� shows the status of the battery’s power. The second ���������������������������������������������������� indicator������������������������������������������� means the keyboard is in Number-lock mode. The third �������������������������������������������������� indicator����������������������������������������� means the keyboard is in Caps-lock mode. The fourth ��������������������������������������� indicator������������������������������ means Wireless LAN on or off. The five indicator blinks when data is written to or read from the disk drive. 8. A: Why does the touchpad fail to work? B: You need to confirm whether the touchpad lock button is in lock mode. 9. A: Why does the wireless LAN fail to work? B: You need to confirm whether the wireless LAN function key is enabled or not. Please refer to the instruction of Special Function Keys in page 14 for details. 10. A: SD card reader is unable to work normally. B: Please confirm whether the specification of SD card is 3-in-1 MS/SD/MMC and then the gold pins of SD card are placed down, or to insert it again. 11. A: What is FoxMC? B: FoxMC is the Linux operating system. 12. A: How to recovery FoxMC without CD-ROM? B: Recover system from hard disk. Appendix 13. A: What to do when I forget the BIOS or Linux password? B: Please contact with local service center to resolve the problem. 14. A: How to get Windows XP/ Windows 7 driver? B: From DVD with your Netbook. 15. A: How to view system configuration in Windows XP������������ / Windows 7� ? B: Please click “Computer” in desktop or use “CPU-Z” and other system tool softwares. 16. A: The problem is that wireless LAN card does not distribute IP address. B: Maybe it is relative to the configuration of Windows XP��������������������� / Windows 7���������� optimize edition. Please use Windows XP���������������������������������������������������� / Windows 7����������������������������������������� complete edition, and pay attention to the items of optimized configuration. No Windows XP������������������������������ / Windows 7������������������� complete edition may cause abnormal operation of the system. 17. A: After choosing the option of “safely removing the hardware” and taking out the using SD card in Windows XP�������������������������������������������� / Windows 7��������������������������������� , but why the SD card can not be detected while inserting it again ? B: It is normal. The card reader is designed for hot plug, you needn’t to choose the option of “safely removing the hardware”. The card reader can work normally only after rebooting the computer. 40