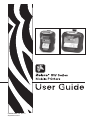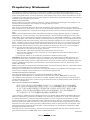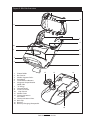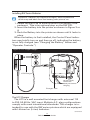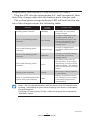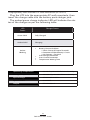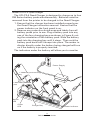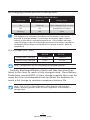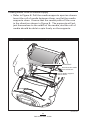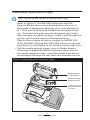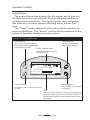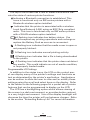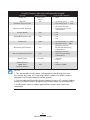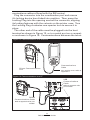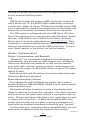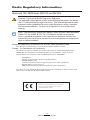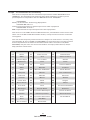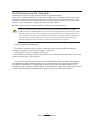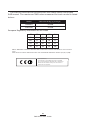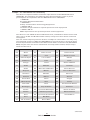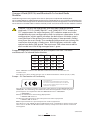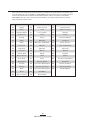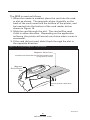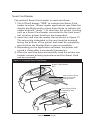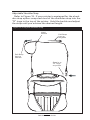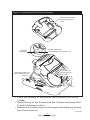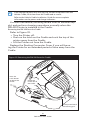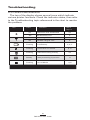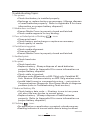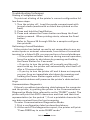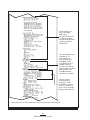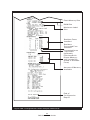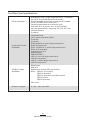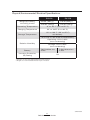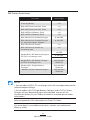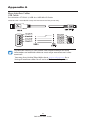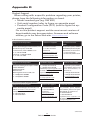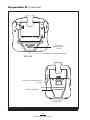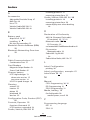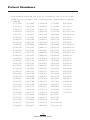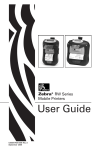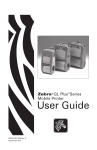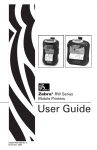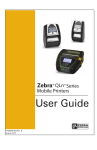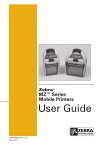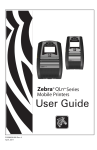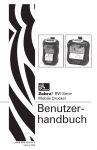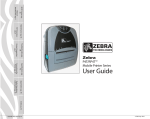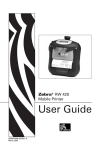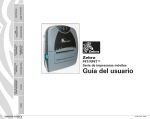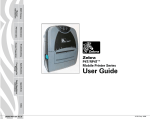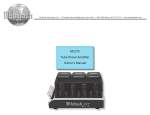Download Zebra RW 220
Transcript
UMAN-RWS-010 Rev. A September 2011 Contents Proprietary Statement...............................................................................................5 Document Conventions............................................................................................7 Introduction to the RW Series.............................................................................. 10 Unpacking and Inspection..................................................................... 10 Reporting Damage................................................................................. 10 Getting Ready to Print.............................................................................................11 Battery Safety........................................................................................ 11 Charger Safety....................................................................................... 11 Installing RW Series Batteries...........................................................................................13 The LI72 Charger...................................................................................................................13 Charging Battery Packs with the LI72 Three-Wire Version (AT17696-x)..............15 Charging Battery Packs with the LI72 Three-Wire Version (AT18737-x)..............16 Model UCLI72-4 Quad Charger.......................................................................................17 Loading the Media................................................................................. 19 Loading Media Procedure.................................................................................................19 Loading Media From An Internal Supply.................................................................... 20 Loading Media From An External Supply................................................................... 21 Operator Controls..................................................................................23 Control Panel......................................................................................................................... 23 Programmable LCD Settings........................................................................................... 24 Verify the Printer Is Working.................................................................27 Printing a Configuration Label....................................................................................... 27 Connecting the Printer........................................................................................... 28 Cable Communications.........................................................................28 Serial (RS232C) and USB Combination Port............................................................... 28 Wireless Communications....................................................................30 Wireless Communications with Bluetooth® .............................................................. 30 Bluetooth Networking Overview.................................................................................. 30 USB ........................................................................................................................................... 30 Wireless Local Area Network Overview.......................................................................31 Setting Up the Software................................................................................................... 32 Radio Regulatory Information............................................................................. 33 Bluetooth RW -ZBR3 Radio (RW 220 and RW 420).................................................. 33 European Regulatory Information for the RW-ZBR3 Bluetooth Radio.................33 Europe – EU Declaration of Conformity...........................................................................33 Zebra Bluetooth Radio 2.0 RW-ZBR4 (RW 220 and RW 420)................................ 34 European Regulatory Information for this Radio........................................................ 34 Europe – EU Declaration of Conformity.......................................................................... 34 Compact Flash (802.11b) Radio Module...................................................................... 35 European Regulatory Information for this Radio.........................................................35 Europe – EU Declaration of Conformity...........................................................................36 Zebra Value Radio, 802.11b.............................................................................................. 37 European Regulatory Information for this Radio.........................................................37 Europe – EU Declaration of Conformity...........................................................................38 WLAN Module Using 802.11b/g Radio ........................................................................ 39 European Regulatory Information for this Radio........................................................ 40 Europe – EU Declaration of Conformity...........................................................................41 NCC (Taiwan) Compliance Statement...............................................................................42 2 RW Series User Guide Compact Flash (802.11b) and Bluetooth Co-located Radio Modules............... 43 European Regulatory Information for the Compact Flash 802.11b Radio and Bluetooth Co-located Radio Modules..............................................................................43 Europe – EU Declaration of Conformity...........................................................................43 Card Reader Options............................................................................................... 45 Magnetic Stripe Reader.........................................................................45 Smart Card Reader................................................................................ 47 Using the Accessories.............................................................................................48 Belt Clip................................................................................................................................... 48 Adjustable Shoulder Strap............................................................................................... 49 Cradles..................................................................................................................................... 50 RW 420 Vehicle Cradle............................................................................................................50 Installing the RW 420 in the Cradle............................................................................... 50 Removing the RW 420 from the Cradle............................................................................52 RW 220 Vehicle Cradle....................................................................................................... 53 Installing the RW 220 in the Cradle....................................................................................53 Removing the RW 220 from the Cradle.......................................................................... 54 Preventive Maintenance........................................................................................ 55 Extending Battery Life...........................................................................55 General Cleaning Instructions..............................................................56 Troubleshooting....................................................................................................... 58 LCD Control Panel Indicators................................................................58 Troubleshooting Topics.........................................................................59 Troubleshooting Techniques................................................................ 61 Printing a Configuration Label........................................................................................61 Performing a Forced Shutdown......................................................................................61 Communications Diagnostics..........................................................................................61 Calling Technical Support................................................................................................ 62 Specifications.............................................................................................................66 Printing Specifications . .................................................................................................... 66 Memory/Communications Specifications.................................................................. 66 RW 420 Media Specifications.......................................................................................... 67 RW 220 Media Specifications.......................................................................................... 67 Communications Ports...................................................................................................... 69 USB.................................................................................................................................................69 RS232/USB...................................................................................................................................69 Font/Bar Code Specifications.......................................................................................... 70 Physical/Environmental/Electrical Specifications................................................... 71 RW Series Accessories ........................................................................................................74 Appendix A................................................................................................................. 75 Interface Cables.................................................................................................................... 75 RS232 Download Cable..................................................................................................... 75 USB Download Cable......................................................................................................... 75 Appendix A................................................................................................................. 76 More Interface Cables........................................................................................................ 76 USB Cable................................................................................................................................ 76 Appendix B................................................................................................................. 77 Media Supplies..................................................................................................................... 77 continued 3 RW Series User Guide Appendix C................................................................................................................. 78 Maintenance Supplies....................................................................................................... 78 Appendix D................................................................................................................. 79 Product Support.................................................................................................................. 79 Appendix D (continued).........................................................................................80 Appendix E.................................................................................................................. 81 Battery Disposal................................................................................................................... 81 Product Disposal.................................................................................................................. 81 Appendix F.................................................................................................................. 82 Using zebra.com.................................................................................................................. 82 Index..............................................................................................................................84 Patent Numbers........................................................................................................86 4 RW Series User Guide Proprietary Statement This manual contains proprietary information of Zebra Technologies Corporation. It is intended solely for the information and use of parties operating and maintaining the equipment described herein. Such proprietary information may not be used, reproduced, or disclosed to any other parties for any other purpose without the expressed written permission of Zebra Technologies Corporation. Product Improvements Since continuous product improvement is a policy of Zebra Technologies Corporation, all specifications and signs are subject to change without notice. FCC Compliance Statement This device complies with part 15 of the FCC Rules. Operation is subject to the following two conditions: (1) This device may not cause harmful interference, and (2) this device must accept any interference received, including interference that may cause undesired operation. NOTE: This equipment has been tested and found to comply with the limits or a Class B digital device, pursuant to Part 15 of the FCC Rules. These limits are designed to provide reasonable protection against harmful interference in a residential installation. This equipment generates, uses and can radiate radio frequency energy and, if not installed and used in accordance with the instructions, may cause harmful interference to radio communications. However, there is no guarantee that interference will not occur in a particular installation. If this equipment does cause harmful interference to radio or television reception, which can be determined by turning the equipment off and on, the user is encouraged to try to correct the interference by one or more of the following measures: • Reorient or relocate the receiving antenna. • Increase the separation between the equipment and receiver. • Connect the equipment into an outlet or circuit different from that to which the receiver is connected. • Consult the dealer or an experienced radio/TV technician for help. WARNING: Exposure to Radio Frequency radiation. To conform to FCC RF exposure requirements this device shall be used in accordance with the operating conditions and instructions listed in this manual. Note that there are several radio options available with this printer. Additional regulatory information is contained in later sections devoted to each radio individually. NOTE: This unit was tested with shielded cables on the peripheral devices. Shielded cables must be used with the unit to insure compliance. Changes or modifications to this unit not expressly approved by Zebra Technologies Corporation could void the user’s authority to operate this equipment. Canadian Compliance Statement This Class B digital apparatus complies with Canadian ICES-003. Cet appareil numérique de la classe B est conforme á la norme NMB-003 du Canada. “IC:” before the equipment certification number signifies that the Industry Canada technical specifications were met. It does not guarantee that the certified product will operate to the user’s satisfaction. NCC (Taiwan) Compliance Statement 經型式認證合格之低功率射頻電機,非經許可,公司、商號或使用者均不得擅自變更 頻率、加大功率或變更原設計之特性及功能。低功率射頻電機之使用不得影響飛航 安全及干擾合法通信;經發現有干擾現象時,應立即停用,並改善至無干擾時方得繼 續使用。前項合法通信,指依電信法規定作業之無線電通信。低功率射頻電機須忍 受合法通信或工業、科學及醫療用電波輻射性電機設備之干擾。 “ According to “Administrative Regulations on Low Power Radio Waves Radiated Devices” Without permission granted by the NCC, any company, enterprise, or user is not allowed to change frequency, enhance transmitting power or alter original characteristic as well as performance to a approved low power radio-frequency devices. The low power radiofrequency devices shall not influence aircraft security and interfere legal communications; If found, the user shall cease operating immediately until no interference is achieved. The said legal communications means radio communications is operated in compliance with the Telecommunications Act. The low power radio-frequency devices must be susceptible with the interference from legal communications or ISM radio wave radiated devices.” continued 5 RW Series User Guide Agency Approvals and Regulatory Information • FCC part 15 • Canadian STD RSS-210 • NOM/NYCE (Mexico) • EN60950-1: Safety Standard • EN55022: Class B European • C-Tick (Australia) Electromagnetic Radiation Standard Liability Disclaimer Inasmuch as every effort has been made to supply accurate information in this manual, Zebra Technologies Corporation is not liable for any erroneous information or omissions. Zebra Technologies Corporation reserves the right to correct any such errors and disclaims liability resulting therefrom. No Liability for Consequential Damage In no event shall Zebra Technologies Corporation or anyone else involved in the creation, production, or delivery of the accompanying product (including hardware and software) be liable for any damages whatsoever (including, without limitation, damages for loss of business profits, business interruption, loss of business information, or other pecuniary loss) arising out of the use of or the results of use of or inability to use such product, even if Zebra Technologies Corporation has been advised of the possibility of such damages. Because some states do not allow the exclusion of liability for consequential or incidental damages, the above limitation may not apply to you. Copyrights The copyrights in this manual and the label print engine described therein are owned by Zebra Technologies Corporation. Unauthorized reproduction of this manual or the software in the label print engine may result in imprisonment of up to one year and fines of up to $10,000 (17 U.S.C.506). Copyright violators may be subject to civil liability. This product may contain ZPL®, ZPL II®, and ZebraLink tm programs; Element Energy Equalizer ® Circuit; E3®; and AGFA fonts. Software © ZIH Corp. All rights reserved worldwide. ZebraLink and all product names and numbers are trademarks, and Zebra, the Zebra logo, ZPL, ZPL II, Element Energy Equalizer Circuit, and E3 Circuit are registered trademarks of ZIH Corp. All rights reserved worldwide. Monotype®, Intellifont ® and UFST® are trademarks of Monotype Imaging, Inc. registered in the United States Patent and Trademark Office and may be registered in certain jurisdictions. AndyTM , CG PalacioTM, CG Century SchoolbookTM, CG TriumvirateTM, CG TimesTM, Monotype Kai TM, Monotype MinchoTM and Monotype SungTM are trademarks of Monotype Imaging, Inc. and may be registered in some jurisdictions. HY Gothic Hangul TM is a trademark of Hanyang Systems, Inc. AngsanaTM is a trademark of Unity Progress Company (UPC) Limited. Andale®, Arial®, Book Antiqua®, Corsiva®, Gill Sans®, Sorts® and Times New Roman® are trademarks of The Monotype Corporation registered in the United States Patent and Trademark Office and may be registered in certain jurisdictions. Century Gothic™, Bookman Old StyleTM and Century SchoolbookTM are trademarks of The Monotype Corporation and may be registered in certain jurisdictions. HGPGothicB is a trademark of the Ricoh company, Ltd. and may be registered in some jurisdictions. UniversTM is a trademark of Heidelberger Druckmaschinen AG, which may be registered in certain jurisdictions, exclusively licensed through Linotype Library GmbH, a wholly owned subsidiary of Heidelberger Druckmaschinen AG. Futura® is a trademark of Bauer Types SA registered in the United States Patent and Trademark Office and may be registered in some jurisdictions. TrueType® is a trademark of Apple Computer, Inc. registered in the United States Patent and Trademark Office and may be registered in certain jurisdictions. All other brand names, product names, or trademarks belong to their respective holders. © 2011 ZIH Corp. 6 RW Series User Guide Document Conventions The following conventions are used throughout this document to convey certain information: Caution • Warns you of the potential for electrostatic discharge. Caution • Warns you of a potential electric shock situation. Caution • Warns you of a situation where excessive heat could cause a burn Caution • Advises you that failure to take or avoid a specific action could result in physical harm to you. Caution • Advises you that failure to take or avoid a specific action could result in physical harm to the hardware. Important • Advises you of information that is essential to complete a task. Note • Indicates neutral or positive information that emphasizes or supplements important points of the main text. 7 RW Series User Guide Figure 1: RW 420 Overview 1 2 13 12 3 11 4 10 5 6 8 7 9 8 1. 2. 3. 4. 5. 6. 7. 8. 9. 10. 11. 12. 13. 14. 15. 16. 17. 18. Platen Roller Bar Sensor Media Support Disks Printhead Latch Release Button Magnetic Stripe Reader (MSR) Slot Communications Port Door “D” Rings Control Panel Smart Card Slot Gap Sensor Bottom Media Feed Slot (external media models only) Media Cover Belt Clip Communications Port Battery Docking Connector Cover Battery Charging Receptacle 14 15 16 17 18 8 RW Series User Guide 12 Figure 2: RW 220 Overview 1 2 11 3 4 10 9 5 6 7 8 7 1. Platen Roller 2. Bar Sensor 3. Media Support Disks 4. Printhead 5. Latch Release Button 6. Magnetic Stripe Reader (MSR) Slot 7. “D” Rings 8. Control Panel 9. Smart Card Slot 10. Gap Sensor 11. Media Cover 12. Communications Port Door 13. Communications Port 14. Belt Clip 15. Battery 16. Battery Charging Receptacle 12 13 14 15 16 9 RW Series User Guide Introduction to the RW Series Thank you for choosing one of our Zebra RW Mobile Printers. It is one of a series of rugged printers that are sure to become productive and efficient additions to your workplace thanks to their innovative design. Because the RW series is made by Zebra Technologies, you’re assured of world-class support for all of your bar code printers, software, and supplies. • This User’s Guide gives you the information you’ll need to operate and maintain your RW 220 or RW 420 printer. • The RW series printers use the CPCL programming language. To create and print receipts and labels using the CPCL language, refer to our Label Vista™ label creation program or the Mobile Printing Systems CPCL Programming Manual which are both available on our Web site at: http://www.zebra.com . • RW series printers software includes interpreters for the ZPL II® programming language (up to Version 30.8.4) and the EPL programming language. Manuals for the ZPL and EPL label design programming languages are also available on our Web site. Refer to Appendix “E” of this manual for more information on accessing and downloading manuals and other user information. Unpacking and Inspection Inspect the printer for possible shipping damage: • Check all exterior surfaces for damage. • Open the media cover (refer to “Loading the Media” in the Getting Ready to Print section) and inspect the media compartment for damage. In case return shipping is required, save the carton and all packing material. Reporting Damage If you discover shipping damage: • Immediately notify and file a damage report with the shipping company. Zebra Technologies Corporation is not responsible for any damage incurred during shipment of the printer and will not cover the repair of this damage under its warranty policy. • Keep the carton and all packing material for inspection. • Notify your authorized Zebra re-seller. 10 RW Series User Guide Getting Ready to Print Battery Safety The Battery Packs used on Zebra Mobile Printers contain a great deal of energy and can cause personal injury or start a fire if used improperly or carelessly. Please observe the following safety practices: Caution • Avoid accidental short circuiting of any battery. Allowing battery terminals to contact conductive material will create a short circuit which could cause burns and other injuries or could start a fire. Caution • Batteries can explode or catch fire if improperly charged or exposed to high temperatures or fire. Do not disassemble, crush or expose batteries to water. Caution • Use of any charger not approved specifically by Zebra for use with its batteries could cause damage to the battery pack or the printer and will void the warranty. Read carefully and always observe the safety guidelines for Li-ion batteries provided with each Battery Pack. Charger Safety Do not place the LI72-4 Quad Charger in locations where liquids or metallic objects may be dropped into the charging bays. Use care in locating either the LI72 Single Charger or the LI72-4 Quad Charger. Do not block the ventilating slots on the top and bottom covers. Ensure that the Charger is plugged into a power source which won’t accidently be turned off if you will be charging batteries overnight. Required Regulatory Text for Argentina Only certified adaptors with the following electrical characteristics shall be used. The use of different adaptors could damage the device, present hazards to the user and declare the correspondent guaranty void. LI72: Input ratings: 100-240 VAC 50/60Hz 200mA., Class 2 Output ratings: 8.4 VDC, 800 mA 11 RW Series User Guide Figure 3: Installing the RW 420 Battery Rotate Belt Clip out of the way. Insert this end of the Battery Pack into the printer Rock the Battery Pack into the Printer until the latch clicks into place. Figure 4: Installing the RW 220 Battery Rotate Belt Clip out of the way. Insert this end of the Battery Pack into the printer Rock the Battery Pack into the Printer until the latch clicks into place. 12 RW Series User Guide Installing RW Series Batteries Important • Batteries are shipped uncharged. Remove protective shrink-wrap and labels from new battery packs prior to use. 1. Rotate the Belt Clip to allow access to the Battery compartment. This is an optional step on the RW 220. 2. Insert the battery into the printer as shown in Figure 3 or 4, 3. Rock the Battery into the printer as shown until it locks in place. When the battery is first installed, the Control Panel indicators may briefly turn on and then go off, indicating the battery is not fully charged (see “Charging the Battery” below and “Operator Controls.”) Figure 5: LI72 Single Charger LI72 Charger For best results, remove the Battery Pack while charging. Charger Jack The LI72 Charger The LI72 is a wall mounted fast charger with universal 110 to 230, 50-60 Hz. VAC input. Multiple A.C. plug configurations comply with most international standards. This charger is intended for use with the RW series printers which are equipped with Lithium Ion (Li-ion) batteries. 13 RW Series User Guide continued Figure 6: LI72 Single Charger Types Yellow Green LI72 3-Wire Charger LI72 3-Wire Charger p/n AT17696-x (Enhanced) p/n AT18737-x Two three-wire versions of the LI72 are offered as illustrated in Figure 4. The enhanced 3-Wire version (AT18737-x) offers improved charging features and will replace the LI72 3-Wire charger (AT17696-x). Both of the LI72 models will charge a battery pack as fast as its charge level will allow, and then switch over to a maintenance charge to keep the charge at its maximum. 14 RW Series User Guide Charging Battery Packs with the LI72 Three-Wire Version (AT17696-x) Plug the LI72 into the appropriate A.C. wall receptacle, then insert the charge cable into the battery pack charger jack. The yellow/green charge indicator LED will indicate the status of the charger as per the following table. Charger Function Indicator Steady yellow indicator Standby Charger Status AC power on; no battery being charged Slow (1 Hz) flashing yellow indicator Pre-Charge Charger is applying trickle charge current (5% of maximum) to bring a cold battery temperature up to 0°C before starting a full charge cycle Fast (4 Hz) flashing green indicator Rapid Charge Charger is applying the maximum charge rate to the battery Slow (1 Hz) flashing green indicator Maintain Charger is in trickle charge mode(10% of nominal charge value). Fast (4 Hz) flashing yellow indicator Error The battery may have an internal short, or its charge monitoring circuitry may be malfunctioning. The battery pack should not be used any further. Steady green indicator Ready No charge is being applied to the battery Wait Battery temperature is too hot. Charging will not begin until battery temperature reaches 45°C. Slow (1 Hz) flashing alternate yellow and green indicator Notes • Do not charge batteries with the three-wire LI72 model while printing. Attempting to print while charging can result in improperly charged batteries. Charging will cease three (3) hours after the charger has entered the “Maintain” mode. 15 RW Series User Guide continued Charging Battery Packs with the LI72 Three-Wire Version (AT18737-x) Plug the LI72 into the appropriate AC wall receptacle, then insert the charge cable into the battery pack charger jack. The amber/green charge indicator LED will indicate the status of the charger as per the following table. LED Status Charger Status Green Solid Fully Charged Amber Solid Charging Amber Blinking • • • • Battery Contact Problem 1. Short Circuit of Output Terminals 2. Detection of Short Battery’s Circuit 3. No Contact + Terminal Over Voltage Protection Over Current Protection Temperature Waiting Time Operating Temperature 0 to 40 o C @ 30 to 85% Relative Humidity Storage Temperature -30 to 60o C @ 10 to 90% Relative Humidity Input Voltage AC100-240V 47-63Hz Input Current 0.18A MAX Output DC 8.4V 800mA 16 RW Series User Guide Model UCLI72-4 Quad Charger The UCLI72-4 Quad Charger is designed to charge up to four RW Series battery packs simultaneously. Batteries must be removed from the printer to be charged in the Quad Charger. 1.Ensure that the charger has been installed properly per the Quad Charger instruction manual. Ensure that the power indicator on the front panel is on. 2. Remove any protective shrink-wrap and labels from all battery packs prior to use. Plug a battery pack into any one of the four charging bays as shown in Figure 6, noting the orientation of the battery pack. Slide the battery pack into the charging bay until it stops. Then rock the battery pack back until it snaps into place. The amber indicator directly under the battery being charged will turn on if the battery is properly inserted. The indicators under the battery will allow you to monitor Figure 6: UCLI72-4 Quad Charger Power Supply 1. Slide Battery Pack into Charger Bay 2. Rock Battery Pack into place Fast Charg e Fault Full Charg e Read y Fast Fault Charg e Full Charg Read e y Fast Fault Amber LED Green LED Charg e Full Charg Read e y Fast Charg e Full Fault Charg Read Powe e y r Charger Bay Power Indicator 17 RW Series User Guide the charging process per the following table: UCLI72-4Battery Status Indicators Amber LED Green LED Battery Status On Off Charging On Flashing 80% charged (O.K. to use) Off On Completely Charged Flashing Off Fault Important • A fault condition is caused by a problem with the battery. The charger may indicate a fault because the battery is too hot or too cold to charge reliably. Try to charge the battery again when it returns to the room’s ambient temperature. If the Amber indicator starts flashing on the second charging attempt, the battery should be discarded. Always dispose of batteries in a proper manner. Refer to Appendix E LI72-4 Charger Cycle Times : RW 420 RW 220 Battery 80% Charged 2.5 Hrs. 1.25 Hrs.. Battery Fully Charged 5 Hrs.. 2.5 Hrs.. Note • Charge times are for completely discharged batteries. Partially discharged Battery Packs will take less time than listed in the chart to reach a fully charged state. Once Battery Packs have reached 80% of their charge capacity they may be used, but it is recommended that you allow the batteries to reach a full charge to maintain maximum battery life. Note • The UCLI72-4 Quad Charger’s safety features will stop the battery charging process after six hours regardless of the battery’s charge state. 18 RW Series User Guide Loading the Media RW series printers are designed to print either continuous (journal) media or label stock. Loading Media Procedure 1. Open the printer: Refer to Figure 7. • Press the latch release button on the side of the printer as shown at “1” below. The media cover will open automatically • Rotate the Media Cover back completely as shown at “2”, exposing the media compartment and the adjustable media supports. Figure 7: Opening the Printer RW 420 printer shown. Media Compartment Media Support Disks 19 RW Series User Guide Loading Media From An Internal Supply • Refer to Figure 8. Pull the media supports apart as shown. Insert the roll of media between them, and let the media supports close. Ensure that the media pulls off the core in the direction shown in Figure 8. The supports will adjust themselves to the width of the media, and the roll of media should be able to spin freely on the supports. Figure 8: Loading Media from an Internal Supply Media Roll Note direction media pulls off the roll. Pull on Media Supports where shown. continued 20 RW Series User Guide Loading Media From An External Supply Note • Only the RW 420 supports an external media supply. Refer to Figure 9. The RW 420 configured with the External Media option has a loading slot in the rear of the media compartment allowing you to use standard 4 in. (101.6 mm) wide fanfold media from an external supply. The external supply must be designed such that it does not exert excessive drag as media is fed through the printer, which could result in distorted printing. Zebra offers a series of vehicle cradles for the RW 420 (P/Ns AK17463-003 and AK17463-004) which incorporate provisions for installation of an external media supply bin. • Pull the media supports apart, insert a Media Spacer (Zebra part number BA16625-1) between them, and let the media supports close. Insert the media from the external supply through the rear feed slot, between the meFigure 9: Loading Media from an External Supply Media Spacer p/n BA16625-1 Feedmediathrough bottom feed slot Printing surface of media must face the printhead 21 RW Series User Guide dia guides and up through the media compartment as shown. Make sure the side of the media you will be printing on faces the printhead. 4. Close the Media Cover: Refer to Figure 10. • Pull the media out of the printer as shown at “1.” • Close the media cover as shown at “2”, ensuring that it latches securely into place. • Turn the printer on or press the Feed button if the printer is already on. The printer will advance a short strip of media and will then be ready for printing. Figure 10: Closing the Media Cover Press Media Cover firmly when closing to ensure it latches in place. Pull Media out of the Printer 22 RW Series User Guide Operator Controls Control Panel The control panel has buttons for the power on/off and media feed functions and a display for providing information regarding printer functions. Two keys provide easy navigation and selection of menu options affecting many printer functions. The “Scroll” button allows scrolling through the various options and settings. The “Select” button allows selection of the option or function displayed on the screen. Figure 11: LCD Control Panel Feed Button Scroll Button Press to advance the media one blank label or a software determined length of journal media. Press to scroll through the menu choices on the LCD. Printer Status Icons Indicates the status of several printer functions Zebra RW 420 Signal:0% Battery Latch: ok Rdr (ok) MENU Power Button Select Button Press to turn unit on. Press again to turn unit off Press to select a menu choice on the LCD. LCD See LCD Functions Table for an overview of menu options NOTE: LCD menu options are under specific application control. Not all options may be available In your printer’s application. Zebra RW 420 Signal:0% Battery Latch: ok Rdr 23 RW Series User Guide (ok) MENU The top of the screen has a row of status icons which indicate the state of various printer functions: Indicates a Bluetooth connection is established. This icons is functional only on RW series printers with a Bluetooth wireless option installed. Indicates that the printer is associated with a wireless Local Area Network (LAN) using an 802.11b/g compliant radio. This icon is functional only on RW series printers with a WLAN wireless option installed. A flashing icon indicates low battery status. You should suspend any printing operations and recharge or replace the Battery Pack as soon as is convenient. A flashing icon indicates that the media cover is open or not properly latched. A flashing icon indicates normal printing activity. A flashing icon indicates that a file is being downloaded to the printer. A flashing icon indicates that the printer does not detect any media. This could indicate an out of media condition, or improperly loaded media. Programmable LCD Settings In addition to the status icons, the LCD on the control panel can display many of the printer’s settings and functions as text as determined by the printer’s application. Applications can be written to allow the user to view and /or modify these settings using the scroll and select keys on the display. Refer to the tables on the following pages for a partial set of printer features that can be programmed to display on the LCD. The LCD has a backlighting option which allows viewing of the screen in a dark environment, or provides better contrast in a very bright environment. Use of the display backlight will decrease the time the printer will run between charges. Refer to the section “Extending Battery Life” for more information. continued 24 RW Series User Guide Extended LCD Functions1 Function Default setting Scroll & Select Options Sensor Type Bar • • Baud Rate 19200 • • • • • Data Bits 8 • • Parity N (none) • • • LCD Contrast 8 • • No-activity Timeout 120 sec. • • • • Flip Screen Off • Audio Volume 3 • • Media Type Journal • • LCD Backlight3 Momentary On • • Factory Reset No • (Resets all to • factory set values) Bar Gap 9600 19200 32400 57600 115200 7 8 E (Even) N (None) O (Odd) Increase (15max.) Decrease (15 max.) Decrease (0 min.)2 Increase (120 max.) Off On (The 4 text lines of display will be flipped 180 ° when the printer is in the Cradle Location of icons will remain unchanged. 1 – Low 2 – Medium 3 - High Label Journal Momentary On w/ time delay Off No Yes NOTES: 1: LCD menu options are under specific application control. Not all options may be available In your printer’s application. 2: A No-activity timeout value of “0” means the printer will remain on until powered off by the operator. 3: LCD Backlight turns on when any key other than FEED is pressed 25 RW Series User Guide Display Functions Not Accessible from the Keypad1 Function Default setting Scroll & Select Options WLAN ID2 Factory Set N/A Value Tear-off 00 • Increase (max. = +10) Position (Top of Form) • Decrease (min. = -120 • All protocols On Network & RF Settings • Protocols On or Off individually Bridge Mode Off • Off • On DTR/VBUS-Power Off Off • On • Off Present-at 000 • Increase (max.= +120) • Decrease (min. = 000 Displays current Bluetooth parameters n/a Bluetooth operating parameters Displays current 02.11b WLAN parameters 8 n/a 802.11b operating parameters Media Type Journal • Journal • Label Smart Card or • Off MSR Card Off • Display “RDR” Reader Status3 NOTES: 1: The parameters in this table will appear on the display but can be set only by using a PC running Zebra’s Label Vista label creation program and a data cable link to the printer. 2: Can be adjusted from the factory default using a PC running Zebra’s Label Vista label creation program and a data cable link to the printer. 3: Card reader status is under application control, and is not user selectable. 26 RW Series User Guide Verify the Printer Is Working Before you connect the printer to your computer or portable data terminal, make sure that the printer is in proper working order. You can do this by printing a configuration label using the “two key reset” method. If you can’t get this label to print, refer to “Troubleshooting.” Printing a Configuration Label 1.Turn the printer off. Load the media compartment with journal media (media with no black bars printed on the back) 2. Press and hold the Feed Button. 3. Press and release the Power button and keep the Feed button pressed. When printing starts, release the Feed button. The unit will print a line of interlocking “x” characters to ensure all elements of the printhead are working, print out the version of software loaded in the printer and then print two reports. The first report indicates model, ROM version, serial number, baud rate, etc. The second report prints out more detailed information on the printer’s configuration and parameter settings. If no second report appears, there is no application loaded. (See the Troubleshooting Section for a sample printout and a further discussion on how to use the configuration label as a diagnostic tool.) 27 RW Series User Guide Connecting the Printer The printer must establish communications with a host terminal which sends the data to be printed. Communications occur in three basic ways: • By a cable between the printer and its host terminal using either RS232C or USB protocols • By means of a Bluetooth short-range radio frequency link • By means of a wireless LAN (Local Area Network) per 802.11b/g specifications Cable Communications Caution • The printer should be turned off before connecting or disconnecting the communications cable. Serial (RS232C) and USB Combination Port Figure 12: Communications Port USB Port Align Locking Plug features with these cutouts. Rotate clockwise to lock the cable in place; counterclockwise to unlock the cable. RS232/USB Port Notes • All RW series printers can communicate by cable; the specific cable supplied with your printer will vary with the host terminal. For wired communications, Zebra recommends using a serial RJ-45 cable for connection with your RW printer’s RS-232C serial port. A USB to RJ-45 cable is also available for USB cabled file transfers. The RW series USB port is intended for setup and maintenance of the printer only. The 10- pin modular connector on your communications cable plugs into the combination RS232C/USB communications port on the side of the printer. The protocol used with this port is determined by the communications cable you are using. (Refer to Appendix A for more information on the comcontinued 28 RW Series User Guide munications cables offered with the RW series.) Plug the connector into the combination port and ensure it’s locking device has clicked into position. Then press the Locking Plug into the opening around the connector, aligning its locking features with the cutouts on the printer case. Turn the Locking Plug clockwise one-quarter turn to secure it in place. The other end of the cable must be plugged into the host terminal as shown in Figure 13, or to a serial port on a computer as shown in Figure 14. Communications between the termiFigure 13: Communications to a Terminal Communications Cable Printer Communications Port Part number varies. Refer to Appendix A Figure 14: Communications to a PC USB Communications Cable Refer to Appendix A for part number RS232 Communications Cable Refer to Appendix A for part number 29 RW Series User Guide nal and the printer are controlled by the applications running on the terminal and the printer. USB RW series Printers also have a USB type B port located directly above the 10- pin RS323/USB combination communications port. (Refer to Figure 12) Note that the RW series USB port is intended for setup and maintenance of the printer only and not for permanent communications use to a terminal. The RW series is configured with the USB Open HCI interface driver allowing it to communicate with Windows® based devices. USB drivers are included in the Zebra Universal Driver which can be downloaded from www.zebra.com. Other terminals or communications devices may require the installation of special drivers to use the USB connection. Consult your Zebra reseller or the factory for further details. Wireless Communications Wireless Communications with Bluetooth® “Bluetooth” is a worldwide standard for the exchange of data between two devices via radio frequencies. Bluetooth radios are relatively low powered to help prevent interference with other devices running at similar radio frequencies. This limits the range of a Bluetooth device to about 10 meters (about 32 feet). Both the printer and the device it communicates with must follow the Bluetooth standard. Bluetooth Networking Overview Each Bluetooth enabled RW series printer has a unique Bluetooth Device Address (BDA) loaded into its radio module when manufactured. Bluetooth software is always running in the background, ready to respond to connection requests. One device (known as the master or the client) must request a connection with another. The second device (the slave or the server) then accepts or rejects the connection. A Bluetooth enabled RW series printer will normally act as a slave creating a miniature network with the terminal sometimes referred to as a “piconet.” For the most part, communications using Bluetooth are initiated and processed without any operator intervention. continued 30 RW Series User Guide RW 420 printers can be equipped with both a Bluetooth and an 802.11b radio, allowing communications with both Bluetooth enabled devices and a Wireless Local Area Network (WLAN) (see discussion below). Wireless Local Area Network Overview RW series printers can be equipped with several radio options which use the industry standard 802.11 WLAN protocol. • RW series printers with a Compact Flash (CF) radio module can be identified by the FCC ID number “I28MD-RW4137” and other regulatory information on the serial number label on the back of the unit. • RW series printers with a Zebra Value Radio, 802.11b can be identified by the FCC ID number “I28MD-ZLAN11B” and other regulatory information on the serial number label on the back of the unit. • RW series Wireless Network Printers with the Zebra 802.11b/g WLAN radio module can be identified by the text “Wireless Network Printer” and FCC ID: I28MD-ZLAN11G on the serial number label on the back of the printer. The 802.11b/g performance radio option can be identified by FCC ID: 128MD-CXLAN11G. • RW 420 printers with both an 802.11b WLAN radio and a Bluetooth radio running in the same unit are considered to be dual radio devices. At present this dual radio configuration is offered only on the RW 420. Dual radio equipped RW 420 units will have a Bluetooth radio FCC ID “I28MD-BTC2TY3” and 802.11b Compact flash radio FCC ID “I28MD-RW4137”. The FCC ID numbers and other regulatory information for both radios are located on the serial number label on the back of the RW 420. Printers so equipped allow wireless communication as a node within a WLAN and its wireless capabilities allow communications from any point within the WLAN’s perimeter. Printers equipped with the dual Bluetooth/802.11b WLAN radio configuration can be linked to both a WLAN and a Bluetooth network simultaneously. Methods of establishing communications to RW series printers will vary with each LAN application. General information on establishing WLAN communications can be found in 31 RW Series User Guide either the ”CPCL Programmers Manual” or the “Quick Start Guide for Mobile Wireless Printers” both available on-line at the Zebra Web site www.zebra.com. More information and LAN configuration utilities may also be found in Zebra’s Label Vista™ program (version 2.8 and later). Label Vista may be downloaded from Zebra’s Web site. Setting Up the Software RW series printers use Zebra’s CPCL Programming language which was designed for mobile printing applications. CPCL is fully described in the ”CPCL Programmers Manual”, available on-line at the Zebra Web site. You can also use Label Vista™, Zebra’s Windows® based label creation program which uses a graphical interface to create and edit labels in the CPCL language. Label Vista is available on-line Zebra’s Web site. RW series printers support an interpreter for ZPL II®, or EPL programming languages. If you plan to use ZPL II or EPL, refer to the appropriate Programming Guides available on-line from Zebra’s Web site. If you choose to use a third party label preparation system, follow the installation instructions included in the package. 32 RW Series User Guide Radio Regulatory Information Bluetooth RW -ZBR3 Radio (RW 220 and RW 420) Caution • Exposure to Radio Frequency Radiation. The radiated output power of this internal Bluetooth radio is far below the FCC radio frequency exposure limits. The internal Bluetooth radio operates within guidelines found in radio frequency safety standards and recommendations. Do not use the printer in an unauthorized manner. Note • The following section only applies when the RW-ZBR3 Bluetooth Radio (FCC ID: I28MD‑BTC2TY3) is installed in an RW series printer. Unless specified elsewhere in this manual, the antenna used for this transmitter must not be co-located or must not operate in conjunction with any other antenna. European Regulatory Information for the RW-ZBR3 Bluetooth Radio This device is intended for use in all EU and EFTA member states. Europe – EU Declaration of Conformity This device complies with the essential requirements of the R&TTE Directive 1999/5/EC. The following test methods have been applied in order to prove presumption of compliance with the R&TTE Directive 1999/5/EC: • EN 60950-1 Safety of Information Technology Equipment • EN 300 328-2 V1.4.1 Technical requirements for spread-spectrum radio equipment • EN 301 489-1/-17 V1.4.1/1.2.1 EMC requirements for spread-spectrum radio equipment. This device is a 2.4 GHz wireless LAN transceiver, intended for indoor home and office use in all EU and EFTA member states. Important Notice: This device is a portable RF printer intended for commercial and industrial use in all EU and EFTA member states. 33 RW Series User Guide Zebra Bluetooth Radio 2.0 RW-ZBR4 (RW 220 and RW 420) Caution • Exposure to Radio Frequency Radiation. The radiated output power of this internal Bluetooth radio is far below the FCC radio frequency exposure limits. The internal Bluetooth radio operates within guidelines found in radio frequency safety standards and recommendations. Do not use the printer in an unauthorized manner. Note • The following section only applies when an RW-ZBR4 (FCC ID: I28MD-ZBR4RW) Zebra Embedded Bluetooth 2.0 Radio is installed in a RW 220 or RW 420 printer. Unless specified elsewhere in this manual, the antenna used for this transmitter must not be colocated or must not operate in conjunction with any other antenna. European Regulatory Information for this Radio This device is intended for use in all EU and EFTA member states. Europe – EU Declaration of Conformity This device complies with the essential requirements of the R&TTE Directive 1999/5/EC. The following test methods have been applied in order to prove presumption of compliance with the R&TTE Directive 1999/5/EC: • EN55022 European Immunity Standard • EN 60950-1 Safety of Information Technology Equipment • EN 300 328-2 ) Technical requirements for spread-spectrum radio equipment • EN 301 489-1/-17 EMC requirements for spread-spectrum radio equipment. This device is a 2.4 GHz wireless LAN transceiver, intended for indoor home and office use in all EU and EFTA member states. Important Notice: This device is a portable RF printer intended for commercial and industrial use in all EU and EFTA member states. 34 RW Series User Guide Compact Flash (802.11b) Radio Module The following section only applies when the CF (Compact Flash) WLAN module (With FCC ID: I28MD-RW4137) is installed in a RW series printer. The FCC ID number is on the serial number label on the back of the printer and can be read with the module installed. Other than conditions specified elsewhere in this manual, only one of the radio options can be installed in the printer at one time and the antenna used for this transmitter must not be co-located or must not operate in conjunction with any other antenna. Caution • Use of a RW series printer with the radio module marked with “FCC ID: I28MD-RW4137” meets the FCC requirements for radio frequency (RF) radiation exposure in the standard body worn configuration with no minimum separation. In this configuration, which applies whether the belt clip or shoulder strap is used, the face of the printer from which paper is transported is facing away from the user’s body. The standard configuration must always be used when the printer is body worn. RW 220 printers with this radio option have been SAR tested. The maximum SAR value measured for each model was 0.011527 W/g averaged over 1 gram. RW 420 printers with this radio option have been SAR tested. The maximum SAR value measured for each model was 0.062 W/kg averaged over 1 gram. European Regulatory Information for this Radio AT BE CY CZ DK EE FI FR DE GR HU IE IT LV LT LU MT NL PL PT SK SI ES SE GB Note: -Member states in the EU with restrictive use for this device are crossed out! This device is also authorized for use in all EFTA member states (CH, IS, LI, NO) Important Notice: This device is a portable RF printer intended for commercial and industrial use in all EU and EFTA member states except in France where restrictive use applies. 35 RW Series User Guide Europe – EU Declaration of Conformity This device complies with the essential requirements of the R&TTE Directive 1999/5/EC. The following test methods have been applied in order to prove presumption of compliance with the R&TTE Directive 1999/5/EC: • EN 60950-1 Safety of Information Technology Equipment • EN 300 328-2 V1.2.1 Technical requirements for spread-spectrum radio equipment • EN 301 489-17 V1.2.1 EMC requirements for spread-spectrum radio equipment. This device is a 2.4 GHz wireless LAN transceiver, intended for indoor home and office use in all EU and EFTA member states, except in France where restrictive use applies. The use of this frequency band in France is subject to restrictions. You may only use channels 10 and 11 (2457 and 2462 MHz) on French territory, except in those French departments as listed in the table below where channels 1-13 (24122472 MHz) may be used. For more information see http://www.anfr.fr/ and/or http://www.art-telecom.fr 01 Ain 36 Indre 69 Rhone 02 Aisne 37 Indre et Loire 70 Haute Saone 03 Allier 39 Jura 71 Saone et Loire 05 Hautes Alpes 41 Loir et Cher 72 Sarthe 08 Ardennes 42 Loire 75 Paris 09 Ariege 45 Loiret 77 Seine et Marne 10 Aube 50 Manche 78 Yvelines 11 Aude 54 Meurthe et Moselle 79 Deux Sievres 12 Aveyron 55 Meuse 82 Tarn et Garonne 16 Charente 57 Moselle 84 Vaucluse 19 Correze 58 Nievre 86 Vienne 2A Corse Sud 59 Nord 88 Vosges 2B Haute Corse 60 Oise 89 Yonne 21 Cote d’Or 61 Orne 90 Territoire de Belfort 24 Dordogne 63 Puy de Dome 91 Essonne 25 Doubs 64 Pyrenees Atlantique 92 Hauts de Seine 26 Drome 65 Hautes Pyrenees 93 Seine St Denis 27 Eure 66 Pyrenees Orientales 94 Val de Marne 32 Gers 67 Bas Rhin 35 Ille et Vilaine 68 Haute Rhin 36 RW Series User Guide Zebra Value Radio, 802.11b The following section only applies when the Zebra Value Radio, 802.11b (with FCC ID: I28MD-ZLAN11B) is installed in a RW series printer. The FCC ID number is on the serial number label on the back of the printer and can be read with the module installed. Other than conditions specified elsewhere in this manual, only one of the radio options can be installed in the printer at one time and the antenna used for these transmitters must not be co-located or must not operate in conjunction with any other antenna. Caution • The radiated output power of this internal 802.11b radio is far below the FCC radio frequency exposure limits. Nevertheless, this radio must be used in such a manner that the antenna is 2.5 cm. or further from the human body. The radio and antenna are mounted internally in this printer such that when the printer is worn with the back of the printer against the body and the front of the printer (where paper exits) away from the body, then the 2.5 cm distance between the antenna and the users body will be met. Do not use the printer in an unauthorized manner. European Regulatory Information for this Radio AT BE CY CZ DK EE FI FR DE GR HU IE IT LV LT LU MT NL PL PT SK SI ES SE GB Note: -Member states in the EU with restrictive use for this device are crossed out! This device is also authorized for use in all EFTA member states (CH, IS, LI, NO) Important Notice: This device is a portable RF printer intended for commercial and industrial use in all EU and EFTA member states except in France where restrictive use applies. 37 RW Series User Guide Europe – EU Declaration of Conformity This device complies with the essential requirements of the R&TTE Directive 1999/5/EC. The following test methods have been applied in order to prove presumption of compliance with the R&TTE Directive 1999/5/EC: • EN 60950-1 Safety of Information Technology Equipment • EN 300 328-2 V1.2.1 Technical requirements for spread-spectrum radio equipment • EN 301 489-17 V1.2.1 EMC requirements for spread-spectrum radio equipment. This device is a 2.4 GHz wireless LAN transceiver, intended for indoor home and office use in all EU and EFTA member states, except in France where restrictive use applies. The use of this frequency band in France is subject to restrictions. You may only use channels 10 and 11 (2457 and 2462 MHz) on French territory, except in those French departments as listed in the table below where channels 1-13 (2412-2472 MHz) may be used. For more information see http://www.anfr.fr/ and/ or http://www.art-telecom.fr 01 Ain 36 Indre 69 Rhone 02 Aisne 37 Indre et Loire 70 Haute Saone 03 Allier 39 Jura 71 Saone et Loire 05 Hautes Alpes 41 Loir et Cher 72 Sarthe 08 Ardennes 42 Loire 75 Paris 09 Ariege 45 Loiret 77 Seine et Marne 10 Aube 50 Manche 78 Yvelines 11 Aude 54 Meurthe et Moselle 79 Deux Sievres 12 Aveyron 55 Meuse 82 Tarn et Garonne 16 Charente 57 Moselle 84 Vaucluse 19 Correze 58 Nievre 86 Vienne 2A Corse Sud 59 Nord 88 Vosges 2B Haute Corse 60 Oise 89 Yonne 21 Cote d’Or 61 Orne 90 Territoire de Belfort 24 Dordogne 63 Puy de Dome 91 Essonne 25 Doubs 64 Pyrenees Atlantique 92 Hauts de Seine 26 Drome 65 Hautes Pyrenees 93 Seine St Denis 27 Eure 66 Pyrenees Orientales 94 Val de Marne 32 Gers 67 Bas Rhin 35 Ille et Vilaine 68 Haute Rhin 38 RW Series User Guide WLAN Module Using 802.11b/g Radio The following section only applies when the 802.11b/g WLAN module (With FCC ID: I28MD-ZLAN11G or FCC ID: I28MD-CXLAN11G ) is installed in a RW series printer). Other than conditions specified elsewhere in this manual, only one of the radio options can be installed in the printer at one time and the antenna used for these transmitters must not be colocated or must not operate in conjunction with any other antenna. RW Series models have the FCC ID number on a label on the back of the unit. Caution • Use of a RW series printer with the radio module marked with FCC ID: I28MDZLAN11G or FCC ID: I28MD-CXLAN11G meets the FCC requirements for radio frequency (RF) radiation exposure in the standard body worn configuration with no minimum separation. In this configuration, which applies whether the belt clip or shoulder strap is used, the face of the printer from which paper is transported is facing away from the user’s body. The standard configuration must always be used when the printer is body worn. Industry Canada (IC) Warning This device complies with Industry Canada license-exempt RSS standard(s). Operation is subject to the following two conditions: 1) This device may not cause interference. 2) This device must accept any interference, including interference that may cause undesired operation of the device. “Le présent appareil est conforme aux CNR d’Industrie Canada applicables aux appareils radio exempts de licence. L’exploitation est autorisée aux deux conditions suivantes : (1) l’appareil ne doit pas produire de brouillage, et (2) l’utilisateur de l’appareil doit accepter tout brouillage radioélectrique subi, même si le brouillage est susceptible d’en compromettre le fonctionnement.” 39 RW Series User Guide The RW 220 and RW 420 printers with this radio option have been SAR tested. The maximum SAR value measured for each model is listed below: Model SAR value W/Kg (1g average)) RW220 0.004 RW 420 0.004 European Regulatory Information for this Radio AT BE CY CZ DK EE FI FR DE GR HU IE IT LV LT LU MT NL PL PT SK SI ES SE GB Note: -Member states in the EU with restrictive use for this device are crossed out! This device is also authorized for use in all EFTA member states (CH, IS, LI, NO) Important Notice: This device is a portable RF printer intended for commercial and industrial use in all EU and EFTA member states except in France where restrictive use applies. 40 RW Series User Guide Europe – EU Declaration of Conformity This device complies with the essential requirements of the R&TTE Directive 1999/5/EC. The following test methods have been applied in order to prove presumption of compliance with the R&TTE Directive 1999/5/EC: • EN55022 European Emissions Standard • EN 60950-1 Safety of Information Technology Equipment • EN 300 328-2 Technical requirements for spread-spectrum radio equipment • EN 301 489-17 EMC requirements for spread-spectrum radio equipment. This device is a 2.4 GHz wireless LAN transceiver, intended for indoor home and office use in all EU and EFTA member states, except in France where restrictive use applies. The use of this frequency band in France is subject to restrictions. You may only use channels 10 and 11 (2457 and 2462 MHz) on French territory, except in those French departments as listed in the table below where channels 1-13 (2412-2472 MHz) may be used. For more information see http://www.anfr.fr/ and/or http:// www.art-telecom.fr 01 Ain 36 Indre 69 Rhone 02 Aisne 37 Indre et Loire 70 Haute Saone 03 Allier 39 Jura 71 Saone et Loire 05 Hautes Alpes 41 Loir et Cher 72 Sarthe 08 Ardennes 42 Loire 75 Paris 09 Ariege 45 Loiret 77 Seine et Marne 10 Aube 50 Manche 78 Yvelines 11 Aude 54 Meurthe et Moselle 79 Deux Sievres 12 Aveyron 55 Meuse 82 Tarn et Garonne 16 Charente 57 Moselle 84 Vaucluse 19 Correze 58 Nievre 86 Vienne 2A Corse Sud 59 Nord 88 Vosges 2B Haute Corse 60 Oise 89 Yonne Territoire de Belfort 21 Cote d’Or 61 Orne 90 24 Dordogne 63 Puy de Dome 91 Essonne 25 Doubs 64 Pyrenees Atlantique 92 Hauts de Seine 26 Drome 65 Hautes Pyrenees 93 Seine St Denis 27 Eure 66 Pyrenees Orientales 94 Val de Marne 32 Gers 67 Bas Rhin 35 Ille et Vilaine 68 Haute Rhin 41 RW Series User Guide continued NCC (Taiwan) Compliance Statement 經型式認證合格之低功率射頻電機,非經許可,公司、商號或使用者均 不得擅自變更頻率、加大功率或變更原設計之特性及功能。低功率射 頻電機之使用不得影響飛航安全及干擾合法通信;經發現有干擾現象 時,應立即停用,並改善至無干擾時方得繼續使用。前項合法通信,指依 電信法規定作業之無線電通信。低功率射頻電機須忍受合法通信或工 業、科學及醫療用電波輻射性電機設備之干擾。 “ According to “Administrative Regulations on Low Power Radio Waves Radiated Devices” Without permission granted by the NCC, any company, enterprise, or user is not allowed to change frequency, enhance transmitting power or alter original characteristic as well as performance to a approved low power radio-frequency devices. The low power radiofrequency devices shall not influence aircraft security and interfere legal communications; If found, the user shall cease operating immediately until no interference is achieved. The said legal communications means radio communications is operated in compliance with the Telecommunications Act. The low power radio-frequency devices must be susceptible with the interference from legal communications or ISM radio wave radiated devices.” KC (Korea) Compliance Statement For 2.4 GHz Radio device: For Class B Equipment 이 기기는 가정용(B급)으로 전자파적합등록을 한 기기로서 주로 가정에서 사용하는 것을 목적으로 하며, 모든 지역에서 사용할 수 있습니다. 42 RW Series User Guide Compact Flash (802.11b) and Bluetooth Co-located Radio Modules The following section only applies when the CF (Compact Flash) WLAN module (With FCC ID: I28MD-RW4137) and Bluetooth module (FCC ID: I28MD-BTC2TY3) are installed in a RW 420 printer. This co-located radio configuration has demonstrated compliance to FCC regulations. The FCC ID numbers are on the serial number label on the back of the printer and can be read with the module installed. Caution • Use of a RW 420 printer with the radio module marked with both “FCC ID: I28MD-RW4137” and “I28MD-BTC2TY3” meets the FCC requirements for radio frequency (RF) radiation exposure in the standard body worn configuration with no minimum separation. In this configuration, which applies whether the belt clip or shoulder strap is used, the face of the printer from which paper is transported is facing away from the user’s body. The standard configuration must always be used when the printer is body worn. RW 420 printers with this radio option have been SAR tested. The maximum SAR value measured for each model was 0.28 W/kg averaged over 1 gram. European Regulatory Information for the Compact Flash 802.11b Radio and Bluetooth Co-located Radio Modules AT BE CY CZ DK EE FI FR DE GR HU IE IT LV LT LU MT NL PL PT SK SI ES SE GB Note: -Member states in the EU with restrictive use for this device are crossed out! This device is also authorized for use in all EFTA member states (CH, IS, LI, NO) Europe – EU Declaration of Conformity Important Notice: This device is a portable RF printer intended for commercial and industrial use in all EU and EFTA member states except in France where restrictive use applies. This device complies with the essential requirements of the R&TTE Directive 1999/5/EC. The following test methods have been applied in order to prove presumption of compliance with the R&TTE Directive 1999/5/EC: • EN 60950-1 Safety of Information Technology Equipment • EN 300 328-2 V1.2.1 Technical requirements for spread-spectrum radio equipment • EN 301 489-17 V1.2.1 EMC requirements for spread-spectrum radio equipment. This device is a 2.4 GHz wireless LAN transceiver, intended for indoor home and office use in all EU and EFTA member states, except in France where restrictive use applies. 43 RW Series User Guide continued The use of this frequency band in France is subject to restrictions. You may only use channels 10 and 11 (2457 and 2462 MHz) on French territory, except in those French departments as listed in the table below where channels 1-13 (24122472 MHz) may be used. For more information see http://www.anfr.fr/ and/or http://www.art-telecom.fr 01 Ain 36 Indre 69 Rhone 02 Aisne 37 Indre et Loire 70 Haute Saone 03 Allier 39 Jura 71 Saone et Loire 05 Hautes Alpes 41 Loir et Cher 72 Sarthe 08 Ardennes 42 Loire 75 Paris 09 Ariege 45 Loiret 77 Seine et Marne 10 Aube 50 Manche 78 Yvelines 11 Aude 54 Meurthe et Moselle 79 Deux Sievres 12 Aveyron 55 Meuse 82 Tarn et Garonne 16 Charente 57 Moselle 84 Vaucluse 19 Correze 58 Nievre 86 Vienne Vosges 2A Corse Sud 59 Nord 88 2B Haute Corse 60 Oise 89 Yonne 21 Cote d’Or 61 Orne 90 Territoire de Belfort 24 Dordogne 63 Puy de Dome 91 Essonne 25 Doubs 64 Pyrenees Atlantique 92 Hauts de Seine 26 Drome 65 Hautes Pyrenees 93 Seine St Denis 94 Val de Marne 27 Eure 66 Pyrenees Orientales 32 Gers 67 Bas Rhin 35 Ille et Vilaine 68 Haute Rhin 44 RW Series User Guide Card Reader Options The RW series can be equipped with optional Magnetic Stripe and Smart Card readers. The magnetic stripe card reader allows the user to swipe magnetic stripe cards such as credit cards through a slot in the printer and then read and process the data contained in the card. In a similar manner the Smart Card reader can read the information written in the microchip embedded in Smart Cards, and process the information in the chip in a variety of ways depending on the printer’s application. Figure 15: Magnetic Stripe Reader Status Indicator “Rdr” indicates MSR is enabled. Zebra RW 420 Signal:0% Battery Latch: ok Rdr (ok) MENU Magnetic Stripe Reader The status of the Magnetic Stripe Reader (MSR) is indicated in three possible ways: • Reader status is displayed on the Main Menu LCD as shown in Figure 15. • The LCD backlight flashes to indicate status (3 flashes = enabled, 2 flashes = disabled). • Chimes indicates the reader status (3 chimes = enabled, 2 chimes = disabled). Zebra RW 420 Signal:0% Battery Latch: ok Rdr 45 RW Series User Guide continued (ok) MENU The MSR is used as follows: 1.When the reader is enabled, place the card into the reader slot as shown. The magnetic stripe (typically on the back of the card) must face the bottom of the printer, and be inserted into the bottom of the card reader slot as shown in Figure 16. 2.Slide the card through the slot. The card will be read if slid in either direction. Depending on the application software, the printer will sound one chime when a scan is successful . 3.If the card did not read, slide it back through the slot in the opposite direction. Figure 16: Using the Magnetic Stripe Reader Magnetic Stripe Card Place the Card in the reader slot with the magnetic stripe facing down as shown. Magnetic Stripe Reader Slot Card can be read in both directions. continued 46 RW Series User Guide Smart Card Reader The optional Smart Card reader is used as follows: 1.The LCD will display “RDR” to indicate the Smart Card reader is active. (Some reader applications may flash the display backlight and/or chime three times to indicate the reader status is “ready.”) At this time, the printer is acting only as a Smart Card reader connected to the host terminal; all other printer functions are suspended. 2.Insert the card into the reader slot as shown in Figure 17. The microchip imbedded in the card must be oriented facing the bottom of the printer and must be completely inserted into the Reader Slot to scan successfully . 3.Depending on the application software, the printer will sound a chime after a successful transaction. 4.After the card has been successfully read the printer can resume normal printing operations and the Smart Card can be removed. Figure 17: Using the Smart Card Reader Smart Card Reader Slot Insert Smart Card with microchip facing down. Insert Smart Card completely into printer. 47 RW Series User Guide Using the Accessories Belt Clip Refer to Figure 18. All RW series printers are equipped with a belt clip. To use: hook the clip over your belt, and ensure that the clip is securely attached to the belt. The belt clip will pivot to allow you to move freely while wearing the printer. Figure 18: Using the Belt Clip Clip printer to belt Printer can pivot freely 48 RW Series User Guide Adjustable Shoulder Strap Refer to Figure 19. If your printer is equipped for the shoulder strap option: snap each end of the shoulder strap into the “D” rings in the top of the printer. Hold the buckle and adjust the strap until you achieve the desired length. Figure 19: Using the Shoulder Strap Hold Buckle Pull Strap here to lengthen Pull Strap here to shorten Snap in to “D” rings on printer 49 RW Series User Guide Cradles RW 420 Vehicle Cradle The RW 420 can be used in conjunction with a docking Cradle. When the printer is “docked” the Cradle will charge the printer’s battery and allow the printer to print, receive and transmit data as usual. The Cradle can provide power from a 12 VDC power supply either from a power take-off point in a vehicle or from an external power supply running off A.C. power. Refer to the documentation supplied with the Cradle for more information. The RW 420 has software features which can automatically rotate the four display lines on the control panel 180º when the printer is docked. This allows for easier reading of the display when the Cradle is mounted vertically. Refer to Figure 20. This rotation feature is also available on the RW 220, but the command to rotate the display lines must be sent to the RW 220 when it is docked; it will not rotate the display text autoZebra RW 420 matically. Signal:0% Battery Latch: ok Rdr (ok) MENU Figure 20: Display Rotated for Cradle Installation (ok) MENU (ok) MENU Zebra RW 420 Signal:0% Battery Latch: ok Rdr Zebra RW 420 Signal:0% Battery Latch: ok Rdr Display rotated in Cradle Normal Display in Cradle Installing the RW 420 in the Cradle Zebra RW 420 Signal:0% Battery Latch: ok Rdr (ok) MENU Important • It is recommended as a safety precaution that the adjustable shoulder strap be removed prior to docking the Printer. This precaution ensures the strap will not interfere with proper operation of the vehicle. • Remove the Docking Connector Cover from the bottom of the printer, and retain it for future use. (Refer to Figure 21.) 50 RW Series User Guide Figure 21: Installing the RW 420 into the Cradle Remove and retain the Docking Connector Cover Power Indicator Charge Indicator Always Green when power is on Place the Printer over the retaining pins in the Cradle. Rock the Printer into the Cradle to latch it in position. • Place the bottom of the printer over the two pins in the Cradle. • Rock the top of the Printer into the Cradle and press firmly until it latches in place. • Ensure the Cradle power and charge indicators are lit and turn the printer on. 51 RW Series User Guide continued If the charge indicator does not light up, unlatch the printer from the Vehicle Cradle, lift it clear from the Cradle and re-seat it. Refer to the Vehicle Cradle Installation Guide for more complete information on the power and charge indicators You can load media (including media from an external supply) and perform cleaning operations normally when the RW 420 Printer is installed in the Cradle . Removing the RW 420 from the Cradle Refer to Figure 22. • Turn the Printer off. • Push on the latch on the Cradle and rock the top of the printer away from the Cradle. • Lift the Printer out from the Cradle. Replace the Docking Connector Cover if you will be using the Printer for an extended period of time away from the Cradle. Figure 22: Removing the RW 420 from the Cradle Press the Latch button to release the Printer. Rotate the Printer out of the Cradle. Lift the printer free of the retaining pins. 52 RW Series User Guide RW 220 Vehicle Cradle The RW 220 can be used in conjunction with its own docking Cradle. When the printer is “docked” it can be powered by either its own battery or one of the RCLI series of external chargers. Refer to the documentation supplied with the Cradle for more information. Installing the RW 220 in the Cradle Refer to Figure 23. Important • It is recommended as a safety precaution that the adjustable shoulder strap be removed prior to docking the Printer. This precaution ensures the strap will not interfere with proper operation of the vehicle. • Place the bottom of the printer over the two pins in the Cradle. • Rock the top of the Printer into the Cradle and press firmly until it latches in place. Figure 23: Installing the RW 220 in the Cradle Place the Printer over the retaining pins in the Cradle. Rock the Printer into the Cradle to latch it in position. 53 RW Series User Guide continued Removing the RW 220 from the Cradle Refer to Figure 24. • Turn the Printer off. • Pull the latch button on the Cradle and rotate the printer away from the Cradle. • Lift the Printer free of the cradle locating pins and out from the Cradle. Figure 24: Removing the RW 220 from the Cradle Rotate the Printer out of the Cradle. Pull the Latchbutton to release the Printer. Lift the printer free of the locating pins. 54 RW Series User Guide Preventive Maintenance Extending Battery Life • Avoid exposing the battery to direct sunlight or temperatures over 104° F (40° C). • Always use a Zebra charger designed specifically for Lithium-Ion batteries. Use of any other kind of charger may damage the battery. • Use the correct media for your printing requirements. An authorized Zebra re-seller can help you determine the optimum media for your application. • If you print the same text or graphic on every label, consider using a preprinted label. • Choose the correct print darkness, and print speed for your media. • Use software handshaking (XON/XOFF) whenever possible. • Use the LCD display backlight only when necessary. Turn it off whenever it is not needed. • Remove the battery from the printer if it won’t be used for a day or more and you’re not performing a maintenance charge. • Consider purchasing an extra battery. • Remember that any rechargeable battery will lose its ability to maintain a charge over time and can be recharged a finite number of times before it must be replaced. Always dispose of used batteries properly. Refer to Appendix E for more information on proper battery disposal. Caution • Do not print while the LI72 Wall Charger is plugged into the unit. Unreliable battery charging can result. 55 RW Series User Guide continued General Cleaning Instructions Caution • Always turn the printer off before cleaning. To avoid possible personal injury or damage to the printer, never insert any pointed or sharp objects into the printer. Use care when working near the Tear Bar. The edges are very sharp. Caution • The printhead can become very hot after prolonged printing. Allow it to cool off before attempting any cleaning procedures. Caution • Use only cleaning agents specified in the following table. Zebra Technologies Corporation will not be responsible for damage caused by any other cleaning materials used on this printer. Clean the printer with either the cleaning pen supplied with the printer or a cotton swab saturated with alcohol. 56 RW Series User Guide RW Series Cleaning Area Printhead (Figure 25) Method Interval Use the supplied cleaning pen or 70% isopropyl alcohol on a cotton swab to clean the print elements from end to end (the print elements are located in the thin gray line on the printhead). Platen Roller (Figure 25) Rotate the platen roller and clean it thoroughly with the cleaning pen or 70% isopropyl alcohol and a cotton swab. Tear bar (Figure 25) Clean thoroughly with the cleaning pen or 70% isopropyl alcohol and a cotton swab. Exterior Interior (Figure 25) After every five rolls of media (or more often, if needed) Water-dampened cloth As needed Brush/air blow. Ensure the Bar Sensor and Gap Sensor windows are free of dust. After every five rolls of media (or more often, if needed) Figure 25: Cleaning RW Series Printers RW 420 illustrated Bar Sensor Printhead Elements Tear Bar Gap Sensor 57 RW Series User Guide Platen Surface Troubleshooting LCD Control Panel Indicators The top of the display shows several icons which indicate various printer functions. Check the indicator status, then refer to the Troubleshooting topic referenced in the chart to resolve the problem. Icon Status Indication On Bluetooth Link established Off No Bluetooth Link On 802.11b/g RF Link established Off No 802.11b/g RF Link Flashing Low Battery Flashing Head latch not closed Flashing Indicates Printing activity Steady data processing in process Flashing Out of Media Blank Screen n/a Ref. to Topic # n/a 6 n/a 6 3, 6, 7 9, 11 n/a 8 9,11 No application 58 RW Series User Guide Troubleshooting Topics 1. No power •Check that battery is installed properly. •Recharge or replace battery as necessary. (Always dispose of used batteries properly. Refer to Appendix E for more information on proper battery disposal.) 2. Media does not feed: •Ensure Media Cover is properly closed and latched. •Check media supports for any binding. 3. Poor or faded print or flashing icon: •Clean print head. •Check battery and recharge or replace as necessary. •Check quality of media. 4. Partial/missing print: •Check media alignment. •Clean print head. •Ensure Media Cover is properly closed and latched. 5. Garbled print: •Check baud rate. 6. No print: •Check baud rate. •Replace battery. Always dispose of used batteries properly. Refer to Appendix E for more information on proper battery disposal. •Check cable to terminal. •Wireless units (Bluetooth or 802.11b/g) only: Establish RF Link. Restore LAN associativity on 802.11b/g wireless units. •Invalid label format or command structure — put printer in Communications Diagnostic (Hex Dump) Mode to diagnose problem (refer to Troubleshooting Tests section). 7. Reduced battery life •Check battery date code — if battery is one to two years old, short life may be due to normal aging. •Replace battery. (Always dispose of used batteries properly. Refer to Appendix E for more information on proper battery disposal.) 8. Flashing icon: •No application or application corrupted: reload program. •Flashing indicator is normal while data is being received. continued 59 RW Series User Guide 9. Flashing or icon : •Check that media is loaded. •Ensure Media Cover is properly closed and latched. 10. Skips labels (only when using label stock): •Check media for top of form sense mark or label gap. •Check that the maximum print field has not been exceeded on label. •Ensure bar or gap sensor is not blocked or malfunctioning. 11. Communication Error: •Check media is loaded. • Ensure Media Cover is properly closed and latched and error indicators are off. •Check baud rate. •Replace cable to terminal. 12. Label Jam: •Open media cover. •Apply generous amount of alcohol to printer in area of jammed label. 13. Blank LCD Screen •No application loaded or application corrupted: reload program. 14. Magnetic Strip Card or Smart Card Won’t Read •Ensure the “RDR” text is displayed, indicating card reader is enabled. (Refer to the Operator Controls section.) •Ensure card is inserted with the magnetic stripe or microchip facing in the correct direction. •Check card for excessive wear or damage to either the magnetic strip or the microchip. 15. Battery Pack Is Hard to Insert •The battery packs for the RW and QL series printers are similar in size and shape, but are not interchangeable. Verify you are using the correct battery pack. The battery pack part number for the RW 420 is AK17463-005. The battery pack part number for the RW 220 is AK18026-002. •Verify that the shrink wrapping and the warning card protecting the battery contacts have been removed. 60 RW Series User Guide Troubleshooting Techniques Printing a Configuration Label To print out a listing of the printer’s current configuration follow these steps: 1.Turn the printer off. Load the media compartment with journal media (media with no black bars printed on the back) 2. Press and hold the Feed Button. 3. Press and release the Power button and keep the Feed button pressed. When printing starts, release the Feed button. Refer to Figures 26 through 26b for a sample configuration printout. Performing a Forced Shutdown It the printer has locked up and is not responding to any operator inputs or external commands, from either a connected terminal or a linked LAN, you can perform a forced shutdown. • If the printer software locks up during normal operation, force the printer to shut down by pressing and holding the Power Button for 3 seconds. • If you try to turn the printer off normally and the software locks up, the printer will automatically shut itself off after a 10 second delay. • If you try to turn the printer off and it does not respond, you can force an immediate shut down by pressing and holding the Power Button again within 10 seconds. A forced shutdown will preserve the printer’s data and settings. Communications Diagnostics If there’s a problem transferring data between the computer and the printer, try putting the printer in the Communications Diagnostics Mode (also referred to as the “DUMP” mode). The printer will print the ASCII characters and their and their text representation (or the period ‘.’, if not a printable character) for any data received from the host computer To enter Communications Diagnostics Mode: 1. Print a configuration label as described above. 2. At the end of 2nd diagnostics report, the printer will print: “Press FEED key to enter DUMP mode.” 61 RW Series User Guide continued 3. Press the FEED key. The printer will print: “Entering DUMP mode.” Note • If the FEED key is not pressed within 3 seconds, the printer will print “DUMP mode not entered” and will resume normal operation. 4. At this point, the printer is in DUMP mode and will print the ASCII hex codes of any data sent to it, and their text representation (or “.” if not a printable character). Additionally, a file with a “.dmp” extension containing the ASCII information will be created and stored in the printer’s memory. It can be viewed, “cloned” or deleted using the Label Vista application. (Refer the Label Vista documentation for more information.) To terminate the Communications Diagnostics Mode and return the printer to normal operations: 1. Turn the printer OFF. 2. Wait 5 seconds. 3. Turn the printer ON. Calling Technical Support If the printer fails to print the configuration label, or you encounter problems not covered in the Troubleshooting Guide, contact Zebra Technical Support. You will need to supply the following information: • Model number/type (e.g. RW 420) • Unit serial number (14 digit number, including dashes) (Refer to Figures 26 through 26b.) • Product Configuration Code (PCC) (15 digit number, including dashes). Refer to Appendix D for more information. Technical support contact information may be found in Appendix D of this manual. 62 RW Series User Guide Print Head Test End of First Report Unit Serial Number Installed software and firmware Settings for RS232 and USB communications via cable Report appears only on units with wireless options installed. Units with no wireless options will print an empty line and resume printing This example has a Bluetooth module installed. (Refer to page 29 for more details.) Information on TCP/IP and LAN addresses and settings. Figure 26: Configuration Label Example 63 RW Series User Guide continued Information on any installed 802.11b/g wireless devices In this example, an 802.11b WLAN card has been detected. List of peripherals installed. In this example the printer has the Mag Card and SmartCard reader option, and the wireless expansion module has an 802.11b and Bluetooth wireless module1. List of power management settings. Also includes a count of the number of times the unit has been powered on. 1. Dual radio units as illustrated above are available only on the RW 420. Figure 26a: Configuration Label Example (continued) 64 RW Series User Guide Flash Memory Size RAM Size Maximum Label Size Resident Fonts Installed Resident Pre-scaled Font Installed (my 2010.CPF) (my 2020.CPF) myfont myfont2 myfont3 my_2010 my_2020 Pre-scaled fonts (.cpf) listed separately Files Loaded in Printer Memory (will include Prescaled or Scalable Fonts) .FNT .FNT .FNT .CPF .CPF Amount of Memory Available End of Configuration Report Figure 26b: Configuration Label Example (continued) 65 RW Series User Guide Specifications Note.- Printer specifications are subject to change without notice. Printing Specifications Print Width RW 420 4.09 in. [103.8 mm] max. RW 220 2.20 in [56 mm] max. Print Speed @ 30% density 3 in. /second [76.2 mm/second] Distance from Print Element to Tear Edge .20 in. [5 mm] 41 dots Print Head Life, calculated Print Density 1,964,160 in. (50 Km) nominal 203 dots/inch (8 dots/mm) Memory/Communications Specifications Flash Memory 4 MB or 8 MB flash 1 RAM Memory 8 MB or 16 MB RAM 1 Standard Communications RS-232C serial port (RJ-45 connector) Configurable Baud rate (from 9600 to 115.2 Kbps), parity and data bits. Software (X-ON/X-OFF) or hardware (DTR/STR) communication handshake protocols. (2) USB 2.0 Full Speed Interface (12 Mb/s): (1) a “B” type USB connector, and (2) USB signals are also integrated into the RJ-45 connector. Refer to the Communications Ports specifications and Appendix A for information on USB cables. Bluetooth compatible 2.4 GHz SRRF link Optional Wireless Communications Real Time Clock (RTC) Wireless LAN capabilities comply with 802.11b or 802.11g protocols Co-located Bluetooth + 802.11b radios (RW 420 only) Time and date under application control. Refer to CPCL Programming Manual, available at www.zebra.com for RTC commands. 1. Memory configuration on your printer may be ascertained by printing a configuration label as detailed on pages 59-63. 66 RW Series User Guide RW 420 Media Specifications Media Width 2.0 in. to 4.12 in. (50.8 to 104.6 mm) Max. continuous receipt (w/std. memory) Continuous, dependent on installed memory Inter-label Gap. 0.08 in. to 0.16 in. (0.12 in. preferred) (2 mm to 4 mm [3 mm preferred]) Label Thickness .0025” to .0065” (.064 mm to .165 mm) Max. Label Roll dia. 2.25 in. (57 mm) O.D. Label Inner Core .75 in. (19 mm) minimum dia; 1.38 in. (35 mm) optional setting Black Mark Dimensions The reflective media black marks should extend past the centerline of the roll. Media Requirements Minimum mark width: 1.0” (25.4 mm) perpendicular to edge of media, centered within the width of the roll. Mark length: 0.094” (2.4 mm) parallel to edge of media RW 220 Media Specifications Media Width 1.0” in. to 2.37 in. [25.4 to 60.1 mm] Max. continuous receipt (w/std. memory) Continuous, dependent on installed memory Inter-label Gap. 0.08 in. to 0.16 in. (0.12 in. preferred) (2 mm to 4 mm [3 mm preferred]) Label Thickness .0025” to .0065” (.064 mm to .165 mm) Max. Label Roll dia. 2.25 in. [57 mm] O.D. Label Inner Core .75 in. [19 mm) minimum dia; 1.38 in. (35 mm) optional setting Black Mark Dimensions The reflective media black marks should extend past the centerline of the roll. Media Requirements Minimum mark width: .5” (12.7 mm) perpendicular to edge of media, centered within the width of the roll. Mark length: 0.094” (2.4 mm) parallel to edge of media Use Zebra brand direct thermal media that is outside wound. Media may be reflective (black mark) sensing, or transmissive (gap) sensing, die-cut, or continuous. RW 420 units configured with the External Media option will accept fanfold media used with an external media supply. For die-cut labels, use only full auto dies. 67 RW Series User Guide continued USB 1 5 10 1 RS232/USB Combination Port Figure 27: Communication Ports 68 RW Series User Guide Communications Ports USB Signal Pin# Name Description Type 1 VBUS 2 USB - bi-directional USB Bus Power I/O signals 3 USB + bi-directional I/O signals 4 USB_ID Identifies A/B connector 5 Return Ground RS232/USB Signal Description Pin# Name Type 1 USB D- bi-directional I/O signals 2 USB D+ bi-directional I/O signals 3 RXD input Receive Data 4 TXD output Transmit Data 5 DTR output Data Terminal Ready- set high when printer is on. 6 GND 7 DSR input 8 RTS output 9 CTS input 10 VBUS Ground Data Set Ready- low to high Request To Send- set high when printer is ready to accept a command or data Clear To Send from host USB Bus Power 69 RW Series User Guide continued Font/Bar Code Specifications Fonts Available Standard Fonts: 25 bit-mapped fonts; 1 scalable font (CG Trimvirate Bold Condensed*) Downloadable optional bit-mapped & scalable fonts via Label Vista software. Optional International character sets: Chinese 16 x 16 (trad), 16 x 16 (simplified), 24 x 24 (simplified); Japanese 16 x 16, 24 x 24; Hebrew/Arabic Codabar UCC/EAN 128 UCC-128 Composite A/B/C Code 39 Code 93 EAN 8/JAN 8, 2 and 5 digit extensions EAN-8 Composite EAN 13/JAN 13, 2 and 5 digit extensions EAN-13 Composite lnterleaved 2 of 5 MSI/Plessey FIM/POSTNET UPC-A, 2 and 5 digit extensions UPCA Composite UPC E, 2 and 5 digit extensions UPCE Composite Linear Bar Codes Available MaxiCode PDF 417 2-D Bar Codes Datamatrix (using ZPL emulation) Available RSS: RSS-14 Truncated RSS-14 Stacked RSS-14 Stacked Omnidirectional RSS Limited RSS Expanded QR Code Rotation Angles 0°, 90°, 180°, and 270° *contains UFST from Agfa Monotype Corporation 70 RW Series User Guide Physical/Environmental/Electrical Specifications RW 420 Weight w/ battery, excluding media Operating Temperature RW 220 1 2.0 lbs. (907 g. ) 1.45 lb.(658 g.)1 2.15 lbs. (975 g)2 1.55 lb. (703 g)2 -4° to 131° F (-20° to 55° C) Charging Temperature 32° to 104°F (0° to 40° C) Storage Temperature -22° to 149° F (-30° to 65° C) w/o battery -4° to 113° F (-20° to 45°C) with battery Relative Humidity Battery Operating: 10% to 90% (non-condensing) Storage: 10% to 90% (non-condensing) 7.4V Lithium-Ion 4 AHr. Intrusion Protection (IP) Rating 7.4V Lithium-Ion 2 AHr 54 1. Weight is for base unit (without MSR /SmartCard option) 2. Weight is for unit with MSR/SmartCard option installed 71 RW Series User Guide continued 3.7” [94 mm] max. 1 6.3” [160 mm] 6.9” [175 mm] 3.2” [81 mm] max. 1 7.4” [188 mm] NOTE: 1. Dimensions shown are for units with the MSR/Smart Card option installed. Subtract .08” [2 mm] from these dimensions for units without this option. .25” [6 mm] Figure 28: RW 420 Overall Dimensions 72 RW Series User Guide 1.8” [46 mm] 3.7” [94.1 mm]1 4.4” [111.8 mm] 7.2” [185.3 mm] 6.8” [173.6 mm] 1.8” [45.6 mm] 3.2” [81 mm]1 3.9” [99.1 mm] # 6-32 x .25” [6.4 mm] deep (2) places NOTE: 1. Dimensions shown are for units with the MSR/Smart Card option installed. Subtract 0.27” [5 mm] from these dimensions for units without this option. Figure 29: RW 220 Overall Dimensions 73 RW Series User Guide continued RW Series Accessories Description Input Voltage Adjustable shoulder strap n/a Carrying Strap n/a RW 420 Protective Soft Case n/a RW 220 Protective Soft Case n/a RW 420 Extra Battery Pack n/a RW 220 Extra Battery Pack n/a RW 420 Vehicle Cradle/Charger 9-30 VDC RW 420 Vehicle Cradle/Charger w/ cigarette lighter adapter 9-30 VDC RW 220 Vehicle Cradle n/a RW 220 Vehicle Cradle w/ mounting arm n/a Model RCLI-DC Mobile Chargers DC-DC run/charge units1 12 VDC 9-30 VDC 30-60 VDC Model RCLI-AC Mobile Charge AC/DC run/charge unit 100-240 VAC 50/60 Hz Model LI72- Single Battery Charger2 100-240 VAC 50/60 Hz Model UCLI72-4 Quad Charger2 100-240 VAC 50/60 Hz NOTES 1. Part numbers of RCLI-DC run/charge units will vary depending on the selected output voltage. 2. Part numbers of LI72 Single Battery Chargers and UCLI72-4 Quad Charger will vary depending upon the intended country of use. Contact the factory or your Zebra re-seller for complete part number information. Refer to Appendix A for information on Data I/O Cables. For more details on available accessories, contact your authorized Zebra re-seller. 74 RW Series User Guide Appendix A Interface Cables RS232 Download Cable Part Number AK17463-008; RW Mod Plug to 9-Pin DB PC Cable PIN 9 (TXD) 3 (RXD) 2 (DSR) 6 (GND) 5 (DTR) 4 (CTS) 8 PIN 1 (RTS) 7 SHIELD 10 PIN MOD Plug (Printer Signals) 3 (RXD) 4 (TXD) 5 (DTR) 6 (GND) 7 (DSR) 8 (RTS) 9 (CTS) SHIELD PIN 1 PIN 10 USB Download Cable Part Number AK18666-1; RW Mod Plug to USB A Cable 4 PIN USB (Type A Plug) 1 (VBUS) 2 (USB D-) 3 (USB D+) 4 (GND) 10 PIN MOD Plug (Printer Signals) 10 (VBUS) 1 (USB D-) 2 (USB D+) 6 (GND) 75 RW Series User Guide PIN 1 PIN 10 continued Appendix A More Interface Cables USB Cable Part Number AT17010-1; USB A to USB Mini B Cable The USB cable is intended for setup and maintenance of the printer only. Contact the Factory or your Zebra Sales Representative for more information on interface cables to most major manufacturer’s data terminals. You may also visit the Zebra Web site at www.zebra.com for a listing of interface cables for all series of Zebra mobile printers 76 RW Series User Guide Appendix B Media Supplies To insure maximum printer life and consistent print quality and performance for your individual application, it is recommended that only media produced by Zebra be used. Advantages include: • Consistent quality and reliability of media products. • Large range of stocked and standard formats. • In-house custom format design service. • Large production capacity which services the needs of many large and small media consumers including major retail chains world wide. • Media products that meet or exceed industry standards. For more information about standard or custom media contact your re-seller or Zebra Technologies Corporation at +1.866.230.9495 (U.S., Canada and Mexico) and ask to speak to a Media Sales Representative. 77 RW Series User Guide Appendix C Maintenance Supplies In addition to using quality media provided by Zebra, it is recommended that the printer be cleaned as prescribed in the maintenance section. The following items are available for this purpose: • Cleaning Pen (10 pack), Reorder No. AN11209-1 • Cleaning Kit with Cleaning Pen, and Cotton Swabs, Reorder No. AT702-1 78 RW Series User Guide Appendix D Product Support When calling with a specific problem regarding your printer, please have the following information on hand: • Model number/type (e.g. RW 420) • Unit serial number (refer to figure on opposite page) • Product Configuration Code (PCC) (refer to figure on opposite page)) For on-line product support and the most recent versions of downloadable user documentation, firmware and software utilities, go to the Zebra Web site: www.zebra.com In the Americas contact Regional Headquarters Technical Support Customer Service Dept. Zebra Technologies International, LLC 475 Half Day Rd., Suite 500 Lincolnshire, Illinois 60069 U.S.A T: +1 847 634 6700 Toll-free +1 800 423 0442 F: +1 847 913 8766 T: +1 847 913 2259 F: +1 847 913 2578 Hardware: For printers, parts, media, andribbon,pleasecallyour distributor, or contact us. T: +1 877 275 9327 E: [email protected] [email protected] Software: [email protected] In Europe, Africa, the Middle East, and India contact Regional Headquarters Technical Support Internal Sales Dept. Zebra Technologies Europe Limited Dukes Meadow Millboard Road Bourne End Buckinghamshire SL8 5XF, UK T: +44 (0)1628 556000 F: +44 (0)1628 556001 T: +44 (0) 1494 768298 F: +44 (0) 1494 768210 Germany: [email protected] France: [email protected] Spain/ Portugal: For printers, parts, media, and ribbon, please call yo ur dis trib uto r, o r contact us. T: +44 (0) 1494 768316 F: +44 (0) 1494 768244 E: [email protected] Tsspain @zebra.com All other areas: [email protected] In the Asia Pacific region contact Regional Headquarters Technical Support Customer Service Zebra Technologies Asia Pacific, LLC Go to www.zebra.com/contact for complete contact information. T: +65 6858 0722 F: +65 6885 0838 T: +65 6858 0722 F: +65 6885 0838 E: (China) For printers, parts, media, and ribbon, please call your distributor, or contact us. T: +65 6858 0722 F: +65 6885 0836 E: (China) [email protected] All other areas: [email protected] All other areas: [email protected] [email protected] 79 RW Series User Guide continued Appendix D (continued) Product Configuration Code Serial Number RW 420 Product Configuration Code Serial Number RW 220 Serial and PCC Number Locations for RW Series Printers 80 RW Series User Guide Appendix E Battery Disposal The EPA certified RBRC® Battery Recycling Seal on the Lithium-Ion (Li-ion) battery supplied with your printer indicates Zebra Technologies Corporation is voluntarily participating in an industry program to collect and recycle these batteries at the end of their useful life, when taken out of service in the United States or Canada. The RBRC® program provides a convenient alternative to placing used Li-ion batteries into the trash or the municipal waste stream, which may be illegal in your area. Insulate depleted battery terminals with tape before disposal Please call 1-800-8-BATTERY for information on Li-ion battery recycling and disposal bans or restrictions in your area. Zebra Technologies Corporation’s involvement in this program is part of our commitment to preserving our environment and conserving our natural resources. Outside North America, please follow local battery recycling guidelines. Product Disposal Do not dispose of this product in unsorted municipal waste. This product is recyclable. Please recycle according to your local standards. For more information, please see our web site at: http://www.zebra.com/environment 81 RW Series User Guide Appendix F Using zebra.com The following examples use the search functions on Zebra’s Web site for finding specific documents . Example1: Find the Mobile Printer Wireless Configuration Guide. Go to www.zebra.com/manuals. Select as a manual type “Networking Manual” then click on “Submit”. Select manual type Click on “SUBMIT” At the resulting screen, select Wireless Mobile as the networking type. Then select the desired language. (Best choices are “All” or “English”) Select networking type (Wireless Mobile in this example) Select language Click on “SUBMIT” At the resulting screen, select “Zebra Mobile Printers - Wireless Configuration Guide” then click on “Download” to begin the download process. continued 82 RW Series User Guide Example 2: Find the Label Vista Download page: Go to www.zebra.com/software and select “Label Vista”, then click “Submit”. Select the “Label Vista demo At the resulting window select “Download a free Label Vista demo now “ 83 RW Series User Guide Index A Installing printer in 51 removing printer from 52 Cradle, Vehicle, RW 420 24,?48 Installing printer in 48 removing printer from 50 rotate display text when docking 48 Accessories Adjustable Shoulder Strap 47 Belt Clip 46 list of 72 Vehicle Cradle RW 220 51 Vehicle Cradle RW 420 48 D B Declaration of Conformity 802.11b (Compact Flash radio) EU countries 35,?37,?41 Bluetooth radio (ZBR-3) EU Countries 32 co-located802.11b&Bluetoothradios 41 EU countries Bluetooth radio 33 Zebra 802.11g WLAN 38 Zebra Value Radio, 802.11b 37 Battery pack disposal of 53,?57 installing 13 life, tips for extending 53 Bluetooth Device Address (BDA) 29 Bluetooth Networking Overview 29 C Cable Communications 27 Combination Port 27 Card Readers Magnetic Stripe Reader 43 Smart Card Reader 45 Charger, battery LI72 single charger 13 three-wire version 15 two-wire version 14 UCLI72-4 quad charger 16 Cleaning exterior 55 interior 55 platen 55 printhead 55 tear bar 55 Configuration Code, Product (PCC) 60 Controls, Operator 22 functions illustrated 22 LCD functions, extended 24 Cradle, Vehicle, RW 220 51 L Label, Configuration printing 26 Label, configuration, example 61 Label Vista 30,?31 M Manual CPCL Programming 30,?31 EPL Programming 31 ZPL II Programming 31 Media, loading 18 fan-fold media 20 media Spacer, use of 20 P Programming language EPL 31 ZPL II 31 84 RW Series User Guide R W Radio Regulatory Information 802.11b/g Radio 38 EU countries 39 Republic of China 40 802.11b (Compact Flash radio) EU countries 34 Bluetooth radio (RW-ZBR3) EU countries 32 Co-located 802.11b & Bluetooth 41 Zebra Value Radio, 802.11b 36 EU Countries 36 Real Time Clock 64 Regulatory Information Bluetooth radio (ZBR3 & QL+ZBR4) 33 Bluetooth radio (ZBR4) 33 Wireless Communications 802.11b/g WLAN Radio 38 802.11b (Compact Flash radio) 34,?36 using in a WLAN 29 Bluetooth (ZBR3) radio 29,?30 dual radio configuration 30,?41 Zebra Value Radio. 802.11b 36 S Safety Battery 11 Charger 11 Software 30 Specifications Font/bar Codes 68 Media, RW 220 65 Media, RW 420 65 Memory/communications 64 Physical 69 printing 64 T Technical Support contacting 60 Troubleshooting control panel indicators 56 entering communications diagnostic mode 59 forced shutdown 59 printing a configuration label 59 topics 57 85 RW Series User Guide Patent Numbers This product and/or its use m ay be covered by one or m ore of the follow ing U S patents and corresponding international patents w orldw ide D 275,286 6,261,009 5,113,445 5,399,846 5,726,630 D 347,021 6,261,013 5,140,144 5,408,081 5,768,991 D 389,178 6,267,521 5,132,709 5,410,139 5,790,162 D 430,199 6,270,072 B1 5,142,550 5,410,140 5,791,796 D 433,702 6,285,845 B1 5,149,950 5,412,198 5,806,993 D 549,768 6,292,595 5,157,687 5,415,482 5,813,343 3,964,673 6,296,032 5,168,148 5,418,812 5,816,718 4,019,676 6,364,550 5,168,149 5,420,411 5,820,279 4,044,946 6,379,058 B1 5,180,904 5,436,440 5,848,848 4,360,798 6,409,401 B1 5,229,591 5,444,231 5,860,753 4,369,361 6,411,397 B1 5,230,088 5,449,891 5,872,585 4,387,297 6,428,227 B2 5,235,167 5,449,893 5,874,980 4,460,120 6,480,143 5,243,655 5,468,949 5,909,233 4,496,831 5,976,720 6,530,705 5,247,162 5,479,000 4,593,186 5,978,004 6,540,122 5,250,791 5,479,002 4,607,156 5,995,128 6,540,142 5,250,792 5,479,441 4,673,805 5,997,193 6,607,316 5,262,627 5,486,057 4,736,095 6,004,053 6,609,844 5,267,800 5,503,483 4,758,717 6,010,257 6,655,593 5,280,163 5,504,322 4,816,660 6,020,906 6,784,787 5,280,164 5.519,381 4,845,350 6,034,708 6,874,958 5,280,498 5,528,621 4,896,026 6,036,383 6,899,477 5,304,786 5,532,469 4,897,532 6,057,870 6,908,034 5,304,788 5,543,610 4,923,281 6,068,415 7,126,716 5,321,246 5,545,889 4,933,538 6,068,415 7,137,000 5,335,170 5,552,592 4,992,717 6,095,704 7,172,122 5,364,133 5,570,123 5,015,833 6,109,801 7,190,270 5,367,151 5,578,810 5,017,765 6,123,471 5,372,439 5,589,680 5,021,641 6,147,767 5,373,148 5,612,531 5,029,183 6,151,037 5,378,882 5,642,666 5,047,617 6,201,255 B1 5,396,053 5,657,066 5,103,461 6,231,253 B1 5,396,055 5,680,459 86 RW Series User Guide