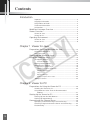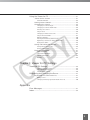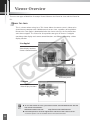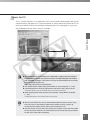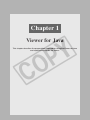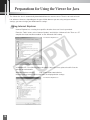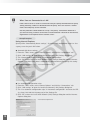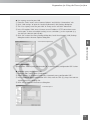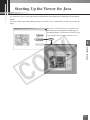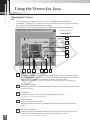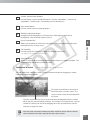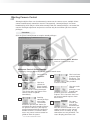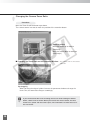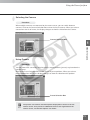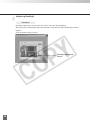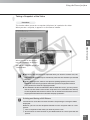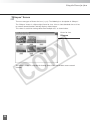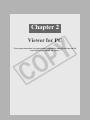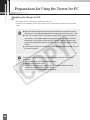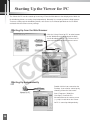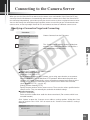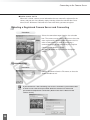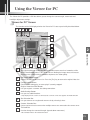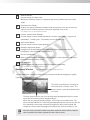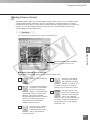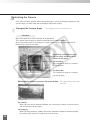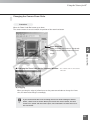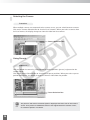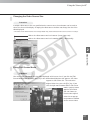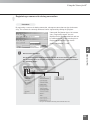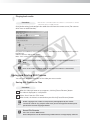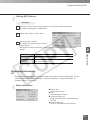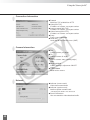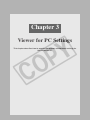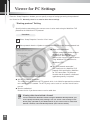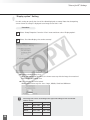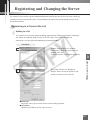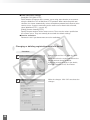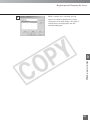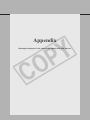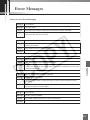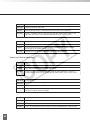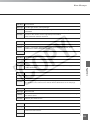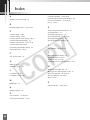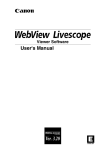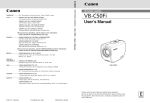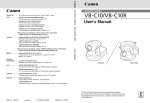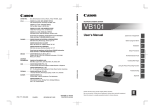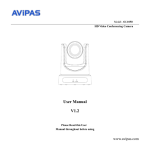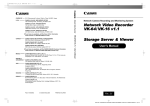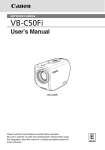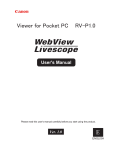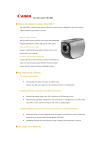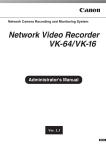Download Canon VB-C50Fi
Transcript
Viewer Software User’s Manual Ver. 3.6 Contents Introduction Important ....................................................................................... 4 Copyright Information ................................................................... 4 Usage Notice of Audio .................................................................. 4 Trademark Information ................................................................. 4 Conventions .................................................................................. 4 WebView Livescope Overview ................................................. 5 Viewer Overview ....................................................................... 6 Viewer for Java ............................................................................. 6 Viewer for PC ................................................................................ 7 Operating Environment ............................................................. 8 Viewer for Java ............................................................................. 8 Viewer for PC ................................................................................ 8 Chapter 1 Viewer for Java Preparations for Using the Viewer for Java ............................ 10 Using Internet Explorer ............................................................... 10 Using Netscape .......................................................................... 11 Starting Up the Viewer for Java .............................................. 15 Using the Viewer for Java ....................................................... 16 “LiveApplet” Screen .................................................................... 16 Panorama Window ................................................................................ 17 Starting Camera Control ............................................................. 18 Controlling the Camera .............................................................. 19 Changing the Camera Angle ................................................................. 19 Changing the Camera Zoom Ratio ....................................................... 20 Selecting the Camera ............................................................................ 21 Using Presets ........................................................................................ 21 Adjusting Backlight ................................................................................ 22 Taking a Snapshot of the Video ............................................................ 23 “Glimpse” Screen ........................................................................ 24 Chapter 2 Viewer for PC Preparations for Using the Viewer for PC .............................. 26 Installing the Viewer for PC ........................................................ 26 Using Browsers Other Than the Recommended Products ................................................................................ 27 Starting Up the Viewer for PC ................................................ 28 Starting Up from the Web Browser ............................................ 28 Starting Up Independently .......................................................... 28 Connecting to the Camera Server .......................................... 29 Specifying a Connection Target and Connecting ....................... 29 Selecting a Registered Camera Server and Connecting ........... 30 Disconnecting ............................................................................. 30 2 Using the Viewer for PC ......................................................... 31 “Viewer for PC” Screen .............................................................. 31 Panorama Window ................................................................................ 32 Starting Camera Control ............................................................. 33 Controlling the Camera .............................................................. 34 Changing the Camera Angle ................................................................. 34 Changing the Camera Zoom Ratio ....................................................... 35 Selecting the Camera ............................................................................ 36 Using Presets ........................................................................................ 36 Changing the Video Source Size .......................................................... 37 Using Full-Screen Mode ........................................................................ 37 Adjusting Backlight ................................................................................ 38 Pausing and Restarting Video Display ................................................. 38 Registering a camera site during connection ....................................... 39 Playing back audio ................................................................................ 40 Saving and Printing Still Pictures ............................................... 40 Saving Still Pictures to Files ................................................................. 40 Printing Still Pictures ............................................................................. 41 Displaying Information ................................................................ 41 Video Information .................................................................................. 41 Connection Information ......................................................................... 42 Camera Information ............................................................................... 42 Network .................................................................................................. 42 Chapter 3 Viewer for PC Settings Viewer for PC Settings ........................................................... 44 “Starting protocol” Setting ..................................................................... 44 “HTTP protocol” Setting ........................................................................ 45 “Display option” Setting ......................................................................... 46 Registering and Changing the Server .................................... 47 Registering in a Camera Site List .............................................. 47 Adding to a list ....................................................................................... 47 Changing or deleting registration details in the list .............................. 48 Appendix Error Messages ...................................................................... 51 Index ....................................................................................... 54 3 Introduction This manual describes how to use the WebView Livescope Ver. 3.6 Viewer Software. There are two types of viewers, Viewer for Java and the Viewer for PC, and the video sender can use one or the other as required. Both types provide the same basic functions for viewing videos, but differ in terms of other features and functions. The preparations for using the two viewer types and the required operating environment also differ depending on the computer hardware and software used to run the viewer. Read this manual carefully before you use the viewer to ensure that you make the best possible use of this product. Store this manual in a safe place after you finish reading it. The latest information on the viewer is available at the following URL. http://www.canon.com/webview Important 1 Copyright © 2005 by Canon, Inc. All rights reserved. The unauthorized transfer of all or any part of the contents of this manual is forbidden. 2 The contents of this manual are subject to change without notice. 3 Every effort has been made to ensure that content of this manual is free from errors. If you encounter any errors, omissions or apparent inaccuracies, contact the manufacturer. 4 Notwithstanding the above, Canon accepts no liability for any results arising from the operation of this product. On Copyrights Videos or images taken or recorded with the viewer may not be utilized or published, without consent of copyright holders, if any, except in such a way as permitted for personal use under relevant copyright law. Usage Notice of Audio 1. Audio stream may be interrupted according to the performance of your PC and network environment. 2. If you use a proxy server, the audio may be interrupted. 3. If you use a PC on which anti-virus software is installed, the audio may be delayed or the audio stream may be temporarily interrupted. Trademark Information Canon and Canon logo are registered trademarks of Canon Inc. Microsoft Windows and Microsoft Internet Explorer are registered trademarks of the Microsoft Corporation in the United States and other countries. Netscape is a trademark of Netscape Communications Corporation. Java and all Java-based marks are trademarks or registered trademarks of Sun Microsystems, Inc. in the United States and other countries. All other company or product names used in this document are trademarks or registered trademarks of their respective holders. * In this document, “Microsoft Windows” is abbreviated as simply “Windows”. Conventions c Note e Tip 4 Indicates important notes or restrictions that must be observed when using this product. Always read these notes. Indicates additional information or explanations for a procedure. You should read these items. WebView Livescope Overview ■ WebView Livescope is the system that allows camera control and live video distribution from a remote location. ■ The system is configured for a camera server and viewer software. The camera server distributes live video taken by the video camera to the Internet or an Intranet. The viewer software can display the video and remotely control the camera. ■ The WebView Livescope system can be used in a wide range of applications such as distributing live video from a Web site and monitoring. Introduction The following types of camera servers are available: • Network Camera Server VB150 • Network Camera VB-C50i/VB-C50iR • Network Camera VB-C50FSi • Network Camera VB-C50Fi The following types of Viewer Software are available: • Viewer for Java (This manual: provided free of charge with camera server product) • Viewer for PC (This manual: provided free of charge with camera server product) • Network Video Recorder VK-64 (Sold separately) • WebView Livescope MV Ver. 2.1/LE (Sold separately) WebView Livescope is a video distribution system that enables users to actively (by performing operations by oneself) view live (showing now) video from Web pages by allowing users to change camera angle and zoom magnification. Video Sender Live (Camera server) VB150 Video Recipient (Viewer software) Sending the current video VB-C50FSi/ VB-C50Fi Viewing by switching angle and zoom magnification Active VB-C50i Offers an easy way to provide live information contents. Offers the advantage of being able to actively select desirable parts from live video according to the user’s purposes. ■ The names of the viewers have been changed as follows: Old Name New Name Helper Viewer Viewer for PC Java Viewer Viewer for Java 5 Viewer Overview There are two types of WebView Livescope Viewer Software: the Viewer for Java and the Viewer for PC. Viewer for Java This is a viewer written using Java. This viewer allows the camera server’s videos to be viewed on any computer with a Web browser that runs Java, regardless of the platform. Because the Java applet is downloaded when the viewer starts up, the first video takes some time to appear. The Viewer for Java provides two types of viewers: LiveApplet containing video display and camera control functions, and Glimpse containing a video display function. LiveApplet Video display functions Camera control functions Click ➤ Panorama picture Glimpse Video display functions c Note ● To use the Viewer for Java, you need to install Java VM beforehand. See the web site for more details. WebView Product web site http://www.canon.com/webview ● Panorama pictures must be registered in advance at the camera server. * Panorama pictures are not available with the VB-C50FSi/VB-C50Fi. 6 Viewer for PC This is a viewer that runs as an application. This viewer provides video display and camera control functions and appears in a separate window at startup. While the Viewer for PC has to be pre-installed, it offers the advantage of displaying the first video quickly. At present, only a Windows version of this viewer is available. Introduction Click ➤ Panorama picture c Note ● The Viewer for PC is provided on the CD-ROMs supplied with the Network Camera Server VB150, the Network Camera VB-C50i/VB-C50iR, VB-C50FSi and VB-C50Fi packages. The viewer can also be downloaded free of charge from the following web site. URL : http://www.canon.com/webview ● The Viewer for PC needs to be pre-installed on your computer. (→ p.26) ● Panorama pictures must be registered in advance at the camera server. * Panorama pictures are not available with the VB-C50FSi/VB-C50Fi. ● When playing back audio, please read carefully “Usage Notice of Audio” (→ P.4). * Audio input/output is not available with the VB-C50Fi. e Tip ● Because the Viewer for Java is downloaded from the camera server every time you access and displays video on the viewer screen, it starts up slower than the Viewer for PC that is pre-installed on a PC. ● Use the Viewer for Java when you access the camera server and view video for the first time. However, we recommend you to install and use the Viewer for PC if you view video frequently. 7 Operating Environment For the latest information, please refer to our WebView Product web page: http://www.canon.com/webview Viewer for Java Ver. 3.6 Operating System/ Web Browser Windows 2000 (SP4)/Microsoft Internet Explorer 6.0 (SP1), Netscape 7.1, 7.2 Windows XP (SP1a)/Microsoft Internet Explorer 6.0 (SP1), Netscape 7.1, 7.2 Windows XP (SP2)/Microsoft Internet Explorer 6.0 (SP1), Netscape 7.1, 7.2 Windows Server 2003 Standard Edition/Microsoft Internet Explorer 6.0, Netscape 7.1, 7.2 Windows Server 2003 Standard Edition (SP1)/Microsoft Internet Explorer 6.0 (SP1), Netscape 7.1, 7.2 Java VM MSVM Release 5.0.0.3810 (Java VM provided by Microsoft) Java Plug-in 1.4.2 (Java VM provided by Sun Microsystems) * Java VM must be installed beforehand. If the Java VM provided by Microsoft has not been installed, please access Sun Microsystems Website to download the Java VM provided by Sun Microsystems. * Operation is unstable when used with an OS or Web browser other than those noted above. Viewer for PC Ver. 3.6 Operating System/ Web Browser Windows 2000 (SP4)/Microsoft Internet Explorer 6.0 (SP1), Netscape 7.1, 7.2 Windows XP (SP1a)/Microsoft Internet Explorer 6.0 (SP1), Netscape 7.1, 7.2 Windows XP (SP2)/Microsoft Internet Explorer 6.0 (SP1), Netscape 7.1, 7.2 Windows Server 2003 Standard Edition/Microsoft Internet Explorer 6.0, Netscape 7.1, 7.2 Windows Server 2003 Standard Edition (SP1)/Microsoft Internet Explorer 6.0 (SP1), Netscape 7.1, 7.2 * Must be installed in advance from the CD-ROM supplied with the camera server. (→ p.26) 8 Chapter 1 Viewer for Java This chapter describes the preparations required for using the Viewer for Java and explains how to use the viewer. Preparations for Using the Viewer for Java The Viewer for Java is automatically downloaded from the camera server. There is no need to install it in advance. However, depending on the type of Web browser you are using and your software settings, you must change your Web browser settings. Using Internet Explorer Internet Explorer has a setting that specifies whether the use of Java is permitted. From the “Tools” menu, select “Internet Options” and click the “Advanced” tab. Then set “JIT compiler for virtual machine enabled” as the “Microsoft VM” setting. * For Internet Explorer 6.0 In Windows XP, Java VM may not be installed. If this is the case, please install it. See the web site for more details. WebView Product web site http://www.canon.com/webview Detailed settings below similar to the ones are displayed after settings. * For Internet Explorer 6.0 10 Using Netscape Netscape also has a setting that specifies whether the use of Java is permitted. Select “Preferences” from the “Edit” menu, click “Advanced” and then click in the “Enable Java” checkbox. * For Netscape 7.1 1 Note Viewer for Java c The settings for the Web browser vary depending on the version used. Refer to the settings given here and check your browser version. 11 e When You are Connected to a LAN Tip If the camera server is used via an Intranet and you specify the Web browser proxy setting manually, videos are distributed via the proxy. This can result in a slower frame rate and proxy server overload. Use the procedure shown below to set up a “No proxy” connection. Note that if you are accessing a camera server that is located outside a firewall on the internet, registration is not required for the camera server. Setup Examples Using Internet Explorer Specify either “Automatically detect settings”, “Use automatic configuration script” or “Use a proxy server for your LAN” below. ● Automatically detect settings 1 From the “Tools” menu, select “Internet Options” and click the “Connections” tab. 2 Click “LAN settings” to open the Local Area Network (LAN) Settings dialog box. 3 Tick “Automatically detect settings” in “Automatic configuration”. 4 Click “OK” to close the Local Area Network (LAN) Settings dialog box and the Internet Options dialog box. Proxy data is automatically detected when you specify this setting. * For Internet Explorer 6.0 ● Use automatic configuration script 1 From the “Tools” menu, select “Internet Options” and click the “Connections” tab. 2 Click “LAN settings” to open the Local Area Network (LAN) Settings dialog box. 3 Tick “Use automatic configuration script” in “Automatic configuration” and enter the URL (e.g. http://192.168.100.10/proxy.pac) of the Settings file. 4 Click “OK” to close the Local Area Network (LAN) Settings dialog box and the Internet Options dialog box. * For Internet Explorer 6.0 12 Preparations for Using the Viewer for Java ● Use a proxy server for your LAN 1 From the “Tools” menu, select “Internet Options” and click the “Connections” tab. 2 Click “LAN settings” to open the Local Area Network (LAN) Settings dialog box. 3 Tick “Use a proxy server for your LAN” in “Proxy server” and click “Advanced”. 4 In the “Exceptions” field, enter “Camera server IP address: HTTP conversion server service port”. If there are multiple settings, use a semicolon (;) as the separator (e.g. 192.168.100.1:80;192.168.0.20:80). 5 Click “OK” to close the Proxy Settings dialog box, Local Area Network (LAN) Settings dialog box and the Internet Options dialog box. * For Internet Explorer 6.0 1 Viewer for Java Using Netscape Specify either “Manual proxy configuration” or “Automatic proxy configuration URL” below. ● Automatic proxy configuration URL 1 From the “Edit” menu, select “Preferences”. 2 Select “Proxies” in “Advanced” and select “Automatic proxy configuration URL”. 3 In the “Automatic proxy configuration URL” field, enter the URL (e.g. http://192.168.100. 10/proxy.pac) of the Settings file. 4 Click “OK” to close the Preferences dialog box. * For Netscape 7.1 13 Preparations for Using the Viewer for Java ● Manual proxy configuration 1 From the “Edit” menu, select “Preferences”. 2 Select “Proxies” in “Advanced” and select “Manual proxy configuration”. 3 In the “No Proxy for” field, enter “Camera server IP address:HTTP conversion server service port”. If there are multiple settings, use a semicolon (;) as the separator (e.g. 192.168.100.1:80;192.168.0.20:80). 4 Click “OK” to close the Preferences dialog box. * For Netscape 7.1 14 Starting Up the Viewer for Java The Viewer for Java is started up from the Web browser that displayed the Web page for distributing videos. To create a Web page for distributing videos, refer to the user’s manual of the camera server you are using. When the “Using Viewer for Java” button in the Web Browser that displayed the Web page for distributing videos is clicked, the Viewer for Java starts up and connects to the camera server. Click ➤ 1 Viewer for Java 15 Using the Viewer for Java “LiveApplet” Screen There are two types of Viewer for Java (→ p.6). The following is a description of “LiveApplet”. “LiveApplet” is a viewer with a GUI that allows the user to change the camera angle, zoom ratio and backlight adjustment settings. The functions of the GUI displayed on the Web browser are briefly described below. Viewer for Java LiveApplet 1 2 3 4 5 11 1 10 9 8 7 6 Video Source Size Change Buttons The right-hand button makes the displayed video source one level smoother, while the left-hand button makes it one level coarser. Making the image coarser increases the frame rate, while making it smoother improves the video quality. * Depending on the camera server, the video source size change buttons are not displayed. 2 Camera Selection Box When multiple cameras are connected to the camera server, this box can be used to select the camera. 3 Tilt Scroll Bar Used to change the camera tilt angle (up and down movement). * Not displayed on the VB-C50FSi/VB-C50Fi. 16 4 Zoom Scroll Bar Used to change the zoom ratio. Moving the button up zooms in (telephoto) and moving it down zooms out (wideangle). 5 Panorama View Button Displays the pop-up panorama window. Panorama pictures must be saved at the camera server. Panorama pictures will not be displayed if not saved. * Not displayed on the VB-C50FSi/VB-C50Fi. Camera Control Status Window 6 Used to display camera control information (“Camera controllable”, “Camera not controllable”, “Awaiting turn”, “Remaining camera control time”). Start Control Button 7 Used to acquire camera control privileges. Backlight Adjustment Button Compensates for backlighting. Useful when the video appears dark due to 8 backlighting. Click the button again to cancel. Preset Selection Box Allows you to control the camera by selecting preset camera positions registered 9 1 beforehand on the camera server. Viewer for Java Pan Scroll Bar Used to change the camera pan angle (left and right movement). 10 * Not displayed on the VB-C50FSi/VB-C50Fi. Snapshot Button Shows a snapshot of the currently displayed video frame in a separate window. The 11 snapshot image can then be printed or saved. Panorama Window * Not available with the VB-C50FSi/VB-C50Fi. You can control the camera by clicking on the panorama window or dragging the yellow frame on the panorama window. The black frame indicates the range of movement for the camera center. The camera center cannot be moved outside this frame. The blue frame indicates the area currently being photographed by the camera. When you are granted control privileges, this changes to a yellow frame. You can control the camera pan and tilt by dragging this frame and control the camera zoom by resizing this frame. c Note The size of the panorama window may differ from that shown above if field of view restrictions have been specified on the camera server. 17 Starting Camera Control Although multiple clients can simultaneously connect to the camera server, multiple clients cannot simultaneously control the camera. Consequently, “control privileges” has been introduced by which only the client who currently holds the control privileges can control the camera. Backlight adjustment and presets can also only be used when you have control privileges. Procedure Click the [Start Control] button to acquire control privileges. Camera Control Status Window Shows the camera control status. ■ Camera Control Status Displays The display changes depending on the camera control status. 1 2 3 18 * Camera is not controlled. You have clicked the [Start Control] button and the camera server is being contacted. This display does not appear if the camera server responds immediately. 4 * Awaiting control privilege reservation. The number beside the person icon shows the estimated time until control privileges are granted. However, you may be granted control privileges before this number reaches “0” because other users may cancel camera control or withdraw from the queue. 5 You can retain control privileges even though your period of exclusive control has expired. This is because there are no camera control requests from other clients. 6 For some reason, you have been disconnected from the camera control server, you could not connect to the camera control server at startup, or your connection was not permitted. The status display panel turns red. * * For the VB-C50FSi/VB-C50Fi. You have been granted control privileges. The number beside the clock icon is your period of exclusive control. * * * Using the Viewer for Java Controlling the Camera Once you have been granted camera control privileges, you have complete control over the camera angle, the zoom ratio and the backlight adjustment setting. Changing the Camera Angle * Not available with the VB-C50FSi/VB-C50Fi. Procedure Move the button on the Pan Scroll Bar or Tilt Scroll Bar. 1 Viewer for Java By clicking a point on the video, you can move the center of the camera to that point. The camera angle changes to match the position of the scroll bar buttons. Tilt Scroll Bar This scroll bar changes the camera’s tilt (up or down). Pan Scroll Bar ■ Changing the Camera Angle on the Panorama Window * Not available with the VB-C50FSi/ VB-C50Fi. This scroll bar changes the camera’s pan (left or right). By clicking When you click on the panorama window, the camera pans and tilts so that the place you clicked moves to the center. By dragging When you drag inside the yellow frame on the panorama window to another position, the camera pans and tilts to shoot the area in the frame. 19 Changing the Camera Zoom Ratio Procedure Move the Zoom Scroll Bar button up or down. The camera zooms in or out to match the position of the zoom bar button. Zoom Scroll Bar Move the button up to zoom in (telephoto). Move the button down to zoom out (wide-angle). ■ Changing the Zoom Ratio on the Panorama Window * Not available with the VB-C50FSi/ VB-C50Fi. By dragging When you drag the edge of yellow frame on the panorama window to change the frame size, the zoom ratio changes accordingly. e Tip 20 If you click outside the frame and drag the mouse while holding the button down, a blue frame is drawn. When you release the mouse button, the blue frame turns yellow and the camera pans, tilts and zooms to shoot the area in the new frame. Using the Viewer for Java Selecting the Camera Procedure When multiple cameras are connected to the camera server, you can switch between cameras. Click on the Camera Selection Box to view the list of cameras. When you select a camera from the list of names, the display changes to show the video from that camera. Camera Selection Box 1 Viewer for Java Using Presets Procedure You can control the camera by selecting preset camera positions (presets) registered on the camera server. Click on the Preset Selection Box to view the list of preset positions. When you select a preset position from the list, the display changes to show the video from that position. Preset Selection Box c Note The presets and camera selection options displayed are those set on the camera server. If no presets or additional cameras are registered on the camera server, no selection options are shown. 21 Adjusting Backlight Procedure Backlight adjustment is useful when the video is dark due to backlighting. When you click the [Backlight Adjustment] button, video darkened by backlighting becomes brighter. Click the button again to cancel. Backlight Adjustment Button 22 Using the Viewer for Java Taking a Snapshot of the Video Procedure This function allows you to take a snapshot (still picture) of a particular live video. When you take a snapshot, it appears in a new browser window. 1 Viewer for Java When you click on the camera icon, the still picture at the time you took the snapshot appears in a new window. c Note e Tip ● Because a new still picture is captured when you click the camera icon, the still picture displayed may be fractionally later than the moment you clicked the icon. ● Under copyright law, video or still pictures photographed by the viewer cannot be used for any purpose other than personal enjoyment without prior permission from the copyright holder. ● For Windows XP SP2 and Windows Server 2003 SP1 users, you may not be able to use the camera icon to take snap shots. If so, hold down the Ctrl key on the keyboard and click the camera icon or follow the instructions on the displayed Information Bar to disable the pop-up blocker. Printing and Saving a Still Picture The Viewer for Java does not have functions for printing or saving the video displayed. However, you can use the Snapshot function to save and print video as a still picture. 1 Take a snapshot of the video you want to print or save. 2 Use the Save or Print function in your Web browser to save or print the still picture. 23 Using the Viewer for Java “Glimpse” Screen There are two types of Viewer for Java (→ p.6). The following is a description of “Glimpse”. The “Glimpse” viewer is a light-weight Viewer for Java. It has a short download time as it has no camera control functions and only displays video images. This viewer is useful for viewing videos from multiple sites, as shown below. Viewer for Java Glimpse The Glimpse viewer is used only for viewing video; it does not include camera control functions. 24 Chapter 2 Viewer for PC This chapter describes the preparations required for using the Viewer for PC and explains how to use the viewer. Preparations for Using the Viewer for PC Installing the Viewer for PC The Viewer for PC must be pre-installed on your PC. For details on installing, please refer to the user’s manual of the camera server you are using. c Note e Tip 26 ● Microsoft Internet Explorer 6.0 must be installed to run the Viewer for PC. Check that it is already installed before installing the Viewer for PC (→ p.8). ● If Ver. 3.5 or earlier viewer is already installed, when you try to install the new version, a dialog box appears asking you if you want to uninstall the old version. If you want to install the new version, click Yes, and the new version will be installed after the installer uninstalls the currently installed Viewer. ● It cannot be installed in a machine in which WebView Livescope MV Ver. 1.0 has been installed. Follow the steps below if you are downloading from the web site and installing. 1 Download the install file from the web site. 2 Double-click “wvh361.exe”. 3 Follow the instructions on the screen and install. When the setup completion screen appears, click [Quit]. A short-cut icon is created on the desktop. Using Browsers Other Than the Recommended Products To launch and run the Viewer for PC from a Web browser, the recommended browsers are: Operating System/ Web Browser Windows 2000 (SP4)/Microsoft Internet Explorer 6.0 (SP1), Netscape 7.1, 7.2 Windows XP (SP1a)/Microsoft Internet Explorer 6.0 (SP1), Netscape 7.1, 7.2 Windows XP (SP2)/Microsoft Internet Explorer 6.0 (SP1), Netscape 7.1, 7.2 Windows Server 2003 Standard Edition/Microsoft Internet Explorer 6.0, Netscape 7.1, 7.2 Windows Server 2003 Standard Edition (SP1)/Microsoft Internet Explorer 6.0 (SP1), Netscape 7.1, 7.2 The use of any browser other than these may require some setup measures. If you cannot launch the viewer after installation, launch the Web browser and register the application. For information on registering application, refer to the documentation provided with your browser. x-webview-h Extension wvh Application MonView.exe The application “VBToolsInstall.exe” is installed into the folder 2 Viewer for PC MIME type specified for the installation. C:\Program Files\Canon\WebView\Viewer\3.6 (default installation folder) 27 Starting Up the Viewer for PC The Viewer for PC can be started up in two ways: From the Web browser that displayed the Web site for distributing videos, or starting it up independently. Normally it is started up from the Web browser. To create a Web page for distributing videos, refer to the User’s Manual provided on the CD-ROM enclosed with the camera server package. Starting Up from the Web Browser Click the “Using Viewer for PC” or other buttons on the Web browser that displayed the Web site for distributing videos . The Viewer for PC starts up and connects to the camera server. Click ➤ Starting Up Independently Double-click the icon created on the Double-click ➤ Desktop. It can also be started up by choosing it from the Start menu: Start | Programs | WebView Livescope | Viewer for PC. No connection to the camera server (→ p.29) is made when the Viewer for PC is started up independently. 28 Connecting to the Camera Server When you use the Viewer for PC to connect to the camera server and monitor, if the Viewer for PC was started up from the Web browser, it automatically connects to the camera server. But if the Viewer for PC was started up independently, you need to specify the camera server or select a registered camera server. You can also change the connection target to another camera server while you are still connected to one camera server, or start up multiple Viewer for PCs and connect each one to a different camera server. Specifying a Connection Target and Connecting Procedure 1 Choose Connect from the File menu. 2 The “Camera server address settings” dialog box appears. Enter each item and click OK to make a 2 connection to the camera server. Viewer for PC ■ Host Name Specify the IP address of the camera server ■ Video connection settings [Auto] [WV-TCP] [WV-HTTP] Select whether to connect to the camera server using auto selection, or to connect using the WebView-TCP or WebView-HTTP protocol. When connecting with auto selection, the viewer automatically selects the optimum protocol and connects to the camera server. If you are connecting to the camera server from inside a firewall, select WebView-HTTP (→ pp.44, 45). [Video] [Camera Control] [HTTP] Specify the port numbers of the camera server. These are the values specified on the camera server. They can normally be used with the default settings. ■ Audio connection [Receive audio data] Select to receive audio when audio has been transmitted. (For cameras which have an audio function.) Click “Option” to open the “Camera server address settings options” dialog box. Here you can register sites. Click “OK” to return to the “Camera server address settings” dialog box. 29 Connecting to the Camera Server ■ Add to camera site list When this is ticked, camera server information that was entered is registered in the viewer, and you can view video by simply selecting it from the selection box. Once ticked, in the “Nickname” field enter the name with which you want to register. Selecting a Registered Camera Server and Connecting Procedure Select the connection target from the site selection box. The camera servers displayed here are sites that were registered by selecting “Add to camera site list” when a connection was made by specifying a connection target, or registered using the “Register Connected Site button (→ p.39)”. See p.47 for details on registering or changing a server. Disconnecting Procedure Choose Disconnect from the File menu, or close the Viewer window to exit. c Note 30 If you connect to a site containing user access restrictions, you will be asked to enter a user name and a password. Enter the correct user name and password to complete the connection. (Refer to the User’s Manual of the camera server.) Using the Viewer for PC The Viewer for PC provides a GUI that allows you to change the camera angle, zoom ratio and backlight adjustment settings. “Viewer for PC” Screen The functions of the GUI displayed when the Viewer for PC starts up are briefly described below. 1 2 3 4 5 6 7 8 9 2 10 Viewer for PC 11 15 1 14 13 12 Video Source Size Change Button The right-hand button makes the displayed video source one level smoother, while the left-hand button makes it one level coarser. Making the image coarser increases the frame rate, while making it smoother improves the video quality. 2 Full Screen Mode Button Displays the video at full-screen size. Press the [Esc] key to return to the original video size. 3 Pause/Resume Button Pauses video during play, or starts play if currently stopped. 4 Register Connected Site Button Lets you register a camera site during connection. 5 Audio Settings Button Lets you set audio functions. * Only displayed if the camera is connected to a camera server that supports the Audio function. 6 Site Selection Box Lets you connect to a registered camera site by selecting it here. 7 Camera Selection Box Can be used to select the camera when multiple cameras are connected to the camera server. 8 Tilt Scroll Bar Used to change the camera tilt angle (up and down movement). * Not available with the VB-C50FSi/VB-C50Fi 31 Zoom Scroll Bar 9 Used to change the zoom ratio. Moving the button up zooms in (telephoto) and moving it down zooms out (wideangle). Panorama View Button 10 Displays the pop-up panorama window. Panorama pictures must be saved at the camera server. Panorama pictures will not be displayed if not saved. * Not displayed on the VB-C50FSi/VB-C50Fi. Camera Control Status Window Used to display camera control information (“Camera controllable”, “Camera not 11 controllable”, “Awaiting turn”, “Remaining camera control time”). 12 Start Control Button Used to acquire camera control privileges. 13 Backlight Adjustment Button Compensates for backlighting. Useful when the video appears dark due to backlighting. Click the button again to cancel. Preset Selection Box Allows you to control the camera by selecting preset camera positions registered 14 beforehand on the camera server. Pan Scroll Bar Used to change the camera pan angle (left and right movement). 15 * Not available with the VB-C50FSi/VB-C50Fi. Panorama Window * Not available with the VB-C50FSi/VB-C50Fi. You can control the camera by clicking on the panorama window or dragging the yellow frame on the panorama window. The black frame indicates the range of movement for the camera center. The camera center cannot be moved outside this frame. The blue frame indicates the area currently being photographed by the camera when you do not hold camera control privileges. When you are granted control privileges, this changes to a yellow frame. This frame not only indicates the area being photographed by the camera, but you can also control the camera pan and tilt by dragging the entire frame around and control the camera zoom by dragging the edge of the frame to change its size. c Note 32 The size of the panorama window may differ from that shown above if field of view restrictions have been specified on the camera server. Using the Viewer for PC Starting Camera Control Although multiple clients can simultaneously connect to the camera server, multiple clients cannot simultaneously control the camera. Consequently, “control privileges” has been introduced by which only the client who currently holds the control privileges can control the camera. The use of backlight adjustment and presets is also limited to the client who currently holds the control privileges. Procedure Click the [Start Control] button to acquire control privileges. 2 Viewer for PC Camera control status window Shows the camera control status. ■ Camera Control Status Displays The display changes depending on the camera control status. 1 2 3 Camera is not controlled. Awaiting control privilege reservation. The number beside the person icon shows the estimated time until control privileges are granted. However, you may be granted control privileges before this number reaches “0” because other users may cancel camera control or withdraw from the queue. 4 5 You can retain control privileges even though your period of exclusive control has expired. This is because there are no camera control requests from other clients. For some reason, you have been disconnected from the camera control server, you could not connect to the camera control server at startup, or your connection was not permitted. The status display panel turns red. You have been granted control privileges. The number beside the clock icon is your period of exclusive control. 33 Controlling the Camera Once you have been granted camera control privileges, you have complete control over the camera angle, the zoom ratio and the backlight adjustment setting. Changing the Camera Angle * Not available with the VB-C50FSi/VB-C50Fi. Procedure Move the button on the Pan Scroll Bar or Tilt Scroll Bar. The camera angle changes to match the position of the scroll bar buttons. Also, if you click a point on the image, the camera moves so that the point you clicked becomes the center of the video. By clicking a point on the video, you can move the center of the camera to that point. Tilt Scroll Bar This scroll bar changes the camera’s tilt (up or down). Pan Scroll Bar This scroll bar changes the camera’s pan (left or right). ■ Changing the Camera Angle on the Panorama Window * Not available with the VB-C50FSi/ VB-C50Fi. By clicking When you click on the panorama window, the camera pans and tilts so that the place you clicked moves to the center. By dragging When you drag inside the yellow frame on the panorama window to another position, the camera pans and tilts to shoot the area in the frame. 34 Using the Viewer for PC Changing the Camera Zoom Ratio Procedure Move the Zoom Scroll Bar button up or down. The camera zooms in or out to match the position of the zoom bar button. Zoom Scroll Bar Move the button up to zoom in (telephoto). 2 ■ Changing the Zoom Ratio on the Panorama Window Viewer for PC Move the button down to zoom out (wideangle). * Not available with the VB-C50FSi/ VB-C50Fi. By dragging When you drag the edge of yellow frame on the panorama window to change the frame size, the zoom ratio changes accordingly. e Tip If you click outside the frame and drag the mouse while holding the button down, a blue frame is drawn. When you release the mouse button, the blue frame turns yellow and the camera pans, tilts and zooms to shoot the area in the new frame. 35 Selecting the Camera Procedure When multiple cameras are connected to the camera server, you can switch between cameras. Click on the Camera Selection Box to view the list of cameras. When you select a camera from the list of names, the display changes to show the video from that camera. Camera Selection Box Using Presets Procedure You can control the camera by selecting preset camera positions (presets) registered on the camera server. Click on the Preset Selection Box to view the list of preset positions. When you select a preset position from the list, the display changes to show the video from that position. Preset Selection Box c Note 36 The presets and camera selection options displayed are those set on the camera server. If no presets or additional cameras are registered on the camera server, no selection options are shown. Using the Viewer for PC Changing the Video Source Size Procedure If multiple video source sizes are specified on the camera server, these buttons can be used to select the size used for display. Changing the video source size does not change the size of the video displayed. * The effects of the Video Source Size Change Button may not be reflected in all camera servers or settings. Makes the video source one level coarser (faster frame rate). Makes the video source one level smoother (better video quality). 2 Viewer for PC Using Full-Screen Mode Procedure You can use this function to view the video displayed at full-screen size. If you click the [FullScreen Mode] button and then click [OK] in the confirmation dialog box that appears, the video appears at full-screen size. To revert to the original video size, press the [Esc] key. If you click the right mouse button while in full-screen mode, a pop-up menu appears from which you can choose to return to the original video size or pop up the panorama window on the current video. 37 Adjusting Backlight Procedure Backlight adjustment is useful when the video is dark due to backlighting. When you click the [Backlight Adjustment] button, video darkened by backlighting becomes brighter. Click the button again to cancel. Backlight Adjustment Button Pausing and Restarting Video Display Procedure Video can be paused or restarted. Click the Pause/Restart button. Video can also be paused on the menu that is displayed when you right click the mouse on the viewer screen. To resume, right click the mouse and select “Resume Paused Picture”. “Pause Picture Display” to stop video display and “Resume Paused Picture” to restart the paused video display. 38 Using the Viewer for PC Registering a camera site during connection Procedure By registering a camera site during connection, subsequent connections to that site become easy. The camera site currently connected can be registered by clicking the [Register Connected Site] button (up to 100 camera sites). Registered camera sites are displayed in the Site Selection box and can be connected to by simply selecting them. Registered camera sites can also be changed or deleted (→ p.48). 2 Menu-based Operations Viewer for PC e Tip All the functions accessed via buttons can also be accessed from the menu bar. Functions that can only be accessed from the menu bar are discussed on the following pages. * See p.47 for details on using the Camera Site List. 39 Playing back audio Procedure * This function cannot be used if the camera is connected to a camera server that does not support audio. Click [Audio settings] and configure the audio data sent from the camera server (For cameras which have an audio function). Play back the audio data: If this setting is ticked, and audio has been transmitted, the audio is played back. Volume slide bar: Adjusts the volume. Mute: If this setting is ticked, the volume is turned off. c Note e When playing back audio, please read carefully “Usage Notice of Audio” (→ P.4). Even if the audio is played back, it will stop if the Viewer is minimized. Tip Saving and Printing Still Pictures You can save and print snapshots of live video you want to retain. Saving Still Pictures to Files Procedure 1 When the video you want to save appears, click the [Pause/Resume] button. The video is displayed as a still picture. 2 Select “Save” from the “File” menu. When it ends, the video is resumed when you click the [Pause/Resume] button. c Note e Tip 40 Under copyright law, video or still pictures photographed by the viewer cannot be used for any purpose other than personal enjoyment without prior permission from the copyright holder. Saved File Formats Files are saved in BMP format. Saved still pictures can be viewed using a Web browser or image display software. Using the Viewer for PC Printing Still Pictures Procedure 1 When the video you want to print appears, click the [Pause/Resume] button. The video is displayed as a still picture. 2 3 Select “Print” from the “File” menu. Specify the print settings. To change the printer settings, click the [Setup] button. When you have finished printing, click the [Pause/Resume] button to restart video display. Viewer for PC Setting 2 Details Print position Specifies the print position for the image. Print camera information Ticking this checkbox prints camera parameters such as the pan and tilt angles with the image. Displaying Information Dialog boxes can be displayed that show the video, connection and camera information. To view this information, select “Video Information”, “Connect Information”, “Camera Information” or “Network” from the “View” menu. Video Information ● Frame rate Received frame rate ● Size Data capacity per frame ● Captured image size Height and width of the video data being received ● Compression type Server’s video compression method 41 Using the Viewer for PC Connection Information ● Protocol WebView-TCP or WebView-HTTP ● Video [WV-TCP] IP address of camera server:port number ● Camera control [WV-TCP] IP address of camera server:port number ● Video/Camera [WV-HTTP] IP address of camera server:port number ● Proxy Proxy usage information ● Local time Local time on the camera server (GMT) Camera Information ● Pan Current camera pan angle ● Tilt Current camera tilt angle ● Zoom Current camera zoom (viewing angle) value ● BackLightMode Current backlight adjustment ON/OFF status ● CameraModel Model of the camera Network ● Indicator (camera mark) Video data network band ● Indicator (speaker mark) Audio reception network band * Not displayed if Audio is not connected. ● Restrict video data You can control the video data band traffic. 42 Chapter 3 Viewer for PC Settings This chapter describes how to specify the software environment settings for the Viewer for PC. Viewer for PC Settings From the “Setup Properties” window, you can specify a range of settings governing the operation of the Viewer for PC. Normally, there is no need to alter these settings. “Starting protocol” Setting Specify whether connection to the camera server is to be made using the WebView-TCP protocol or the WebView-HTTP protocol. Procedure 1 Select “Setup Properties” from the “View” menu. 2 Select protocols from the “Options at starting with WVH file” in the “Starting protocol” tab. ● “Auto select connection” Use this setting when you do not know the details of the connection environment. When this option is selected, the viewer first tries to connect using WebView-TCP and then tries WebView-HTTP. ● “WV-TCP protocol connection” This setting uses the WebView-TCP protocol used specifically by WebView for TCP connections. To penetrate firewalls with this protocol, a dedicated application gateway is required. ● “WV-HTTP protocol connection” This setting uses the WebView-HTTP protocol, which is the WebView protocol that conforms to the ordinary HTTP standard. The HTTP proxy can be used as is and the firewall can be passed. ● “Receive audio data” Remove the tick if you do not want to receive audio data. c Note 44 Viewing video from behind a firewall To view video from behind a firewall using the WebView-HTTP protocol, you must specify the HTTP proxy settings. You can set the same settings as the HTTP proxy specified in your Web browser. If you want to access video from behind a firewall, select WV-HTTP protocol. (See P.45 for details.) “HTTP protocol” Setting Specify these settings when you are connecting using the WebView-HTTP protocol. Procedure 1 Select “Setup Properties” from the “View” menu and then select the “HTTP protocol” tab. Enter each item. To automatically 2 import Internet Explorer HTTP proxy settings, click “Acquire IE proxy settings”. 3 Viewer for PC Settings ■ Use automatic configuration script Tick if you want to use the automatic configuration script. Once ticked, enter the URL of the Settings file in the “Address” field. ■ Use WV-HTTP proxy [WV-HTTP proxy server] Tick if you want to use an HTTP that uses a proxy. This then allows you to penetrate firewalls. Once ticked, enter the domain name or IP address of the HTTP proxy server host in the “Host” field, and enter the port number in the “Port” field. [Do not use the proxy for local hosts] Tick if you want to connect to local addresses without using the proxy. [Set hosts not using proxy] You can set up servers that can be accessed without using a proxy, not to use a proxy. In this field, enter the domain name or IP address of the host that does not use a proxy. To specify multiple hosts, use a comma (,) to separate the specifications. e Tip You can use asterisks (*) as wildcards in the host name in the “Set hosts not using proxy.” setting. This allows you to specify multiple host names at once. (Example) 192.168.100.* Hosts with an IP address that begins with “192.168.100.” do not use the proxy. *.webview.co.jp Hosts on the network with the “webview.co.jp” domain name do not use the proxy. 45 Viewer for PC Settings “Display option” Setting Use this setting to specify the size of the video displayed at startup. Note that the opening screen shown at startup is displayed at an image size of 320 × 240. Procedure 1 Select “Setup Properties” from the “View” menu and then select “Display option”. 2 Select “Set video display size used at startup”. ● “Adjust to default image size” When you connect to the server, the viewer starts up with the image size matched to the image size initially sent. ● “Use a display size in list below” Allows you to select any of 4 sizes: Large, Middle, Small and Minimum. e Tip 46 The image size varies according to the type and settings of the connected camera server. NTSC PAL Large 640 × 480 768 × 576 Middle 320 × 240 384 × 288 Small 160 × 120 192 × 144 Minimum 80 × 60 96 × 72 Registering and Changing the Server The camera server can be registered beforehand and thereafter you can access the server simply by selecting it from the registered servers. The procedures for registering and changing camera server are described below. Registering in a Camera Site List Adding to a list The camera server can be registered during connection by clicking the “Register connected site” button or choosing “Register Site” in the File menu. If the site is currently not connected, it can be registered following the procedure below: Procedure 1 Choose “Camera Site List” from the “View” menu. When the camera site list appears, click Add. Up to 100 camera sites can be registered. Viewer for PC Settings 2 3 The “Setup camera site” dialog box appears. Enter each item and click “OK” to add a camera server to the list. ■ Nickname Any name can be given to the camera server being registered. ■ Host Name Specify the IP address of the camera server. 47 ■ Video connection settings [Auto] [WV-TCP] [WV-HTTP] Select whether to connect to the camera server using auto selection, or to connect using the WebView-TCP or WebView-HTTP protocol. When connecting with auto selection, the viewer automatically selects the optimum protocol and connects to the camera server. If you are connecting to the camera server from inside a firewall, select WebView-HTTP (→ pp.44, 45). [Video] [Camera Control] [HTTP] Specify the port numbers of the camera server. These are the values specified on the camera server. They can normally be used with the default settings. ■ Receive audio data Remove the tick if you do not want to receive audio data. Changing or deleting registration details in the list Procedure 1 Choose “Camera Site List” from the “View” menu, and select the registered camera site that you want to change or delete. If you want to make changes in the details, click Edit. To delete a site, click Delete. 2 48 Make the changes. Click “OK” to activate the changes. Registering and Changing the Server 3 While a camera site is selected, you can move it to a different position in the list by clicking the Up or Down button. This order is reflected in the list displayed in the Site Selection dialog box. 3 Viewer for PC Settings 49 Appendix Messages displayed in the viewers are explained in this section. Error Messages Viewer for Java Error Messages Situation At connection Message too many clients Details The limit on the number of video server connections has been exceeded. Solution Access to the camera server is apparently overcrowded. Wait some time and then reconnect. Situation At connection Message can’t connect version mismatched Details The camera server is a different version. Solution Clear the Web browser cache. Situation At connection Message can’t connect The viewer cannot connect to the camera server. Solution There is a coding error in the Web page used for video distribution, or there is a problem on the camera server. Check with the administrator of the video distribution Web page. Situation During camera control privileges acquisition Message couldn’t get camera control Details The limit on the number of people queuing for camera control privileges has been exceeded. Solution Access to the camera server is apparently overcrowded. Wait some time and then try again to acquire control privileges. Situation At connection Message camera control is disabled Details The viewer cannot connect to the camera control server. Solution This is normal operation because camera control is prohibited by the camera server. Appendix Details 51 Situation At connection Message camera is off-line or abnormal Details The connected camera is switched off or the RS cable is not connected. Solution There is a problem with the camera server (with the camera power supply or the RS cable connection). Check with the administrator of the camera server. Situation At disconnection Message disconnected Details The connection time limit has expired or the connection was cut due to restart processing on the camera server. Solution To reconnect, reload (refresh) the Web page in your Web browser. Viewer for PC Error Messages 52 Situation At connection Message No response from video server. Details The viewer could not connect to the video server. Solution There is a coding error in the Web page used for video distribution, or there is a problem on the camera server. Check with the administrator of the camera server. Situation At connection Message Network is busy. Please try again later. Details The limit on the number of video server connections has been exceeded. Solution Access to the camera server is apparently overcrowded. Wait some time and then try again to acquire control privileges. Situation At connection Message No response from camera control server. You can use video only. Details The viewer could not connect to the camera control server. Solution This is normal operation because camera control is prohibited by the camera server. Error Messages Situation At connection Message Couldn’t get camera control privileges. Details The limit on the number of people queuing for camera control privileges has been exceeded. Solution Access to the camera server is apparently overcrowded. Wait some time and then reconnect. Situation At connection Message You do not have video server access privileges. Details There is a restriction applied in the camera server settings that limits the IP addresses of clients allowed to connect. Solution This is normal operation. This situation is set up by the camera server administrator. Situation At connection Message Camera switched off or faulty. The connected camera is switched off or the RS cable is not connected. Solution There is a problem with the camera server (with the camera power supply or RS cable connection). Situation At connection Message Invalid WVH file. Details There was an error in the information in the WVH file. Solution There is a coding error (WVH file) in the Web page used for video distribution, or there is a problem on the camera server. Check with the administrator of the web page. Situation At disconnection Message Disconnected Details The connection time has expired or the connection was cut due to restart processing on the camera server. Solution Restart your Viewer for PC. Situation At connection Message Audio connection not possible Details Audio connection not authorized on the server side, or the device does not have an audio connection function. Solution Check with the camera server administrator. Appendix Details 53 Index A Allowing Java to be used 10 B Backlight adjustment 17,22,32,38 C Camera angle 19,34 Camera control 18,33 Camera control status display 18,33 Camera information display 42 Camera selection box 16,21,31,36 Camera zoom ratio 20,35 Connection information display 42 Control privileges 18,33 S Saving and printing still pictures 40 Setup properties 44 Snapshot (still pictures) 23 Start control button 17,18,32,33 Starting protocol setting 44 Startup display size setting 46 T Tilt scroll bar 16,19,31,34 V F Full-screen mode 37 G Glimpse 6,24 Glimpse screen Panorama window 19,20,34,35 Pausing and restarting video display 38 Preset selection box 17,21,32,36 Proxy 13,44 24 L LiveApplet 6,16 LiveApplet screen 16 Video information display 41 Viewer for Java 5,6,8,10 Viewer for PC 5,7,8,26 Video Source size change buttons 16,31 W WebView Livescope MV 26 When you are connected to a LAN 12 WV-HTTP protocol 29,44,45,48 WV-TCP protocol 29,44,48 WVH 27,44 M MIME type 27 Z Zoom scroll bar 16,20,32,35 N Network display 42 P Pan scroll bar 17,19,32,34 Panorama view button 16,32 54 PUB NO.YT1-1350-010 © CANON INC.2005