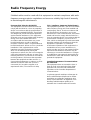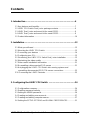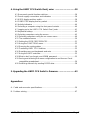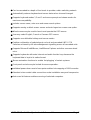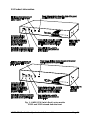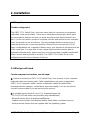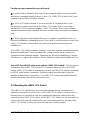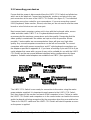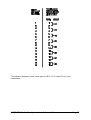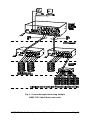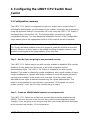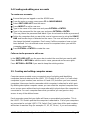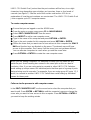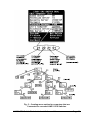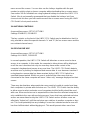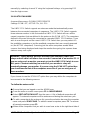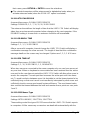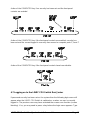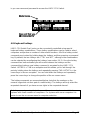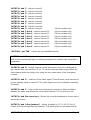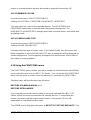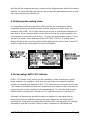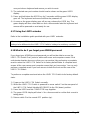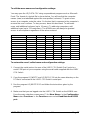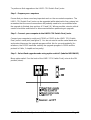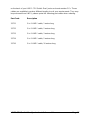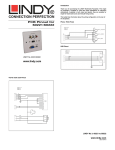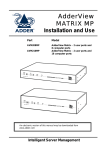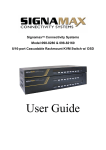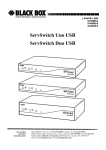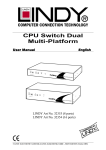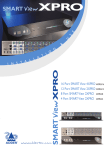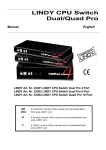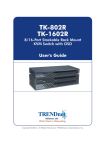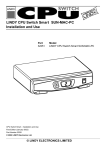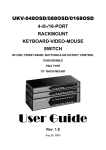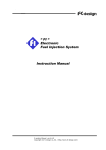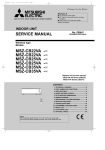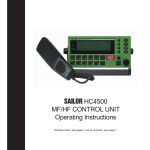Download Lindy Matrix CPU Switch Dual Junior OSD, 16 Port
Transcript
LINDY CPU SWITCH DUAL JUNIOR MANUAL LINDY Part.No. 32351 LINDY CPU Switch Dual Junior 8 Port LINDY Part.No. 32352 LINDY CPU Switch Dual Junior 16 Port About this manual LINDY CPU Switch Dual Junior - Installation and Use First edition (February 2002) www.LINDY.com (c) 2002 LINDY LINDY CPU Switch Dual Junior 8 Port Part No. 32351 LINDY CPU Switch Dual Junior 16 Port Part No. 32352 All rights reserved. Whilst every precaution has been taken in the preparation of this manual, LINDY assumes no responsibility for errors or omissions. Neither is any liability assumed for damages resulting from the use of the information contained herein. We reserve the right to change the specifications, functions and circuitry of the product without notice. All trademarks acknowledged. For electronic PDF versions of this manual in other languages please check the LINDY website: www.lindy.com LINDY CPU Switch Dual Junior Installation and Use Page 1 Safety information For use in dry, oil free indoor environments only. Do not attempt to service the LINDY CPU Switch Dual Junior yourself. Follow all warnings and instructions marked on the LINDY CPU Switch Dual Junior, its power adapter and its accessories. Warning - live parts contained within power adapter. No user serviceable parts within power adapter - do not dismantle. Plug the power adapter into a socket outlet close to the LINDY CPU Switch Dual Junior. Replace the power adapter with a manufacturer approved type only. Do not use power adapter if power adapter case becomes damaged, cracked or broken or if you suspect that it is not operating properly. If you use a power extension cord with the LINDY CPU Switch Dual Junior, make sure the total ampere rating of the devices plugged into the extension cord does not exceed the cord’s ampere rating. Also, make sure that the total ampere rating of all the devices plugged into the wall outlet does not exceed the wall outlet’s ampere rating. Warranty LINDY warrants that this product shall be free from defects in workmanship and materials for a period of 3 years from the date of original purchase. If the product should fail to operate correctly in normal use during the warranty period, LINDY will either repair it free of charge, or, at LINDY's discretion, replace it free of charge. No liability can be accepted for damage due to misuse or circumstances outside LINDY’s control. Also LINDY will not be responsible for any loss, damage or injury arising directly or indirectly from the use of this product. LINDY’s total liability under the terms of this warranty shall in all circumstances be limited to the replacement value of this product. If any difficulty is experienced in the installation or use of this product that you are unable to resolve, please contact your supplier. LINDY CPU Switch Dual Junior Installation and Use Page 2 Radio Frequency Energy Shielded cables must be used with this equipment to maintain compliance with radio frequency energy emission regulations and ensure a suitably high level of immunity to electromagnetic disturbances. European EMC directive 89/336/EEC This equipment has been tested and found to comply with the limits for a class A computing device in accordance with the specifications in the European standard EN55022. These limits are designed to provide reasonable protection against harmful interference. This equipment generates, uses and can radiate radio frequency energy and if not installed and used in accordance with the instructions may cause harmful interference to radio or television reception. However, there is no guarantee that harmful interference will not occur in a particular installation. If this equipment does cause interference to radio or television reception, which can be determined by turning the equipment on and off, the user is encouraged to correct the interference with one or more of the following measures: (a) Reorient or relocate the receiving antenna. (b) Increase the separation between the equipment and the receiver. (c) Connect the equipment to an outlet on a circuit different from that to which the receiver is connected. (d) Consult the supplier or an experienced radio / TV technician for help. FCC Compliance Statement (United States) This equipment generates, uses and can radiate radio frequency energy and if not installed and used properly, that is, in strict accordance with the manufacturer’s instructions, may cause interference to radio communication. It has been tested and found to comply with the limits for a class A computing device in accordance with the specifications in Subpart J of part 15 of FCC rules, which are designed to provide reasonable protection against such interference when the equipment is operated in a commercial environment. Operation of this equipment in a residential area may cause interference, in which case the user at his own expense will be required to take whatever measures may be necessary to correct the interference. Changes or modifications not expressly approved by the manufacturer could void the user’s authority to operate the equipment. Canadian Department of Communications RFI statement This equipment does not exceed the class A limits for radio noise emissions from digital apparatus set out in the radio interference regulations of the Canadian Department of Communications. Le présent appareil numérique n’émet pas de bruits radioélectriques dépassant les limites applicables aux appareils numériques de la classe A prescrites dans le règlement sur le brouillage radioélectriques publié par le ministère des Communications du Canada. LINDY CPU Switch Dual Junior Installation and Use Page 3 Contents 1. Introduction..................................................................................... 6 1.1 Key features and benefits .......................................................................7 1.2 LINDY CPU Switch Dual Junior package contents .................................9 1.3 LINDY Dual Junior rackmount kit for model 32351.................................9 1.4 LINDY Dual Junior rackmount kit for model 32352.................................9 1.5 Product information ................................................................................10 2. Installation....................................................................................... 12 2.1 What you will need .................................................................................12 2.2 Mounting the LINDY CPU Switch ..........................................................13 2.3 Connecting your devices .......................................................................14 2.4 Configuring your PCs .............................................................................15 2.5 Structuring your LINDY CPU Switch Dual Junior installation .................15 2.6 Maximising the video quality ..................................................................20 2.7 Other useful installation information ......................................................21 2.8 Re-enabling a disconnected PS/2 mouse ..............................................21 2.9 Hot plugging the LINDY CPU Switch into running systems and re-enabling disconnected PS/2 CPU mouse connections .....................22 2.10 Connecting the LINDY Extender ..........................................................23 3. Configuring the LINDY CPU Switch ............................................. 24 3.1 Configuration summary...........................................................................24 3.2 Enabling password security ....................................................................25 3.3 Setting an ADMIN password...................................................................26 3.4 Creating and editing user accounts .......................................................27 3.5 Creating and editing computer names....................................................27 3.6 Setting the SETUP OPTIONS and GLOBAL PREFERENCES...............31 LINDY CPU Switch Dual Junior Installation and Use Page 4 4. Using the LINDY CPU Switch Dual Junior .................................. 38 4.1 Rear panel special function switches......................................................38 4.2 Power supply connections and indicators ..............................................38 4.3 USER display and key switch .................................................................38 4.4 COMPUTER display and key switch.......................................................39 4.5 Activity indicators ...................................................................................40 4.6 Selecting a computer using the front panel controls...............................40 4.7 Logging on to the LINDY CPU Switch Dual Junior .................................41 4.8 Keyboard hotkeys ..................................................................................42 4.9 Selecting computers using the mouse....................................................45 4.10 Selecting computers using the on-screen menu...................................46 4.11 The reminder banner ...........................................................................50 4.12 Setting the USER PREFERENCES ......................................................51 4.13 Using the FUNCTIONS menu...............................................................52 4.14 Querying the routing status ..................................................................53 4.15 Cascading LINDY CPU Switches ........................................................53 4.16 Resetting user port keyboards and mice .............................................54 4.17 Using the LINDY extender ...................................................................55 4.18 What to do if you forget your ADMIN password ...................................55 4.19 Saving and restoring the menu configuration to and from an Excel compatible spreadsheet........................................................................56 4.20 Switching channels by sending RS232 data.........................................58 5. Upgrading the LINDY CPU Switch's firmware ............................ 63 Appendices A - Cable and connector specifications .................................................................59 B - Problem solving ...............................................................................................67 LINDY CPU Switch Dual Junior Installation and Use Page 5 1. Introduction Thank you for purchasing the LINDY CPU Switch Dual Junior. Your LINDY CPU Switch Dual Junior is a very high performance Keyboard, Video monitor and Mouse (KVM) sharing device which supports a wide range of PC hardware and software platforms. The LINDY CPU Switch Dual Junior supports multiple users and enables each user to independently access the connected computers. An On-Screen-Display (OSD) menu system is provided for easy computer selection and control. This enables users to select computers by name or description without having to remember the port that the computer is physically connected to. The OSD menu system also provides a security structure that enables the system administrator to allocate access rights to each user on a login basis. We trust that you will be delighted with the function of your new LINDY CPU Switch Dual Junior. We are always interested to hear any suggestions that you may have for additional features or functionality (email to: [email protected]). Product enhancement upgrades are provided free of charge during the warranty period and may be obtained by request from www.LINDY.com. Some of the main features and benefits that are offered by your LINDY CPU Switch Dual Junior are listed in section 1.1 LINDY explains: What does KVM stand for? Throughout this manual the abbreviation KVM is used to refer to the combination of a Keyboard, Video monitor and Mouse that is used to access a computer. A KVM console usually consists of a keyboard, monitor and mouse although sometimes only a keyboard and monitor may be used. Devices such as the LINDY CPU Switch Dual Junior are generally known as KVM sharers or KVM switches. LINDY CPU Switch Dual Junior Installation and Use Page 6 1.1 Key features and benefits Enables many computers to be independently controlled by two users. On-screen menu allows computers to be selected by name or description. Configurable security enables administrator to assign access rights to users. Two independent users are supported on all models. Advanced On-Screen Display (OSD) for easy control and configuration. Channel switching by OSD, front panel key, keyboard hotkey, or 3 button mouse. Supports high bandwidth monitors at resolutions up to 1920 x 1440. Fully flash upgradeable via the serial port. Supports a very wide range of software including Windows 3.X, WFWG, 95, 98, 2000, NT, ME, XP, DOS, Unix, Linux, NetWare, OS/2, BSD etc. Video channels support Display Data Channel (DDC/DDC1/DDC2) signalling. Supports desktop and laptop PCs, RS6000s, DEC Alphas, and Silicon Graphics computers. Front panel "healthy voltage" indicator. Support for up to 16 user access profiles and 512 named computers. The colours and position of the OSD menu may be changed by each user. OSD routing status window shows the computers that are currently being controlled by the KVM consoles. Supports three computer control modes - Exclusive, Shared and Video Only. Optional small-sized reminder banner permanently confirms the selected computer. Compact 1U (8 port) and 2U (16 port) cases may be neatly fitted under a monitor or fixed into a 19 inch rack using the rack-mount kit. SmartBoot ensures reliable simultaneous bootup of all computers. User and computer name information may be uploaded to a PC and saved in an Excel compatible file. This file may be edited in Excel and downloaded back to the LINDY CPU Switch. Mixed AT/PS2 keyboards and PS2/RS232 mice supported as standard. LINDY CPU Switch Dual Junior Installation and Use Page 7 Can be cascaded to a depth of four levels to provide a video switching network. Automatically restores keyboard and mouse states when channel changed. Supports keyboard modes 1,2 and 3 and mouse prompt and stream modes for maximum compatibility. Includes screen saver, auto-scan and name search options. Supports moving or blank screen savers and auto-logout on screen save option. Wheel mouse may be used to launch and operate the OSD menus. User may select English, French or German OSD menus. Supports user definable hotkeys and mouse modes. Positive confirmation of selected ports on local and cascaded LINDY CPU Switches achieved by full acknowledgement signalling across all cascaded units. Supports Microsoft IntelliMouse, IntelliMouse Explorer and other common wheel mice. Supports keyboards with extra Internet and audio function keys because the keyboard data is kept in its native format. Mouse restoration functions to enable ‘hot plugging’ of certain systems. Front panel controls may be locked for secure operation. Individual power-down reset of user ports enables hot-swapping of KVM consoles. Standard colour-coded cable connections make installation easy and inexpensive. Auto-scan list feature enables scanning of selected computers. LINDY CPU Switch Dual Junior Installation and Use Page 8 1.2 LINDY CPU Switch Dual Junior package contents LINDY CPU Switch Dual Junior. Power supply suitable for your country. 6 x stick on self-adhesive rubber feet. This installation guide. 1.3 LINDY CPU Switch Dual Junior rackmount kit for model 32351 (part code 32285) 2 x mounting brackets for fixing the unit into a 19 inch rack. 4 x screws for fixing mounting brackets to LINDY CPU Switch Dual Junior. 1.4 LINDY CPU Switch Dual Junior rackmount kit for model 32352 (part code 32295) 2 x mounting brackets for fixing the unit into a 19 inch rack. 6 x screws for fixing mounting brackets to LINDY CPU Switch Dual Junior. LINDY CPU Switch Dual Junior Installation and Use Page 9 1.5 Product information Fig. 1 - LINDY CPU Switch Dual Junior models 32351 and 32352 viewed from the front LINDY CPU Switch Dual Junior Installation and Use Page 10 Fig. 2 - LINDY CPU Switch Dual Junior models 32351 and 32352 viewed from the rear LINDY CPU Switch Dual Junior Installation and Use Page 11 2. Installation LINDY explains: Flexible configuration The LINDY CPU Switch Dual Junior has many ports for connection to computers, keyboards, mice and monitors. There are no restrictions placed upon which ports are connected to devices and you can leave any of the ports disconnected if you wish. You do not need to connect a keyboard, monitor and mouse to each user port if you do not wish to use all of these. You may perhaps decide to connect just a keyboard and monitor or you may decide to connect to just one user port. All of these configurations are supported. What's more, your devices do not all need to be of the same type. You may wish to use a large high-resolution monitor with an extended keyboard and a wheel mouse on one user port and a smaller monitor with a basic mouse and keyboard on another. The LINDY CPU Switch Dual Junior intelligently handles these mixtures of devices. 2.1 What you will need For the computer connections you will need: Cables to connect the LINDY CPU Switch Dual Junior to each of your computer keyboard, video and mouse ports. Cable specifications are given in appendix A. LINDY 3-in-1 keyboard / video / mouse combination cables are particularly recommended for neatness, convenience and video quality. (You do not need to connect a mouse cable if you are not using the mouse). A suitable mouse driver for your PCs. Supported types are: - PS/2 or RS232 two button mouse driver (any manufacturer). - Microsoft mouse driver (including IntelliMouse). - Logitech mouse driver (including two button, three button and wheel mouse). - General mouse drivers that are supplied with the operating system. LINDY CPU Switch Dual Junior Installation and Use Page 12 For the user port connections you will need: A monitor with a standard VGA-style 15-pin analogue video connector that will work when connected directly to each of your PCs. LINDY CPU Switch Dual Junior supports low and high resolution monitors. A PS/2 or AT style keyboard. If you are using an AT keyboard with a 5-pin connector you may connect this to the LINDY CPU Switch Dual Junior using a standard AT to PS/2 keyboard adapter. LINDY CPU Switch Dual Junior supports standard keyboards and keyboards with extra media control and Internet navigation keys. A PS/2 style two or three button Microsoft or Logitech compatible mouse or a Microsoft IntelliMouse compatible mouse. If you wish to use the mouse to switch the LINDY CPU Switch's channel then you will need a three button mouse or an IntelliMouse. (The LINDY CPU Switch supports ‘Internet / scroll mice’ that are compatible with the Microsoft IntelliMouse. These are fitted with a wheel or other scroll control and sometimes have additional buttons. Examples are: Microsoft IntelliMouse, Logitech Pilot Mouse+, Logitech MouseMan+, Genius NetMouse and Genius NetMouse Pro.) Use of PS/2 and RS232 style mice with the LINDY CPU Switch - All of the mouse connections from LINDY CPU Switch to PCs support either a PS/2 or an RS232 mouse. LINDY CPU Switch automatically converts from the PS/2 mouse commands to RS232 serial mouse commands. Serial mice types are selected by using an adapter as described in Appendix A. The LINDY CPU Switch will operate without a mouse connected if you do not wish to use one. 2.2 Mounting the LINDY CPU Switch The LINDY CPU Switch Dual Junior has been designed to be used either on a desktop or mounted in a 19 inch rack. If the LINDY CPU Switch is to be used on a desktop then you will need to stick the supplied self-adhesive rubber feet to the underside of the LINDY CPU Switch. If the LINDY CPU Switch is to be mounted in a 19 inch rack then you will need to fit the rack mounting brackets to the side of the LINDY CPU Switch. Do this using the brackets and screws provided. LINDY CPU Switch Dual Junior Installation and Use Page 13 2.3 Connecting your devices Ensure that the power is disconnected from the LINDY CPU Switch and all devices which are to be attached. Connect any keyboards, monitors and mice to the user port connectors at the rear of the LINDY CPU Switch (see figure 2). The individual connectors are colour coded for your convenience. If you are connecting several KVM (Keyboard, Video monitor, Mouse) sets then you do not need to use the same brands or mix of devices on each user port. Next connect each computer system unit in turn with the keyboard cable, mouse cable and video cable. LINDY 3-in-1 keyboard/video/mouse cables are recommended for maximum convenience and video quality. Remember that the video quality is maximised if the cables are kept as short as possible. Where possible, 2 metre cables are recommended as these will give very high video quality. Any unused computer connections can be left unconnected. To connect computers with serial mouse connections and AT style keyboard connections use the adapters specified in appendix A. If you have an existing 6-pin mini-DIN to 9-pin serial adapter that came with a mouse it may not be suitable for use with the LINDY CPU Switch as the are several different standard wiring configurations for these adapters. Suitable serial adapters are available from LINDY (see appendix A) The LINDY CPU Switch is now ready for connection to the mains using the mains power adapter supplied. It is important to apply power to the LINDY CPU Switch first, then power on the monitor and each of the computers in turn. Failure to switch the LINDY CPU Switch and computers on in the correct order can lead to the mouse and/or keyboard not being recognised by the computers when they are switched on. There is no ON/OFF switch and the LINDY CPU Switch will start to operate as soon as the power is applied. LINDY CPU Switch Dual Junior Installation and Use Page 14 2.4 Configuring your PCs Configure your PC in the same way that you would if your keyboard, mouse and monitor were all connected directly to your PC, but bearing in mind the following point: LINDY CPU Switch emulates Microsoft compatible serial, IntelliMouse and PS/2 mice, so ensure that your PC software is configured for a Microsoft mouse of the correct type. Refer to the list of supported drivers in section 2.1. 2.5 Structuring your LINDY CPU Switch Dual Junior installation A single LINDY CPU Switch Dual Junior 16 PORT may be used to manage and control up to 16 computers (see figure 3). For larger numbers of computers, Dual Junior units may be cascaded in a tree structure to form a video switching network (see figure 4). The LINDY CPU Switch unit at the top of this tree structure is normally used to control all the cascaded LINDY CPU Switches although other configurations are possible. The LINDY CPU Switch Dual Junior is fitted with an intelligent communication system that enables it to detect and communicate with other LINDY CPU Switches so that it is able to positively verify that all the cascaded LINDY CPU Switches have correctly responded to a switching request from the user. The LINDY CPU Switches communicate with each other via the keyboard cables. LINDY CPU Switch Dual Junior may be cascaded in a very flexible manner. Either 1 or 2 links may be made between cascaded LINDY CPU Switches. The number of independent users supported by the system is determined by the number of cascade links that have been installed. If two cascade links are made then two users have simultaneous access to ports on the cascaded LINDY CPU Switches. The LINDY CPU Switch intelligently manages the cascade links and allocates them on a first come first served basis rather like a telephone network. LINDY CPU Switch Dual Junior may also be cascaded to single user LINDY CPU Switch OSD products with the restriction that the LINDY CPU Switch OSD units must be on the last layer of the tree and that no further units are cascaded off these. LINDY CPU Switch Dual Junior Installation and Use Page 15 When cascading LINDY CPU Switch Dual Junior keep in mind the following rules The maximum number of layers in a LINDY CPU Switch Dual Junior cascade is four. You may cascade Dual Junior units with 1 or 2 KVM links. The number of KVM links that you install defines the number of simultaneous uses that are supported. Keep all cascade cables as short as possible. The video quality is maximised by using the shortest possible total cable run from computer to KVM. If you are making multiple cascade links between LINDY CPU Switch Dual Junior then ensure that the cables are approximately the same length. LINDY CPU Switch OSD devices may be cascaded to Dual Junior cascades but the OSD units must always be on the lowest level of the cascade (in other words you must not cascade a Dual Junior device off an OSD device) LINDY CPU Switch models 32351 and 32352 may be cascaded together. You must choose groups of cascade ports from the following table. When you cascade using a group of ports the system will allocate the first available free port in that group (see section 4.10 and 4.15 for more details) LINDY CPU Switch Dual Junior Installation and Use Page 16 The following diagrams show some typical LINDY CPU Switch Dual Junior installations. LINDY CPU Switch Dual Junior Installation and Use Page 17 Fig. 3 - A typical installation using a single LINDY CPU Switch Dual Junior 32351 LINDY CPU Switch Dual Junior Installation and Use Page 18 Fig. 4 - A cascaded application using multiple LINDY CPU Switch Dual Junior units LINDY CPU Switch Dual Junior Installation and Use Page 19 2.6 Maximising the video quality The LINDY CPU Switch Dual Junior supports very high bandwidth video signals and resolutions up to 1900 x 1440 pixels. It regenerates the video signals using wideband amplifiers in order to minimise any loss of video quality. All video cables introduce distortion onto the video signal. For short cables this is minimal but for longer cables the loss of quality can start to become noticeable particularly at higher video resolutions. To maximise the video quality of your LINDY CPU Switch Dual Junior installation we recommend the following: Use the shortest possible video cables between your devices. High quality two metre long cables such as the LINDY 3-in-1 combination cable will give excellent results. Avoid using cables with 15-pin D-type connectors that are not specifically designed to carry video signals - you will see a picture but the quality will be truly appalling with smudging, ghosting and loss of focus. Cables that are designed to carry video signals are constructed using three separate co-axial cores to carry the red, green and blue signals. These co-axial cores make the cable thick like the cable that you see coming out of the back of a monitor. Typically this cable will be 8.5 to 9 mm in diameter. If your cable is thin (say 6mm in diameter) or does not look like the cable you would expect to see coming out of a monitor then it may well be an unsuitable 'data' cable. Such cables are only suitable for very low resolution DOSstyle screens. Where possible use a single cable of the correct length rather than multiple extension cables. If you must use an extension cable then make sure that it is a cable that is specifically designed to carry video signals. When cascading LINDY CPU Switches use the shortest possible cables between units. Structure the installation so that the maximum cable run between computers and KVMs is minimised. If possible keep this distance to below 30 metres (100 feet). For longer distances use the LINDY extender. LINDY CPU Switch Dual Junior Installation and Use Page 20 2.7 Other useful installation information PC boot up sequence - When your PCs are powered on they communicate with any attached keyboards and mice and setup parameters required by the particular operating system. It is necessary for the LINDY CPU Switch to be attached and powered on during this sequence so that it can give the required responses and keep track of all the modes and settings requested by each of the connected PCs. Mouse characteristics - do not unplug a PS/2 mouse connection from a PC whilst the PC is on. Due to the design of PS/2 mice communications the mouse function on the PC will be lost and you will have to re-boot the PC to regain normal operation. Unplugging the mouse from the LINDY CPU Switch will also cause it to stop operating when it is plugged back in. RS232 mice can usually be unplugged and plugged back in provided that a mouse was connected when the operating system initially booted. The LINDY CPU Switch is fitted with a PS/2 mouse recovery system which allows you to disconnect and re-connect the shared mouse without powering down the system (although this is generally not advisable) - see section 2.8 for details. Keyboard and mouse mode switching - The LINDY CPU Switch keeps a log of the keyboard and mouse mode and resolution settings requested by each of the connected PCs. These settings are automatically restored to the shared keyboard and mouse when the LINDY CPU Switch channel is switched thus ensuring maximum software compatibility. The keyboard num, caps and scroll lock states are an obvious example of this process. 2.8 Re-enabling a disconnected PS/2 mouse If you disconnect the shared PS/2 mouse from the LINDY CPU Switch by accident during operation then the mouse operation will be lost when the mouse is plugged back in. To avoid having to reboot the entire system in this situation the LINDY CPU Switch is fitted with an automatic mouse recovery system. With the PS/2 mouse disconnected, change the channel using the keypad or keyboard hotkeys. The LINDY CPU Switch detects that the mouse has been disconnected and triggers the automatic recovery system. Plug in the PS/2 mouse and the LINDY CPU Switch will re-initialise it. LINDY CPU Switch Dual Junior Installation and Use Page 21 Alternatively you can reset the keyboard and mouse for a given user port by using the LINDY CPU Switch's keyboard and mouse reset function (see section 4.16). This function only resets the keyboard and mouse attached to the selected user port. It does not affect the status of any of the LINDY CPU Switch's other ports or the CPU connections. 2.9 Hot plugging the LINDY CPU Switch into running systems and re-enabling disconnected CPU PS/2 mouse connections It is advisable to switch off the systems that are going to be connected to the LINDY CPU Switch before installation. However if this is not possible then most systems can be hot plugged by using the LINDY CPU Switch’s mouse restoration functions. The keyboard connection will normally restore itself automatically. On many PCs, mouse movement will be lost if the PS/2 mouse is unplugged and plugged back in whilst the PC is running. Mouse movement can then only be restored by rebooting the PC. This is because the mouse drivers only setup and enable the mouse when the PC is initially booted. If you have switched off your LINDY CPU Switch or you are attempting to ‘hot plug’ it into a system that is already running, you may be able to restore lost mouse movement using the LINDY CPU Switch's mouse restoration functions. Mouse restoration functions should be used with care as unpredictable results may occur if the wrong mouse type is selected. If in doubt restore the mouse by powering down the PC normally. Standard PS/2 mouse data uses a different data format to IntelliMouse data and so two reset functions are provided on the LINDY CPU Switch. The type of data format expected by the PC depends upon the driver and the type of mouse that was connected when the driver was booted. The following table may be used as a guide. Note that the mouse reset functions predict the likely mouse resolution settings but may not restore the speed or sensitivity of the mouse exactly as they were when the PC originally booted. LINDY CPU Switch Dual Junior Installation and Use Page 22 Type of mouse / system Connected at bootup Driver type Likely expected data format Suggested restoration PS/2 PS/2 IntelliMouse / CPU Switch IntelliMouse / CPU Switch PS/2 only IntelliMouse PS/2 only IntelliMouse PS/2 PS/2 PS/2 IntelliMouse Standard Standard Standard IntelliMouse To restore lost mouse movement on a CPU connected to the LINDY CPU Switch: 1) 2) 3) 4) 5) 6) Select the CPU that has lost its mouse movement Activate the on-screen menu using the keyboard hotkeys Press F1 to view additional menus Select the FUNCTIONS menu Select RESTORE STANDARD MOUSE or RESTORE INTELLIMOUSE Exit the on-screen menu 2.10 Connecting a LINDY extender You may connect external LINDY extenders (i.e. a receiver / transmitter pair) to the LINDY CPU Switch's KVM connectors. If you do this then you should power the LINDY extender using their optional power adapter. LINDY extender requirements Your LINDY extender unit will need to be fitted with firmware version 1.08 or higher if it is a Pro Extender model or 2.08 or higher if it is a Junior model. If you have an earlier LINDY extender unit please contact LINDY technical support for advice. LINDY CPU Switch Dual Junior Installation and Use Page 23 3. Configuring the LINDY CPU Switch Dual Junior 3.1 Configuration summary The LINDY CPU Switch is configured using the on-screen menu system which is activated by default when you first power on the system. It may also be accessed by using the keyboard 'hotkeys' (see section 4.8) or by using the LINDY CPU Switch's front panel keys (see section 4.6). The following steps summarise a typical configuration process. For more advanced information on each of the configuration steps please refer to the appropriate sections of this manual shown in brackets. Note: The LINDY CPU Switch is configured via the ADMIN user account. The LINDY CPU Switch will allow multiple users to be logged in under the ADMIN account but will only allow one of these users to be adding or editing computer names or user profiles or setting global and setup options at any one time. Step 1 - Decide if you are going to use password security The LINDY CPU Switch may be run with security enabled or disabled. With security disabled, all user ports have full access to all of the computers and full administration rights. The LINDY CPU Switch is shipped to you with security disabled. This mode is suitable for simple installations with a small number of users. Larger installations or systems with larger numbers of users will require password security to be enabled. In this mode, each user logs on to the system and is allocated access rights to defined computers by the system administrator. This mode is recommended for most systems (see section 3.2 for details on how to enable security). If you are not using security the go to step 4. Step 2 - Create an ADMIN (administration) account password The LINDY CPU Switch has a fixed user account that cannot be deleted named ADMIN. This user account is the only one that is able to make important system changes. If you are going to be using security then you should allocate a password to this account (see section 3.3 for instructions). LINDY CPU Switch Dual Junior Installation and Use Page 24 Step 3 - Create user accounts Login to the LINDY CPU Switch using the ADMIN account and add user profiles and passwords for each of the system users (see section 3.4). The LINDY CPU Switch supports up to 16 user profiles. Step 4 - Add / edit names to identify your computers Whilst you are logged into the LINDY CPU Switch using the ADMIN account, create names for each of the computers that you have attached to the system. The LINDY CPU Switch creates default names for each of its ports (Computer 1 to Computer 16). These default names may be edited as required. Whilst adding the computer names you can define which users will have access to each computer. Each computer has an associated 8 digit port number which defines its location. If you are using a single LINDY CPU Switch Dual Junior then all the computers will have two digit port numbers (01 to 16). If you are cascading LINDY CPU Switches then each computer will have a four, six or eight digit port number depending on the number of cascade levels that have been connected (see section 4.10 for details). The LINDY CPU Switch supports up to 512 computer names although special versions are available that support more names. Step 5 - Set the required SETUP OPTIONS and GLOBAL PREFERENCES Use the ADMIN account to select the required SETUP OPTIONS and GLOBAL PREFERENCES. The SETUP OPTIONS menu is used to configure important system operating parameters such as security mode, language, hotkeys and control options. The GLOBAL PREFERENCES menu is used to select various timing characteristics and other options. 3.2 Enabling password security The LINDY CPU Switch Dual Junior may be operated with or without security enabled. With no security all users will have full administration rights and full access to all the connected computers. For systems with several users this may not be desirable. System security is enabled using the on-screen menu. The on-screen menu is activated automatically when you first switch on the LINDY CPU Switch but may also be selected using the keyboard hotkeys (see section 4.8) or the front panel LINDY CPU Switch Dual Junior Installation and Use Page 25 controls (see section 4.6). To switch on the password security system: From the main on-screen menu press F1 for MORE MENUS. Select SETUP OPTIONS from the menu. Move the menu bar over the SECURITY option. Press SPACE BAR to enable security. Press ESC to quit from the menu. 3.3 Setting an ADMIN password The LINDY CPU Switch Dual Junior supports up to 16 user profiles. The administrator of the system can grant or deny users access to any of the connected computers and has complete control over the setup of the system. The administrator accesses the system via a special user named ADMIN. This profile may not be altered or deleted from the system and has full access rights to all computers and system parameters. Consequently it is advisable to set a password for this user. To set a password for the ADMIN user: From the main on-screen menu press F1 for MORE MENUS. Select EDIT USER LIST from the menu. Move the menu bar over the ADMIN user. Press RETURN or ENTER to edit the ADMIN user. Press RETURN or ENTER again to edit the ADMIN user's password. Make sure that the password you want is displayed. Press RETURN or ENTER to save the password. You will now see the "Edit Access Rights" menu. The ADMIN user always has access to all the computers. Press RETURN or ENTER again to quit from this menu. LINDY CPU Switch Dual Junior Installation and Use Page 26 3.4 Creating and editing user accounts To create user accounts: Ensure that you are logged on as the ADMIN user. From the main on-screen menu press F1 for MORE MENUS. Select EDIT USER LIST from the menu. Press INSERT to add a new user. Type in the name of the new user and press RETURN or ENTER. Type in the password for the new user and press RETURN or ENTER. (You may leave the password field blank if you do not want to define a password) Define the computers that you want this user to have access to using the SPACE BAR and function keys as directed on the menu. The user will have access to all the starred (selected) computers. Don't worry if all the computers have not yet been defined. You can allocate users access to computers when you add the computer names later. Press RETURN or ENTER to create the user. Follow a similar process to edit users: In the EDIT USER LIST use the menu bar to select the user that you want to edit. Press ENTER or RETURN to edit the user's name, password and access rights. Press RETURN or ENTER if you want to keep the existing entries. 3.5 Creating and editing computer names Computer names provide a very convenient way of selecting and identifying computers that are attached to the LINDY CPU Switch Dual Junior. You can select computers by port number (see sections 4.8 and 4.15) but when you have several computers it becomes hard to remember which computer is attached to which port. By defining descriptive computer names you can select the required computer from an on-screen menu without having to remember which physical port the computer is connected to. For each computer name that you define you can grant or deny access to any of the defined users. Each computer name that you define will have an associated port number. This is the LINDY CPU Switch port that the computer is attached to. If all of your computers are connected to a single LINDY CPU Switch Dual Junior then all the port numbers will be two characters long (for example: 01, 02, 03, 16 etc.). If you are cascading LINDY CPU Switch Dual Junior Installation and Use Page 27 LINDY CPU Switch Dual Juniors then the port numbers will be four, six or eight characters long depending upon whether you have two, three or four levels of cascade (see figure 7). See the end of this section and section 4.10 for an explanation of how the port numbers are constructed. The LINDY CPU Switch Dual Junior supports up to 512 computer names. To create computer names: Ensure that you are logged on as the ADMIN user. From the main on-screen menu press F1 for MORE MENUS. Select EDIT COMPUTER LIST from the menu. Press INSERT to add a new computer name. Type in the name of the computer and press RETURN or ENTER. Type in the port number for this computer and press RETURN or ENTER. Define the users that you want user to have access to this computer the SPACE BAR and function keys as directed on the menu. The starred users will have access to this computer. Don't worry if all the users have not yet been defined. You can allocate computers to users when you add the users later. Press RETURN or ENTER to create the new computer name. When you are adding computers it is advisable to setup just one name for any particular port. Avoid creating two names for the same port as this can lead to confusion. Also, if you are using ports to cascade to other LINDY CPU Switches, avoid setting up unique names for individual ports that form part of a group of ports that are being used to cascade. For example, if you are using group 41 (ports 1,2,3 and 4) to cascade to another LINDY CPU Switch then avoid setting up individual names for these ports. Follow a similar process to edit computer names: In the EDIT COMPUTER LIST use the menu bar to select the computer that you want to edit. Press ENTER or RETURN to edit the computer's name or change the users who you want to have access to this computer. Press RETURN or ENTER if you want to keep the existing entries. LINDY CPU Switch Dual Junior Installation and Use Page 28 Creating entries for computers connected to cascaded LINDY CPU Switches You can cascade LINDY CPU Switch Dual Junior units using one or two KVM links. Section 2.5 explains the rules that you must follow when installing a LINDY CPU Switch cascade. The number of cascade links that you install determines the number of simultaneous users that can access computers on the cascaded LINDY CPU Switches. Ideally if you are cascading LINDY CPU Switch Dual Junior units then you should use two cascade links as this will cause no blocking and will allow both users simultaneous access to all computers. Each computer name that you add to the on-screen menu has an associated port number that tells the LINDY CPU Switch where to find the computer. Port numbers for computers attached to a single LINDY CPU Switch are simply the port number that the computer is attached to. Port numbers for computers connected to cascaded LINDY CPU Switches are constructed by defining the port routing that is required to get from the user's KVM to the computer. Figure 5 illustrates how port numbers are constructed and how the physical configuration of a cascaded system relates to entries in the on-screen menu. The illustrated configuration is an unlikely configuration in practice but has been chosen for explanation purposes. If you make multiple cascade links then they must be connected to the groups of ports defined in figure 6. These ports have associated group port numbers. The LINDY CPU Switch uses this group port number to connect to the first available port in that group. For example, group port number 21 comprises of ports 1 and 2. If these ports are linked to a cascaded LINDY CPU Switch and users try to connect to computers that are attached to the cascaded LINDY CPU Switch, the system will allocate the cascade links to the first two users on a first come first served basis. LINDY CPU Switch Dual Junior Installation and Use Page 29 Fig. 5 – Creating menu entries for computers that are Connected to cascaded LINDY CPU Switches LINDY CPU Switch Dual Junior Installation and Use Page 30 Fig. 6 - Possible cascade groups and their associated names 3.6 Setting the SETUP OPTIONS and GLOBAL PREFERENCES The SETUP OPTIONS and GLOBAL PREFERENCES are system operating parameters that apply to the whole system rather than to individual users. These may only be setup or changed by the system administrator logged in using the ADMIN account. From the main menu press F1 for MORE MENUS. Use the cursor keys to position the menu bar over SETUP OPTIONS or GLOBAL PREFERENCES. Press ENTER or RETURN to view the individual menus. Use the cursor keys to place the menu bar over the required option and then use SPACE BAR to change the option as required. Press ESC to quit and save the changes. LINDY CPU Switch Dual Junior Installation and Use Page 31 3.6.1 SECURITY Accessed from menu: SETUP OPTIONS Settings: DISABLED, ENABLED With security disabled there is no requirement for users to login to the system. All users have full access to all the connected computers and full administration rights. With security enabled, users are required to login to the LINDY CPU Switch. Each user is allocated access rights to computers by the system administrator and they are only able to see the computers that they have access to on their on-screen menu. 3.6.2 LANGUAGE Accessed from menu: SETUP OPTIONS Settings: ENGLISH, FRENCH, GERMAN This option specifies the language that is used for the on-screen menu and the keyboard layout that is assumed for the keyboard. When the French option is selected the keyboard is assumed to have an AZERTY format. When the English and German options are selected the keyboard is assumed to have a QWERTY format. The new language settings are enabled when you quit from the SETUP OPTIONS menu. The language option only affects the way that the LINDY CPU Switch interprets the keyboard keys, it does not affect the way that the computers interpret the keyboard. It is advisable to avoid setting a language that you do not understand as all the menus will change to use the new language and you may have difficulty reselecting your original language. 3.6.3 HOTKEYS Accessed from menu: SETUP OPTIONS Settings: CRTL+ALT, CTRL+SHIFT, ALT+SHIFT, ALT GR, LEFT ALT+RIGHT ALT, LEFT CTRL+LEFT ALT, RIGHT CTRL+RIGHT ALT, DISABLED The keyboard hotkeys are special combinations of keys that, when used together with certain keyboard "command keys", perform special LINDY CPU Switch functions. For example, pressing the hotkeys together with the "M" key will cause the on-screen menu to be displayed on your monitor. Other hotkey combinations allow you to query which computer you are connected to and to move the on-screen LINDY CPU Switch Dual Junior Installation and Use Page 32 menu around the screen. You can also use the hotkeys together with the port number to quickly select a chosen computer without activating the on-screen menu. See section 4.8 for full details on using keyboard hotkeys to control the LINDY CPU Switch. We do not normally recommend that you disable the hotkeys but if you choose to do this then you will need to access the on-screen menu using the LINDY CPU Switch's front panel controls. 3.6.4 KEYPAD CONTROLS Accessed from menu: SETUP OPTIONS Settings: ENABLED, DISABLED The key controls on the front of the LINDY CPU Switch may be disabled so that it is only possible to select the special channels "o" and "0" (the on-screen menu and the non-existent channel zero). 3.6.5 EXCLUSIVE USE Accessed from menu: SETUP OPTIONS Settings: ALLOWED, DISABLED In normal operation, the LINDY CPU Switch will allow two or more users to share access to a computer. In this mode, the computer's video picture will be displayed on all the user's monitors but only one user may have active control of the computer's keyboard and mouse at any one time. The LINDY CPU Switch detects an active user by looking for keyboard and mouse data. A user becomes inactive if no keyboard or mouse data has been received by the LINDY CPU Switch for a specified timeout period. Whilst one user is active all the other users that are connected to the same computer will see a "video only" message displayed on their screen. There may be situations where particular users want to be able to control and view their computers in private with exclusive use. The LINDY CPU Switch has the facility to allow users to select exclusive use of computers but this facility should be used with care. When exclusive use is requested the video from the selected computer is only available to the user with exclusive access. Users that have selected exclusive access are never timed out by the LINDY CPU Switch and so all other users are effectively "locked out" until the exclusive user switches to another computer or logs out. This could potentially be very irritating if a user has selected exclusive use and has then left their desk without logging out. This would prevent other users from LINDY CPU Switch Dual Junior Installation and Use Page 33 working on the computer until they came back. Consequently the system administrator can disable all exclusive use so that all connections are shared. 3.6.6 AUTOMATIC LOGOUT Accessed from menu: SETUP OPTIONS Settings: DISABLED, ENABLED The LINDY CPU Switch enables you to restrict access to your computers on a login basis. If a user forgets to logout when they have finished accessing the LINDY CPU Switch then the user console may unintentionally be left with full access to all the computers. The LINDY CPU Switch may be set to automatically logout unattended user consoles when the screen saver kicks in. This reduces the risk of security problems by preventing user consoles remaining in a permanent “logged-in” state when there is no keyboard or mouse activity. The automatic logout feature is only enabled when the screen saver feature is active (i.e. not disabled). 3.6.7 MOUSE SWITCHING Accessed from menu: GLOBAL PREFERENCES Settings: ENABLED, DISABLED Like most LINDY KVM switches, the LINDY CPU Switch Dual Junior's channel may be switched using a three button mouse or IntelliMouse (see section 4.9). Pressing the central button or wheel button together with the left hand mouse button will cause the LINDY CPU Switch to switch to the next available computer. When mouse switching is enabled the central mouse button or wheel mouse button is allocated to control the LINDY CPU Switch and is not therefore available for use by computer applications. If you want to use the central mouse button within your applications you will need to disable mouse switching. The rotation action of an IntelliMouse wheel is not affected and is always available to the computer application. 3.6.8 SCREEN SAVER Accessed from menu: GLOBAL PREFERENCES Settings: DISABLED; 2, 5, 7, 10,15, 20 & 30 MINUTES To avoid burning out the phosphor on CRT monitor screens, the LINDY CPU Switch can be set to blank the screen after no keyboard or mouse activity has been detected for a selected timeout period. If preferred, the user can blank the screen LINDY CPU Switch Dual Junior Installation and Use Page 34 manually by selecting channel '0' using the keyboard hotkeys or by pressing ESC from the login screen. 3.6.9 AUTOSCAN MODE Accessed from menu: GLOBAL PREFERENCES Settings: SCAN LIST, ACTIVE PCs, ALL PCs The LINDY CPU Switch supports an autoscan mode that automatically scans between the connected computers in sequence. The LINDY CPU Switch supports three autoscan modes. In the first mode the LINDY CPU Switch will scan all the named computers that are defined in the autoscan list (SCAN LIST). The computers defined in the scan list may be connected to cascaded LINDY CPU Switches. If you wish to scan the ports on the current LINDY CPU Switch then you may select ALL the available computers or just the available computers that are currently powered on (the ACTIVE computers). Scanning just the active computers avoids blank screens from being displayed and stops the monitor from going into a power down state on every scan cycle. WARNING - Many modern monitors are fitted with automatic power save relays and will switch off after a few seconds if connected to an inactive PC. If you are using such a monitor you must not set the LINDY CPU Switch to scan ALL ports. Constant switching on and off of your monitor's relay will eventually damage your monitor. If you are using the SCAN LIST option then you should ensure that all the computers are active if you are using one of these monitors. If you choose to use the SCAN LIST option then you may define the computers to be scanned in the following manner. To define the autoscan list Ensure that you are logged on as the ADMIN user. From the main on-screen menu press F1 for MORE MENUS. Select EDIT AUTOSCAN LIST from the menu. A list of defined computers will appear. The starred computers will be autoscanned during the autoscan cycle. To add a computer to the autoscan list, move the selection bar over the computer name and press SPACE BAR. To add all named computers press F1. To remove all named computers press F2. When all the computers that you wish to scan have a star to the right hand side of LINDY CPU Switch Dual Junior Installation and Use Page 35 their name, press RETURN or ENTER to save the selections. The selected computers will be autoscanned in alphabetical order when you activate autoscan mode (when the SCAN LIST option is selected). 3.6.10 AUTOSCAN PERIOD Accessed from menu: GLOBAL PREFERENCES Settings: DISABLED; 2, 5, 7, 10, 15, 20, 30 SECONDS The autoscan time defines the length of time that the LINDY CPU Switch will display video from an autoscanned computer before changing to the next computer. If the DISABLED setting is chosen then no autoscan functions will be available. 3.6.11 OSD DWELL TIME Accessed from menu: GLOBAL PREFERENCES Settings: 1, 2, 3, 5, 10 SECONDS After a successful computer channel change the LINDY CPU Switch will display a confirmation message for a few seconds. The length of time that this confirmation message dwells on the screen may be changed. Options are 1, 2, 3, 5 & 10 secs. 3.6.12 USER TIMEOUT Accessed from menu: GLOBAL PREFERENCES Settings: 2, 5, 10, 30 SECONDS; 1, 5, 10 MINUTES When two users are connected to the same computer only one can have access at any one time. When no keyboard or mouse data has been received from the active user port for the user timeout period the LINDY CPU Switch will allow other users to access the computer. The new port then becomes the active port until it too times out. To avoid confusion between users it is desirable to set the timeout period to be sufficiently long so that user's work is not needlessly interrupted by other users and sufficiently short to ensure good overall system efficiency. The user timeout value also controls the timeout between the local and remote access points on user ports 1 and 3. 3.6.13 RS232 Mouse Type Accessed from menu: GLOBAL PREFERENCES Settings: INTELLIMOUSE, 2 BUTTON, 3 BUTTON These setting control the type of RS232 mouse that the LINDY CPU Switch reports to computers. All the necessary conversions are dealt with automatically with the LINDY CPU Switch Dual Junior Installation and Use Page 36 LINDY CPU Switch. The IntelliMouse setting sends four byte mouse reports to the computers and is therefore very slightly more sluggish than the others that send three byte mouse reports. RS232 mice are almost always more sluggish than PS/2 types because the data rate is much slower. LINDY CPU Switch Dual Junior Installation and Use Page 37 4. Using the LINDY CPU Switch Dual Junior This section explains the general operation of the LINDY CPU Switch Dual Junior. We recommend that you read this section before starting to use the product. 4.1 Rear panel special function switches Before powering on the LINDY CPU Switch ensure that the two option switches on the rear are set to the OFF (up) position. Option switch 1 is reserved for future use and option switch 2 is used to enable firmware upgrades (see section 5). 4.2 Power supply connections and indicators Plug the power adapter into the power inlet. The power indicator on the front of the LINDY CPU Switch (see figure 1) monitors the voltage that is being supplied to the power inlet. If the power indicator is illuminated then a healthy power adapter is connected. 4.3 USER display and key switch The USER key selects the user port that is shown on the green USER display (see figure 1). Pressing the key will cause the green display to change to the next user port in numerical sequence. When the USER display is changed, the red COMPUTER display will also change to show the current connection status of the new user port. LINDY CPU Switch Dual Junior models have 2 user ports. LINDY CPU Switch Dual Junior Installation and Use Page 38 4.4 COMPUTER display and key switch The COMPUTER key selects the computer port that is to be connected to the user port that is currently displayed on the green USER display (see figure 1). Pressing the key will cause the red COMPUTER display to change to the next available computer port in numerical sequence. The next available computer port is defined by the way that the LINDY CPU Switch Dual Junior is configured. There are two special computer ports that may be selected using the COMPUTER key switch. These are the on-screen menu port 'o' and the non-existent channel zero '0'. Selecting the on-screen menu port will cause the on-screen menu or the login menu to be displayed. Selecting channel zero will cause the video to be disabled and all keyboard and mouse activity to have no effect upon any of the connected computers. These channels are provided as convenient places to 'park' user ports that are not currently in operation. LINDY CPU Switch Dual Junior Installation and Use Page 39 4.5 Activity indicators The LINDY CPU Switch Dual Junior has a front panel activity indicator for each user port (see figure 1). The indicator will flash when keyboard or mouse data is received by the LINDY CPU Switch. These indicators provide a useful confirmation that the keyboards and mice connected to the LINDY CPU Switch are functioning normally. 4.6 Selecting a computer using the front panel controls To select a computer using the front panel controls, press the USER key until the green USER display shows the user port number that your keyboard and mouse are connected to. Then press the COMPUTER key until the red COMPUTER display shows the computer that you wish to connect to. Pressing the computer key will cause the computer channel to change to the next available port. If the password security system has not been enabled then this will be the next highest channel number in the sequence shown below. If password security has been enabled then you will only be able to select the computer ports that you have access to. If the front panel controls have been disabled by the administrator then you will only be able to select the special channels 'o' and '0' (the on-screen menu / login screen or nonexistent channel zero). LINDY CPU Switch Dual Junior Installation and Use Page 40 Action of the COMPUTER key if no security has been set and the front panel controls are enabled Action of the COMPUTER key if the front panel controls are enabled, security has been set and the current logged in user only has access to computer ports 1,3 and 7 Action of the COMPUTER key if the front panel controls have been disable. 4.7 Logging on to the LINDY CPU Switch Dual Junior If password security has been set on the system then the following login menu will appear when the LINDY CPU Switch is switched on or when no user is currently logged in. The previous user may have activated the screen save function (screen blanking). If so, you may need to press a key before the login menu appears. Type LINDY CPU Switch Dual Junior Installation and Use Page 41 in you user name and password to access the LINDY CPU Switch. 4.8 Keyboard hotkeys LINDY CPU Switch Dual Junior can be conveniently controlled using special keyboard hotkey combinations. These hotkey combinations can be used to select computers and perform a number of other useful functions. All of the hotkey control commands are invoked by holding down the hotkeys and then pressing a command key. By default, the two hotkeys are ‘CTRL’ and ‘ALT’, although other combinations can be selected by reconfiguring the hotkeys (see section 3.6.3). Once the hotkey command has been activated you will need to release the hotkeys and the command key before a new hotkey command is accepted by the LINDY CPU Switch. HOTKEYs + TAB is an exception and this allows you to 'tab through' the ports by holding down the hotkeys and repeatedly pressing TAB. HOTKEYs + the cursor keys is also an exception. You can hold down the hotkeys and repeatedly press the cursor keys to change the position of the on-screen menu. The hotkey commands are summarised below (note that the numbers on the numeric keypad do not form part of a valid hotkey). The hotkeys will only select the requested channels if you have access rights to the requested channel. Selecting computers using the hotkeys and the port number is most suitable for systems with small numbers of computers. For systems with more computers it is easier to use the on-screen menu for computer selection. LINDY CPU Switch Dual Junior Installation and Use Page 42 ‘HOTKEYs’ and ‘1’ - selects channel 1 ‘HOTKEYs’ and ‘2’ - selects channel 2 ‘HOTKEYs’ and ‘3’ - selects channel 3 ‘HOTKEYs’ and ‘4’ - selects channel 4 ‘HOTKEYs’ and ‘5’ - selects channel 5 ‘HOTKEYs’ and ‘6’ - selects channel 6 ‘HOTKEYs’ and ‘7’ - selects channel 7 ‘HOTKEYs’ and ‘8’ - selects channel 8 ‘HOTKEYs’ and ‘9’ - selects channel 9 ‘HOTKEYs’ and ‘1 then 0’ - selects channel 10 ‘HOTKEYs’ and ‘1 then 1’ - selects channel 11 ‘HOTKEYs’ and ‘1 then 2’ - selects channel 12 ‘HOTKEYs’ and ‘1 then 3’ - selects channel 13 ‘HOTKEYs’ and ‘1 then 4’ - selects channel 14 ‘HOTKEYs’ and ‘1 then 5’ - selects channel 15 ‘HOTKEYs’ and ‘1 then 6’ - selects channel 16 (16 port models only) (16 port models only) (16 port models only) (16 port models only) (16 port models only) (16 port models only) (16 port models only) (16 port models only) ‘HOTKEYs’ and ‘TAB’ - selects the next available channel ‘HOTKEYs’ and ‘M’ - displays the on-screen menu for selecting computers by name (this is the recommended way of selecting computers for systems with more than 4 computers) ‘HOTKEYs’ and ‘A’ - selects autoscan mode where each channel is displayed for the selected time (see section 3.6.10). To cancel autoscan mode simply select any fixed channel either by hotkey or by using the on-screen menu or the front panel controls. ‘HOTKEYs’ and ‘0’ – switches off the video signal. This will cause some monitors to go into standby mode or switch off. The video signal can be re-enabled by selecting a channel. ‘HOTKEYs’ and ‘L’ - Logs out the user if password security has been enabled or disables the video and selects the non-existent channel '0' if no security is set. ‘HOTKEYs’ and 'the cursor keys' - Moves the currently displayed on-screen menu around the screen. ‘HOTKEYs’ and ‘0 then {number}’ – (where {number} is 0,1,2,3,4,5,6,7,8 or 9). Selects the channel specified by {number}. This allows ports on cascaded units to LINDY CPU Switch Dual Junior Installation and Use Page 43 be selected. For example HOTKEYs + 0 10216 would select port 1 (01) on the current LINDY CPU Switch, port 2 (02) on the next cascaded LINDY CPU Switch and port 16 on the last LINDY CPU Switch. Examples of common hotkey sequences (assuming CTRL + ALT hotkey option): To select channel 2: press ba2 release 2ba To 'tab through' channels: press ba v release v press v release v press v release vba To select channel 12 (on 16 port LINDY CPU Switch): press ba1 press 2 release release 1 2ba LINDY CPU Switch Dual Junior Installation and Use Page 44 4.9 Selecting computers using the mouse Computers may conveniently be selected using a three button mouse. In order to switch to the next computer simply hold down the central mouse button (the wheel mouse button on an IntelliMouse) and click on the left hand mouse button to select the next computer. If password security has been set then the LINDY CPU Switch will select the next available channel, otherwise it will select the next numerical channel. Mouse switching may be enabled or disabled (see section 3.6.7). When mouse switching is disabled the third button or wheel button state is ‘passed through’ the LINDY CPU Switch and seen by the application software. Selecting computers using the mouse is most suitable for systems with small numbers of computers. For systems with more computers it is easier to use the onscreen menu for computer selection. Hold down centre button ( ) Press and release left hand button ( ) to select next computer LINDY CPU Switch Dual Junior Installation and Use Page 45 4.10 Selecting computers using the on-screen menu You can conveniently select computers by name using the LINDY CPU Switch's onscreen menu. For systems with many computers this is the recommended method of computer selection. The on-screen menu is called up by pressing the ‘HOTKEYs’ and the ‘M’ key together. Its position on the screen may be moved using the 'HOTKEYs' and the cursor keys (see section 4.8) For example, with the default hotkeys (CTRL + ALT) the key combination to launch the on-screen menu would be: press ba M release Mba You may also use a 3-button mouse or wheel mouse to launch the on-screen menu if you have enabled mouse control (see section 3.6.7). To do this, hold down the central button or wheel button and click the right hand button. Hold down centre button ( launch the on-screen menu ). Press and release left hand button ( ) to When the menu is first called up, a set of default names will be listed. You will probably want to change these names to suit your computers (see section 3.5). When you launch the on-screen menu you will see a screen similar to that shown below. LINDY CPU Switch Dual Junior Installation and Use Page 46 To connect to a computer, place the menu bar over the computer name using a combination of the up and down cursor keys and the page up / page down keys. You may also use the wheel on a wheel mouse to move the menu bar up and down if you have enabled mouse control (see section 3.6.7). LINDY CPU Switch Dual Junior Installation and Use Page 47 To select the computer with SHARED access press: e or f When a computer is selected in SHARED mode, the computer’s video picture will be displayed on all the KVM consoles that are connected to that computer. Only one user will have control of the computer’s keyboard and mouse at any one time. If no keyboard or mouse activity has been detected for the timeout period (see section 3.6.12) then other KVM consoles may gain control. To select the computer with EXCLUSIVE access press: je or jf When a computer is selected in EXCLUSIVE mode, the computer’s video picture will only be displayed one the KVM console that has exclusive access. Other KVM consoles will not be able to access the computer or view its video until the exclusive user has selected another computer or logged out. This mode prevents other KVM consoles from using the computer and so should be used with care. To select the computer with VIDEO ONLY access press: be or bf When a computer is selected in VIDEO ONLY mode, the computer’s video picture will be displayed on the KVM console’s monitor but the keyboard and mouse will not control the computer. The “VIDEO ONLY” message will be displayed under the confirmation banner if this has been enabled. LINDY CPU Switch Dual Junior Installation and Use Page 48 You may also use a 3-button mouse or wheel mouse to select a computer if you have enabled mouse control (see section 3.6.7). To select a computer in SHARED mode use the left hand mouse button ( ) whilst the menu bar is positioned above the required computer name. To escape without selecting a new computer use the right hand mouse button. To select a computer in EXCLUSIVE mode, use the left hand mouse button together with the SHIFT key on the keyboard. To select a computer in VIDEO ONLY mode use the left hand mouse button together with the CTRL key on the keyboard. If you have many connected computers then you can do an alphabetic search of the list of computer names by pressing F3 and then entering the name that you want to find. When you select a computer the LINDY CPU Switch will briefly confirm the computer that has been selected by displaying a message. There may be situations where the selected computer cannot be accessed and in this case the LINDY CPU Switch will display a error message and wait for the user to press ESC before continuing. The LINDY CPU Switch may not be able to connect due to the following reasons: The requested port is being accessed exclusively by another user. There are no free cascade links available. The requested port does not exist. LINDY CPU Switch confirms a successful connection LINDY CPU Switch Dual Junior Installation and Use Page 49 LINDY CPU Switch indicates an unsuccessful connection 4.11 The reminder banner Normally the LINDY CPU Switch will display a discreet computer name reminder banner that reminds you which computer you are connected to. This banner will normally appear at the top of the screen in a central location and may optionally be disabled (see section 4.12.2). Many computer screens can look very similar and so this banner serves as a useful reminder of which computer you are working on. The colour and transparency of the banner can be selected to make it as discreet as possible. It may also be moved around the screen in any direction by using the ‘HOTKEYs’ together with the cursor keys. For example to move the banner up the screen (assuming the default CTRL + ALT hotkeys) use: ba w The computer name banner is also used to tell the you that another user is using the computer that you are currently connected to. Whist the other user has control of the computer you will see the message "Video Only" below the computer name banner. LINDY CPU Switch Dual Junior Installation and Use Page 50 4.12 Setting the USER PREFERENCES The USER PREFERENCES are system operating parameters that are independently selectable for each user. From the main menu press F1 for MORE MENUS. Use the cursor keys to position the menu bar over USER PREFERENCES Press ENTER or RETURN to view the preferences. Use the cursor keys to place the menu bar over the required option and then use SPACE BAR to change the option as required. Press ESC to quit and save the changes. 4.12.1 OSD COLOUR Accessed from menu: USER PREFERENCES Settings: DEFAULT, SCHEME 1, SCHEME 2 As you toggle between these options you will see the colour of the menu change to show the selected scheme. The menu schemes have been specially chosen to provide a high contrast with the colours that you would normally see on a computer screen. 4.12.2 REMINDER BANNER Accessed from menu: USER PREFERENCES Settings: ENABLED, DISABLED When the reminder banner is enabled, the name of the currently selected computer will appear in a small reminder banner. This is normally located at the top of the LINDY CPU Switch Dual Junior Installation and Use Page 51 screen in a central position but may be moved as required (see section 4.8) 4.12.3 REMINDER COLOUR Accessed from menu: USER PREFERENCES Settings: BLUE/TRANS, PINK/TRANS, BLUE/WHITE, WHITE/RED You may select the colour of the reminder banner. The BLUE/TRANS and PINK/TRANS select blue or pink text with a transparent background. The BLUE/WHITE and WHITE/RED settings select blue and white text on solid white and red backgrounds. 4.12.4 SCREEN SAVER TYPE Accessed from menu: USER PREFERENCES Settings: BLANK, MOVING DOT You may select the type of screen saver. If you select BLANK then the screen will blank completely. If you select MOVING DOT then a moving dot will be displayed on a blank background. The dot regularly changes colour and bounces off the sides of the screen in a zigzag pattern. 4.13 Using the FUNCTIONS menu The FUNCTIONS menu provides you with a number of useful functions that will help you to make the most of your LINDY CPU Switch. You can access the FUNCTIONS menu from the main on-screen menu by pressing F1 and selecting FUNCTIONS. Standard users will be offered just two functions: RESTORE STANDARD MOUSE and RESTORE INTELLIMOUSE If you have disconnected a mouse cable or you have switched the LINDY CPU Switch off then the mouse connection will normally be lost. To reconstitute the mouse connection use the mouse reset functions. See section 2.9 for a full explanation of how these functions work. The ADMIN user is also given the option to RESET TO FACTORY DEFAULTS. This LINDY CPU Switch Dual Junior Installation and Use Page 52 will clear all the computer and user names and set all parameters back to the factory defaults. To avoid activating this function by accident the administrator must confirm the reset instruction by pressing F8. 4.14 Querying the routing status It is sometimes useful to know which KVM consoles are connected to which computers and their connection modes (shared, exclusive or video only). For example, if the LINDY CPU Switch denies you access to a particular computer you may wish to know if another KVM console has exclusive use of this computer and consequently is preventing your access. To query the routing status press F1 from the main on-screen menu and then select ROUTING STATUS. A routing status display similar to the one shown below will be displayed for 10 seconds. Press ESC to quit or wait for the routing status screen to disappear. 4.15 Cascading LINDY CPU Switches LINDY CPU Switch Dual Juniors can be cascaded in a tree structure to support larger numbers of computers. Up to four cascade levels are supported and the number of cascade links between LINDY CPU Switches can be chosen by the user. The number of installed cascade links determines the number of users that may be accessing ports on the cascaded units simultaneously. The full rules that must be followed when configuring a cascade of CPU Switches are given in section 2.5. Although it is theoretically possible to select computers on cascaded units by pressing the hotkeys and then typing in the port address this would be highly confusing for users and is not generally recommended. Consequently it is normally advisable to use the on-screen menu to select computers on cascaded units. LINDY CPU Switch Dual Junior Installation and Use Page 53 However it is sometimes useful to be able to connect to ports on cascaded units via a specific cascade cable (rather than the first available of a group) in order to check that the cabling is working as expected. To do this you can use a hotkey sequence similar to the example shown below. For example to connect to port 14 on a LINDY CPU Switch Dual Junior that is cascaded off port 1 of your first LINDY CPU Switch Dual Junior. Although the following example selects a port with a four digit address (port 0114) you can type port addresses that are eight digits long to access computers that are on the forth cascade level (e.g. Port 01140203). press ba0release 0 press 1release 1 press 1release 1 press 4release 4ba 4.16 Resetting user port keyboards and mice The LINDY CPU Switch gives you the facility to perform a complete power off reset of the keyboard and mouse that are connected to a selected user port. This can be useful if you wish to disconnect the keyboard or mouse and replace them with alternatives. Keyboards will enable themselves automatically if they are disconnected and then re-connected to the LINDY CPU Switch. Mice will not normally re-enable themselves after they have been disconnected and re-connected although they will do so automatically if the LINDY CPU Switch's channel has been changed whilst the mouse is disconnected. Consequently you will normally need to perform a power-off reset of the user port if you have disconnected and re-connected a mouse. The power off reset function only affects the selected user port and does not affect any of the computer connections or any of the other user ports. To perform a power-off reset for a selected user port: 1) Press the USER key on the front panel of the LINDY CPU Switch to select the LINDY CPU Switch Dual Junior Installation and Use Page 54 user port whose keyboard and mouse you wish to reset. 2) The selected user port number should now be shown on the green USER display. 3) Press and hold down the USER key for 5 seconds until the green USER display goes off. The keyboard and mouse will then be powered off. 4) As soon as the green display goes off you may release the USER key. The green display will then come back on and a few seconds later the keyboard and mouse will be powered on and ready for use. 4.17 Using the LINDY extender Refer to the installation guide provided with your LINDY extender. When using an LINDY extender we highly recommend that you set the extender's hotkeys to be different to the LINDY CPU Switch's hotkeys to avoid any confusion 4.18 What to do if you forget your ADMIN password If you forget your ADMIN account password you will not be able to access the LINDY CPU Switch Dual Junior to add or edit users and computer names. If this unfortunate situation does occur then you can resolve it by performing a complete reset to return the LINDY CPU Switch to its factory default state. A complete reset erases all the user names and computer names that you have setup. You can only perform a complete reset if you have access to both the front and the rear of the LINDY CPU Switch. To perform a complete reset and return the LINDY CPU Switch to its factory default state: 1) Power on the LINDY CPU Switch normally. 2) Whilst the LINDY CPU Switch is powered on move switch 2 on the rear panel of the LINDY CPU Switch (labelled UPGRADE) to the ON (down) position. 3) Press the USER and the COMPUTER keys together. 4) The green USER display will show 'r' for a few seconds to confirm that a reset is taking place. 5) Return switch 2 to the normal OFF position (up). LINDY CPU Switch Dual Junior Installation and Use Page 55 4.19 Saving and restoring the menu configuration to and from an Excel compatible file. The LINDY CPU Switch Dual Junior will store up to 512 computer names and 16 sets of user access rights. If you have a cascade of LINDY CPU Switches then it may take some time to enter all the computer names and port numbers and decide on the access rights that you are going to grant to each user profile. Consequently, for peace of mind it is useful to be able to store these settings. This can be done by connecting a computer to the LINDY CPU Switch’s RS232 serial port and uploading to configuration settings. You can only perform this function if you are logged onto the LINDY CPU Switch as the ADMIN user. The file that is used to store the configuration settings has the additional advantage that it can be loaded into an Excel spreadsheet and edited to make changes to computer names and access rights. This edited information may then be downloaded back to the LINDY CPU Switch. To save the menu names and configuration settings: 1. Software utilities (LDJREAD.EXE and LDJWRITE.EXE) are available for download from the LINDY website at www.LINDY.com 2. Connect the serial port on the rear of the LINDY CPU Switch Dual Junior to a serial COM port on your computer using the serial cable supplied with the LINDY CPU Switch. If you have lost this cable then you may use a replacement cable with a 9-way female connector on one end and a 9-way male connector on the other end and all lines connected straight through (i.e. pin 1 to pin 1, 2 to 2, 3 to 3 etc.). 3. Run the program LDJREAD.EXE on the computer that is connected to the LINDY CPU Switch’s serial port. Follow the instructions given by the program. 4. Make sure that you are logged onto the LINDY CPU Switch as the ADMIN user. From the main selection screen press F1 for More Menus. In the Configuration Menu select Functions. In the Functions menu select Send Data to RS232 port. 5. The LINDY CPU Switch should then send the configuration data to your computer. The LDJREAD program will store the data in a file named LDJDATA.CSV that will be created in the same directory that you ran the LDJREAD program from. Please ensure that you have sufficient rights to write to this directory. LINDY CPU Switch Dual Junior Installation and Use Page 56 To edit the menu names and configuration settings: You may open the LDJDATA.CSV using a spreadsheet program such as Microsoft Excel. The format of a typical file is shown below. You will see that the computer names (rows) are tabulated against the user profiles (columns). To grant a user access to a computer, enter the value 1 in the box that is common to the computer’s row and the user’s column. To deny access, leave this box blank. To add extra users, add additional columns (up to 16 users). To add extra computers, add additional rows (up to 512 computers). The ADMIN user will always be granted access to all computers regardless of the values entered. USERS PASSWORDS COMPUTERS Admin PC Alan's System Comms Server Comms PC Gateway 1 Gateway 2 ADMIN password Alan letmein Jim hello Sue logmein Test Test PORT 2103 2102 3 4 8 5 1 1 1 1 1 1 1 1 1 1 1 1 1 1 1 To restore the saved / edited menu and configuration settings: 1. Connect the serial port on the rear of the LINDY CPU Switch Dual Junior to a serial COM port on your computer using the serial cable supplied with the LINDY CPU Switch. 2. Copy the program LDJWRITE and LDJDATA.CSV into the same directory on the PC that is connected to the LINDY CPU Switch’s serial port. 3. Run the program LDJWRITE.EXE and follow the instructions given by the program. 4. Make sure that you are logged onto the LINDY CPU Switch as the ADMIN user. From the main selection screen press F1 for More Menus. In the Configuration Menu select Functions. In the Functions menu select Read Data from RS232 port. LINDY CPU Switch Dual Junior Installation and Use Page 57 5. The LINDY CPU Switch should then receive the configuration data to your computer and load the new menu names and access rights into the menu. 4.20 Switching channels by sending RS232 data You can switch the LINDY CPU Switch Dual Junior remotely by sending RS232 data to the serial communications port (located on the rear panel adjacent to the power connectors). All data should be sent using the following RS232 protocol. Baud: 19200, bits: 8, stopbits: 1, parity:none No handshaking is implemented but valid command characters will be echoed back to the sender. The top nibble (4 bits) of the command byte defines the user port that is to be switched (1=port 1, 2=port 2). The bottom nibble defines the computer port that the user port is to be switched to (e.g. 0=port 1, 1=port 2, E=port 15, F=port 16). For example: Hexadecimal code 14 switches user port 1 to computer port 5 Hexadecimal code 28 switches user port 2 to computer port 9 Hexadecimal code 2D switches user port 2 to computer port 14 Special codes are: Hexadecimal code 71 switches user port 1 to computer port 0 (off) Hexadecimal code 72 switches user port 2 to computer port 0 (off) The 9-pin female RS232 connector at the rear of the LINDY CPU Switch has the following pinout: LINDY CPU Switch Dual Junior Installation and Use Page 58 5. Upgrading the LINDY CPU Switch's firmware The LINDY CPU Switch Dual Junior uses flash memory technology which enables the firmware code to be upgraded by the user. New keyboards, mice operating systems and drivers are being launched all the time. From time to time the LINDY CPU Switch's firmware will be updated to provide support for these new devices. You can take advantage of these upgrades free of charge during the warranty period. Upgrades are performed by connecting a PC's serial port to the LINDY CPU Switch's serial port and running an upgrade program on the PC. This upgrade program downloads the new firmware to the LINDY CPU Switch Dual Junior and checks that the data has been programmed correctly. You can check the version of the firmware that is currently loaded into your LINDY CPU Switch using the on-screen menu. To do this activate the on-screen menu using the keyboard hotkeys (see section 4.10) and then press F1. The version number of the current firmware will then be displayed at the bottom of the Configuration Menu. To perform a firmware upgrade on your LINDY CPU Switch Dual Junior you will need a suitable serial upgrade cable and an IBM PC compatible computer with an RS232 serial port and an operating system that supports DOS. Suitable upgrade cables with 9-pin serial connectors are provided with the LINDY CPU Switch Dual Junior. If you have lost your cable then you will need to buy a cable with a 9-way Dtype male connector on one end and a 9-way D-type female connector on the other end with all 9 lines connected "straight through" (i.e. pin 1 to pin 1, pin 2 to pin 2, pin 3 to pin 3 etc.). These are standard serial extension cables. You will also need to obtain the latest version of the LINDY CPU Switch Dual Junior firmware which is available by request from www.LINDY.com. Please ensure that you have your product serial number and model number at hand when requesting an upgrade. Note: The normal flash upgrade process does not clear the computer names, user names, security passwords or other configuration settings. LINDY CPU Switch Dual Junior Installation and Use Page 59 To perform a flash upgrade on the LINDY CPU Switch Dual Junior: Step 1 - Prepare your computers Ensure that you have saved any important work on the connected computers. The LINDY CPU Switch Dual Junior can be upgraded whilst attached to live systems but remember that the mouse connections will probably need to be reconstituted after the upgrade is finished (see sections 4.13 and 2.9). Where possible, mission critical servers should be switched off or disconnected before performing an upgrade. Step 2 - Connect your computer to the LINDY CPU Switch Dual Junior Connect your computer's serial port (COM1 or COM2) to the LINDY CPU Switch Dual Junior's serial port (see figure 2). You do not need to set the serial baud rate and protocol because the upgrade program will do this for you automatically (for reference, the RS232 baud rate used by the upgrade program is 19200 and the protocol is 8 bits, 1 stopbit and no parity). Step 3 - Select flash upgrade mode using option switch 2 (labelled UPGRADE) Move option switch 2 on the back of the LINDY CPU Switch Dual Junior to the ON position (down). LINDY CPU Switch Dual Junior Installation and Use Page 60 Step 4 - Power off the LINDY CPU Switch Dual Junior Remove the power from the Dual Junior. Step 5 - Power on the LINDY CPU Switch with the UPGRADE switch ON Attach the power adapter to the LINDY CPU Switch whilst the UPGRADE switch is ON. The green USER display should now show a lower case 'u'. This indicates that the LINDY CPU Switch is ready to be upgraded. The display should now show: Step 6 - Run the upgrade program The latest version of the LINDY CPU Switch Dual Junior firmware is available from the LINDY website at www.LINDY.com. The upgrade files will be supplied to you as a group and consist of several files as explained below. These files should be downloaded to the same directory on your computer. 1) A universal upgrade program LYDJNR.EXE 2) Binary code files for each of the processors within the LINDY CPU Switch (up to 3) e.g. 216A129.HEX 216B129.HEX 216C129.HEX These files use the following naming scheme. The first three characters are the model type (e.g. 216 is an LINDY CPU Switch Dual Junior model with 16 computer ports). The forth character is the processor designation. The last three characters LINDY CPU Switch Dual Junior Installation and Use Page 61 represent the firmware release version (e.g. 129 equals version 1.29). 3) A data file that tells the upgrade program (LYDJNR.EXE) which binary code files (HEX files) to download to the LINDY CPU Switch Dual Junior and where to put each file. Theoretically this DAT file can be modified so that only certain processors are upgraded but do not do this unless specifically instructed by LINDY technical support. e.g. 216V129.DAT Like the hex files, the first three digits represent the model number (e.g. 216 represents an LINDY CPU Switch Dual Junior model with 16 computer ports). The next four digits represent the version number (e.g. V129 equals firmware version 1.29). To upgrade the LINDY CPU Switch, check that the DAT file designation matches the model that you have. In other words, if you have an LINDY CPU Switch Dual Junior with 16 computer ports and you want to upgrade to version 1.30 then the DAT file that you need would be named 216V130.DAT. Also check that all the required files are loaded into the same directory on your computer. From that directory run the upgrade file using the following command line. LYDJNR {Dat_file_name}.DAT Where {Dat_file_name} is the name of the required DAT file For example, if the name of the required DAT file is 216V129.DAT then use the following command line: LYDJNR 216V129.DAT LINDY CPU Switch Dual Junior Installation and Use Page 62 IMPORTANT NOTE The upgrade programs are DOS based to enable compatibility with the widest range of operating systems. They run efficiently on DOS, Windows 3.X, Workgroups, 95, 98, ME and Windows NT. The upgrades will take approximately 10 minutes but vary slightly according to the LINDY CPU Switch model and the speed of the PC. Upgrades run from PCs using Windows 2000 will take very substantially longer due to the way that this operating system handles the DOS programs. The upgrade will be reliable but may take around 3 hours to complete! Follow the instructions given on the screen to perform the upgrade. When the upgrade is complete the program will confirm that the upgrade has been successful and then quit. Step 7 - Switch the UPGRADE key to the OFF position and cycle the power Switch the UPGRADE switch on the rear of the LINDY CPU Switch to the OFF position and disconnect the power. When the power is re-applied the LINDY CPU Switch will operate using the new firmware. Some useful issues to bear in mind when performing flash upgrades The upgrade program rewrites the LINDY CPU Switch's firmware code. If the upgrade process is interrupted then the LINDY CPU Switch will have invalid code and will not be able to operate. It is therefore good practice to ensure that the upgrade process is always fully completed. A partial or failed upgrade may be rectified by performing another upgrade. If the upgrade process is interrupted accidentally then you should immediately repeat the upgrade process without moving switch 2 from the upgrade (ON) position. Switch 2 forces the LINDY CPU Switch into flash upgrade mode and prevents the upgraded code from being run. Running faulty or partially upgraded code may have unpredictable results and may damage your LINDY CPU Switch or computing equipment. For obvious reasons, the code that the LINDY CPU Switch uses to perform upgrades is not itself upgradeable - a common problem on some flash upgradeable products that could effectively be destroyed by a partial upgrade! WARNING - Running faulty or partially upgraded code may have unpredictable results and may damage your LINDY CPU Switch or computing equipment. LINDY CPU Switch Dual Junior Installation and Use Page 63 Appendix A. Cable and connector specifications IMPORTANT NOTE The maximum cable lengths supported vary widely between devices and cables. It may be possible to use cables that are longer than those specified below with certain PCs and peripherals but this cannot be guaranteed. If you experience problems try using shorter cables. A1. Keyboard, monitor and mouse to LINDY CPU Switch Dual Junior Cable specification: All of the shared devices plug directly into the relevant ports at the rear of the LINDY CPU Switch. If you use an AT style keyboard you will need an AT (5 pin DIN female) to PS/2 (6 pin mini-DIN male) converter. Keyboard, monitor and mouse extension cables can be used to increase the distance from LINDY CPU Switch up to 10m. Most keyboards and mice will also operate at distances of 20 metres. A2. LINDY CPU Switch Dual Junior to PCs 1 to 16 Cable specifications: Video - 15 pin high density male D connector to 15 pin high density male D connector wired as a standard VGA PC to monitor cable. There are two types commonly available. The best type cables which will give excellent quality are constructed with coaxial cable cores. Cheaper ‘data’ cables are often used, but can degrade video quality if used over longer distances. Avoid using 'data' cables longer than 2 metres unless the video quality is not important. Good quality coaxial video cables may be run at distances up to 30 metres with acceptable video quality. In a cascaded application it is advisable to keep the total cable run from computer to KVM no more than 30 metres. Keyboard and PS/2 mice - 6 pin mini-DIN male connector to 6 pin mini-DIN male connector with all lines connected straight through (1-1,2-2 etc.). If the PC has a 5pin DIN AT style keyboard connector you will need a PS/2 to AT keyboard adapter LINDY CPU Switch Dual Junior Installation and Use Page 64 6-pin mini-DIN female to 5-pin DIN male (LINDY part code 70130). Cables should be no longer than 30 metres. RS232 serial mice - these require a special converter (LINDY part code 70058) to connect the RS232 lines present on the LINDY CPU Switch mouse ports to the RS232 port on a PC. Cables should be no longer than 30 metres. NOTE - There are several common wiring specifications for 6-pin mini-DIN to 9-pin serial adapters. If you have an adapter that has been supplied with a mouse it may have a completely different internal wiring to that shown above and may not be compatible with the LINDY CPU Switch Recommended cables: 3-in-1 keyboard, video and mouse combination cable - For convenience, neatness and high video quality we recommend the LINDY brand 3-in-1 combination cables. These cables are constructed with tri-coax video links to ensure that high video quality is maintained. They also support DDC signalling and are colour coded in PC99 specification colours for your convenience. These match the colours used LINDY CPU Switch Dual Junior Installation and Use Page 65 on the back of your LINDY CPU Switch Dual Junior and most modern PCs. These cables are available in various different lengths to suit your requirements. They may be purchased from LINDY, please quote the following part codes when ordering. Part Code Description 33711 3-in-1 LINDY cable, 1 metre long 33712 3-in-1 LINDY cable, 2 metres long 33713 3-in-1 LINDY cable, 3 metres long 33714 3-in-1 LINDY cable, 5 metres long 33716 3-in-1 LINDY cable, 10 metres long LINDY CPU Switch Dual Junior Installation and Use Page 66 Appendix B. Problem Solving Problem: Poor video quality with smearing fuzziness or ripple. Action: Use screened coaxial video cables to connect your devices to the LINDY CPU Switch. For more help with problems visit the LINDY website at www.LINDY.com. LINDY CPU Switch Dual Junior Installation and Use Page 67 Notes LINDY CPU Switch Dual Junior Installation and Use Page 68 www.lindy.com