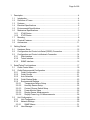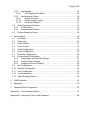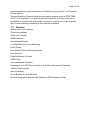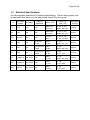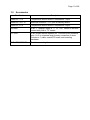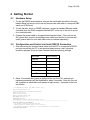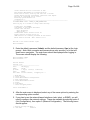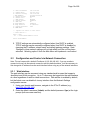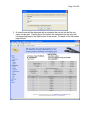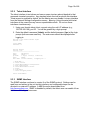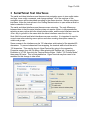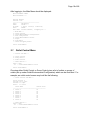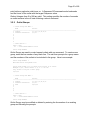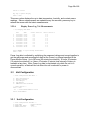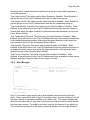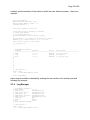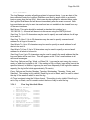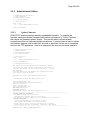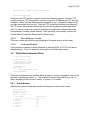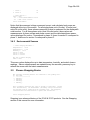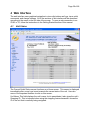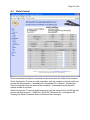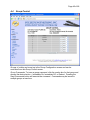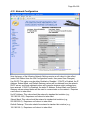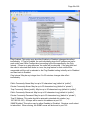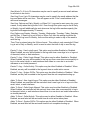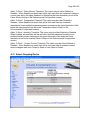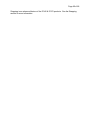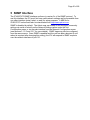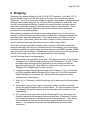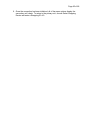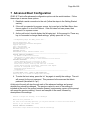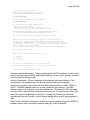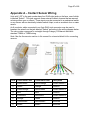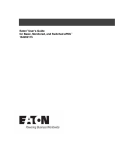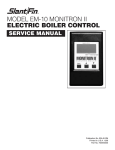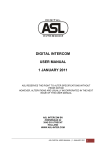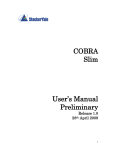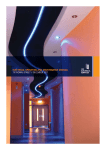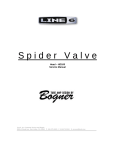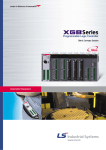Download Eaton PW102SW0U150 power distribution unit PDU
Transcript
IPV42 & IPV70 Series Manual Version 2.0.B June 20, 2007 Page 2 of 68 1 Description ............................................................................................................... 4 1.1 Introduction ....................................................................................................... 4 1.2 Definition of Terms............................................................................................ 4 1.3 Features............................................................................................................ 5 1.4 Electrical Specifications .................................................................................... 6 1.5 Environmental Specifications ............................................................................ 7 1.6 Mechanical Specifications................................................................................. 7 1.6.1 IPV42 Series.............................................................................................. 7 1.6.2 IPV70 Series.............................................................................................. 7 1.7 Mounting ........................................................................................................... 8 1.8 Physical Features ............................................................................................. 9 1.9 Accessories..................................................................................................... 11 2 Getting Started ....................................................................................................... 12 2.1 Hardware Setup .............................................................................................. 12 2.2 Configuration and Control via Serial (RS232) Connection .............................. 12 2.3 Configuration and Control via Network Connection ........................................ 14 2.3.1 Web Interface .......................................................................................... 14 2.3.2 Telnet Interface........................................................................................ 16 2.3.3 SNMP Interface ....................................................................................... 16 3 Serial/Telnet Text Interfaces .................................................................................. 17 3.1 Outlet Control Menu........................................................................................ 18 3.2 Outlet-Environmental Configuration ................................................................ 19 3.2.1 Outlet Configuration ................................................................................. 20 3.2.2 Outlet Groups .......................................................................................... 21 3.2.3 Auto Scheduler ........................................................................................ 22 3.2.4 Outlet Startup Mode................................................................................. 23 3.2.5 Environmental Settings ............................................................................ 23 3.2.5.1 Temperature Sensor Setup .............................................................. 24 3.2.5.2 Humidity Sensor Setup ..................................................................... 25 3.2.5.3 Contact Closure Switch Setup .......................................................... 26 3.2.5.4 Power Monitor Setup ........................................................................ 26 3.2.5.5 Display Sensor Measurements......................................................... 27 3.2.5.6 Display Power Log /VA Measurements ............................................ 28 3.3 Unit Configuration ........................................................................................... 28 3.3.1 Unit Configuration .................................................................................... 28 3.3.2 Network Settings...................................................................................... 29 3.3.2.1 SNMP Menus ................................................................................... 31 3.3.3 User Manager .......................................................................................... 32 Page 3 of 68 3.3.4 Log Manager............................................................................................ 33 3.3.4.1 View Log/Alert Sub Menu ................................................................. 34 3.3.5 Administrative Utilities.............................................................................. 36 3.3.5.1 Update Firmware .............................................................................. 36 3.3.5.2 Show Firmware Version.................................................................... 37 3.3.5.3 Set System Defaults ......................................................................... 37 3.4 Outlet-Environmental Status ........................................................................... 37 3.4.1 Outlet Section .......................................................................................... 37 3.4.2 Environmental Sensors............................................................................ 38 3.5 Choose Strapping Device ............................................................................... 38 4 Web Interface......................................................................................................... 39 4.1 Unit Status ...................................................................................................... 39 4.2 Power Log....................................................................................................... 40 4.3 Outlet Control.................................................................................................. 41 4.4 Group Control ................................................................................................. 42 4.5 Outlet Configuration ........................................................................................ 43 4.6 Group Configuration........................................................................................ 45 4.7 Scheduler Configuration ................................................................................. 46 4.8 Environmental Configuration........................................................................... 47 4.8.1 Temperature and Humidity Settings ........................................................ 47 4.8.2 Contact Sensor Settings .......................................................................... 48 4.8.3 Voltage and Current Settings................................................................... 49 4.9 Unit Configuration ........................................................................................... 50 4.10 Network Configuration .................................................................................... 52 4.11 User Configuration .......................................................................................... 56 4.12 Log Configuration............................................................................................ 57 4.13 Select Strapping Device.................................................................................. 59 5 SNMP Interface...................................................................................................... 61 6 Strapping................................................................................................................ 62 7 Advanced Boot Configuration................................................................................. 64 Appendix A – Contact Sensor Wiring ............................................................................ 67 Appendix B – Recovering From a Lost Password ......................................................... 68 Page 4 of 68 1 Description 1.1 Introduction The Pulizzi Engineering Inc. IPV series of Intelligent Power Controller™ products provide distribution of AC power to controlled devices. The IPV42/70 series provides the user with high quality yet simplified remote power control of up to 24 individual AC line receptacles (up to 576 outlets in strapping mode). Remote Reboot: The IPV products are also designed as a valuable tool for network managers who can now prevent costly site visits to reboot “locked-up” computers and networking equipment. All products in the IPV series can be controlled from a local terminal or over an Ethernet (TCP/IP) network using a telnet client, a web browser, or SNMP software. Process Control/Automation: With a computer connected to a network of IPVs, users have a complete process control system. The Intelligent Power Controller™ can be used to control systems such as conveyor lines, factory processes, robotics, TV/CATV antenna systems, pipeline valves, pumping stations, computers, peripherals, drives, printers, communications equipment, environmental equipment, refrigerators, medical equipment, etc. For further information or assistance, a Pulizzi representative can be contacted at: PULIZZI ENGINEERING, INC. 3200 South Susan Street, Santa Ana, CA 92704-6865 Voice: (800) 870-2248 Fax: (605) 334-4999 E-mail: [email protected] 1.2 Definition of Terms Auto-Event Scheduler: Command to automatically control outlet state of the IPV controller. Ethernet: An IEEE 802.3 standard for PC/AT networking using baseband contention access over coaxial cable and twisted-pair wires. Outlet: An AC power receptacle. RS-232: Type of standard protocol for serial communications. Standard includes such specifications as voltage and pin configurations for communications functions. Transmission distance limited to 50’. Uses 9 or 25 pin connector configurations. RS-422/RS-485: Type of standard protocol for serial communications which allows for higher speed transmission over distances up to 1000’, instead of the 50’ limit with RS232. Uses RJ-45 connectors. Used with the IPV to “strap” multiple IPVs together. Strapping: IPV42/IPV70 mode which enables the user to use an RS485 bus to connect up to 24 IPVs together under one common network address. Allows for control of up to 576 outlets through one interface. Telnet: Communication protocol that uses port 23 (typically) to communicate to a network device. Most Terminal Emulation programs can make a Telnet connection. A Page 5 of 68 telnet connection may also be launched in Windows by typing “telnet” in a Command Prompt window. Terminal Emulation Program: Serial communications program such as PROCOMM PLUS™, PC Anywhere™, or HyperTerminal which permits a personal computer or workstation to communicate with another computer or network as if it were a specific type of terminal directly connected to that computer or network. 1.3 Features Web Browser User Interface Telnet User Interface Serial User Interface SNMP Interface Auto Schedule Events Local and Remote Current Monitoring Outlet Groups User-defined Power Up/Down Sequence User Accounts Email Notification of Events SNMP Traps User-upgradeable Firmware Strapping of up to 24 IPVs (for control of up to 576 outlets at one IP address) 3 Switch Closure Inputs Zero-U Mounting Circuit Breaker on 16-Outlet Units Optional Temperature and Humidity Monitoring (With Accessory Probe) Page 6 of 68 1.4 Electrical Specifications The following table details the IPV electrical specifications. The two-letter version code corresponds to the letters xx in the part number format IPVnnxx-yyy-zzz. VOLTAGE 50/60Hz CURRENT A1 120V 12A N/A NEMA 5-15P OR L5-15P 42”: (8); 70”: (16) NEMA 5-15R, 120V 1440 VA A2 120V 16A N/A NEMA 5-20P OR L5-20P 42”: (8); 70”: (16) NEMA 5-15R, 120V 1920 VA AB 100-240V 16A N/A IEC C20 INLET 42”: (8); 70”: (16) IEC C13, 100-240V 3840 VA C1 120V 24A 2 pole 15A UL489 NEMA L5-30P 70”: (16) NEMA 5-15R, 120V 2880 VA C5 120V 24A (2) 1 pole 15A UL489 NEMA L5-30P 70”: (16) NEMA 5-15R, 120V 2880 VA F3 240V 24A (2) 2 pole 15A UL489 NEMA L6-30P 70”: (16) IEC C13, 240V 5760 VA K1 120/208V 3φ 16A / phase N/A NEMA L21-20P 70”: (24) NEMA 5-15R, 120V 5760 VA M1 120/208V 3φ 16A / phase N/A NEMA L21-20P 70”: (24) IEC C13, 208V 5760 VA M5 208V 3φ 16A / phase N/A NEMA L15-20P 70”: (24) IEC C13, 208V 5760 VA xx CIRCUIT BREAKER INPUT TYPE OUTPUT QTY AND TYPE DE-RATED OUTPUT Page 7 of 68 1.5 Environmental Specifications Operating Temperature Range: 0 to 50°C Storage Temperature Range: -40 to 65°C Operating Humidity Range: 0 to 95% RH Non-condensing Storage Humidity Range: 0 to 95% RH Power Usage (Control Circuitry): 55 watts max 1.6 1.6.1 Mechanical Specifications IPV42 Series Width: 2” Depth: 2” Height: 38” (42” with mounting brackets attached) Approximate Shipping Weight: 12 lbs. Chassis: 18 gauge steel, black 1.6.2 IPV70 Series Width: 2” Depth: 2” (3.8” for units with circuit breakers) Height: 66” (70” with mounting brackets attached) Approximate Shipping Weight: 18 lbs. Chassis: 18 gauge steel, black Page 8 of 68 1.7 Mounting IPV42 and IPV70 come with SUB-HRDWARE-017 mounting brackets attached. These mounting brackets allow the units to be mounted in the following orientations: IPV units are also compatible with standard tool-less mounting hole patterns. SUBHRDWARE-038 (ordered separately) includes the hardware necessary for this mounting technique. Page 9 of 68 1.8 Physical Features 1. Detachable Mounting Brackets 2. 8, 16, or 24 Receptacles – IEC C13 or NEMA 5-15R 3. LED Indicators – show individual outlet status Page 10 of 68 4. Load Current Display – alternates every four seconds to display the current for each outlet section (single-phase units) or phase (three-phase units) 5. Ground – 8-32 chassis nut for ground connection 6. Ethernet RJ45-style Jack (Labeled J25) – use included Ethernet patch cable to connect to a network 7. Ethernet Data LED – blinks orange when Ethernet traffic is present 8. Ethernet Link LED – green when Ethernet connection is good 9. Serial RJ12-style Jack (Labeled J26) – use included adapter cable to convert to standard DB9 10. Strapping RJ45-style In Jack (Labeled J27) – For directly connecting one IPV to another IPV (see the Strapping section in this manual for more details); not intended for Ethernet connection 11. Strapping RJ45-style Out Jack (Labeled J28) – For directly connecting one IPV to another IPV (see the Strapping section in this manual for more details); not intended for Ethernet connection 12. Temperature/Humidity Sensor RJ45-style Jack (J29) – Supports two temperature inputs and one humidity input; see the Accessories section for temperature and humidity probes 13. Contact Sensor RJ45-style Jack (J30) – See Appendix A for contact sensor wiring information; also, the Accessories section includes a terminal block wiring solution that makes connecting sensors an easy task 14. Magnetic Resettable Circuit Breaker (C1, C5, and F3 Versions) 15. Circuit Breaker Indicator Lights – On when circuit breaker is on Page 11 of 68 1.9 Accessories Part Number Description SENSOR-T1-10 Temperature sensor wired to Temperature 1 input. SENSOR-T1H1-10 Same as SENSOR-T1-10, plus a humidity sensor. SENSOR-T2-10 Temperature sensor wired to Temperature 2 input. 060-0907 RJ45 “Y” adapter; allows a “T1” or “T1H1” sensor to be used concurrently with a “T2” sensor. KIT-2556 RJ45 contact sensor breakout kit. Converts RJ45 connector pins 1 to 6 to a terminal strip for easy connection of wires. Includes a 1’ cable, a small PC board, and mounting hardware. SUB-HRDWARE-038 Tool-less mounting kit. Page 12 of 68 2 Getting Started 2.1 Hardware Setup 1. To use the RS232 serial interface, connect the serial cable provided to the port labeled Serial on the top of the unit and connect the other end to a computer DB9 serial port (COM port). 2. To use the web, telnet, or SNMP interfaces, connect a standard Ethernet cable (included) from the RJ45 receptacle labeled NET on the top of the unit to a port on a network switch. 3. Connect the power cable to an appropriate electrical outlet. If the unit has an IEC power inlet, connect a matching power cable from the inlet to an electrical outlet (power cable for units with inlets must be ordered separately). 2.2 Configuration and Control via Serial (RS232) Connection 1. After connecting the included serial cable from the IPV to a computer’s RS232 port and connecting the IPV to an electrical power source, start a terminal emulation program (such as HyperTerminal) with the following settings: Baud Rate 9600 (Default) Data Bits 8 Parity None Stop Bits 1 Flow Control None Terminal Type ANSI (VT100) Local Echo Off 2. About 15 seconds after power is applied to the unit, the IPV’s network and hardware parameters will be displayed for about 5 seconds. After this, the unit will complete its initialization and present a login prompt. A sample of the boot text follows: - Decompressing Image into RAM, please wait... Pulizzi Engineering, Inc. Power Distribution and Remote Management Support and Sales: Call: (605)334-8999 Email: [email protected] NET+WORKS Version 6.0 PLATFORM: IPC3600 APPLICATION: Pulizzi IPV3600 Firmware 2.0.B ----------------------------------------------------------------------------NETWORK INTERFACE PARAMETERS: IP address on LAN is 192.168.168.168 LAN interface's subnet mask is 255.255.255.0 IP address of default gateway to other networks is 192.168.168.1 HARDWARE PARAMETERS: Page 13 of 68 Serial channels will use a baud rate of 9600 This board's MAC Address is 00:04:F3:00:21:69 After board is reset, start-up code will wait 5 seconds Default duplex setting for Ethernet connection: Half Duplex The unit is configured for 24 outlets. Resetting system defaults: No Strapping ID: 0 ----------------------------------------------------------------------------FS-FORTH NVRAM Format. START_OF_FREE_NVRAM=0x140 Press any key in 5 seconds to change these settings. Loading Data from NVRAM. Com1 Online at 8,N,1,None 9600 Baud. Current time and date: Date: mm/dd/yyyy Time: hh:mm Standard Web Server Started on Port 80. Telnet Services started on Port 23. SNMP Services are currently disabled in this device. Email Services Started - Mail Server:0.0.0.0. Welcome to the Pulizzi IPC3600 login! Enter UserName: 3. Enter the default username (Admin) and the default password (ipc) at the login prompt. Note: Both username and password are case sensitive, as is the textbased menu navigation. The main menu should be displayed after logging in. The screen should display the following: Enter UserName: Admin Enter Password: *** Pulizzi IPC3600 Version 2.0.B ------------------------------------Date: mm/dd/yyyy Time: hh:mm Up Time: 0 day(s) 0 hour(s) 0 minute(s) User: Admin Unit Name: Pulizzi IPC3600, Strapping ID: -1234567- 0 Main Menu -Outlet Control Outlet-Environmental Configuration Unit Configuration Outlet-Environmental Status Logout Soft Reboot Choose Strapping Device Select Item Number: 3 4. After the main menu is displayed, select any of the menu options by entering the corresponding option number. 5. If you plan to use the network-based interfaces (web, telnet, or SNMP), you will need to configure the network settings. These are available by selecting option 3 (Unit Configuration), then option 2 (Network Configuration). The following menu should appear: -- Network Settings Sub Menu -1- *Use DHCP: Disabled Page 14 of 68 234-56789ABCD- *Unit IP Address: *Subnet Mask: *Default Gateway: MAC Address: *Telnet Access: *Telnet Port: *Web Access: *Secure Server: *Web Port: Ping Enabled: Ping Interval: *Serial Baud Rate: SNMP Menus 192.9.200.201 255.255.255.0 192.9.200.254 00:04:F3:00:06:35 Enabled 23 Enabled Disabled 80 Disabled 60 (minutes) 9600 * - require soft reboot to take effect. -- Other Choices -<ESC> = Back <s> = Outlet/Environmental status Select Item Number: 6. TCP/IP settings are automatically configured when Use DHCP is enabled. TCP/IP settings may be manually configured when Use DHCP is disabled by changing the IP address, subnet mask, and default gateway settings. Note: Changes to these network settings will not take effect until the unit has been rebooted. Selecting option 6 from the Main Menu will implement a soft reboot. 2.3 Configuration and Control via Network Connection Note: The unit comes with a default IP address of 192.168.168.168. If you are unable to connect to the unit via the network connection with this default address, it will be necessary to first change the IP address from the serial interface before using any of the network interfaces. 2.3.1 Web Interface The web interface can be accessed using any standard web browser that supports JavaScript and 64-bit encryption. Up to 11 users may be logged into the web interface at a time regardless of serial or telnet connections. Web access is enabled by default, but the Admin user can disable it via any interface from the Network Settings configuration screen. 1. Using your favorite web browser, navigate to the IPV’s IP address (e.g., http://192.168.168.168/). 2. Enter the default username (Admin) and the default password (ipc) at the login prompt (both are case sensitive). Page 15 of 68 3. A home screen will be displayed with a navigation bar on the left and the unit status on the right. Clicking any of the links in the navigation bar will open the corresponding page in the right portion of the screen. A sample of the unit status page follows: Page 16 of 68 2.3.2 Telnet Interface The telnet interface is text-driven and uses a menu structure almost identical to that accessed via serial connection. Any standard telnet client will work with this interface. Telnet access is enabled by default, but the Admin user can disable it via any interface from the Network Settings configuration screen. Warning: Using the serial and telnet interfaces at the same time may cause unpredictable results. Do not use these interfaces simultaneously. 1. Using your favorite telnet client, connect using the unit’s IP address (e.g., 192.168.168.168), port 23. You will be greeted by a login prompt. 2. Enter the default username (Admin) and the default password (ipc) at the login prompt (both are case sensitive). The main menu should be displayed after logging in: Welcome to the Pulizzi IPC3600 Login! Version 2.0.B login: Admin Password: *** Pulizzi IPC3600 Version 2.0.B ------------------------------------Date: mm/dd/yyyy Time: mm:hh Up Time: 0 day(s) 0 hour(s) 0 minute(s) User: Admin Unit Name: Pulizzi IPC3600, Strapping ID: -1234567- 0 Main Menu -Outlet Control Outlet-Environmental Configuration Unit Configuration Outlet-Environmental Status Logout Soft Reboot Choose Strapping Device Select Item Number: 2.3.3 SNMP Interface The SNMP interface conforms to version 2c of the SNMP protocol. Settings can be read from and written to the unit via this interface, and configurable traps can be directed to a network IP address. A MIB file can be downloaded from http://www.pulizzi.com. SNMP is disabled by default; the Admin user can enable it from the Network Configuration screen. Page 17 of 68 3 Serial/Telnet Text Interfaces The serial and telnet interfaces use the same text navigation menu to view outlet status and logs, issue outlet commands, and change settings. All of the sections of this navigation menu will be described according to the menu structure. Before using these interfaces, follow the instructions in the Getting Started section to open either a serial or telnet connection to the unit. The serial and telnet interfaces use the same menu structure. The only differences between them is that the serial interface does not require <Enter> to be pressed after selecting a menu option while the telnet interface does, and the serial interface uses the <Esc> key to go back in the menu while the telnet interfaces uses the <b> key. Note: Both the serial and telnet interfaces are case sensitive. It is important to use the correct case when selecting menu options and when creating descriptive names for outlets and groups. Some screens in the interface may be 132 characters wide instead of the standard 80 characters. To prevent characters from wrapping, the terminal width should be set to 132 characters. This may be done in HyperTerminal by going to the connection Properties screen from the File Menu, then selecting the Settings tab. Change the Emulation to VT100, then click the Terminal Setup button. Select “132 Column Mode”, then press OK twice. This is illustrated below. HyperTerminal may then need to be restarted for this change to take effect. Page 18 of 68 After logging in, the Main Menu should be displayed: Enter UserName: Admin Enter Password: *** Pulizzi IPC3600 Version 2.0.B ------------------------------------Date: mm/dd/yyyy Time: hh:mm Up Time: 0 day(s) 0 hour(s) 0 minute(s) User: Admin Unit Name: Pulizzi IPC3600, Strapping ID: -1234567- 0 Main Menu -Outlet Control Outlet-Environmental Configuration Unit Configuration Outlet-Environmental Status Logout Soft Reboot Choose Strapping Device Select Item Number: 3.1 Outlet Control Menu -- Control Sub Menu -1- Outlet Control 2- Group Control 3- Global Control -- Other Choices -<ESC> = Back <s> = Outlet/Environmental status Select Item Number: Choosing either Outlet Control or Group Control gives a list of outlets or groups of outlets (set up under Outlet-Environmental Configuration) which can be controlled. For example, an outlet control screen may look like the following: -- Outlet Control Sub Menu -Outlet Section 1: Voltage: 120.0 volts Current: 0.0 amps Power: 0.0 watts Outlet Name Current State ---------------------------------------------1 Outlet 1 On 2 Outlet 2 On 3 Outlet 3 On 4 Outlet 4 On 5 Outlet 5 On 6 Outlet 6 On 7 Outlet 7 On 8 Outlet 8 On -- Other Choices -<ESC> = Back <s> = Outlet/Environmental status Select Item Number: 1 Page 19 of 68 -- Outlet 1 Command Choices -1- Immediate On 2- Immediate Off 3- Reboot -- Other Choices -<ESC> = Back <s> = Outlet/Environmental status Select Outlet Command: 3 -- Outlet 1 Command Verification -Outlet 1 Requested Command is Reboot. Press the <Enter> key to implement or the <Esc> to cancel the command. Notice that the measured voltage, measured current, and calculated real power are displayed at the top of the screen. For all single-phase units (8-outlet, 16-outlet, and some 24-outlet units), these values correspond to what is measured for the displayed section of 8 outlets. For all three-phase units (most 24-outlet units), these values are measurements of phase voltage and phase current and the calculated phase power; values displayed for section 1 correspond to phase X, those for section 2 correspond to phase Y, and those for section 3 correspond to phase Z. Selecting the number corresponding to an outlet or group gives options to change the state to Immediate On, Immediate Off, or Reboot. Rebooting an outlet turns the outlet off, waits for the amount of time specified in the outlet configuration, then turns the outlet back on. Rebooting a group turns all of the outlets off, waits for the amount of time specified in the outlet configuration, then turns each outlet on when its individual reboot time has passed. Global Control gives the following options: -- Global Commands Sub Menu -1234- Global Global Global Global Sequence On Sequence Off Immediate On Immediate Off Using these options all outlets can be sequenced on, sequenced off, turned on at once, or turned off at once. 3.2 Outlet-Environmental Configuration -- Outlet-Environmental Configuration Main Menu -12345- Outlet Configuration Outlet Groups Auto Scheduler Outlet Startup Mode Environmental Settings -- Other Choices -<ESC> = Back <s> = Outlet/Environmental status Page 20 of 68 Select Item Number: 3.2.1 Outlet Configuration -- Outlet Configuration Sub Menu -- Name Ping IP Link Sequence Reboot ------------------------------------------------------------------------------------------1 Outlet 1 0.0.0.0 http:// 001 Sec 010 Sec 2 Outlet 2 0.0.0.0 http:// 002 Sec 010 Sec 3 Outlet 3 0.0.0.0 http:// 003 Sec 010 Sec 4 Outlet 4 0.0.0.0 http:// 004 Sec 010 Sec 5 Outlet 5 0.0.0.0 http:// 005 Sec 010 Sec 6 Outlet 6 0.0.0.0 http:// 006 Sec 010 Sec 7 Outlet 7 0.0.0.0 http:// 007 Sec 010 Sec 8 Outlet 8 0.0.0.0 http:// 008 Sec 010 Sec -- Other Choices -<ESC> = Back <s> = Outlet/Environmental status <n> = Next outlet section Select outlet number: The IPV42/IPV70 offers several outlet-specific settings. Enter the outlet number and step through the prompts to configure each outlet. Outlet Name: Can be a maximum of 20 characters. This setting is used to describe the outlet wherever it appears in the interface and logs. Ping IP: Individual outlets can be set up in watchdog mode by entering an IP address in this field. If Ping is enabled and a valid Ping Interval has been set in the Network Settings menu (under the Unit Configuration main menu item), then the unit will ping the IP address set up for this outlet according to the time specified by the Ping Interval. If there is no ping response, then the outlet will be rebooted. If the ping fails and the outlet is rebooted three times in a row, then the ping feature for that outlet will be suspended until the unit is rebooted or the Ping Enabled setting is briefly set to Disabled and then back to Enabled. Link: Any hyperlink up to 30 characters may be entered here. This feature is designed for ease of accessing all the devices attached to one IPV. After entering a link, clicking on the outlet number in the web interface Home screen opens a new browser window and navigates to this address. Sequence: Integers from 0 to 999 are valid (units are seconds). Outlets may be sequenced on or off using Global Sequence On and Global Sequence Off commands. Outlets may also be sequenced on when the unit is powered up by changing the Outlet Startup Mode (under Outlet-Environmental Configuration). If the Sequence value is 0, then the status of that outlet will not be changed by sequence commands. Sequencing outlets is primarily used to reduce inrush currents, but it may also be customized using this Sequence setting to allow certain pieces of equipment to entirely boot up before others receive power. If the time at which a Sequence On command is issued is considered to be zero, then the value of this setting is the amount of delay from that Page 21 of 68 point before a particular outlet turns on. A Sequence Off command works backwards and first turns off the outlet with the largest Sequence value. Reboot: Integers from 0 to 999 are valid. This setting specifies the number of seconds an outlet remains in the off state following a reboot command. 3.2.2 Outlet Groups -- Outlet Groups Sub Menu -Name Outlets ----------------------------------------------------------------------------------------1 Servers 1,3,4,6,7,8,10,12,13 2 Switches and Routers 5,9,11 3 4 5 6 7 8 -- Other Choices -<ESC> = Back <s> = Outlet/Environmental status Select Group Number: Outlet Groups are used to control several outlets with one command. To create a new group, enter the line number of any blank line. The unit then prompts for a group name and the numbers of the outlets to be included in the group. Here is an example: Select Group Number: 3 Enter New Outlet Group Name: Fans Outlet Group Format is 1,2,3 where each location is an outlet. Example: 1,4,6,7 means outlets 1, 4, 6 & 7 are the only outlets to be part of this group. 14,15,16 -- Outlet Groups Sub Menu -Name Outlets ----------------------------------------------------------------------------------------1 Servers 1,3,4,6,7,8,10,12,13 2 Switches and Routers 5,9,11 3 Fans 14,15,16 4 5 6 7 8 -- Other Choices -<ESC> = Back <s> = Outlet/Environmental status Select Group Number: Outlet Groups may be modified or deleted by entering the line number of an existing group and following the prompts. Page 22 of 68 3.2.3 Auto Scheduler -- Auto Scheduler Sub Menu -- Outlet/Group Command Every Day Time ----------------------------------------------------------------1 Outlet 1 Immediate Off Day No Day 20:00 2 Outlet 1 Immediate On Day No Day 06:00 3 4 5 6 7 8 9 A -- Other Choices -<ESC> = Back <s> = Outlet/Environmental status Select Item Number: The Auto Scheduler may be used to configure outlets or groups of outlets to turn off, turn on, or reboot either daily or weekly. To create a new schedule item, enter the line number of any blank line. The unit then prompts for the outlet or group, the action to take, and the frequency of the event. Here is an example: Select Item Number: 3 Press <Esc> anytime to cancel all. 1 - Outlet 1 9 - Outlet 9 17 2 - Outlet 2 10 - Outlet 10 18 3 - Outlet 3 11 - Outlet 11 19 4 - Outlet 4 12 - Outlet 12 5 - Outlet 5 13 - Outlet 13 6 - Outlet 6 14 - Outlet 14 7 - Outlet 7 15 - Outlet 15 8 - Outlet 8 16 - Outlet 16 Enter number next to the Outlet Name 18 Press <Esc> anytime to cancel all. Servers Switches and Routers Fans or Group Name or press <Enter> to skip: 1- Immediate On 2- Immediate Off 3- Reboot Enter 1 - 3 for command choice or press <Enter> to skip: 3 Press <Esc> anytime to cancel all. Every Options: 1- Day 2- Week Select 1 or 2 or press <Enter> to skip: 2 Press <Esc> anytime to cancel all. Day Options: 1- Sunday 2- Monday 3- Tuesday 4- Wednesday 5- Thursday 6- Friday 7- Saturday Page 23 of 68 Select 1 - 7 or press <Enter> to skip: 1 Press <Esc> anytime to cancel all. Time format: HH:MM on a 24-hour clock. Examples: 04:08 22:15 (leading zeroes are required Enter the time or press <Enter> to skip: 23:30 -- Auto Scheduler Sub Menu -Outlet/Group Command Every Day Time ----------------------------------------------------------------1 Outlet 1 Immediate Off Day No Day 20:00 2 Outlet 1 Immediate On Day No Day 06:00 3 Switches and Routers Reboot Week Sunday 23:30 4 5 6 7 8 9 A -- Other Choices -<ESC> = Back <s> = Outlet/Environmental status Select item number to modify or delete: Auto Scheduler events may be modified or deleted by entering the line number of an existing event and following the prompts. 3.2.4 Outlet Startup Mode -- Outlet Startup Mode -The current Outlet Startup mode is Default--Last State. 1- Default--Last State 2- Sequence--Sequence Routine -- Other Choices -<ESC> = Back <s> = Outlet/Environmental status Select Item Number: Outlet Startup Mode refers to the outlet action to take when power is connected to an IPV unit. By default, the outlets that were on when the unit last lost power will be turned on all at once to restore the last outlet state. If Sequence Routine is selected, the unit will execute a Global Sequence On command after it boots up (there may be a 45 second delay before outlets begin to turn on). The Sequence setting in the Outlet Configuration can be used to customize the outlet sequence pattern as well as to exclude certain outlets from being turned on. 3.2.5 Environmental Settings -- Environmental Configuration Sub Menu -12345- Temperature Sensor(s) Setup Humidity Sensor Setup Contact Closure Switch(es) Setup Power Monitor Setup Display Sensor Measurements Page 24 of 68 6- Display VA Measurements -- Other Choices -<ESC> = Back <s> = Outlet/Environmental status Select Item Number: 3.2.5.1 Temperature Sensor Setup -- Temperature Sensor Main Menu -Sensor Name Enabled High Low Ctrl Outlet/Group State Threshold Threshold Outlet/Group Name --------------------------------------------------------------------------------------------1 Temperature 1 No 212 32 No 2 Temperature 2 No 212 32 No <ESC> = Back Select Sensor Number: Temperature sensors are available as an accessory from Pulizzi Engineering. Units with “-EP” in the part number have four RJ45-style jacks on the face, one of which is labeled “Temp”. This jack supports up to two external probes containing a total of two temperature sensors and one humidity sensor. The standard probes include a “T1” probe (contains a temperature sensor wired to the Temperature 1 input), a “T1H1” probe (the same as “T1” probe, plus a humidity sensor), and a “T2” probe (contains a temperature sensor wired to the Temperature 2 input). A “T1” or “T1H1” probe can be used simultaneously with a “T2” probe by connecting them to the “Temp” jack through an RJ45 “Y” adapter (available from Pulizzi Engineering). Consult the Pulizzi Engineering catalog or your Pulizzi sales representative for more information. After connecting a probe containing a temperature sensor, the sensor must be enabled in software. If a temperature sensor is enabled in software but an actual sensor is not connected, a temperature reading of 249.9°F or 121.1°C will be displayed. Temperature sensors also have configurable thresholds and may be set up to control outlets or groups based on the thresholds. To configure these settings, enter the appropriate sensor number from the menu and follow the prompts. Sensor Name: Up to 20 characters may be used to describe the sensor. Enabled: A sensor must be enabled before the readings will be displayed. High Threshold: Whenever the readings cross above this threshold, email alerts and/or SNMP traps may be sent, depending on the Log Manager and SNMP Settings configuration. The units may be either Fahrenheit or Celsius, depending on what has been selected in the Unit Configuration. Low Threshold: Whenever the readings cross below this threshold, email alerts and/or SNMP traps may be sent, depending on the Log Manager and SNMP Settings configuration. The units may be either Fahrenheit or Celsius, depending on what has been selected in the Unit Configuration. Page 25 of 68 Control Outlet/Group: If the sensor only needs to be used to report the temperature readings, this setting should be No. If it is set to Yes, this prompt will be followed by an opportunity to select an outlet or group to control. Note: If an outlet or group name is later changed, control from sensors or switches will not work until they are reconfigured with the new name. State: This may be set to either On or Off. If the setting is On, the outlet or group will be turned on whenever the temperature is above the upper threshold or below the lower threshold; the outlet or group will also be turned off when the temperature is between the upper and lower thresholds. If the setting is Off, the outlet or group will be turned off whenever the temperature is above the upper threshold or below the lower threshold; the outlet or group will also be turned on when the temperature is between the upper and lower thresholds. 3.2.5.2 Humidity Sensor Setup -- Humidity Sensor Main Menu -Sensor Name Enabled High Low Ctrl Outlet/Group State Threshold Threshold Outlet/Group Name --------------------------------------------------------------------------------------------1 Humidity 1 No 100 0 No <ESC> = Back Select Sensor Number: Humidity sensors are available as an accessory from Pulizzi Engineering. See the probe description in the Temperature Sensor section for more information. After connecting a probe containing a humidity sensor, the sensor must be enabled in software. If a humidity sensor is enabled in software but an actual sensor is not connected, a humidity reading of 100% will be displayed. Humidity sensors also have configurable thresholds and may be set up to control outlets or groups based on the thresholds. To configure these settings, enter the appropriate sensor number and follow the prompts. Sensor Name: Up to 20 characters may be used to describe the sensor. Enabled: A sensor must be enabled before the readings can be displayed. High Threshold: Whenever the readings cross above this threshold, email alerts and/or SNMP traps may be sent, depending on the Log Manager and SNMP Settings configuration. Low Threshold: Whenever the readings cross below this threshold, email alerts and/or SNMP traps may be sent, depending on the Log Manager and SNMP Settings configuration. Control Outlet/Group: If the sensor only needs to be used to report the humidity readings, this setting should be No. If it is set to Yes, this prompt will be followed by an opportunity to select an outlet or group to control. Note: If an outlet or group name is Page 26 of 68 later changed, control from sensors or switches will not work until they are reconfigured with the new name. State: This may be set to either On or Off. If the setting is On, the outlet or group will be turned on whenever the humidity is above the upper threshold or below the lower threshold; the outlet or group will also be turned off when the humidity is between the upper and lower thresholds. If the setting is Off, the outlet or group will be turned off whenever the humidity is above the upper threshold or below the lower threshold; the outlet or group will also be turned on when the humidity is between the upper and lower thresholds. 3.2.5.3 Contact Closure Switch Setup -- Contact Sensor Main Menu -Sensor Name Enabled Ctrl Outlet/Group State Outlet/Group Name ------------------------------------------------------------------------------1 Switch 1 No No 2 Switch 2 No No 3 Switch 3 No No <ESC> = Back Select Sensor Number: Units with “-EP” in the part number have four RJ45-style jacks on the face, one of which is labeled “Switch”. This jack supports three external contact closures. See Appendix A for more details, including wiring information. After connecting a contact closure, the appropriate sensor must be enabled in software. If a contact closure is enabled but an actual switch or sensor is not connected, the contact state will be displayed as Open. Contact sensors may also be set up to control outlets or groups based on their state. To configure these settings, enter the appropriate sensor number and follow the prompts. Sensor Name: Up to 20 characters may be used to describe the sensor. Enabled: A sensor must be enabled before the contact state can be displayed. Control Outlet/Group: If the sensor only needs to be used to report the contact state, this setting should be No. If it is set to Yes, this prompt will be followed by an opportunity to select an outlet or group to control. Note: If an outlet or group name is later changed, control from sensors or switches will not work until they are reconfigured with the new name. State: This may be set to either On or Off. If the setting is On, the outlet or group will be turned on whenever the contact state is Closed; the outlet or group will also be turned off when the contact state is Open. If the setting is Off, the outlet or group will be turned off whenever the contact state is Open; the outlet or group will also be turned on when the contact state is Closed. 3.2.5.4 Power Monitor Setup -- Line Metering Main Menu -- Page 27 of 68 1 VA Monitor Interval Outlet Section Voltage Threshold Current Threshold Ctrl Outlet/Group High Low High Low Outlet/Group Name --------------------------------------------------------------------------------------------2 Outlets (1 - 8) 140 90 20 0 No 3 Outlets (9 - 16) 140 90 20 0 No <ESC> = Back Select Item Number: Power Log / VA Monitor Interval: Options are 5 minutes, 15 minutes, 60 minutes, or disabled. The Power Log tool multiplies the measured voltage and current together to get the real power and records the calculation at the interval specified by this setting. The Power Log will be disabled if the interval is set to disabled. Outlet Section Thresholds: Each voltage and current measurement can be configured to have both a lower and upper voltage and current threshold. For all single-phase units (8-outlet, 16-outlet, and some 24-outlet units), these thresholds correspond to what is measured for each 8-outlet section. For all three-phase units (most 24-outlet units), these thresholds are for phase voltage and phase current – thresholds for section 1 correspond to phase X, those for section 2 correspond to phase Y, and those for section 3 correspond to phase Z. To configure these thresholds, enter the appropriate line number from the menu and follow the prompts. Voltage Thresholds: Whenever the voltage measurement crosses above the upper threshold or below the lower threshold, email alerts and/or SNMP traps may be sent, depending on the Log Manager and SNMP Settings configuration (see the Power Monitor Threshold setting). Current Thresholds: Whenever the current measurement crosses above the upper threshold or below the lower threshold, email alerts and/or SNMP traps may be sent, depending on the Log Manager and SNMP Settings configuration (see the Power Monitor Threshold setting). Control Outlet/Group: If the thresholds are not being used or if they are only being used for notification of a power problem, this setting should be No. If it is set to Yes, this prompt will be followed by an opportunity to select an outlet or group to control. The outlet or group that is selected will be turned Off when the voltage or current goes above the upper threshold or below the lower threshold. The outlet or group will not be turned back on when the voltage or current returns to a value between the two thresholds. Note: If an outlet or group name is later changed, control from voltage or current thresholds will not work until they are reconfigured with the new name. 3.2.5.5 Display Sensor Measurements -- Sensor Display Main Menu -Temperature 1: 92.0F Temperature 2: 57.8F Humidity 1: 38.3% Switch 1: Open Switch 2: Closed Page 28 of 68 Switch 3: Closed Any key to update display <ESC> = Back This menu option displays the up-to-date temperature, humidity, and contact sensor readings. Sensor measurements are updated every few seconds; press any key to refresh the screen with the latest measurements. 3.2.5.6 Display Power Log /VA Measurements -- V/A Display Main Menu -- 1 2 3 4 5 6 7 8 9 10 Date 03/01/2007 03/01/2007 03/01/2007 03/01/2007 03/01/2007 03/01/2007 03/01/2007 03/01/2007 03/01/2007 03/01/2007 Time 03:00 03:05 03:10 03:15 03:20 03:25 03:30 03:35 03:40 04:45 Outlet Section 1 0.0 0.0 0.0 0.0 0.0 0.0 0.0 0.0 0.0 0.0 Outlet Section 2 0.0 0.0 0.0 0.0 0.0 0.0 0.0 0.0 0.0 0.0 Press <ENTER> to cycle through measurements <ESC> = Back Power Log data is collected by multiplying the measured voltage and current together to get the real power and recording the result at the Power Log Interval specified in the Power Monitor Setup. Up to 50 hours (60 minute time interval), 12 hours 30 minutes (15 minute time interval), or 4 hours 10 minutes (5 minute time interval) of history is available at any time. Note: Power Log data is maintained only while the unit is in normal operation; all data will be lost when the unit is rebooted or power is disconnected. 3.3 Unit Configuration -- Unit Configuration Main Menu -12345- Unit Configuration Network Settings User Manager Log Manager Administrative Utilities -- Other Choices -<ESC> = Back <s> = Outlet/Environmental status Select Item Number: 3.3.1 -123- Unit Configuration Unit Configuration Sub Menu -Unit Name: Pulizzi IPC3600 Admin User Name: Admin Admin Password: ******** Page 29 of 68 45678- Time: Date: Timeout in Seconds: Fahrenheit/Celsius: Display: 07:56 03/01/2007 300 Fahrenheit Normal -- Other Choices -<ESC> = Back <s> = Outlet/Environmental status Select Item Number: Unit Name: Up to 20 characters may be used to name the unit. Admin User Name: Cannot currently be changed from the default “Admin” (case sensitive). Admin Password: The default Admin password is “ipc” (case sensitive). The password may be modified using any combination of a-z, A-Z, and 0-9 characters and must be from 1 to 20 characters in length. Time: Time is stored in 24-hour format. For example, “5:20 PM” would be entered as “17:20”. Date: Dates are stored in mm/dd/yyyy format. Timeout in Seconds: May be any integer between 30 and 999 seconds. This refers to the length of inactivity before a user is automatically logged off. The default is 300 seconds. Fahrenheit/Celsius: The choice is either Fahrenheit or Celsius. These units are only used for displaying temperature readings from an optional external temperature probe. Display: The choice is either Normal or Inverted. The meter display on the face of the unit displays the current for each outlet section or phase. These readings may be inverted for easier reading depending on the unit’s mounting orientation. 3.3.2 -1234-56789ABCD- Network Settings Network Settings Sub *Use DHCP: *Unit IP Address: *Subnet Mask: *Default Gateway: MAC Address: *Telnet Access: *Telnet Port: *Web Access: *Secure Server: *Web Port: Ping Enabled: Ping Interval: *Serial Baud Rate: SNMP Menus Menu -Disabled 192.9.200.201 255.255.255.0 192.9.200.254 00:04:F3:00:06:35 Enabled 23 Enabled Disabled 80 Disabled 60 (minutes) 9600 * - require soft reboot to take effect. -- Other Choices -<ESC> = Back <s> = Outlet/Environmental status Select Item Number: Page 30 of 68 Note that many of these network settings require a soft reboot to take effect (choose Soft Reboot from the Main Menu). Use DHCP: This option may be either Enabled or Disabled. If DHCP is Enabled, the IP Address, Subnet Mask, and Default Gateway information will be obtained from the network DHCP server, and these obtained values will overwrite whatever settings are in options 2, 3, and 4. If DHCP is Disabled, the values in settings 2, 3, and 4 will be used to communicate on the network. Requires a soft reboot to take effect. Unit IP Address: This value should be entered in standard dot notation (e.g., 192.168.168.168). Requires a soft reboot to take effect. Subnet Mask: This value should be entered in standard dot notation (e.g., 255.255.255.0). Requires a soft reboot to take effect. Default Gateway: This value should be entered in standard dot notation (e.g., 192.168.168.1). Requires a soft reboot to take effect. MAC Address: This value is unique to this IPV unit and cannot be changed from this menu. If customization is necessary, see the instructions in the Advanced Boot Configuration section. Telnet Access: This option may be either Enabled or Disabled. Requires a soft reboot to take effect. Telnet Port: May be any integer from 1 to 65535 (default is 23). Requires a soft reboot to take effect. Web Access: This option may be either Enabled or Disabled. Requires a soft reboot to take effect. Secure Server: This option may be either Enabled or Disabled. Requires a soft reboot to take effect. Each time the unit is rebooted or power is applied to the unit with the Secure Server Enabled, the boot process may take up to five minutes to generate a new secure server certificate. During this time the unit will be unavailable from all interfaces, and outlet operations such as power-on sequencing will be delayed until the certificate has been generated (the boot process may be monitored over a serial connection). After the unit has completed booting, the secure web interface will be available at port 443 (this port number is fixed) using the secure URL format (e.g., https://192.168.168.168). Web Port: May be any integer from 1 to 65535 (default is 80). Requires a soft reboot to take effect. The Web Port setting only affects web access when the Secure Server setting is set to Disabled. Ping Enabled: This option may be either Enabled or Disabled; changes take effect immediately. If Ping is Enabled, then the unit will individually ping the IP address set up for each outlet (see Outlet Configuration) according to the time specified by the Ping Interval. If there is no ping response, then the outlet will be rebooted. If the ping fails and the outlet is rebooted three times in a row, then the ping feature for that outlet will be suspended until the unit is rebooted or the Ping Enabled setting is briefly set to Disabled and then back to Enabled. Page 31 of 68 Ping Interval: May be any integer from 5 to 60 minutes; changes take effect immediately. Serial Baud Rate: May be 9600, 19200, or 38400 baud (default is 9600). Requires a soft reboot to take effect. All other serial settings are fixed at 8 data bits, no parity, 1 stop bit, and no flow control. 3.3.2.1 SNMP Menus -- SNMP Settings -----------------------------------------------------------------------1 Public Community Name public 2 Private Community Name private 3 Trap Community Name (public) public 4 Public Community Password public 5 Private Community Password private 6 TRAP IP Address 0.0.0.0 7 *SNMP Enabled (requires soft reboot) Disabled --Trap Settings-8 Trap User Login Disabled 9 Trap Failed Login Disabled A Trap Outlet Activity Disabled B Trap System On/Off Disabled C Trap Power Monitor Threshold Disabled D Trap Temperature Threshold Disabled E Trap Humidity Threshold Disabled F Trap Contact Threshold Disabled -- Other Choices -<ESC> = Back <s> = Outlet/Environmental status Select Item Number: The SNMP interface conforms to version 2 of the SNMP protocol. Settings can be read from and written to the unit via this interface, and configurable traps can be directed to a network IP address. Public Community Name: May be up to 20 characters long (default is “public”). Private Community Name: May be up to 20 characters long (default is “private”). Trap Community Name (public): May be up to 20 characters long (default is “public”). Public Community Password: May be up to 20 characters long (default is “public”). Private Community Password: May be up to 20 characters long (default is “private”). Trap IP Address: This value should be entered in standard dot notation (e.g., 192.168.168.100). All traps will be sent to this address at port 161. SNMP Enabled: This option may be either Enabled or Disabled. Requires a soft reboot to take effect. When running, the SNMP server will be bound to port 162. Trap User Login: This option may be either Enabled or Disabled. When Enabled, a trap will be sent to the Trap IP Address each time a user logs in to or logs out of the serial, telnet, or web interfaces. Trap Failed Login: This option may be either Enabled or Disabled. When Enabled, a trap will be sent to the Trap IP Address any time a user tries unsuccessfully to log in to Page 32 of 68 the serial, telnet, or web interfaces three times in a row due to an invalid username or an invalid password. Trap Outlet Activity: This option may be either Enabled or Disabled. When Enabled, a trap will be sent to the Trap IP Address each time an outlet action occurs. Trap System On/Off: This option may be either Enabled or Disabled. When Enabled, a trap will be sent to the Trap IP Address each time the unit completes booting up. Trap Power Monitor Threshold: This option may be either Enabled or Disabled. When Enabled, a trap will be sent to the Trap IP Address each time the measured voltage or current rises above the upper threshold or falls below the lower threshold (as set in the Power Monitor Setup). Trap Temperature Threshold: This option may be either Enabled or Disabled. When Enabled, a trap will be sent to the Trap IP Address each time the measured temperature for an enabled temperature sensor rises above the upper threshold or falls below the lower threshold (as set in the Temperature Sensor Setup). Trap Humidity Threshold: This option may be either Enabled or Disabled. When Enabled, a trap will be sent to the Trap IP Address each time the measured humidity for an enabled humidity sensor rises above the upper threshold or falls below the lower threshold (as set in the Humidity Sensor Setup). Trap Contact Threshold: This option may be either Enabled or Disabled. When Enabled, a trap will be sent to the Trap IP Address each time an enabled contact sensor changes state from Closed to Open or from Open to Closed. 3.3.3 User Manager - User Manager Sub Menu -Username Password Status Outlet Access --------------------------------------------------------------------------------------------1 Fred ******** Enabled 1,2,3,4,14,15,16 2 John ******** Enabled 3,4,14,15,16 3 4 5 6 7 8 9 A B -- Other Choices -<ESC> = Back <s> = Outlet/Environmental status Select Item Number: Up to 11 non-Admin users may be set up with separate user accounts and access rights. These users will be able to log in to the serial, telnet, and web interfaces, but will only see a subset of the menus available to the Admin user. The menus available will allow the non-Admin user to only view outlet status and control outlets to which the user has been given access. To create a new user, enter the line number of any blank line. The unit will then prompt for a user name, password, whether the user login should be Page 33 of 68 enabled, and the numbers of the outlets to which the user will have access. Here is an example: Select Item Number: 3 Enter New Outlet User Name: Bill Enter password <Enter to Skip>: **** Confirm password: **** Press <Esc> anytime to cancel all. Outlet User access is currently not defined 1- Outlet User Enabled 2- Outlet User Disabled Select Item Number or press <Enter> to skip: 1 Outlet Format is 1,2,3 where each location is an outlet. Example: 1,4,6,7 means outlets 1, 4, 6 & 7 are the only outlets to be part of this group. 6,7,8,10,14,15,16 -- User Manager Sub Menu -Username Password Status Outlet Access --------------------------------------------------------------------------------------------1 Fred ******** Enabled 1,2,3,4,14,15,16 2 John ******** Enabled 3,4,14,15,16 3 Bill ******** Enabled 6,7,8,10,14,15,16 4 5 6 7 8 9 A B -- Other Choices -<ESC> = Back <s> = Outlet/Environmental status Select Item Number: Users may be modified or deleted by entering the line number of an existing user and following the prompts. 3.3.4 -123456789A- Log Manager Log Manager Sub Menu -Mail Server: Send Log To: Send Log To User 2: Send Alerts To: Send Alerts To User 2: Send Log From: Send Log: Every: At: View Log/Alert Sub Menu 0.0.0.0 [email protected] [email protected] [email protected] [email protected] [email protected] Week Monday 07:00 -- Other Choices -<ESC> = Back <s> = Outlet/Environmental status Page 34 of 68 Select Item Number: The Log Manager contains all settings related to logs and alerts. Logs are kept of the items selected under the Log/Alert Sub Menu and sent by email either on a periodic basis or every time the log is full. Alerts can also be enabled for selected items under the Log/Alert Sub Menu and will be sent immediately after the event occurred. Both logs and alerts can only be sent via email and are not available to be viewed from any of the user interfaces. Mail Server: This value should be entered in standard dot notation (e.g., 192.168.168.1). All email will be sent via this server using the SMTP protocol. Send Log To: Up to 30 characters may be used to specify an email address for all logs to be sent to. Send Log To User 2: Up to 30 characters may be used to specify a second email address for all logs to be sent to. Send Alerts To: Up to 30 characters may be used to specify an email address for all alerts to be sent to. Send Alerts To User 2: Up to 30 characters may be used to specify a second email address for all alerts to be sent to. Send Log From: Up to 30 characters may be used to specify the email address that the logs and alerts will be sent from. This will appear as the “From” email address in all sent email messages. Send Log: Options are Day, Week, or When Full. Logs can be sent every day, once a week, or when the log buffer is full. If the setting is Day or Week, logs will be sent at the specified interval; in addition, logs may be sent more frequently if the log buffer reaches capacity (the log buffer holds approximately 70 events). Every: Options are Sunday, Monday, Tuesday, Wednesday, Thursday, Friday, and Saturday. This setting is only visible if Send Log is set to Week, and it is used to select the day of the week on which to send the log. At: Time is entered using the 24-hour format. This setting is only visible if Send Log is set to Day or Week, and it is used to select the time of day to send the log. 3.3.4.1 View Log/Alert Sub Menu --- Log/Alert Sub Menu --Events To Log 1 - User Login/Logout: 2 - Failed Login Attempt: 3 - Outlet Activity: 4 - System On/Off: Alerts To Send 5 - User Login/Logout: 6 - Failed Login Attempt: 7 - Outlet Activity: 8 - System On/Off: 9 - Power Monitor Threshold: A - Temperature Threshold: B - Humidity Threshold: C - Contact Threshold: Disabled Disabled Disabled Disabled Disabled Disabled Disabled Disabled Disabled Disabled Disabled Disabled Page 35 of 68 -- Other Choices -<ESC> = Back <s> = Outlet/Environmental status Select Item Number: Events To Log - User Login/Logout: This option may be either Enabled or Disabled. When Enabled, an entry will be added to the log each time a user logs in to or logs out of the serial, telnet, or web interfaces. Events To Log - Failed Login Attempt: This option may be either Enabled or Disabled. When Enabled, an entry will be added to the log any time a user tries unsuccessfully to log in to the serial, telnet, or web interfaces three times in a row due to an invalid username or an invalid password. Events To Log - Outlet Activity: This option may be either Enabled or Disabled. When Enabled, an entry will be added to the log each time an outlet action occurs. Events To Log - System On/Off: This option may be either Enabled or Disabled. When Enabled, an entry will be added to the log each time the unit completes booting up. Alerts To Send - User Login/Logout: This option may be either Enabled or Disabled. When Enabled, an email alert will be sent each time a user logs in to or logs out of the serial, telnet, or web interfaces. Alerts To Send - Failed Login Attempt: This option may be either Enabled or Disabled. When Enabled, an email alert will be sent any time a user tries unsuccessfully to log in to the serial, telnet, or web interfaces three times in a row due to an invalid username or an invalid password. Alerts To Send - Outlet Activity: This option may be either Enabled or Disabled. When Enabled, an email alert will be sent each time an outlet action takes place. Alerts To Send - System On/Off: This option may be either Enabled or Disabled. When Enabled, an email alert will be sent each time the unit completes booting up. Alerts To Send - Power Monitor Threshold: This option may be either Enabled or Disabled. When Enabled, an email alert will be sent each time the measured voltage or current rises above the upper threshold or falls below the lower threshold (as set in the Power Monitor Setup). Alerts To Send - Temperature Threshold: This option may be either Enabled or Disabled. When Enabled, an email alert will be sent each time the measured temperature for an enabled temperature sensor rises above the upper threshold or falls below the lower threshold (as set in the Temperature Sensor Setup). Alerts To Send - Humidity Threshold: This option may be either Enabled or Disabled. When Enabled, an email alert will be sent each time the measured humidity for an enabled humidity sensor rises above the upper threshold or falls below the lower threshold (as set in the Humidity Sensor Setup). Alerts To Send - Contact Threshold: This option may be either Enabled or Disabled. When Enabled, an email alert will be sent each time an enabled contact sensor changes state from Closed to Open or from Open to Closed. Page 36 of 68 3.3.5 -123- Administrative Utilities Administrative Utilities -Update Firmware Show Firmware version Set System Defaults -- Other Choices -<ESC> = Back <s> = Outlet/Environmental status Select Item Number: 3.3.5.1 Update Firmware IPV42/IPV70 products feature remotely upgradeable firmware. To upgrade the firmware, select the Update Firmware menu option and respond “y” to the “Continue with reboot and firmware update” prompt. The unit will reboot, and all network connections will be lost (including telnet connections). If a telnet client is used to initiate the firmware upgrade, wait for about 45 seconds to allow time for the unit to completely boot into the FTP application. Here is an example of the text over the serial interface: -123- Administrative Utilities -Update Firmware Show Firmware version Set System Defaults -- Other Choices -<ESC> = Back <s> = Outlet/Environmental status Select Item Number: 1 -- FTP Download Utility -The system will reboot and start the FTP Utility shortly if you are NOT using a serial connection you will need to reconnect the Telnet session after system reboot to follow FTP progress. Once the download of new firmware has completed the unit will restart after 10 seconds. Continue with reboot and firmware update (Y/N)? y - Decompressing Image into RAM, please wait... Pulizzi Engineering, Inc. Power Distribution and Remote Management Support and Sales: Call: (605)334-8999 Email: [email protected] NET+WORKS Version 6.0 PLATFORM: IPV3600 APPLICATION: Pulizzi FTP Server Application 1.0.1 ----------------------------------------------------------------------------NETWORK INTERFACE PARAMETERS: IP address on LAN is 192.9.200.201 LAN interface's subnet mask is 255.255.255.0 IP address of default gateway to other networks is 192.9.200.254 HARDWARE PARAMETERS: Serial channels will use a baud rate of 9600 This board's MAC Address is 00:04:F3:00:06:35 After board is reset, start-up code will wait 5 seconds Default duplex setting for Ethernet connection: Half Duplex ----------------------------------------------------------------------------NVRAM Format. START_OF_FREE_NVRAM=0x140 Page 37 of 68 Press any key in 5 seconds to change these settings. Pulizzi FTP Server ready. At this point the FTP server is ready to receive the firmware upgrade. Using an FTP program (such as FTP Commander), connect to the unit’s IP address (port 21) with the username “Admin” and the Admin password (default is “ipc”), upload the image.bin file, and then disconnect from the unit. Once the FTP connection has been disconnected, the FTP server automatically reboots the unit into the upgraded software application. Note: To ensure proper unit operation, upgrading the application software should be accompanied by setting system defaults. After uploading new firmware, choose Set System Defaults under the Administrative Utilities menu. 3.3.5.2 Show Firmware Version This menu option will print the current application firmware version to the screen. 3.3.5.3 Set System Defaults It may become necessary in some situations to reset an IPV42 or IPV70 to its factory default settings. To do so, select this menu option and follow the prompts. 3.4 Outlet-Environmental Status -- Outlet State Sub Menu -1234- Outlet Section 1 (1-8) Outlet Section 2 (9-16) Outlet Section 3 (17-24) Environmental Sensors -- Other Choices -<ESC> = Back <s> = Outlet/Environmental status Select Item Number: This menu is available from the Main Menu as option 4 and also throughout much of the interface by pressing the letter “s”. The number of sections listed will be one, two, or three, depending if the unit has 8 outlets, 16 outlets, or 24 outlets. 3.4.1 Outlet Section Selecting the option for any outlet section will display an outlet status screen: Outlet Section 1: Voltage: 120.0 volts Current: 0.0 amps Power: 0.0 watts Outlet Name Current State ---------------------------------------------1 Outlet 1 On 2 Outlet 2 On 3 Outlet 3 On 4 Outlet 4 On 5 Outlet 5 On 6 Outlet 6 On Page 38 of 68 7 8 Outlet 7 Outlet 8 On On -- Other Choices -<ESC> = Back <s> = Outlet/Environmental status <n> = Next outlet section Select Item Number: Notice that the measured voltage, measured current, and calculated real power are displayed at the top of the screen. For all single-phase units (8-outlet, 16-outlet, and some 24-outlet units), these values correspond to what is measured for the displayed 8outlet section. For all three-phase units (most 24-outlet units), these values are measurements of phase voltage and phase current and the calculated phase power; values displayed for section 1 correspond to phase X, those for section 2 correspond to phase Y, and those for section 3 correspond to phase Z. 3.4.2 Environmental Sensors -- Sensor Display Main Menu -Temperature 1: 92.0F Temperature 2: 57.8F Humidity 1: 38.3% Switch 1: Open Switch 2: Closed Switch 3: Closed Any key to update display <ESC> = Back This menu option displays the up-to-date temperature, humidity, and switch closure readings. Sensor measurements are updated every few seconds; press any key to refresh the screen with the latest measurements. 3.5 The ID -0 1 2 3 Choose Strapping Device following secondary devices are connected to this primary unit. Unit Name -------------------IPV3600_0 IPV3600_1 IPV3600_2 IPV3600_3 Note: Strapping connection may take 30 seconds to initialize. During this initialization, all measurements (including voltage and current) and settings will be loaded from the secondary unit. The strapping connection must be reinitialized to update this information. Select Strapping Device: Strapping is an advanced feature of the IPV42 & IPV70 products. See the Strapping section of this manual for more information. Page 39 of 68 4 Web Interface The web interface uses graphical navigation to view outlet status and logs, issue outlet commands, and change settings. All of the sections of this interface will be described according to the menu on the left side of the screen. To open a web connection to an IPV42 or 70, follow the instructions in the Getting Started section of this manual. 4.1 Unit Status The Current Outlet Status screen functions as a Home screen. This screen is displayed immediately after a user logs in and presents the current state of the unit. Here are some of the important features to note on this screen: Unit Name: This field displays the unit’s name, but in parenthesis it also gives the unit’s Strapping ID. This is important when using the strapping feature because it shows the ID of the unit that is currently being navigated. Page 40 of 68 Outlet Section Navigation Buttons: The status for one outlet section at a time is displayed on the screen. When connected to a 16- or 24-outlet unit, buttons will be present to switch to each of the additional sections. Hyperlinked Outlet Numbers: Each outlet number can be set up with a hyperlink to a URL. This is a convenient way to store a link to the web-based configuration for a device connected to an outlet. The URL for each outlet can be customized in the Outlet Configuration screen. 4.2 Power Log Power Log data is collected by multiplying the measured voltage and current together to get the real power and recording the result at the Power Log Interval specified on the Unit Configuration page. Up to 50 hours (60 minute time interval), 12 hours 30 minutes (15 minute time interval), or 4 hours 10 minutes (5 minute time interval) of history may be available at any time. Note: Power Log data is only maintained while the unit is in normal operation; all data will be lost when the unit is rebooted or power is disconnected. Page 41 of 68 4.3 Outlet Control Outlet commands and global commands can be issued from the Outlet Control screen. Outlet Commands: To issue an outlet command, click the combo box for that outlet and choose the desired action – Immediate On, Immediate Off, or Reboot. Pressing the Send Commands button will execute the command. Commands may be issued to multiple outlets at one time. Global Commands: To issue a global command, click the combo box for the All line and choose the desired action – Global On, Global Off, Sequence On, or Sequence Off. Pressing the Send Commands button will execute the command. Page 42 of 68 4.4 Group Control Groups of outlets can be set up in the Group Configuration screen and can be controlled from this Group Control screen. Group Commands: To issue a group command, click the combo box for that group and choose the desired action – Immediate On, Immediate Off, or Reboot. Pressing the Send Commands button will execute the command. Commands may be issued to multiple groups at one time. Page 43 of 68 4.5 Outlet Configuration Note: To select outlets from an outlet section different than what is shown, first press Save Changes to store the changes on the current screen, then use the outlet section navigation buttons to change to a different section. Changing sections without pressing Save Changes will result in lost data! Outlet Name: Can be a maximum of 20 characters. This setting is used to describe the outlet wherever it appears in the interface. Note: If scheduled events or sensors are configured to control an outlet, changing the outlet name will break the link and prevent the outlet from being controlled. Outlet name changes must be manually carried over to scheduled events and sensor-based outlet control. Ping IP: Individual outlets can be set up in watchdog mode by entering an IP address in this field. If Ping is enabled and a valid Ping Interval has been set in the Network Settings screen, the unit will ping the IP address set up for this outlet according to the time specified by the Ping Interval. If there is no ping response, the outlet will be rebooted. If the ping fails and the outlet is rebooted three times in a row, the ping feature for that outlet will be suspended until the unit is rebooted or the Ping Enabled setting is briefly set to Disabled and then back to Enabled. Link (URL): Any hyperlink up to 30 characters may be entered here. This feature is designed for ease of accessing all of the devices attached to one IPV unit. After entering a Link, clicking on the outlet number in the web interface Home screen will open a new browser window and navigate to this address. Page 44 of 68 Sequence: Integers from 0 to 999 are valid (units are seconds). Outlets may be sequenced on or off using Global Sequence On and Global Sequence Off commands. Outlets may also be sequenced on when the unit is powered up by changing the Outlet Startup Mode. Sequencing outlets is primarily used to reduce inrush currents, but it may also be customized using this Sequence setting to allow certain pieces of equipment to entirely boot up before others receive power. If the time at which a Sequence On command is issued is considered to be zero, then the value of this setting is the amount of delay from that point before a particular outlet turns on. A Sequence Off command works backwards and first turns off the outlet with the largest Sequence value. If a Sequence value is 0, then the status of that outlet will not be changed by sequence commands. Reboot: Integers from 0 to 999 are valid (units are seconds). This setting specifies the number of seconds that an outlet remains in the off state following a reboot command. Outlet Startup Mode: This option may be Last State or Sequence. This setting refers to the outlet action to take when power is first connected to an IPV unit. When Last State is selected, the outlets that were on when the unit lost power will be turned on all at once shortly after power is supplied. If Sequence is selected, the unit will execute a Global Sequence On command after it boots up (there may be a 45 second delay from when power is supplied before outlets begin to turn on). The per-outlet Sequence setting on the Outlet Configuration screen can be used to customize the outlet sequence pattern as well as to exclude certain outlets from sequencing on. Page 45 of 68 4.6 Group Configuration Name: May be up to 20 characters. Clear this field and press Save Changes to remove the group. Outlet Access: Select the outlets to be included in each group. Note: To select outlets from an outlet section different from what is shown, first press Save Changes to store the changes on the current screen, then use the outlet section navigation buttons to change to a different section. Changing sections without pressing Save Changes will result in lost data! Page 46 of 68 4.7 Scheduler Configuration The Scheduler screen allows daily or weekly events to be set up for outlets or groups of outlets. Outlet/Group: Type the exact name of an outlet or group, or clear this field and press Save Changes to remove an event. Note: Names are case sensitive! Command: Choose a command – Immediate On, Immediate Off, or Reboot. Day/Week: Outlet commands may be issued Daily or Weekly – choose the appropriate option. Day: If Day/Week is set to Day, this option must be None. If Day/Week is set to Week, this option should be set to a day of the week. Time(24hr): Enter the time of day at which the outlet/group command will be issued. Page 47 of 68 4.8 4.8.1 Environmental Configuration Temperature and Humidity Settings Temperature and humidity probes are accessories that can be purchased from Pulizzi Engineering. Units with “-EP” in the part number have four RJ45-style jacks on the face, one of which is labeled “Temp”. This jack supports two external probes containing a total of up to two temperature sensors and one humidity sensor. The standard probes include a “T1” probe (contains a temperature sensor wired to the Temperature 1 input), a “T1H1” probe (the same as “T1” probe, plus a humidity sensor), and a “T2” probe (contains a temperature sensor wired to the Temperature 2 input). A “T1” or “T1H1” probe can be used simultaneously with a “T2” probe by connecting them to the “Temp” jack through an RJ45 “Y” adapter (also available from Pulizzi Engineering). Consult the Pulizzi Engineering catalog or your Pulizzi sales representative for more information. Note: If a temperature sensor is enabled in software but an actual sensor is not connected, a temperature reading of 249.9°F or 121.1°C will be displayed. If a humidity sensor is enabled in software but is not connected, a humidity reading of 100% will be displayed. Sensor Name: Up to 20 characters may be used to describe the sensor. Page 48 of 68 Enabled: A sensor must be enabled before the readings can be displayed. High Threshold: Whenever the readings cross above this threshold, email alerts and/or SNMP traps may be sent, depending on the Log Manager and SNMP Settings configuration. For temperature sensors, the units may be either Fahrenheit or Celsius, depending on what has been selected in the Unit Configuration. Low Threshold: Whenever the readings cross below this threshold, email alerts and/or SNMP traps may be sent, depending on the Log Manager and SNMP Settings configuration. For temperature sensors, the units may be either Fahrenheit or Celsius, depending on what has been selected in the Unit Configuration. Control Outlet/Group: If the sensor only needs to be used to report the temperature or humidity readings, this setting should be No. If it is set to Yes, an outlet or group name must also be entered. Outlet/Group Name: Up to 20 characters may be used to enter an outlet or group name. Note: Outlet and group names are case sensitive. If an outlet or group name is later changed, control from sensors will not work until they are reconfigured with the new name. Outlet/Group to ON: This may be set to either Yes or No. If the setting is Yes, the outlet or group will be turned on whenever the temperature or humidity is above the upper threshold or below the lower threshold; the outlet or group will also be turned off when the temperature or humidity is between the upper and lower thresholds. If the setting is No, the outlet or group will be turned off whenever the temperature or humidity is above the upper threshold or below the lower threshold; the outlet or group will also be turned on when the temperature or humidity is between the upper and lower thresholds. 4.8.2 Contact Sensor Settings Units with “-EP” in the part number have four RJ45-style jacks on the face, one of which is labeled “Switch”. This jack supports three external contact closures that may be either Open or Closed. See Appendix A for more details, including wiring information. After connecting a contact, the appropriate sensor must be enabled in software. If a contact closure is enabled but an actual switch or sensor is not connected, the contact state will be displayed as Open. Contact closures may also be set up to control outlets or groups based on their state. Sensor Name: Up to 20 characters may be used to describe the sensor. Enabled: A sensor must be enabled before the contact state can be displayed. Control Outlet/Group: If the sensor only needs to be used to report the contact sensor status, this setting should be No. If it is set to Yes, an outlet or group name must also be entered. Outlet/Group Name: Up to 20 characters may be used to enter an outlet or group name. Note: Outlet and group names are case sensitive. If an outlet or group name is later changed, control from contact closures will not work until they are reconfigured with the new name. Page 49 of 68 Outlet/Group to ON: This may be set to either Yes or No. If the setting is Yes, the outlet or group will be turned on whenever the contact state is Closed; the outlet or group will also be turned off when the contact state is Open. If the setting is No, the outlet or group will be turned off whenever the contact state is Open; the outlet or group will also be turned on when the contact state is Closed. 4.8.3 Voltage and Current Settings Each voltage and current measurement can be configured to have both a lower and upper voltage and current threshold. For all single-phase units (8-outlet, 16-outlet, and some 24-outlet units), these thresholds correspond to what is measured for each 8outlet section. For all three-phase units (most 24-outlet units), these thresholds are for phase voltage and phase current; thresholds for section 1 correspond to phase X, those for section 2 correspond to phase Y, and those for section 3 correspond to phase Z. Voltage Thresholds: Whenever the voltage measurement crosses above the upper threshold or below the lower threshold, email alerts and/or SNMP traps may be sent, depending on the Log Manager and SNMP Settings configuration (see the Power Monitor Threshold setting). Current Thresholds: Whenever the current measurement crosses above the upper threshold or below the lower threshold, email alerts and/or SNMP traps may be sent, depending on the Log Manager and SNMP Settings configuration (see the Power Monitor Threshold setting). Control Outlet/Group: If the thresholds are not being used or if they are only needed to report a possible power problem, this setting should be No. If it is set to Yes, an outlet or group name must also be entered. The outlet or group that is selected will be turned off when the voltage or current goes above the upper threshold or below the lower threshold. The outlet or group will not be turned back on when the voltage or current returns to a value between the two thresholds. Outlet/Group Name: Up to 20 characters may be used to enter an outlet or group name. Note: Outlet and group names are case sensitive. If an outlet or group name is later changed, control from voltage and current measurements will not work until they are reconfigured with the new name. Page 50 of 68 4.9 Unit Configuration Unit Name: Up to 20 characters may be used to name the unit. Strapping ID: Each unit connected together on a strapping bus must have a unique Strapping ID. The unit with a Strapping ID of ‘0’ is considered the Primary (or master) unit, and those with Strapping IDs of 1 to 23 are considered Secondary (or slave) units. See the Advanced Boot Configuration section for information on changing the Strapping ID. Admin User Name: Cannot currently be changed from the default “Admin” (case sensitive). Admin Password: The default Admin password is “ipc” (case sensitive). The password may be modified using any combination of a-z, A-Z, and 0-9 characters and must be from 1 to 20 characters in length. Time: Time is stored using 24-hour format. For example, “5:20 PM” would be entered as “17:20”. Date: Dates are stored in mm/dd/yyyy format. Page 51 of 68 Unit Day of Week: Select the day of the week that matches the Date. This is important when scheduling events and sending logs. Power Log Interval: Options are 5 minutes, 15 minutes, 60 minutes, or disabled. The Power Log tool multiplies the measured voltage and current together to get the real power and records the calculation at the interval specified by this setting. The Power Log will be disabled if the interval is set to disabled. Keyboard Timeout: May be any integer between 30 and 999 seconds. This refers to the length of inactivity before a user is automatically logged off. The default is 300 seconds. Invert Display: The choice is either Normal or Inverted. The meter display on the face of the unit displays the current for each outlet section or phase. These readings may be inverted for easier reading depending on the unit’s mounting orientation. Fahrenheit/Celsius: The choice is either Fahrenheit or Celsius. This setting is only used for displaying temperature readings from an external temperature probe. Reset Defaults: It may become necessary in some situations to reset an IPV42 or IPV70 to its factory default settings. All settings will be reset except the IP Address, Subnet Mask, and Default Gateway. To reset to defaults, select this option and press Save Changes. Update Unit Firmware: IPV42/IPV70 products feature remotely upgradeable firmware. To upgrade the firmware, select the Update Firmware option and press Save Changes. The unit will reboot, and all network connections will be lost (including web connections). Wait for about 45 seconds to allow time for the unit to completely boot into the FTP application. Then, using an FTP program (such as FTP Commander), connect to the unit’s IP address (port 21) with the username “Admin” and the Admin password (default is “ipc”), upload the image.bin file, and then disconnect from the unit. Once the FTP connection has been disconnected, the FTP server will automatically reboot the unit into the upgraded application. Note: To ensure proper unit operation, upgrading the application software should be accompanied by setting system defaults. After the unit has booted the upgraded application, choose the Reset Defaults option from the Unit Configuration screen and press Save Changes. Soft Reboot: It may become necessary in some situations to reboot an IPV unit. To do so, select this option and press Save Changes. Outlet state will not be changed during a soft reboot. Page 52 of 68 4.10 Network Configuration Note that many of the following Network Settings require a soft reboot to take effect (select Soft Reboot from the Unit Configuration screen, then press Save Changes). Use DHCP: This option may be either Enabled or Disabled. If DHCP is Enabled, the IP Address, Subnet Mask, and Default Gateway values will be obtained from the network DHCP server, and these obtained values will overwrite whatever static settings have been entered. If DHCP is Disabled, the static IP Address, Subnet Mask, and Default Gateway values entered below will be used to communicate on the network. Requires a soft reboot to take effect. Unit IP Address: This value should be entered in standard dot notation (e.g., 192.168.168.168). Requires a soft reboot to take effect. Subnet Mask: This value should be entered in standard dot notation (e.g., 255.255.255.0). Requires a soft reboot to take effect. Default Gateway: This value should be entered in standard dot notation (e.g., 192.168.168.1). Requires a soft reboot to take effect. Page 53 of 68 MAC Address: This value is unique to each IPV unit and cannot be changed from this screen. If customization is necessary, see the instructions in the Advanced Boot Configuration section. Serial Baud Rate: May be 9600, 19200, or 38400 baud (default is 9600). Requires a soft reboot to take effect. All other serial settings are fixed at 8 data bits, no parity, 1 stop bit, and no flow control. Telnet Access: This option may be either Enabled or Disabled. Requires a soft reboot to take effect. Telnet Port: May be any integer from 1 to 65535 (default is 23). Requires a soft reboot to take effect. Web Access: This option may be either Enabled or Disabled. Requires a soft reboot to take effect. Secure Server: This option may be either Enabled or Disabled. Requires a soft reboot to take effect. Each time the unit is rebooted or power is applied to the unit with the Secure Server Enabled, the boot process may take up to five minutes to generate a new secure server certificate. During this time the unit will be unavailable from all interfaces, and outlet operations such as power on sequencing will be delayed until the certificate has been generated (the boot process may be monitored over a serial connection). After the unit has completed booting, the secure web interface will be available at port 443 (this port number is fixed) using the secure URL format (e.g., https://192.168.168.168). Web Port: May be any integer from 1 to 65535 (default is 80). Requires a soft reboot to take effect. The Web Port setting only affects web access when the Secure Server setting is set to Disabled. Page 54 of 68 Ping Enabled: This option may be either Enabled or Disabled; changes take effect immediately. If Ping is Enabled, the unit individually pings the IP address set up for each outlet (see Outlet Configuration) according to the time specified by the Ping Interval. If there is no ping response, the outlet will be rebooted. If the ping fails and the outlet is rebooted three times in a row, the ping feature for that outlet will be suspended until the unit is rebooted or the Ping Enabled setting is briefly set to Disabled and then back to Enabled. Ping Interval: May be any integer from 5 to 60 minutes; changes take effect immediately. Public Community Name: May be up to 20 characters long (default is “public”). Private Community Name: May be up to 20 characters long (default is “private”). Trap Community Name (public): May be up to 20 characters long (default is “public”). Public Community Password: May be up to 20 characters long (default is “public”). Private Community Password: May be up to 20 characters long (default is “private”). Trap IP Address: This value should be entered in standard dot notation (e.g., 192.168.168.100). All traps will be sent to this address at port 161. SNMP Enabled: This option may be either Enabled or Disabled. Requires a soft reboot to take effect. When running, the SNMP server will be bound to port 162. Page 55 of 68 Trap User Login: This option may be either Enabled or Disabled. When Enabled, a trap will be sent to the Trap IP Address each time a user logs in to or logs out of the serial, telnet, or web interfaces. Trap Failed Login: This option may be either Enabled or Disabled. When Enabled, a trap will be sent to the Trap IP Address any time a user tries unsuccessfully to log in to the serial, telnet, or web interfaces three times in a row due to an invalid username or an invalid password. Trap Outlet Activity: This option may be either Enabled or Disabled. When Enabled, a trap will be sent to the Trap IP Address each time an outlet action takes place. Trap System On/Off: This option may be either Enabled or Disabled. When Enabled, a trap will be sent to the Trap IP Address each time the unit completes booting up. Trap Power Monitor Threshold: This option may be either Enabled or Disabled. When Enabled, a trap will be sent to the Trap IP Address each time the measured voltage or current rises above the upper threshold or falls below the lower threshold (as set in the Power Monitor Setup on the Environmental Configuration screen). Trap Temperature Threshold: This option may be either Enabled or Disabled. When Enabled, a trap will be sent to the Trap IP Address each time the measured temperature for an enabled temperature sensor rises above the upper threshold or falls below the lower threshold (as set in the Temperature Sensor Setup on the Environmental Configuration screen). Trap Humidity Threshold: This option may be either Enabled or Disabled. When Enabled, a trap will be sent to the Trap IP Address each time the measured humidity for an enabled humidity sensor rises above the upper threshold or falls below the lower threshold (as set in the Humidity Sensor Setup on the Environmental Configuration screen). Trap Contact Threshold: This option may be either Enabled or Disabled. When Enabled, a trap will be sent to the Trap IP Address each time an enabled contact sensor changes state from Closed to Open or from Open to Closed. Page 56 of 68 4.11 User Configuration Up to 11 non-Admin users may be set up with separate user accounts and access rights. These users will be able to log in to the serial, telnet, and web interfaces, but they will see only a subset of the menus available to the Admin user. The menus available will allow the non-Admin user to only view outlet and environmental status and control outlets to which the user has been given access. User Name: May be up to 20 characters. Clear this field and press Save Changes to remove a user. User Password: May be from 1 to 20 characters. Only letters and numbers (a-z, A-Z, and 0-9) may be used. User Enabled: Select this box to enable the user account. If this is unselected, the user account will be created but the log in will be disabled. Outlet Access: Select the outlets that the user will be able to view status and control. Note: To select outlets from an outlet section different from what is shown, first press Save Changes to store the changes on the current screen, then use the outlet section navigation buttons to change to a different section. Changing sections without pressing Save Changes will result in lost data! Page 57 of 68 4.12 Log Configuration Log Configuration contains all settings related to logs and alerts. Logs are kept of the items selected under Events To Log and sent by email either on a periodic basis or every time the log is full. Alerts will also be enabled for the items selected under Alerts To Send and will be sent immediately after the event occurred. Both logs and alerts can only be sent via email and cannot be viewed from any of the user interfaces. Mail Server: This value should be entered in standard dot notation (e.g., 192.168.168.1). All email will be sent via this server using the SMTP protocol. Send Log To 1: Up to 30 characters may be used to specify an email address for all logs to be sent to. Send Log To 2: Up to 30 characters may be used to specify a second email address for all logs to be sent to. Send Alerts To 1: Up to 30 characters may be used to specify an email address for all alerts to be sent to. Page 58 of 68 Send Alerts To 2: Up to 30 characters may be used to specify a second email address for all alerts to be sent to. Send Log From: Up to 30 characters may be used to specify the email address that the logs and alerts will be sent from. This will appear as the “From” email address in all sent email messages. Send Log: Options are Daily, Weekly, or When Full. Logs can be sent every day, once a week, or only when the log buffer is full. Even though this option may be set to Daily or Weekly, logs will additionally be sent whenever the log buffer reaches capacity (the log buffer holds approximately 70 events). Day: Options are Sunday, Monday, Tuesday, Wednesday, Thursday, Friday, Saturday, and No Day. If Send Log is set to Daily or When Full, then this setting should be No Day. If Send Log is set to Weekly, then use this setting to select a day of the week to send the log. Time: Time is entered using the 24-hour format. This setting is only meaningful if Send Log is set to Daily or Weekly, and it is used to select the time of day to send the log. Events To Log - User Login/Logout: This option may be either Enabled or Disabled. When Enabled, an entry will be added to the log each time a user logs in to or logs out of the serial, telnet, or web interfaces. Events To Log - Failed Login Attempt: This option may be either Enabled or Disabled. When Enabled, an entry will be added to the log any time a user tries unsuccessfully to log in to the serial, telnet, or web interfaces three times in a row due to an invalid username or an invalid password. Events To Log - Outlet Activity: This option may be either Enabled or Disabled. When Enabled, an entry will be added to the log each time an outlet action occurs. Events To Log - System Off/On: This option may be either Enabled or Disabled. When Enabled, an entry will be added to the log each time the unit completes booting up. Alerts To Send - User Login/Logout: This option may be either Enabled or Disabled. When Enabled, an email alert will be sent each time a user logs in to or logs out of the serial, telnet, or web interfaces. Alerts To Send - Failed Login Attempt: This option may be either Enabled or Disabled. When Enabled, an email alert will be sent any time a user tries unsuccessfully to log in to the serial, telnet, or web interfaces three times in a row due to an invalid username or an invalid password. Alerts To Send - Outlet Activity: This option may be either Enabled or Disabled. When Enabled, an email alert will be sent each time an outlet action takes place. Alerts To Send - System Off/On: This option may be either Enabled or Disabled. When Enabled, an email alert will be sent each time the unit completes booting up. Page 59 of 68 Alerts To Send - Power Monitor Threshold: This option may be either Enabled or Disabled. When Enabled, an email alert will be sent each time the measured voltage or current rises above the upper threshold or falls below the lower threshold (as set in the Power Monitor Setup on the Environmental Configuration screen). Alerts To Send - Temperature Threshold: This option may be either Enabled or Disabled. When Enabled, an email alert will be sent each time the measured temperature for an enabled temperature sensor rises above the upper threshold or falls below the lower threshold (as set in the Temperature Sensor Setup on the Environmental Configuration screen). Alerts To Send - Humidity Threshold: This option may be either Enabled or Disabled. When Enabled, an email alert will be sent each time the measured humidity for an enabled humidity sensor rises above the upper threshold or falls below the lower threshold (as set in the Humidity Sensor Setup on the Environmental Configuration screen). Alerts To Send - Contact Closure Threshold: This option may be either Enabled or Disabled. When Enabled, an email alert will be sent each time an enabled contact sensor changes state from Closed to Open or from Open to Closed. 4.13 Select Strapping Device Page 60 of 68 Strapping is an advanced feature of the IPV42 & IPV70 products. See the Strapping section for more information. Page 61 of 68 5 SNMP Interface The IPV42/IPV70 SNMP interface conforms to version 2c of the SNMP protocol. To use this interface, the IPV must first have valid network settings and be accessible from one other interface (serial, telnet, or web) for setup purposes. A MIB file for IPV42/IPV70 units should also be downloaded from http://www.pulizzi.com. SNMP is disabled by default. The Admin user can enable it and configure community settings via serial or telnet from the Network Settings option under the Unit Configuration menu, or via the web interface from the Network Configuration screen (see sections 3.1.3.2 and 3.2.7 for more details). SNMP traps may also be configured from the same menus. Once SNMP is enabled and the unit has been rebooted (a soft reboot is required after changing this setting), the IPV will respond to SNMP requests over the network interface on port 161. Page 62 of 68 6 Strapping Strapping is an advanced feature of the IPV42 & IPV70 products. Units with “-EP” in the part number have four RJ45-style jacks on the face, two of which are marked “Strapping”. Up to 24 units may be “strapped” together using lengths of straight-through Ethernet cable (rated Category 5, 5e, or 6) with RJ45 connectors on both ends. One unit will be designated the primary (master) unit, and all the other secondary (slave) units will be accessible through the primary’s serial, telnet, or web interface. This is useful in situations where IP addresses are limited or where all units need to be controlled from one serial interface. After initiating a strapping connection to a secondary (slave) unit, all of the primary (master) unit’s serial, telnet, and web interface screens will be changed to present the secondary unit’s state and configuration. From these screens it is easy to view the secondary unit’s outlet status, control an outlet or group of outlets, schedule outlet events, view the Power Log, and check sensor or switch closure status. There are some communication limitations due to the lack of Ethernet connectivity. Because secondary units are not connected directly to the network, some functionality is disabled including the web interface, the telnet interface, the SNMP interface, SNMP traps, and email logs and alerts. Authentication is done solely through the primary unit, and only the primary unit’s Admin user has the ability to use strapping. Use the following steps to set up strapping: 1. Determine the Strapping IDs of the units. The primary (master) unit must have a Strapping ID of 0, and secondary units can have IDs between 1 and 23. Follow the steps under Advanced Boot Configuration to set up each unit with the appropriate Strapping ID. Note: Make sure that no two units have the same Strapping ID or strapping will not work correctly. 2. Connect a straight-through Ethernet cable (rated Category 5, 5e, or 6) between the RJ45 receptacle labeled Strapping Out on one unit to the RJ45 receptacle labeled Strapping In on another unit. Strap all the units together by daisychaining them in this manner. 3. Wait for 5 to 10 minutes to allow the primary unit to discover all of the secondary units. 4. Using serial, telnet, or web, log into the primary unit as the Admin user and choose the Select Strapping Device menu option. The unit will present a list with the Strapping IDs and unit names of all the secondary units connected to the strapping bus. 5. To connect to a secondary unit, enter the Strapping ID of any secondary unit. Please be patient as the strapping connection may take 30 seconds to load all the settings and data from the secondary unit to the primary unit. Note: Status and measurement data are not dynamically updated during the strapping session. The strapping connection must be reinitialized to update status information. Page 63 of 68 6. Once the connection has been initialized, all of the menu options display the secondary unit’s data. To return to the primary unit, choose Select Strapping Device and enter a Strapping ID of 0. Page 64 of 68 7 Advanced Boot Configuration IPV42 & 70 units offer advanced configuration options via the serial interface. Follow these steps to access these options: 1. Establish a serial connection to the unit (follow the steps in the Getting Started section). 2. If the unit is connected to a power source, log in and go to the Main Menu, then choose option 6 to do a Soft Reboot. If the unit does not have power, then connect it to a power source. 3. As the unit boots it should display the following text. At the prompt to “Press any key in 5 seconds to change these settings,” quickly press the “m” key. - Decompressing Image into RAM, please wait... Pulizzi Engineering, Inc. Power Distribution and Remote Management Support and Sales: Call: (605)334-8999 Email: [email protected] NET+WORKS Version 6.0 PLATFORM: IPC3600 APPLICATION: Pulizzi IPV3600 Firmware 2.0.B ----------------------------------------------------------------------------NETWORK INTERFACE PARAMETERS: IP address on LAN is 192.9.200.201 LAN interface's subnet mask is 255.255.255.0 IP address of default gateway to other networks is 192.9.200.254 HARDWARE PARAMETERS: Serial channels will use a baud rate of 9600 This board's MAC Address is 00:04:F3:00:06:35 After board is reset, start-up code will wait 5 seconds Default duplex setting for Ethernet connection: Half Duplex The unit is configured for 16 outlets. Resetting system defaults: No Strapping ID: 0 ----------------------------------------------------------------------------FS-FORTH NVRAM Format. START_OF_FREE_NVRAM=0x140 Press any key in 5 seconds to change these settings. 4. To enter the boot setup, press the “m” key again to modify the settings. The unit will prompt for the root password. This password is the same as the Admin password (the default is “ipc”). At this point the unit will step through each of the advanced settings and prompt whether they should be changed. The previous value for most of the settings is included at the end of the prompt between [braces], and pressing <enter> at the prompt will accept the previous setting. Here is an example of the menu, followed by descriptions of the settings: Press A to Accept the settings, or M to Modify?m Enter the root password: *** For each of the following questions, you can press <Return> to select the value shown in braces, or you can enter a new value. NETWORK INTERFACE PARAMETERS: Should this target obtain IP settings from the network?[N] Page 65 of 68 Static IP address [192.9.200.201]? Subnet Mask IP address [255.255.255.0]? Gateway address IP address [192.9.200.254]? SECURITY PARAMETERS: Would you like to update the Root Password?[N] HARDWARE PARAMETERS: Set the baud rate of Serial channels[9600]? The new baud rate is 9600 The baud rate will be changed on next power up Please set the baud rate for your terminal accordingly Each development board must have a unique Ethernet MAC address. Set the board's Ethernet MAC Address[00:04:F3:00:06:35]? How long (in seconds) should CPU delay before starting up[5]? Normally the board will automatically negotiate with the network hub (or switch) to determine the Ethernet duplex setting, however some hubs do not support autonegotiation. In this case, the Ethernet driver can force the PHY to half duplex, force it to full duplex, or allow the PHY to use its default setting (usually half duplex). Default Ethernet duplex setting (Full, Half, or phy Default)?[Half Duplex] Reset system defaults (Y/N)? n Make selection for the number of Outlets (1-3): 1. 8 Outlets 2. 16 Outlets 3. 24 Outlets : 2 The unit has been configured as an 16 outlet system. Enter the units Strapping ID (0 = Primary 1-23 = Secondary): 1 Saving the changes in NV memory...Done. Network Interface Parameters: These include whether DHCP is enabled, as well as the static IP Address, Subnet Mask, and Default Gateway values. These are also available from the Network Settings menu. Security Parameters: The root password is the same as the Admin password. By changing the root password here, the Admin password will also be changed. Hardware Parameters: The serial port baud rate may be changed to 9600, 19200, or 38400. The MAC address must be a unique number on your network; if the MAC address needs to be changed, it may be modified here. By default the CPU will delay for 5 seconds to allow the user a chance to press any key to enter this boot setup; this delay time may be lengthened or shortened. Normally the Ethernet port will autonegotiate with the hub or switch, but the duplex setting will be used if auto-negotiation fails. Reset System Defaults: Resetting to defaults restores all settings (except the DHCP, IP address, subnet mask, and default gateway settings) to factory defaults. Page 66 of 68 Select the Number of Outlets: Select the number of outlets that are present on your IPV42 or IPV70 unit. Strapping ID: This setting is the most important part of configuring strapping. Each unit connected together on a strapping bus must have a unique Strapping ID. The unit with a Strapping ID of ‘0’ is considered the Primary (or master) unit, and those with Strapping IDs of 1 to 23 are considered Secondary (or slave) units. Page 67 of 68 Appendix A – Contact Sensor Wiring Units with “-EP” in the part number have four RJ45-style jacks on the face, one of which is labeled “Switch”. This jack supports three external contact closures that are sensed as being either open or closed. These inputs may be connected to a mechanical switch or any sensor with an electrically isolated switch output, such as a cabinet door or water sensor. An 8-conductor cable connected to an 8-pin RJ45-style connector may be used to breakout the wires from the jack labeled “Switch” according to the wiring diagram below. The color codes correspond to a straight-through Category 5 Ethernet cable with standard T568A or T568B wiring. Note: See the Accessories section in this manual for a terminal block kit for connecting sensors. Pin # T568A Wire Color T568B Wire Color Description 1 White/Green White/Orange Contact Sensor 1 2 Green Orange Common 3 White/Orange White/Green Contact Sensor 2 4 Blue Blue Common 5 White/Blue White/Blue Contact Sensor 3 6 Orange Green Common 7 White/Brown White/Brown Reserved 8 Brown Brown Reserved Page 68 of 68 Appendix B – Recovering From a Lost Password Passwords can only be recovered from the serial interface. Use the following steps to change a lost password: 1. Establish a serial connection to the unit (for more details, follow the steps in the Getting Started section). 2. Restart the unit by disconnecting and reconnecting the power source. A recessed reset switch may be available on some models next to the serial receptacle marked J26 on the end of the unit. 3. The unit will display network and hardware parameters as it boots. At the prompt to “Press any key in 5 seconds to change these settings,” quickly press the “m” key. 4. To enter the boot setup, press the “m” key again to modify the settings. The unit prompts for the root password. 5. Enter the backdoor password for the Intelligent Power Controller™. This password is unique to each unit and is composed of the letters “ipc” plus the last six hexadecimal digits of the MAC address as they are displayed in the hardware parameters section of the boot screen. For example, if the MAC address is 00:04:F3:00:06:35, then the backdoor password will be “ipc000635”. 6. Follow the instructions beginning after step 4 in the Advanced Boot Configuration section of the manual to update the root (Admin) password.