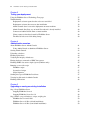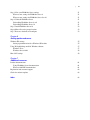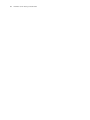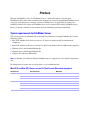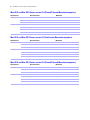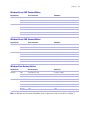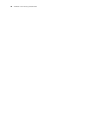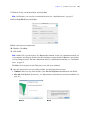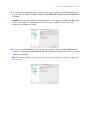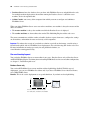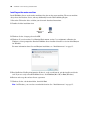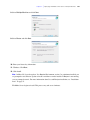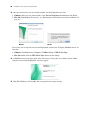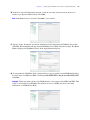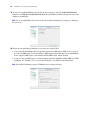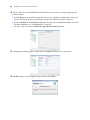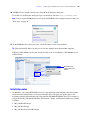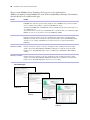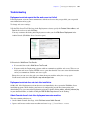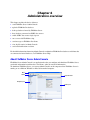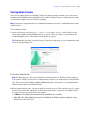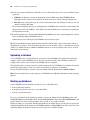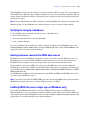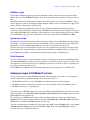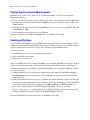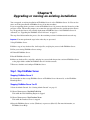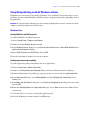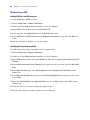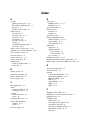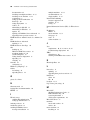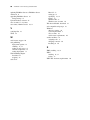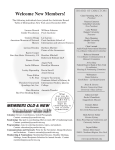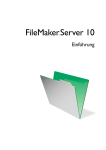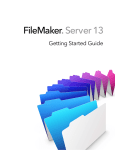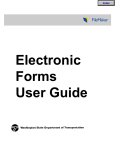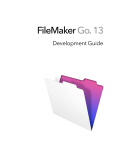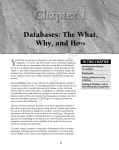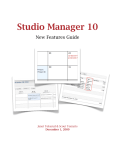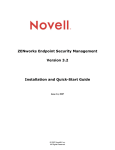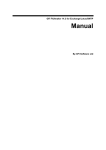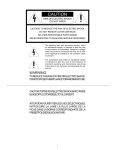Download Filemaker Server 10
Transcript
FileMaker Server 10 ® Getting Started Guide © 2007-2009 FileMaker, Inc. All rights reserved. FileMaker, Inc. 5201 Patrick Henry Drive Santa Clara, California 95054 FileMaker, the file folder logo, Bento and the Bento logo are either trademarks of FileMaker, Inc. in the U.S. and other countries. Mac and the Mac logo are the property of Apple Inc. registered in the U.S. and other countries. All other trademarks are the property of their respective owners. FileMaker documentation is copyrighted. You are not authorized to make additional copies or distribute this documentation without written permission from FileMaker. You may use this documentation solely with a valid licensed copy of FileMaker software. All persons, companies, email addresses, and URLs listed in the examples are purely fictitious and any resemblance to existing persons, companies, email addresses or URLs is purely coincidental. Credits are listed in the Acknowledgements documents provided with this software. Mention of third-party products and URLs are for informational purposes only and constitutes neither an endorsement nor a recommendation. FileMaker, Inc. assumes no responsibility with regard to the performance of these products. For more information, visit our website at www.filemaker.com. Edition: 01 Contents Preface System requirements for FileMaker Server Mac OS X and Mac OS X Server version 10.4 (Intel-based Macintosh computers) Mac OS X and Mac OS X Server version 10.4 (PowerPC-based Macintosh computers) Mac OS X and Mac OS X Server version 10.5 (Intel-based Macintosh computers) Mac OS X and Mac OS X Server version 10.5 (PowerPC-based Macintosh computers) Windows Server 2003 Standard Edition Windows Server 2008 Standard Edition Windows Vista Business Edition System requirements for Admin Console and site assistants Supported client applications About the license key Upgrading the FileMaker Server 10 license Where to go from here 7 7 8 8 8 9 9 9 10 10 11 11 11 Chapter 1 Installation quick start Before you begin Considering performance Installing FileMaker Server on a single machine Next steps 13 13 14 20 Chapter 2 Deploying FileMaker Server across multiple machines Deployment alternatives One-machine deployment Two-machine deployments Three-machine deployment Installing on multiple machines Before you begin Installing on the worker machines Installing on the master machine Installation notes Next steps 21 22 23 24 25 25 26 28 35 36 4 FileMaker Server Getting Started Guide Chapter 3 Testing your deployment Using the FileMaker Server Technology Tests page Troubleshooting Deployment assistant reports that the web server test failed Deployment assistant does not start after installation Admin Console doesn’t start after deployment on master machine Admin Console Start Page says to install Java when it’s already installed Cannot start Admin Console from a remote machine Clients cannot see databases hosted by FileMaker Server The Mac OS web server fails during startup 37 39 39 39 39 40 40 40 40 Chapter 4 Administration overview About FileMaker Server Admin Console Using Admin Console to administer FileMaker Server Starting Admin Console Uploading a database Backing up databases Verifying the integrity of databases Hosting databases connected to ODBC data sources Enabling ODBC data source single sign-on (Windows only) Running a server-side script FileMaker scripts System-level scripts Script Sequences Sending messages to FileMaker Pro clients Viewing log file entries in Admin Console Emailing notifications 41 42 43 44 44 45 45 45 46 47 47 47 47 48 48 Chapter 5 Upgrading or moving an existing installation Step 1. Stop FileMaker Server Stopping FileMaker Server 8 Stopping FileMaker Server 9 or 10 Step 2. Make a copy of databases, scripts, and plug-ins FileMaker Server 8 and 9 files FileMaker Server 10 files (default installation) FileMaker Server 10 files (non-default installation) 49 49 49 50 50 50 50 | Step 3. Note your FileMaker Server settings Where to note settings for FileMaker Server 8 Where to note settings for FileMaker Server 9 or 10 Step 4. Uninstall FileMaker Server Uninstalling FileMaker Server 8 or 9 Uninstalling FileMaker Server 10 Step 5. Install FileMaker Server 10 Step 6. Move files to the proper location Step 7. Recreate schedules and configure 5 51 51 51 51 51 51 52 52 53 Chapter 6 Setting up the web server Windows IIS settings Setting up authentication for a Windows IIS website Using Web publishing on 64-bit Windows editions Windows Vista Windows Server 2008 Mac OS X settings 55 55 57 57 58 59 Chapter 7 Additional resources Product documentation Using FileMaker Server documentation Where to find PDF documentation Registration and customer support Check for software updates 61 61 61 62 62 Index 63 6 FileMaker Server Getting Started Guide Preface Welcome to FileMaker® Server 10. FileMaker Server is a dedicated database server that opens FileMaker Pro files, makes them available to other machines on a network, and publishes FileMaker data in web pages on the Internet or a company’s intranet. FileMaker Pro is an application for creating and modifying database files. Clients use FileMaker Pro to access database files hosted by FileMaker Server. Before you install, confirm that your machines meet the minimum requirements listed below. System requirements for FileMaker Server This section provides the minimum and recommended requirements for running FileMaker Server on the following systems: 1 Mac OS X and Mac OS X Server version 10.4.11 (Intel-based and PowerPC-based Macintosh computers) 1 1 1 1 Mac OS X and Mac OS X Server version 10.5.4 (Intel-based and PowerPC-based Macintosh computers) Windows Server 2003 Standard Edition SP2 Windows Server 2008 Standard Edition SP1 Windows Vista Business Edition SP1 Note On Windows Vista Business Edition, FileMaker Server is supported on a one-machine deployment only. For information on systems that are not listed here, see www.filemaker.com. Mac OS X and Mac OS X Server version 10.4 (Intel-based Macintosh computers) Requirement Hardware Software Recommended Minimum CPU Dual Core Intel Any RAM 2 GB 1 GB Hard drive 80+ GB 80+ GB OS 10.4.11 10.4.11 Web server Apache 1.3 Apache 1.3 PHP PHP 5.2.6 PHP 5.2.6 Java 5.0 (32 bit, 1.5.0_13) 5.0 (32 bit, 1.5.0_13) 8 FileMaker Server Getting Started Guide Mac OS X and Mac OS X Server version 10.4 (PowerPC-based Macintosh computers) Requirement Hardware Software Recommended Minimum CPU Dual G5 G5 RAM 2 GB 1 GB Hard drive 80+ GB 80+ GB OS 10.4.11 10.4.11 Web server Apache 1.3 Apache 1.3 PHP PHP 5.2.6 PHP 5.2.6 Java 5.0 (32 bit, 1.5.0_13) 5.0 (32 bit, 1.5.0_13) Mac OS X and Mac OS X Server version 10.5 (Intel-based Macintosh computers) Requirement Hardware Software Recommended Minimum CPU Dual Core Intel Any RAM 2 GB 1 GB Hard drive 80+ GB 80+ GB OS 10.5.4 10.5.4 Web server Apache 2.x Apache 2.x PHP PHP 5.2.6 PHP 5.2.6 Java 5.0 (32 bit, 1.5.0_13) 5.0 (32 bit, 1.5.0_13) Mac OS X and Mac OS X Server version 10.5 (PowerPC-based Macintosh computers) Requirement Hardware Software Recommended Minimum CPU Dual G5 G5 RAM 2 GB 1 GB Hard drive 80+ GB 80+ GB OS 10.5.4 10.5.4 Web server Apache 2.x Apache 2.x PHP PHP 5.2.6 PHP 5.2.6 Java 5.0 (32 bit, 1.5.0_13) 5.0 (32 bit, 1.5.0_13) | Preface Windows Server 2003 Standard Edition Requirement Hardware Software Recommended Minimum CPU Dual CPU/Core Duo Pentium 3.4 GHz RAM 2 GB 1 GB Hard drive 80+ GB 80+ GB OS Windows Server 2003 Standard Edition SP2 Windows Server 2003 Standard Edition SP2 Web server IIS 6.0 IIS 6.0 PHP PHP 5.2.6 PHP 5.2.6 Java 6 (32 bit, Update 7) 5.0 (32 bit) Bonjour 1.0.5 1.0.5 Windows Server 2008 Standard Edition Requirement Hardware Software Recommended Minimum CPU Dual CPU/Core Duo Pentium 2.4 GHz RAM 2 GB 1 GB Hard drive 80+ GB 80+ GB OS Windows Server 2008 Standard Edition SP1 Windows Server 2008 Standard Edition SP1 Web server IIS 7.0 (Native Mode) IIS 7.0 (Native Mode) PHP PHP 5.2.6 PHP 5.2.6 Java 6 (32 bit, Update 7) 5.0 (32 bit) Bonjour 1.0.5 1.0.5 Windows Vista Business Edition Requirement Hardware Software Recommended Minimum CPU Dual CPU/Core Duo Pentium 3.4 GHz RAM 2 GB 1 GB Hard drive 80+ GB 80+ GB OS Windows Vista Business Edition SP1 Windows Vista Business Edition SP1 Web server IIS 7.0 (Native Mode) IIS 7.0 (Native Mode) PHP PHP 5.2.6 PHP 5.2.6 Java 6 (32 bit, Update 7) 5.0 (32 bit) Bonjour 1.0.5 1.0.5 Note On Windows 64-bit editions, FileMaker Server requires the 32-bit version of Java 6 Update 7. 9 10 FileMaker Server Getting Started Guide System requirements for Admin Console and site assistants You can use the applications that come with FileMaker Server — FileMaker Server Admin Console, PHP Site Assistant, and XSLT Site Assistant — on machines that have network access to FileMaker Server. These applications require Java Runtime Environment version 5 at a minimum. The supported platforms for these applications are: 1 Mac OS X and Mac OS X Server version 10.4.11 (Intel-based and PowerPC-based Macintosh computers) 1 1 1 1 1 Mac OS X and Mac OS X Server version 10.5.4 (Intel-based and PowerPC-based Macintosh computers) Windows Server 2003 Standard Edition SP2 Windows Server 2008 Standard Edition SP1 Windows XP Windows Vista Business Edition SP1 Supported client applications FileMaker Server supports the following client applications: 1 FileMaker Pro 7, 8, 8.5, 9, and 10. 1 ODBC (Open Database Connectivity) and JDBC (Java Database Connectivity) client applications using the FileMaker client drivers (FileMaker Server Advanced license required). 1 Web browsers (or other applications) accessing data through the FileMaker Server 10 Web Publishing Engine. For Instant Web Publishing (FileMaker Server 10 Advanced license required), the supported web browsers are: Windows Vista, Windows XP, Windows Server 2003, or Windows Server 2008 Mac OS X (10.4.11 or 10.5.4) Firefox 3.0 Firefox 3.0 Internet Explorer 7 Safari 3.1.2 Your copy of FileMaker Server supports one of the following client configurations: FileMaker Server FileMaker Server Advanced Up to 250 FileMaker Pro clients Up to 999 FileMaker Pro clients Up to 125 hosted databases Up to 125 hosted databases Up to a total of 100 Custom Web Publishing sessions Up to a total of 100 Custom Web Publishing and Instant Web Publishing sessions Up to a total of 50 ODBC and JDBC clients | Preface 11 About the license key FileMaker software comes with a unique, 35-character license key. Do not lose this license key. We recommend that you keep the license key in a safe place in case the software ever needs to be reinstalled. You can find your license key(s) on the back of the CD sleeve. If you paid for your software electronically, you received an email with a link to a PDF file with your license key. The license key ensures adherence to the single user license agreement, which generally allows for use of one (1) copy of the Software on a single machine or a single multiple-machine deployment at a time (refer to your Software License). If the license key is invalid or if another copy of the software installed with that same license key is running on the network, the FileMaker Server software displays an error message and does not start. You can choose to deploy FileMaker Server components across multiple machines that work together to form a single FileMaker Server deployment. You must have a unique license key for each multiple-machine deployment, or obtain a volume license for more than one deployment. You must license one copy of FileMaker Server for each deployment. Upgrading the FileMaker Server 10 license To upgrade your license from a trial version of FileMaker Server 10 or from FileMaker Server 10 to FileMaker Server 10 Advanced on the same machine, you must change your FileMaker Server license key. To change the FileMaker Server license of an existing deployment: 1. From the FileMaker Server Admin Console, choose Help menu > Update FileMaker Server License. See “Starting Admin Console” on page 43 for how to start the Admin Console. 2. In the Change License Key dialog box, enter the information required, then click Update. Note To move your FileMaker Server 10 deployment to a new machine or to upgrade from an earlier version of FileMaker Server, see chapter 5, “Upgrading or moving an existing installation.” Where to go from here 1 To install on a single machine, see chapter 1, “Installation quick start.” 1 To install on multiple machines, see chapter 2, “Deploying FileMaker Server across multiple machines.” 1 To move from an existing installation of FileMaker Server, see chapter 5, “Upgrading or moving an existing installation.” 12 FileMaker Server Getting Started Guide Chapter 1 Installation quick start This chapter explains how to install FileMaker Server on a single machine. Before you begin Here is a list of things you must do before installing FileMaker Server: 1 To install on more than one machine, see chapter 2, “Deploying FileMaker Server across multiple machines.” 1 To enable web publishing, make sure the web server is enabled. See chapter 6, “Setting up the web server.” 1 If your server computer has a firewall, open the necessary ports in the firewall so that FileMaker Server can communicate with users and administrators: 1 Required on all deployments: 5003, 16000, and 16001. 1 Additionally required for web publishing: 80. 1 Ports 16004, 16006, 16008, 16010, 16012, 16014, 16016, 16018, 50003, and 50006 must be available on the machine, but not open in the firewall. For more information, see “One-machine deployment” on page 22. 1 To upgrade from an earlier version of FileMaker Server, see chapter 5, “Upgrading or moving an existing installation.” To upgrade to FileMaker Server Advanced, see “Upgrading the FileMaker Server 10 license” on page 11. 1 Locate your license key. See “About the license key” on page 11. 1 If you are currently running FileMaker Pro on the same machine, you must quit FileMaker Pro before installing FileMaker Server. 1 To use web publishing on a 64-bit edition of Windows, follow the instructions in “Using Web publishing on 64-bit Windows editions” on page 57 before running the Deployment assistant. Also keep in mind the following: 1 You cannot run two different versions of FileMaker Server on the same machine at the same time. 1 Because some DHCP servers cycle IP addresses, FileMaker recommends using a static IP address. Considering performance For best performance, run FileMaker Server on a dedicated machine reserved for use as a database server. When FileMaker Server is hosting many clients or a large number of database files, it uses a high level of processor, hard disk, and network capacity. Other processor-intensive software or heavy network traffic on the same machine will cause FileMaker Server to run more slowly and degrade the performance of FileMaker Pro on client machines. 14 FileMaker Server Getting Started Guide To improve performance: 1 Avoid installing FileMaker Server on a machine that is a user’s primary workstation. 1 Avoid using the machine running FileMaker Server as an email, print, or network file server. 1 Do not use system backup software to back up databases hosted by FileMaker Server. Instead use FileMaker Server Admin Console to schedule backups of databases. 1 Do not use anti-virus software to scan the folders that contain hosted database files. 1 Disable screen savers and sleep (or hibernate and standby) mode on the server. These features reduce performance or suspend access to hosted databases. 1 Use a fast hard disk. 1 Turn off Indexing Service (Windows), Spotlight (Mac OS), or any other third-party file indexing software. This feature reduces performance. Installing FileMaker Server on a single machine 1. Insert the CD into the drive or follow your electronic download instructions. 2. Double-click the installation icon. Mac OS Windows 3. Windows: Select a language, then click OK. 4. Windows: If you do not have Java Runtime Environment version 5 (at a minimum) or Bonjour for Windows, you are prompted to allow the FileMaker Server installer to install Java version 6 and Bonjour for Windows. For more information about Java and Bonjour installation, see “Installation notes” on page 35. 5. Read the Before You Begin information. If there is a task you did not do, quit the installer and do the task. If you are ready to install FileMaker Server, click Continue (Mac OS) or Next (Windows). 6. Review and accept the end user license agreement. Chapter 1 | Installation quick start 15 7. Windows: Select a destination folder, then click Next. Note On Windows, you can select a non-default location. See “Installation notes” on page 35. 8. Select Single Machine and click Next. 9. Enter your license key information. 10. Windows: Click Next. 11. Click Install. Note On Mac OS, if you do not have Java Runtime Environment version 5 at a minimum installed, you are prompted to use Software Update to install it and then re-run the installer. If Bonjour is not running, you are prompted to run it. For more information about Java and Bonjour installation, see “Installation notes” on page 35. FileMaker Server begins to install. This process may take several minutes. 12. After the software has been successfully installed, start the Deployment assistant. 1 Windows: In the last step of the installer, select Start the Deployment assistant, then click Finish. 1 Mac OS: Click Continue. (If necessary, see “Deployment assistant does not start after installation” on page 39.) Windows Mac OS 16 FileMaker Server Getting Started Guide If you want, you can stop now and start the Deployment assistant later. To deploy FileMaker Server at a later time: 1 Windows: Click Start menu > Programs > FileMaker Server > FMS 10 Start Page. 1 Mac OS: Double-click the FMS 10 Start Page shortcut on the desktop. 13. A FileMaker Server Start Page opens in the web browser. It may take a few minutes for the Admin Console to start and the Deployment assistant to appear. 14. Click Run (Windows) or Trust (Mac OS) to respond to the security message. 15. In the first step of the Deployment assistant, assign the user name and password you want to use whenever you log into Admin Console. Click Next. Note User Name is not case-sensitive. Password is case-sensitive. 16. Specify a name, description, and contact information for this deployment of FileMaker Server, then click Next. This information will appear on the FileMaker Server Admin Console Start Page. The Server Name is displayed to FileMaker Pro users in the Open Remote dialog box. Chapter 1 | Installation quick start 17 17. If you purchased a FileMaker Server Advanced license, you can enable a hosted FileMaker Pro file to be a data source via ODBC and JDBC. Click Yes, enable ODBC/JDBC or No, do not enable ODBC/JDBC. Click Next. Important This feature allows clients to use FileMaker files as data sources using ODBC and JDBC. This feature is not needed to host FileMaker Pro databases that access ODBC data sources. For more information, see FileMaker Pro Help. 18. If you want to publish FileMaker data on the internet or intranet, click Yes, enable Web Publishing. Otherwise, click No, do not enable Web Publishing. Then click Next. Continue with step 21 if you are not enabling web publishing. Note To use web publishing, the web server must be installed and running. See chapter 6, “Setting up the web server.” 18 FileMaker Server Getting Started Guide 19. Select the web publishing technologies you want to use and click Next. 1 You can install the FileMaker Server supported version of the PHP engine (PHP 5.2.6), or you can use your own PHP engine. If you already have a PHP engine installed and choose to use the FileMaker Server supported PHP engine, your currently installed PHP engine will be disabled. 1 If you use your own PHP engine, you must manually install the FileMaker API for PHP to use PHP publishing. See FileMaker Server Custom Web Publishing with PHP for more information. Note Instant Web Publishing requires a FileMaker Server Advanced license. 20. Select a web server and click Next. 1 If the Deployment assistant fails to detect the web server, see chapter 6, “Setting up the web server.” 1 If you see Web Server Test Failed, the Deployment assistant detects but cannot communicate with the web server. For more information, see “Troubleshooting” on page 39. 1 To configure this web server setting later, click Skip this step and select a web server later. 21. A deployment summary appears. Click Finish or click Back to change any of your choices. Chapter 1 | Installation quick start 19 22. FileMaker Server is being deployed. This may take a few minutes. 23. FileMaker Server Admin Console starts. Click OK in the Welcome dialog box. If you don't see the Welcome dialog box, open a web browser and enter: http://localhost:16000 Note You can register FileMaker Server and verify the FileMaker Server deployment now or later. See “Next steps” on page 20. 24. In the FileMaker Server Overview pane, note the IP address of the server. Tip Write down the IP address so that you can start the Admin Console from another computer. Windows: When Admin Console starts and the firewall is on, an alert displays. Click Unblock to start Admin Console. Write down the IP address 20 FileMaker Server Getting Started Guide Next steps Now that you have deployed FileMaker Server, get started using your new software. 1. Start Admin Console: See “Starting Admin Console” on page 43. 2. Test your installation: FileMaker Server provides a sample database and a one-click method to verify that your installation is working. See chapter 3, “Testing your deployment.” 3. Register your software: Register your copy of FileMaker Server. See “Registration and customer support” on page 62. 4. Administer FileMaker Server: For information on how to upload databases, schedule backups, and other regular tasks, see chapter 4, “Administration overview.” Chapter 2 Deploying FileMaker Server across multiple machines FileMaker Server allows you to deploy its components on multiple machines to improve overall performance. In many environments, a single-machine deployment provides sufficient performance for web publishing. However, if FileMaker Server will be used frequently by internet clients accessing data with Instant Web Publishing, XSLT, or PHP, then you can deploy the components of FileMaker Server across two or three machines. You can first deploy FileMaker Server on fewer machines. If the web publishing load increases, you can change your initial deployment to improve FileMaker Server’s performance. Note If you’re not using web publishing, you don’t gain performance improvements from a multiplemachine deployment. Deployment alternatives The diagram below shows the major components of FileMaker Server. You can deploy them all on one machine or across two or three machines. The operating systems of the machines can be all Windows, all Mac OS, or any combination of the two. FileMaker Server components Web Server Web Server Module Web Publishing Engine Database Server PHP Engine Admin Console FileMaker Server uses the following components: 1 Web Server: FileMaker Server requires Internet Information Services (IIS) on Windows or an Apache web server on Mac OS. For Windows, install and enable IIS before installing the Web Server Module. The Apache web server is installed as part of Mac OS, but you need to enable web sharing. 1 Web Server Module: this FileMaker Server software component is installed on the web server host machine. The Web Server Module enables the Web Publishing Engine to connect to the web server. 1 Web Publishing Engine: provides the Custom Web Publishing services for databases hosted by FileMaker Server and the Instant Web Publishing services (for FileMaker Server Advanced). 1 PHP Engine: for Custom Web Publishing with PHP, FileMaker Server requires a PHP engine to respond to requests from the web server and to process PHP code. FileMaker Server includes a PHP engine and the FileMaker API for PHP. When PHP code calls the FileMaker API for PHP, those calls are interpreted and sent to the Web Publishing Engine. 22 FileMaker Server Getting Started Guide 1 Database Server: hosts the databases that you share with FileMaker Pro users and publish on the web. In a multiple-machine deployment, the machine running the Database Server is called the master machine. See the description below. 1 Admin Console: runs on any client computer from which you want to configure and administer FileMaker Server. When you deploy FileMaker Server across two or three machines, one machine is always the master and the others are workers. 1 The master machine is always the machine on which the Database Server is deployed. 1 The worker machines are the machines that run the Web Publishing Engine and the web server. The master communicates with the workers to handle database requests from users, configure the settings on all machines, and monitor the status and activity of all components. Important To enhance the security of your database solution, especially on the internet, consider using a firewall on the public side of a FileMaker Server deployment. Also consider using SSL for the web server. For more information on setting up security for web published solutions, see www.filemaker.com/support/security. One-machine deployment You can deploy FileMaker Server on one machine in two ways: Database Server only or Database Server and Web Publishing Engine. For information on installing FileMaker Server in a one-machine configuration, see chapter 1, “Installation quick start.” Database Server only You can install FileMaker Server on one machine with web publishing disabled. With this type of deployment, you can serve FileMaker Pro clients and, if you have a FileMaker Server Advanced license, serve ODBC/JDBC clients. Benefits: This is the easiest deployment to set up and administer, if you don't need web publishing. Database Server Admin Console Ports 5003, 16000, and 16001 must be open. Ports 16004, 50003, and 50006 must be available. Chapter 2 | Deploying FileMaker Server across multiple machines 23 Database Server and Web Publishing Engine You can install FileMaker Server, the Web Publishing Engine, and all of the associated software components on the same machine as your web server. Benefits: This is the simplest deployment and the one that most FileMaker Server users will use. This configuration is suitable for small deployments (up to 50 FileMaker Pro clients) and limited web publishing. Web Server Web Publishing Engine Web Server Module Database Server PHP Engine Admin Console Ports 80, 5003, 16000, 16001, 16016, and 16018 must be open. Ports 16004, 16006, 16008, 16010, 16012, 16014, 50003, and 50006 must be available. Two-machine deployments You can deploy FileMaker Server across two machines in two ways. Two-machine You deploy the Web Publishing Engine, web server, and Web Server Module on one machine. You deploy the Database Server on a second machine. Benefits: This deployment separates all of the web publishing-related components from the Database Server. Under most conditions, this configuration is the highest performing FileMaker Server deployment. Machine 1 (worker) Web Server Web Server Module Machine 2 (master) Web Publishing Engine Database Server PHP Engine Admin Console Ports 16000 and 16004 through 16018 must be available. Ports 5003 and 16000 must be open. Ports 5003, 16000, 16001, 50003, and 50006 must be available. 24 FileMaker Server Getting Started Guide Two-machine alternative You deploy the web server and Web Server Module on one worker machine, and you deploy the Web Publishing Engine and the Database Server on a second (master) machine. In this deployment, you can optionally locate the web server (worker) machine outside of a firewall, and the Web Publishing Engine and the Database Server (master) machine can be located inside the firewall. Benefits: This deployment might be better if someone else limits what you can install on the web server or if your web server is heavily loaded with non-FileMaker content. However, because the Database Server and Web Publishing Engine are on the same machine, this deployment faces the same scalability constraints as the single-machine deployment. Machine 1 (worker) Machine 2 (master) Web Server Web Publishing Engine Web Server Module Database Server PHP Engine Admin Console Port 16000 must be available. Ports 16000, 16016, and 16018 must be open. Ports 5003, 16000, 16001, 16004 through 16018, 50003, and 50006 must be available. Port 5003 must be open if machine two has an internal software firewall. Three-machine deployment You deploy the web server and Web Server Module on one worker machine, deploy the Web Publishing Engine on a second worker machine, and deploy the Database Server on a third (master machine). The web server and Web Server Module are on a machine that serves as the request gateway, and you can optionally use a firewall to separate them from the components on the other two machines. Benefits: In general, this deployment performs slightly slower than the two-machine deployment for web publishing because of the overhead to communicate with the separate web server machine. However, the overhead is generally minimal and constant. In a very high-load environment, this deployment outperforms the two-machine deployment because the web server is offloaded. Admin Console Machine 1 (worker) Web Server Web Server Module Machine 2 (worker) Machine 3 (master) Web Publishing Engine Database Server PHP Engine Ports 16000, 16010, 16018 must be available. Ports 16000, 16016, and 16018 must be open. Ports 16000 and 16004 through 16018 must be available. Ports 5003 and 16000 must be open. Ports 5003, 16000, 16001, 50003, and 50006 must be available. Chapter 2 | Deploying FileMaker Server across multiple machines 25 Installing on multiple machines For a multiple-machine deployment, you install FileMaker Server software on each machine. After the software is installed on all of the machines, you use the Deployment assistant on the master machine to configure your settings and specify which machines run which components. You do not use the Deployment assistant on worker machines. Important Install the FileMaker Server software on the worker machines first and then on the master machine. Note On Windows Vista Business Edition, FileMaker Server is supported on a one-machine deployment only. For information about installing on only one machine, see chapter 1, “Installation quick start.” Before you begin Do the following before installing FileMaker Server on multiple machines: 1 To enable web publishing, make sure the web server is enabled on the worker machine that has the web server. See chapter 6, “Setting up the web server.” 1 When running FileMaker Server in an environment that uses a firewall, be sure to configure the firewall on each machine to allow FileMaker Server to use them. Restart each machine after configuring the firewall. Port number Used by Purpose 80 Web server machine, end users HTTP 5003 Master machine, end users FileMaker Pro and FileMaker Server for hosting files 16000 All machines, Admin Console users HTTP: Admin Console Start Page, Admin Helpers 16001 Master machine, Admin Console users HTTPS: Admin Console communications 16004 All machines Admin Console 16006 Web Publishing Engine machine FileMaker Internal 16008 Web Publishing Engine machine FileMaker Internal 16010 Web Publishing Engine machine Custom Web Publishing Engine 16012 Web Publishing Engine machine FileMaker Internal 16014 Web Publishing Engine machine FileMaker Internal 16016 Web Publishing Engine machine Apache Jakarta Protocol (AJP) 1.3 16018 Web Publishing Engine machine Apache Jakarta Protocol (AJP) 1.3 50003 Master machine (local only) FileMaker Server service (Windows) or daemon (Mac OS) 50006 Master machine (local only) FileMaker Server Helper service (Windows) or daemon (Mac OS) 1 To upgrade from an earlier version of FileMaker Server, see chapter 5, “Upgrading or moving an existing installation.” To upgrade to FileMaker Server Advanced, see “Upgrading the FileMaker Server 10 license” on page 11. 1 Locate your license key. See “About the license key” on page 11. 1 If you are currently running FileMaker Pro on the same machine, you must quit FileMaker Pro before installing FileMaker Server. 26 FileMaker Server Getting Started Guide 1 To use web publishing on a 64-bit edition of Windows, follow the instructions in “Using Web publishing on 64-bit Windows editions” on page 57 before running the Deployment assistant. Installing on the worker machines Install FileMaker Server on the worker machines first, then on the master machine. Worker machines run the web server, the Web Publishing Engine, or both. You can change the machine role of each worker later. Note If you set up a machine as a worker and want to change it to a master, uninstall and then reinstall FileMaker Server. Choose Master in the installer’s Master/Worker Designation dialog box. For more information, see chapter 5, “Upgrading or moving an existing installation.” 1. Insert the CD into the drive or follow your electronic download instructions. Mac OS Windows 2. Double-click the installation icon. 3. Windows: Select a language, then click Next. 4. Windows: If you do not have Java Runtime Environment version 5 (at a minimum) or Bonjour for Windows, you are prompted to allow the FileMaker Server installer to install Java version 6 and Bonjour for Windows. For more information about Java and Bonjour installation, see “Installation notes” on page 35. 5. Read the Before You Begin information. If there is a task you did not do, quit the installer and do the task. If you are ready to install FileMaker Server, click Continue (Mac OS) or Next (Windows). 6. Review and accept the end user license agreement. 7. Windows: Select a destination folder, then click Next. Note On Windows, you can select a non-default location. See “Installation notes” on page 35. Chapter 2 | Deploying FileMaker Server across multiple machines 27 8. Select Multiple Machines and click Next. 9. Select Worker and click Next. Note On Mac OS, if you do not have Java Runtime Environment version 5 at a minimum installed, you are prompted to use Software Update to install it and then re-run the installer. If Bonjour is not running, you are prompted to run it. For more information about Java and Bonjour installation, see “Installation notes” on page 35. FileMaker Server begins to install. This process may take several minutes. 10. After the software has been successfully installed, click Finish (Windows) or OK (Mac OS) to complete the installation of a worker machine. Next, install FileMaker Server 10 on another worker machine or on the master machine. 28 FileMaker Server Getting Started Guide Installing on the master machine Install FileMaker Server on the worker machines first, then on the master machine. The master machine always hosts the Database Server, and may additionally host the Web Publishing Engine. 1. Insert the CD into the drive or follow your electronic download instructions. 2. Double-click the installation icon. Mac OS Windows 3. Windows: Select a language, then click OK. 4. Windows: If you do not have Java Runtime Environment version 5 (at a minimum) or Bonjour for Windows, you are prompted to allow the FileMaker Server installer to install Java version 6 and Bonjour for Windows. For more information about Java and Bonjour installation, see “Installation notes” on page 35. 5. Read the Before You Begin information. If there is a task you did not do, quit the installer and do the task. If you are ready to install FileMaker Server, click Continue (Mac OS) or Next (Windows). 6. Review and accept the end user license agreement. 7. Windows: Select a destination folder, then click Next. Note On Windows, you can select a non-default location. See “Installation notes” on page 35. Chapter 2 | Deploying FileMaker Server across multiple machines 29 8. Select Multiple Machines and click Next. 9. Select Master and click Next. 10. Enter your license key information. 11. Windows: Click Next. 12. Click Install. Note On Mac OS, if you do not have Java Runtime Environment version 5 at a minimum installed, you are prompted to use Software Update to install it and then re-run the installer. If Bonjour is not running, you are prompted to run it. For more information about Java and Bonjour installation, see “Installation notes” on page 35. FileMaker Server begins to install. This process may take several minutes. 30 FileMaker Server Getting Started Guide 13. After the software has been successfully installed, start the Deployment assistant. 1 Windows: In the last step of the installer, select Start the Deployment assistant, then click Finish. 1 Mac OS: Click Continue. (If necessary, see “Deployment assistant does not start after installation” on page 39.) Windows Mac OS If you want, you can stop now and start the Deployment assistant later. To deploy FileMaker Server at a later time: 1 Windows: Click Start menu > Programs > FileMaker Server > FMS 10 Start Page. 1 Mac OS: Double-click the FMS 10 Start Page shortcut on the desktop. 14. A FileMaker Server Start Page opens in the web browser. It may take a few minutes for the Admin Console to start and the Deployment assistant to appear. 15. Click Run (Windows) or Trust (Mac OS) to respond to the security message. Chapter 2 | Deploying FileMaker Server across multiple machines 31 16. In the first step of the Deployment assistant, assign the user name and password you want to use whenever you log into Admin Console. Click Next. Note User Name is not case-sensitive. Password is case-sensitive. 17. Specify a name, description, and contact information for this deployment of FileMaker Server, then click Next. This information will appear on the FileMaker Server Admin Console Start Page. The Server Name is displayed to FileMaker Pro users in the Open Remote dialog box. 18. If you purchased a FileMaker Server Advanced license, you can enable a hosted FileMaker Pro file to be a data source via ODBC and JDBC. Click Yes, enable ODBC/JDBC or No, do not enable ODBC/JDBC. Click Next. Important This feature allows clients to use FileMaker files as data sources using ODBC and JDBC. This feature is not needed to host FileMaker Pro databases that access ODBC data sources. For more information, see FileMaker Pro Help. 32 FileMaker Server Getting Started Guide 19. If you want to publish FileMaker data on the internet or intranet, click Yes, enable Web Publishing. Otherwise, click No, do not enable Web Publishing. Then click Next. Continue with step 24 if you are not enabling web publishing. Note To use web publishing, the web server must be installed and running. See chapter 6, “Setting up the web server.” 20. Select the web publishing technologies you want to use and click Next. 1 You can install the FileMaker Server supported version of the PHP engine (PHP 5.2.6), or you can use your own PHP engine. If you already have a PHP engine installed and choose to use the FileMaker Server supported PHP engine, your currently installed PHP engine will be disabled. 1 If you use your own PHP engine, you must manually install the FileMaker API for PHP to use PHP publishing. See FileMaker Server Custom Web Publishing with PHP for more information. Note Instant Web Publishing requires a FileMaker Server Advanced license. Chapter 2 | Deploying FileMaker Server across multiple machines 33 21. Select a deployment type. Click Next. For more information, see “Deployment alternatives” on page 21. 22. Assign a worker machine to each role (Web Publishing Engine or web server). Click Next. 1 The Deployment assistant detects all unassigned worker machines on the local network and shows their IP addresses in the Machines list beside each role. If a worker is not listed, click Rescan. Then check to see whether the worker is listed. 1 If a worker's IP address is still not listed, enter the address in IP Address and click Lookup. The IP address you entered is added to the Machines list if the machine responds and is an available worker. Note You will not be able to see the worker machines if the required ports of the firewall are not open. (See “Before you begin” on page 25.) See “Deployment assistant reports that the web server test failed” on page 39 if an error screen displays. 34 FileMaker Server Getting Started Guide 23. Select a web server and click Next. The available choices of web servers are those supported by the worker machines. 1 If the Deployment assistant fails to detect the web server, see chapter 6, “Setting up the web server.” Also be sure that the necessary firewall ports are open. See “Before you begin” on page 25. 1 If you see Web Server Test Failed, the Deployment assistant cannot communicate with the web server. For more information, see “Troubleshooting” on page 39. 1 To select a web server later, click Skip this step and select a web server later. 24. A deployment summary appears. Click Finish or click Back to change any of your choices. 25. FileMaker Server is being deployed. This may take a few minutes. Chapter 2 | Deploying FileMaker Server across multiple machines 35 26. FileMaker Server Admin Console starts. Click OK in the Welcome dialog box. If you don't see the Welcome dialog box, open a web browser and enter: http://localhost:16000 Note You can register FileMaker Server and verify the FileMaker Server deployment now or later. See “Next steps” on page 36. 27. In the FileMaker Server Overview pane, note the IP address of the master machine. Tip Write down the IP address so that you can start the Admin Console from another computer. Windows: When Admin Console starts and the firewall is on, an alert displays. Click Unblock to start Admin Console. Write down the IP address of the master machine Installation notes 1 On Windows, you can install FileMaker Server in a non-default location including a non-boot volume, but not on remote network drives or external removable drives. The path you specify replaces the beginning of the default installation path, \Program Files\FileMaker\FileMaker Server. For example, if you specify the My_Path installation folder, the Databases, Scripts, and Extensions folders are installed as follows: 1 \My_Path\Data\Databases 1 \My_Path\Data\Scripts 1 \My_Path\Database Server\Extensions 36 FileMaker Server Getting Started Guide 1 Bonjour installation: 1 Windows: Do not uninstall or disable Bonjour for Windows if FileMaker Server is installed on your computer. 1 Mac OS: If Bonjour is not enabled, then you can install FileMaker Server but you cannot deploy it. 1 On Windows 64-bit editions, FileMaker Server requires the 32-bit version of Java 6 Update 7. Even if the 64-bit version of Java 5 or Java 6 is already installed, the FileMaker Server installer requires you to install the 32-bit version of Java 6 Update 7. Next steps Now that you have deployed FileMaker Server, get started using your new software. 1. Start Admin Console: See “Starting Admin Console” on page 43. 2. Test your installation: FileMaker Server provides a sample database and a one-click method to verify that your installation is working. See chapter 3, “Testing your deployment.” 3. Register your software: Register your copy of FileMaker Server. See “Registration and customer support” on page 62. 4. Administer FileMaker Server: For information on how to upload databases, schedule backups, and other regular tasks, see chapter 4, “Administration overview.” Chapter 3 Testing your deployment This chapter describes how to test that FileMaker Server and web publishing technologies are working. Using the FileMaker Server Technology Tests page The easiest way to test your FileMaker Server deployment is to use the FileMaker Server Technology Tests page. There are three ways to view the Test page: 1 Start Admin Console. Choose Server menu > Open Test Page or click the Open Test Page icon in the toolbar. Open Test Page icon 1 Type the following in a web browser: http://[host]:16000 where [host] is the IP address or host name of the master machine. Click the FileMaker Server 10 Technology Tests link under the Troubleshooting heading on the Admin Console Start Page. 1 Type the following in a web browser: http://[host]:16000/test where [host] is the IP address or host name of the master machine. Note You can use the Technology Tests page without logging into Admin Console. FileMaker Server Technology Tests page 38 FileMaker Server Getting Started Guide The tests on the FileMaker Server Technology Tests page access the sample database (FMServer_Sample.fp7) using FileMaker Pro or one of the web publishing technologies. The following table describes the tests available on this page. To test Do this FileMaker Pro Click Test FileMaker Pro. If FileMaker Pro starts and opens the sample database hosted on FileMaker Server, then the Database Server is working and responding to requests from FileMaker Pro clients. You must have FileMaker Pro or FileMaker Pro Advanced installed locally on the machine where you are conducting the test. To perform the same test another way, start FileMaker Pro on another machine, choose File menu > Open Remote, select the server you want to test, and select FMServer_Sample. Instant Web Publishing Click Test Instant Web Publishing. If another web browser window or tab opens and displays the sample database, then Instant Web Publishing is working. If successful, this test shows that the Database Server, Web Publishing Engine, and web server are working. A FileMaker Server Advanced license is required for Instant Web Publishing. Custom Web Publishing with PHP Click Test PHP Custom Web Publishing. If another web browser window or tab opens and displays a table containing data from the sample database, then Custom Web Publishing with PHP is working. If successful, this test shows that the Database Server, Web Publishing Engine, web server, PHP engine, and FileMaker API for PHP are working. Custom Web Publishing with XSLT Click Test XSLT Custom Web Publishing. If another web browser window or tab opens and displays a table containing data from the sample database, then Custom Web Publishing with XSLT is working. If successful, this test shows that the Database Server, Web Publishing Engine, and web server are working. Successful test pages FileMaker Pro Instant Web Publishing XSLT Custom Web Publishing PHP Custom Web Publishing Chapter 3 | Testing your deployment 39 Troubleshooting Deployment assistant reports that the web server test failed If the Deployment assistant cannot communicate with the web server that you specified, you can provide more information and try again. To change web server settings: 1. In the Web Server Test Failed step in the Deployment assistant, specify the Protocol, Host address, and Port for the web server and click Retry. You may encounter this during initial deployment or when you click Edit Server Deployment in the Admin Console (FileMaker Server Overview pane). Web Server test results 2. Examine the Web Server Test Results: 1 If successful, the result is Web Server Test Passed. 1 If unsuccessful, the Deployment assistant could not communicate with the web server. This test can fail if your web server requires HTTPS or uses a port other than 80. You can re-enter this information and try to communicate with the web server again. Ensure that you can access the web server from the master machine and try these steps again. If still unsuccessful, then click Skip this step and configure later. Deployment assistant does not start after installation On Mac OS, if the Deployment assistant does not start immediately after you run the FileMaker Server installation program, check whether your browser is configured to prevent files from opening after downloading. If so, you can start the Deployment assistant by double-clicking admin_console_webstart.jnlp in your download folder, or double-clicking the FMS 10 Start Page shortcut on the desktop. Admin Console doesn’t start after deployment on master machine The most common solutions are: 1 On the Admin Console Start Page, click Click here to start Admin Console. 1 Open a web browser on the master machine and enter http://localhost:16000. 40 FileMaker Server Getting Started Guide Admin Console Start Page says to install Java when it’s already installed Internet Explorer may be configured to prevent add-ons from running. Click the Information Bar at the top of the browser window and allow Internet Explorer to run the Java Web Start ActiveX Control add-on. Java Web Start technology uses this add-on to detect whether the required version of Java is installed. After you allow this add-on to run, click Start Admin Console. Cannot start Admin Console from a remote machine 1 If the master machine has a firewall enabled, then you must open the ports required by FileMaker Server to communicate with users and administrators. See “Before you begin” on page 25. 1 If you double-click an Admin Console shortcut and Admin Console doesn’t open, check whether the IP address of the master machine has changed. Each shortcut starts Admin Console for a specific FileMaker Server deployment. If the IP address of the master machine has changed, you must remove the shortcut and start Admin Console again. See “Starting Admin Console” on page 43. Clients cannot see databases hosted by FileMaker Server The firewall settings on the master machine may be blocking the display of databases to clients. See “Before you begin” on page 13 and “Before you begin” on page 25 for more information on which ports need to be unblocked in firewalls. The Mac OS web server fails during startup When you install the FileMaker Server supported PHP engine, it does not appear in the Mac OS X Server Admin tool; it is not supposed to be listed. If you use the Mac OS X Server Admin tool to turn on PHP, the Server Admin tool adds a second PHP engine to the web server's configuration files. As a result, the web server may fail during startup when it attempts to load the second PHP engine. Refer to the Knowledge Base for more information. Chapter 4 Administration overview This chapter explains the basics of how to: 1 1 1 1 1 1 1 start FileMaker Server Admin Console upload a FileMaker Pro database back up databases hosted by FileMaker Server host databases connected to ODBC data sources enable ODBC data source single sign-on run a server-side FileMaker script send messages to FileMaker Pro clients 1 view log file entries in Admin Console 1 send email notifications to clients For detailed information about using Admin Console to administer FileMaker Pro databases and clients that are connected to hosted databases, see FileMaker Server Help. About FileMaker Server Admin Console FileMaker Server Admin Console is an application that lets you configure and administer FileMaker Server, work with and monitor hosted databases and clients, and track statistical information. To administer FileMaker Server, you can run Admin Console on the computer where FileMaker Server is running or on a different Windows or Mac OS networked computer. Menu Toolbar Help information Navigation pane Details pane FileMaker Server Admin Console 42 FileMaker Server Getting Started Guide You administer FileMaker Server by choosing options on the menus, toolbar, or Navigation pane. The results are shown in the Details pane, where you can select tasks, specify configuration options, or monitor activity. Tasks that can be performed from the toolbar include: 1 2 3 4 5 6 7 1. Start Database Server 2. Stop Database Server 3. Start Web Publishing Engine 4. Stop Web Publishing Engine 5. Start Upload Database assistant 6. Open FileMaker Server Start Page in a web browser 7. Open FileMaker Server Test page to test access to a sample database hosted by FileMaker Server Using Admin Console to administer FileMaker Server When administering FileMaker Server, you can: 1 1 1 1 1 1 1 1 1 Configure FileMaker Server application properties. Open — or host — a FileMaker Pro database file, making it available to clients on the network. View information about the files being hosted, like the number of clients accessing each database. Send messages to connected clients. Close a hosted FileMaker Pro database, making it unavailable to clients. Disconnect a selected client from all hosted databases. Pause or resume hosted databases. Create scheduled tasks to back up hosted databases. Start or stop the Database Server. 1 Start or stop the Web Publishing Engine. 1 Configure settings for Instant Web Publishing. 1 Configure Custom Web Publishing settings for XML, XSLT, or PHP. Chapter 4 | Administration overview 43 Starting Admin Console You can start Admin Console on a Windows or Mac OS computer that has network access to the master machine running FileMaker Server. FileMaker Server delivers Admin Console as a lightweight Java client to your remote computer via Java Web Start technology. Note Your remote computer must have Java Runtime Environment version 5 at a minimum before starting Admin Console. To start Admin Console: 1. Open a web browser and enter http://[host]:16000 where [host] is the IP address or host name of the machine running FileMaker Server as a master. This is the address you noted when you installed FileMaker Server. The Admin Console Start Page appears. Tip Bookmark the Start Page in your web browser. Come back to this page to access documentation and to use the web publishing tools. 2. Click Start Admin Console. Note If nothing happens, your browser might have downloaded the Java Web Start file but might not have started it. Check your web browser configuration to enable Java or automatically open downloaded files. You can also look for admin_console_webstart.jnlp where your browser saves downloaded files. Double-click this file to start Admin Console. 3. Before Admin Console starts, you must respond to a security message. The security message is a signed certificate that ensures the authenticity of the product and it must be accepted to start Admin Console. To suppress this message in the future and continue: 1 Windows: Select Always trust content from this publisher, then click Run. 1 Mac OS: Click Show Certificate and open Trust Settings. For When using this certificate, choose Always Trust, then click Trust. 44 FileMaker Server Getting Started Guide 4. In the create shortcuts dialog box, click Yes to create a shortcut that you can use to start Admin Console again later. 1 Windows: A shortcut is created on the desktop and in the Start menu under FileMaker Server. Depending on the version of Java installed, the shortcuts may be created without prompting you. 1 Mac OS: After you click Yes, specify a name and location in the Save dialog box where to save the shortcut, and then click Save. The shortcut is helpful to manage several deployments of FileMaker Server from the same machine. The shortcut name starts with “FMS10-” and is followed by the FileMaker Server name that you specified in the Deployment assistant. 5. In the Login dialog box, enter the User Name and Password that you chose in the Deployment assistant when you initially deployed FileMaker Server. Admin Console starts and displays the FileMaker Server Overview pane. Tip The best method for remote administration outside the administrator’s physical network is to keep a firewall in place and use a secure mechanism to connect to your network, such as a virtual private network (VPN). Use Admin Console to administer FileMaker Server on a remote computer once you are securely connected to your network. Uploading a database Use the FileMaker Server Upload Database assistant to transfer FileMaker Pro database files from your computer’s file system to FileMaker Server. You can copy database files from a Windows or Mac OS computer that is on the same network as the FileMaker Server computer. The Upload Database assistant copies the specified database files to a FileMaker Server folder and sets file permissions and privileges so that you can access the databases after they are uploaded. To start the Upload Database assistant, choose the Admin Console Server menu > Upload Database. Note If any of your databases require a plug-in, see FileMaker Server Help for information about managing plug-ins. Backing up databases Use the FileMaker Server Schedule assistant to create a scheduled task to: 1 back up all hosted databases 1 back up hosted databases that are in a specified folder 1 back up a specified database To create a scheduled task for backing up databases, choose the Admin Console Schedules pane, select Create a Schedule from the Actions menu, and click Perform Action. Then, choose Back Up Databases, and specify whether you want to back up hourly, daily, weekly, or on a custom schedule. Database backups are saved in the default backup folder or in a folder that you specify. You can specify the default backup folder on the Admin Console Database Server > Default Folders tab. You can also select the maximum number of database backups you want to keep for a scheduled backup. Chapter 4 | Administration overview 45 When FileMaker Server backs up a database, it copies the database while it is active. Users can continue to make modifications. When the copy is complete, the database is paused to synchronize backup files with the current database and then the database is resumed. You can set options to verify the backup and send email notifications to clients. Note If you use Time Machine on a Mac OS machine, exclude FileMaker Server folder items from the Time Machine backup. Use the FileMaker Server Admin Console to create a database backup schedule. Verifying the integrity of databases Use the FileMaker Server Schedule assistant to create a scheduled task to: 1 verify all hosted databases 1 verify hosted databases that are in a specified folder 1 verify a specified database To create a scheduled task for backing up databases, choose the Admin Console Schedules pane, select Create a Schedule from the Actions menu, and click Perform Action. Then, choose Verify Databases, and specify how often you want to verify the databases. Hosting databases connected to ODBC data sources FileMaker Server can host FileMaker Pro databases that are connected to external SQL data sources. In FileMaker Pro, you can work with the ODBC data in much the same way that you work with data in a FileMaker file. For example, you can add, change, delete, and search external data interactively. To host databases connected to ODBC data sources after the ODBC data source has been defined in FileMaker Pro, on the master machine create the DSNs (Data Source Names) required by each database. To create the DSN, choose Control Panel > Administrative Tools > Data Sources (ODBC) (Windows) or ODBC Administrator (Mac OS). See FileMaker Server Help for more information on using ODBC and JDBC with FileMaker Server and accessing external ODBC data sources. Note You do not need to enable the OBDC/JDBC data source feature of FileMaker Server Advanced to host FileMaker Pro databases that access an external SQL data source via ODBC. Enabling ODBC data source single sign-on (Windows only) If you work with FileMaker Pro databases hosted by FileMaker Server that access ODBC data from Microsoft SQL Server, you can configure the master machine to enable single sign-on (SSO). ODBC data source single sign-on allows FileMaker Pro clients to use their Windows-authenticated login credentials and permissions to access Microsoft SQL Server without logging in. 46 FileMaker Server Getting Started Guide To enable ODBC data source single sign-on with FileMaker Server, you must configure the FileMaker Server service on the master machine to log in using the privileged user account. That is, this user account must have the Impersonate a client after authentication privilege enabled, and the account must be an Administrator account and configured in Windows Active Directory on the network. Important Before you can enable ODBC data source single sign-on, your Windows domain administrator must: 1 Configure the Account is trusted for delegation security setting for each user’s Windows user account. 1 Configure the Trust this user for delegation and Use Kerberos only security settings for the privileged user account on the master machine. 1 Enable the Impersonate a client after authentication privilege for the privileged user account on the master machine. 1 Configure the ODBC DSN to use Windows authentication on the master machine. 1 Configure Microsoft SQL Server to use Windows authentication. To enable ODBC data source single sign-on on the master machine: 1. Choose Control Panel > Administrative Tools > Services > FileMaker Server, then choose Action > Properties. 2. On the Log On tab, choose This account. 3. For This account, enter the privileged user account on the master machine, then click OK. 4. Choose Control Panel > Administrative Tools > Local Security Policy > Local Policies > User Rights Assignments > Act as part of the operation system. 5. On the Local Security Setting tab, click Add User or Group, then enter the privileged user account you specified earlier for This account. 6. Click OK, then restart the FileMaker Server service. Important You must also enable ODBC data source single sign-on in the FileMaker Pro databases hosted by FileMaker Server. For more information, see FileMaker Pro Help. Running a server-side script You can create scheduled tasks to run: 1 FileMaker scripts in databases hosted by FileMaker Server 1 system-level scripts — for example, Windows batch, Perl, VBScript, and AppleScript 1 script sequences that combine a FileMaker script with an optional pre-processing system-level script and an optional post-processing system-level script To create a scheduled task for scripts, choose the Admin Console Schedules pane, select Create a Schedule from the Actions menu, and click Perform Action. Then, choose Run Script. The Schedule assistant starts and guides you through the rest of the process. Chapter 4 | Administration overview 47 FileMaker scripts To schedule a FileMaker script to run, start the Schedule assistant as described above, then choose Run Script. Next, select the FileMaker Script type, then select the database that contains the script you want to run. FileMaker scripts can do simple tasks or complex tasks. For example, you can write a FileMaker script to remove duplicate records or to validate the format of phone numbers. You can schedule these scripts to run during off hours, perhaps before a daily backup. Scripts can incorporate conditional decisions (if-else statements) and perform repetitive tasks (loop statements). You use the Manage Scripts feature in FileMaker Pro to build scripts by selecting from a list of web-compatible FileMaker Pro commands, called script steps, and specifying options (if necessary). To find out if a FileMaker script step is web-compatible, see the script step reference in FileMaker Pro Help. System-level scripts Script files must be placed in the Scripts folder on the master machine in your FileMaker Server deployment. To schedule a system-level script to run, start the Schedule assistant as described above, then choose Run Script. Next, select the System-Level Script type, then select the script file you want to run. System-level scripts can perform whatever tasks you need to perform at the operating system level on the master machine. For more information, see the documentation for the scripting language you want to use. See FileMaker Server Help for more information about running scripts as scheduled tasks. Script Sequences To create a script sequence, start the Schedule assistant as described above, then choose Run Script. Next, select the Script Sequence type, then select the database that contains the script you want to run. Next, select the script file you want to run, then select an optional pre-processing system-level script, an optional postprocessing system-level script, or both. See FileMaker Server Help for more information about running script sequences as scheduled tasks. Sending messages to FileMaker Pro clients You can send messages to notify FileMaker Pro clients about important events such as server shutdowns, database maintenance, or deadline reminders. You can send messages to: 1 all FileMaker Pro clients or selected FileMaker Pro clients connected to hosted databases 1 FileMaker Pro clients connected to any database or selected databases hosted by FileMaker Server 1 FileMaker Pro clients as a scheduled task To send messages to FileMaker Pro clients, choose the Admin Console Clients pane and select one or more clients from the list. Select Send Message or Send Message to All Clients from the Actions menu, and click Perform Action to enter the message. To send messages to FileMaker Pro clients connected to hosted databases, choose the Admin Console Databases pane and select a folder or database file. Select Send Message or Send Message to all from the Actions menu, and click Perform Action to enter the message. To create a scheduled task for sending messages, choose the Admin Console Schedules pane, select Create a Schedule from the Actions menu, and click Perform Action. Then, select Send Message, create the message, and set up a schedule to deliver it. 48 FileMaker Server Getting Started Guide Viewing log file entries in Admin Console FileMaker Server tracks activity, client access, and other information as it operates and stores this information in log files. 1 To view, sort, filter, and export a snapshot of the log file entries, choose the Admin Console Log Viewer pane and select one or more log file modules for Modules, and select a date range on the calendars next to Start and End. 1 To filter the log file entries displayed in the Log Viewer pane, select a message type (All, Error, Warning, or Information) for Type. 1 To view the most recently logged events, click Refresh. For more information about using the Log Viewer pane, see FileMaker Server Help. Emailing notifications You can configure FileMaker Server to send SMTP email notifications about errors and warnings as well as completion of scheduled tasks. Emails allow for more timely notification of these events, without having to locate the information in system or event logs on the computer running FileMaker Server. You can send emails: 1 when FileMaker Server errors and warnings (optional) occur 1 when a scheduled task is finished 1 when a web user action occurs Specify your SMTP mail server settings in FileMaker Server, including the SMTP server address, the port number, user name and password, and the list of email addresses that will receive the email messages. Each email notification type is configured separately in FileMaker Server, allowing for different recipients for each type of email: 1 Configure FileMaker Server to send error or warning emails on the Admin Console General Settings > Email Notifications tab. You can also specify a list of email addresses that will receive error or warning emails on this tab. 1 Enable email notifications when you create a scheduled task with the Schedule assistant. The scheduled task will send email notifications to the email addresses specified in the Schedule assistant. The SMTP server used for email notifications is configured on the General Settings > Email Notifications tab. 1 If you create a solution using Custom Web Publishing with XSLT, you can use one of the fmxslt:send_email() extension functions in an XSLT stylesheet to send email messages. You configure the SMTP server on the Admin Console Web Publishing > XSLT tab. For more information about email notifications, see FileMaker Server Help. Chapter 5 Upgrading or moving an existing installation You can upgrade an existing installation of FileMaker Server 8 or 9 to FileMaker Server 10. You can also move an existing installation of FileMaker Server 10 to other machines. If you are upgrading from a previous version of FileMaker Server 10, you must have the license key of the previous version. The installer prompts you to enter the new upgrade license key and the previous license key. To upgrade the license of an existing deployment of FileMaker Server 10 to FileMaker Server 10 Advanced, see “Upgrading the FileMaker Server 10 license” on page 11. The steps listed below outline the process. See the remaining sections for information about each step. Important You must perform the steps in the order they are presented. 1. Stop FileMaker Server. 2. Make a copy of any database files, shell script files, and plug-ins you used with FileMaker Server. 3. Note your existing FileMaker Server settings. 4. Uninstall FileMaker Server. 5. Install FileMaker Server 10. 6. Move any database files, script files, and plug-ins you used with the previous version of FileMaker Server to the proper folders within the FileMaker Server 10 folder structure. 7. Recreate schedules and configure FileMaker Server. Step 1. Stop FileMaker Server Stopping FileMaker Server 8 For instructions on how to stop FileMaker Server or FileMaker Server Advanced 8, see the FileMaker Knowledge Base. Stopping FileMaker Server 9 or 10 1. Start the Admin Console. See “Starting Admin Console” on page 43. 2. Choose Server menu > Stop Web Publishing. Wait while the Web Publishing Engine is stopped. 3. Choose Server menu > Stop Database Server. Wait while the Database Server is stopped. 4. Stop the FileMaker Server service (Windows) or processes (Mac OS). For more information, see FileMaker Server Help. 50 FileMaker Server Getting Started Guide Step 2. Make a copy of databases, scripts, and plug-ins Make a copy of any database files, shell script files, and plug-ins you used with FileMaker Server. In a default FileMaker Server installation, they are stored on the master machine in the following folders. FileMaker Server 8 and 9 files Windows: \Program Files\FileMaker\FileMaker Server\Data\Databases Mac OS: /Library/FileMaker Server/Data/Databases/ Windows: \Program Files\FileMaker\FileMaker Server\Data\Scripts\ Mac OS: /Library/FileMaker Server/Data/Scripts/ FileMaker Server 8 files Windows: \Program Files\FileMaker\FileMaker Server\Extensions\Plugins\ Mac OS: /Library/FileMaker Server/Extensions/Plugins/ FileMaker Server 9 files Windows: \Program Files\FileMaker\FileMaker Server\Extensions\ Mac OS: /Library/FileMaker Server/Extensions/ FileMaker Server 10 files (default installation) Windows: \Program Files\FileMaker\FileMaker Server\Data\Databases Mac OS: /Library/FileMaker Server/Data/Databases/ Windows: \Program Files\FileMaker\FileMaker Server\Data\Scripts\ Mac OS: /Library/FileMaker Server/Data/Scripts/ Windows: \Program Files\FileMaker\FileMaker Server\Database Server\Extensions\ Mac OS: /Library/FileMaker Server/Database Server/Extensions/ FileMaker Server 10 files (non-default installation) When you install FileMaker Server in a non-default location on Windows, the beginning portion of the default path, \Program Files\FileMaker\FileMaker Server, is replaced with the path you specified during installation. Windows: \User-specified location\Data\Databases Windows: \User-specified location\Data\Scripts\ Windows: \User-specified location\Database Server\Extensions\ Chapter 5 | Upgrading or moving an existing installation 51 Step 3. Note your FileMaker Server settings Make a note of your existing FileMaker Server settings because you will have to re-enter your settings manually later. Some examples of settings you might want to note are: 1 the name of your FileMaker Server installation (the name users see in the Open Remote dialog box in FileMaker Pro) 1 schedules for backing up databases, running scripts, and sending messages 1 other settings that you have changed from the defaults and want to reuse in your FileMaker Server 10 deployment Where to note settings for FileMaker Server 8 Start FileMaker Server Admin and note the settings described above. For details on using FileMaker Server Admin, see the version 8 FileMaker Server Administrator's Guide. To use settings from FileMaker Server Advanced version 8, start the Web Publishing Engine Administration Console and note any web publishing settings you want to save. For details on using the Web Publishing Engine, see the version 8 FileMaker Server Advanced Web Publishing Installation Guide. Where to note settings for FileMaker Server 9 or 10 Before moving an existing installation of FileMaker Server 9 or 10 to another machine, start FileMaker Server Admin Console (see “Starting Admin Console” on page 43). View the panes under Configuration and note the settings described above. Step 4. Uninstall FileMaker Server After you have noted the settings in your existing installation of FileMaker Server, you can uninstall FileMaker Server. Important The uninstall process deletes your settings, so be sure to write down any settings that you want to save. See “Step 3. Note your FileMaker Server settings.” Uninstalling FileMaker Server 8 or 9 For instructions on how to uninstall FileMaker Server or FileMaker Server Advanced versions 8 or 9, see the FileMaker Knowledge Base located at www.filemaker.com/kb. Uninstalling FileMaker Server 10 To uninstall a multiple-machine deployment, uninstall the worker machines first. Windows To uninstall FileMaker Server: 1. Start Windows. 2. Windows 2003: Click the Start button, then choose Control Panel > Add or Remove Programs. Windows 2008 and Windows Vista: Click the Start button, then choose Control Panel > Programs > Programs and Features > Uninstall or Change a Program. 52 FileMaker Server Getting Started Guide 3. Select FileMaker Server 10 from the list and click Change. 4. In the Installation program, select Remove, then click Next and Remove. Your database files, script files, and plug-ins are not deleted. 5. Restart the machine after uninstalling FileMaker Server 10. Mac OS To uninstall FileMaker Server: 1. Insert the CD into the drive or follow your electronic download instructions. 2. Double-click the FileMaker Server 10 installation icon. 3. Enter your Mac OS user name and password and follow the on-screen instructions. 4. For Installation Type, choose Uninstall and click Next. Confirm that you want to uninstall FileMaker Server 10. Some files and folders cannot be removed. 5. Click OK. 6. Restart the machine after uninstalling FileMaker Server 10. Step 5. Install FileMaker Server 10 To install FileMaker Server, you must use an account with administrative privileges. To deploy on a single machine, see chapter 1, “Installation quick start.” To deploy across multiple machines, see chapter 2, “Deploying FileMaker Server across multiple machines.” Note If you enter an upgrade license key in the Personalization dialog box, the Upgrade dialog box prompts you for a valid license key from the previous version of the product. The FileMaker Server installer and the Deployment assistant prompts you for some of the settings that you noted in “Step 2. Make a copy of databases, scripts, and plug-ins” on page 50. Step 6. Move files to the proper location Move the script files and plug-ins you used with the previous version of FileMaker Server to the proper folders within the FileMaker Server 10 folder structure. See “Step 2. Make a copy of databases, scripts, and plug-ins” on page 50. Note You can use the Upload Database assistant to transfer your existing databases to your new FileMaker Server deployment. See “Uploading a database” on page 44. To transfer your database files manually, see FileMaker Server Help. Chapter 5 | Upgrading or moving an existing installation 53 Step 7. Recreate schedules and configure You can now start the Admin Console and configure your FileMaker Server deployment using some of the settings you noted in “Step 2. Make a copy of databases, scripts, and plug-ins” on page 50. For more information on configuring your deployment, see FileMaker Server Help. For information on how to upload databases, schedule backups, and perform other regular tasks, see chapter 4, “Administration overview.” 54 FileMaker Server Getting Started Guide Chapter 6 Setting up the web server To use web publishing, you must install and configure Internet Information Services (IIS) in Windows or enable Apache in Mac OS. For information on how to install and configure your web server, see the documentation that is included with your operating system. This chapter describes additional web server settings required by FileMaker Server. Windows IIS settings Before installing FileMaker Server, make sure that the web server is running and properly configured. To verify the web server is running, enter the following in a web browser on your web server host machine: 1 On Windows Server 2003, enter: http://localhost/index.html (You must first create the index.html file.) 1 On Windows Server 2008 and Windows Vista, enter: http://localhost To access IIS online documentation, enter http://localhost/iisHelp in a web browser on your web server host machine. (You must first setup the IIS help file.) After you make sure that the web server is running, use the following settings with FileMaker Server. Setting up authentication for a Windows IIS website FileMaker Server handles the authentication for password-protected databases that are published via Custom Web Publishing with XML or XSLT. You can choose whether you want to use IIS website authentication in addition to FileMaker Server authentication. You can choose from the following configurations: 1 Disable IIS authentication. You can disable all IIS authentication methods and use anonymous access to the IIS site. This is the simplest configuration. See the next section, “Disabling IIS authentication.” 1 Leave IIS authentication enabled and also enable Basic Authentication. You can leave the current IIS authentication methods enabled for use with other websites, and use Basic Authentication for the Web Publishing Engine. You must also set up Windows user accounts that exactly match the user accounts for the web-published FileMaker databases. See “Enabling IIS authentication” on page 56. 56 FileMaker Server Getting Started Guide Disabling IIS authentication By default, Windows IIS directory security attempts to authenticate all requests that are made through the IIS web server. The simplest way to use IIS with FileMaker Server is to disable IIS authentication. If you disable all IIS authentication methods and use anonymous access to the IIS site, then you don’t need to add any Windows user accounts. To disable IIS authentication: 1. From the Control Panel, choose Administrative Tools > Internet Information Services (IIS) Manager to open the Internet Information Services Manager. 2. In Internet Information Services, select the website and choose Action menu > Properties. You may have to expand some of the nodes to see the websites. 3. In the Directory Security properties pane, click Edit for authentication methods. (The button name varies slightly among Windows versions.) 4. In the Authentication Methods dialog box, do the following: 1 Ensure that Anonymous Access is enabled. 1 For Authenticated access, disable all of the authentication methods. 5. Click OK. Enabling IIS authentication If you enable any of the IIS authentication methods for the IIS web server, you must enable Basic Authentication for websites that connect to the Web Publishing Engine. The Web Publishing Engine uses only Basic Authentication. Other websites on the web server can use the other IIS authentication methods. In this configuration, you must also create Windows user accounts on the web server host machine that contain user names and passwords. These user names and passwords must exactly match the user names and passwords for all password-protected accounts defined in all FileMaker databases that are published via Custom Web Publishing with XML or XSLT. To enable IIS authentication: 1. From the Control Panel, choose Administrative Tools > Internet Information Services (IIS) Manager to open the Internet Information Services Manager. 2. In Internet Information Services, select the website and choose Action menu > Properties. You may have to expand some of the nodes to see the websites. 3. In the Directory Security properties pane, click Edit for authentication methods. 4. In the Authentications Methods dialog box, do the following: 1 Enable Anonymous access. 1 Enable Basic Authentication along with any of the other authentication methods under Authenticated access. 5. Click OK. Chapter 6 | Setting up the web server 57 Using Web publishing on 64-bit Windows editions FileMaker Server runs on the 64-bit editions of Windows Vista or Windows Server 2008, but to use web publishing you must enable ISAPI filters, ISAPI extensions, and application pooling compatibility with 32bit applications. Important If you perform the following steps after running the Deployment assistant, you must restart the computer and run the Deployment assistant again. Windows Vista Enabling ISAPI filters and ISAPI extensions To enable ISAPI filters and ISAPI extensions: 1. Choose Control Panel > Programs and Features. 2. Double-click Turn Windows features on or off. 3. In the Windows Features dialog box, open Internet Information Services > World Wide Web Services > Application Development Features. 4. Select ISAPI Extensions and ISAPI Filters, then click OK. 5. After the installation is completed, restart the computer. Enabling application pooling compatibility To enable application pooling compatibility with 32-bit applications: 1. Choose Control Panel > Administrative Tools. 2. Double-click Internet Information Manager (IIS) to start Internet Information Services Manager. 3. In Internet Information Services Manager, expand your web server name and select Application Pools. 4. In the Application Pools pane, select DefaultAppPool and click Set Application Pool Defaults in the Actions pane. 5. In the Application Pool Defaults dialog box, select Enable 32-bit Application and change the value to true, then click OK. 6. Right-click DefaultAppPool in the Application Pools pane, choose Stop and then choose Start from the context menu. 7. Verify that there were no errors in starting the application pool. 8. Close the IIS Manager windows and then exit IIS Manager. 58 FileMaker Server Getting Started Guide Windows Server 2008 Enabling ISAPI filters and ISAPI extensions To enable ISAPI filters ISAPI extensions: 1. Choose Control Panel > Programs and Features. 2. Double-click Turn Windows features on or off to start Server Manager. 3. Expand Roles in the left pane, then select Web Server (IIS). 4. In the right pane, click Add Roles Services in the Role Services section. 5. Select ISAPI Filters and ISAPI Extensions in the Application Development section, then click Next and Install. 6. After the installation is completed, restart the computer. Enabling application pooling compatibility To enable application pooling compatibility with 32-bit applications: 1. Choose Control Panel > Programs and Features. 2. Double-click Turn Windows features on or off to start Server Manager. 3. Expand Roles in the left pane, then expand Web Server (IIS) and select Internet Information Services (IIS) Manager. 4. In the Internet Information Services Manager pane, expand your web server name and select Application Pools. 5. In the Application Pools pane, select DefaultAppPool and click Set Application Pool Defaults in the Actions pane. 6. In the Application Pool Defaults dialog box, select Enable 32-bit Application and change the value to true, then click OK. 7. Right-click DefaultAppPool in the Application Pools pane, choose Stop and then choose Start from the context menu. 8. Verify that there were no errors in starting the application pool. 9. Close the Server Manager windows and then exit Server Manager. Chapter 6 | Setting up the web server 59 Mac OS X settings Before installing FileMaker Server, ensure that the web server is enabled and properly configured. To access Apache online documentation, enter http://localhost/manual in a web browser on your web server host machine. If the web server in your FileMaker Server deployment is running Mac OS X Server, then disable the Performance Cache option for the Apache web server. The performance cache may interfere with FileMaker Server and data may not refresh correctly. To disable the performance cache on Mac OS X Server: 1. In the Mac OS X Server Admin, click Web in the list for the desired server. 2. Click Settings in the toolbar. 3. In the Sites pane, double-click the site in the list. 4. In the Options pane, clear the Performance Cache option. 60 FileMaker Server Getting Started Guide Chapter 7 Additional resources Product documentation Using FileMaker Server documentation The following manuals are included: 1 FileMaker Server Getting Started Guide (this manual): describes how to deploy FileMaker Server 10 and how to move from FileMaker Server 8 or 9 1 FileMaker Server Custom Web Publishing with PHP: describes how to develop Custom Web Publishing solutions using PHP on FileMaker Server 1 FileMaker Server Custom Web Publishing with XML and XSLT: describes how to develop Custom Web Publishing solutions using XML or XSLT on FileMaker Server 1 FileMaker Server Guide to Updating Plug-ins: describes how FileMaker Server Auto Update can download the most current plug-in to FileMaker Pro database client computers The following manuals describe features available only in FileMaker Server Advanced: 1 FileMaker Instant Web Publishing Guide: describes how to make FileMaker Pro databases accessible to web browser users over an intranet or the Internet 1 FileMaker ODBC and JDBC Guide: describes concepts and details to help you share FileMaker data with other applications using ODBC and JDBC Online Help is accessible from FileMaker Server Admin Console, Help menu > FileMaker Server Help. Where to find PDF documentation To access PDFs of FileMaker Server documentation: 1 In the Admin Console, choose Help menu > FileMaker Server Product Documentation. 1 Click the links in the FileMaker Server Admin Console Start Page. 1 On the web, go to www.filemaker.com/documentation. To view the PDF files, you need a PDF reader. In Mac OS X, you can use either the built-in Preview application or Adobe® Reader®. Windows users need Adobe Reader. If you do not have Adobe Reader, you can download it from the Adobe website at www.adobe.com. All of the PDF files use the tagged Portable Document Format (PDF). Tagged PDF files work with assistive technology such as the screen readers JAWS and Window-Eyes for Windows. For more information about tagged PDF files, see the Adobe website at www.adobe.com. 62 FileMaker Server Getting Started Guide Registration and customer support Please take the time to register your product during installation. By registering your software, you may be eligible for upgrade offers and other customer services. Follow the prompts to provide your registration, product, and additional information. To use the FileMaker Server trial version, you must register your software prior to use. You can register by choosing Help menu > Register Now in FileMaker Server Admin Console. You must register with a valid license key. For information about Technical Support and Customer Assistance, visit www.filemaker.com/intl. To access resources on the FileMaker website such as ready-made solutions and the FileMaker Knowledge Base, open the FileMaker Server Admin Console Start Page and click FileMaker Tech Support. If you do not have access to the web, please refer to the FileMaker Service Directory that comes with your software. Check for software updates From the FileMaker Server Admin Console Start Page, you can check for software updates. In the Software Update section, click Check Now. If an update is available, you can click a link to download the update. Index A D accounts Admin Console login 16, 31 IIS and Basic Authentication 55 web server 56 Windows user accounts 56 Admin Console described 22, 41 Overview pane 19, 35 passwords 16, 31 requirements 10 shortcuts, creating 44 starting 43 troubleshooting deployment 39 user names 16, 31 admin_console_webstart.jnlp 39, 43 administrators, contact information 16, 31 alerts, sending to clients 47 anti-virus software 14 Apache web server 55, 59 assistive technology 61 authentication setting up (Windows IIS) 55 web server 55 data sources FileMaker files as 17, 31 ODBC files as 45 data, synchronizing 45 Database Server described 22 stopping 49 databases. See files deploying FileMaker Server multiple machine 21, 31–34 single machine 16–19 testing deployment 37 deployment alternatives 21 multiple machines master machine 28 worker machines 26 type, selecting 33 Deployment assistant 16, 31 disabling Performance Cache on Mac OS X 59 DSNs for files connected to ODBC data sources 45 B electronic documentation 61 email notifications 48 enabling Custom Web Publishing 18, 32 Instant Web Publishing 18, 32 ODBC and JDBC 17, 31 PHP 18, 32 web publishing 17, 32 XML 18, 32 XSLT 18, 32 backing up files 44 backups, for migration 50 Basic Authentication 56 browser support 10 C client applications 10 clients maximum number of 10 sending messages to 47 computers master and workers 22 remote 40 configuring web server 55 Custom Web Publishing enabling 18, 32 testing 37 customer support 62 E F FileMaker API for PHP 18, 32 FileMaker Pro, testing connection to files 37 FileMaker scripts 47 FileMaker Server administering 41 client applications supported 10 components, described 21 deploying on multiple machines 21 Deployment assistant 16, 31 described 7 64 FileMaker Server Getting Started Guide documentation 61 installing on multiple machines 25–35 installing on one machine 13–19 requirements 7 setting up email notifications 48 Start Page 30 testing deployment 37 toolbar 42 uninstalling, in Mac OS 52 uninstalling, in Windows 51 updates 62 updating to FileMaker Server Advanced 11 upgrading from a previous version 49 FileMaker Server Admin Console. See Admin Console FileMaker Server Advanced updating to 11 FileMaker Server Start Page 30 files backing up 44 DSNs for ODBC data sources 45 maximum number of 10 synchronizing data 45 testing database deployment 37 uploading 44 verifying 45 firewalls 44 configuring 25 FMServer_Sample.fp7 38 folders for backups 44 uploading files to 44 G guests. See clients H hibernate mode 14 hosting files, maximum number 10 HTTPS 39 I IIS web server enabling IIS authentication 56 setting up authentication 55 indexing software 14 installation options 21 installing FileMaker Server moving an installation 49 multiple machines 25–35 recommendations 14 single machine 13–19 Instant Web Publishing browsers supported 10 enabling 18, 32 testing 37 Internet Information Services (IIS). See IIS web server IP addresses DHCP 13 master machine 19, 35 Start page 43 static 13 worker machine 33 J Java requirements 10, 14, 15, 26, 27, 28, 29 troubleshooting deployment 40 JDBC client drivers 10 enabling for FileMaker data sources 17, 31 K Knowledge Base 62 L license key 11 updating 11 upgrading from previous versions 49 limitations client 10 file 10 localhost 19, 35 Log Viewer pane, using 48 M Mac OS X disabling Performance Cache 59 PHP troubleshooting 40 system requirements 7 web browser requirements 10 Mac OS X Server 59 machines master and workers 22 remote 40 master machine 22 installing on 28 | Index passwords, Admin Console 16, 31 PDF documentation 61 performance multiple-machine deployments 21 optimal 23 recommendations 13, 14 Performance Cache option 59 PHP enabling 18, 32 PHP engine module, described 21 testing 37 troubleshooting on Mac OS X 40 PHP Site Assistant, requirements 10 plug-ins 44 ports described 22–25 usage by component 25 backups 44 email notifications 48 messages 47 scripts 46 verifying 45 ScriptMaker scripts. See FileMaker scripts scripts FileMaker 47 script sequence 47 system-level 47 security database 22 remote administration 44 security message 43 server IP address 19, 35, 43 name 16, 31 settings, noting 51 setup information 16, 31 shell scripts 46 shortcuts, Admin Console 40 creating 44 shutdown notifications 47 single sign-on, ODBC data source 45 SMTP 48 Spotlight 14 SQL data sources 45 SSL 22 Start Page 30 starting Admin Console 43 static IP addresses 13 system requirements Admin Console and Site Assistants 10 FileMaker Server 7–10 web server 21 R T registration 62 remote administration, security 44 remote machines 40 requirements, hardware and software 7 roles, worker machines 33 Technology Tests page 37 Test page 37 toolbar, described 42 trial versions, updating 11 troubleshooting deployment 39 S U sample database 38 SAT. See Admin Console Schedule assistant 44, 45 scheduling uninstalling FileMaker Server in Mac OS 52 in Windows 51 updating FileMaker Server software 62 IP address 19, 35, 43 maximum number of clients 10 maximum number of files 10 messages, sending 47 migrating FileMaker Server from previous versions. See upgrading FileMaker Server multiple-machine deployment 21 O ODBC client drivers 10 enabling for FileMaker data sources 17, 31 ODBC data sources 45 ODBC data source single sign-on 45 Open Remote dialog box 38 P 65 66 FileMaker Server Getting Started Guide updating FileMaker Server to FileMaker Server Advanced 11 upgrading FileMaker Server 49 noting settings 51 Upload Database assistant 44 user accounts. See accounts user names, Admin Console 16, 31 V verifying files 45 VPNs 44 W web browser support 10 web publishing deployment options 21 enabling 17, 32 setting up web server 55 software components 21 testing deployment 37 Web Publishing Engine described 21 stopping 49 web server Mac OS 59 setting up 55 specifying 18, 34 testing 39 Windows IIS 55 Windows user accounts 56 Web Server Module, described 21 web-compatible script steps 47 Windows directory security 56 system requirements 9 user accounts 56 web browser requirements 10 worker machines 22 assigning roles 33 changing to master 26 installing on 26 X XML, enabling 18, 32 XSLT enabling 18, 32 testing 37 XSLT Site Assistant, requirements 10