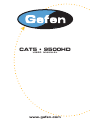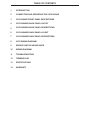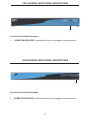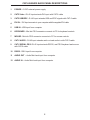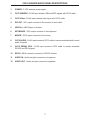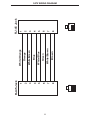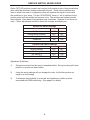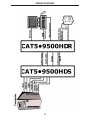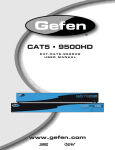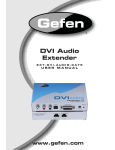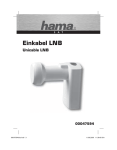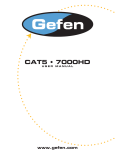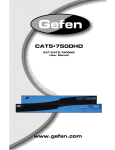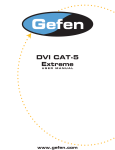Download Gefen EXT-CAT5-9500HD console extender
Transcript
CAT5 • 9500HD USER MANUAL www.gefen.com ASKING FOR ASSISTANCE Technical Support: Telephone (818) 772-9100 (800) 545-6900 Fax (818) 772-9120 Technical Support Hours: 8:00 AM to 5:00 PM Monday thru Friday. Write To: Gefen Inc. c/o Customer Service 20600 Nordhoff St. Chatsworth, CA 91311 [email protected] www.gefen.com Notice Gefen Inc. reserves the right to make changes in the hardware, packaging and any accompanying documentation without prior written notice. CAT5•9500HD is a trademark of Gefen Inc. © 2007 Gefen Inc., All Rights Reserved TABLE OF CONTENTS 1 INTRODUCTION 2 CONNECTING AND OPERATING THE CAT5•9500HD 3 CAT5•9500HD FRONT PANEL DESCRIPTIONS 4 CAT5•9500HDS BACK PANEL LAYOUT 5 CAT5•9500HDS BACK PANEL DESCRIPTIONS 6 CAT5•9500HDR BACK PANEL LAYOUT 7 CAT5•9500HDR BACK PANEL DESCRIPTIONS 8 CAT5 WIRING DIAGRAM 9 SERVICE SWITCH USAGE GUIDE 10 WIRING DIAGRAM 11 TROUBLESHOOTING 12 TERMINOLOGY 13 SPECIFICATIONS 14 WARRANTY INTRODUCTION Thank you for purchasing the new CAT5•9500HD series by Gefen, Inc. The CAT5•9500HD by Gefen allows users the benefits of extending DVI, USB 1.1, PS/2, RS232, and audio signals beyond the desktop. In a growing number of applications, broadcast stations and production facilities there is a need to locate a computer remotely from the keyboard, mouse, and video monitor. A CPU may need to be shared between several users, for example, or moved to another room because of annoying fan noise. The CAT5•9500HD series can be used to extend computers with noisy fans, printers, and hard drives. With the potential to cover the distance of 200 feet, industry standard Category 5e (CAT-5e) cables are used for the extension of all the devices. One can connect additional CAT5•9500HD series to the same computer, allowing access to the same computer from other locations up to 200 feet apart. Lengths and Distances Supported: Up to 200 Feet....................................................................................1280x1024 @ 60Hz Up to 150 Feet....................................................................................1920x1200 @ 60Hz CONTENTS The CAT5•9500HD system consists of: (1) CAT5•9500HDS sender unit (1) CAT5•9500HDR receiver unit (2) 5VDC power supply (1) DVI cable (6FT) (2) PS/2 cable (6FT) (1) Audio cables (6FT) (1) USB cable (6FT) (1) Rack ears (1) User Manual HOW IT WORKS In its most basic application, the CAT5•9500HDS sender unit resides next to the computer. Supplied with the system, DVI, USB 1.1, PS/2, and audio cables connect the computer to the CAT5•9500HDS sender unit. The CAT5•9500HDR receiver unit are placed next to the monitors and keyboard, mouse, speakers, and RS232 devices, at the remote location. The monitor, keyboard, mouse, and other devices are connected to the CAT5•9500HDR similar to the way they are connected to the back of the computer (PC or Macintosh). 1 CONNECTING AND OPERATING THE CAT5•9500HD READ THESE NOTES BEFORE INSTALLING OR OPERATING THE CAT5•9500HD SYSTEM • Use industry standard Category 5e (CAT-5e) cable to operate the CAT5•9500HD system. • Please connect all the cables between the computer and the CAT5•9500HDS before power up the CAT5•9500HDS unit. • The CAT5•9500HD units are housed in a metal box for better RF shielding. How to Connect the CAT5•9500HD Extender to your devices 1 Connect the supplied cables from the computer outputs into the CAT5•9500HD Sender unit inputs. Only the peripherals being extended need to be connected. 2 Connect the cable from your display (monitor or projector) into the DVI out of the CAT5•9500HD Receiver unit. 3 Connect the cables from your peripherals into their respective outputs on the CAT5•9500HD Receiver unit. 4 Connect two CAT-5e cables for video and USB extension on the CAT-5 Video and CAT-5 DDC channel. Two CAT-5e cables are required for video extension. 5 Connect one CAT-5e cable for audio extension and another CAT-5e for PS/2 and RS-232 extension. 6 Plug the 5VDC power supplies into the CAT5•9500HD Sender and Receiver unit. 2 CAT5•9500HDS FRONT PANEL DESCRIPTIONS 1 Front Panel Function Description 1 POWER ON INDICATOR - Indicates that the unit is plugged in and powered on CAT5•9500HDR FRONT PANEL DESCRIPTIONS 1 Front Panel Function Description 1 POWER ON INDICATOR - Indicates that the unit is plugged in and powered on 3 1 2 3 4 5 6 7 8 9 10 11 12 CAT5•9500HDS BACK PANEL LAYOUT 4 CAT5•9500HDS BACK PANEL DESCRIPTIONS 1 POWER - 5 VDC external power supply 2 CAT5 Video - RJ-45 input extends DVI input with CAT-5 cable 3 CAT5 USB/DDC - RJ-45 input extends USB and DDC signals with CAT-5 cable 4 DVI IN - DVI Input connects to your computer with the supplied DVI cable 5 USB IN - USB input from computer 6 KEYBOARD - Mini din PS/2 connector connects to PC for keyboard controls 7 MOUSE - Mini din PS/2 connector connects to PC for mouse controls 8 CAT-5 AUDIO - RJ-45 input extends audio out and audio in with CAT-5 cable 9 CAT-5 SERIAL PS/2- RJ-45 input extends RS232, and PS/2 keyboard and mouse with CAT-5 cable 10 RS232 - DB-9 input from computer 11 AUDIO OUT - Audio Mini Jack input from computer 12 AUDIO IN - Audio Mini Jack input from computer 5 1 2 3 4 5 6 7 8 9 10 11 12 CAT5•9500HDR BACK PANEL LAYOUT 6 CAT5•9500HDR BACK PANEL DESCRIPTIONS 1 POWER - 5 VDC external power supply 2 CAT5 USB/DDC - RJ-45 input extends USB and DDC signals with CAT-5 cable 3 CAT5 Video - RJ-45 input extends video input with CAT-5 cable 4 DVI OUT - DVI output connects to the monitor for local video 5 USB Out - USB Output to devices 6 KEYBOARD - PS/2 output connects to the keyboard 7 MOUSE - PS/2 output connects to the mouse 8 CAT-5 AUDIO - RJ-45 input connects CAT-5 cable to receive extended audio in and audio 2 signals 9 CAT-5 SERIAL PS/2 - RJ-45 input connects CAT-5 cable to receive extended RS-232 and PS/2 signals 10 RS232 - DB-9 connector connects to RS-232 devices 11 AUDIO IN - Audio mini jack connects to microphone 12 AUDIO OUT - Audio mini jack connects to speakers 7 8 1 8 8 7 6 5 4 3 2 1 RJ-45 Jack Brown White/Brown Green White/Blue Blue White/Green Orange White/Orange 8 7 6 5 4 3 2 1 1 8 RJ-45 Jack CAT5 WIRING DIAGRAM SERVICE SWITCH USAGE GUIDE Gefen CAT5 HD products (sender and receiver) both contain a pair of service switches (also called dip switches) located underneath the unit. These service switches are used to select from sets of configurations that will equalize the signal to best match the conditions in your setup. For the CAT5•9500HD, there is 1 set of switches for the monitor under both the sender and receiver units. The switches are hidden beneath black stickers. Each bank of dip switches have 4 switches. Switches 3 and 4 are not used. (*Note: Adjustments should be done with sources and display on.) Sender Dip Switch Settings Setting Switch 1 Switch 2 No Boost OFF ON Normal Boost (Default) OFF OFF Strong Boost ON OFF Undefined ON ON Receiver Dip Switch Settings Setting Switch 1 Switch 2 No EQ (Default) OFF OFF EQ Setting 2 ON OFF EQ Setting 3 OFF ON Maximum EQ ON ON Adjustment Guidelines: 1) Strong boost should not be used on stranded cables. Strong boosting will cause pixels or no picture on these cables. 2) Using the wrong settings will not damage the units; it will either produce no image or a noisy image. 3) To eliminate the possibility of cross talk and interference, cables must be terminated with 568B scheduling. (See page 8 for details) 9 WIRING DIAGRAM 10 TROUBLESHOOTING Frequently Asked Questions What kind of CAT-5e cable should I be using? Solid core CAT-5e cable rated at 350 Mhz and terminated in 568a or 568b is the minimum requirement. For resolutions greater than 1280x1024 or 1080i, Gefen recommends solid CAT-6 cables. I’m getting no video on the screens, what can I check? First thing to check is make sure that the video CAT5 is linked to the other video CAT5 port and the same with the DDC ports. Test to make sure the units are working with short CAT-5e cables 15-20 feet. You can also make sure you have the correct boost setting configured (refer to page 9). I’m getting no video on the screens using ADC to DVI adapters, what is wrong? ADC to DVI adapters remove the necessary 5V line that the extenders require on the input to operate. To enable the 5V you will need to open up the sender unit. Next to each DVI/ HDMI input connector will be a jumper that needs to be shorted to enable 5V to the input. This should only be enabled when using a ADC to DVI Adapter otherwise damage to your video card may result. How can I fix an occasionally flickering or flashing picture? Flickering or a blinking image is the result of a loss of sync between the display and the source. Try lowering the resolution to see if that helps, if it does, the CAT-5 cables you are using are unable to handle the bandwidth of the higher resolution and thus you are losing sync. Try a shielded CAT-6 cable on the video line to reduce interference. You can also try adjusting the service switches. Usually this is caused by EMI and a shielded CAT-6 with metal RJ-45 connectors with the drain wire soldered to the connectors will resolve the issue. Please refer to the service switch guide on page 9 for the different combinations. Why is there a green or pink tint to my picture? A tint of green or pink in the picture is a result of incorrect colorspace being transmitted. This can be resolved by recycling power on your devices including the extender. If this does not help, the DDC data containing the colorspace is not being transmitted correctly due to loss in the CAT5 cable, try replacing the DDC cable. Why is the USB dropping out every so often? The USB bus is inherently not a very reliable system. Drop outs occur on occasion but if it is happening quite often, then interference along the DDC line that is also transmitting USB is causing the problem. Try using a shielded CAT-5e cable on this line instead. I can’t seem to get my RS-232 devices to detect and connect, what’s wrong? The CAT5-9500HD system only extends the Tx and Rx lines of RS232. If you need full RS232 extension of every line, you will need the standalone RS232 Extender units. Can I run the CAT-5 cable through a patch bay? No, the signal will not transmit reliably 11 TERMINOLOGY CAT-5 Category 5 cable, commonly known as Cat 5, is an unshielded twisted pair type cable designed for high signal integrity. The actual standard defines specific electrical properties of the wire, but it is most commonly known as being rated for its Ethernet capability of 100 Mbit/s. Its specific standard designation is EIA/TIA-568. Cat 5 cable typically has three twists per inch of each twisted pair of 24 gauge copper wires within the cable. CAT-5e Similar to Cat 5 cable, but is enhanced to support speeds of up to 1000 megabits per second DDC Short form for Display Data Channel. It is a VESA standard for communication between a monitor and a video adapter. Using DDC, a monitor can inform the video card about its properties, such as maximum resolution and color depth. The video card can then use this information to ensure that the user is presented with valid options for configuring the display DDWG Digital Display Working Group DDWG are the creators of the DVI specification. DVI Digital Visual Interface. Connection standard developed by Intel for connecting computers to digital monitors such as flat panels and DLP projectors. A consumer electronics version, not necessarily compatible with the PC version, is used as a connection standard for HDTV tuners and displays. Transmits an uncompressed digital signal to the display. The latter version uses HDCP copy protection to prevent unauthorized copying USB Universal Serial Bus. An external peripheral interface standard for communication between a computer and external peripherals over a cable using bi-serial transmission. VESA Video Electronic Standards Association, a consortium of manufacturers formed to establish and maintain industry wide standards for video cards and monitors. VESA was instrumental in the introduction of the Super VGA and Extended VGA video graphics standards with a refresh rate of 70 Hz, minimizing flicker and helping to reduce user eyestrain and fatigue. PS/2 A port type developed by IBM for the purpose of connecting a keyboard or mouse to a PC. The PS/2 port has a mini DIN plug containing 6 pins. PS/2 ports are used so that the serial port can be used by another device. The PS/2 port is often called the mouse port. RS-232 Recommended Standard 232. This is the de facto standard for communication through PC serial ports. It can refer to cables and ports that support the RS232 standard. 12 SPECIFICATIONS Video Amplifier Bandwidth ................................................................................ 1.65 Gbps Input Video Signal ......................................................................................... 1.2 volts p-p Input DDC Signal .................................................................................... 5 volts p-p (TTL) Single Link Range .............................................................................1080p / 1920 x 1200 Video Connector Type ................................................... DVI-I 29 pin female (digital only) Link Connector ......................................................................................... RJ-45 Shielded USB Input .................................................................................... USB type "B" connector USB Output ............................................................................... USB type "A" connectors PS/2 Keyboard Connector ........................................................................... 6 Pin MiniDin PS/2 Mouse Connector ................................................................................ 6 Pin MiniDin RS232 Connector ..................................................................................................... DB-9 Power Consumption .................................................................................. 20 watts (max) Power Supply ......................................................................................................... 5V DC Dimensions ............................................................................ 17” W x 1.75” H x 4.375” D Shipping Weight ..................................................................................................... 10 lbs. 13 WARRANTY Gefen Inc. warrants the equipment it manufactures to be free from defects in material and workmanship. If equipment fails because of such defects and Gefen Inc. is notified within two (2) year from the date of shipment, Gefen Inc. will, at its option, repair or replace the equipment, provided that the equipment has not been subjected to mechanical, electrical, or other abuse or modifications. Equipment that fails under conditions other than those covered will be repaired at the current price of parts and labor in effect at the time of repair. Such repairs are warranted for ninety (90) days from the day of reshipment to the Buyer. This warranty is in lieu of all other warranties expressed or implied, including without limitation, any implied warranty or merchantability or fitness for any particular purpose, all of which are expressly disclaimed. 1. Proof of sale may be required in order to claim warranty. 2. Customers outside the US are responsible for shipping charges to and from Gefen. 3. Copper cables are limited to a 30 day warranty and cable must be free from any scratches, markings, and neatly coiled. The information in this manual has been carefully checked and is believed to be accurate. However, Gefen Inc. assumes no responsibility for any inaccuracies that may be contained in this manual. In no event will Gefen Inc., be liable for direct, indirect, special, incidental, or consequential damages resulting from any defect or omission in this manual, even if advised of the possibility of such damages. The technical information contained herein regarding CAT5•9500HD features and specifications is subject to change without notice. 14