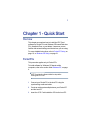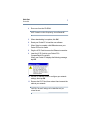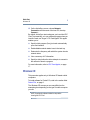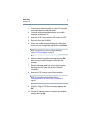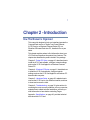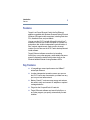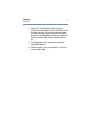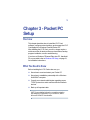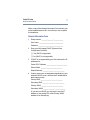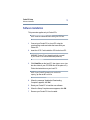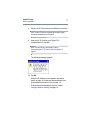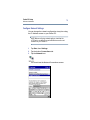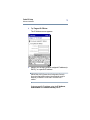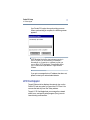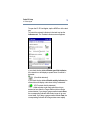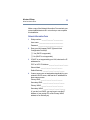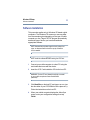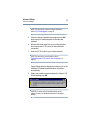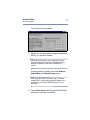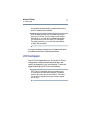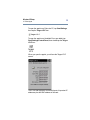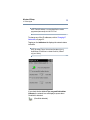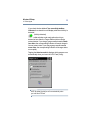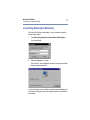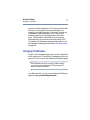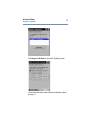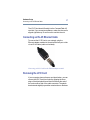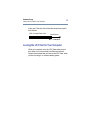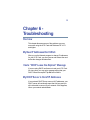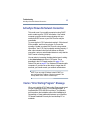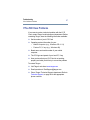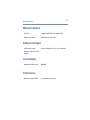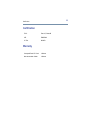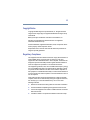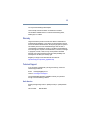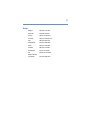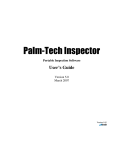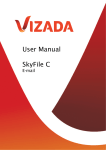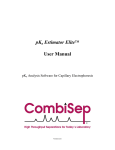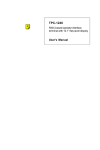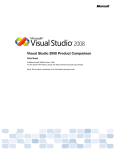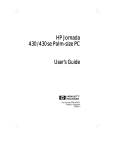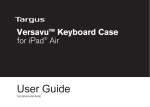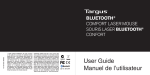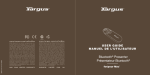Download Targus PA610U
Transcript
Targus Low Power Ethernet Card TM Mobile Computer Low Power Ethernet Card™ ® User’s Guide 2 Chapter 1 - Quick Start Overview This chapter summarizes how to install the LP-E Card software for Pocket PCs and Windows CE-based Palm-size PCs, Handheld Pros, or pen tablets. It assumes you are familiar with network settings and the devices you are using. For more detailed instructions, refer to Pocket PC Setup, on page 10, or Windows CE Setup, on page 21. Pocket PCs This procedure applies only to Pocket PCs. To install software for Windows CE-based mobile computers, refer to the section titled Windows CE, on page 4. NOTE: Complete the software installation steps before inserting the LP-E Card. 1 Connect your Pocket PC to the host PC using the synchronizing cradle and cable. 2 Create an active partnership between your Pocket PC and the host PC. 3 Insert the LP-E Card Installation CD into the host PC. 3 Quick Start Pocket PCs 4 Run SETUP from the CD-ROM. NOTE: If asked to confirm file replacing, choose Yes to All. 5 When downloading is complete, click OK. 6 Reset your Pocket PC to load the new software. 7 When Setup is complete, click OK and remove your Pocket PC from its cradle. 8 Plug the LP-E Card into an active Ethernet connection. 9 Insert the LP-E Card into your Pocket PC’s CompactFlash I/O card slot. When your Pocket PC displays the following message, tap OK. 10 Use the IP Address screen to configure your network settings, then tap OK. 11 Remove the LP-E Card, then reinsert it and connect the cable to your network. CAUTION: The new IP settings will not take effect until you reinsert the card. 4 Quick Start Windows CE 12 On the ActiveSync screen, choose Network Connection and the name of the host PC, then tap Connect…. By default, ActiveSync starts whenever you insert the LP-E Card. To prevent this, or to run a different program when you insert the card, use Targus’ LP-E Card Applet. This applet enables you to: ❖ Specify which program (if any) to launch automatically upon card insertion ❖ Enable/disable network status icons in the task tray ❖ Determine the frequency with which the system checks network status ❖ View a summary of IP information ❖ Specify a delay before the driver attempts to connect to the network or launch a program. For more information, refer to LP-E Card Applet, on page 17. Windows CE This procedure applies only to Windows CE-based mobile computers. To install software for Pocket PCs, refer to the section titled Pocket PCs, on page 2. The Windows CE screens you see may differ from the examples given depending on the type of mobile computer you use. NOTE: Complete the software installation steps before inserting the LP-E Card. 5 Quick Start Windows CE 1 Connect your mobile computer to a host PC using the serial cable that came with the device. 2 Create an active partnership between your mobile computer and the host PC. 3 Insert the LP-E Card Installation CD into the host PC. 4 Run SETUP from the CD-ROM. 5 When your mobile computer displays the ActiveSync screen, set your configuration options then tap Finish. NOTE: For instructions on how to configure ActiveSync, refer to LP-E Card Applet, on page 27. 6 When the Setup Complete screen appears, tap OK, then reset your mobile computer to load the new software. 7 Remove the serial cable from your mobile computer, then plug the LP-E Card into an active Ethernet connection. 8 Insert the LP-E Card into your mobile computer. NOTE: For instructions on card insertion, refer to Connecting the LP-E Card to Your Computer, on page 36. 9 When the Targus LP-E Driver message appears, tap OK. 10 Use the IP Address screen to configure your network settings, then tap OK. 6 Quick Start Windows CE 11 Remove the LP-E Card, then reinsert it and plug the LP-E cable into the network. CAUTION: The new IP settings will not take effect until you reinsert the card. 12 In the ActiveSync screen, select Network Connection and the name of the host PC, then tap Connect. By default, ActiveSync will be initiated every time you insert the LP-E Card. To prevent this, or to run a different program when you insert the card, you can use Targus’ LP-E Card Applet. This applet also allows you to control other unique features of Targus’ Ethernet software. For more information, refer to LP-E Card Applet, on page 27. 7 Chapter 2 - Introduction How This Manual Is Organized This manual is designed to help you install and operate the CompactFlash version of Targus’ Low Power Ethernet (LP-E) Card on a Windows Powered Pocket PC or a Windows CE-based Palm-size PC, Handheld Pro or pen tablet. This chapter explains where to find information about your LP-E Card and describes the product’s key features. This chapter also identifies the parts included in the package. Chapter 3 - Pocket PC Setup, on page 10, describes how to install the LP-E Card software, configure network settings, and use the LP-E Card Applet for a Windows Powered Pocket PC. Chapter 4 - Windows CE Setup, on page 21, describes how to install the LP-E Card software, configure network settings, and use the LP-E Card Applet for a Windows CEbased mobile computer. Chapter 5 - Hardware Setup, on page 36, explains how to connect the LP-E Card to your Ethernet network, and how to insert and remove the card. Chapter 6 - Troubleshooting, on page 39, gives advice for correcting the most common problems you may encounter, explains how to obtain technical assistance, and tells you what information to have before contacting Targus. Appendix - Specifications, on page 42, provides technical data about the LP-E Card. Introduction Features 8 Features Targus’ Low Power Ethernet Card is the first Ethernet adapter compatible with Windows Powered Pocket PCs and Windows CE-based mobile computers, including Palm-size PCs, Handheld Pros, and pen tablets. You can use the LP-E Card with Microsoft’s ActiveSync™ software to connect your mobile computer to a partner PC and perform fast, location-independent synchronization of files, contacts, appointments, tasks, email or channel content. You can also use the LP-E Card to backup files and install software. Targus’ Ethernet software saves time by launching ActiveSync, or any other program, automatically and saves power by displaying network activity status icons on the Windows taskbar instead of using hardware LEDs. Key Features ❖ 10 megabit-per-second performance via 10BaseT twisted pair Ethernet ❖ Location-independent operation means you can use the LP-E Card to stay connected to your data from any port on your local area network ❖ Battery Friendly™ card conserves energy and reduces the need to carry and connect AC adapters or replace/ recharge batteries ❖ Plugs into the CompactFlash I/O card slot ❖ Targus’ Ethernet software can launch ActiveSync, or any other program you specify, automatically on card insertion Introduction Key Features 9 ❖ Targus’ LP-E Card Applet for mobile computers includes icons that display GoodLink and Activity on the Windows status bar. You can use the applet to enable or disable automatic program launching. This applet also shows consolidated network data such as the LP-E Card’s IP Address, MAC address, gateway address, etc. ❖ The Ruggedized LP-E Card has a fixed cable with integrated strain relief ❖ Lifetime warranty on the CompactFlash CF Card and non-removable cable 10 Chapter 3 - Pocket PC Setup Overview This chapter describes how to install the LP-E Card software, configure network settings, and manage the LP-E Card Applet for a Windows Powered Pocket PC. After installing the LP-E Card, you will no longer require a serial connection for tasks such as synchronization, backup, program installation, email or web browsing. If you have a Windows CE-based Palm-size PC, Handheld Pro or pen tablet, refer to Windows CE Setup, on page 21, for installation instructions. What You Need to Know Before installing the LP-E Card make sure you: ❖ Know how to reset and restart your Pocket PC. ❖ Know how to establish a partnership with a Windows 9x/2000/NT computer. ❖ Consult your network administrator regarding proper TCP/IP protocols to avoid conflicts with other network devices. ❖ Back up all important data. HINT: For more detailed information on resetting, restarting, and establishing a partnership for your Pocket PC, refer to Microsoft’s Pocket PC documentation. Pocket PC Setup What You Need to Know 11 Make a copy of the Network Information Form and ask your network administrator to fill it out so that you can complete this installation. Network Information Form 1 Dialup number: ______-_______-___________ User name: ____________________________ Password: _____________________________ 2 Does your LAN support DHCP (Dynamic Host Configuration Protocol)? ❏ Yes (DHCP is supported) ❏ No (DHCP is not supported) 3 If DHCP is not supported by your LAN, what are the IP addresses for: Pocket PC IP Address: _____.______.______.______ Subnet Mask: ______.______.______.______ Default Gateway: ______.______.______.______ 4 If name servers are not assigned automatically by your network's DHCP server, what are the IP addresses for these name servers: Primary DNS: ______.______.______.______ Secondary DNS: ______.______.______.______ Primary WINS: ______.______.______.______ Secondary WINS: ______.______.______.______ (If you don't run DHCP, you may have to use the IP address of your partner PC as the Primary WINS address to run ActiveSync) Pocket PC Setup Software Installation 12 Software Installation This procedure applies only to Pocket PCs. NOTE: Install the software BEFORE inserting the LP-E Card. 1 Connect your Pocket PC to a host PC using the synchronizing cradle and cable that came with your Pocket PC. 2 Insert the LP-E Card Installation CD into the host PC. WARNING: The host PC must already be actively connected to your Pocket PC and have an established partnership. 3 Click Start/Run on the host PC, then type D:\SETUP (use the drive letter of your CD-ROM drive in the place of D:). Follow the instructions on your host PC. NOTE: If your Pocket PC prompts you to confirm file replacing, tap Yes to All to continue. 4 When the message “Application Downloading Complete” appears, click OK. 5 Reset your Pocket PC to load the new software. 6 When the Setup Complete screen appears, click OK. 7 Remove your Pocket PC from its cradle. Pocket PC Setup Software Installation 8 Plug the LP-E Card into an active Ethernet connection. HINT: The host PC must be connected and currently logged into the same network as your Pocket PC. 9 13 Insert the LP-E Card into your Pocket PC’s CompactFlash I/O card slot. NOTE: For instructions on card insertion, refer to Connecting the LP-E Card to Your Computer, on page 36. The following message appears: 10 Tap OK. When the IP Address screen appears, proceed to step 5 on page 15 to enter the network settings from your Network Information Form (on page 11). To enter the network setting at any time, refer to Configure Network Settings, on page 14. Pocket PC Setup Software Installation 14 Configure Network Settings You can change the network configuration at any time using the IP Address screen on your Pocket PC. NOTE: Before configuring network settings, check that the LP-E Card is connected to an active Ethernet connection and inserted into your Pocket PC. 1 Tap Start, then Settings. 2 Tap the bottom Connections tab. 3 Tap the Network icon. You should see the Network Connections screen. Pocket PC Setup Software Installation 4 15 Tap Targus LP-E Driver. The IP Address screen appears. 5 Select if you are using a server-assigned IP address (or DHCP), or a specific IP address. DEFINITION: DHCP (Dynamic Host Configuration Protocol) the protocol that enables a network to automatically assign a temporary IP address to a host when it connects to the network. If using a specific IP address, enter the IP Address, Subnet Mask and Default Gateway values. Pocket PC Setup Software Installation 16 NOTE: If you use a specific (also called “static”) IP address instead of DHCP, you may need to enter the IP address of the host computer in the Primary WINS field (step 6) to use ActiveSync. 6 Tap the Name Servers tab and enter DNS and WINS addresses (if needed), then tap OK. 7 Remove the LP-E Card from your Pocket PC. (For instructions, refer to Removing the LP-E Card, on page 37.) 8 Reinsert the LP-E Card into your Pocket PC and plug the LP-E cable into the network. CAUTION: The new IP settings will not take effect until you reinsert the card. Resetting or power cycling your Pocket PC will not make it accept the new IP settings. The ActiveSync screen appears. 9 Choose Network Connection and the name of the host computer, then tap the Connect… button. Pocket PC Setup LP-E Card Applet 17 Your Pocket PC begins the synchronizing process. When synchronizing is complete, the following screen appears. NOTE: By default, ActiveSync starts whenever you plug in your LP-E Card. If you do not want to run ActiveSync automatically, or you want to run a different program, you can use Targus’ LP-E Card Applet. This applet also allows you to control other unique features of Targus’ Ethernet software. If you get a message that no IP address has been set, please contact your network administrator. LP-E Card Applet Targus’ Ethernet driver displays the network icon on the Pocket PC task tray when you insert the LP-E Card. You can see the task tray from the Today window. Targus’ LP-E Card Applet lets you manage the network status icons, and specify what program (if any) to autolaunch during card insertion. 18 Pocket PC Setup LP-E Card Applet To open the LP-E Card Applet, tap the LP-E icon in the task tray. To control the network indicators in the task tray, tap the Indicators tab. The Taskbar indicators screen appears. If you check the box labeled Enable good link indicator, the network icon will display a square when GoodLink is detected: (GoodLink detected) If you check the box labeled Enable activity indicator, the network icon will display a dot when Activity is detected: (LP-E network Activity detected) The two slide switches under each option box let you determine how often the Targus Ethernet driver checks network status. If you drag a gauge needle towards Slow, the corresponding indicator will remain longer in its most recent state. If you drag a gauge needle towards Fast, the corresponding indicator will change states more rapidly. Pocket PC Setup LP-E Card Applet 19 To control auto-launching, tap the Auto-Launch tab. By default, ActiveSync will run automatically when you insert the LP-E Card. You can specify a different program to run at card insertion by selecting the program from the menu in the Choose a program to run… box. If the program needs arguments, you can enter them into the Program arguments: box. If you do not want to autolaunch any program, select <do not run a program> from the menu in the Choose a program to run… box. The number in the delay before launch box controls how many seconds the Targus Ethernet driver will wait after card insertion before attempting to make a network connection or launch a program. Usually you can leave this number at its default value but, if you are having difficulty attaching to your network, you can try increasing the delay. You should rarely have to insert a delay longer than 10 seconds to make a network connection. You can also open the control panel by tapping Start, Settings, and the Connections tab. Pocket PC Setup LP-E Card Applet 20 In the Settings window, tap the Targus LP-E icon. You will see the IP Info tab of the Targus LP-E Settings window. To change any of the IP addresses, follow the instructions in Configure Network Settings, on page 14. NOTE: The MAC address is a unique identification number programmed permanently into the LP-E Card. 21 Chapter 4 - Windows CE Setup Overview This chapter describes how to install the LP-E Card software, configure network settings, and manage the LP-E Card Applet for a Palm-size PC, Handheld Pro, or pen tablet mobile computer running Windows CE Version 2.11 or greater. If you have a Windows Powered Pocket PC, refer to Pocket PC Setup, on page 10, for installation instructions. What You Need to Know Before installing the LP-E Card make sure you: ❖ Know how to reset and restart your mobile computer. ❖ Know how to establish a partnership with a Windows 9x/2000/NT computer using a serial connection. ❖ Consult your network administrator regarding proper TCP/IP protocols to avoid conflicts with other network devices. ❖ Back up all important data. HINT: For more detailed information on resetting, restarting, and establishing a partnership for your mobile computer, refer to Microsoft’s Windows CE documentation. Windows CE Setup What You Need to Know 22 Make a copy of the Network Information Form and ask your network administrator to fill it out so that you can complete this installation. Network Information Form 1 Dialup number: ______-_______-___________ User name: ____________________________ Password: _____________________________ 2 Does your LAN support DHCP (Dynamic Host Configuration Protocol)? ❏ Yes (DHCP is supported) ❏ No (DHCP is not supported) 3 If DHCP is not supported by your LAN, what are the IP addresses for: P/PC or H/PC IP Address: ______._____._____._____ Subnet Mask: ______.______.______.______ Default Gateway: ______.______.______.______ 4 If name servers are not assigned automatically by your network’s DHCP server, what are the IP addresses for these name servers: Primary DNS: ______.______.______.______ Secondary DNS: ______.______.______.______ Primary WINS: ______.______.______.______ Secondary WINS: ______.______.______.______ (If you don’t run DHCP, you may have to use the IP address of your partner PC as the Primary WINS address to run ActiveSync) Windows CE Setup Software Installation 23 Software Installation This procedure applies only to Windows CE-based mobile computers. The Windows CE screens you see may differ from the examples given depending on the type of mobile computer you use. Targus’ SETUP program automatically detects the type of device you have and installs the appropriate software. HINT: Some mobile computers support a touch pad and not a pen, so whenever these instructions say tap, substitute click, as needed. NOTE: Install the software BEFORE inserting the LP-E Card. 1 Connect your mobile computer to a host PC using the serial cable that came with the device. 2 Insert the LP-E Card Installation CD into the host PC. WARNING: The host PC must already be actively connected to your mobile computer and have an established partnership. 3 Click Start/Run on the host PC and type D:\SETUP (use the drive letter of your CD-ROM drive in the place of D:). Follow the instructions on the host PC. 4 When your mobile computer displays the ActiveSync screen, enter your configuration settings, then tap Finish. Windows CE Setup Software Installation 24 NOTE: For instructions on how to configure ActiveSync, refer to LP-E Card Applet, on page 27. 5 When the Setup Complete screen appears, tap OK, then reset your mobile computer to load the new software. 6 Remove the serial cable from your mobile computer, then connect the LP-E Card to an active Ethernet connection. 7 Insert the LP-E Card into your mobile computer. NOTE: For instructions on card insertion, refer to Connecting the LP-E Card to Your Computer, on page 36. Targus’ Ethernet driver displays the network icon on the Windows CE status line and launches ActiveSync automatically. 8 When your mobile computer displays the Targus LP-E Driver message, tap OK. CAUTION: To avoid conflicts with other devices on the network, consult your network administrator for the proper settings. Windows CE Setup Software Installation 25 The IP Address screen appears. 9 Select if you are using a server-assigned IP address (or DHCP), or a specific IP address. DEFINITION: DHCP (Dynamic Host Configuration Protocol) the protocol that enables a network to automatically assign a temporary IP address to a host when it connects to the network. If using a specific IP address, enter the IP Address, Subnet Mask and Default Gateway values. NOTE: If you use a specific (also called “static”) IP address instead of DHCP, you may need to enter the IP address of the host computer in the Primary WINS field (steps 10) to use ActiveSync. 10 Tap the Name Servers tab and enter DNS and WINS addresses (if needed), then tap OK. Windows CE Setup Software Installation 26 11 Remove the LP-E Card from your mobile computer. 12 Reinsert the LP-E Card into your mobile computer and plug the LP-E cable into the network. CAUTION: The new IP settings will not take effect until you reinsert the card. Simply resetting or power cycling your mobile computer will not make it accept the new IP settings. The ActiveSync screen appears. 13 Select Network Connection (usually at the bottom of the list) and the name of the host PC. 14 Tap the Connect.... button. Windows CE Setup LP-E Card Applet 27 Your mobile computer begins synchronization to the host PC already on the network. NOTE: By default, ActiveSync will be initiated every time you plug in your LP-E Card. If you do not want to run ActiveSync automatically, or if you want to run a different program when you insert the card, you can use Targus’ LP-E Card Applet. This applet also allows you to control other unique features of Targus’ Ethernet software. If you get a message saying that no IP address has been set, please contact your network administrator. LP-E Card Applet The LP-E Card Applet allows you to view the LP-E card configuration, manage network status indicators and specify what program, if any, to auto-launch. To open the applet, double-tap the LP-E icon in the task tray. NOTE: The LP-E Card Applet performs the same functions on any Windows CE-based mobile computer. The example screens in this section are from a Palm-size PC. The screens you see will vary depending of the type of mobile computer you are using. Windows CE Setup LP-E Card Applet 28 To open the applet on a Palm-size PC, tap Start/Settings, then tap the Targus LP-E icon. To open the applet on a Handheld Pro or pen tablet, tap Start/Settings/Control Panel, then double-tap the Targus LP-E icon. When you open the applet, you will see the Targus LP-E screen. The IP Info tab displays a convenient layout of important IP addresses plus the MAC address of the card. Windows CE Setup LP-E Card Applet 29 NOTE: The MAC address is a unique identification number programmed permanently into the LP-E Card. To change any of the IP addresses, refer to Changing IP Addresses, on page 33. Tapping on the Indicators tab displays the network status indicators. NOTE: By default, Targus’ driver shows the network icon in the Windows CE status bar to indicate GoodLink (10BaseT only) and Activity. If you check the box labeled Turn on good link taskbar indicator, the network icon will display a square when GoodLink is detected: (GoodLink detected) Windows CE Setup LP-E Card Applet 30 If you check the box labeled Turn on activity taskbar indicator, the network icon will display a dot when Activity is detected: (Activity detected) The two slide switches under each option box let you determine how often the Targus Ethernet driver checks network status. If you drag a gauge needle towards Check less often, the corresponding indicator will remain longer in its most recent state. If you drag a gauge needle towards more often, the corresponding indicator will change states more rapidly. Tapping the Auto-Launch tab displays which program runs automatically when you insert the LP-E Card (if any). NOTE: By default, ActiveSync will run automatically when you insert the LP-E Card. Windows CE Setup LP-E Card Applet 31 You can specify any program to run at card insertion by selecting Run other program: and then using the Browse… button to select any program on your mobile computer. If you do not want any program to run automatically at card insertion, tap the Run program at card insertion? box so that it is not checked. The number in the second delay before launch box controls how many seconds the Targus Ethernet driver will wait after card insertion before attempting to make a network connection or launch a program. Usually you can leave this number at its default value but, if you are having difficulty attaching to your network, you can try a higher value. You should rarely have to insert a delay longer than 10 seconds to make a network connection. Windows CE Setup Launching ActiveSync Manually 32 Launching ActiveSync Manually To launch ActiveSync manually on your mobile computer, follow these steps: 1 Tap Start/Programs/Communication/ActiveSync. You should see: 2 Tap the Connect… button. Your host PC should display a series of synchronization status screens similar to: In a few seconds, your mobile computer should display the Connection Status screen and report that the connection is up-to-date. Windows CE Setup Changing IP Addresses 33 If you have trouble making the LP-E Card synchronize with the host, try removing the card and reinserting it or try resetting your mobile computer. If you have to change any IP addresses associated with the LP-E Card, use the Network program from the Settings option of the Start menu. This procedure is described in the next section. Remember that you must remove and reinsert the LP-E Card before any IP address changes will take effect. If you have problems installing the card, refer to Troubleshooting, on page 39. Changing IP Addresses Targus’ LP-E Card Applet allows you to view IP settings but not to modify them. To modify any IP addresses used to set up the LP-E, you must run the Windows CE Network applet. NOTE: Remember that, after you modify IP address settings, you must remove and reinsert the LP-E Card before any IP address changes will take effect. On a Palm-size PC, you can run the Windows CE Network applet by tapping Start/Settings/Network. Windows CE Setup Changing IP Addresses 34 On an Handheld Pro or pen tablet, you can run the Windows CE Network applet by tapping Start/Settings/ Control Panel and double-tapping the Network icon: On a Palm-size PC, the Network Configuration screen looks like this: Windows CE Setup Changing IP Addresses 35 Tap Targus LP-E Driver to see the IP Settings screen. Follow the instructions under Software Installation, steps 7 through 11. 36 Chapter 5 - Hardware Setup Overview This chapter explains how to connect the LP-E Card to your computer and to your Ethernet network, how to insert and remove the card, and the effects of leaving the LP-E Card in your computer. Connecting the LP-E Card to Your Computer The LP-E Card fits in the CompactFlash I/O card slot on your Palm-size PC, Handheld Pro or pen tablet. The user’s manual for your computer explains how to access the CompactFlash I/O card slot. Inserting the LP-E Card into the CompactFlash I/O card slot Hardware Setup Connecting an RJ-45 Ethernet Cable 37 The LP-E Card should fit easily into the CompactFlash I/O card slot. If you encounter resistance, make sure the card is aligned right-side up. Do not force the card into the slot. Connecting an RJ-45 Ethernet Cable To connect the LP-E Card to your network, plug the Ethernet adapter module into an active Ethernet port or hub via an RJ-45 cable (cable not included). Connecting an RJ-45 cable to the Ethernet adapter module Removing the LP-E Card If your computer does not have a card eject button, you can remove the LP-E Card from its slot by gripping the inner edge of the black plastic bezel that runs across the end of the card on either side of the cable connector. The plastic bezel extends slightly beyond the metal surface on the base 38 Hardware Setup Leaving the LP-E Card in Your Computer of the card. This side view of the card shows how to pull it from the slot. LP-E CompactFlash Card Black Bezel Pull Here Leaving the LP-E Card in Your Computer While your computer is on, the LP-E Card draws current even when it is not connected to an Ethernet network. Targus recommends that you remove the LP-E Card, when you are not using it, to conserve battery power. 39 Chapter 6 Troubleshooting Overview This chapter discusses some of the problems you may encounter using the LP-E Card with Windows CE V2.11 and higher. My New IP Addresses Don't Work After you run the Network program to change IP addresses for your LP-E Card, you must remove and reinsert the card before the changes will take effect. I Get a “DHCP Lease Has Expired” Message If you are using DHCP and have not used your LP-E Card for a long time, you may get a message saying that your DHCP Lease has expired. Tap OK and continue. My DHCP Server Is Out of IP Addresses If your network DHCP Server runs out of IP addresses, your DHCP server will continually report that it is busy and you will not be able to connect to your network. If this happens, inform your network administrator. Troubleshooting ActiveSync Shows No Network Connection 40 ActiveSync Shows No Network Connection This could occur if your mobile computer is using DHCP and is unable to get its TCP/IP information. Your mobile computer may have trouble communicating with your network's DHCP server or your DHCP server may be unavailable. Try removing the LP-E Card and reinserting it. If this doesn't fix the problem, wait for a few minutes. If you see the message “Unable to contact DHCP server, using cached information,” the LP-E Card is probably working properly. If after a few minutes ActiveSync still shows no network connection, ask your network administrator to verify that the DHCP server is working properly. You can also try increasing the delay before launch setting in the Auto-Launch tab of the LP-E Applet. This is described in the LP-E Applet sections on page 17 for Pocket PCs and on page 27 for Windows CE-based mobile computers. If you have to set the delay to longer than 20 seconds, you should consult your network administrator. NOTE: If you use a static IP address instead of DHCP, you may have to put the IP address of the host computer in the Primary WINS: field in order to use ActiveSync. I Get an “Error Starting Program” Message When you install the LP-E Card or other Targus product and you get a message similar to “Error starting program, a required dll file PPCLOAD.DLL not found,” you probably tried to perform the installation without first establishing a Partnership or Guest relationship between your Windows CE-based Handheld Pro and your host desktop PC or notebook. Troubleshooting If You Still Have Problems 41 If You Still Have Problems If you cannot resolve a technical problem with the LP-E Card, contact Targus' technical support department. Before contacting Targus, have the following information available: ❖ Serial number of your LP-E Card ❖ Operating system information for your: • Mobile computer (e.g., Windows CE v2.11) • Partner PC, if any (e.g., Windows 98) ❖ Brand name and model number of your mobile computer ❖ The CPU type and speed of your host PC, if any ❖ How you know that your LP-E Card is not working properly and what you did to try to correct the problem To contact Targus: ❖ Visit Targus’ web site at www.targus.com ❖ Email questions to [email protected] ❖ Phone Targus’ Technical Support department. Refer to Technical Support, on page 46 for the appropriate phone numbers. 42 Appendix Specifications Physical Characteristics CompactFlash CF Card: Dimensions: 1.43 x 1.69 x 0.13 inches (36.4 x 42.8 x 3.3 mm) Weight: 0.32 oz. (9 g) Cable with RJ-45 Ethernet Module: Module Dimensions: 1.65 x 0.89 x 1.02 inches (42 x 22.5 x 26 mm) Interconnect Cable: 10 in long (254 mm) Weight: 1.5 oz. (42 g) Power Consumption (supplied by PC host) Active With 3.3V Supply: 19 mA (63 mW) 43 Ethernet Interface Ethernet Interface Protocol: 10BaseT (IEEE 802.3) Twisted Pair Module Connector: RJ-45 female connector Software Included LP-E Driver Setup: Runs on Windows CE 2.11 or Pocket PC Windows CE LP-E Card Applet Compatibility Network Interface Card: NE2000 Performance Ethernet Transfer Rate: 10 megabits per second 44 Certification Certification FCC: Part 15, Class B CE: EN55022 C-Tick: N2953 Warranty CompactFlash CF Card: Lifetime Non-removable Cable: Lifetime 45 Copyright Notice Copyright © 2000 Targus Group International, Inc. All rights reserved. Targus and the Targus logo are registered trademarks of Targus Group International. Battery Friendly is a trademark of Socket Communications, Inc. Windows CE and Windows Powered Pocket PC are registered trademarks of Microsoft Corp. All other trademarks, registered trademarks, brand, and product names are the property of their respective owners. Reproduction of the contents of this manual without the permission of Targus is expressly prohibited. Regulatory Compliance This equipment has been tested and found to comply with the limits for a Class B digital device, pursuant to Part 15 of the FCC rules. This equipment is also CE EN55022 and C-TICK compliant. These limits are designed to provide reasonable protection against harmful interference when the equipment is operated in a commercial environment. This equipment generates, uses, and can radiate radio frequency energy and, if not installed and used in accordance with the instruction manual, may cause harmful interference to radio communications. Operation of this equipment in a residential area is likely to cause harmful interference in which case the user will be required to correct the interference at his or her own expense. If this equipment does cause harmful interference to radio or television reception, which can be determined by turning the equipment off and on, the user may try to correct the interference by one or more of the following measures: ❖ Reorient or relocate the receiving antenna of the radio or television. ❖ Increase the distance separating the equipment and the receiver. ❖ Connect the equipment to an outlet on a different branch circuit than that of the receiver. ❖ Consult the dealer or an experienced radio/TV technician for help. 46 You may find the following booklet helpful: How to Identify and Resolve Radio-TV Interference Problems This booklet is available from the U.S. Government Printing Office, Washington, D.C. 20402. Warranty Targus warrants this product to be free from defects in materials and workmanship for its lifetime. If your Targus Low Power Ethernet Card is found to be defective within that time, we will promptly repair or replace it. This warranty does not cover accidental damage, wear and tear, or consequential or incidental loss. Under no conditions is Targus liable for loss or damage to a computer or handheld device, nor loss of, or damage to, programs, records, or data; nor any consequential or incidental damages, even if Targus has been informed of their possibility. This warranty does not affect your statutory right. Register your Targus Low Power Ethernet Card online at: http://www.targus.com/product_registration.asp Technical Support If you encounter a problem with your Targus accessory, contact our technical support team at: Email: [email protected] Internet: www.targus.com/support Our knowledgeable staff is also available to answer your questions through one of the following numbers: North America Monday through Friday, 8:00 a.m. (08:00) to 6:00 p.m. (18:00) Eastern time: US & Canada: 800-283-6325 47 Euorpe Belgium +32 (0) 02-717-2451 Denmark +45 (0) 35-25-8751 France +33 (0) 1-64-53-9151 Germany +49 (0) 21-16-579-1151 Italy +39 (0) 24-827-1151 Netherlands +31 (0) 53-484-9470 Spain +34 (0) 91-745-6221 Sweden +46 (0) 8-751-4058 Switzerland +41 (0) 1-212-0007 UK +44 (0) 20-7744-0330 Eastern Europe and Others +31 (0) 53-484-9479 The Leading Global Supplier of Portable Solutions Visit our Web site at www.targus.com NEW YORK • LOS ANGELES • TORONTO • TOKYO • HONG KONG SINGAPORE • SYDNEY • LONDON • PARIS • BRUSSELS • HANNOVER MILANO •BARCELONA •AMSTERDAM Features and specifications are subject to change without notice. ©2000 Targus Corp. 400-0016-001A