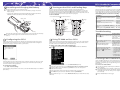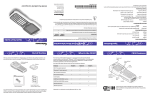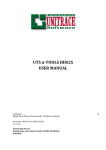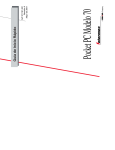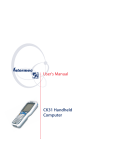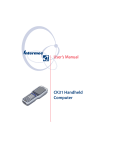Download Intermec CK31
Transcript
CK31 computers with an IEEE 802.11b/g radio installed are Wi-Fi®
certified for interoperability with other 802.11b/g wireless LAN
devices.
Battery
Battery
light
Serial
port
Ready-to-Work
indicator (blue)
Specifications
Where to Find More Information
Quick Start Guide
Now that the CK31 is working in your network, you may need additional information to use the
computer in your data collection system. Refer to these documents for more information:
Physical Dimensions
Length:
400 MHz processor
23.4 cm (9.22 in)
Width:
64MB flash/64MB RAM memory
•
Scan
button
9 cm (3.54 in)
Thickness:
•
Bluetooth™ (optional)
Weight:
Color display with touch screen
•
User-defined
lights
✓
Intermec Developer Library
✓
✓
TE 2000 Terminal Emulation Programmer’s Guide
(P/N 977-055-008)
✓
✓
CK31 Handheld Computer User’s Manual (P/N 075207)
590 g (20.8 oz)
Available
in Print
Available
On Web
Document
5.3 cm (2.07 in); 6.6 cm (2.6 in) with a large case
Power Specifications
Operating:
.NET Compact Framework
•
802.11b/g radio (optional)
CK
Backup:
Laser labels (laser
scanner option only)
•
•
The CK31 makes data collection easy and includes these features:
Touch screen
Good Read
light (green)
Rechargeable 2400 mAh lithium-ion battery
Super Cap supplies 10 minutes bridge time while replacing the main battery
Electrical Specifications
Model:
Retaining
bar
If you want basic information such as changing the beeper volume, see the CK31 Handheld
Computer Operator’s Guide (P/N 075388) that shipped in the documentation package.
Tethered
stylus Screw
31
31
The Intermec CK31 Handheld Computer is an ergonomically designed handheld
computer built on the Microsoft® Windows® CE .NET operating system. It is a lightweight,
easy-to-use, reliable computer that runs client/server applications, TE 2000™ terminal
emulation applications, and web-based applications.
CK31 Features
What Is the CK31?
Go to the Intermec web site at www.intermec.com to find the manuals in PDF format. If you
experience any problems, please visit our product support web site at intermec.custhelp.com
to search for product specific information. To order accessories and printed documentation,
contact your local Intermec sales representative.
CK31
x 7,4 to 12V, 500 mA peak
Electrical rating:
Documentation
CK31 Handheld Computer
For information on how to install the tethered stylus, see the CK31 Tethered Stylus Instructions
(P/N 075444) that shipped in the documentation package.
Quick Start Guide
You should read this quick start guide if you are a system administrator or other person
installing the CK31 in a network.
Battery
CK31 Handheld
Computer
CK
Stylus (installed)
After you remove the CK31 from its shipping box, save the box and packing material in case
you need to ship or store the computer. The CK31 shipping box contains these items:
Out of the Box
Temperature and Humidity Specifications
See Compliance Insert for use restrictions associated with
this product.
0 to 95% relative humidity, non-condensing
Storage humidity:
-20°C to 60°C (-4°F to 140°F)
Storage temperature:
5 to 95% non-condensing
Operating humidity:
-20°C to 50°C (-4°F to 122°F)
Operating temperature:
Worldwide Headquarters
6001 36th Avenue West
Everett, Washington 98203
U.S.A.
tel 425.348.2600
fax 425.355.9551
www.intermec.com
© 2006 Intermec Technologies
Patent Information
This product is protected by one or more patents. Refer to the CK31 Handheld Computer User’s
Manual (P/N 075207) for the list of patents.
CK31 Handheld Computer Quick Start Guide
*075205-004*
P/N 075205-004
Corporation. All rights reserved.
CK31 Handheld Computer
CK31 Handheld Computer Quick Start Guide
1 Installing and Charging the Battery
Charge the CK31 battery in one of these two ways:
•
Remove the battery and place it in the AC1 4-Slot Battery Charger or AC3 8-Slot
Battery Charger.
•
Place the CK31 (with battery installed) in the AD1 1-Bay Communications Dock,
AD2 4-Bay Communications Dock, or AC2 4-Bay Charging Dock.
2 Turning on the CK31 and Finding Keys
The CK31 can have a 52-key full alphanumeric keypad, a 50-key full alphanumeric
keypad, or a 42-key large numeric and function keypad. Use this illustration to locate some
of the important keys on your CK31. The Power (I) key may be located in one of two places
depending on your keypad: the middle of the bottom row of keys or the upper left corner. Use
the 52-key keypad below for reference if you have a 42-key keypad.
To turn on the CK31
•
Using the Keypad
The CK31 provides color-coded keys to let you access additional characters, symbols, and
functions printed on the keypad overlay. Once you understand how to use the color-coded
keys and key sequences, you can access all of the additional features printed on the keypad
overlay. Make sure you press and release the first key before you press the second key.
Understanding How to Use the Color-Coded Keys
You Want To:
Press:
Use an orange character or function printed
above a key
Orange B key and then the key with the
character or function printed above it
Backlight
key
Use a green character or function printed
above a key
Green C key and then the key with the
character or function printed above it
Green
key
Use a blue character printed on a key
Shift key and then the key with the blue
character printed on it
Press and release the I key. The CK31 turns on.
Battery latch
*
Power
key
Backlight
key
\
+
¦
{
[
‘
“
.
?
CAPS
F7
Battery
F5
F1
Ins
Insert the tabs on the bottom of the charged battery into the CK31 and snap the battery
into place. The battery light on the CK31 blinks three times and the CK31
turns on.
3
Configuring the CK31
After the CK31 finishes booting up for the first time, the Setup Assistant appears. The Setup
Assistant walks you through the process of setting the time and date and the configuration
parameters necessary to connect the CK31 to your network.
/
F8
F4
F2
Alt
Orange
key
Home
}
]
Del
Green
key
F9
F6
Space
F3
F10
Tab
7
8
9
F1
4
5
6
F3
1
2
3
F4
Lock a green, orange, Shift, Ctl, or Alt key to
stay on
B, C, Ctl, Alt, or Shift key twice
F2
0
.
Esc
Unlock a green, orange, Shift, Ctl, or Alt key
B, C, Ctl, Alt, or Shift key once
Alt
Orange
key
A
B
C
D
F
G
H
I
J
Backspace key
K
L
M
N
O
P
Q
R
S
T
I/O
W
U
V
E
Power
key
Y
Troubleshooting
Problem
Possible Solution
PROG
50-key keypad
52-key keypad
4 Using TE 2000 on Your CK31
If you have the TE 2000 terminal emulation application loaded on your CK31, it automatically
launches after you exit Setup Assistant. The default emulation for TE 2000 is VT340. Use this
procedure to enter a server address and set the emulation type.
To enter a server address and set the emulation type
Tap
in the lower right corner and select TE2000 Menus. The TE 2000 Main Menu
appears.
You press I to turn on the CK31 and The battery may be discharged. Replace the battery
with a spare charged battery or charge the battery
nothing happens.
and try again.
Make sure the backlight is turned on. Press E.
You see a battery critically low icon
( ) on the status bar.
Replace the battery immediately with a fully charged
battery or place the CK31, with the battery installed, in
a communications dock.
You use your stylus to tap the
screen and nothing happens.
Recalibrate your touch screen. To open the calibration
application, go to Start > Touch Calibrate. Follow the
directions on the screen.
You are using the 802.11b/g radio
and the no connection to the
network icon (
) appears on the
status bar.
• The CK31 may not be communicating with your
access point. Make sure the network name on the
CK31 is the same as the network name (SSID) of the
access point you are trying to communicate with.
• Make sure the CK31 is within range of an access
point.
• Make sure the CK31 has been configured correctly
for your network.
Scanning a Bar Code With ScanDemo
Setup Assistant Start Screen
Use the ScanDemo application to see how the imager in your CK31 works. If you have a 2D
imager, you can hold your CK31 in any orientation (360°) while scanning bar codes and you can
read 2D bar code symbologies. Using the 2D imager is very similar to taking a picture with a
digital camera.
Follow the directions on the Setup Assistant screen to quickly configure your CK31. If you need
to set additional parameters or change any parameters you set with the Setup Assistant, you
can use the Intermec Settings application.
To open Intermec Settings
Tap Set-up Parms and type cr52401 at the Enter Password prompt.
•
From the Set-up Parms menu, go to Communication > Direct > Host Setup > Host A.
Go to Start > Intermec Settings.
For help loading your applications on the CK31, see the CK31 Handheld Computer User’s Manual
(P/N 075207).
Type the address of your host and then press Enter twice. You can enter up to 64
alphanumeric characters.
From the Emulation menu, tap the TE 2000 emulation mode you want to use.
Press Enter until you return to the Main Menu and then tap Exit Menus.
Press Y and then type cr52401 at the Enter Password prompt to exit the TE 2000 setup
menu.
To scan a bar code with ScanDemo
From the CK31 desktop, double-tap the ScanDemo icon. The ScanDemo application opens
on your desktop.
Press the Scan button on the keypad, or pull the trigger on the handle, and center the
red aiming beam over the bar code label. The imager flashes repeatedly. When the CK31
successfully reads a bar code label, you hear a high beep and the green Good Read light
turns on briefly.
Release the Scan button or the trigger.