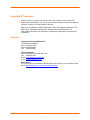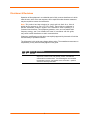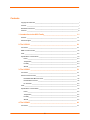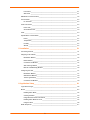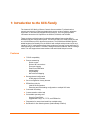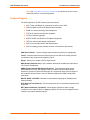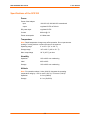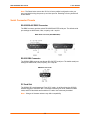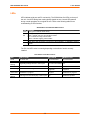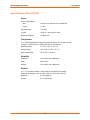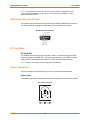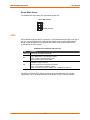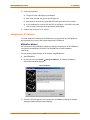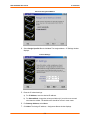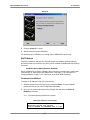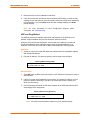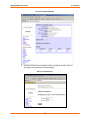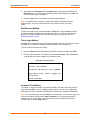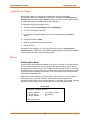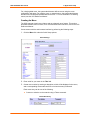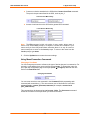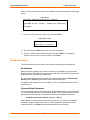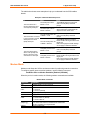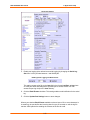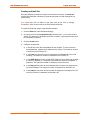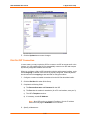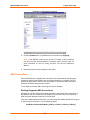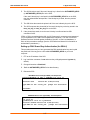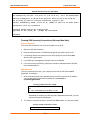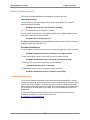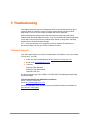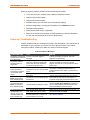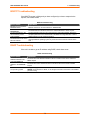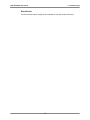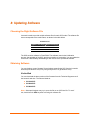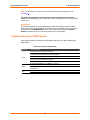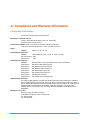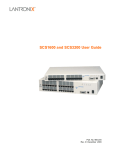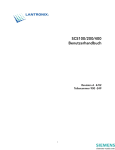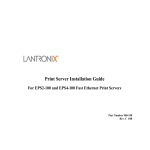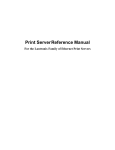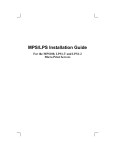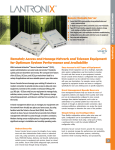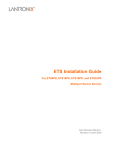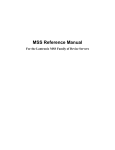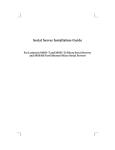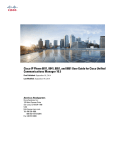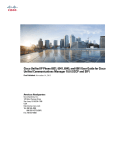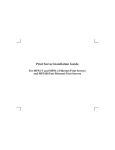Download Lantronix SCS100
Transcript
SCS100/200/400 User Guide Part Number 900-249 Revision B December 2003 Copyright & Trademark © 2003, Lantronix. All rights reserved. No part of the contents of this book may be transmitted or reproduced in any form or by any means without the written permission of Lantronix. Printed in the United States of America. Ethernet is a trademark of XEROX Corporation. UNIX is a registered trademark of The Open Group. Windows 95, Windows 98, Windows 2000, and Windows NT are trademarks of Microsoft Corp. Netscape is a trademark of Netscape Communications Corporation. Contacts Lantronix Corporate Headquarters 15353 Barranca Parkway Irvine, CA 92618, USA Phone: 949-453-3990 Fax: 949-453-3995 Technical Support Phone: 800-422-7044 or 949-453-7198 Fax: 949-450-7226 Online: www.lantronix.com/support E-mail [email protected] Sales Offices For a current list of our domestic and international sales offices, go to the Lantronix web site at http://www.lantronix.com/about/contact/index.html i Disclaimer & Revisions Operation of this equipment in a residential area is likely to cause interference in which case the user, at his or her own expense, will be required to take whatever measures may be required to correct the interference. Note: This product has been designed to comply with the limits for a Class A digital device pursuant to Part 15 of FCC Rules. These limits are designed to provide reasonable protection against such interference when operating in a commercial environment. This equipment generates, uses, and can radiate radio frequency energy, and if not installed and used in accordance with this guide, may cause harmful interference to radio communications. Changes or modifications to this device not explicitly approved by Lantronix will void the user's authority to operate this device. The information in this guide may change without notice. The manufacturer assumes no responsibility for any errors that may appear in this guide. Date Rev. Part No. Comments 4/02 A 12/03 B 900-249 900-249 Added new features: SSH connections, enhanced security, break sequences, modem mode, boot gateway, DHCP, and additional authentication for Web browser. Corrected diagram of the SCS200 RS-232 DB9 connector and updated contact information. Updated contact and warranty information. ii Contents Copyright & Trademark ____________________________________________________________i Contacts _______________________________________________________________________i Disclaimer & Revisions ___________________________________________________________ ii Contents ______________________________________________________________________ iii 1: Introduction to the SCS Family____________________________________ 1-1 Features ____________________________________________________________________ 1-1 Protocol Support ______________________________________________________________ 1-2 2: The SCS100 ___________________________________________________ 2-1 Connectors __________________________________________________________________ 2-1 DB25 Connector Pinout_________________________________________________________ 2-2 LEDs _______________________________________________________________________ 2-2 Specifications of the SCS100 ____________________________________________________ 2-3 Power ___________________________________________________________________ 2-3 Temperature______________________________________________________________ 2-3 Humidity _________________________________________________________________ 2-3 Altitude __________________________________________________________________ 2-3 3: The SCS200 ___________________________________________________ 3-1 Connectors __________________________________________________________________ 3-1 Serial Connector Pinouts________________________________________________________ 3-2 RS-232/RS-485 DB25 Connector _____________________________________________ 3-2 RS-232 DB9 Connector _____________________________________________________ 3-2 PC Card Slot _____________________________________________________________ 3-2 LEDs _______________________________________________________________________ 3-3 Specifications of the SCS200 ____________________________________________________ 3-4 Power ___________________________________________________________________ 3-4 Temperature______________________________________________________________ 3-4 Humidity _________________________________________________________________ 3-4 Altitude __________________________________________________________________ 3-4 4: The SCS400 ___________________________________________________ 4-1 Connectors __________________________________________________________________ 4-1 iii Front Panel_______________________________________________________________ 4-1 Side Panel _______________________________________________________________ 4-1 DB9 Serial Connector Pinouts____________________________________________________ 4-2 PC Card Slots ________________________________________________________________ 4-2 PC Card Slot _____________________________________________________________ 4-2 Power Connectors _____________________________________________________________ 4-2 Power Jack_______________________________________________________________ 4-2 Screw Block Power ________________________________________________________ 4-3 LEDs _______________________________________________________________________ 4-3 Specifications of the SCS400 ____________________________________________________ 4-4 Power ___________________________________________________________________ 4-4 Temperature______________________________________________________________ 4-4 Humidity _________________________________________________________________ 4-4 Altitude __________________________________________________________________ 4-4 5: Installation ____________________________________________________ 5-1 Connecting the SCS ___________________________________________________________ 5-1 Assigning an IP Address ________________________________________________________ 5-2 EZWebCon Method ________________________________________________________ 5-2 DHCP Method ____________________________________________________________ 5-4 Command Line Method _____________________________________________________ 5-4 ARP and Ping Method ______________________________________________________ 5-5 BOOTP or RARP Reply Method ______________________________________________ 5-6 Configuring the SCS ___________________________________________________________ 5-7 EZWebCon Method ________________________________________________________ 5-7 Web Browser Method_______________________________________________________ 5-9 Telnet Login Method________________________________________________________ 5-9 Command Line Method _____________________________________________________ 5-9 6: Application Setup_______________________________________________ 6-1 Login Banner Pages ___________________________________________________________ 6-2 Menus ______________________________________________________________________ 6-2 Enabling Menu Mode _______________________________________________________ 6-2 Creating the Menu _________________________________________________________ 6-3 Using Menu/Connection Commands ___________________________________________ 6-4 Enabling Menu Mode for a Port _______________________________________________ 6-5 Using the Menu ___________________________________________________________ 6-6 Break Sequences _____________________________________________________________ 6-7 iv Serial Breaks _____________________________________________________________ 6-7 Alternate Break Sequences __________________________________________________ 6-7 Modem Mode_________________________________________________________________ 6-8 Remote User Dial-Up __________________________________________________________ 6-9 Event Port Logging and Email Notification _________________________________________ 6-11 Creating an Email Site _____________________________________________________ 6-13 Dial-Out ISP Connection _______________________________________________________ 6-14 SSH Connections ____________________________________________________________ 6-15 Defining Supported SSH Connections _________________________________________ 6-15 Creating an AUTHORIZED_KEYS File ________________________________________ 6-16 Shared Key Authentication Process___________________________________________ 6-16 Setting up RSA Shared Key Authentication (for SSHv1) ___________________________ 6-17 Setting up DSA Shared Key Authentication (for SSHv2) ___________________________ 6-18 Setting up Username/Password Authentication (SSHv1 or SSHv2) __________________ 6-18 Forming SSH Incoming Connections (Unix and Non-Unix) _________________________ 6-19 Security Enhancements________________________________________________________ 6-20 Incoming Security_________________________________________________________ 6-20 Port User Restrictions _____________________________________________________ 6-20 Com Port Redirector __________________________________________________________ 6-20 7: Troubleshooting________________________________________________ 7-1 Technical Support _____________________________________________________________ 7-1 Power-up Troubleshooting ______________________________________________________ 7-2 BOOTP Troubleshooting ________________________________________________________ 7-3 RARP Troubleshooting _________________________________________________________ 7-3 Boot Prompt Commands ________________________________________________________ 7-4 Flash____________________________________________________________________ 7-4 Flush NVR _______________________________________________________________ 7-4 Help ____________________________________________________________________ 7-4 Init 451 __________________________________________________________________ 7-5 Set Server BOOTP {Enabled, Disabled} ________________________________________ 7-5 Set Server Bootgateway ip_address ___________________________________________ 7-5 Set Server Hardware xx-xx-xx ________________________________________________ 7-5 Set Server IPAddress ip_address _____________________________________________ 7-5 Set Server Loadhost ip_address ______________________________________________ 7-5 Set Server RARP {Enabled, Disabled}__________________________________________ 7-5 Set Server Secondary ip_address _____________________________________________ 7-5 Set Server Software filename ________________________________________________ 7-5 v Show Server______________________________________________________________ 7-6 8: Updating Software ______________________________________________ 8-1 Choosing the Right Software File _________________________________________________ 8-1 Obtaining Software ____________________________________________________________ 8-1 Via the Web ______________________________________________________________ 8-1 Via FTP _________________________________________________________________ 8-2 Reloading Software ____________________________________________________________ 8-2 EZWebCon Method ________________________________________________________ 8-2 FTP Method ______________________________________________________________ 8-2 Web Interface Method ______________________________________________________ 8-3 Command Line Methods ____________________________________________________ 8-3 Troubleshooting Flash ROM Updates ______________________________________________ 8-4 Conformity Information _________________________________________________________ A-1 Warranty ____________________________________________________________________ A-2 vi 1: Introduction to the SCS Family The Lantronix SCS family of Secure Console Servers enables IT professionals to remotely and securely configure and administer servers, routers, switches, telephone equipment, or other devices equipped with a serial port. This user guide provides information about three SCS products: the SCS100, SCS200, and SCS400. These products provide the same functionality and software features but differ in hardware and port configuration options. The SCS100 offers one serial RS232 port and one 10/100 Ethernet port for physical connections. The SCS200 and SCS400 provide added hardware functionality over the SCS100 with multiple serial ports and a PC card interface. The PC card interface allows these products to leverage current and future PC card technology such as 802.11 wireless, analog and cellular modems, and ATA storage cards. The units support baud rates between 300 and 230,400 bits per second. Features TCP/IP compatibility Remote networking − Dial-in access − Dial-out ISP connections − Event port logging − Email event notification − Authentication − Accountability − NAT with Port Mapping Browser-based configuration − HTML pages in firmware Server configuration via any browser EZWebCon utility for: − Initial SCS configuration − Extracting and downloading configuration to multiple SCS units Command line editing Context-sensitive online help Re-loadable operating code − Stored in Flash ROM − Upgradeable using FTP, TFTP, and EZWebCon Diagnostics for network and serial line troubleshooting Break safe for Sun Solaris systems (Solaris Ready Certified) 1-1 SCS100/200/400 User Guide 1: Introduction to the SCS Family Note: See Using Menu/Connection Commands for information on how to send intentional breaks to connected equipment. Protocol Support The SCS supports the TCP/IP network protocol as well as: SSH, Telnet, and Rlogin for connections in and out of the SCS DNS and WINS for text-to-IP address name resolution SNMP for remote monitoring and management FTP for file transfers and firmware upgrades TFTP for firmware upgrades BOOTP, RARP, and DHCP for IP address assignment HTTP for easy browser-based configurations NTP for time synchronization and authentication NAT for enabling private networks to share a connection to the Internet. SSH (Secure Shell): A secure transport protocol based on public-key cryptography. Telnet: A terminal protocol that provides an easy-to-use method of creating terminal connections to any network host supporting Telnet. Rlogin: Allows you to initiate a TCP/IP login session. DNS (Domain Name Servers): Lets a network nameserver translate text node names into numeric IP addresses. SNMP (Simple Network Management Protocol): Commands that allow system administrators to monitor and manage nodes on a LAN (Local Area Network) and respond to queries from other network hosts. One community name can be configured with read/write access. Refer to the SCS Reference Manual for SNMP configuration instructions. BOOTP, RARP, and DHCP: Methods for automatically assigning an IP address and network settings. NTP (Network Time Protocol): Used to synchronize time on networked computers and equipment. NAT (Network Address Translation): Allows private networks to share a single connection to the Internet. With Port Mapping, specific IP Ports can be mapped from the Internet to a private IP address and port. 1-2 2: The SCS100 This chapter describes the SCS100 connectors, pinouts, LEDs, and specifications. Connectors The SCS100 front panel has a male DB25 serial connector, as shown in the figure below. SCS100 Front Panel The SCS rear panel has an RJ45 Ethernet connector, a reset button, and a power connector, as shown in the figure below. SCS100 Rear Panel Note: The Reset button returns the SCS to its factory default configuration when you press and hold it during the power-up and boot process. Resetting to factory default will enable DHCP. 2-1 SCS100/200/400 User Guide 2: The SCS100 DB25 Connector Pinout The figure below shows the pin connections of the SCS100 DB25 connector. . The default serial port settings are 9600 baud, 8 bits, no parity, and 1 stop bit. DB25 Serial Connector LEDs LEDs indicate serial port activity. The SCS100 has five LEDs on the top of the unit. A red LED during boot mode typically signals an error, but red LED patterns during normal operations do not signal an error. Refer to the following table for an understanding of LED functions: SCS100 Serial and Network LED Functions LED Function Power Glows green when power is supplied to the SCS. Glows green while the SCS is connected to a wired 10BASE-T or 100BASE-T Ethernet network. Glows green to indicate a 100 Mb Ethernet connection. Blinks green, yellow, or red to indicate network activity. Green: Flashes 2-3 times per second during boot. When it flashes every 2-3 seconds, the unit is running. Yellow: Indicates outgoing network traffic. Red: Indicates incoming network traffic. Blinks green or red to indicate serial activity. Green: Indicates outgoing serial activity. Red: Indicates incoming serial activity. Link 100 OK Serial 2-2 SCS100/200/400 User Guide 2: The SCS100 Specifications of the SCS100 Power Power Cube Adapter input output 120 VAC US; 100-240 VAC International regulated 5 VDC at 700 mA DC power input regulated 5 VDC Current 800 mA @ 5 V Power consumption 4.0 Watts max. Temperature Note: Rapid temperature changes may affect operation. Do not operate near heating or cooling devices or areas that open to the outdoors. Operating range 5° to 50° C (41° to 122° F) Storage range -40° to 66° C (-40° to 151° F) Max. temp change 20° C (36° F) per hour Humidity Operation 10% to 90% non-condensing Ideal 40% to 60% Storage 10% to 90% non-condensing Altitude Note: For operations above 2.4 km (8,000 ft), decrease the operating temperature rating by 1.8°C for each 1,000 m (1°F for each 1,000 ft). Operation 2.4 km (8,000 ft) Storage 9.1 km (30,000 ft) 2-3 3: The SCS200 This chapter describes the SCS200 connectors, pinouts, LEDs, and specifications. Connectors The SCS200 front panel features a male DB9 serial connector, a male DB25 serial connector, and a reset button. SCS200 Front Panel DB9 Serial Port Reset Button The SCS200 rear panel has an RJ45 Ethernet connector, a power connector, and a PC card interface. The SCS200 rear panel has an RJ45 Ethernet connector, a power connector, and a PC card interface. SCS200 Rear Panel RJ45 Ethernet Port Power Connector 3-1 SCS100/200/400 User Guide 3: The SCS200 Note: The Reset button returns the SCS to its factory default configuration when you press and hold it during the power-up and boot process. Resetting to factory default will enable DHCP. Serial Connector Pinouts RS-232/RS-485 DB25 Connector The DB25 connector provides a dual RS-232/RS-485 DTE serial port. The default serial port settings are 9600 baud, 8 bits, no parity, and 1 stop bit. DB25 Serial Connector (DTE DB25 Male) RS-232 DB9 Connector The SCS200 DB9 connector provides an RS-232 DTE serial port. The default serial port settings are 9600 baud, 8 bits, no parity, and 1 stop bit. DB9 Serial Connector PC Card Slot The SCS200 PC card slot accepts Type I/II PC cards. As of this writing, the SCS200 software supports 16-bit IEEE 802.11 wireless networking PC cards, PCMCIA modem cards, and ATA flash disks and hard-drive PC cards. New cards may be added. Note: Changes in firmware releases may affect compatibility. 3-2 SCS100/200/400 User Guide 3: The SCS200 LEDs LEDs indicate serial port and PC card activity. The SCS200 has five LEDs on the top of the unit. A red LED during boot mode typically signals an error, but red LED patterns during normal operations do not signal an error. Refer to the following tables for an understanding of LED functions: SCS200 Serial and Network LED Functions LED Function Serial Blinks green to indicate serial activity. Blinks green, or yellow to indicate network activity. Green: Flashes every two seconds when booted. Red: Indicates incoming network traffic. Yellow: Indicates outgoing network traffic. Glows green to indicate a 100 Mb Ethernet connection. Glows green while the SCS is connected to a wired 10BASE-T or 100BASE-T Ethernet network. OK 100 Link The PC Card LED varies in meaning depending on what kind of card is currently installed. SCS 200 PC Card LED Functions LED 802.11 Cards ATA Cards Modem Cards Not lit Green solid Green blinking Red solid No card in slot Ready No card inserted Ready No card inserted Ready Negotiating settings with AP or ad-hoc peer PC card not formatted n/a PC card failure Red blinking PC card not read or supported PC card failure PC card not read or supported Yellow solid Initialization in progress PC card failure PC card not read or supported Initialization in progress Yellow blinking Scanning for Access Point (AP) or ad-hoc peer n/a Initialization problem 3-3 Initialization in progress SCS100/200/400 User Guide 3: The SCS200 Specifications of the SCS200 Power Power Cube Adapter input output 120 VAC US; 100-240 VAC International 12 VDC DC power input 7-24 VDC Current 1A @ 12 V max. with PC card Power consumption 12 Watts max. Temperature Note: Rapid temperature changes may affect operation. Do not operate near heating or cooling devices or areas that open to the outdoors. Operating range 5° to 50° C (41° to 122° F) Storage range -40° to 66° C (-40° to 151° F) Max. temp change 20° C (36° F) per hour Humidity Operation 10% to 90% non-condensing Ideal 40% to 60% Storage 10% to 90% non-condensing Altitude Note: For operations above 2.4 km (8,000 ft), decrease the operating temperature rating by 1.8°C for each 1,000 m (1°F for each 1,000 ft). Operation 2.4 km (8,000 ft) Storage 9.1 km (30,000 ft) 3-4 4: The SCS400 The chapter describes the SCS400 connectors, LEDs, and specifications. Connectors Front Panel The SCS400 front panel has four DB9 serial port connectors and an RJ45 Ethernet connector. SCS400 Front Panel Side Panel The SCS400 side panel has a reset button, two PC Card Slots, and two power connectors. SCS400 Side Panel Screw Reset Button PC Card Slots Terminal Power Connector Power Connector 4-1 SCS100/200/400 User Guide 4: The SCS400 Note: The Reset button returns the SCS to its factory default configuration when you press and hold it during the power-up and boot process. Resetting to factory default will enable DHCP. DB9 Serial Connector Pinouts The following figure shows the pin connections of the SCS400 DB9 RS-232 connector. . The default serial port settings are 9600 baud, 8 bits, no parity, and 1 stop bit. DB9 RS-232 Serial Connector PC Card Slots PC Card Slot The SCS400 PC card slot accepts Type I/II PC cards. As of this writing, the SCS400 software supports 16-bit IEEE 802.11 wireless networking PC cards, PCMCIA modem cards, and ATA flash disks and hard-drive PC cards. New cards may be added. Note: Changes in firmware releases may affect compatibility. Power Connectors Power is supplied to the SCS400 using one of the connectors described below. Power Jack The SCS400 ships with a standard barrel power jack whose inner conductor is positive. Power Jack Connector 2.1 mm 5.5 mm + - 4-2 SCS100/200/400 User Guide 4: The SCS400 Screw Block Power The SCS400 also has a 9-30 VDC screw block power jack. Screw Block Power V+ VShield ground LEDs LEDs indicate serial port and PC card activity. The SCS400 has eight LEDs on the top of the unit. A red LED during boot mode typically signals an error, but red LED patterns during normal operations do not signal an error. Refer to the following tables for an understanding of LED functions: SCS400 Serial and Network LED Functions LED Function Serial (14) Blinks green to indicate serial activity. Blinks yellow, green, or red to indicate network activity. Green: Blinks every 2 seconds when booted. OK Yellow: Indicates outgoing network traffic. Red: Indicates ingoing network traffic. Glows green or yellow while the SCS is connected to a wired 10BASE-T or 100BASE-T Ethernet network. Link Off: Not connected to a wired Ethernet network. Green: Connected to a 10Base-T network. Yellow: Connected to either a 100Base-T or a 100BASE-FX network. The PCC1 and PCC2 LEDs, which correspond to the top and bottom PC card slot respectively, vary in meaning depending on what kind of card is currently installed. 4-3 SCS100/200/400 User Guide 4: The SCS400 SCS400 PCC1 and PCC2 Card LED Functions LED 802.11 Cards Not lit Green solid No card in slot Ready Negotiating settings with AP or ad-hoc peer PC card failure PC card not read or supported Initialization in progress Scanning for Access Point (AP) or ad-hoc peer Green blinking Red solid Red blinking Yellow solid Yellow blinking ATA Cards Modem Cards No card inserted Ready No card inserted Ready PC card not formatted n/a PC card failure PC card not read or supported Initialization in progress PC card failure PC card not read or supported Initialization in progress n/a Initialization problem Specifications of the SCS400 Power Screw terminal power jack Power Cube Adapter input output 9-30 VDC 100-240 VAC US; 100-240 VAC international power cord 12 VDC DC power input 9-30 5 VDC Current 1.5 A @ 12 V Power consumption 18 Watts max. Temperature Note: Rapid temperature changes may affect operation. Do not operate near heating or cooling devices or areas that open to the outdoors. Operating range 5° to 50° C (41° to 122° F) Storage range -40° to 66° C (-40° to 151° F) Max. temp change 20° C (36° F) per hour Humidity Operation 10% to 90% non-condensing Ideal 40% to 60% Storage 10% to 90% non-condensing Altitude Note: For operations above 2.4 km (8,000 ft), decrease the operating temperature rating by 1.8°C for each 1,000 m (1°F for each 1,000 ft). Operation 2.4 km (8,000 ft) Storage 9.1 km (30,000 ft) 4-4 5: Installation This chapter covers all of the steps needed to get the SCS online and working. EZWebCon is the preferred method for initial configuration, but this chapter also explains alternative methods such as the command line interface. The full command set is discussed in the SCS Reference Manual. Before you begin, note the following points: 1. The IP address must be configured before any TCP/IP functionality is available. You cannot use the web browser interface until an IP address is assigned. 2. Most configuration commands require privileged user status. You must enter the Set Privileged command to become the privileged user. The default privileged password is system. Connecting the SCS 1. Place the SCS in a secure location close to the device or devices it will service. 2. Connect your serial devices to the DB25 and/or DB9 serial connectors as appropriate for the SCS model. 3. Connect the Ethernet network to the SCS in one of the following ways: Connect to the 10/100BASE-T port. Note: You must use a 10/100BASE-T wired connection if you wish to perform initial configuration over the network. For the SCS200 and SCS400, if desired, insert a supported modem card, ATA card, or 802.11 card in the PC card slot. 4. Connect the power supply to the SCS. See the appropriate SCS Components chapter for power connection specifications. 5-1 SCS100/200/400 User Guide 5: Installation 5. Confirm the following: a) The green Power LED lights up immediately. b) After a few seconds, the green Link LED lights up. c) After about 30 seconds, the green OK LED blinks green every two seconds. d) If you installed a PC card, the PC card LED is solid green. If the LED is any other color, see the LED section of the appropriate SCS chapter. 6. Continue with Assigning an IP Address. Assigning an IP Address You must assign an IP address to the SCS before you can perform any configurations. We recommend you use the first method listed below, EZWebCon. EZWebCon Method We recommend using EZWebCon software for initially configuring the SCS. EZWebCon is located on the distribution CD-ROM. The README file provides installation instructions. Use the following steps to assign an IP address using EZWebCon: 1. Start EZWebCon. 2. On the menu bar, click Action Assign IP Address. The Assign IP address – Select Device window displays. Select the Device 3. Select the SCS that appears in the window and click Next. The Assign IP address Assignment Method Select window displays. 5-2 SCS100/200/400 User Guide 5: Installation Select the Assignment Method 4. Select Assign Specific IP and click Next. The Assign address – IP Settings window displays. Enter IP Settings 5. Enter the IP-related settings: a) For IP Address, enter the desired IP address. b) For Subnet Mask, change the values provided only if you wish to use a mask other than the default. The default value should be correct in most cases. 6. For Gateway Address, select None. 7. Click Next. The Assign IP address – Assignment Status window displays. 5-3 SCS100/200/400 User Guide 5: Installation Assign IP 8. Click the Assign IP... button. 9. Wait for instructions from EZWebCon. For assistance once EZWebCon is running, refer to EZWebCon's online help. DHCP Method If DHCP is enabled on the SCS, the SCS will accept an IP address, gateway address, and subnet mask from a DHCP host. DHCP can be enabled or disabled with the following command: Set/Define Server DHCP [Enabled | Disabled] DHCP is disabled in production. Resetting the unit to factory defaults via the reset button, command line, or web interface will enable DHCP. (See page 2-1 for information on resetting hardware or page 7-4 for information on the Flush NVR command.) Command Line Method To assign an IP address to the SCS via a terminal: 1. Attach a terminal to the serial port (port 2) and press Enter. You see a Local> prompt at which you can enter configuration commands. 2. Once you are connected, become the privileged user and enter the Define IP IPaddress command. Note: The default privileged password is system. Entering IP Address at Local Prompt Local> SET PRIVILEGED Password> system (not echoed) Local>> DEFINE IP IPADDRESS 192.0.1.228 5-4 SCS100/200/400 User Guide 5: Installation 3. Reboot the SCS for the IP address to take effect. 4. If the SCS encounters an Ethernet network problem while booting, it sends an alert message to port and waits ten seconds to detect serial port activity before attempting to finish booting. If you press Enter when the alert message displays, the Boot> prompt displays. Note: For more information on Boot Configuration Program (BCP) commands, see Troubleshooting. ARP and Ping Method The ARP/ping method is available under UNIX and Windows. If the SCS has no IP address, it sets its address from the first directed IP packet it receives. When the SCS receives the ping packet, it notices that its IP address is not set and sends out broadcasts to see if another node is using the specified address. If no duplicate is found, the SCS uses that IP address and responds to the ping packet. UNIX Host 1. Create an entry in the host's ARP table and substitute the SCS's hardware address and intended IP address. 2. Ping that IP address. This process typically requires super-user privileges. Entering ARP and Ping (UNIX) # arp -s 192.0.1.228 00:80:a3:xx:xx:xx % ping 192.0.1.228 Windows Host 1. Type ARP -A at the DOS command prompt to verify that there is at least one entry in the ARP table. 2. If there is no other entry beside the local machine, ping another IP machine on your network to build the ARP table. This has to be a host other than the machine on which you are working. 3. Use the following commands to ARP the IP address to the SCS and make the SCS acknowledge the IP assignment. Entering ARP and Ping (Windows) C:\ ARP -S 192.0.1.228 00-80-A3-XX-XX-XX C:\ PING 192.0.1.228 Note: If the ARP command works, replies from the IP address display. 5-5 SCS100/200/400 User Guide 5: Installation With the ARP method, the SCS does not save the learned IP address permanently. This procedure is just a temporary measure to enable a web browser or allow an administrator to Telnet into the SCS. Once logged in, the administrator can enter the Define IP IPaddress command to make the address permanent. Changing the IP Address % telnet 192.0.1.228 7000 # access (not echoed) Lantronix Version n.n/n (yymmdd) Type Help at the `Local_>' prompt for assistance. Username> [gopher] Local> SET PRIVILEGED Password> system (not echoed) Local>> DEFINE IP IPADDRESS 192.0.1.228 Note: The default login password is access. The default privileged password is system. After you have entered both passwords and gained access, change those passwords from their default settings. BOOTP or RARP Reply Method A host-based BOOTP or RARP server can provide information for the SCS to use to configure an IP address. See the host-based documentation pages for configuration information. Keep in mind that many BOOTP daemons do not reply to a BOOTP request if the download file name in the configuration file does not exist. If this is the case, create a file in the download path to get the BOOTP daemon to respond. BOOTP and RARP are enabled by default on the SCS. If you wish to disable them, use the Define Server BOOTP Disabled and Define Server RARP Disabled commands. 5-6 SCS100/200/400 User Guide 5: Installation Configuring the SCS Once you have assigned the IP address, you can configure your SCS using any of the methods discussed below: EZWebCon Method If you have just assigned the IP address using EZWebCon, you may want to continue using EZWebCon to launch the web browser interface for SCS configuration. The EZWebCon user interface allows you to set up menus and change passwords without needing to know commands. Once the IP address for your SCS is set, perform the following steps to launch the web browser interface from EZWebCon. 1. Click to select the device you wish to configure. 2. On the menu bar, click Action Manage. This action launches the web browser interface to your device. Authentication on the Web Browser Interface 3. Type login (default username) in the Username field and access (default login password) in the Password field. 4. Click the Login button. The Server Configuration window displays. 5-7 SCS100/200/400 User Guide 5: Installation Server Configuration Window 5. Select a link from the left navigation column to configure the SCS. The root (privileged) level authorization window displays. Root Level Authorization 5-8 SCS100/200/400 User Guide 5: Installation 6. Type root in the Username field and system (default privileged password) in the Password field. (If a “remember password” popup window displays, select No and re-enter the password if necessary.) 7. Click the Login button. The desired configuration page displays. Note: For added security, change the login and privileged passwords from their default settings. You can set both passwords in the Server section of the web pages. Web Browser Method To launch the web browser interface outside of EZWebCon, open a standard browser and enter the SCS's IP address (for example, http://172.19.21.215) or resolvable text name into the URL/Location field. Follow the login process starting with step 3 in EZWebCon Method, above. Telnet Login Method Standard Telnet connections are not encrypted and pose a security risk. Incoming Telnet and SSH (Secure Shell) are enabled by default to allow TCP/IP connections. To form a Telnet connection to the SCS: 1. Enter the Telnet command followed by the SCS's IP address, a space, and 7000. 2. Enter the login password. The default login password is access. Until authentication is configured and users are added, any username works. Forming a Telnet Connection %telnet 192.0.1.88 7000 #access (not echoed) Lantronix SCS Version n.n/n (yymmdd) Type Help at the ‘Local>’ prompt for assistance. Enter Username> Command Line Method To monitor or configure the SCS via a terminal, attach a terminal to the serial (console port) and press Enter. You see a Local> prompt at which you can enter configuration commands. See the SCS Reference Manual for a complete list of available commands. Note: For overall help, type and enter Help in a command line. For information regarding a specific command, type and enter Help <command>. For information regarding a command you do not fully know, type and enter the partial command followed by a question mark as follows: Help <xxx?>. . 5-9 6: Application Setup The SCS console server allows you to remotely manage devices and equipment from anywhere on the network or from a remote dial-in through an attached modem. To use the SCS as a console server, connect its serial ports to the serial console/management ports of equipment such as UNIX servers, PBX switches, routers, network switches, or other similar devices. Console Server Example Once you have completed the physical connections, you can establish an SSH or Telnet connection to the SCS's IP address and the socket number of the desired port. The SCS's serial ports allow three types of socket connections: SSH connections at socket 22xx, Telnet IAC interpretation at socket 20xx, and raw TCP connections at socket 30xx, where xx is the port number. For example, to open a Telnet connection to port 2 of an SCS at IP address 192.0.1.168, issue the command telnet 192.0.1.168 2002 from your system prompt. Note: The syntax for SSH connections depends on your SSH client software. Once you have connected the SCS, you can configure or use the following SCS features: Login Banner Pages Menus Remote User Dial-Up Event Port Logging and Email Notification Dial-Out ISP Connection Com Port Redirector SSH Connections 6-1 SCS100/200/400 User Guide 6: Application Setup Login Banner Pages Banner Pages allow you to display text messages to users before and after authentication. Banner text information is taken from two files named prelogin.txt and postlogin.txt stored in the /ram or /flash directory on the SCS. The SCS does not store or display files stored in the /ram directory after rebooting. To implement login and logout banner text: 1. Create text files named prelogin.txt and/or postlogin.txt. 2. FTP to the IP address of the SCS. 3. Log in with the username root and enter the privileged password (system by default). 4. Change directories to /flash. 5. “Put” the text files into the desired directory. 6. Reboot the SCS. Subsequent users logging in or out of the SCS see the text in the prelogin.txt and postlogin.txt files, respectively. The standard company/product/version banner displays if either of these two files is not present in the SCS. Menus Enabling Menu Mode If others need to access devices attached to the SCS, but you wish to limit their options, use menu mode. Menus allow users to access often-used hosts and services without needing to know command syntax, the IP address of the non-local devices, or the socket numbers involved. You can enable menu mode on either individual serial ports or on port 0 (the network port template) so users who Telnet to the SCS see the configured menu rather than the Local> prompt. When menu mode is enabled, a user who logs in to an SCS port (or, if menu mode is enabled for port 0, a user who Telnets to the SCS) sees a menu listing various descriptive entries. Each menu entry corresponds to a command. For example, selecting option 4 from the following menu connects the user to the SCS Local> prompt. Sample Menu Lantronix Console Server 1) Cisco Router 2) Sun Server 3) Linux Server 4) Local> Prompt 5) Logout 6) Enter Selection: 6-2 SCS100/200/400 User Guide 6: Application Setup For a single global menu, the system administrator defines menus using the menu configuration web page. For multiple, group, or nested menus, the system administrator defines menu text files and uploads them to the SCS. For more information on defining menus, see the SCS Reference Manual. Creating the Menu The SCS supports a basic menu feature and an advanced menu feature. This section describes the basic menu function; for a more advanced menu structure, refer to the SCS Reference Manual. Create a menu with the web browser interface by performing the following steps: 1. Click the Menu link under the Quick Setup options. Menu Settings 2. Enter a title for your menu in the Title field. 3. Create menu entries by entering a description, which will be displayed in the menu, and a corresponding command that will be run when that entry is selected. Each menu entry can do one of the following: Connect to a device on the network using a Telnet command. Telnet Menu Entry 6-3 SCS100/200/400 User Guide 6: Application Setup Connect to a device attached to the SCS with a Connect Local Port command. The port is the port name listed in the SCS, such as port_2. Connect Local Menu Entry Access a local service on the SCS with a general SCS command. Local Service Menu Entry Note: The Exit command, which only works in menu mode, allows users to return to the SCS Local> prompt. It is helpful to include this command in your menus until you have fully tested them--otherwise there is no way for users on menu mode ports to return to the Local> prompt. To return to the menu from the Local> prompt, type menu. 4. Click the Update button to save the menu settings. Using Menu/Connection Commands Changing a Port Name You can change a port name to reference the type of device that port is connected to. For example, a port attached to a router could be named router. To change the name of a port, open the configuration page for that port (Ports Configure) and enter the new name in the Port Name field. Changing a Port Name You can enter more than one command in the Command field by separating each command with a semicolon (;). The most common use of this feature is in the form: connect {local or remote} portname;command (for example, connect local port_2;disconnect). This command can be shortened to con loc port_2;disc. The disconnect command closes the connection to that port when you return to the menu. 6-4 SCS100/200/400 User Guide 6: Application Setup Using Hot Keys The SCS has default hot keys defined for Telnet connections to a port or from the menu. To change the default hot key; see the SCS Reference Manual. Ctrl+L Allows you to jump back to the menu from a port connection. Ctrl+F Allows you to jump forward to another connect session. Ctrl+B Allows you to jump backward to a previous connect session. Ctrl+Y Allows you to send a break from a Telnet or SSH connection. (The SCS will not cause unintentional breaks that can halt a Sun Solaris server.) Using Multiple Ports If you would like to open more than one port and jump between those connections, remove the disconnect command from your menu entry. Then, use the default hot keys to return to the menu (Ctrl+L) and select another connection. Once more than one connection is open, you can jump between connections using the Ctrl+B and Ctrl+F hot keys. Note: If you do not include the disconnect command in the menu entry, you must manually disconnect each session using the disconnect command at the Local> prompt or from a menu selection. An alternative is to enable Inactivity Logout on each port to automatically logout a port. See the SCS Reference Manual for additional information. To switch between several connections from a serial port using a terminal, you must configure four things on the serial port configuration pages: the Local switch, Forward switch, Backward switch, and the Break Control setting (which must be changed from Local to Remote). Enabling Menu Mode for a Port For a port to use the menu you just configured, you must enable menu mode for that port. Menu mode can also be enabled on port 0 for any users who Telnet to the SCS. After you define and save all menu items, perform the following steps to enable menu mode. 1. Click the Ports link under Advanced Settings. 6-5 SCS100/200/400 User Guide 6: Application Setup Serial Port Page 2. Click the Configure link next to the desired serial port. 3. Check the Menu checkbox. Enabling Menu Mode 4. Click the Update Port Settings button. 5. If desired, enable menu mode on other ports by repeating these steps. Using the Menu Once you have both configured the menu and enabled menu mode on a port, you can test the menu by forming a Telnet connection to that port. 6-6 SCS100/200/400 User Guide 6: Application Setup When you log into a port with menu mode enabled, you are presented with an initial login screen. Login Screen Lantronix SCSxx Version B3.6/3 (000400) Type HELP at the 'Local> ' prompt for assistance. Username> 1. Enter your user name (in this case, user) and press Enter. Login Screen, part 2 Username> user Press <CR> to continue… 2. As instructed, press Enter once more to see the actual menu. 3. Type the number of the desired menu option and press Enter. For example, to connect to the Linux server, type 3 and then press Enter. Break Sequences This section describes how to specify serial breaks and alternate break sequences. Serial Breaks Break conditions originating from serial connections are controlled on a per port basis. Break conditions originating from incoming Telnet and SSH connections are based on the settings for port 0, the network (template) port. You must define where the break condition will be processed using the Set/Define Port Break [ Local | Remote ] command for each serial port and port 0. The default break sequence for port 0 is Ctrl+Y. There is no default break sequence for the serial ports. Alternate Break Sequences You can additionally specify an alternate break (AltBreak) character for use with terminals that cannot natively generate a break condition and for Telnet or SSH clients that cannot generate break IAC sequences. The syntax for specifying an AltBreak sequence is: Set/Define Port Break Character [ <char> | None ] where <char> is a single character enclosed in quotes. You can specify non-printable characters using the notation \xx, where xx is the hexadecimal representation for the desired character. The Show Port command displays the current setting. 6-7 SCS100/200/400 User Guide 6: Application Setup The table below shows some examples to help you understand how the SCS handles breaks. Examples of Alternate Break Sequences If The user Telnets to a remote network host from a local (SCS) serial port And Then The serial port is set to Break = Local The AltBreak sequence returns the user to a local (SCS) command prompt. The Serial port is set to Break = Remote The AltBreak sequence causes the SCS to transmit a Telnet Break IAC sequence to the remote host. The AltBreak sequence returns the The user serial port is set user to a local (SCS) command to Break = Local prompt. The user issues a Connect Local command to another The AltBreak sequence causes a serial port from a local break condition to be generated to the The user serial port is set (SCS) serial port target port. to Break = Remote Note: The target port’s break settings do not apply or affect this situation. The user Telnets to the SCS Local> prompt and issues a Connect Local command to a serial port Template port 0 is set to Break = Local The AltBreak sequence returns the user to a local (SCS) command prompt. Template port 0 is set to Break = Remote The AltBreak sequence causes a break condition to be generated to the target port. Note: The target port’s break settings do not apply or affect this situation. Modem Mode Modem mode allows the SCS to emulate a modem for performing network connections. To configure specific ports to emulate modems, use the following command: Set/Define Port <n> Modem Emulation [Enabled | Disabled] When the port is in modem mode, the following modem commands are available: Modem Mode Commands Command Function ATC ATDT ipaddress Provides passthru to the normal CLI Forms a TCP connection Enables or disables echo command: 0 = echo off 1 = echo on (default) Hangs up (disconnects) network session Displays software version information Enables or disables result codes: 0 = result codes on (default) 1 = result codes off Sets/shows register: 0: 0 means ATA answers; otherwise SCS autoanswers All other registers are unimplemented. Shows register value ATEx ATH ATI ATQx ATS[xx=yy] ATSxx? 6-8 SCS100/200/400 User Guide Command 6: Application Setup Function Bit 0 sets response type: 0 = numeric responses 1 = text responses (default) Bit 1 sets response to unknown AT commands: 0 = do not accept unknown AT commands 1 = do accept unknown AT commands (default) Accepted and ignored Restores settings from NVR Resets modem NVR to factory settings Views current and NVR settings Writes settings to NVR Restores settings from NVR ATVx ATX[y] ATZ AT&F AT&V AT&W AT&Z The SCS holds DTR low until it forms a valid network session. The attached device can then monitor the SCS DTR output by tying it to its CD input. In addition, the SCS has DSRLogout enabled, so if the attached device drops its DTR, the network connection terminates, and the serial port logs out. Remote User Dial-Up You can accomplish dial-up access to the SCS either using a data-link protocol, typically PPP, or using an ASCII-based terminal connection with a terminal emulation application such as HyperTerminal. Connectivity to the SCS from a remote location requires that you create a user account, connect and configure a modem, enable authentication, and specify an IP address range for use during remote sessions. To configure your SCS for remote user dial-up: 1. Create a user account. a) From the Quick Setup column on the left, select Users. b) Enter the user name and click Create. c) Click the Configure link next to the user name. d) Enter a password in the Password field. e) For a PPP connection, type set PPP in the Login Command field. f) For a terminal emulation connection to the console menu, enter menu in the Login Command field. g) For a terminal emulation connection to the local SCS prompt, leave the Login Command field blank. h) Click the Update button. 6-9 SCS100/200/400 User Guide 6: Application Setup Creating a User Account 2. To configure an external serial modem, attach the modem to one of the serial ports and follow these steps: a) Click the Modem link. b) Click the Configure link for the port with the attached modem. c) Select the modem type from the drop-down list. d) If you want to enable authentication, check the Authenticate Users box. e) Click the Update button. 3. To configure a PC card modem for the SCS200 or SCS400, insert the PC card modem into the PC card slot and follow these steps: a) Click the Modem link. b) Click the Configure link next to port 3 (the PC card slot). c) Leave the modem type as Generic (the default for a PC card modem). d) If you want to enable authentication, check the Authenticate Users box. e) Click the Update button. Note: If you inserted a PC-card modem while the SCS was powered up, you need to restart the SCS. 4. Specify an IP Pool address range for remote users: 6-10 SCS100/200/400 User Guide 6: Application Setup a) Click the Modems or Back to Modems link. b) Enter the IP pool address range for remote users. Note: The IP pool range must be in the same subnet range as the SCS IP address and cannot be used by any other device on the network. If only one modem is connected to the SCS, then only one IP address is required for the pool. For this configuration, enter the same IP address in the Start and End fields. 5. Reboot the SCS for the pool range settings to take effect. Event Port Logging and Email Notification You can configure each SCS serial port to store its console output in a log file. If email notification is also enabled, a system administrator receives an email through an SMTP mailserver if the connected device reboots or otherwise produces a burst of console output. To enable email notification, configure the features discussed in the following sections. For more information on any of these features, see the SCS Reference Manual. To enable port event logging: 1. Click the Ports link under Advanced Settings. 2. Click Configure next to the desired serial port. 6-11 SCS100/200/400 User Guide 6: Application Setup Serial Port Settings 3. Enable port logging (also referred to as serial logging) by changing the Serial Log Size from 0 to any number between 1 and 250 Kbytes. Enabling Serial Logging and Email Events This setting creates a log file on the /ram disk in the format /ram/Port_xx.log where xx is the port name and changes the specified port to access remote. You can access the port log via ftp to the /ram directory. 4. Click the Email Events checkbox. This setting enables email notification for the serial log. 5. Click the Update Port Settings button to save changes. When a port that has Email Events enabled receives a burst of 20 or more characters in its serial log, the port buffers the incoming data for up to 25 seconds or until the log file reaches 1500 bytes before sending the contents of the file via email. 6-12 SCS100/200/400 User Guide 6: Application Setup Creating an Email Site Once port buffering is enabled, configure an email site for that port. An email site contains the information necessary to generate and send an email message at any system crash. Note: Email sites are not related to the sites used by the SCS to manage connections. Sites are discussed in the SCS Reference Manual. To create an Email site using the web browser interface: 1. Click the Email link under Advanced Settings. 2. Choose a port from the Create Email Site pull-down menu. You can also select a default. The settings for the default email site are used if a port-specific email site is not completely configured. 3. Click the Create button. 4. Configure the email site: a) In the To field, enter the email address for the recipient. To enter a series of email addresses, separate each address with a comma. The maximum number of characters for this field is 64. b) In the From field, enter the text to be displayed in the From field of the email message. The maximum number of characters for this field is 32. c) In the SMTP Host field, enter a valid SMTP mailhost. The mailhost can be either a numeric IP address or, if a nameserver and domain name are configured, a hostname. The maximum number of characters for this field is 24. d) In the Reply-to field, enter an email address that will receive any responses to the email message. The maximum number of characters for this field is 32. e) In the Subject: field, enter the text that will be displayed in the subject line. The maximum number of characters for this field is 48. 6-13 SCS100/200/400 User Guide 6: Application Setup Configuring an Email Site 5. Click the Update button to save changes. Dial-Out ISP Connection In some cases, you may require the SCS to connect to an ISP to access email or the Internet. You can configure the SCS to automatically connect to an ISP and accept a dynamically assigned IP address from the ISP. When you configure a dial-out ISP connection using the web browser interface, a site named outgoing is created. Once the site is properly configured, outbound packets should cause the site outgoing to start and dial out using the modem. 1. Configure a modem to handle connections from the SCS as described earlier. 2. Click the Dial-Out link under Quick Setup. 3. Complete the following fields: a) The Remote Username and Password for the ISP. b) The Port that the modem is attached to (for a PC card modem, enter port 3). c) The ISP's Telephone number. d) If necessary, a static IP Address. Note: Most ISPs assign a dynamic IP address. Set the IP address field on the web page to DYNAMIC for this situation. 4. Specify a Nameserver. 6-14 SCS100/200/400 User Guide 6: Application Setup Configuring a Dial-Out ISP Connection 5. Click the Update button. The default route is now set to site outgoing. Note: Local Ethernet routes are not be used. To share an ISP connection with the local LAN, Network Address Translation (NAT) must be used. For more information on SCS IP routing and NAT, see the SCS Reference Manual. 6. Reboot the SCS for these changes to take effect. SSH Connections Secure Shell (SSH) is a program that uses strong user authentication and encryption methods to secure communication from one host to another on a network. The SCS products support SSHv1 and the more robust SSHv2. This section describes how to configure the SCS to support either method. To use SSH you need an SSH client program on your computer. Defining Supported SSH Connections By default, the SCS is configured to allow both SSHv1 and SSHv2 client connections. In the default mode, the remote client is prompted to choose the version to use when an SSH connection attempt is made to or from the SCS. From the command prompt of the SCS, you can change this setting and specify the types of SSH connections allowed. Use the following syntax: Set/Define Protocol SSH Mode [ V1Only | V1Prefer | V2Prefer | V2Only ] 6-15 SCS100/200/400 User Guide 6: Application Setup In conjunction with the Set/Define SSH Mode command, you can use the following parameters: SSH Parameters Parameter Effect Incoming (host to SCS) V1ONLY V2ONLY SCS offers only SSHv1 connections SCS offers only SSHv2 connections SCS offers both v1 and v2 and the client V1PREFER chooses V2PREFER SCS offers both v1 and v2 and the client (default) chooses Outbound (SCS to host) SCS only connects using SSHv1 SCS only connects using SSHv2 If both SSHv1 and SSHv2 are available, chooses SSHv1 If both SSHv1 and SSHv2 are available, chooses SSHv2 If a compatible protocol version is not agreed upon (one node wants SSHv1 and the other wants SSHv2), the connection does not occur. Creating an AUTHORIZED_KEYS File RSA and DSA are commonly used Internet encryption and authentication systems included as part of the web browsers from Netscape and Microsoft. To use RSA and DSA user authentication for connections to the SCS, you must create an AUTHORIZED_KEYS file and store it in the /flash/ssh/ directory of the SCS. The AUTHORIZED_KEYS file consists of each user’s public key. For example, on a UNIX host, your public key is stored in a file called .ssh/identity.pub. The SSH client’s key generation software creates both an unreadable private key file (often called identity) and a human readable public key file (identity.pub). Note: Not all clients come with this program. If yours does not, you may need to use the Username/Password Authentication method described below. Once you have created a public key file: 1. Copy the contents of the public key file (identity.pub) to a text file. 2. Save the file with the name AUTHORIZED_KEYS. (AUTHORIZED_KEYS file names are case sensitive.) Note: Make sure there is no file extension. In Windows, you may need to save the file as a .txt file and then rename the file to remove the extension. Shared Key Authentication Process RSA, DSA, and/or username/password authentication can be used to ensure only authorized users access the SCS and connected equipment. The following sections explain how to configure each of these. Briefly, here’s how public/private key authentication works on the SCS. We assume that the user’s public/private key pair has been generated. In this example, RSA user authentication is used. DSA authentication is similar. 1. The SSH client on the user’s computer sends the public half of the user’s identity key to the SCS. 6-16 SCS100/200/400 User Guide 6: Application Setup 2. The SCS checks to see if this user’s identity key is listed in the AUTHORIZED_KEYS (or AUTHORIZED_KEYS2) file on the SCS. If the user’s identity key is not listed in the AUTHORIZED_KEYS file on the SCS, then the authentication attempt fails. If the identity key is listed, then the process continues. 3. The SSH client then sends the private half of the user’s identity key to the SCS. 4. The SCS compares the private half of the user’s identity key to the key stored in the host_rsa_key (or host_dsa_key) file on the SCS. 5. If the private keys match, then the user’s identity is confirmed and an SSH connection forms. If RSA or DSA user authentication fails, the SCS prompts for a username and password (or just a password, if the SSH client forwarded the username). The user’s name and password are then checked against the Radius, SecurID, or local user databases, in order of their precedence settings. (See the SCS Reference Manual for information on authentication precedence.) Setting up RSA Shared Key Authentication (for SSHv1) This procedure assumes you have generated the RSA authentication keys and copied the public half of the key pair to a file called AUTHORIZED_KEYS on your local computer. 1. FTP to the IP address of the SCS. 2. Log in with the username of root and enter the privileged password (system by default). 3. Change directories to /flash/ssh/. 4. “Put” the AUTHORIZED_KEYS file into that directory. 5. Reboot the SCS. RSA Method from Unix (OpenSSH) - No Passphrase sshuser@UNIXHOST /# SSH –1 SSHUSER 172.19.21.51 Lantronix SCS Version B1.0/405(011102) Type HELP at the ‘Local_33>’ prompt for assistance. Username> RSA Method from Unix (OpenSSH) - with Passphrase sysadmin@UNIXHOST/# -1sysadmin 172.19.21.51 [email protected]’s password: Lantronix SCS200 Version B1.0/405(011102) Type HELP at the ‘Local_34>’ ‘prompt for assistance 6-17 SCS100/200/400 User Guide 6: Application Setup Username> Username/Password Authentication Setup New authentication keys are generated within a few minutes based on the list of authorized user public keys. A file called host_rsa_key contains the authorized users’ private identity keys. A file called host_rsa_key.pub contains the authorized users’ public identity key. As you add individual users, add their public keys to the AUTHORIZED_KEYS file on your workstation and FTP the updated file to the SCS. Setting up DSA Shared Key Authentication (for SSHv2) This procedure assumes you have generated the DSA authentication keys and copied the public half of the key pair to a file called AUTHORIZED_KEYS2 on your local computer 1. FTP to the IP address of the SCS. 2. Log in with the username root and enter the privileged password (system by default). 3. Change directories to /flash/ssh/. 4. Put the AUTHORIZED_KEYS2 file into that directory. 5. Reboot the SCS. New authentication keys will be generated within a few minutes based on the list of authorized user public keys. A file called host_dsa_key contains the authorized users’ private identity keys. A file called host_dsa_key.pub contains the authorized users’ public keys. As you add individual users, add their public keys to the AUTHORIZED_KEYS2 file on your workstation and FTP the updated file to the SCS. Setting up Username/Password Authentication (SSHv1 or SSHv2) The SCS also supports username/password authentication through an internal user database, Radius, or SecureID. If RSA authentication fails, the SCS prompts for a username and password (or just a password, if the SSH client forwarded the username). The SCS checks the user’s name and password against the Radius, SecureID, and local authentication databases, in order of their precedence settings, if configured. You can use the SCS’s web interface to configure authenticated users and set the authentication precedences. Note: The SCS does not update expired local passwords or run login scripts at this point of the SSH process. 6-18 SCS100/200/400 User Guide 6: Application Setup Authenticated User from Unix (OpenSSH) sshuser@UNIXHOST /# ssh -l sshuser 172.19.21.51 The authenticity of host '172.19.21.51 (172.19.21.51)' can't be established. RSA1 key fingerprint is e8:9b:7f:ee:9d:58:47:88:2e:72:a3:61:84:67:d0:d1. Are you sure you want to continue connecting (yes/no)? yes Warning: Permanently added '172.19.21.51' (RSA1) to the list of known hosts. [email protected]'s password: Lantronix SCS200 Version B1.0/405(011102) Type HELP at the 'Local_33> ' prompt for assistance. Username> Forming SSH Incoming Connections (Unix and Non-Unix) Non-Unix Platforms To form an SSH connection from a non-Unix platform to an SCS: 1. Start your SSH client software. 2. Enter the SCS host name or IP Address and specify the public key file to use. 3. If connecting directly to a serial port on the SCS, specify the port number 22xx, where xx is the port number. 4. If your RSA key is passphrase protected, enter your password. 5. If you are not using an RSA key, specify the username and password the SCS will use to authenticate you. UNIX Platforms To form a connection from Unix, your computer must have an SSH client installed (OpenSSH, for example). 1. At the command prompt, enter ssh followed by the SCS host name or IP Address. You may also specify a username by adding a –1 (username) or (username)@hostname. Forming an SSH Connection (UNIX) % ssh –l (username) (hostname or IP) or % ssh (username)@(hostname or IP) Depending on whether your RSA key pair is passphrase protected, you may then be prompted for a password. 2. To connect to a specific SCS port, use serial port 22xx, where xx is the port number. Forming an SSH Connection to a Port % ssh -p2202 (hostname or IP) 6-19 SCS100/200/400 User Guide 6: Application Setup Security Enhancements This section describes methods for increasing the security of the SCS. Incoming Security You can make the SCS into a highly secure host by turning off the FTP and HTTP services using the command: Set/Define Proto [ HTTP | FTP ] [Enabled | Disabled] Note: The web interface will no longer be available. You can further restrict access to only SSH connections to the SCS command line and serial ports, using the following command: Set/Define Server Incoming Secure The Server Incoming Secure command disallows unsecure Telnet and TCP connection attempts. Access is through SSH only. Port User Restrictions To reject network connections to ports not on a user’s port target list, use the command: Set/Define Authentication User <username> Port Target <portlist> To reject serial logins to ports not on a user’s port list, use the command: Set/Define Authentication User <username> Port Serial <portlist> To show the user's current port restrictions, use the command: Show Authentication User <username> To reset the permissions back to the default, use the command: Set/Define Authentication User <username> Port Factory Com Port Redirector The Com Port Redirector application allows Microsoft Windows-based PCs to access modems or other serial devices connected to a Secure Console Server as if those serial devices were local Com ports. The Redirector creates virtual com ports and intercepts communications from existing device software, then redirects those communications over the IP network to the serial ports on your SCS. The Com Port Redirector works in the background. The Com Port Redirector software and installation instructions are included on the distribution CD-ROM or from the Lantronix web site at: ftp://ftp.lantronix.com/pub/redirector 6-20 7: Troubleshooting This chapter discusses how you can diagnose and fix errors quickly without having to contact a dealer or Lantronix. It helps to connect a terminal to the serial port while diagnosing an error to view summary messages that may be displayed. When troubleshooting, always ensure that the physical connections (power cable, network cable, and serial cable) are secure. If you have trouble with wireless networking, it may help to connect the SCS to a wired Ethernet network to verify that it is working properly and to check the wireless settings. Note: Some unexplained errors might be caused by duplicate IP addresses on the network. Make sure that your SCS's IP address is unique. Technical Support If you are experiencing an error that is not described in this chapter, or if you are unable to fix the error, you may: Check our online knowledge base at www.lantronix.com/support.com E-mail us at [email protected] Call us at: (800) 422-7044 Domestic (949) 453-7198 International (949) 450-7226 Fax Our phone lines are open from 6:00AM - 5:30 PM Pacific Time Monday through Friday excluding holidays. Technical Support Europe, Middle East, and Africa Phone: +49 (0) 77 20 30 1657 E-mail: [email protected] Firmware downloads, FAQs, and the most up-to-date documentation are available at: www.lantronix.com/support 7-1 SCS100/200/400 User Guide 7: Troubleshooting When you report a problem, please provide the following information: Your name, and your company name, address, and phone number Lantronix SCS model number Lantronix SCS serial number Software version (use the Show Server command to display) Network configuration, including the information from a Netstat command Description of the problem Debug report (stack dump), if applicable Status of the unit when the problem occurred (please try to include information on user and network activity at the time of the problem) Power-up Troubleshooting Problem situations and error messages are listed in the table below. If you cannot find an explanation for your problem, try to match it to one of the other errors. If you cannot remedy the problem, contact your dealer or Lantronix Technical Support. Problems and Error Messages Problem/Message Error Remedy The SCS is connected to The unit or its power supply is a power source, but there damaged. is no LED activity. This generally indicates a hardware The SCS is unable to fault. One of the LEDs will be solid complete power-up red for three seconds, followed by diagnostics. one second of another color. The SCS completes its power-up and boot procedures, but there's no noticeable serial activity. The terminal shows a Boot> prompt rather than a Local> prompt. The terminal shows a Boot> prompt rather than a Local> prompt. The SCS passes powerup diagnostics, but attempts to download new Flash ROM code from a network host. Contact your dealer or Lantronix Technical Support for a replacement. Note the blinking LED and its color, and then contact your dealer or Lantronix Technical Support. The SCS will not be operational until the fault is fixed. Check the terminal setup and the physical There is a problem with the serial connections, including the cable pinouts. Try connection or the set- up of the serial another serial device or cable, or cycle power on device. the SCS. A rapidly blinking OK LED may signal Reboot the unit. When the SCS is running boot failure. normally, the OK LED blinks every two seconds. The SCS is not connected properly to Ensure that the SCS is firmly connected to a the Ethernet. functional and properly terminated network node. The SCS Ethernet address is invalid. Init Noboot command was entered. If the OK LED blinks rapidly, the Flash ROM code may be corrupt. If you did not request a TFTP boot, the flash ROM code is corrupt. The unit will remain in boot mode. 7-2 The SCS Ethernet address is on the bottom of the unit. Use the Set Server Hardware command to set the correct address (enter the last three hex pairs of the address), and then reboot. See Boot Prompt Commands. Reboot the unit. If you get the same message, you will need to reload Flash ROM. See Updating Software. SCS100/200/400 User Guide 7: Troubleshooting BOOTP Troubleshooting If the BOOTP request is failing and you have configured your host to respond to the request, check these areas: BOOTP Troubleshooting Area to Check Explanation BOOTP is in your system's /etc/services file. The SCS is in the loadhost's /etc/hosts file. The download file is in the correct directory and is world-readable. BOOTP must be an uncommented line in /etc/services. The SCS must be in this file for the host to answer a BOOTP or TFTP request. The download file must be in the correct directory and world-readable. Specify the complete pathname for the download file in the BOOTP configuration file, or add a default pathname to the download filename. Some hosts do not allow BOOTP replies across routed IP networks. Either use a host The SCS and host are in the running a different operating system or put the SCS in the same IP network as the same IP network. host. RARP Troubleshooting If the unit is unable to get an IP address using RARP, check these areas: RARP Troubleshooting Area to Check The SCS name and hardware address in the host's /etc/ethers file The SCS name and IP address in the /etc/hosts file The operating system Explanation The SCS name and hardware address must be in this file for the host to answer an RARP request. The SCS name and IP address must be in this file for the host to answer a RARP request. Many operating systems do not start an RARP server at boot time. Check the host's RARPD documentation for details, or use the ps command to see if there is an RARPD process running. 7-3 SCS100/200/400 User Guide 7: Troubleshooting Boot Prompt Commands If the Boot> prompt appears on the serial console instead of the Local> prompt, one of two things may be wrong. Either the SCS does not have enough information to boot, or the network or flash reloading procedure has failed. If pressing Enter does not display a prompt, press any other key. The Boot> prompt should appear. If the SCS does not have enough information to boot, or the network or flash reloading procedure has failed, it prints a message to the console and waits ten seconds for serial port activity. If the SCS detects serial port activity, it continues booting provided the flash is good. However, if the user presses a key during that time period, the SCS displays the Boot> prompt. Note: If you see the message "Will attempt another download in x minutes," press any key for the Boot> prompt. You can enter a series of commands called Boot Configuration Program (BCP) commands at the Boot> prompt to configure the SCS. These commands are a subset of the entire SCS command set. For example, a typical TCP/IP configuration might use the following commands: BCP Command Examples Boot> SET SERVER Boot> SET SERVER Boot> SET SERVER Boot> SET SERVER Boot> FLASH % Initialization IPADDRESS 192.0.1.229 SOFTWARE /tftpboot/SCS200.SYS LOADHOST 192.0.1.188 SECONDARY 192.0.1.22 begins in 5 seconds..... These commands set the SCS's address, the software loadfile, and the loadhost's IP address (as well as that of a backup loadhost). The SCS then reboots using the Flash command and attempts to load the file firmware file from the host at 192.0.1.188. Flash This command forces the SCS to download new operational code and reload it into Flash ROM. This is necessary when a new version of software is released and you wish to upgrade your unit. If the SCS cannot download the file, the code in Flash ROM is still usable. Flush NVR This command is used to restore the SCS's non-volatile RAM to its factory default settings. It resets everything that is configurable on the SCS, including the unit's IP address. Help Displays a one-page summary of available commands and what they do. 7-4 SCS100/200/400 User Guide 7: Troubleshooting Init 451 Reboots the SCS after it has been configured. If the SCS can find and load the specified software loadfile, it restarts itself with full functionality. If the loadfile is not found, the SCS attempts to reload continuously. If there is an error, or if the console's Enter key is pressed, the SCS re-enters the Boot Configuration Program. Set Server BOOTP {Enabled, Disabled} Enables or disables the sending of BOOTP queries during the boot sequence. It is enabled by default. Set Server Bootgateway ip_address Specifies the address of a router so TFTP upgrades can be performed over a routed network. This requires Boot version 1.3 or higher. TFTP (UDP port 69) must not be blocked on the routers. Set Server Hardware xx-xx-xx Specifies the last three numbers of the SCS's Ethernet address. The first three numbers are supplied automatically. The Ethernet address should have been set at the factory. Setting an incorrect address could cause serious network problems. Set Server IPAddress ip_address Specifies this SCS's IP address. Uses the standard numeric format. Set Server Loadhost ip_address Specifies the host to attempt to load the file from. The IP address should be in standard numeric format (no text names are allowed). Set Server RARP {Enabled, Disabled} Enables or disables the sending of RARP queries during the boot sequence. It is enabled by default. Set Server Secondary ip_address Specifies a backup loadhost. The IP address should be in standard numeric format (no text names are allowed). The backup loadhost is queried if the primary host cannot load the server. Set Server Software filename Specifies the name of the file to load. The SCS automatically adds .SYS to the filename you specify. Note that all protocols must have a filename specified (either the default or set by the user). For more information, see Updating Software. TCP/IP users must use the Software option to specify the loadhost, the loadfile, and their own network address. TFTP users can specify a complete path name (up to 31 characters) if the file is located in a directory other than the default. The case of the filename must match that of the filename loaded onto the host computer. 7-5 SCS100/200/400 User Guide 7: Troubleshooting Show Server Use this command when issuing other commands to view the current SCS setup. 7-6 8: Updating Software Choosing the Right Software File Lantronix intends to provide multiple software files for each SCS model. The software file name corresponds to the model name, as shown in the table below. Software Files Software File Name Models Supported SCS100.SYS SCS200.SYS SCS400.SYS SCS100 SCS200 SCS400 The SCS stores its software in Flash ROM. The software controls the initialization process, the operation of the SCS, and the processing of commands. You can update the contents of Flash ROM by downloading a new version of the operational software. Obtaining Software You can obtain a current firmware file and release notes for the SCS from the Lantronix web site (www.lantronix.com) or by using anonymous FTP (ftp.lantronix.com). Via the Web You can download the latest version of the firmware from the Technical Support area of the Lantronix web site. The files are listed as: SCS100.SYS SCS200.SYS SCS400.SYS Note:. Netscape Navigator may try to open the file as an ASCII text file. To avoid this, hold down the Shift key when choosing the software file. 8-1 SCS100/200/400 User Guide 8: Updating Software Via FTP The SCS software resides on the Lantronix FTP server (ftp.lantronix.com). Most of these files are binary data, so the binary option must be used to transfer the files. All released files are in the pub directory. Always download the README file in the pub directory before downloading anything else; it contains a list of available software files. To log into the FTP server, type anonymous as the username and enter your full email address as the password. Reloading Software The SCS stores software in Flash ROM to control the initialization process, operation, and command processing. You can update the contents of Flash ROM by downloading a new version of the operational software via EZWebCon, TFTP, FTP, or MOP. Regardless of which protocol you use to update Flash ROM, the following points are important: The Flash ROM software file name should not be changed. The download file should be world-readable on the host. The path name has a sixteen-character length limit. The file name has a twelve-character limit for the filename. Note: If you experience problems reloading Flash ROM, refer to Troubleshooting Flash ROM Updates. EZWebCon Method You can use EZWebCon to update your software. 1. In EZWebCon, highlight the SCS. 2. Select Action Reload Firmware. 3. Follow the EZWebCon prompts. FTP Method Note: This feature is supported on firmware versions v1.0/5 and higher. 1. Use an FTP client to open an FTP session to the IP address of the SCS. 2. Log in with the username of root. 3. Enter the privileged user password (the default is system). 4. Make sure your FTP client is set to do a binary transfer. 5. Stay in the same directory; the default login directory is the correct directory. 6. Do an FTP Put of the scs***.sys file (for example, scs200.sys for the SCS200). Once the file is downloaded, the SCS writes the file to Flash (this takes a few moments) and then automatically reboots. After rebooting, the unit runs the new firmware. 8-2 SCS100/200/400 User Guide 8: Updating Software Web Interface Method This method requires an external TFTP server. You can obtain one for Windows from the Lantronix web site. 1. Open your web browser and enter the IP address of the SCS in the URL field. 2. Under Advanced Settings, select Server. 3. Specify the TFTP loadhost and verify the software file. 4. Check the Reload Firmware checkbox. 5. Click the Update Server Settings button. Command Line Methods If BOOTP or RARP is enabled on the SCS, the download process is delayed by approximately 30 seconds. The SCS first tries TFTP, and then tries MOP loading, provided that it has enough information to try each download method. Downloading and rewriting the Flash ROM and rebooting take approximately two minutes from the time the Initialize Reload command is issued. If the SCS cannot find or access the download file, you can reboot the SCS with the code still in Flash ROM. The OK/Activity LED blinks quickly while the SCS is booting (and reloading code) and then slowly when it returns to normal operation. Note: Before entering the Initialize Reload command, check your settings using the List Server Boot command. If you are attempting to update the operating code of an SCS not on a local network, you must specify a boot gateway (router). To specify the boot gateway, use the command: Set/Define Server Boot Gateway <ip_address> The SCS directs subsequent IP traffic to the specified IP address. Note: This functionality requires boot code V1.3. TFTP Method Some TFTP implementations require a specific directory for the firmware file. See your host's documentation for instructions. To manually configure the SCS's IP parameters for a TFTP software reload, use the following process: 1. Log in to the SCS via Telnet or by direct serial connection. 2. Enter the commands shown in the figure below. Configuring TCP/IP Reload Local> SET PRIVILEGED Password> SYSTEM (not echoed) Local>> DEFINE SERVER LOADHOST nnn.nnn.nnn.nnn Local>> DEFINE SERVER SOFTWARE "/SCS200.SYS" Local>> LIST SERVER BOOT Local>> INITIALIZE RELOAD 8-3 SCS100/200/400 User Guide 8: Updating Software Note: For instructions on how to log into the SCS to enter these commands, see Installation. The path and filename are case-sensitive and must be enclosed in quotation marks. When attempting to boot across an IP router, configure the router to proxy-ARP for the SCS. MOP Method The firmware filename is the only parameter that the SCS needs to reload via MOP. Make sure the service characteristic is enabled on the host's Ethernet circuit, copy the firmware file to the MOM$LOAD directory, and reload the SCS using the Initialize Reload command. Be sure to use binary mode for any file transfers. Troubleshooting Flash ROM Updates Running the following checks can solve problems that may occur when updating the Flash ROM: Troubleshooting Flash ROM Updates Protocol TFTP MOP FTP Area to Check Check the file and directory permissions. Ensure the loadhost name and address are specified correctly and that their case matches that of the filenames on the host system. Ensure the file and pathnames are enclosed in quotes to preserve case. Ensure that TFTP is enabled on the host; several major UNIX vendors ship their systems with TFTP disabled by default. For remote network reload, specify a boot gateway (router) with the Set/Define Server Boot Gateway <ip_address> command. Ensure that the Ethernet circuit has the service characteristic enabled. Ensure that the MOM$LOAD search path includes the directory containing the firmware file. Ensure that you are using firmware version v1.0/5 and higher. Ensure that your FTP client is set to do a binary transfer. 8-4 A: Compliance and Warranty Information Conformity Information (according to ISO/IEC Guide 22 and EN 45014) Manufacturer’s Name & Address: Lantronix 15353 Barranca Parkway, Irvine, CA 92618 USA Declares that the following product: Product Name & Model: Secure Console Server SCS100, SCS200, and SCS400 Conforms to the following standards or other normative documents: Safety: EN60950: 1992+A1, A2, A3, A4, A11 Electromagnetic Emissions: EN55022: 1998 (CISPR 22, Class A: 1993, A1: 1995, A2: 1996) IEC 1000-3-2/A14: 2000 IEC 1000-3-3: 1994 Electromagnetic Immunity: EN55024: 1998 Information Technology Equipment-Immunity Characteristics IEC61000-4-2: 1995 Electro-Static Discharge Test IEC61000-4-3: 1996 Radiated Immunity Field Test IEC61000-4-4: 1995 Electrical Fast Transient Test IEC61000-4-5: 1995 Power Supply Surge Test IEC61000-4-6: 1996 Conducted Immunity Test IEC61000-4-8: 1993 Magnetic Field Test IEC61000-4-11: 1994 Voltage Dips & Interrupts Test Supplementary Information: This Class A digital apparatus complies with Canadian ICES-003 (CSA) and has been verified as being compliant within the Class A limits of the FCC Radio Frequency Device Rules (FCC Title 47, Part 15, Subpart B CLASS A), measured to CISPR 22: 1993 limits and methods of measurement of Radio Disturbance Characteristics of Information Technology Equipment. This product also complies with the requirements of the Low Voltage Directive 72/23/EEC and the EMC Directive 89/336/EEC. Manufacturer’s Contact: Director of Quality Assurance, Lantronix 15353 Barranca Parkway, Irvine, CA 92618 USA Tel: 949-453-3990 Fax: 949-453-3995 A-1 SCS100/200/400 User Guide Compliance and Warranty Information Warranty Lantronix warrants each Lantronix product to be free from defects in material and workmanship for a period of ONE YEAR after the date of shipment. During this period, if a customer is unable to resolve a product problem with Lantronix Technical Support, a Return Material Authorization (RMA) will be issued. Following receipt of an RMA number, the customer shall return the product to Lantronix, freight prepaid. Upon verification of warranty, Lantronix will -- at its option -- repair or replace the product and return it to the customer freight prepaid. If the product is not under warranty, the customer may have Lantronix repair the unit on a fee basis or return it. No services are handled at the customer's site under this warranty. This warranty is voided if the customer uses the product in an unauthorized or improper way, or in an environment for which it was not designed. Lantronix warrants the media containing its software product to be free from defects and warrants that the software will operate substantially according to Lantronix specifications for a period of 60 DAYS after the date of shipment. The customer will ship defective media to Lantronix. Lantronix will ship the replacement media to the customer. * * * * In no event will Lantronix be responsible to the user in contract, in tort (including negligence), strict liability or otherwise for any special, indirect, incidental or consequential damage or loss of equipment, plant or power system, cost of capital, loss of profits or revenues, cost of replacement power, additional expenses in the use of existing software, hardware, equipment or facilities, or claims against the user by its employees or customers resulting from the use of the information, recommendations, descriptions and safety notations supplied by Lantronix. Lantronix liability is limited (at its election) to: Refund of buyer's purchase price for such affected products (without interest). Repair or replacement of such products, provided that the buyer follows the above procedures. There are no understandings, agreements, representations or warranties, express or implied, including warranties of merchantability or fitness for a particular purpose, other than those specifically set out above or by any existing contract between the parties. Any such contract states the entire obligation of Lantronix. The contents of this document shall not become part of or modify any prior or existing agreement, commitment or relationship. For details on the Lantronix warranty replacement policy, go to our web site at http://www.lantronix.com/support/warranty/index.html A-2