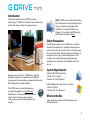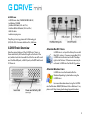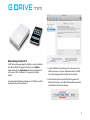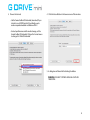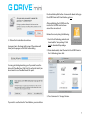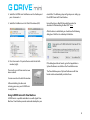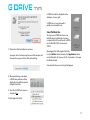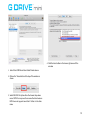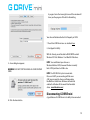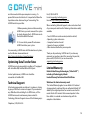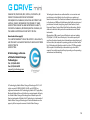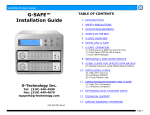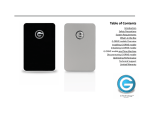Download G-Technology G-Drive Mini
Transcript
Table of Contents Introduction Safety Precautions System Requirements What’s in the Box G-DRIVE mini Overview Installing G-DRIVE mini Initializing G-DRIVE mini Disconnecting G-DRIVE mini Optimizing Performance Technical Support Limited Warranty Introduction Thank you for purchasing the G-DRIVE™ mini from G-Technology™. G-DRIVE mini hard drives from G-Technology are the ideal storage solutions for people on the go. NOTE: G-DRIVE mini is formatted for the Mac® OS and will mount on the desktop right out of the box. For details on reinitializing the G-DRIVE mini, using the G-DRIVE mini on Windows®, or for using the G-DRIVE mini for both Windows and Mac, click here. Safety Precautions The disk drive contained in your G-DRIVE mini is a delicate electronic instrument and is susceptible to damage due to excessive physical shock. Place the unit in a vented area away from moisture or liquids. Please handle the unit with care. Do not open the case. Doing so will void the warranty. If the product is returned with damage caused by improper handling, the warranty will be void and liability will rest with the user. System Requirements Weighing in at less than 9 oz., G-DRIVE mini is the ultraportable and stylish way to travel with up to 500 GB of storage space to store or backup your important documents, MP3s, digital video or digital photo files. The G-DRIVE mini is also ideal for backing up your Mac automatically using Time Machine™ . G-DRIVE mini is the only portable drive to feature a silent, “fan-less” design and an integrated cooling system to ensure reliable operation and long life. FireWire™ 800 / USB 2.0 operation • Mac OS X 10.3 or higher • Windows XP / Vista/ Windows 7 FireWire 400 operation (via 9 pin to 6 pin cable) • Mac OS 9.x or OS X • Windows XP / Vista/ Windows 7 What’s in the Box Take a moment to ensure that the following items are included in the box. 2 G-DRIVE mini • G-DRIVE mini drive (FW400/FW800/USB 2.0) • Installation CD-ROM • FireWire 800 Cable (9 Pin to 9 Pin) • FireWire 800 to 400 cable (9 Pin to 6 Pin) • USB 2.0 cable • Leather carrying case If anything is missing, please call G-Technology at (310) 449-4599. For more details on this, click here. G-DRIVE mini Overview Note the various features of the G-DRIVE mini. There is a Power and Activity LED behind the grill on the front of the unit, while a heat sink is beneath the it. On the rear of the unit are 2 FireWire 800 ports, a USB 2.0 port, an On/Off Switch and DC Power In. Attention Mac OS X Users G-DRIVE mini is set up at the factory for use with Mac OS X systems. If you are running Mac OS X, G-DRIVE mini will mount on the OS X desktop right out of the box. If it becomes necessary to re-format G-DRIVE mini for Mac OS X, go here. Attention Windows Users G-DRIVE mini must be formatted for the Windows Operating System before using the G-DRIVE mini. For more information about using the G-DRIVE mini for Windows 2000/XP, Windows Vista or Windows 7 use, please visit: http://www.g-technology/support/windows 3 Attention Cross-Platform Users G-DRIVE mini can be used on both Mac and PC systems by formatting the drive “FAT32.” There are some limitations when using FAT 32. Alternatively you can install software on the Windows Machine such as “MacDrive” which will allow you to mount Mac formatted drives on your PC. For more information about using the G-DRIVE mini for cross-platform use, go here. Installing G-DRIVE mini G-DRIVE mini attaches to your computer via a USB 2.0 or FireWire 800 port. FireWire 400 connectivity is handled by a 9 to 6 pin cable (included). Attach the other end to a surge protector or wall outlet. Visit the G-Technology accessories web page here for more information or to purchase the optional power adapter for G-DRIVE mini. Initializing G-DRIVE mini G-DRIVE mini is set up at the factory for use with Mac OS X systems. If you are running Mac OS X, G-DRIVE mini will mount on the OS X desktop right out of the box. If it becomes necessary to re-format G-DRIVE mini, follow the instructions below. • For Mac OS X installations see below • For Windows XP / Vista / Windows 7 installations, proceed to http://www.g-technology/support/windows • For Cross-Platform use, go here. Connecting the Optional Power Adapter If your computer system does not supply adequate bus power, plug the optional power adapter in to G-DRIVE mini. 4 Reformatting for Mac OS X You’ll first need to open Apple Disk Utility in order to initialize the disk for Mac OS X. Apple Disk Utility is in the Utilities Folder located in the Applications Folder on the Macintosh HD (or press Shift + Command + U to open the Utilities folder). A window like the following will appear. G-DRIVE mini will be displayed in the left-hand column. 1. Select G-DRIVE mini by clicking on the drive icon in the left-hand column, as shown. Information about G-DRIVE mini will be displayed at the bottom of the window. 2. Select the Erase tab to view the formatting options. By default, the Format is set to Mac OS Extended (Journaled), as indicated in the Format category. 5 3. Choose the Format: 4. Click the Erase Button in the lower corner of the window. • Set the format to Mac OS Extended (Journaled) if you intend to use G-DRIVE mini for Time Machine or to create a separate bootable installation of OS X. • For best performance and for media storage, set the Format to Mac OS Extended. Click on the Format menu to change it to “Mac OS Extended”. 5. A dialog box will launch after clicking the button. WARNING: THIS NEXT STEP WILL ERASE ALL DATA ON YOUR DRIVE. 6 the Use as Backup Disk button. For more info about setting up the G-DRIVE mini with Time Machine, go here. After reinitializing the G-DRIVE mini the icon for the G-DRIVE mini has been erased. You can restore it. Restore the icon by doing the following: 5. Click on the Erase button to continue. A progress bar in the lower right corner of the window will show you the progress of the disk’s reformatting. 1. Go to the G-Technology website and download the “icon package”. Click here to download the package. 2. Once downloaded, select the icon for the G-DRIVE mini in the G-Technology Icons disk. You may get a dialog box asking you if you want to use the drive with Time Machine. Click Don’t Use or Decide Later if you do not want to use Time Machine at this point. 3. Press Command + C to copy the icon. If you wish to use the drive for Time Machine, you can click on 7 4. Select the G-DRIVE mini FireWire icon on the Desktop and press Command + I. crucial files. The following steps will guide you in setting up the G-DRIVE mini with Time Machine. 5. Select the FireWire Icon in the “Get Info” window (left) Format the drive as Mac OS Extended (Journaled) as described in “Reformatting for Mac OS X” here. After the drive is reinitialized, you should see the following dialog box. Click the Use as Backup Disk button. 6. Press Command + V to paste the icon into the Get Info window (right). The icon for your G-Drive mini has now been restored. If the dialog box did not launch, go to the Apple Menu > System Preferences and click on the Time Machine icon. The Time Machine pane of System Preferences will then launch and be automatically switched to on. You can now close the Get Info window. After reinitializing the drive and restoring your icon, your G-DRIVE mini is ready for use. Using G-DRIVE mini with Time Machine G-DRIVE mini is a perfect candidate to use with Apple Time Machine. Time Machine provides automatic backup for your 8 Open Apple Disk Utility. Disk Utility is in the Utilities Folder located in the Applications Folder on the Macintosh HD (or press Shift + Command + U to open the Utilities folder). 1. Select the FireWire icon (not the G-DRIVE mini) icon. 2. Click on the Partition button in the main window, as shown. You are now free to set options by clicking the Options button. This chooses files you do not want to backup. The G-DRIVE mini is now backing up your important files automatically with Time Machine. Reformatting with Multiple Partitions You can reformat the G-DRIVE mini to have multiple partitions. The following steps will guide you through this process. 9 3. Select the number of partitions you would like from the Volume Scheme menu. Here, there are 2 partitions selected. 4. Click on a partition in the Volume Scheme area. Your partition will be highlighted by a blue bounding box. 5. You can now create separate names, formats and sizes for each partition in the Volume Information area. Do so by doing the following: • Click the Apply button 6. After clicking on the Apply button. The dialog box, as shown on the on the next page, will appear. WARNING: THIS NEXT STEP WILL ERASE ALL DATA ON YOUR DRIVE. • Type a Name for the partition in the Name field • Choose a Format from the Format Menu (for more info on formats go here). • Type in a Size for the partition 10 G-DRIVE mini will be displayed on the desktop as shown, right. G-DRIVE mini is now setup with 2 partitions and ready for use. Cross Platform Use To setup your G-DRIVE mini for use on both Windows and Macintosh systems, use Apple Disk Utility and format G-DRIVE mini to MS-DOS (FAT), also known as “FAT32”. 7. Click on the Partition button to continue. A progress bar in the lower right corner of the window will show you the progress of the disk’s reformatting. Open Apple Disk Utility. Apple Disk Utility is in the Utilities Folder located in the Applications Folder on the Macintosh HD (or press Shift + Command + U to open the Utilities folder). A window like the one on the right will appear. 8. When partitioning is complete, G-DRIVE mini partitions will be displayed in the left-hand panel of Apple Disk Utility. 9. Reset the G-DRIVE mini icons as described here. 10. Exit Apple Disk Utility. 11 4. 1. Select the G-DRIVE mini from the left-hand column 2. Click on the “Erase button at the top of the window as shown. 3. Select MS-DOS File System from the Format drop down menu. NOTE: You may need to re-name the drive because FAT32 does not support more than 11 letters in the drive name. Click the Erase button in the lower right corner of the window. 12 A progress bar in the lower right corner of the window will show you the progress of the disk’s reformatting. Your drive will be formatted to its full capacity as FAT32. 7. Reset the G-DRIVE mini icons as described here. 8. Exit Apple Disk Utility. With this format, you will be able to READ/WRITE on both Windows XP/ Vista/ Windows 7 and Mac OS X Machines. 5. A new dialog box appears. WARNING: THIS NEXT STEP WILL ERASE ALL DATA ON YOUR DRIVE. NOTE: You could format your drive on a Windows Machine FAT32, however Windows currently limits FAT32 partitions to 32GB in size. NOTE: The 'MS-DOS File System' cannot write files over 4 GB. If you are working with files over 4 GB, you may want to choose a software option like MacDrive. MacDrive is Windows software that enables the Windows OS to mount Mac formatted drives. (www.Macdrive.com) Disconnecting G-DRIVE mini A great feature of G-DRIVE mini is its ability to be connected 6. Click the Erase button. 13 and disconnected while your computer is running. To prevent failures and/or data loss it is important to follow the steps below when disconnecting or “unmounting” the G-DRIVE mini from your Mac. 1. Before powering down and disconnecting G-DRIVE mini, you must unmount the system by simply dragging the G- DRIVE mini icon to the trash located in the dock. 2. It is now safe to power off and remove G-DRIVE mini from your system. For unmounting G-DRIVE mini with Windows based systems, see the Windows documentation at http://www.g-technology/support/windows Optimizing Data Transfer Rates Fax: (310) 449-4670 E-mail: [email protected] Internet: http://www.g-technology.com When contacting Technical Support, make sure to be in front of your computer and have the following information readily available: • Your G-DRIVE mini serial number (on bottom of unit) • Operating system and version • Computer brand and model • Amount of memory installed • Other devices attached to your computer Thank you for purchasing G-DRIVE mini. If you have any comments or questions about this manual or the product, please call (310) 449-4599, or send an email to [email protected] G-DRIVE mini can be connected to any Mac or PC equipped with a FireWire 400, FireWire 800 or USB 2.0 port. Limited Warranty For best performance, G-DRIVE mini should be connected via FireWire 800. Hitachi Global Storage Technologies, (“Hitachi GST”) including G-Technology by Hitachi Limited Warranty for External Hard Disk Drives Technical Support G-Technology appreciates and values its customers, striving to give you the finest service and support. If you encounter any difficulties while installing the G-DRIVE mini, or if the G-DRIVE mini needs maintenance, please contact GTechnology Technical Support via one of the following ways: What does this limited warranty cover? This Limited Warranty applies to new Hitachi GST external storage products purchased from an authorized Hitachi GST dealer by the original purchase for normal use and not for resale. Hitachi GST warrants that a covered product is free from defects in materials and workmanship, with the exceptions stated below. Telephone: (310) 449-4599 14 How long does limited warranty coverage last? This limited warranty lasts for 1 year, 2 years, 3 years or 5 years, or a fixed period from date of purchase, depending on when and where it was originally purchased. To determine the warranty specifically for your product, visit www.g-technology.com . A valid proof of purchase may be required to prove eligibility. If you do not have a valid proof of purchase, the limited warranty period will be measured from the date of sale from Hitachi GST to the authorized distributor. What does this limited warranty not cover? The limited warranty does not cover damage resulting from commercial use, misuse, accident, modification or alteration to hardware or software, tampering, unsuitable physical or operating environment beyond product specifications, improper maintenance, or failure caused by a product for which Hitachi GST is not responsible. There is no warranty of uninterrupted or error-free operation. There is no warranty for loss of data—you must regularly back up the data stored on your product to a separate storage product. There is no warranty for product with removed or altered identification labels. HITACHI GST DOES NOT PROVIDE ANY OTHER WARRANTIES OF ANY KIND, INCLUDING, BUT NOT LIMITED TO, THE IMPLIED WARRANTIES OR CONDITIONS OF MERCHANTABILITY AND FITNESS FOR A PARTICULAR PURPOSE. SOME JURISDICTIONS DO NOT ALLOW THE LIMITATION OF IMPLIED WARRANTIES, SO THIS LIMITATION MAY NOT APPLY TO YOU. Hitachi GST is not responsible for returning to you product which is not covered by this limited warranty. What must you do? If you are having trouble with a product, before seeking limited warranty service, first follow the troubleshooting procedures that Hitachi GST or your reseller provides. To obtain limited warranty service, you must first obtain a Return Materials Authorization (RMA) and ship-to address by contacting G-Technology by Hitachi at http://www.g-technology.com/support Please follow the instructions found on the website. You must return the covered hard disk drive using approved packaging to our logistics center. You must pay any associated transportation charges, duties and insurance in shipping the drive to our logistics center. You should remove all personal information from the product prior to its return. What will Hitachi GST do? Hitachi GST will repair or replace covered defective product and ship you repaired or replaced product, transportation prepaid. You receive title to the repaired or replaced product at delivery to carrier at Hitachi GST shipping point. You are responsible for importation of the repaired or replaced product, if applicable. These limited warranty terms apply to the repaired or replaced product, except the limited warranty period is for the greater of the remainder of the original limited warranty period for the returned product or 90 days. How is our liability limited? HITACHI GST AND ITS AFFILIATES, SUPPLIERS, DISTRIBUTORS, AND RESELLERS ARE NOT LIABLE FOR ANY OF THE FOLLOWING: 1) THIRD-PARTY CLAIMS AGAINST YOU FOR DAMAGES (OTHER THAN BODILY INJURY INCLUDING DEATH AND TANGIBLE PERSONAL PROPERTY; 2) LOSS OF, OR 15 DAMAGE TO, YOUR DATA; OR 3) SPECIAL, INCIDENTAL, OR INDIRECT DAMAGES OR FOR ANY ECONOMIC CONSEQUENTIAL DAMAGES (INCLUDING LOST PROFITS OR SAVINGS), EVEN IF INFORMED OF THE POSSIBILITY. SOME JURISDICTIONS DO NOT ALLOW LIMITATION OF LIABILITY, INCIDENTAL DAMAGES, OR CONSEQUENTIAL DAMAGES, SO THE ABOVE LIMITATIONS MAY NOT APPLY TO YOU. How do local laws apply? THIS LIMITED WARRANTY GIVES YOU SPECIFIC LEGAL RIGHTS, AND YOU MAY ALSO HAVE OTHER RIGHTS WHICH VARY FROM JURISDICTION TO JURISDICTION. G-Technology, a division of Hitachi Global Storage Technologies Technologies trademarks are authorized for use in countries and jurisdictions in which Hitachi has the right to use, market and advertise the brands. The Travelstar trademark is authorized for use in the Americas, EMEA and the following Asia-Pacific countries and jurisdictions: Australia, Hong Kong, Japan, New Zealand, South Korea and Taiwan. Contact Hitachi for further information. Hitachi shall not be liable to third parties for unauthorized use of Hitachi trademarks. One gigabyte (GB) is equal to one billion bytes and one terabyte (TB) equals 1,000 GB (one trillion bytes). Accessible capacity will vary from the stated capacity due to formatting and partitioning of the hard drive, the computer’s operating system, and other factors” For G-Technology by Hitachi products less than 1TB: “One gigabyte (GB) is equal to one billion bytes when referring to hard drive capacity. Accessible capacity will vary depending on the operating environment and formatting. Tel: (310) 449-4599 Fax: (310) 449-4670 [email protected] G-Technology by Hitachi Global Storage Technologies © 2010. All rights reserved. G-DRIVE, G-RAID, G-SAFE, and G-SPEED are registered trademarks of G-Technology by Hitachi GST. Apple, Mac, Macbook, Macbook Pro and the Mac logo are trademarks of Apple, Inc. Hitachi Global Storage Technologies and Hitachi Inspire the Next are trademarks of Hitachi Ltd. G-Technology is a trademark of Hitachi Global Storage Technologies. All other trademarks are the property of their respective owners. Hitachi Global Storage 16