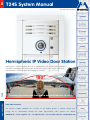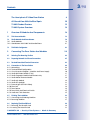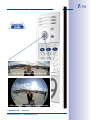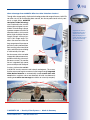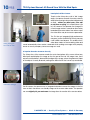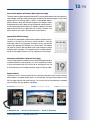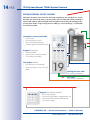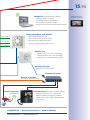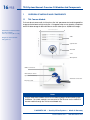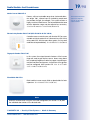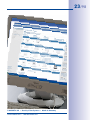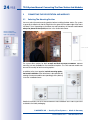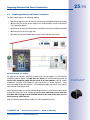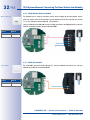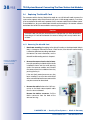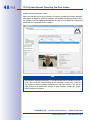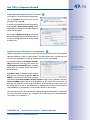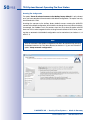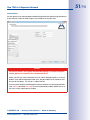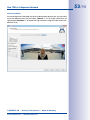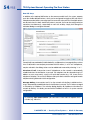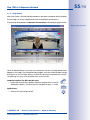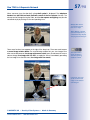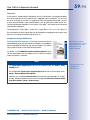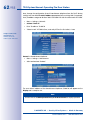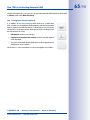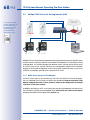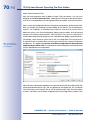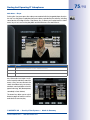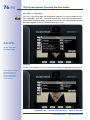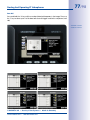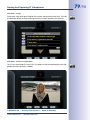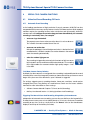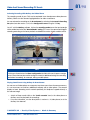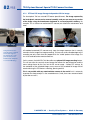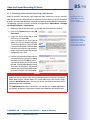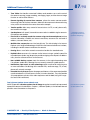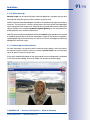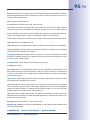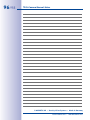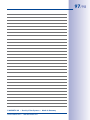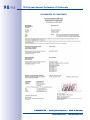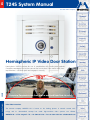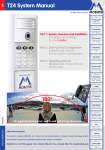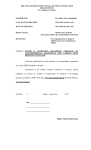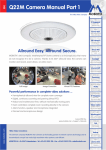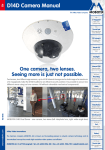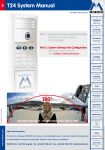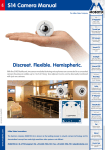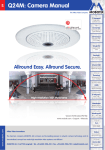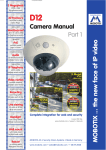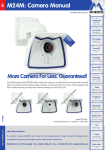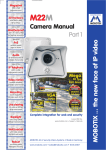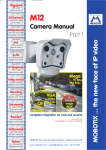Download Mobotix Grandstream GXV3140 3lines LCD Black
Transcript
EN T24S System Manual The HiRes Video Company Hemispheric IP Video Door Station Hemispheric 3MEGA camera for use in combination with Siedle Vario modules. Complete coverage of the entire scene at the house door. From wall to wall, from top to bottom – no blind spots and no gaps in security. www.mobotix.com 5/2010 180° Complete Panorama view from wall to wall and from floor to ceiling HiRes Video Innovations The German company MOBOTIX AG is known as the leading pioneer in network camera technology and its decentralized concept has made high-resolution video systems cost efficient. MOBOTIX AG • 67722 Langmeil • Tel.: +49-6302-9816-103 • Fax:+49-6302-9816-190• [email protected] 2/98 T24S System Manual: T24S Details Enter The Details Of Your T24S Here T24S Camera Name: T24S IP Address: Grandstream IP Address: MicroSD Card Last Changed: Default User Name: admin Password: meinsm Admin User Name: Admin Password: Note MOBOTIX offers inexpensive seminars that include a workshop and practical exercises: Basic 3 days, Advanced 2 days and Sales/Project 1 day. For more information, please visit www.mobotix.com © MOBOTIX AG • Security-Vision-Systems • Made in Germany www.mobotix.com • [email protected] 3/98 Contents The Hemispheric IP Video Door Station 6 All-Round View With No Blind Spots 10 T24MX Product Preview 12 T24MX System Overview 14 1 Overview Of Modules And Components 16 1.1 T24 Camera Module 16 1.2 Siedle Modules And Grandstream 18 1.2.1 Siedle Modules 1.2.2 Grandstream GXV3140 IP Multimedia Phone 18 21 1.3 T24S Web Configurator 22 2 Connecting The Door Station And Modules 24 2.1 Selecting The Mounting Position 24 2.2 Preparing Network And Power Connections 25 2.3 Terminal Board And Terminal Connectors 26 2.4 Connections In The Door Station 28 2.4.1 Networking 2.4.2 Terminal Board Configuration 2.4.3 Circuit Overview Diagram – Modules And Power Supply 2.4.4 Siedle Bell Button Module (1 To 4) 2.4.5 Siedle Fingerprint Module And Electronic Key 2.4.6 Siedle Motion Detector Module 2.4.7 Siedle Info Module 2.4.8 Siedle LED Spotlight 2.4.9 External Light (Via 230 V Relay) 2.4.10Floor Call 2.4.11 Door Opener 2.4.12Door Switch And Door Lock Switch 2.4.13Siedle Anti-Theft Protection 28 29 30 31 31 32 32 33 33 34 34 35 35 2.5 Finishing The Installation 36 2.5.1 Connecting And Retaining Modules 2.5.2 Removing Modules 36 37 2.6 Replacing The MicroSD Card 38 2.6.1 Removing The MicroSD Card 2.6.2 Inserting The MicroSD Card 38 39 © MOBOTIX AG • Security-Vision-Systems • Made in Germany www.mobotix.com • [email protected] 4/98 T24S System Manual: Contents 2.7 Network And Power Connection For The Camera Module 40 2.7.1 2.7.2 2.7.3 2.7.4 2.7.5 Notes On Cable Lengths And Power Supply Power Supply With Power-over-Ethernet Products Power Supply With The MOBOTIX NPA-PoE Set And Switch Power Supply When Connected Directly To A Computer/Video Phone Starting The T24S 40 41 41 42 43 3 Operating The Door Station 44 3.1 Overview 44 3.2 One T24S In A Separate Network 45 3.2.1 Automatic Initial Configuration 3.2.2 Configuring MxEasy (Optional) 3.2.3 Using MxEasy 3.2.4 Module Configuration (Optional) 45 47 55 58 3.3 One T24S In An Existing Network (LAN) 60 3.3.1 DHCP Server Present On The Network 3.3.2 No DHCP Server On The LAN (Static IP Addresses) 60 61 3.4 Multiple T24S Units In A Separate Network 66 3.4.1 Preparing Initial Configuration 3.4.2 Automatic Initial Configuration With Master T24S 3.4.3 Using MxEasy, Configuration Modules (Optional) 66 67 67 3.5 Multiple T24S Units In An Existing Network (LAN) 68 3.5.1 DHCP Server Present On The Network 3.5.2 No DHCP Server On The LAN (Static IP Addresses) 68 69 3.6 Starting And Operating IP Videophones 72 3.6.1 Establishing A Connection To The Camera Or To An IP Videophone 3.6.2 Grandstream Display With The T24S User Menu 72 73 4 Special T24S Camera Functions 80 4.1 Video And Sound Recording Of Events 80 4.1.1 4.1.2 4.1.3 4.1.4 Automatic Event Recording PTZ And Full Image Storage Independent Of Live Image Camera-Internal Memory Up To 32 GB Formatting A New MicroSD Card Using A Web Browser 80 82 84 85 4.2 Additional Camera Settings 86 4.3 Final Notes 88 4.3.1 Weatherproofness 4.3.2 Password For The Administration Menu 88 88 © MOBOTIX AG • Security-Vision-Systems • Made in Germany www.mobotix.com • [email protected] 5/98 4.3.3 Permanently Deactivating The Microphone 4.3.4 Starting The Camera With Factory Defaults 4.3.5 Resetting The Camera To Factory Settings (By Web Browser) 4.3.6 Activating Event Control And Video Motion Detection (By Web Browser) 4.3.7 Deactivating The Daily Restart Of The Camera (By Web Browser) 4.3.11 Online Help And Camera Status 88 89 90 90 90 91 Notes and Copyright Information The enclosed Camera Software Manual contains detailed information about MOBOTIX camera software. Download the latest version of this manual, MxEasy and MxControlCenter manuals as PDF files from www.mobotix.com (Support > Manuals). All Rights Reserved. MOBOTIX, MxControlCenter, MxEasy, ExtIO and CamIO are internationally protected trademarks of MOBOTIX AG. Microsoft, Windows and Windows Server are registered trademarks of the Microsoft Corporation. Apple, the Apple logo, Macintosh, OS X and Bonjour are trademarks of Apple Inc. Linux is a trademark of Linus Torvalds. All other brandnames mentioned herein may be trademarks or registered trademarks of the respective owners. Copyright © 1999–2010 MOBOTIX AG, Langmeil, Germany. Information subject to change without notice. Third-Party Licenses AVC Video/H.264 THIS PRODUCT IS LICENSED UNDER THE AVC PATENT PORTFOLIO LICENSE FOR THE PERSONAL AND NON-COMMERCIAL USE OF A CONSUMER TO (I) ENCODE VIDEO IN COMPLIANCE WITH THE AVC STANDARD (“AVC VIDEO”) AND/OR (II) DECODE AVC VIDEO THAT WAS ENCODED BY A CONSUMER ENGAGED IN A PERSONAL AND NONCOMMERCIAL ACTIVITY AND/OR WAS OBTAINED FROM A VIDEO PROVIDER LICENSED TO PROVIDE AVC VIDEO. NO LICENSE IS GRANTED OR SHALL BE IMPLIED FOR ANY OTHER USE. ADDITIONAL INFORMATION MAY BE OBTAINED FROM MPEG LA, L.L.C. SEE HTTP://WWW.MPEGLA.COM. © MOBOTIX AG • Security-Vision-Systems • Made in Germany www.mobotix.com • [email protected] For more information: www.mobotix.com 6/98 T24S System Manual: The Hemispheric IP Video Door Station MOBOTIX T24 – THE HEMISPHERIC IP VIDEO DOOR STATION Why Choose A Digital IP Video Door Station? Door stations with integrated video cameras have been on the market for years. In most cases, they are based on analog TV technology that is over 60 years old and, because of the system involved, can only provide relatively modest image and sound quality. Such systems, which do not feature parallel sound channels, only enable limited two-way communication. The connection to the camera and other components (doorbell buttons, door opener, speaker, etc.) is generally over highly elaborate cabling and power supply systems. It is not normally possible to record video and audio data without expensive add-on devices. While video door stations were previously reserved for limited clientele, the arrival of digital network technology and the Internet Protocol (IP) has drastically changed the market situation. This technical platform for rapid and secure exchange of even large amounts of data is well suited to provide a future-oriented, appealing and affordable access control system with real added value and unbeatable advantages: • simple and inexpensive installation with only a few system components (door station, switch, PC/VoIP video phone) • easy to integrate into existing home and company networks • data and power may be transmitted simultaneously over a single Ethernet cable (PoE technology) or, in old buildings, over existing two-wire cabling (Mx2wire technology) • digital technology provides the basis for superior image and sound quality and new function and control elements (for example, transponder, VoIP/SIP phone as receiving device) • simple recording of video and audio clips to low-cost digital data storage • suitable for systems of all sizes, from single-family homes to corporate complexes • simple to plan and expand without limitation to the number of participants • increased building security through encrypted data and tamper-proof door opener © MOBOTIX AG • Security-Vision-Systems • Made in Germany www.mobotix.com • [email protected] 7/98 HiRes 180° Panorama - from wall to wall HiRes 360° Full Image – view the whole scene © MOBOTIX AG • Security-Vision-Systems • Made in Germany www.mobotix.com • [email protected] 8/98 T24S System Manual: The Hemispheric IP Video Door Station What Are The Specific Advantages Of A MOBOTIX IP Video Door Station? As the global leader for high-resolution network cameras and the developer of Hemispheric Video Technology for security cameras, MOBOTIX brings the highest level of expertise and commitment to innovation in the IP video field. The new MOBOTIX IP video door stations reinforce this position with intelligent, detailed solutions and unique advantages: • hemispheric HiRes camera, providing an all-round view with no blind spots through a high resolution panorama image • automatic integrated recording (video and sound) of all relevant events occurring in front of the door, for example, someone ringing the doorbell, movement in the image, etc. • video intercom from anywhere around the world through simple Internet connectivity • integrated message function – messages can be left at the door station and played back by authorized recipients • individual control over access rights (for example, time-controlled) • simple operation from a VoIP video phone or any standard PC • MxEasy, the intuitive graphical user interface software is free with every door station MOBOTIX offers two basic versions of the system for hemispheric IP video door stations, the T24MX and the T24S. T24MX door station T24S door station MOBOTIX integrates hemispheric technology into the Siedle Vario System – for added security through superior overview images and event-controlled recording of video and sound. © MOBOTIX AG • Security-Vision-Systems • Made in Germany www.mobotix.com • [email protected] 9/98 What Advantages Does MOBOTIX Offer Over Other Video Door Stations? Through HiRes image quality, distributed technology and a wide range of features, MOBOTIX can offer not only an outstanding door camera, but also a professional security camera in a single device. MOBOTIX Hemispheric Video Technology was introduced to the network video market with great success in 2008. This technology is also an important component of MOBOTIX video door stations, which provide perfect, high-resolution overview images through a fisheye lens with a 180° image angle. This allows the camera to cover the long-range view of the entrance area from wall to wall and from floor to ceiling without any blind spots, and without ever needing to mechanically tilt or pan. But the camera, with its unrivaled image quality and panorama view, provides more than just incorruptible access control. The camera has an integrated high-speed processor that provides a range of functions similar to that available in MOBOTIX security cameras used in banks and airports. This means that the camera can register movement in the image through integrated Video Motion Detection or automatically record smooth video with sound when suspicious noises are detected, all while simultaneously sending an e-mail or text message to residents or a security company. HiRes 180° panorama – the entire entrance area in one view © MOBOTIX AG • Security-Vision-Systems • Made in Germany www.mobotix.com • [email protected] Fisheye view Captures the entire hemispherical area in front of the camera lens and displays it in a user-friendly format as a corrected image or image section 10/98 T24S System Manual: All-Round View With No Blind Spots Hemispheric HiRes Camera Standard 90° Seeing the big picture with the T24 Thanks to the fisheye lens with its 180° image angle, the camera records the entire entrance area without having to be mechanically panned or tilted – without any blind spots, from wall to wall, floor to ceiling. It is not possible to "slip by" this camera. The operator can change the current image section in seconds on the monitor located at the remote station: from a close-up of the visitor all the way to an overview panorama. The T24 has an integrated high-performance computer, just like the MOBOTIX security cameras used in banks and airports. This enables the IP video door station to start recording video and sound automatically when motion is detected while sending a message to the property owner or security company via text message or e-mail. A Superior Overview Increases Security T24 360° Full Image HiRes 180° Panorama For this reason, the camera uses its integrated software to correct the images in the live view so that it can deliver user-friendly images at the remote video station. The operator can now digitally tilt, pan and zoom the image from the comfort of the remote station. © MOBOTIX AG • Security-Vision-Systems • Made in Germany www.mobotix.com • [email protected] Original MOBOTIX T24 Image – 1280 x 480 The fisheye lens of the camera records the entire hemisphere of the scene without any blind spots and displays this image as the first part of the 360° full image. Here, there are technical limitations, above all at the edges of the image, where the geometric shape of the objects is heavily distorted, making them difficult to for the human eye to evaluate. 11/98 180° Field Of View With No Blind Spots Conventional door cameras have a standard 90° lens, meaning that they are only able to record visitors standing directly in front of the lens. However, much of the time, the door station is mounted next to the door, so the camera's perspective is at an angle to the visitor (see image). Even in this case, thanks to its 180° image angle, the T24 delivers perfect pictures. Right: Original MOBOTIX T24 image Standard 90° Door Intercom (located next to the door) HiRes 180° Panorama Door Direct Views Up And Down And the hemispheric camera can do much, much more: it can record the area on the floor in front of the door, for example, even the often overlooked area directly underneath the door station. And the T24 does all of this using only its software – without the need for moving parts or motors. This camera is silent, discreet and unobtrusive. Also, this quick look down is incredibly practical when checking, for example, whether the daily paper is already in front of the door. In addition, it is also possible to look upwards under the ceiling also. © MOBOTIX AG • Security-Vision-Systems • Made in Germany www.mobotix.com • [email protected] Original MOBOTIX T24 vPTZ Image 12/98 T24S System Manual: T24MX Product Preview Product Preview: The T24MX IP Video Door Station (Market Launch: July 2010) In addition to the hemispheric HiRes camera, the latest MOBOTIX development also includes a multifunctional keypad module with transponder technology for keyless access and control of message functions. A particular advantage of the T24MX is the minimal cabling involved – either a standard Ethernet cable (for example, CAT7) or existing bell wire is sufficient to connect the door station to the building network and supply it with power. Only a PoE switch is necessary to connect remote stations (VoIP phone or PC) and supply power. This may be positioned in an electrical cabinet, for example. Hemispheric camera (with LEDs) All-round view with no blind spots Keypad (backlit) Keyless entry (RFID & PIN), message box Info module & Mx2wire (backlit) Data & power over two-wire cable 327 x 126 mm/12,9 x 4,96 in 327 x 126 mm/12.9 x 4.96 in 331 x 131 mm/ 13.03 x 5.16 in 131 mm/5.16 in The robust and absolutely weatherproof system matches every style of building through the four available colors (white, silver, dark gray and amber) and the discreet, yet elegant design. 27 mm/1.06 in 45 mm/1.77 in 85 mm/ 3.35 in © MOBOTIX AG • Security-Vision-Systems • Made in Germany www.mobotix.com • [email protected] 13/98 Security Door Opener With Battery Back Up Power Supply. The door station may be coupled with a MOBOTIX security door opener with internal access code storage, making it impossible to open the door by forcibly removing the system and bypassing the connecting cable. A built-in rechargeable battery powers both the door lock and the keypad in the outdoor station and guarantees that the door can be locked and unlocked even in the case of complete power failure. For indoor installations, the door opener also functions as a door bell with its built-in speaker. The device features two status LEDs and two function buttons. Keypad With RFID Technology This MOBOTIX-developed module can be used for several functions. Outdoors, it functions as the access control interface – either by entering a code on the keypad or for keyless access using a PIN code or transponder (for example, as a check card). The module can also be used by authenticated visitors and residents to leave and play back messages. The keypad may be installed individually to secure adjacent spaces such as warehouses or VIP areas. Info Module With/Without Mx2wire Technology The info module features a backlit house number field and may also include an Mx2wire unit as an option. This unit is needed if the T24MX is to be connected to the PoE switch with an existing bell wire via a second Mx2wire unit instead of directly using an Ethernet cable. Remote Stations VoIP phones or PCs with free MOBOTIX user interface software may be used as remote video stations. Encrypted remote access is also possible using an Internet browser with full live image transmission and intercom. The system may be controlled by a standard Internet device from any location worldwide. Grandstream VoIP telephone MxEasy user interface software IP device PC/smartphone © MOBOTIX AG • Security-Vision-Systems • Made in Germany www.mobotix.com • [email protected] T24S System Manual: T24MX System Overview SySTEM OVERVIEW: ACCESS CONTROL What does a typical system look like and what components are included? This section describes the setup for an access control system with the video door station including a security door opener, add-on keypad and info module with Mx2wire technology to connect the door station using existing two-wire cabling. In newer buildings, it is preferable to use Ethernet cable. Lights Hemispheric camera (with LEDs) • • • • Full intercom Lip-synchronous sound Event-controlled recording Outdoor light and doorbell button Keypad (integrated) • Open/lock door • Keyless entry with transponder • Check/leave messages Mx2wire 14/98 Info module (backlit) • With M2xwire unit (optional) • Data and power over two-wire cable Existing two-wire cable for existing installations OR CAT cable for first-time installations Keypad (stand-alone module) • • • • Access functionality For securing side doors, storage areas, etc. Connection and control of door opener 24 V power supply © MOBOTIX AG • Security-Vision-Systems • Made in Germany www.mobotix.com • [email protected] 15/98 Standard PC (internal remote station) • • • • With free MxEasy software T24 configuration and operation All functions including intercom Connection via Ethernet without other devices Security door opener with doorbell Door switch • • • • 12 V, 12 W Opens door, doorbell on/off Status LEDs for door and messages Backup power supply with battery Connects to door opener and sensors Door opener Mute Inside lock Mx2wire unit • Remote station for unit in info module • Data and power over two-wire cable • Alternative to standard Ethernet cable Network connection Connection to switch, router Standard PoE switch Network connection Connection to switch, router Internet connection Global access VoIP video phone (reception remote station) • • • • Intercom, open door, turn light on/off Operate camera (including recording) Monitor door status (open/closed/locked) Event search © MOBOTIX AG • Security-Vision-Systems • Made in Germany www.mobotix.com • [email protected] Global access over Internet connection 16/98 T24S System Manual: Overview Of Modules And Components 1 Overview Of Modules And Components 1.1 T24 Camera Module The hemispheric camera with its fisheye lens (for 360° panorama view) and integrated live image correction boasts a high-resolution 3.1 megapixel color sensor, speaker, microphone and 4 GB data storage for around 250 one-minute video clips or 60,000 VGA images. 99 mm/3.90 in Dimensions of camera module: 99 x 99 x 38 mm/ 3.9 x 3.9 x 1.5 in (W x H x D) LEDs 99 mm/3.90 in Weight of camera module: 240 g/8.47 oz Light button Doorbell Lens Microphone MxBus connector Mini USB (for future expansion modules) Network connection Bayonet catch Notes Only the Siedle Vario modules shown on the following pages can be used for system installation. The Siedle modules are connected to the Ethernet via the MOBOTIX camera module through the T24S terminal board only. © MOBOTIX AG • Security-Vision-Systems • Made in Germany www.mobotix.com • [email protected] T24 Camera Module © MOBOTIX AG • Security-Vision-Systems • Made in Germany www.mobotix.com • [email protected] 17/98 18/98 T24S-System Manual: Overview Of Modules And Components 1.2 Siedle Modules And Grandstream 1.2.1 Siedle Modules The MOBOTIX T24S IP video door station includes the T24S camera module with a special IO terminal board, which can be used to integrate the existing Siedle modules. Siedle products (modules, frames, network devices, etc.) cannot be ordered from MOBOTIX. Call Buttons TM 612-1, -2, -3, -4 These modules differ by the number of call buttons (4 max.). The label fields also have different sizes. The call buttons are offset from the illuminated label field and marked by an illuminated bell symbol. Polycarbonate front panel and transparent name labels can be replaced from the front without tools. 99 x 99 mm/ 3.9 x 3.9 in (W x H) Information IM 612-0 Individually printable, 91 x 84 mm (3.58 x 3.30 in) LED backlit (operating current: 25 mA) label field with insert for house number, company logo, business hours, etc. 99 x 99 mm/3.9 x 3.9 in (W x H) LED Spot LEDS 600-0 The 36 mm/1.4-inch protruding casing of the spotlight can slightly limit the peripheral area recorded by the camera. The spotlight highlights accents, brings out contrasts and sharpens contours. For use with house numbers or call buttons, for example. Featuring an energy-saving and long-lasting LED bulb. IP54 weatherproof. The spotlight may not be positioned directly above the camera module. 99 x 99 x 36 mm/ 3.9 x 3.9 x 1.4 in (W x H x D) © MOBOTIX AG • Security-Vision-Systems • Made in Germany www.mobotix.com • [email protected] Siedle Modules And Grandstream 19/98 Motion Sensor BMM 611-0 Detects, within a terminable range (max. horizontal detection angle: 180°), infrared rays as emitted by people and can activate the light, for example. The system contains a highly-sensitive infrared sensor. The horizontal detection area and the detection range may be adjusted as necessary. 99 x 99 x 25 mm/3.9 x 3.9 x 0.98 in (W x H x D) Electronic Key Reader ELM 611-01 (With EK 601-0 Or EKC 601-0) Contactless access control system with function LED. For use as a reader unit for (a maximum of 9) electronic keys (EK 601-0) or key cards (EKC 601-0) to open doors, gates, etc. Keys and cards do not require a battery. 99 x 99 mm/3.9 x 3.9 in (W x H) Fingerprint Reader FPM 611-01 In this system the unique biometric features of the human finger are used to gain keyless access. Never worry about lost, misplaced, forgotten or stolen keys again. Several fingers may be read from each person. A maximum of five groups may be configured. With function LED. 99 x 99 x 17 mm/ 3.9 x 3.9 x 0.67 in (W x H x D) Placeholder BM 611-0 Blind module to cover empty fields or placeholder for later expansion. 99 x 99 mm/3.9 x 3.9 in (W x H) Note MOBOTIX recommends using the T24S web configurator (see Section 1.3) to plan the individual door stations in the desired color. © MOBOTIX AG • Security-Vision-Systems • Made in Germany www.mobotix.com • [email protected] The illumination switch function is adopted directly by the T24S camera module 20/98 T24S-System Manual: Overview Of Modules And Components Transformer TR 602-01 For power supply to supported Siedle modules. Transformer in switchboard casing. Voltage: 230 V AC +/-10%, 50/60 Hz, Output voltage: 12 V AC, Output current: max. 2.5 A, Protection: secondary short-circuit proof, Protection class: IP20, Ambient temperature: 0°C to +40°C (32°F to 104°F). Electronic Anti-Theft Protection DSC 602-0 With ZDS 601-0 Additional protection against unauthorized removal of modules. The module consists of the Anti-Theft Protection ZDS and the Controller DSC. The ZDS is fitted to the bar(s) of the installation frame and securely seals off access to the opening mechanism. The anti-theft protection controller is located in the distribution box, inaccessible from outside. On-wall Casing GA 612-XX With Installation Frame MR 611-XX Siedle Vario on-wall casing made from extruded aluminum sheath with diecast zinc corner connectors and steel base plate for a maximum of six function modules. Completely powder-coated or painted, suitable for vertical or horizontal installation. Matching installation frame included. The integrated on-wall casing has a depth of 36.5 mm/1.44 in Flush-mounted Casing GU 611-XX With Installation And Combination Frame MR/KR 611-XX Siedle Vario casing for flush-mounted installation. The system includes a flush-mounted casing constructed from robust plastic for a maximum of six function modules, a matching installation frame made from diecast zinc and a combination frame including a circumferential seal made from extruded aluminum sheathing. The combination frame located above the wall has a depth of 15 mm/0.59 in Frame dimensions in mm 332 232 132 132 132 162 232 232 332 332 Frame dimensions (in mm) can be arranged vertically (right) for one to four modules or arranged in a grid horizontally and vertically (left). 432 © MOBOTIX AG • Security-Vision-Systems • Made in Germany www.mobotix.com • [email protected] Siedle Modules And Grandstream 1.2.2 Grandstream GXV3140 IP Multimedia Phone The Grandstream GXV3140 is available as a potential remote video station for the T24S door station. The powerful IP video phone features high quality images delivered on a large color LCD display. The phone has a comprehensive set of important features such as transfer, hold and conference calling for use in a professional environment, in addition to numerous multimedia functions. The full duplex speaker phone is equipped with an acoustic echo canceller for noise suppression. The integrated 1.3 megapixel camera can be switched on and off at the touch of a button. The additional multimedia features include: a multimedia player for data from a USB stick or SD card, display of RSS feeds, and access to Internet radio. The video phone offers an intuitive menu, so that configuration and operation of both, the phone and the T24S door station, are no trouble at all. The device also includes two Fast Ethernet connectors, two USB ports (for example, for external keyboards), and an SD card slot, so you can easily transfer and use your own data with the phone. The integrated 2.5 mm (0.1 in) connector lets you attach a headset and the video image, which can be displayed on an external monitor using the A/V jack. © MOBOTIX AG • Security-Vision-Systems • Made in Germany www.mobotix.com • [email protected] 21/98 Standard PCs with MxEasy, SIP softphones or other SIP video phones (with H.264) are suitable as remote video stations. 22/98 T24S-System Manual: Overview Of Modules And Components 1.3 T24S Web Configurator On the MOBOTIX website (www.mobotix.com), we are pleased to be able to offer the practical T24S web configurator to plan your personal T24S door station with a MOBOTIX hemispheric camera, Siedle Vario modules and a Grandstream IP video phone. You can choose the individual components step-by-step so that no individual component is forgotten. Accessories required for your selected components are automatically added by the configuration tool. After you have finished the configuration, the system creates a preview image of the system as well as a parts list at the click of a button so that a request for a concrete offer can be sent to the electronics specialist contracted to install the system. www.mobotix.com > Products > IP Video Door Station > Configurator The web configurator can be found under Products > Video IP Door Station > Configurator. Use the web configurator as your ideal planning tool to: • quickly and easily configure a personal T24S • suitably prepare for both planners/installers and end customers • automatically prepare preparation of a printable list of all necessary components • provide an ideal basis for quote preparation • automatically generate a preview image of the selected configuration • avoid misplanning or misordering © MOBOTIX AG • Security-Vision-Systems • Made in Germany www.mobotix.com • [email protected] © MOBOTIX AG • Security-Vision-Systems • Made in Germany www.mobotix.com • [email protected] 23/98 24/98 T24S System Manual: Connecting The Door Station And Modules 2 Connecting The Door Station And Modules 2.1 Selecting The Mounting Position You must select the exact mounting position before installing the door station. The system is generally installed such that the height from the ground to the upper edge of the frame is at least 1.60 m. Depending on the frame size and orientation, the camera module must always be placed in the top left position in the Siedle Vario frame. Always install the camera module in the upper left position 1.6 m/ 63 in The system offers options for both on-wall and flush-mounted installation. Different mounting sets are available for the two different options. The T24S camera module can be used universally for both mounting options. In addition to the (most popular) vertical mounting option, horizontal installation of the Vario frame is also possible by rotating the camera module correspondingly when placing it into the installation frame. Detailed instructions for flush-mounted and on-wall installation of the Vario system are included in the Siedle packaging. © MOBOTIX AG • Security-Vision-Systems • Made in Germany www.mobotix.com • [email protected] Preparing Network And Power Connections 2.2 25/98 Preparing Network And Power Connections The door station requires the following cabling: • (A) Ethernet cable from the PoE switch (or from a router with additional PoE power supply) • (B) Two wires for the the power supply to the Siedle modules from the transformer in the electrical cabinet • (C) Two wires for the anti-theft protection controller in the electrical cabinet (optional) • (D) Two wires for the 230 V light relay • (E) Cables to the external door opener, door switch and door lock switch Recommendation For Cabling For cable line A (network), MOBOTIX recommends using a category 5 (CAT5) Ethernet installation cable or higher. For cable lines B, C and D, we recommend laying an 8- or 10-wire ySTy (telephone) cable with 0.8 mm (0.26 in) core diameter, even for smaller installations, to make future expansion more convenient. As a rule, however – when maximum cable lengths are kept low – YSTY (telephone) cable with only 0.6 mm (0.02 in) core diameter may also be used. When laying the cable, ensure that sufficient length remains in reserve on the door station end for later extensions or for swapping modules (lay a cable loop). All two-wire lines should be fed in through a flush-mounted socket on the inside of the door with sufficient space for cable reserves. Both the Ethernet cable and other cables must be stripped at the ends. © MOBOTIX AG • Security-Vision-Systems • Made in Germany www.mobotix.com • [email protected] CAT 7 cable is designed for 10 Gbit Ethernet 26/98 T24S System Manual: Connecting The Door Station And Modules 2.3 Terminal Board And Terminal Connectors MOBOTIX Terminal Board The central connection unit for the door contains a: • bridge from Ethernet installation cable to camera patch cable • connection to Siedle transformer (contact b and c) • connection to Siedle modules (for example, call buttons) • connection for a door opener • connection to the door and door lock switches • connection for external light Ethernet connector with PoE supply Cable sheath contact Camera connector (RJ45) Terminal connector for: Siedle modules, power, door opener, door and door lock switches, floor call and external light Module retainer (on Siedle Vario casing) © MOBOTIX AG • Security-Vision-Systems • Made in Germany www.mobotix.com • [email protected] Terminal Board And Terminal Connectors 27/98 Mounting The Terminal Board And Terminal Connectors After installing the on-wall or flush-mounted frame (note the "Top/Oben" indicator), the individual module terminal connectors are retained in place by positioning and simultaneously rotating them by hand (from approx. 10 to 12 o'clock). The terminal board, which must always be placed behind the camera module, is retained in the same manner. To simplify installation, we recommend connecting the terminal board to the Ethernet cable first (see following section). The figures show the correct final position of the connector terminals and terminal board for both vertical and horizontal installation of the door station. © MOBOTIX AG • Security-Vision-Systems • Made in Germany www.mobotix.com • [email protected] Note: Connect the Ethernet cable to the terminal board before positioning 28/98 T24S System Manual: Connecting The Door Station And Modules 2.4 Connections In The Door Station 2.4.1 Networking The eight wires with stripped ends in the Ethernet cable are to be connected to the corresponding contacts on the terminal board (here: standardized color coding according to TIA-568B) according to the following table. The Ethernet cable is fastened on the terminal board contact field with a network cable retainer (see below). The Ethernet cable connects the terminal board to the network directly (e.g., PoE switch) Network cable retainer The table shows the corresponding contacts on the terminal board for the Ethernet cable (standardized color coding according to TIA-568B). Terminal TIA-568B (AT&T 258A) Color RJ45 Standard OR/WT White/orange stripe 1 (Tx+) OR Orange/white stripe or orange 2 (Tx-) GN/WT White/green stripe 3 (Rx+) GN Green/white stripe or green 6 (Rx-) BL Blue/white stripe or blue 4 BL/WT White/blue stripe 5 BR/WT White/brown stripe 7 BR Brown/white stripe or brown 8 The white wires marked with a thin stripe of any color may be used as pure white in practice; however, they are always twisted together with the associated full color wire. © MOBOTIX AG • Security-Vision-Systems • Made in Germany www.mobotix.com • [email protected] 29/98 Connections In The Door Station 2.4.2 Terminal Board Configuration The table shows the layout of the 16-wire terminal connector on the MOBOTIX terminal board, which is used to connect the individual modules with the camera and the network. The boards have 8 inputs (7.1 to Bpc) and 3 outputs (eLi to Do), which are all galvanically separated. Output eLi with eLi/c is isolated and iLi and Do each use the potential at b. For more information, see the Inputs and Outputs column to the far right. The connector labels in the Board (Siedle) column and on the board stickers serve as an installation aid for the original Siedle modules. Board (Siedle) Function Comment MxBus Direct connection to camera module MxBusMxBus+ MxBus+ Reference potential Gnd ERT Half-wave of the signal to eLi/c Floor call when c fits eLi/c HW Do Door opener Relay switches b (door opener still connected to c) iLi Internal lights of Siedle modules Relay switches b (modules each still connected to c) Control for external light (e.g., over the entrance door) Isolated relay (NO type) Bpc Door lock switch (Bolt Position Contact) Contact switches c Dpc Door switch (Door Position Contact) Contact switches c Auth/S2 Transponder/Fingerprint Module switches c PIR PIR module Module switches c, Siedle terminal B (motion) 7.4 Bell button 4 7.3 Bell button 3 7.2 Bell button 2 7.1 Bell button 1 eLi/c Bell switches c (fullwave); floor call switches ERT (half-wave) © MOBOTIX AG • Security-Vision-Systems • Made in Germany www.mobotix.com • [email protected] Max. switching voltage: 50 V AC, 50 V DC Max. current: 2 A, Max. load: 60 W Ground eLi 8 x signal inputs MxBus- Max. input voltage: 12 V AC, 20 V DC, Min. input voltage: 5 V AC, 5 V DC, Min. current: 2 mA 3 x signal outputs b Inputs and outputs 30/98 T24S System Manual: Connecting The Door Station And Modules 2.4.3 Circuit Overview Diagram – Modules And Power Supply This diagram shows the cabling for all described modules. For external 12 V AC power supply, b and c are first connected in parallel from the Siedle transformer to the module terminal connectors, and finally b to b on the terminal board. MxBus push terminal for connection to rear housing of the camera Only when eLi/c is connected to c A larger circuit overview diagram can be found at the end of this manual The b signal is not always switched to the terminal marked as b on the Siedle terminal connectors. For modules with an activated internal light, the iLi signal must be connected to terminal b. © MOBOTIX AG • Security-Vision-Systems • Made in Germany www.mobotix.com • [email protected] 31/98 Connections In The Door Station 2.4.4 Siedle Bell Button Module (1 To 4) 1 to 4 buttons Connect module terminals c and 6 (bell button base voltage) to c; connect module terminal b to terminal board iLi; connect module terminals 7.1 to 7.4 to terminal board 7.1 to 7.4. 2.4.5 Siedle Fingerprint Module And Electronic Key Board Module iLi b 7.1 7.1 7.2 7.2 7.3 7.3 7.4 7.4 Fingerprint/Electronic Key Connection for both modules is identical: connect module terminal bv to b; connect module terminals cv and S1 to c; connect module terminal S2 to terminal board Auth/S2. © MOBOTIX AG • Security-Vision-Systems • Made in Germany www.mobotix.com • [email protected] Board Module Auth/S2 S2 32/98 T24S System Manual: Connecting The Door Station And Modules 2.4.6 Siedle Motion Detector Module The module here is used as a motion sensor, and no longer as an illumination sensor, while the system uses the illumination sensor feature built into the camera (see Section 7.6.1 in the Software Camera Manual, "Illumination"). Motion detector Connect module terminal b to b; connect module terminals c and G (ground) to c; connect module terminal B (motion) to terminal board PIR. Board Module PIR B 2.4.7 Siedle Info Module For switchable internal module lighting (iLi), connect module terminal c to c; connect module terminal b to terminal board iLi. Info module Board Module iLi b © MOBOTIX AG • Security-Vision-Systems • Made in Germany www.mobotix.com • [email protected] 33/98 Connections In The Door Station 2.4.8 Siedle LED Spotlight For switchable internal module lighting (iLi), connect module terminal c to c; connect module terminal b to the terminal board iLi. LED spotlight Board Module iLi b Board Transformer/ Signal eLi/c c Board Relay eLi A2 Relay Transformer/ Signal A1 b Note The protruding casing of the spotlight can slightly limit the maximum area recorded by the camera. 2.4.9 External Light (Via 230 V Relay) For switching an external lamp at the entrance above the door station, for example, you need a connection from c to the terminal board (isolated output); connect relay input A1 to b; connect terminal board eLi/c to c (control voltage); connect relay input A2 to terminal board eLi. © MOBOTIX AG • Security-Vision-Systems • Made in Germany www.mobotix.com • [email protected] 34/98 T24S System Manual: Connecting The Door Station And Modules 2.4.10Floor Call Board Module 7.4 Bell button 4 7.3 Bell button 3 7.2 Bell button 2 7.1 Bell button 1 ERT (optional) Bell button x The integrated floor call function presents a convenient option to assign each of the bell buttons at the building door to an additional bell button (floor call button) directly at the apartment door. To connect the floor call buttons, first connect eLi/c to c; connect one contact of the floor call button with ERT – in order to reloop ERT from party to party – and the other contact with the terminal belonging to the apartment, 7.1, 7.2, 7.3 or 7.4. Note If the terminal board relay between eLi/c and eLi is to be isolated and simultaneously used for the floor call function, an external accessories diode (for example, Siedle ZD 061-10) will be needed: c is connected to the anode of the diode, while the cathode is connected to the floor call button (diode-conduction direction from c to the floor call buttons); the other contact of the floor call button is connected to the terminal associated with the apartment, 7.1, 7.2, 7.3 or 7.4. 2.4.11 Door Opener Board Module Do Door opener Connect the electromagnetic door-switch opener to terminal board Do; connect second connector to c. © MOBOTIX AG • Security-Vision-Systems • Made in Germany www.mobotix.com • [email protected] 35/98 Connections In The Door Station 2.4.12Door Switch And Door Lock Switch Connect both switch connectors with one connection each each to c; connect the second connector of the door switch to terminal board, Dpc (Door Position Contact); connect the second connector of the door lock switch to terminal board, Bpc (Bolt Position Contact). Note The contacts can generally also be installed in existing doors. To do so, use a long drill bit to drill a conduit in the door frame leading directly to a flush-mounted socket on the secure inside facing wall of the door; then lay a cable from here to the door station. 2.4.13Siedle Anti-Theft Protection The Siedle Anti-Theft Protection module (DSC 602-0 with ZDS 601-0) - available separately, provides additional protection by electromagnetically locking the installation frame, so that the individual modules can no longer be mechanically removed from the door station (using the supplied Siedle key). The lock (ZDS 601-0) mounted in the installation frame is connected to the associated controller (DSC 602-0) in the electrical cabinet. Anti-theft protection can only be activated or deactivated using this controller. Installation instructions are included in the Siedle Anti-Theft Protection package. © MOBOTIX AG • Security-Vision-Systems • Made in Germany www.mobotix.com • [email protected] Board Module Dpc Door switch Board Module Bpc Door lock switch 36/98 T24S System Manual: Connecting The Door Station And Modules 2.5 Finishing The Installation Before placing the camera module in the frame, we recommend first connecting the camera directly to the switch/router to carry out the automatic initial configuration (see chapter 3, Operating the Door Station). Afterwards, disconnect the preconfigured camera module from the switch/router and install it as described. 2.5.1 Connecting And Retaining Modules For detailed installation instructions of Siedle products, refer to documents provided by Siedle directly. 1. Mount the Siedle installation frame: Position the Siedle installation frame and snap it into place. Ensure that the two-wire cable with the MxBus push terminal is routed through and not jammed. 2. Connect cables: Connect the camera patch cable to the RJ45 connector on the terminal board. Connect the MxBus push terminal with the camera module. Ensure that the camera patch cable is positioned under the middle bar of the brass installation frame. 3. Mount the camera module: Place the camera module on the installation frame and snap it into place. © MOBOTIX AG • Security-Vision-Systems • Made in Germany www.mobotix.com • [email protected] Finishing The Installation 37/98 4. Mount the Siedle module: Connect the module with the associated terminal connector. Place the module onto the installation frame. 2.5.2 Removing Modules For detailed installation instructions for Siedle products, see the documents provided by Siedle directly. 1. Deactivating Siedle anti-theft protection: If the anti-theft protection accessory has been installed, first switch off the anti-theft protection at the controller before removing the module. 2. Removing the camera module and Siedle modules: Take the special key, which was included with the Siedle installation frame. Insert the key into the small opening between the modules and release the modules from the installation frame by pushing the key in. © MOBOTIX AG • Security-Vision-Systems • Made in Germany www.mobotix.com • [email protected] The special Siedle key is included with the installation frame 38/98 T24S System Manual: Connecting The Door Station And Modules 2.6 Replacing The MicroSD Card The camera module is factory-fitted with a ready-to-use 4 GB MicroSD card. However, the system also supports other MicroSD cards with up to 32 GB storage capacity. To remove, insert or replace a MicroSD card, separate first the camera module from the door station. To avoid data loss, be sure to deactivate MicroSD card recording in the camera software and reboot the MOBOTIX camera before removing the card. Caution A MicroSD card may only be removed from the camera after you have deactivated Recording to SD Card and rebooted the camera. Failing to do so may lead to loss of data! 2.6.1 Removing The MicroSD Card 1. Deactivate recording: Recording to the MicroSD card must be deactivated (Admin Menu > Storage on External File Server / Flash Device). If the MicroSD card recording is still active, deactivate recording, and reboot the camera. For more information, see the MicroSD Card Recording section in chapter 3. The special Siedle key is included with the installation frame 2. Remove the camera from the Vario frame: Insert the special key included with the Siedle installation frame into the small opening under the camera module and release the camera from the installation frame by pushing the key in. If the anti-theft protection accessory has been installed, it must first be switched off at the controller before the camera module may be removed as described. 3. Remove the cable: Release the RJ45 connector on the black camera patch cable from the terminal board. Remove the MxBus connector: Pull the MxBus connector from the back of the camera housing. © MOBOTIX AG • Security-Vision-Systems • Made in Germany www.mobotix.com • [email protected] 39/98 Replacing The MicroSD Card 4. Remove the back of the camera and take out the MicroSD card: Remove the four screws and carefully lift the back plate from the housing. 5. Remove the MicroSD card: Gently push on the MicroSD card in the card slot of the camera. The card will be released from the slot and can then be removed from the camera. 2.6.2 Inserting The MicroSD Card 1. The MicroSD card must slide into place with an audible and perceptible click. Then, screw the back plate of the camera back into place, connect the MxBus and patch cable connectors, and snap the camera module back into place in the Vario frame. 2. Activate recording: If you have inserted a MicroSD card that has already been MxFFS formatted, you can activate recording under Admin Menu > Storage on External File Server / Flash Device. Once the camera has been rebooted, it automatically activates recording. 3. If a new MicroSD card is used, it must be formatted before use (for instructions, see chapter 4). Note When inserting the card, ensure that no small cables are jammed and that the back plate is replaced in the correct position (MxBus connector at the top). © MOBOTIX AG • Security-Vision-Systems • Made in Germany www.mobotix.com • [email protected] Push-push function: The MicroSD card can only be removed after pushing it in gently 40/98 T24S System Manual: Connecting The Door Station And Modules 2.7 Network And Power Connection For The Camera Module 2.7.1 Notes On Cable Lengths And Power Supply The T24 camera module can only be powered using the Ethernet connector of the camera. We recommend using a MOBOTIX PoE adapter, or another similar high-quality PoE product to loop-in the power supply: • a camera/door station: with the PoE adapter (MX-NPA-PoE) • multiple cameras/door stations: with PoE products conforming to IEEE 802.3af (PoE switch) The maximum length of the network cable for power supply over an Ethernet cable is 100 m. Make sure that you only use switches or routers that support the 10/100 Mbps Ethernet interface of the camera. Check the LED activity of the corresponding port at the switch or router. It is highly recommended to use uninterruptible power supplies (UPS) to provide backup power. If you are using IEEE 802.3af Power over Ethernet network components to supply power to MOBOTIX cameras, make sure, if possible, that these components do not have a fan. Since the power consumption of MOBOTIX cameras is very low compared to other products, the reliability of the entire system is increased, thus extending the life of these components. Note Connect the Siedle modules according to the circuit diagram using Siedle power supplies in the electrical cabinet. Caution This chapter offers you a overview of the different options. Make sure to familiarize yourself with chapter 3 before connecting the T24S. © MOBOTIX AG • Security-Vision-Systems • Made in Germany www.mobotix.com • [email protected] Network And Power Connection For The Camera Module 41/98 2.7.2 Power Supply With Power-over-Ethernet Products Connect the network patch cable that is connected to the door station terminal board to an Ethernet connector on the PoE switch/router. The switch/router must support the PoE standard IEEE 802.3af. LAN/www Grandstream PoE switch/router T24S PC 2.7.3 Power Supply With The MOBOTIX NPA-PoE Set And Switch 1. Connect the network patch cable that is connected to the door station terminal board to the Camera connector of the PoE adapter. 2. Connect the LAN/Power connector of the PoE adapter to the Ethernet connector of the switch/router or the Ethernet socket. 3. Plug the RJ45 connector of the power supply unit into the PC/Power connector of the PoE adapter. PoE adapter (MX-NPA-PoE) Power supply RJ45 RJ45 LAN/Power LAN/www PC/Power Switch/router Camera RJ45 Grandstream PC © MOBOTIX AG • Security-Vision-Systems • Made in Germany www.mobotix.com • [email protected] T24S The MOBOTIX PoE injector is available as an accessory (MX-NPA-PoE set) 42/98 T24S System Manual: Connecting The Door Station And Modules 2.7.4 Power Supply When Connected Directly To A Computer/Video Phone 1. Connect the network patch cable that is connected to the door station terminal board to the Camera connector of the PoE adapter. 2. Connect the PC/Power connector of the PoE adapter to the Ethernet port of the computer or IP video phone. 3. Plug the RJ45 connector of the power supply unit into the LAN/Power connector of the PoE adapter. PoE adapter (MX-NPA-PoE) Grandstream RJ45 RJ45 PC/Power Power supply LAN/Power The MOBOTIX PoE injector is available as an accessory (MX-NPA-PoE set) Camera RJ45 T24S PC © MOBOTIX AG • Security-Vision-Systems • Made in Germany www.mobotix.com • [email protected] Network And Power Connection For The Camera Module 43/98 2.7.5 Starting The T24S The T24S starts after the power supply is connected. • Booting: A camera self-test is executed and the entire system is started. In case of an error, the camera will start using the backup system. • Waiting for button to be pressed: The light button (top) and bell button light up for 4 seconds. Pressing the light button (upper button) during this time resets the camera to factory settings; pressing the bell button (lower button) during this time starts an automatic initial configuration. • Ready: The camera can now be accessed over the network. Top button (light) factory settings Bottom button (bell) initial configuration Note The switch has a rocker function in the camera version with only a single button (light). Pressing in the upper area starts factory settings, pressing in the lower area starts initial configuration. © MOBOTIX AG • Security-Vision-Systems • Made in Germany www.mobotix.com • [email protected] For more information, see sections 3.1 and below. 44/98 Free MXEasy download at www.mobotix.com T24S System Manual: Operating The Door Station 3 OPERATING THE DOOR STATION 3.1 Overview MOBOTIX provides the MxEasy software (for Windows, Mac and Linux) free of charge to set up and operate the T24S IP Video Door Station with a network-enabled PC or notebook. For special requirements, the camera may also be configured using any JavaScript-capable web browser. However, because the door station can be installed quite easily for most application scenarios using automatic initial configuration or MxEasy, this step is generally not necessary. Operation depends on the desired configuration for your system as a whole. Fundamental factors are whether: • you want to use one or several T24S units, • you want to integrate the T24S into an existing network or not, • the existing network has a DHCP server or not. The following chapters describe operation in the following application scenarios: Separate network: One or more T24S modules with remote stations (PC/videophone) and PoE switch • Chapter 3.2: One T24S In A Separate Network • Chapter 3.3: One T24S In An Existing Network (With/Without DHCP) • Chapter 3.4: Multiple T24S Units In A Separate Network • Chapter 3.5: Multiple T24S Units In An Existing Network (With/Without DHCP) In scenarios where steps have been previously described a reference is made to the corresponding section of this chapter. Chapter 3.6 deals with usage of the Grandstream IP videophone, and is valid for all application scenarios. Note If your desired system configuration is not listed here or if operation is not successful, please contact MOBOTIX Support. Our support and international sales staffs are available at [email protected] from Monday to Friday, 8 a.m. to 6 p.m. (CET). Please note that MOBOTIX is only able to process your request by phone (+49-6302-9816-102) after receiving a description of your case by email. © MOBOTIX AG • Security-Vision-Systems • Made in Germany www.mobotix.com • [email protected] 45/98 One T24S In A Separate Network 3.2 One T24S In A Separate Network Separate network Separate network: One or more T24S modules with remote stations (PC/videophone) and PoE switch T24 (*201) Free MXEasy download at www.mobotix.com GS 1 (*101) GS 2 (*102) PC (optional) 3.2.1 Automatic Initial Configuration Starting Initial Configuration Start the automatic initial configuration by carrying out the following steps: 1. Unpack the Grandstream telephone and attach the handset. 2. Connect the PoE switch/router or the NPA-PoE set and connect the power supply. 3. Connect the Grandstream telephone to the switch/router or the NPA-PoE set (using patch cable), connect the power adapter and wait for the telephone to start. The display shows the note "NO IP" (no IP address). The time and date have not been updated. The preconfigured menu language is English. 4. Connect the T24S Door Station to the switch/router (using patch cable). The buttons will light up for four seconds. During this time, press the doorbell button (bottom button) until this button flashes. This starts automatic initial configuration, which will take around 5 minutes: • The T24S lights blink as the camera starts up. • The current T24S IP address and network data are announced automatically. • Each Grandstream telephone is contacted and configured by the camera. • Each Grandstream telephone restarts automatically each time the MOBOTIX configuration is updated. • Each Grandstream telephone displays its newly assigned IP address (e.g. 192.168.0.20) and SIP quick-dial number (e.g. MX_SIP *101) on the display. • *101 is the new SIP quick-dial number for the first IP telephone, while the T24S has the *201 SIP quick-dial number. 5. The T24S Door Station and Grandstream telephone are now ready for use. © MOBOTIX AG • Security-Vision-Systems • Made in Germany www.mobotix.com • [email protected] Important: T24S must first be disconnected from the power source (PoE) 46/98 T24S System Manual: Operating The Door Station Results The following settings are made automatically during initial configuration: • SIP server in the T24S is activated. • Grandstream telephone and network settings are adjusted. Here, the T24S acts as the DHCP server and distributes IP addresses • T24S and Grandstream telephones are configured to use DHCP, and are automatically assigned an IP address and SIP quick-dial number. • Pushing the bell button located on the camera module (if available) calls all connected Grandstream telephones (reprogrammable in MxEasy). • The 1 to 4 Siedle bell buttons are automatically assigned to the 1 to 4 connected Grandstream videophones (button 1 connects to *101, button 2 connects to *102, etc.). If this is not desired, or if the number of phones and bell buttons is not equal, then the bell behavior can be changed for each individual button at any time using MxEasy on the control PC (Section 3.3). • For an intercom, or to call the door station directly, simply lift the handset of the Grandstream telephone. The setup procedure is now complete, as no PC is needed for further operation in this scenario if you are content to use the default settings for the connected door station modules (see Section 3.2.3). You should still familiarize yourself with the functions and operation of the Grandstream telephone (see Section 3.6). Result of automatic initial configuration T24 (*201) Lift handset GS 1 (*101) VoIP video call TCP video call GS 2 (*102) PC (optional) Pick up MxEasy “receiver” © MOBOTIX AG • Security-Vision-Systems • Made in Germany www.mobotix.com • [email protected] One T24S In A Separate Network 47/98 3.2.2 Configuring MxEasy (Optional) The current version of MxEasy is available for download on the MOBOTIX website (www.mobotix.com under Support > Software Downloads > MxEasy). Installing MxEasy Installation on Windows computers: Run the file for automatic installation (MxEasy_*_Setup. exe). You can obtain this file by: • Downloading the file MxEasy_*_Setup.exe from the MOBOTIX website (release: MxEasy Windows), and saving it to your computer (for example, on the Desktop). • If you have received installation media (CD, DVD, USB stick), you can launch the installation file directly from the storage device. The installation file may be opened automatically after you have inserted the storage device. • Follow the instructions provided by the installation wizard. Installation on Mac OS X computers: Run the file for automatic installation (MxEasy *. mpkg). You can obtain this file by: • Downloading the file MxEasy *.mpkg.zip from the MOBOTIX website (release: MxEasy Macintosh), and saving it to your computer (for example, on the Desktop). Unpack the file by double-clicking on it. • If you have received installation media (CD, DVD, USB stick), you can launch the installation file directly from the storage device. • Follow the instructions provided by the installation wizard. Note Only registered users are permitted to download MOBOTIX software from the website. If you are not yet a registered user with MOBOTIX, why not register now? Registered users enjoy the following benefits: • Access to the entire range of the freely available MOBOTIX software • Automatic subscription to the newsletter (if desired) to inform you about the latest MOBOTIX products © MOBOTIX AG • Security-Vision-Systems • Made in Germany www.mobotix.com • [email protected] Free MXEasy download at www.mobotix.com 48/98 T24S System Manual: Operating The Door Station MxEasy Assistant: Select A Camera When you start MxEasy for the first time on a computer, the MxEasy Assistant automatically begins to search for MOBOTIX cameras, and displays all cameras found in a list. The camera list will be updated automatically as soon as new MOBOTIX cameras are connected to, or removed from the network. Note If MxEasy does not find any cameras, i.e. the camera selection list contains no entries in this case, check the firewall settings of your computer. If necessary, customize the settings for MxEasy to allow connections to, and from MxEasy. If you do not have permission to modify these settings on your computer, contact your system administrator for assistance. © MOBOTIX AG • Security-Vision-Systems • Made in Germany www.mobotix.com • [email protected] One T24S In A Separate Network 49/98 Integrating Cameras With The Status "Accessible" Once have you selected the desired cameras, click on Continue, and confirm the security prompt by clicking on OK. If some of the selected cameras are passwordprotected (status: Authentication required), MxEasy will prompt you to enter the corresponding user name and password. In this step, the MxEasy Assistant also saves the entire configuration for all selected cameras. As a result, this configuration can be easily restored at a later time. This dialog will NOT appear after automatic initial configuration Integrating Cameras With The Status “Invalid Network” Network configuration for MxEasy Assistant will only be carried out if one of the selected cameras displays the status "Invalid network". This status always occurs if more than one T24S must be integrated in a network without a DHCP server, for example. If the control PC obtains its IP address automatically from a DHCP server (e.g. a DSL router), the Get IP address automatically option should be selected for this camera and all other discovered cameras. If no DHCP server is available on the network and you have previously assigned a static IP address to the control PC (10.0.0.20), you must now also assign a static IP address to each camera using the 10.x.x.x notation. Select the Use this IP address option and enter an IP address of your choice. We recommend, for example, the addresses in the range from 10.0.0.1 to 10.0.0.254; the subnet mask must be configured as on the PC and Grandstream telephone to 255.0.0.0. Ensure that the selected address is not already in use by another device on the network. Once you click on OK, the selected cameras will be reconfigured automatically. The cameras are now in the same subnet as your computer. These cameras will now be displayed as "Accessible" in the camera list. © MOBOTIX AG • Security-Vision-Systems • Made in Germany www.mobotix.com • [email protected] This dialog will NOT appear after automatic initial configuration 50/98 T24S System Manual: Operating The Door Station Resetting The Configuration The option "Reset all selected cameras to the MxEasy factory defaults" is only relevant once you have carried out the automatic initial default configuration. This option can only be selected with a T24S. Resetting the cameras to the MxEasy factory defaults means restoring the MOBOTIX camera to the default configuration, but this does not change the current network settings; for example, the IP address set in the previous step. You must select this option when at least one T24S is to be integrated into an existing network without a DHCP server, meaning that no automatic initial default configuration can be carried out (see Sections 3.3.2 and 3.5.2). Note After an automatic initial default configuration has been be carried out by pressing the bottom button on the T24S door camera (see Section 3.2.1), you must select the option "Keep automatic configuration". © MOBOTIX AG • Security-Vision-Systems • Made in Germany www.mobotix.com • [email protected] One T24S In A Separate Network Camera Access You can specify a user name and password for all cameras here to prevent general access to the cameras. Leave the fields empty if you would like to skip this step. Caution For security reasons, we urgently recommend assigning a user name and password to protect the cameras from unauthorized access. Make sure that you store information on user names and passwords in a secure location. If the administrator password is lost, the passwords for the cameras must be reset at the factory. This service is subject to a fee! If no user name and password have been entered, MxEasy uses the factory defaults (user admin, password meinsm). This also automatically enables public access to the Guest screen via a browser window. © MOBOTIX AG • Security-Vision-Systems • Made in Germany www.mobotix.com • [email protected] 51/98 52/98 T24S System Manual: Operating The Door Station Camera Configuration In the next step, the integrated cameras are displayed in the following dialog. Click on the Next button and then on Finish in the following dialog to close the Assistant and display the selected cameras in MxEasy. Because MxEasy saves the configuration of the cameras before they are initially integrated into the system, and each time the program is lauched, this allows you the possibility to safely modify the camera settings when integrating the cameras into MxEasy. The Backup Configuration button offers you the option to undo changes you have made, and rollback your configuration to previous settings. © MOBOTIX AG • Security-Vision-Systems • Made in Germany www.mobotix.com • [email protected] One T24S In A Separate Network Camera Installation You can configure the initial image view of the respective door cameras here. You may select one of the following views from the listbox: "Normal" (= 4:3 full image, corrected in the camera) and "Panorama" (= corrected 180° high-resolution image from wall to wall, standard with T24S). © MOBOTIX AG • Security-Vision-Systems • Made in Germany www.mobotix.com • [email protected] 53/98 54/98 T24S System Manual: Operating The Door Station Door Bell Setup In addition to the optional bell button on the camera module itself, the system supports up to four Siedle doorbell buttons, which can be configured to trigger a VoIP call to an IP videophone and a MxEasy message to a PC as an action when pressed. If multiple actions are desired when the door station bell button is pressed, these can be configured to be carried out simultaneously, sequentially or even with a delay. Simply click through the individual dialogs to configure behavior. For each bell (camera doorbell, Siedle doorbells), multiple actions (message MxEasy or Voice Over IP call) and the remote party associated with the action, i.e. a PC or IP videophone, may be selected in the dialog. Actions can be added and removed by selecting "+" or "-". Voice Over IP call: A connection to an IP videophone on the network is automatically established when the bell button is pressed. The telephone can be selected using its IP address or, even more easily, using its SIP quick-dial number (e.g. *101, shown on the telephone's display). The current IP address and quick-dial number are assigned to each telephone during automatic initial configuration. Message MxEasy: A connection to a PC on the network with MxEasy installed and running is automatically established when the bell button is pressed. The PC to be messaged is selected by its IP address. The selection dialog displays all IP addresses found on the network by MxEasy. If in doubt, you can find the IP address of a PC in its system network configuration. Note By selecting "Edit remote station" you can enter a new name to replace the IP number (e.g. Office PC). © MOBOTIX AG • Security-Vision-Systems • Made in Germany www.mobotix.com • [email protected] One T24S In A Separate Network 55/98 3.2.3 Using MxEasy After the Assistant is finished and all preparations have been completed, MxEasy displays the live image. Up to four integrated cameras are displayed simultaneously. The picture can be displayed in the Normal or Panorama view of the MxEasy program window. MxEasy panorama mode When the doorbell button is pressed, a visual prompt in the form of a large doorbell icon appears in the image. The individual MxEasy program icons are used to activate a range of functions on the T24S Door Stations or MOBOTIX cameras connected on the network. The following lists some of the important icons on the left side: Telephone Handset Icon (Off-hook/On-hook) • Begins/ends live intercom to the door station, the image of which is currently displayed in MxEasy. The volume can be changed using the +/- slider. Lightbulb Icon • Switches the external light on/off. © MOBOTIX AG • Security-Vision-Systems • Made in Germany www.mobotix.com • [email protected] 56/98 T24S System Manual: Operating The Door Station Door Icon • Operates the door opener for a few seconds. Wrench Icon • Opens the camera options dialog. Here, you can make changes to important settings such as the door-station sound settings (microphone and speaker). Note After the Assistant has finished, the display will always be in panorama mode if at least half of the integrated cameras are hemispheric models, for which the Panorama image view has been additionally selected. Convenient Mini-Viewer Under the menu item "View" and the item "Mini Viewer", you can select a smaller preview window with a live camera image and set basic functions and status displays on the monitor. Above all, this is useful if the control PC is used primarily for other applications (e.g. office programs, Internet, etc.), yet the user should still remain constantly informed of door activity without having to switch back and forth between program windows. MxEasy Mini-Viewer panorama mode Status display is identical to the status display on the Grandstream display (see Section 3.6.2) The mini viewer can be scaled by dragging the frame of the window with the mouse until it has the desired size. The last view that is used (full program window or Mini-Viewer) is applied each time the program is started. © MOBOTIX AG • Security-Vision-Systems • Made in Germany www.mobotix.com • [email protected] 57/98 One T24S In A Separate Network When someone rings the door bell, a large bell symbol is displayed. The telephone handset icon (off-hook/on-hook) facilitates control of the live intercom function. The volume can be changed using the slider, and the door opener and lighting may also be controlled simply by clicking on the corresponding icons. MxEasy Mini-Viewer 4:3 standard format, bell icon in image When MxEasy is hidden (minimized application), a call automatically displays the program window again Three more function icons appear to the right of the lamp icon. These are used to open a second image window below. The second image window lets you: view images from other connected cameras (Live image with camera switch), pan, tilt and zoom the current camera image (Live image with Live PTZ), or replay the scenes immediately preceding the live image since the bell event (Live image with Live search). Live standard view Full Image Live PTZ © MOBOTIX AG • Security-Vision-Systems • Made in Germany www.mobotix.com • [email protected] This functionality will be available in the next upcoming software release. Using PTZ, each area of the recorded full image can be zoomed and enlarged 58/98 T24S System Manual: Operating The Door Station 3.2.4 Module Configuration (Optional) The T24S camera module can be combined with a range of Siedle Vario modules, as described in Chapter 1. These modules can be used to trigger various actions, for example, unlocking the door or switching an external light. The following table shows which signal inputs and actions are automatically configured as a factory default in the camera software (D), and which must be set up during automatic initial configuration (A) or MxEasy (M). Both these actions and other actions not listed in this table, such as email messaging and the like, can or must be manually set up or configured using the browser-based T24 camera configuration interface. External light on/ off Signal Output 2 (eLi) Grandstream IP telephone PC with MxEasy Module switches light (D) Light status display *1XX (D) Light status display (D) T24 Module Button Bell: Left Button VoIP video call *1XX (A, M) TCP video call (M) Siedle Module Bell Button 1: Signal Input 1 (7.1) VoIP video call *101 (A, M) TCP video call (M) Siedle Module Bell Button 2: Signal Input 2 (7.2) VoIP video call *102 (A, M) TCP video call (M) Siedle Module Bell Button 3: Signal Input 3 (7.3) VoIP video call *103 (A, M) TCP video call (M) Siedle Module Bell Button 4: Signal Input 4 (7.3) VoIP video call *104 (A, M) TCP video call (M) Light status display *1XX (D) Light status display (D) Open door signal output 1 (Do) T24 Module Button Light: Right Button Siedle Module PIR Signal: Signal Input 5 (PIR) Siedle Module Transponder/ Fingerprint Signal: Signal Input 6 (Auth/S2) Module switches light (D) Module switches door opener (D) Door status dis- Door status play *1XX (D) display (D) Door Contact: Signal Input 7 (Dpc) Door status dis- Door status play *1XX (D) display (D) Door Latch Contact: Signal Input 8 (Bpc) Door status dis- Door status play *1XX (D) display (D) © MOBOTIX AG • Security-Vision-Systems • Made in Germany www.mobotix.com • [email protected] One T24S In A Separate Network 59/98 Table Notes In the columns "Grandstream IP telephone" and "PC with MxEasy", the program displays the events/modules for which either a call is triggered (VoIP to telephone, TCP to PC) or for which a change in the status is triggered (a T24S connected external light is on/off, a T24S connected door is open/closed locked). The SIP quick-dial number of the concerned Grandstream telephone is also shown in the table. *1XX stands for all connected Grandstream telephones. The designations "Button Right", "Button Left", "Signal Input 1 (7.1)" etc. in the column to the left stand for the input signals that can be activated or reprogrammed using the web browser in the camera software (Signal Input 1-8). Configuration Using A Web Browser Like every MOBOTIX camera, the T24S Door Camera can also be reached directly by entering the camera's IP address in the address bar of a standard web browser (e.g. Internet Explorer). This allows you to make changes to the camera configuration. Download the Software Camera Manual that is in the same sub-net as the T24S at www.mobotix.com Support > Manuals For details, see the MOBOTIX Camera Software Manual, which can be downloaded free of charge from the MOBOTIX website under the Support > Manuals. Notes The signal inputs (Signal Input 1–8) may be modified under the Setup > Event Settings menu. The configurable signal outputs (Signal Output 1/2) can be set up using the menu Setup > Enhanced Signal Out Options. However, first, the related Action Profiles for Phone Call, Short Message, FTP, E-Mail, IP Notify, Sound or Signal Out events must be configured. The actions are then linked with these profiles: Setup > Action Groups. © MOBOTIX AG • Security-Vision-Systems • Made in Germany www.mobotix.com • [email protected] See the table "Circuit Assignment" in Section 2.4.2 60/98 T24S System Manual: Operating The Door Station 3.3 To connect the T24S to phone systems or an external SIP server, see Chapter 9 in the Software Manual (free download at www.mobotix.com) One T24S In An Existing Network (LAN) Existing network T24 (*201) GS 1 (*101) DSL router GS 2 (*102) PC A T24S can also be integrated into existing network environments like a DSL router for internet access with any number of remote stations (IP videophone, PC with MxEasy). During initial operation, this scenario distinguishes between cases with and without the presence of a DHCP server on the network. Dynamic Host Configuration Protocol (DHCP) facilitates assignment of network configuration to clients by a server. Popular DSL routers such as the FRITZ!Box, for example, generally also serve as a DHCP server. 3.3.1 DHCP Server Present On The Network If there is an existing DHCP server in the network, this is used by the T24S. The operation of the T24S and its remote stations is carried out using the initial automatic default configuration, similiar to a T24S in a separate network. Installation of MxEasy on a PC is not strictly necessary for initial operation, or normal use, if the T24S factory settings are to be used. Proceed exactly as described under Section 3.2. © MOBOTIX AG • Security-Vision-Systems • Made in Germany www.mobotix.com • [email protected] One T24S In An Existing Network (LAN) 61/98 3.3.2 No DHCP Server On The LAN (Static IP Addresses) If there is no existing DHCP server on the network, and no DHCP server is required, then all network devices must have an IP address in the same range of addresses and use the same subnet mask in order to communicate with one another. This is also true for the T24S and its remote stations, which are to be integrated into the existing network (LAN). For this reason, you must know the IP addresses and subnet mask currently in use on the network. LAN - Local Area Network A PC already configured to work on the network is necessary for configuration. The MOBOTIX software MxEasy must be installed on this PC (free download at www.mobotix.com). Operation of the IP video door station comprises the following steps: 1. Connect the T24S and remote stations to the LAN and to the power supply 2. Assign static IP addresses to videophones 3. Assign static IP address to operation PC (optional) 4. Install MxEasy on the operation PC and assign a static IP address to the T24S 5. Search and configure Grandstream IP telephones using MxEasy 6. Set up door bell behavior using MxEasy 7. Configure modules (optional) Step 1: Connect The T24S And Remote Stations To The LAN And To The Power Supply Connect the T24S, the IP videophone and a PC, if it has not already been done, with the router/switch in the network. Ensure that the T24S has a PoE power supply. If the switch or router does not feature PoE, use the MOBOTIX NPA-PoE Set to supply the T24S with power. In this configuration, the NPA-PoE Set is placed between the switch/router and the T24S (see Section 2.7.4). Step 2: Assign Static IP Addresses To Grandstream Videophones When first operating the Grandstream telephone, we recommend configuring the desired menu language on the display first: • Menu > Personalize > Language > Select Language Use the arrow keys on the Grandstream for navigation; push the middle key to confirm input To simplify operation, a USB keyboard can be directly connected to the Grandstream. The application does not require a restart. © MOBOTIX AG • Security-Vision-Systems • Made in Germany www.mobotix.com • [email protected] 62/98 T24S System Manual: Operating The Door Station Next, change the configuration of each Grandstream telephone from the DHCP factory settings to a user-defined static IP address appropriate for the existing LAN. For example, here, the address range can be from 10.0.0.1 to 10.0.0.254 with the subnet mask 255.0.0.0. • Menu > Settings > Network • Activate "Static IP" • Enter "IP address" 10.0.0.10 • "Subnet mask" 255.0.0.0 (here, enter only 255 as the first value) > Save Sample Grandstream configuration: IP address: 10.0.0.10 Subnet mask: 255.0.0.0 Restart the Grandstream telephone: • Menu > Settings > Maintenance nnnnnnnnnn • Select and activate "Reboot" The new static IP address of the Grandstream telephone (10.0.0.10) will appear on the Display and is ready for use. Note You can connect a USB keyboard directly to the Grandstream to simplify operation. © MOBOTIX AG • Security-Vision-Systems • Made in Germany www.mobotix.com • [email protected] One T24S In An Existing Network (LAN) 63/98 Step 3: Assign Static IP Address To Operation PC (Optional) Step 3 may be omitted if you are using a PC already working on the network to set up the T24S. In this case, proceed directly to Step 4. When the MOBOTIX T24S and the Grandstream telephone are brought into service via a PC, the network parameters of the PC must be set in the IP address range 10.x.x.x, from 10.0.0.1 to 10.0.0.254 with the subnet mask 255.0.0.0. The computer's network parameters usually have to be changed for this purpose. Windows 1. Open Start > Settings > Control Panel > Network Connections. Click on the Properties button to open the shown dialog. 2. Double-click on Internet Protocol (TCP/IP). Select the option "Use the following IP address" under "General" and enter a static IP address (e.g. 10.0.0.20) with the subnet mask 255.0.0.0. 3. After closing all dialogs, the PC will now use the 10.0.0.20 IP address. Mac OS X 1. Open System Properties > Network. 2. Select Ethernet. Select the option "Manual" under "Configuration" and enter a static IP address (e.g. 10.0.0.20) with the subnet mask 255.0.0.0. 3. After you have clicked on "Apply", the PC will use the IP address 10.0.0.20. © MOBOTIX AG • Security-Vision-Systems • Made in Germany www.mobotix.com • [email protected] PC sample configuration:IP address: 10.0.0.20 Subnet mask: 255.0.0.0 64/98 T24S System Manual: Operating The Door Station Step 4: Install MxEasy On The Host PC And Assign A Static IP Address To The T24S Install MxEasy on the host PC as described in Section 3.2.2 and use the MxEasy Assistant to integrate the T24S into the network. Under the heading Integrating cameras with the status "Invalid network", enter a static IP address intended for the T24S in the LAN. Step 5: Search And Configure Grandstream IP Telephones Using MxEasy After assigning the T24S with an appropriate static IP address, you are able to access the camera over the network using MxEasy for further configuration. To do so, work through the additional options in the Assistant as described in Section 3.2.2. In this case, the "Reset configuration" dialog appears. Here you can select the option "Reset all selected cameras to the MxEasy factory defaults". Once you reach the option to configure the bell, you must first search for and complete configuration of the Grandstream telephones with static IP addresses that have been integrated into the network. Proceed as follows: For example, select the action "Voice over IP call" in the drop-down list to the left for the first door bell. Next, in the drop-down list to the right, select the item "Search Grandstream IP telephones". This triggers an automatic initial configuration of the Grandstream telephones by the T24S. The videophones will automatically switch off and restart with the new configuration. Step 6: Set Up Door Bell Behavior Using MxEasy Wait until every Grandstream telephone has started up and the SIP quick-dial number that was assigned to each phone (*101, *102, etc.) appears on the display (MX-SIP). The T24S Door Station is assigned *201 as a SIP quick-dial number. © MOBOTIX AG • Security-Vision-Systems • Made in Germany www.mobotix.com • [email protected] One T24S In An Existing Network (LAN) Using these parameters, you can now set up the desired door bell behavior as described in Section 3.2.2 under Door Bell Setup. Step 7: Configuration Modules (Optional) If, in addition to the T24S camera module and up to 4 Siedle door bells, you plan to use additional Siedle modules and an electrical door opener, perform the following actions in accordance with the factory settings of the T24S (door contact, door opener and external light must be connected to the T24S): • PIR Module switches external light • Fingerprint and transponder module switches the door opener when activated • The status of the door and the door-latch contacts appear on the videophone, and in MxEasy See Section 3.2.4 for information on how to reprogram the modules. © MOBOTIX AG • Security-Vision-Systems • Made in Germany www.mobotix.com • [email protected] 65/98 66/98 T24S System Manual: Operating The Door Station 3.4 Multiple T24S Units In A Separate Network Separate network Separate network: One or more T24S modules with remote stations (PC/videophone) and PoE switch T24 Master (*201) GS 1 (*101) T24 Client (*202) GS 2 (*102) PC (optional) If you would like to connect more than one T24S unit to a number of remote stations (IP videophone, PC with MxEasy) in a separate network without connecting to an existing DSL router or similar device, set up and use of the IP video door station. This can be carried out without a PC so long as the videophones will only be used as remote stations and the T24S factory settings can be used with the Siedle modules. 3.4.1 Preparing Initial Configuration Before connecting the individual devices (T24S, videophones, PCs) to the switch, you must first specify an arbitrary T24S as the so-called Master T24S to function as the DHCP and SIP server, and to carry out automatic initial configuration of all other (Client) T24S units and videophones. Proceed According To The Following Steps: 1. If desired, connect one or more Control PCs (with MxEasy) to the switch. 2. Connect all Client T24S units to the switch and supply power (PoE) or MX power. 3. Connect all IP videophones to the switch and supply power. Wait until all cameras and telephones have started up. 4. Now connect the Master T24S and supply power. Proceed as described in Section 3.4.2. © MOBOTIX AG • Security-Vision-Systems • Made in Germany www.mobotix.com • [email protected] Multiple T24S Units In A Separate Network 3.4.2 Automatic Initial Configuration With Master T24S Start the automatic initial configuration using the Master T24S (which was connected last). Shortly after the power supply is connected, the button lights will illuminate for four seconds. Push the bell button (lower button) once during this time. This starts automatic initial configuration, which will take around 5 minutes: This concludes the configuration of all T24S units and videophones (see Section 3.2.2). Note When the telephone receiver is picked up, a connection to the master T24S is established automatically via the SIP quick-dial number *201. In order to establish a connection to another T24S (*202, *203, *204 etc.), you must enter the SIP quick-dial number of the client T24S using the telephone keypad and press the send key (green phone) before picking up the receiver. 3.4.3 Using MxEasy, Configuration Modules (Optional) Using MxEasy If you want to use a PC as the remote station, MxEasy must first be installed on the system. See Sections 3.2.2 and 3.2.3. Configuration Modules If, in addition to the T24S camera module and up to 4 Siedle door bells, you plan to use additional Siedle modules and an electrical door opener, perform the following actions in accordance with the factory settings of the T24S (door contact, door opener and external light must be connected to the T24S): • PIR Module switches external light • Fingerprint and transponder module switches the door opener when activated • The status of the door and door latch contacts appear on the videophone and in MxEasy See Section 3.2.4 for information on how to reprogram the modules. © MOBOTIX AG • Security-Vision-Systems • Made in Germany www.mobotix.com • [email protected] 67/98 68/98 T24S System Manual: Operating The Door Station 3.5 To connect the T24S to phone systems or an external SIP server, see Chapter 9 in the Software Manual (free download at www.mobotix.com) Multiple T24S Units In An Existing Network (LAN) Separate network T24 Master (*201) GS 1 (*101) T24 Client (*202) DSL router GS 2 (*102) PC Multiple T24S units may also be integrated into existing network environments like a DSL router for Internet access with any number of remote stations (IP videophone, PC with MxEasy). During initial operation, this scenario distinguishes between cases with and without the presence of a DHCP server on the network. Dynamic Host Configuration Protocol (DHCP) facilitates assignment of network configuration to clients by a server. Popular DSL routers such as the FRITZ!Box, for example, generally also serve as a DHCP server. 3.5.1 DHCP Server Present On The Network If a DHCP server exists in the network, the T24S units will utilize this network for operation. An individual T24S unit and its modules are configured using the automatic initial default configuration within its own network, similar to the configuration of multiple T24S units in their own network. Installation of MxEasy on a PC is not strictly necessary for initial operation or normal use if the T24S factory settings are to be applied. Select one T24S of your choice as the master and proceed exactly as described under Section 3.4. © MOBOTIX AG • Security-Vision-Systems • Made in Germany www.mobotix.com • [email protected] Multiple T24S Units In An Existing Network (LAN) 3.5.2 No DHCP Server On The LAN (Static IP Addresses) If there is no existing DHCP server in the network and no DHCP server is required, then all network devices must have an IP address in the same range of addresses and use the same subnet mask in order to communicate with one another. This also applies to for the individual T24S units and their remote stations, which are to be integrated into the existing network (LAN). For this reason, you must know the IP addresses and subnet mask currently in use on the network. A PC that is already configured to work on the network is necessary for configuration. The MOBOTIX software MxEasy must be installed on this PC (free download from www.mobotix. com). The initial configurationof the IP video door stations comprises the following steps: 1. Connect the T24S and remote stations to the LAN and to the power supply 2. Assign static IP addresses to videophones 3. Assign static IP address to operation PC (optional) 4. Install MxEasy on the host PC and assign static IP addresses to all T24S units 5. Select the Master T24S 6. Search and configure Grandstream IP telephones using MxEasy and the Master T24S 7. Set up door bell behavior using MxEasy – for each individual T24S 8. Configure modules (optional) Step 1: Connect The T24S And Remote Stations To The LAN And To The Power Supply Connect the T24S, the IP videophone and a PC, if not already done, with the router/switch in the network. Ensure that the T24S units have a PoE power supply. If the switch or router does not feature PoE, use MOBOTIX NPA-PoE Sets to supply the T24S units with power. With this configuration, the NPA-PoE Sets are placed between the switch/router and each T24S unit (see Section 2.7.4). Step 2: Assign Static IP Addresses To Grandstream Videophones Proceed as described under Step 2 in Section 3.3.2. Step 3: Assign Static IP Address To Operation PC (Optional) If this PC has not yet been added to the LAN, proceed as described under Step 3 in Section 3.3.2. Step 4: Install MxEasy On The Operation PC And Assign Static IP Addresses To All T24S Units Install MxEasy on a PC and start the program. The MxEasy Assistant appears. Assign all T24S units on the LAN with a static IP address one after the other (see Section 3.2.2). © MOBOTIX AG • Security-Vision-Systems • Made in Germany www.mobotix.com • [email protected] 69/98 70/98 T24S System Manual: Operating The Door Station Step 5: Select The Master T24S After you have assigned a static IP address to each T24S (see Section 3.2.2), you must designate one T24S as the master T24S - meaning one T24S serves as the main entrance. A SIP server is activated later on the designated master to establish VOIP/SIP connections. Step 6: Search And Configure Grandstream IP Telephones Using MxEasy And The Master T24S Now, run through the remaining Assistant dialogs for the Master T24S as described in Section 3.2.2. In addition, in the dialog "Select camera", select only the master T24S to add to the system. In the "Reset configuration" dialog, select the option "Reset all selected cameras to the MxEasy factory defaults". With the master T24S, you must search for the Grandstream telephone and configure it in the "Door Bell Setup" dialog. Proceed as follows: Hint: Also applies to existing Grandstream IP videophone For example, select the action "Voice over IP call" in the drop-down list to the left for the first door bell. Next, in the drop-down list to the right, select the item "Search Grandstream IP telephones". This triggers an automatic initial default configuration for all Grandstream telephones by the master T24S. The videophones will automatically switch off and restart with the appropriate new configuration. Wait until every Grandstream telephone has started up and the SIP quick-dial number that was assigned to each phone (*101, *102, etc.) appears on the display (MX_SIP). The Master T24S Door Station was assigned *201 as a SIP quick-dial number. Now, close the MxEasy Assistant. The MxEasy user interface will appear with the live image from the Master T24S. © MOBOTIX AG • Security-Vision-Systems • Made in Germany www.mobotix.com • [email protected] Multiple T24S Units In An Existing Network (LAN) 71/98 Step 7: Set Up Door Bell Behavior Using MxEasy – For Each Individual T24S To now add all other T24S door cameras to the system, select the menu item Camera > Add Cameras in the MxEasy menu bar at the top of the screen, select all remaining door cameras, and run through the remaining Assistant dialogs, including configuration of the bell behavior, as described under Section 3.2.2. Step 8: Configure Modules (Optional) If, in addition to the T24S camera modules with up to four Siedle doorbells each, you are also using additional Siedle modules and an electronic door opener, the following actions are carried out by default according to the T24S factory settings (door, door opener and external light must all be connected to the T24S): • PIR Module switches external light • Fingerprint and transponder module switches the door opener when activated • The status of the door and door latch contacts appear on the videophone and in MxEasy © MOBOTIX AG • Security-Vision-Systems • Made in Germany www.mobotix.com • [email protected] See Section 3.2.4 for information on how to reprogram the modules 72/98 T24S System Manual: Operating The Door Station 3.6 Starting And Operating IP Videophones 3.6.1 Establishing A Connection To The Camera Or To An IP Videophone When you want to establish a connection to a T24S, or to another IP telephone from your remote station videophone, proceed as follows: Automatic Connection To The T24S When Lifting The Handset If you are only using one T24S, and if the configuration has been carried out as described in sections 3.2 to 3.5, a videophone connection with the door station is established automatically and an image is displayed using the preset view, when you pick up the receiver or press the “letter” key. Manual Connection To Other T24S Units Or IP Telephones If you have integrated multiple T24S modules in the network, you can reach the master T24S (*201) by picking up the receiver. If you want to call a different T24S or IP telephone, you must first establish the connection. To do this, you must know the SIP quick-dial number or the IP address: SIP quick-dial number • First enter "*" and then enter the quick-dial number of the door station or the other IP telephone using the keypad (e.g. *202). Then press the send key (green phone). • Important: Now pick up the telephone receiver to establish the connection. Note In order to change or deactivate the preset quick-dial to the T24S using the quickdial *201, open the administration interface of the videophone in a web browser (enter the Grandstream IP displayed on the screen as the web address). Then enter "admin" and the quick-dial for the user name and the password under Advanced Settings > Call Features > Offhook Auto Dial. IP call Enter the IP address of the T24S and establish the connection by pressing "Send" • Menu > Applications > IP Call • Enter the IP address of the desired camera or the other IP telephone (e.g. 10.0.0.30) > Send An image is now displayed with the view set in the MxEasy Assistant when a door station calls; and when your call is answered, a remote connection is established with the selected IP telephone. © MOBOTIX AG • Security-Vision-Systems • Made in Germany www.mobotix.com • [email protected] 73/98 Starting And Operating IP Videophones 3.6.2 Grandstream Display With The T24S User Menu In addition to displaying the current live camera image, the Grandstream VoIP videophone also offers certain T24S-specific functions for easy operation of the MOBOTIX Video Door Station using the Grandstream keypad. Please note that due to software updates, some of the functions or the scope of the functions in the following examples may be subject to change. Start View/Main Menu Once communication has been established between the camera and Grandstream (e.g. using the door bell), the camera image appears automatically along with the user menu. A main menu appears on the left side with the first main menu item (start) already selected, and the associated submenu visible on the right side. In order to hide the user menu, press the # key twice. Show and hide user menu with the # key Both menus are controlled using the 12 keys (0-9 * and #) and using the circular arrangement of arrow keys on the Grandstream telephone (these functions correspond to keys 2, 6, 8, 4 and 5). The currently usable keys are displayed as icons on the display. The main menu items are selected exclusively using the lowermost row of keys (*, 0, #). The exact meanings of the icons in the submenu are displayed by pushing the # key once (for Help). Note All actions are triggered by the corresponding keys even when the menu is hidden. This is also valid for Key #1 to open the door. The menu can be configured to be hidden/shown automatically using the Configuration menu item. © MOBOTIX AG • Security-Vision-Systems • Made in Germany www.mobotix.com • [email protected] 2 4 6 8 5 74/98 T24S System Manual: Operating The Door Station The status display appears at the top left. In this example, the door is closed and locked, the external light is on and the camera's record function is active. Info icon Description Function Open door The door is open Closed door The door is closed, but not locked Lock The door is closed and locked Red lock Door sensor error: Check door status! Incandescent lamp The external light is on (e.g. the lamp above the door) Microphone The telephone microphone is disabled. Buzzer The one-minute record function is active. Main Menu: 0 Start By default, when someone rings the bell (or by pushing the 0 key), the most important basic functions of the door station appear in the main menu on the right. Key 1 operates the electric door opener, 3 operates the light, 7 mutes the telephone microphone, and 9 starts one minute of video and sound recording in the camera. Use the keys 2, 6, 8 and 4 or the corresponding arrow keys to move left/right up/down digitally through the image. Key 5 activates the zoom function of the camera (zoom +/- using keys 2/8). 8 Function 1 Operate electric door opener 3 Operate light 7 Mute telephone microphone 9 Start one minute video and sound recording in the camera Pan-Tilt-Zoom (Digital PTZ): 2 4 Key Key 2 or 8 (push 1x, 2x, 3x): Camera digitally pans by 1//, 2/3 and 3/3 of a step (maximum) up or down; 6 Key 0: Display the main menu and return to panorama image (initial view); 5 Key 4 or 6: Switch to zoomed 4:3 image with simultaneous pan to left or right; after pushing key 5 (digital zoom) 1x, you can zoom in or out on the displayed image segment using keys 2 or 8; pushing key 5 again returns you to tilt mode (keys 2 and 8); Key 5: Switches to 4:3 mode and 1x zoom and changes the control options © MOBOTIX AG • Security-Vision-Systems • Made in Germany www.mobotix.com • [email protected] Starting And Operating IP Videophones Main Menu: * Player Pushing the * key once opens the submenu associated with the integrated player function. You can use the player to play back all event videos recorded by the camera, including sound and a still image function. Play/Pause (key 1) allows you to play back the latest event. Keys 2 to 6 are used to play back and forth between the saved events. Key Function 1 Play Back Event (available in future software versions) 2 to 6 Skip back and forth between the saved events 9 Event search Key 9 (binoculars icon) opens a submenu to quickly and easily search for events. Here, you can constrain the search timeframe (only new events, start date, search period) or select the type of event (e.g. bell, door opened, somebody in front of door). The arrow keys allow you to switch between pages of search result lists and select an event to play. © MOBOTIX AG • Security-Vision-Systems • Made in Germany www.mobotix.com • [email protected] 75/98 76/98 T24S System Manual: Operating The Door Station Main Menu: * Configuration Press the "*" key twice to open the configuration submenu. This menu includes the functions "Language", "Door Bell", "Automatic Recording On" and "Hide Automatic Menus", which can be selected using keys 1 through 4. The functions are self-explanatory and help texts are integrated. These can be called up using the # key. “8” key: Confirm changes and close “9” key: Close without saving changes Language Use the "1" key (English) or the "2" key (German) to change the language in the user menu. The language is changed by the next SIP call and this change is carried out automatically for all Grandstream remote stations © MOBOTIX AG • Security-Vision-Systems • Made in Germany www.mobotix.com • [email protected] Starting And Operating IP Videophones 77/98 Door Bell Press and hold the "8" key until the number of door bells appears in the image. Then use the "1" key to select up to 5 of the door bells that will trigger a call to this telephone (VoIP call). Available in future software versions © MOBOTIX AG • Security-Vision-Systems • Made in Germany www.mobotix.com • [email protected] 78/98 T24S System Manual: Operating The Door Station Automatic Recording On/Off The "3" key activates/deactivates the automatic recording function of the door camera. The factory default setting records sound for 1 minute when one of the door bell buttons is pressed. “8” key: Confirm changes and close “9” key: Close without saving changes Show/Hide Automatic Menus The "4" key activates/deactivates the function so that displayed menus are automatically hidden again after 10 seconds. Even when the menus are hidden, the keys are activated and correspond to the current menu. Menu hidden automatically: > each key displays the menu again Menu hidden automatically by pressing "#": > only the "#" key displays the menu again © MOBOTIX AG • Security-Vision-Systems • Made in Germany www.mobotix.com • [email protected] Starting And Operating IP Videophones Main Menu: # Help Pushing the # key once opens help for the currently selected main menu item. The help text describes briefly the exact meaning of the key symbols located in the submenu. Main Menu: # Show And Hide Menu The "#" key shows/hides the user menu. The actions of the corresponding keys are triggered even when the menu is hidden. © MOBOTIX AG • Security-Vision-Systems • Made in Germany www.mobotix.com • [email protected] 79/98 80/98 T24S System Manual: Special T24S Camera Functions 4 SPECIAL T24S CAMERA FUNCTIONS 4.1 Video And Sound Recording Of Events 4.1.1 Automatic Event Recording As the leading manufacturer of high-resolution IP security cameras, MOBOTIX has also integrated all of the necessary security features into the T24S door camera. While standard cameras require the recording function to be switched on and off manually, MOBOTIX cameras work with intelligent sensor technology and store data efficiently. An automatic recording is started only when, for example: • someone rings the doorbell The property owner knows who was at the door in his or her absence. This includes the exact recorded time of the visit. • someone was at the door Who put the package in front of the door and when? A look at the list of recorded events is all that is needed. The motion detector in the camera starts the recording automatically. • when the outdoor light goes on The recording is triggered by external switch contacts or light sensors or by illumination sensors and external PIR motion detectors. The coupling to the light enables the camera to deliver high-quality images – even in the dark. IR motion detector T24S Door Camera Factory Defaults By default, the door camera is so configured when recording is activated that a 60-second recording of the current live image at the maximum frame rate with lip-synchronous sound begins every time one of the door bells ( up to 5 allowed) is triggered. The settings: triggering event, recording duration, frame rate, resolution, sound may be changed at any time using MxEasy or a web browser. Please see the current software manuals for more information on these settings: • Software Camera Manual Chapters 7 (Events) and 8 (Recording) • MxEasy User Manual Section 3.6 (Setting Up Alarms And Recordings) Triggering The Manual Alarm And Recording Using MxEasy Or Grandstream Independent of automatic event recording, you can also use MxEasy or the keypad of the IP video phone to start a one minute (video phone) or 1/5 minute, continuous immediate recording at any time. To do so, simply click on the "Buzzer" icon (on the Grandstream display or at the top of the MxEasy menu bar). © MOBOTIX AG • Security-Vision-Systems • Made in Germany www.mobotix.com • [email protected] Video And Sound Recording Of Events Activating Recording With MxEasy And Video Phone The recording mode of your T24S can be activated via a Grandstream video phone or MxEasy. Please see the relevant legal guidelines for video surveillance. You can activate the recording on the Grandstream by selecting the Automatic Recording On option (see also section 3.6.2) in the Configuration menu using the "3" key. On a PC with the MxEasy software, click on the recording mode icon at the top (rectangle with a red dot) and select the "Normal Mode" setting. This "arms" the camera and triggers recording according to the factory defaults on doorbell or motion (Siedle module) events. Note Clicking on the active icon for Alarm configuration (red dot with wrench) opens a range of new icons that may be used to configure numerous additional settings for recording and alarm forwarding, for example, calling a mobile phone. Playing Saved Events Using MxEasy Or Grandstream You can use an IP video phone or a computer to retrieve events from the camera memory. It is not necessary to install any additional software with a video phone. The camera displays a basic operating menu created specifically for telephone keypads directly in the camera image. • Switch to Player mode (click on the "Audio cassette" icon) in the video phone or MxEasy menu to play back the recordings. • For more information, see the descriptions in section 3.6.2 (video phone) or in the MxEasy User Manual. © MOBOTIX AG • Security-Vision-Systems • Made in Germany www.mobotix.com • [email protected] 81/98 82/98 T24S System Manual: Special T24S Camera Functions 4.1.2 PTZ And Full Image Storage Independent Of Live Image The hemispheric T24 has a virtual PTZ feature (pan/tilt/zoom). The image captured by the hemispheric camera can be zoomed smoothly, and you can move to any section of the image using the Grandstream keyboard or a mouse/joystick in MxEasy, for example. This is similar to a mechanical PTZ camera, but without the maintenance and wear. Live image Integrated PTZ functions allow the complete stored full image to be analyzed at a later point in time (on the Grandstream telephone or a PC with MxEasy) Recorded full image Examining rec. full image All standard motorized PTZ cameras only store the image sequence that is currently viewed in the live image (live image recording). This has one serious disadvantage as the recording can only show what has happened in the "visible" portion of the image. The rest is lost and cannot be examined later on. For this reason, the MOBOTIX T24S also offers an optional full image recording feature. This will not store the currently viewed image that reflects the pan/tilt position and the zoom setting chosen by the user, but the full sensor image – without PTZ settings. By the evaluation of the recorded images, every corner of the recorded full image can be examined using the PTZ features: zooming, panning and tilt. This is not possible with any motorized door camera in the world. But it is extremely important for a later analysis in the recorded events ("Look, there was someone below by the door as well!") © MOBOTIX AG • Security-Vision-Systems • Made in Germany www.mobotix.com • [email protected] Video And Sound Recording Of Events Activating/Deactivating Full Image Storage In MxEasy To activate full image storage, click on the Image formats and views icon (two overlapping right angles) on the right of the MxEasy toolbar. This opens a new toolbar at the lower edge of the image. In this toolbar, click on the PTZ icon (2nd from right) and select the "Full image storage" or "Record shown image" option. Note Post-event search in the full image: When using full image storage, the images should at least be saved in the MEGA format to facilitate post-event search in MxEasy. Otherwise the zoom function will not be able to deliver satisfactory image quality. Full Image Recording On: Due to the increased processing time, full image recording reduces the data rate of the live image stream, which may drop from around 10 to 30 percent. We therefore recommend a reduction of the frame rate for storage as much as possible, so as to affect the live image stream as little as possible. Full Image Recording Off: The event that triggered a video motion (VideoMotion VM) window may not be in the recorded sequences while the window was not displayed at the time. © MOBOTIX AG • Security-Vision-Systems • Made in Germany www.mobotix.com • [email protected] 83/98 84/98 T24S System Manual: Special T24S Camera Functions 4.1.3 Camera-Internal Memory Up To 32 GB Every T24S door camera has a high-speed processor with an integrated digital flash device (MicroSD card with 4 GB card as standard, and up to a 32 GB replacement card). Flash storage is a mature semiconductor memory technology without any moving parts. Its reliability, simple operation and low costs have made it the storage medium of the future. On request, the T24S saves high-resolution video with lip-synchronous sound directly to the integrated MicroSD flash card without requiring an external storage device or PC. This requires no additional network load. Old recordings may be overwritten automatically or automatically deleted after a specified period of time. The storage capacity is sufficient for around 400,000 Panorama images or 33 hours of film (32 GB MicroSD). Power failures are not an issue while the video and image sequences remain safely stored on the MicroSD card. Access to stored video sequences is possible at any time using a video phone or MxEasy. If you would like to archive complete sequences or extracts of sequences, you can export the data to any PC or USB stick. Advantages Of MicroSD Card Recording • No PC/network is required for continuous operations and there is no network load • Use of additional storage media possible, for example, PC hard drive • Greater reliability while no mechanical hard drive is required • Ring buffer: Old images can be overwritten automatically or automatically deleted after a specified period of time Note MOBOTIX recordings are not just reliable, but also secure. The special MOBOTIX FlashFile system (MxFFS) prevents unauthorized persons from reading or transferring the internally stored data, even if the card is stolen. Storage Requirements And Life Expectancy Of MicroSD Cards The life expectancy of a MicroSD card increases proportionally to the storage capacity, since the camera software executes fewer write/delete cycles on each storage cell. The first delete operation starts once the SD card has been filled to capacity (first full cycle). The theoretical life expectancy of a good quality 16 GB MicroSD card is between 10 and 35 years, depending on the degree of use. © MOBOTIX AG • Security-Vision-Systems • Made in Germany www.mobotix.com • [email protected] Video And Sound Recording Of Events 85/98 4.1.4 Formatting A New MicroSD Card Using A Web Browser Before a MOBOTIX camera can store image and video sequences on a new MicroSD card (besides the one delivered with the camera), the new card must first be formatted as MxFFS (MicroSD cards delivered with MOBOTIX cameras are already MxFFS-formatted). The following steps are necessary to format a storage device (Admin Menu > Storage on External File Server / Flash Device): Formatting the card: Admin Menu > Storage on External File Server / Flash Device 1. Make sure that the MicroSD card is in the card slot of the MOBOTIX camera. 2. Click on the Format button under SD Flash Card. 3. Select the Quick Format option and confirm by clicking on OK. Hint: In contrast to the Quick Format option, the Safe Format option will make sure that the data on the MicroSD card is overwritten completely so that the data cannot be recovered in any way. However, keep in mind that the Safe Format takes considerably more time. 4. Enter the user name and the password of a user of the admins group in the dialog that opens and click on OK to confirm. The MOBOTIX camera now starts formatting the card. It usually takes between 5 and 12 minutes to format an 8 GB MicroSD card using the Quick Format option and 3 to 14 hours using the Safe Format option. Caution Make sure that you always wait until the formatting process has been completed before accessing the camera again. This usually takes only a few minutes when using the Quick Format option. You can only access the MicroSD card once MxFFS formatting has been completed. The Safe Format option takes several hours. You can also use suitable applications on Windows or Mac OS X computers to safely erase data from the MicroSD card. © MOBOTIX AG • Security-Vision-Systems • Made in Germany www.mobotix.com • [email protected] The Safe Format option takes several hours. You can also use suitable applications on Windows or Mac OS X computers to safely erase data from the MicroSD card. 86/98 T24S System Manual: Special T24S Camera Functions 4.2 Additional Camera Settings The configuration options presented thus far in this T24S System Manual have not yet exhausted the entire range of functions offered by the door camera. The T24S camera, like any other MOBOTIX security camera, can also be operated and reconfigured by any computer in the same network as the camera. All you need is a network-ready computer with a standard web browser. This, in turn, means that a network connection to the camera can be established from any location worldwide, even from Internet-enabled mobile devices. Open a web browser on the control PC (for example, Internet Explorer or Firefox). • Enter the current IP address of the desired T24S in the browser address bar. • The MOBOTIX T24S camera page opens and provides (password-protected) access to the hardware and software settings. • We omit a detailed description here, referring you instead to the material available in the current Camera Software Manual, which is available free of charge from www.mobotix.com as a downloadable PDF (See the Support > Manuals section). • The MxEasy User Manual is also available as a free download from the same location. Overview Of Additional Camera Functions (Configurable By Web Browser) • True software scaling generates smaller image formats easily for PDAs (such as 320 x 240, 160 x 120, etc.. • Audio-video recording has three different recording modes: event recording with audio, continuous recording with variable frame rate and audio, and event-controlled snapshot recording of JPEG images. • Storage failure detection can monitor a file server (or a flash device), and can use one or more of the defined messaging options for error notification. • Player of recorded images/video sequences includes audio in the integrated video management system. • Multiwatcher screen can display and monitor several cameras over the Internet with only one camera requiring access from the outside. This "proxy" camera uses very little bandwidth, making it an ideal solution for low-bandwidth connections. • MultiView screen for displaying multiple cameras or events appears in one browser window. • Event notification via e-mail, text messaging (using a service provider), voice notification (phone call-out), sounds, and by visual means (for example, red frame in live image) using two separate messaging paths • Object tracing for analyzing the paths of objects that are moving in the image © MOBOTIX AG • Security-Vision-Systems • Made in Germany www.mobotix.com • [email protected] Additional Camera Settings 87/98 • Time Tables that handle customized holidays and vacations are used to control the camera's arming, image recording, messaging, logos, and the obscure image function as well as other features. • Remote signaling for master/slave cameras, where the master camera controls the arming status of the slave cameras, allows all slave cameras to be armed using a key switch connected to the master camera for example. • Transfer profiles allow easy control of transmissions via FTP, e-mail, phone calls, and network messages. • Speakerphone* with speak, listen and intercom modes is enabled using the camera's microphone and speaker. • Phone Call-In* remotely controls the camera using a touchtone telephone (retrieve camera information, establish an Internet connection, announce the retrieved IP address, intercom feature, etc.). * Telephony features using VoIP connections (Internet telephony) • MxPEG video compression uses MxControlCenter. The ActiveX plug-in for Internet Explorer users brings all advantages of MxPEG to the browser-based user interface, including the audio stream to and from the camera. • Routing allows use of other network connections besides the standard route. • DynDNS client can access the camera via the Internet using a symbolic name like mymobotixcam.dyndns.org), despite the provider assigning a new dynamic IP address every time the camera connects to the Internet. • Non-voidable backup system starts the cameras in the original operating state if a software update fails, allowing the user to easily restart the update process. • Notifications upon errors or when rebooting provide a method for executing one or more notifications like blinking of the camera LEDs, audio message, FTP, e-mail, phone call, network message. • Extended security features protect the pages and features of the camera and prohibit unauthorized access (IP-level access control, intrusion detection). They also provide SSL-protected transmission of the video sequences and the data (using SSL encryption and X.509 certificates). Free Software Updates (www.mobotix.com) MOBOTIX provides software updates free of charge at regular intervals that improve and expand the camera’s functionalities. Chapter 6, Software Update, in the Software Manual provides more information on the process. © MOBOTIX AG • Security-Vision-Systems • Made in Germany www.mobotix.com • [email protected] Free software updates at www.mobotix.com 88/98 T24S System Manual: Special T24S Camera Functions 4.3 Final Notes 4.3.1 Weatherproofness The MOBOTIX T24S Secure model has been certified weatherproof according to IP65 meaning absolutely dustproof and resistant to water jets, and can be installed outdoors without accessories. 4.3.2 Password For The Administration Menu Accessing the Administration menu of the camera (web browser: Admin menu) is only possible after entering a user name and password. • Factory default user name is admin. • Factory default password is meinsm. The Quick Installation assistant automatically appears when the Administration menu is accessed for the first time. It provides an easy method to adjust the basic camera settings to the current application scenario. For security reasons, it is highly recommended to change the default administrator password after the camera has been configured properly. Enter the user name and password exactly as shown above. Note that all entries are case-sensitive. Caution Make sure that you store information on user names and passwords in a secure place. If you lose the administrator password and cannot access the administration menu, the password can only be reset at the factory. This service is subject to a fee! 4.3.3 Permanently Deactivating The Microphone The microphone can be irreversibly deactivated! Deactivating a camera's microphone may be necessary in order to protect the privacy of persons at a workplace or for other reasons. You can permanently and irreversibly deactivate the microphone in the Admin Menu > Loudspeaker and Microphone dialog. Caution This deactivation is permanent and cannot be reversed, even by MOBOTIX engineers. Deactivating the microphone will also deactivate all features that use the camera’s microphone. © MOBOTIX AG • Security-Vision-Systems • Made in Germany www.mobotix.com • [email protected] 89/98 Final Notes 4.3.4 Starting The Camera With Factory Defaults Under certain circumstances, you may have to reset the camera to its factory settings. This could be the case, for example, if the IP address has been lost or the camera does not respond to the last known IP address. 1. Disconnect the camera's power supply (disconnect the cable). 2. Reconnect the power supply of the camera. 3. Wait until the buttons light up. 4. Press the upper button (light) on the camera within four seconds. Press top button (light) 5. After about two seconds, the camera will play a sound ("boing"). The camera is now configured as a DHCP client again and is additionally accessible using its factory IP address (see label on the camera housing). Notes If you use the upper key on the camera to load the factory configuration, this configuration is not automatically saved in the camera's flash memory. When the camera is next rebooted without using the upper key, the last stored network configuration will be used. To permanently store the new network configuration in the camera's flash memory, open Admin Menu > Store. Caution In contrast to resetting the camera using Admin Menu > Reset configuration to factory defaults, the user information will not be reset if the camera is booted using the factory configuration. © MOBOTIX AG • Security-Vision-Systems • Made in Germany www.mobotix.com • [email protected] The T24S with only one button (light) features a rocker switch, of which the upper area must be pressed 90/98 T24S System Manual: Special T24S Camera Functions 4.3.5 Resetting The Camera To Factory Settings (By Web Browser) The configuration can also be reset partially All settings of the MOBOTIX camera can be reset permanently to the factory default settings. This makes sense if you have, for example, obtained a camera without any information or you would like to reset all settings after testing the camera. In order to perform this procedure, you need to have access to the Administration menu of the camera (admins group). Open Admin Menu > Reset to reset the camera to factory defaults. Note: All defined users are deleted and the admin password is reset to the factory default when you reset the camera using Admin Menu > Reset. 4.3.6 Activating Event Control And Video Motion Detection (By Web Browser) If the dotted rectangle in the live image is visible, the camera is armed By default, the camera's event control and video motion detection features are not enabled. In order to activate event-controlled recording, open Setup Menu > General Event Settings and activate the Arming switch. Another method is to click on the Arm & Record soft key in the browser's user interface. The camera displays the video motion detection window in the live image (dotted frame in the center) and the camera automatically stores images as soon as the video motion window detects movements. 4.3.7 Deactivating The Daily Restart Of The Camera (By Web Browser) By factory default, the MOBOTIX camera automatically reboots every morning at 3:36 a.m. The reason for this is that in some rare cases external influences (for example, atmospheric radiation) can lead to camera malfunctions. The automatic reboot will refresh the camera's memory and will ensure proper operation without requiring any interaction on the part of the user. If desired, you can deactivate the automatic reboot of the camera in the Admin Menu > Time Tasks dialog. 4.3.8 Browser Current Internet browsers (Internet Explorer, Netscape, Firefox, Safari, Camino, Konqueror, Opera, etc.) with enabled JavaScript can display the camera's live images with their standard settings. Text-based browsers, however, cannot display the user interface and are not suitable for operating the camera. Section 4.1.3 Browser Settings in the Camera Software Manual contains more detailed information on possible browser problems. 4.3.9 T24S Maintenance If the lens is dirty from the installation process, clean the lens using a lint-free cotton cloth. © MOBOTIX AG • Security-Vision-Systems • Made in Germany www.mobotix.com • [email protected] Final Notes 4.3.10 Safety Warnings Electrical surges can be induced by other electrical appliances, improper wiring or also externally (for example, lightning strikes to phone or power lines). MOBOTIX cameras are protected against the effects of small electrical surges by numerous measures. These measures, however, cannot prevent the camera from being damaged when stronger electrical surges occur. Particular care should be taken when installing the camera outside to ensure proper protection against lightning, as this also protects the building and the entire network infrastructure. MOBOTIX recommends having MOBOTIX cameras installed only by specialists accustomed to installing network devices and who have proper respect for the pertinent regulations regarding lightning and fire prevention, as well as the current technology for preventing damage from electrical surges. 4.3.11 Online Help And Camera Status For more information, see the News and Functional Overview pages in the online help of the camera's browser interface. Click on the yellow "question mark" icon in the top right corner to open the camera's online help. Furthermore, detailed information on the camera and its current configuration is displayed in the Camera Status dialog. Click on the "Info" icon to open the relevant page. © MOBOTIX AG • Security-Vision-Systems • Made in Germany www.mobotix.com • [email protected] 91/98 92/98 T24S Camera Manual: MOBOTIX Glossary MOBOTIX Glossary ActiveX: Control element on Windows computers that may also be used in other programs (including Internet Explorer) to run special tasks. The MxPEG ActiveX control element allows video and audio data from MOBOTIX cameras to be displayed in other applications (including Internet Explorer). Arming: This refers to the process of activating an alarm system so that events trigger the appropriate alarms. Traditional alarm systems can be armed using a key switch or by entering a code on a keyboard. MOBOTIX cameras can be armed using a “software switch.” Assistant: Refers to a software component that helps the user install or set up a particular program and guides the user through the configuration process by means of simple questions. CCTV: Abbreviation for Closed-Circuit Television. A television system in which the analog video signal is only transmitted to monitors (for example, within a building). The term CCTV is often used for video surveillance systems. CIF, 2CIF, 4CIF (according to the PAL television standard): Common Intermediate Format. Corresponds to 1/4 TV image with 288 rows and 352 pixels (0.1 megapixel). 2CIF (1/2 TV image) has the same small number of rows (288), but 704 pixels (0.2 megapixel). 4CIF corresponds to the image quality of a traditional TV image with 576 rows and 704 pixels (0.4 megapixel). CMOS sensor: Abbreviation for Complementary Metal Oxide Semiconductor sensor. Sensor for energy-efficient digitalization of image information. CMOS sensors are used as image sensors in digital cameras. DHCP: Abbreviation for Dynamic Host Configuration Protocol. Allows a server to automatically assign devices in the network with the appropriate configuration (including the IP address, DNS server and gateway), as opposed to static IP addresses on the individual network devices. DNS: Abbreviation for Domain Name Service. Allows the domain names of servers on the Internet (for example, www.mobotix.com) to be linked ("resolved") to their corresponding IP addresses (for example, 212.89.150.84). DSL: Abbreviation for Digital Subscriber Line. Denotes a fast Internet connection capable of providing bandwidth of up to 500 Mbps. DynDNS: Abbreviation for Dynamic DNS (or DDNS, Dynamic Domain Name Service). Similar to DNS, this links domain names (e.g. mydomain.com) with IP addresses, whereby the IP addresses may change at any time. This service provides a convenient method to access your MOBOTIX cameras from home or work if the camera Internet connection is not through a router that assigns a fixed IP address, but instead over a DSL connection with a dynamically assigned IP address from the provider. A well-known provider of this (free-of-charge) service is www.dyndns.org. DVR: Abbreviation for Digital Video Recorder. Events: An event refers to a situation when something happens or changes. In terms of video surveillance, this means a change in the status of an area that is being monitored. This may be movement of a person, a change in brightness, a drop in ambient temperature, the detection of a noise via a microphone, an electrical signal at a signal input, the manual operation of a button, etc. © MOBOTIX AG • Security-Vision-Systems • Made in Germany www.mobotix.com • [email protected] Ethernet: The most common technology for communication within a wired network. It facilitates data exchange between all devices (computers, printers, IP cameras, IP video phones, etc.) connected in a local network (LAN). Flash memory: See MicroSD card. fps: Abbreviation for frames per second. See Frame rate. Frame rate: The frame rate specifies how many frames per second (fps) are generated and sent by the camera. 16 fps and higher is perceived by the human eye as a fluid video sequence. G.711: G.711 refers to the process by which analog audio signals are encoded and decoded. This codec (= enCOder-DECoder) is used in classic telephone systems and IP telephony. H.264: H.264 is the process by which the video image is encoded/compressed and decoded. HDTV: Abbreviation for High Definition TV. HiRes: Abbreviation for High Resolution. Refers to high-resolution images (above 1 megapixel). Image compression: Image compression reduces the file size of an image. This is particularly important when transferring and saving files. Image processing: Digital image processing. The goal is to correct errors made during image generation (caused by overexposure, underexposure, blurring, weak contrast, image noise, etc.) in order to create a “better” image. IP network: Data network based on the Internet protocol (TCP/IP). IP telephone: See VoIP. JPEG: Abbreviation for Joint Photographic Experts Group, responsible for the development of the JPEG standard method for image compression. JPEG is the most common lossy image format for photos on the Internet. Loss in image quality is barely noticeable at compression rates lying between 60% and 99%. Latency: Time interval elapsed between the time an image is captured by a camera and when that same image is displayed on the monitor. Layout: Describes the layout of video sources on a screen in MxControlCenter. The layout determines the positions and resolutions of the images displayed on the monitor when displaying images from network cameras. In addition to the actual video images, you can also incorporate graphic elements such as the location of the cameras, etc. LED: Abbreviation for Light Emitting Diode. An electronic semiconductor component built into MOBOTIX cameras and add-on modules that emits light when a current flows through the component in the correct direction. Megapixel: Images that have more than 1 million pixels. MicroSD card: SD Memory Card (Secure Digital Memory Card). A digital storage medium based on flash storage modules. © MOBOTIX AG • Security-Vision-Systems • Made in Germany www.mobotix.com • [email protected] 93/98 94/98 T24S Camera Manual: MOBOTIX Glossary Motion detection: Action of detecting a movement within a particular area. MOBOTIX cameras use algorithmic methods to detect changes from image to image in predefined areas, while taking preset conditions into account. If a camera detects a movement, it signals an event and triggers an alarm. Motion-JPEG (M-JPEG): A video compression method where each individual image is compressed separately as a JPEG image. Unlike MPEG, the quality of M-JPEG recordings is not dependent on movement within the image. MPEG: Motion Pictures Expert Group. Standard for compressing and saving image and video data, resulting in quality loss. Originally created for playing entertainment content on PCs, MPEG concentrates on displaying still image material and lowers the quality of moving image material in order to increase the transmission speed. MxControlCenter: MOBOTIX video management software for professional control of mediumsized and large camera networks. MxEasy: Free MOBOTIX video management software for small and compact camera networks of up to 16 cameras/door stations. MxPEG: Method developed by MOBOTIX to compress and store image and video data with low network load and high image quality. The MxPEG ActiveX control element allows video and audio data from MOBOTIX cameras to be displayed in other applications (including Internet Explorer). NAS: Abbreviation for Network Attached Storage, a storage system connected via an Ethernet cable. All network devices (cameras) have access to this storage system. Network: A group of end devices, such as computers, that are connected via various cables and share access to data and devices such as printers and IP cameras. PIR sensor: Passive infrared sensor for motion detection. PoE: Power over Ethernet. A technology for supplying network-enabled devices (for example, IP cameras) with power via an Ethernet cable. PTZ: Abbreviation for Pan/Tilt/Zoom. Refers to the movement of a video camera to the left and right, up and down, and to the camera's ability to enlarge an image. Quad display: Layout in which the images from four cameras are displayed in one window. Resolution: Indicates the number of pixels used to produce an image. The more pixels an image has, the more recognizable the details remain when the image is enlarged. The resolution is expressed as the number of pixel columns by pixel rows or as a total number of pixels. A VGA image has 640 columns and 480 rows (640 × 480), which equals 307,200 pixels or approximately 0.3 megapixels. The T24 has 3.1 megapixels. RFID: Radio frequency identification. RoHS: Abbreviation for Restriction of Hazardous Substances Directive and refers to EC Directive 2002/95/EC, which prohibits the use of certain hazardous substances when manufacturing products © MOBOTIX AG • Security-Vision-Systems • Made in Germany www.mobotix.com • [email protected] and components. The goal of this directive is to prevent these substances from harming the environment when the products are disposed of later. Router: Network device that connects multiple networks with one another. The router establishes a physical connection between the devices in different networks (like a hub), analyzes the relevant data packets and forwards ("routes") these packets to the correct target network. Search: Monitoring of recordings or searching for a particular event. SIP: Session Initiation Protocol. Network protocol for setting up, controlling and terminating a communication connection via a computer network. SIP is frequently used in conjunction with IP telephony. Snapshot: Photograph of a situation created spontaneously and directly with a mouse click. Switch: Hardware used to connect multiple network devices (computers, cameras, printers, etc.) within a network. A PoE switch can also supply the (door) cameras with power over an Ethernet cable. Transponder: A transponder is a device used for wireless communication (for example, as a key fob or a check card). The device detects the incoming signal and automatically responds to it or forwards it. The term "transponder" is made up of the terms "transmitter" and "responder." Passive transponders do not require their own power source, but they only work over short distances. UPS: Uninterruptible Power Supply. Refers to devices that continue to supply power in the event of a sudden power failure. These devices usually operate using a battery. UPS is installed on the power lines of devices and systems in order to protect them in the event of a power failure. VoIP: Voice over IP. Telephony using computer networks. WLAN: Wireless local area network connection. © MOBOTIX AG • Security-Vision-Systems • Made in Germany www.mobotix.com • [email protected] 95/98 96/98 T24S-Camera Manual: Notes © MOBOTIX AG • Security-Vision-Systems • Made in Germany www.mobotix.com • [email protected] © MOBOTIX AG • Security-Vision-Systems • Made in Germany www.mobotix.com • [email protected] 97/98 98/98 T24S System Manual: Declaration Of Conformity Declaration Of Conformity © MOBOTIX AG • Security-Vision-Systems • Made in Germany www.mobotix.com • [email protected] MOBOTIX – The HiRes Video Company To demonstrate our confidence in the quality of our products, MOBOTIX cameras were used to capture all the images that appear in this manual. Manufacturer Executive Board MOBOTIX AG Dr. Ralf Hinkel Kaiserstrasse D-67722 Langmeil Registration Office: Kaiserslautern Local Court Germany Registration Number: HRB 3724 Tel : +49 6302 9816-103 Tax Code: 44/676/0700/4 Fax: +49 6302 9816-190 Tax Office: Worms-Kirchheimbolanden, Germany http://www.mobotix.com VAT ID: [email protected] DE202203501 You can find the latest version of this document at www.mobotix.com under Support. Technical specifications subject to change without notice! © MOBOTIX AG • Security-Vision-Systems • Made in Germany www.mobotix.com • [email protected] EN T24S System Manual The HiRes Video Company Hemispheric IP Video Door Station Hemispheric 3MEGA camera for use in combination with Siedle Vario modules. Complete coverage of the entire scene at the house door. From wall to wall, from top to bottom – no blind spots and no gaps in security. www.mobotix.com 2010-06-14 Complete Panorama view from wall to wall and from floor to ceiling HiRes Video Innovations The German company MOBOTIX AG is known as the leading pioneer in network camera technology and its decentralized concept has made high-resolution video systems cost efficient. MOBOTIX AG • 67722 Langmeil • Tel.: +49-6302-9816-103 • Fax:+49-6302-9816-190• [email protected] MX-SM-T24S-EN-01 5/2010 180°