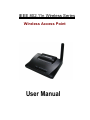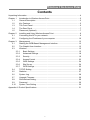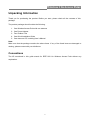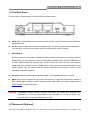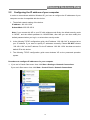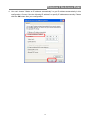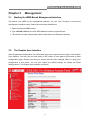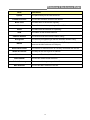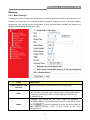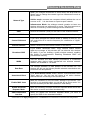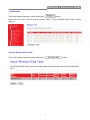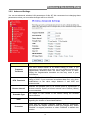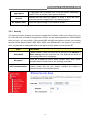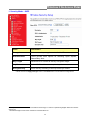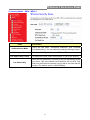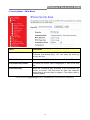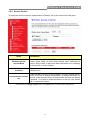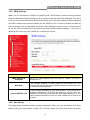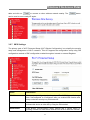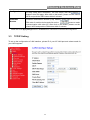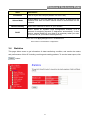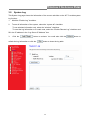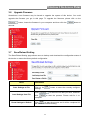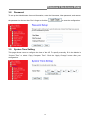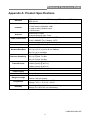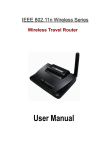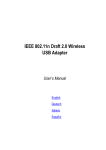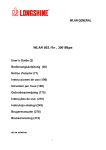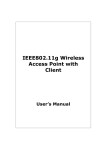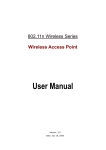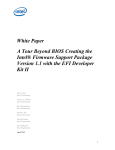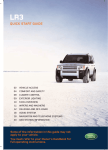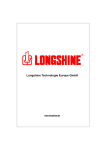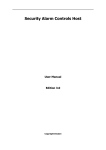Download Longshine LCS-WA3-50 WLAN access point
Transcript
IEEE 802.11n Wireless Series Wireless Access Point User Manual Wireless 11n Access Point FCC Certifications Federal Communication Commission Interference Statement This equipment has been tested and found to comply with the limits for a Class B digital device, pursuant to Part 15 of the FCC Rules. These limits are designed to provide reasonable protection against harmful interference in a residential installation. This equipment generates, uses and can radiate radio frequency energy and, if not installed and used in accordance with the instructions, may cause harmful interference to radio communications. However, there is no guarantee that interference will not occur in a particular installation. If this equipment does cause harmful interference to radio or television reception, which can be determined by turning the equipment off and on, the user is encouraged to try to correct the interference by one of the following measures: -Reorient or relocate the receiving antenna. -Increase the separation between the equipment and receiver. -Connect the equipment into an outlet on a circuit different from that to which the receiver is connected. -Consult the dealer or an experienced radio/TV technician for help. This device complies with Part 15 of the FCC Rules. Operation is subject to the following two conditions: (1) This device may not cause harmful interference, and (2) this device must accept any interference received, including interference that may cause undesired operation. FCC Caution: Any changes or modifications not expressly approved by the party responsible for compliance could void the user's authority to operate this equipment. IMPORTANT NOTE: FCC Radiation Exposure Statement: This equipment complies with FCC radiation exposure limits set forth for an uncontrolled environment. This equipment should be installed and operated with minimum distance 20cm between the radiator & your body. This transmitter must not be co-located or operating in conjunction with any other antenna or transmitter. 1 Wireless 11n Access Point CE Mark Warning This equipment complies with the requirements relating to electromagnetic compatibility, EN 55022 Class A for ITE, the essential protection requirement of Council Directive 2004/108/EC on the approximation of the laws of the Member States relating to electromagnetic compatibility and R&TTE Directive 1999/5/EC to meet the regulation of the radio equipment and telecommunications terminal equipment. Company has an on-going policy of upgrading its products and it may be possible that information in this document is not up-to-date. Please check with your local distributors for the latest information. No part of this document can be copied or reproduced in any form without written consent from the company. Trademarks: All trade names and trademarks are the properties of their respective companies. Copyright © 2010, All Rights Reserved. 2 Wireless 11n Access Point Contents Unpacking Information ········································································································ 4 Chapter 1 Introduction to Wireless Access Point ··························································· 5 1.1 General Description······················································································· 5 1.2 Key Features ································································································· 5 1.3 The Front Panel····························································································· 6 1.4 The Rear Panel ····························································································· 7 1.5 Placement (Optional)····················································································· 7 Chapter 2 Installing and Using Wireless Access Point ··················································· 9 2.1 Connecting this AP to your network······························································· 9 2.2 Configuring the IP address of your computer ·············································· 10 Chapter 3 Management ······························································································· 13 3.1 Starting the WEB-Based Management Interface ········································· 13 3.2 The Graphic User Interface ········································································· 13 3.3 Wireless······································································································· 15 3.3.1 Basic Settings ······················································································ 15 3.3.2 Advanced Settings ··············································································· 18 3.3.3 Security ································································································ 19 3.3.4 Access Control ····················································································· 23 3.3.5 WDS Settings······················································································· 24 3.3.6 Site Survey··························································································· 24 3.3.7 WPS Settings ······················································································· 25 3.4 TCP/IP Setting····························································································· 26 3.5 Statistics ······································································································ 27 3.6 System Log ································································································· 28 3.7 Upgrade Firmware······················································································· 29 3.8 Save/Reload Setting···················································································· 29 3.9 Password····································································································· 30 3.10 System Time Setting ··················································································· 30 Appendix A: Product Specifications ·················································································· 31 3 Wireless 11n Access Point Unpacking Information Thank you for purchasing the product. Before you start, please check all the contents of this package. The product package should include the following: 1. One Wireless Access Point with one antenna 2. One Power Adapter 3. Four Rubber Feet 4. One Quick installation Guide 5. One resource CD, including User’s Manual Note: Make sure that the package contains the above items. If any of the listed items are damaged or missing, please contact with your distributor. Conventions The AP mentioned in this guide stands for IEEE 802.11n Wireless Access Point without any explanation. 4 Wireless 11n Access Point Chapter 1 Introduction to Wireless Access Point 1.1 General Description Easily constructing your LAN, this wireless access point offers a wireless interface and eliminates your effort busying cabling form one computer to another. With being compliant to IEEE 802.11n specification, this wireless access point supports data rate up to 300 Mbps and hence help to construct your high-speed home or office wireless network. The IEEE 802.11n Wireless Access Point provides a better wireless signal for network than existing wireless 802.11g technology. It complies with IEEE 802.11n draft 2.0 and IEEE 802.11b/g wireless standards. This access point equips two LAN ports, and two embedding antennas. As for security, it also supports the latest wireless security features to help prevent unauthorized access, be it from over a wireless network or from the Internet. Moreover, supporting for WPA and WPA2 standards ensure that you will be able to use the best possible encryption, regardless of your client devices. Additionally, this device supports WEB-based graphics user interface that helps users to configure this device easily. 1.2 Key Features Complies with IEEE 802.11n wireless standards Provides two 802.11b/g/n wireless fixed antenna High speed transfer data rate up to 300 Mbps Supports 2.4 GHz frequency band Supports wireless data encryption with WPA, WPA2, Open/ shared key, and pair-wise key authentication services Supports authentication for wireless connectivity based on ESSID Support MDI/MDIX auto crossover function Supports firmware upgrade function via Web 5 Wireless 11n Access Point 1.3 The Front Panel The front panel of the Wireless 11n Access Point: Name Status WPS Status Indication Green Power On Dark System Resetting default Blink Green one time Power Off Blink Green Dark WLAN System Reboot WPS Connecting System Stability Off The wireless function is disabled Flashing The wireless function is enabled Flashing fast Off LAN 1-2 Blink Green a few times On Flashing Sending or receiving data over wireless There is no device linked to the corresponding port or the connection is dropping off. There are devices linked to the corresponding ports but no data transmitted or received. Sending or receiving data over corresponding port 6 Wireless 11n Access Point 1.4 The Rear Panel The rear panel of the Wireless 11n Access Point is shown below. LAN(1~2): Through these ports, you can connect the AP to your PCs and the other Ethernet network devices. DC IN: Plug the circle end of the power adapter firmly into the rear panel of the Wireless AP, and the other end put into an electric service outlet then the system is ready. Reset Button Push the button for more than 5 seconds and then release it, the system will return to factory default setting. In the meantime, system rewrites flash to default value and SYS LED flash for a while. Approximately 60 seconds later, the SYS LED turn dark, now the whole system parameters have returned to factory default value. If the process has been interrupted by any reason (power off), the system will fail. Before performing the process, ensure a safe operating environment please! Antenna: Used for enhancing the wireless signal, and expanding the range of signal. WPS: Help users to connect this AP quickly and security. It uses PIN configuration method or PBC configuration method, in which users can easy setup WPS connection. Please refer to WPS settings for more information. Warning : Incomplete factory setting recovery procedure will cause the Wireless AP malfunction!If you are unfortunately in this situation, do not try to repair it by yourself. Consult your local distributor for help! 1.5 Placement (Optional) There are two ways to place the AP. The first way is to place the AP vertically on a surface. The 7 Wireless 11n Access Point second way is to attach it to the wall. If you select a wall-mount option, please follow the steps below: 1. Select a location with access for cables and a power outlet. 2. Unplug the unit. Place it upside down on a flat surface and mark the two holes for anchors. 3. Installing the wall mount anchor (not supplied) into the wall with tools such as drill or hammer. 4. Insert the screws (not supplied) in each hole of the stand parts. 5. Attaches the unit to the anchors on the wall. 8 Wireless 11n Access Point Chapter 2 Installing and Using Wireless Access Point This chapter provides a step-by-step guide to the installation and configuration of the Wireless AP. We suggest you go over the whole chapter and then do more advanced operation. 2.1 Connecting this AP to your network This Chapter provides a step-by-step guide to the installation and configuration of this wireless access point. Connect the power adapter with the connector end to the power connector in the rear panel of the device and the plug end to an appropriate outlet. Connect the LAN port with RJ-45 cable to: 1. A broad band router to allow wireless clients to connect to WAN. 2. A switch to allow wireless clients to communicate with wired LAN. 3. A computer directly to use the computer configuring this AP. Note: You have to configure the network settings of this AP to be communicable with your router, switch or computer first. To change the default network settings of the AP, please refer to “LAN Interface setup”. 9 Wireless 11n Access Point 2.2 Configuring the IP address of your computer In order to communicate with this Wireless AP, you have to configure the IP addresses of your computer to make it compatible with the device. 1. The default network setting of the device: IP address: 192.168.1.254 Subnet Mask: 255.255.255.0 Note: if you connect this AP to your PC with wireless mode firstly, the default security mode is “WPA2”, and the default password is 123456780ab, after that you can also modify the default password when you log in, or select other security mode. 2. In the following TCP/IP configuration guide, the IP address “192.168.0.42” is assumed to be your IP address if you want to specify IP addresses manually. Please DO NOT choose “192.168.1.254” as the IP address. For the IP address “192.168.1.254“ has been set as the default IP for this device. 3. The following TCP/IP configuration guide uses windows XP as the presumed operation system. Procedures to configure IP addresses for your computer 1. If you are in Classic Start menu view, click Start > Settings > Network Connections. If you are in Start menu view, click Start > Control Panel > Network Connections. 10 Wireless 11n Access Point 2. Right-click on Local Area Connection item and click on Properties. 3. Choose Internet Protocol (TCP/IP) and click Properties. 11 Wireless 11n Access Point 4. You can’t choose “Obtain an IP address automatically” to get IP address automatically in this configuration. Choose “Use the following IP address” to specify IP addresses manually. Please click the OK button after your configuration. 12 Wireless 11n Access Point Chapter 3 3.1 Management Starting the WEB-Based Management Interface The device uses WEB as the management interface. You can use a browser to access the management interface easily. Please follow the steps listed below. 1. Open the Internet WEB browser. 2. Type 192.168.1.254 into the URL WEB address location and press Enter. 3. The window will login automatically without User Name and Password (default). 3.2 The Graphic User Interface After the password authorization, the information page shows up as the home page of the Graphic User interface. You may click on each folder on left column of each page to get access to each configuration page. Please note that you should click the Save Settings button to apply your configuration to this device. You can also restore the default settings by clicking the Reset Settings button. The Graphic User Interface as follows: 13 Wireless 11n Access Point Items Uptime Firmware version Build Time Information The period that you turn the device on. The current firmware version of the device. The build time of the device originally. Mode Shows if the device is operating in AP or WDS mode. Band The band that the wireless AP operating. SSID The name of this wireless network. Channel Number Encryption BSSID The channel that the wireless network using. The security encryption type that the wireless network using. The Basic Service Set Identity of this AP(This parameter is the same as the MAC address of LAN port) Associated Clients The number of members who is currently connected with this AP. Attain IP Protocol The way for this AP to get a IP address. IP Address Subnet Mask Default Gateway MAC Address The current IP address of this AP. The current subnet mask of this AP. The current default gateway of this AP. The current MAC address of this AP. 14 Wireless 11n Access Point Wireless 3.2.1 Basic Settings This page is used to configure the parameters for wireless LAN clients which may connect to your Access Point. Here you may change wireless encryption settings as well as wireless network parameters. You can set up the configuration of your Wireless basic settings and monitor the Wireless Clients associate with your router. Items Disable Wireless LAN Interface Band Information Mark the checkbox to disable interface of Wireless LAN To select a band for this device to match 802.11b, 802.11g, 802.11n, 802.11b/g, 802.11g/n or 802.11b/g/n. optional parameters: 2.4GHz(B),2.4GHz(G),2.4GHz(N),2.4GHz(B+G),2.4GHz(G+N), 2.4GHz(B+G+N) Configure this device as AP, Client, WDS or AP+WDS , AP+MESH,MESH. If you set this device as AP or AP+WDS mode, Mode button is available for you to set up four SSID for the this wireless network. Click on this button to do more configurations. 15 Wireless 11n Access Point When you configure this device in Client mode, this drop-down list allows users to change the network type into infrastructure mode or ad-hoc mode. Network Type Ad-Hoc mode: connects two computers directly without the use of a router or AP. It is also know as a peer-to-peer network. Infrastructure Mode: the wireless network contains at least one wireless client and one wireless AP or router. This client connects to Internet or intranet by communicating with this wireless AP. SSID Service set identifier (SSID) for the name of the wireless network. Channel Width Select to use 20MHz or 40MHz as the wireless channel frequency. Control Sideband If you have selected the channel width of 40MHz for this AP, you can control this AP to use the frequency for a deflection of “Upper” or “Lower.” Channel Number Select a channel for the wireless network of this device. Broadcast SSID If you enable "Broadcast SSID", every wireless station located within the coverage of this wireless AP can discover this wireless AP easily. If you are building a public wireless network, enabling this feature is recommended. Disabling "Broadcast SSID" can provide better security. WMM This will enhance the data transfer performance of multimedia contents when they’re being transferred over wireless network. WMM is not available in 11n mode. Data Rate The transmit limitation of data packets of this wireless AP. The wireless AP will use the highest possible selected transmission rate to transmit the data packets. Associated Client Click "Show Active Clients" button, then an "Active Wireless Client Table" pops up. You can see the status of all active wireless stations that are connecting to the access point. Enable MAC clone Mark the checkbox to clone the MAC address of the device. This function is only available when you set this AP as Client mode. You can also manually set the MAC address in LAN setting. Enable Universal Repeater Mode Mark this checkbox to enable Universal Repeater Mode which acts this device as an AP and client simultaneously. SSID of Extended Interface While you enable the Universal Repeater Mode, you have to specify an SSID for the extended interface. * Please click on the Apply Changes button or the Reset button at the bottom to save/reset the configurations. 16 Wireless 11n Access Point 1. Multiple APs This is the window that pops up after clicking the button. Select one of the AP, and then click the button “Show”, “Active Wireless Client Table” window pops up. 2. Active Wireless Client Table This is the window that pops up after clicking the 17 button. Wireless 11n Access Point 3.2.2 Advanced Settings You can set advanced wireless LAN parameters of this AP. We recommend not changing these parameters unless you know what changes will be on this AP. Items Information Fragment Threshold This value should remain at its default setting of 2346. If you experience a high packet error rate, you may slightly increase your fragmentation threshold within the value range of 256 to 2346. Setting the fragmentation threshold too low may result in poor performance. RTS Threshold Request To Send threshold. This value should remain at its default setting of 2347. If you encounter inconsistent data flow, only minor modifications to the value range between 0 and 2347 are recommended. Beacon Interval Beacons are packets sent by an access point to synchronize a wireless network. Specify a beacon interval value. Default (100ms) is recommended. Preamble Type The length of CRC blocks in the frames during the wireless communication. IAPP To enables multiple AP to communicate and pass information regarding the location of associated Stations. Protection Some 802.11g wireless adapters support 802.11g protections, which allows the adapter search for 802.11b/g singles only. Select “Enabled” to support protection or select “Disabled” to disable this function. 18 Wireless 11n Access Point Aggregation To aggregate lots of packets into a big one before transmitting packets. This can reduce control packet overhead. Short GI Indicates that the 802.11g network is using a short slot time because there are no legacy (802.11b) stations present RF Output Power Select the signal strength for the wireless network. * Please click on the Apply Changes button or the Reset button at the bottom to save/reset the configurations. 3.2.3 Security The Security function protects your wireless network from invasion. When you connect it to your PC at the first time, the default configuration is WPA2, and the default password is 1234567890ab. After you log in, you can modify it. We provide WEP and WPA encryption to secure your wireless network. Please select Disable, WEP, WPA, WPA2, and WPA-Mixed in the drop list. If you select none, any data will be transmitted without encryption and any station can access the AP. Items Information Select SSID Please choose a SSID you have set for this AP in the Wireless > Basic Settings from the drop-down list. The SSID will be shown on the wireless network for recognizing. Encryption There are 5 modes for you to select: Disable, WEP, WPA, WPA2, and WPA-Mixed. Please refer to the following description. 802.1x Authentication Users that do not use this function or connecting to an open-wireless network please skip this part. Please configure the settings in accordance with the Certificated Server. 19 Wireless 11n Access Point 1. Security Mode -- WEP Items Information Encryption Select a security encryption mode for this AP. Authentication There provide three options for selecting: Open System, Shared Key, Auto Key Length Select 64-bit or 128-bit as the key encryption length. Key Format Select ASCII 1 or Hex 2 to setup the key value. Encryption Key Enter the key according to the key format you select. * Please click on the Apply Changes button or the Reset button to save/reset the configurations. 1 ASCII (American Standard Code for Information Interchange) is a code for representing English letters as numbers from 0-127. 2 Hexadecimal digits consist of the numbers 0-9 and the letters A-F. 20 Wireless 11n Access Point 2. Security Mode – WPA / WPA 2 Items Authentication Mode WPA Cipher Suite Pre-Shared Key Format Pre-Shared Key Information There are two items, “Enterprise (RADIUS)” and “Personal (Pre-Shared Key)”. You can select the mode by clicking the item. Select the WPA Cipher Suite to be TKIP or AES. To decide the format, select Pass phrase or Hex in the drop list. Enter the Pre-shared Key according to the pre-shared key format you select. This is the shared secret between AP and STA. This field must be filled with character longer than 8 and less than 64 lengths.(The default value is 1234567890ab) 21 Wireless 11n Access Point 3. Security Mode – WPA-Mixed Items Information Authentication Mode There are two items, “Enterprise (WPA-Radius)” and “Personal (Pre-Shared Key)”. You can select the mode by clicking the item. WPA / WPA2 Cipher Suite Select the WPA/WPA2 Cipher Suite to be TKIP or AES. Pre-Shared Key Format To decide the format, select Passphrase or Hex in the drop list. Pre-Shared Key Enter the Pre-shared Key according to the pre-shared key format you select. This field must be filled with character longer than 8 and less than 64 lengths. (The default value is 1234567890ab) * Please click on the Apply Changes button or the Reset button to save/reset the configurations. 22 Wireless 11n Access Point 3.2.4 Access Control To restrict the clients of Access authentication of Stations, set up the control list in this page. Items Information Wireless Access Control Mode Click on the drop list to choose the access control mode. You may select “Allow listed” to allow those allowed MAC addresses or select “Deny Listed” to ban those MAC addresses from accessing to this device or select “Disable”. MAC Address & Comment Fill in the MAC address that you wish to control, and give a definition to it. Current Access Control list Lists the MAC Access Control Settings you have added before. Click on the list to change configuration. To Delete the station on the list, mark the check box in the select item and click the “Delete Selected”. If you want to delete all stations on the list, click “Delete All” to remove all of them. * Please click on the Apply Changes button or the Reset button to save/reset the configurations. 23 Wireless 11n Access Point 3.2.5 WDS Settings When you use this device as WDS or AP+WDS mode, “WDS Setting” function can be operated. Wireless Distribution System allows the AP to communicate with other APs wirelessly. To make it work, you must ensure that these APs and the Router are in the same channel. Please add these APs MAC address and comment values into the WDS list. Don’t Forget to Enable the WDS by click the check box of “Enable WDS” and press “Apply Changes” button to save. To Delete the AP on the list, Click the check box in the select item and click the “Delete Selected”. If you want to delete all APs on the list, click “Delete All” to remove all of them. Items Information MAC Address & Comment Fill in the MAC address that you wish to control, and give a definition to it. Data Rate The transmit limitation of data packets of this wireless AP. The wireless AP will use the highest possible selected transmission rate to transmit the data packets. Current WDS AP List Lists the WDS Settings you have added before. Click on the list to change configuration. To Delete the station on the list, mark the check box in the select item and click the “Delete Selected”. If you want to delete all stations on the list, click “Delete All” to remove all of them. 3.2.6 Site Survey This page shows available wireless network information. When you use this device as a client station (STA), you may connect to other AP or Router. Select one of the lists in the site survey 24 Wireless 11n Access Point table and click on to connect to other wireless network nearby. The button can be used to scan nearby AP again. 3.2.7 WPS Settings The primary goal of Wi-Fi Protected Setup (Wi-Fi Simple Configuration) is to simplify the security setup and management of Wi-Fi networks. This AP supports the configuration setup using PIN configuration method or PBC configuration method through an internal or external Registrar. Items Information WPS Status You cannot manually select the items here. The WPS Status will change from “UnConfigured” to “Configured” after you enable WPS function and setup a wireless security key for this device. Self-PIN Number If you use this device as a client, you can use this code when trying to connect this device to other AP by using the PIN method. Push Button Push Button Communication (PBC) method use a simple action of pushing a button on both the AP and the new STA to reach the function 25 Wireless 11n Access Point Configuration Client PIN Number of easy setup WPS connection. You can simply click the button in this GUI page. After click on the button, please run the client’s WPS and push the PBC button within 2 minutes. Personal Identification Number (PIN) method. Users have to fill in the PIN code of enrollee device and click on the button to make communication with other AP. After click on the button, please run the client’s WPS and push the PIN button within 2 minutes. Please click on the Apply Changes button or the Reset button at the bottom to save/reset the configurations. 3.3 TCP/IP Setting To set up the configuration of LAN interface, private IP of your AP LAN port and subnet mask for your LAN segment. 26 Wireless 11n Access Point Items IP Address Subnet Mask Default Gateway DHCP Information The IP of your AP LAN port (default 192.168.1.254). Subnet Mask of you LAN (default 255.255.255.0). All devices on the network must have the same subnet mask to communicate on the network. Enter the IP Address of the AP in your network. DHCP stands for Dynamic Host Configuration Protocol. It is a protocol for assigning dynamic IP addresses “automatically”. In this device, manual setting up your client IP is necessary when you want to use the AP as your client’s default gateway. Please click on the Apply Changes button or the Reset button at the bottom to save/reset the configurations. 3.4 Statistics This page allows users to get information of data transferring condition, and monitor the status and performance of this AP including receiving and sending packets. To see the latest report, click button. 27 Wireless 11n Access Point 3.5 System Log This System Log page shows the information of the current activities on the AP. To enable system log function: 1. Mark the “Enable Log” checkbox. 2. To see all information of the system, select the “system all” checkbox. To see wireless information only, select the “wireless” checkbox. To send the log information to a certain note, select the “Enable Remote Log” checkbox and fill in the IP address in the “Log Server IP Address” box. 3. Click the button to activate. You could also click the refresh the log information or click the button to clean the log table. 28 button to Wireless 11n Access Point 3.6 Upgrade Firmware Sometimes a new firmware may be issued to upgrade the system of this device. You could upgrade the firmware you got in this page. To upgrade the firmware, please click on the button, locate the firmware in your computer and then click the button to execute. 3.7 Save/Reload Setting The Save/Reload Setting page allows users to backup and download the configuration status of the device or restore the factory default configuration. Items Information Save Settings to File Click on the settings. to select the file that you save, and then Click Load Settings from File Reset Settings to Default button to save the currently configure to start the process. Please wait for it to click complete. Click to start the process and it will be completed till the status LED starts blinking. 29 Wireless 11n Access Point 3.8 Password To set up the Administrator Account information, enter the Username, New password, and reenter the password on the text box. Don’t forget to click the 3.9 to save the configuration. System Time Setting This page allows users to configure the time of the AP. To specify manually, fill in the blanks in “Current Time” or select “Copy Computer Time”. Click the “Apply Change” button after your configuration. 30 Wireless 11n Access Point Appendix A: Product Specifications Standard IEEE 802.11n draft 2.0, IEEE 802.11g, IEEE 802.11b, IEEE 802.3, IEEE 802.3u Interface LAN: 2 ports 10/100 Mbps Ethernet, RJ-45 1* fixed antenna (Standard 2 dB) 1* reset to factory default button 1* WPS button Antenna Antenna type: Dipole Antenna connector type: Fixed Cable Connections RJ-45 (10BASE-T): Category 3,4,5 UTP RJ-45 (100BASE-TX): Category 5 UTP Transmission Mode Auto-Negotiation (Full-duplex, Half-duplex) Security Network Data Rate Receiver Sensitivity 64/128-bit WEP, WPA, WPA2 802.11b: 1,2,5.5, and 11Mbps 802.11g: 6,9,12,18,24,36,48 and 54Mbps 802.11n: up to 300 Mbps 802.11n Typical -68 dBm 802.11g Typical -73 dBm 802.11b Typical -84 dBm Transmit Power 16dBm typically @ 802.11b 14dBm typically @ 802.11g 13dBm typically @ 802.11n LED indications 1*PWR, 1*SYS, 2*LAN, 1*WLAN Power Supply External Power Adapter, 5V/ 1A Channel Range Coverage Temperature Humidity Europe 13 Indoor 35~100 meters : Outdoor 100~300 meters. Operating: 0°C ~ 40°C (32°~104°F) Storage: -10°C ~ 70°C (14°~158°F) Operating: 10% ~ 90% RH, non-condensing Storage: 5%~90% RH, non-condensing 61NB-W231A00+207 31 LONGSHINE Technologie (Europe) GmbH Post Address: P.O.Box 1460 D-22 904 Ahrensburg Tel: ++49-(0)-4102-4922-0 House Address: An der Strusbek 9 D-22 926 Ahrensburg Fax: ++49-(0)-4102-40109 WEB: http://www.longshine.de E-MAIL: [email protected] DECLARATION OF CONFORMITY IN ACCORDANCE WITH THE RADIO AND TELECOMMUNICATIONS TERMINAL EQUIPMENT ACT (FTEG) AND DIRECTIVE 1999/5/EC (R & TTE DIRECTIVE) = European Community Conformity Mark We, Manufacturer/Importer Longshine Technologie (Europe) GmbH An der Strusbek 9 22926 Ahrensburg Germany Declare, That The Product LCS-WA3-50 Wireless 802.11b/g/n Access Point Is In Conformity With: Standards EN 300328 V1.7.1 (2006-10) EN 301489-1 V1.8.1 (2008-04) EN 301489-17 V1.3.2 (2008-04) EN 55022:2006+A1:2007 EN 61000-4-2:2009 EN 61000-4-3:2006+A1:2008 EN 50371:2002 EN 60950-1:2006+A11:2009 Results Pass Pass Pass Pass Pass Pass Pass Pass Identification of signatory empowered to bind the manufacturer or his authorized representative. Signature Manufacturer/Importer Date: 13.04.2010 Geschäftsführer: Dr. Rong-Jye Lu Dresdner Bank BLZ 200 800 00, Kto.-Nr. 721 137 500 IBAN: DE34200800000721137500 SWIFT BIC:DRES DE FF USt-IdNr.: DE151364101 Steuer Nr: 3029208798 Registergericht: Ahrensburg HR B 3135