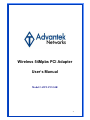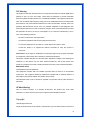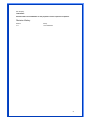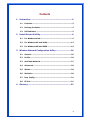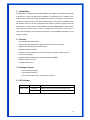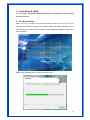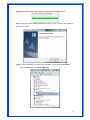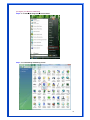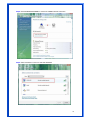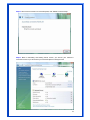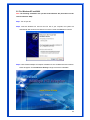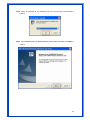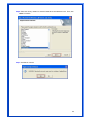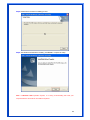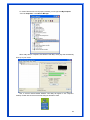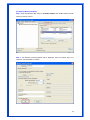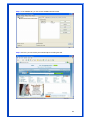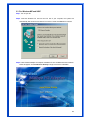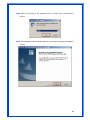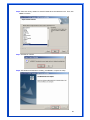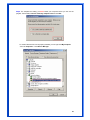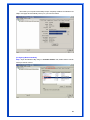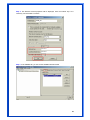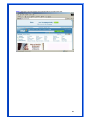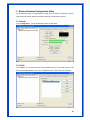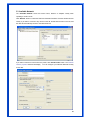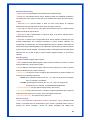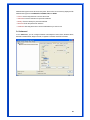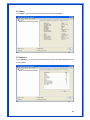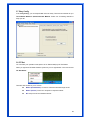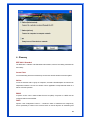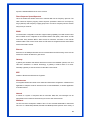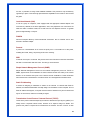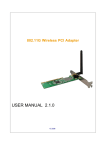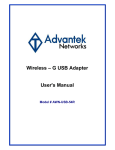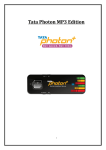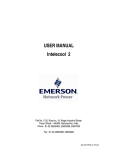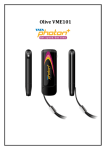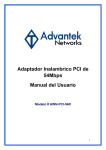Download Advantek Networks AWN-PCI-54R
Transcript
Wireless 54Mpbs PCI Adapter User’s Manual Model # AWN-PCI-54R 1 FCC Warning This equipment has been tested and found to comply with the limits for a Class B digital device, pursuant to part 15 of the FCC Rules. These limits are designed to provide reasonable protection against harmful interference in a residential installation. This equipment generates, uses, and can radiate radio frequency energy and, if not installed and used in accordance with the instructions, may cause harmful interference to radio communication. However, there is no guarantee that interference will not occur in a particular installation. If this equipment does cause harmful interference to radio or television reception, which can be determined by turning the equipment off and on, the user is encouraged to try to correct the interference by one or more of the following measures: - Reorient or relocate the receiving antenna. - Increase the separation between the equipment and receiver. - Connect the equipment into an outlet on a circuit different from that to which - Consult the dealer or an experienced radio/TV technician for help. the receiver is connected. FCC Caution: Any changes or modifications not expressly approved by the party responsible for compliance could void the user’s authority to operate this equipment. This device complies with Part 15 of the FCC Rules. Operation is subject to the following two conditions: (1) This device may not cause harmful interference, and (2) this device must accept any interference received, including interference that may cause undesired operation. IMPORTANT NOTE: FCC Radiation Exposure Statement: This equipment complies with FCC radiation exposure limits set forth for an uncontrolled environment. This equipment should be installed and operated with a minimum distance of about eight inches (20cm) between the radiator and your body. This transmitter must not be co-located or operated in conjunction with any other antenna or transmitter. CE Mark Warning This is a Class B product. In a domestic environment, this product may cause radio interference, in which case the user may be required to take adequate measures. Copyright 1999 All Rights Reserved. No part of this document can be copied or reproduced in any form without written consent from 2 the company. Trademarks: All trade names and trademarks are the properties of their respective companies. Revision History Revision History V1.1 Second Release 3 Contents 1. Instruction...................................................................... 5 1.1 Features ......................................................................... 5 1.2 Package Contents........................................................... 5 1.3 LED Indicator ................................................................. 5 2. Install Driver & Utility..................................................... 6 2.1 For Windows Vista.......................................................... 6 2.2 For Windows XP and 2000............................................ 12 2.3 For Windows ME and 98SE ........................................... 19 3. Wireless Network Configuration Utility ......................... 26 3.1 General......................................................................... 26 3.2 Profile .......................................................................... 26 3.3 Available Network ........................................................ 27 3.4 Advanced ..................................................................... 29 3.5 Status........................................................................... 30 3.6 Statistics ...................................................................... 30 3.7 Easy Config................................................................... 31 3.8 RT-Set .......................................................................... 31 4. Glossary........................................................................ 32 4 1. Instruction Congratulations on purchasing this Wireless 54Mbps PCI Adapter. This Wireless PCI Adapter is designed to comply with IEEE 802.11g Wireless LAN standard and it is suitable for any laptop computers and provides maximum data transfer rate up to 54 Mbps. It provides up to a 128-bit level of WEP security to your wireless data transfers. The wireless PCI adapter comes with software drivers for the most popular Microsoft Windows operating systems and can be integrated into a larger network, running Windows Vista/XP/2000/Me/98SE in either Ad-Hoc mode (without an access point or router) or Infrastructure mode (with an access point or router), the configuration of your working environment, or the capabilities or limitations of your computer systems. 1.1 Features Up to 54Mbps data transfer rates Supports 64/128-bit WEP data encryption function for high level of security Supports WPA-PSK advanced WLAN security Supports Infrastructure mode Supports Ad-Hoc mode (peer-to-peer communication among any wireless users, no Access Point required) Supports automatic fallback increase data security and reliability Supports Power Save mode Compliant with PCI v2.2 1.2 Package Contents One Wireless PCI Adapter One Detachable Antenna One CD disk includes driver, utility and user’s manual 1.3 LED Indicator LED ACT / LINK Light Status Flashing On Description Wireless LAN has Activity (ACT) data being sent. Wireless LAN has been activated. 5 2. Install Driver & Utility Note: If you have installed the Wireless PCI Card driver & utility before, please uninstall the old version first. 2.1 For Windows Vista Step1: Turn off the computer and insert the Wireless PCI card into the PCI slot of your computer. After restart the computer, insert Wireless 54Mbps PCI Adapter Installation CD into CD-ROM drive then windows below will appear. Click Install Driver & Utility to begin device driver installation. Step2: Setup wizard will begin to configure the device driver. 6 Step3: Please wait for while during searching for hardware and installing drivers. Step4: Setup has finished installing Wireless LAN Driver on your computer, click “Finish” to exit the setup wizard. Step5: To check if Wireless PCI card is properly installed, you can right-click Computer choose Properties click Device Manager. 7 [Configure your Wireless LAN Card] Step6: Go to Start All Programs Control Panel. Step7: Click “Networking and Sharing Center”. 8 Step8: Click “Connect to a network” to search an available network connection. Step9: Select a network to connect to and click “Connect”. 9 Step10: Enter the security key or pass phrase for network connection if it is necessary. Step11: Wait for while for network connecting. 10 Step12: After network connection is successfully built, click “Close” to exit the setup. Step13: Back to Networking and Sharing Center section, you will see your network is connected. And now you can browse your Internet Explorer to surfing the web. 11 2.2 For Windows XP and 2000 Note: The following installation was operated under Windows XP. (Procedures will be same for Windows 2000) Step1: Turn off your PC. Step2: Insert the Wireless PCI card into the PCI slot of your computer, the system will automatically find the device and search for its driver. Please click Cancel to continue. Step3: Insert Wireless 54Mbps PCI Adapter Installation CD into CD-ROM drive then windows below will appear. Click Install Driver & Utility to begin device driver installation. 12 Step4: Select the language for this installation from the choices below and click OK to continue. Step5: The InstallShield Wizard for Realtek Wireless Network Utility will display, click Next> to continue. 13 Step6: Select the country domain for which RTL8185 WLAN is authorized to use. Then, click Next> to continue. Step7: Click Yes to continue. 14 Step8: Please wait for a while for installing process. Step9: After Wizard has finished the installing, click Finish to compete the setup. Note: In Windows 2000 Operation System, it is strong recommending that start your computer after the device driver is installed completed. 15 To check if Wireless PCI card is properly installed, you can right-click My Computer choose Properties click Device Manager. When Utility setup is completed, the Wireless LAN utility’s main page will automatically show up on your screen. Also, a shortcut named Realtek Wireless LAN Utility will appear in the computer’s desktop. Double click the shortcut and start using the WLAN PCI Card. 16 [Configuring Wireless Network] Step 1: Open the Wireless Utility and go to “Available Network” tab, double-click the network which you want to connect. Step 2: The Wireless network properties will be displayed, enter the network key if it is necessary. And click “OK” to continue. 17 Step 3: In the “Profile” tab, you can see the available network is listed. Step 4: And now, you can browse your Internet Explorer to surfing the web. 18 2.3 For Windows ME and 98SE Step1: Turn off your PC Step2: Insert the Wireless PCI card into the PCI slot of your computer, the system will automatically find the device and search for its driver. Please click Cancel to continue. Step3: Insert Wireless 54Mbps PCI Adapter Installation CD into CD-ROM drive then windows below will appear. Click Install Driver & Utility to begin device driver installation. 19 Step4: Select the language for this installation from the choices below and click OK to continue. Step5: The InstallShield Wizard for Realtek Wireless Network Utility will display, click Next> to continue. 20 Step6: Select the country domain for which RTL8185 WLAN is authorized to use. Then, click Next> to continue. Step7: Click Yes to continue. Step8: After Wizard has finished the installing, click Finish to compete the setup. 21 Step9: For complete the setting, you must restart your computer before you can use the program. Choose Yes, I want to restart my computer now and click OK. To check if Wireless PCI card is properly installed, you can right-click My Computer choose Properties click Device Manager. 22 After restart your computer and the utility setup is completely installed. The Wireless LAN utility’s main page will automatically show up on your screen as below: [Configuring Wireless Network] Step 1: Open the Wireless Utility and go to “Available Network” tab, double-click the network which you want to connect. 23 Step 2: The Wireless network properties will be displayed, enter the network key if it is necessary. And click “OK” to continue. Step 3: In the “Profile” tab, you can see the available network is listed. 24 Step 4: And now, you can browse your Internet Explorer to surfing the web. 25 3. Wireless Network Configuration Utility The Configuration Utility is an application that helps you to configure the Wireless LAN PCI Card and monitor the link status and statistics during the communication process. 3.1 General In the “Configuration”, you can immediately monitor the link status. 3.2 Profile In the “Profile”, you can view the current using Available Point(s). You can add, remove or edit the current Available Point(s). Also you can duplicate the AP or Set current AP as Default. 26 3.3 Available Network The “Available Network” shows all Access Points, Routers or Adapters nearby when operating in Ad-Hoc mode. Click “Refresh” button to collect the SSID and Channel information of all the wireless devices nearby. If you want to connect to any device on the list, double-click the item on the list, and the card will automatically connect to the selected device. If you want to add one Access Point to the profile, click “Add to Profile” button. The Wireless network properties windows will display. You can configure your Wireless Network Security for the card. 27 [Network Authentication] -- Open System: No authentication is needed among the wireless devices. -- Shared Key: Only Wireless device using a shared key (WEP Key identified) is allowed to connecting each other. Setup the same key as the wireless device which the card intends to connect. -- WPA-PSK: It is a special modem of WPA for home users without an enterprise authentication server and provides the same strong encryption protection. -- WPA2-PSK (for WPA2 Personal): This option will be present only if the wireless network adapter and its driver support WPA2. -- WPA 802.1X: 802.1x authentication is required in WPA. In the 802.11 standard, 802.1x authentication was optional. -- WPA2 802.1X: WPA2 is the next-generation Wi-Fi security standard, combining the most powerful authentication and encryption techniques to protect wireless networks from unauthorized use. Based upon the recently-ratified IEEE 802.11i standard, WPA2 adds the Advanced Encryption Standard (AES) to the original WPA specification to provide the greatest levels of network security available. The National Institute of Standards and Technology (NIST) advocates the use of AES security to protect sensitive digital information on government networks. [Data Encryption] -- Disabled: Disable the WEP Data Encryption. -- WEP: Enabled the WEP Data Encryption. When the item is selected, you have to continue setting the WEP Key Length & the key Index. -- TKIP: Enable the TKIP Data Encryption. When the item is selected, you have to continue setting the Network Key & Confirm network key. -- Network Key: The keys are used to encryption data transmitted in the wireless network. Fill in the text box by following rules below: 64-bit: Input 10 digit Hex values (in the “A-F”, “a-f”, and “0-9” range) as the encryption keys. For example: “0123456aef” 128-bit: Input 26 digit Hex values (in the “A-F”, “a-f”, and “0-9” range) as the encryption keys. For example: “01234567890123456789abcdef” -- Confirm Network Key: Re-type again the Network key in this text box. -- Key Length: You may select the 64-bit or 128-bit to encryption transmitted data. Larger key length will provide higher level of security, but the throughput will be lower. -- Key Index (Advanced): The maximum of key index is 4. [802.1X configure] -- EAP TYPE (Extensible Authentication Protocol Authentication Types): Because WLAN security is essential and EAP authentication types provide a potentially better means of securing the WLAN connection, vendors are rapidly developing and adding EAP 28 authentication types to their WLAN access points. Some of the most commonly deployed EAP authentication types include MD5,GTC,TLS,EAP,TTSL,and PEAP. -- Tunnel: Use the drag-down list to choose the tunnel. -- Username: Enter the username for personal certificate. -- Identity: Enter the Identity for personal certificate. -- Password: Enter the password in advance. -- Certificate: Click drag-down list to choose certificate that you want to use. 3.4 Advanced In the “Advanced”, you can configure Wireless LAN adapter’s Power Save, Wireless Mode, 802.00b Preamble Mode, Region Domain, Fragment Threshold, and RTS Threshold. 29 3.5 Status In the “Status”, you can view the current link status of Wireless LAN adapter. 3.6 Statistics In the “Statistics”, you can get the real time information about the packet transmission and receiving status. 30 3.7 Easy Config In the “Easy Config”, you can setup Realtek AP more easily. There are two methods for you: Touch-Button Method & Question-Answer Method”. Select one of following methods to setup your AP. 3.8 RT-Set You can select your operation mode (work in AP or Station Mode) by RT-Set Wizard. When you right-click RTL8185 Wireless system tray icon at right-bottom corner and choose “RT-Set Wizard”. There are three modes for you to choose: Station (Infrastructure): Connect to a wireless network through the AP. Station (Ad hoc): Connect to computer-to-computer network. AP: Setup Access Point wireless network. 31 4. Glossary IEEE 802.11 Standard The IEEE 802.11 Wireless LAN Standards subcommittee, which is formulating a standard for the industry. Access Point An internetworking device that seamlessly connects the wired & wireless networks together. Ad Hoc An Ad Hoc wireless LAN is a group of computers, each with a WLAN adapter connected as an independent wireless LAN. Ad Hoc wireless LAN is applicable at a departmental scale for a branch or SOHO operation. BSSID A specific Ad Hoc LAN is called a Basic Service Set (BSS). Computers in a BSS must be configured with the same BSSID. DHCP Dynamic Host Configuration Protocol – a method in which IP addresses are assigned by server dynamically to clients on the network. DHCP is used for Dynamic IP Addressing and 32 requires a dedicated DHCP server on the network. Direct Sequence Spread Spectrum This is the method the wireless cards use to transmit data over the frequency spectrum. The other method is frequency hopping. Direct sequence spreads the data over one frequency range (channel) while frequency hopping jumps from one narrow frequency band to another many times per seconds. ESSID An Infrastructure configuration could also support roaming capability for mobile workers. More than one BSS can be configured as an Extended Service Set (ESS). Users within an ESS could roam freely between BSS s while served as continuous connection to the network wireless stations and Access Points within an ESS must be configured with the same ESSID and the same radio channel. Ethernet Ethernet is a 10/100Mbps network that runs over dedicated home/office wiring. Users must be wired to the network at all times to gain access. Gateway A gateway is a hardware and software device that connects two dissimilar systems, such as a LAN and a mainframe. In Internet terminology, a gateway is another name for a router. Generally a gateway is used as a funnel for all traffic to the Internet. IEEE Institute of Electrical and Electronics Engineers. Infrastructure An integrated wireless and wired LAN is called an Infrastructure configuration. Infrastructure is applicable to enterprise scale for wireless access to central database, or wireless application for mobile workers. Network A network is a system of computers that is connected. Data, files, and messages can be transmitted over this network. Networks may be local or wide area networks. ISM Band The FCC and their counterparts outside of the U.S. have set aside bandwidth for unlicensed use in the so –called ISM (Industrial, Scientific and Medical) band. Spectrum in the vicinity of 33 2.4 GHz, in particular, is being made available worldwide. This presents a truly revolutionary opportunity to place convenient high-speed wireless capabilities in the hands of users around the globe. Local Area Network (LAN) A LAN is a group of computers, each equipped with the appropriate network adapter card connected by cable/air, that share applications, data, and peripherals. All connections are made via cable or wireless media, but a LAN does not use telephone services. It typicallu spans a single building or campus. PCMCIA Personal Computer Memory Card International Association. Also a PCMCIA card is also referred to Cardbus Adapter. Protocol A protocol is a standardized set of rules that specify how a conversation is to take place, including the format, timing, sequencing and/or error checking. SSID A Network ID unique to a network. Only clients and Access Points that share the same SSID are able to communicate with each other. This string is case-sensitive. Simple Network Management Protocol (SNMP) Simple Network Management Protocol is the network management protocol of TCP/IP. In SNMP, agents-which can be hardware as well as software-monitor the activity in the various devices on the network and report to the network console workstation. Control information about each device is maintained in a structure known as a management information block. Static IP Addressing A method of assigning IP addresses to clients on the network. In networks with Static IP address, the network administrator manually assigns an IP address to each computer. Once a Static IP address is assigned, a computer uses the same IP address every time it reboots and logs on to the network, unless it is manually changed. Transmission Control Protocol / Internet Protocol (TCP/IP) TCP/IP is the protocol suite developed by the Advance Research Project Agency (ARPA). It is widely used in corporate Internet works, because of its superior design for WANs. TCP governs how packer is sequenced for transmission the network. The term “TCP/IP” is often 34 used generically to refer to the entire suite of related protocols. Transmit/ Receive The wireless throughput in Bytes per second averaged over two seconds. Wide Area Network (WAN) A WAN consists of multiple LANs that are tied together via telephone services and/or fiber optic cabling. WANs may span a city, a state, a country, or even the world. WPA/WPA2 Wi-Fi Protected Access (WPA/WPA2) is a security enhancement that strongly increases the level of data protection and access control to a wireless network. WPA enforces 802.1x authentication and key-exchange and only works with dynamic encryption keys. To strengthen data encryption, WPA utilizes its Temporal Key Integrity Protocol (TKIP). TKIP provides important data encryption enhancements that include a per-packet key mixing function, a message integrity check (MIC) named Michael an extended initialization vector (IV) with sequencing rules, and a also re-keying mechanism. Using these improvement enhancements, TKIP protects against WEP's known weaknesses. The second generation of WPA that complies with the IEEE TGi specification is known as WPA2. WPA/WPA2 – Enterprise provides this level of security on enterprise networks with a 802.1x RADIUS server. An Authentication Type is selected to match the authentication protocol of the 802.1x server. WPA/WPA2 - Personal provides this level of security in the small network or home environment. It uses a password also called a pre-shared key (PSK). The longer this password the stronger the security of the wireless network. If your Wireless Access Point or Router supports WPA/WPA2 Personal (WPA-PSK) then you should enable it on the access point and provide a long, strong password. The same password entered into access point needs to be used on this computer and all other wireless devices that access the wireless network. 35