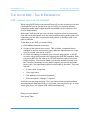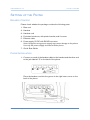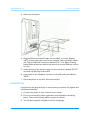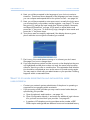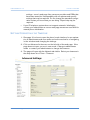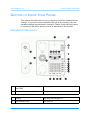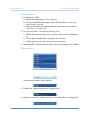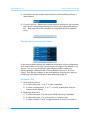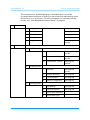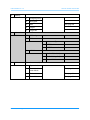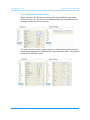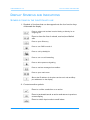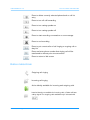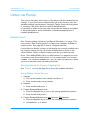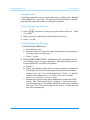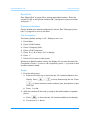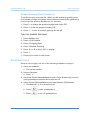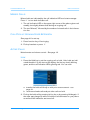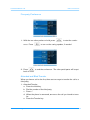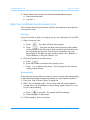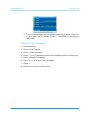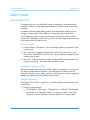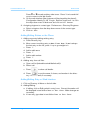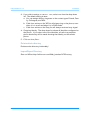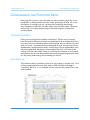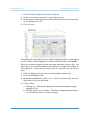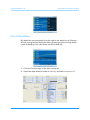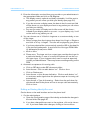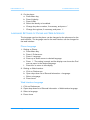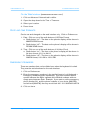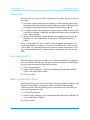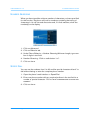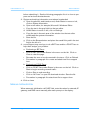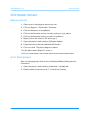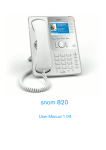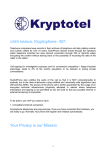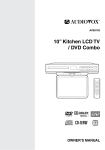Download Snom 821
Transcript
User Manual SNOM 820 MANUAL V.8 COPYRIGHT, TRADEMARKS, GPL, LEGAL DISCLAIMERS COPYRIGHT, TRADEMARKS, GPL, LEGAL DISCLAIMERS © snom technology AG 2008 All Rights Reserved. snom, the names of snom products, and snom logos are trademarks owned by snom technology AG. All other product names and names of enterprises are the property of their respective owners. snom technology AG reserves the right to revise and change this document at any time, without being obliged to announce such revisions or changes beforehand or after the fact. Texts, images, and illustrations and their arrangement in this document are subject to the protection of copyrights and other legal rights worldwide. Their use, reproduction, and transmittal to third parties without express written permission may result in legal proceedings in the criminal courts as well as civil courts. When this document is made available on snom’s web page, snom technology AG gives its permission to download and print copies of its content for the intended purpose of using it as a manual. No parts of this document may be altered, modified or used for commercial purposes without the express written consent of snom technology AG. Although due care has been taken in the compilation and presentation of the information in this document, the data upon which it is based may have changed in the meantime. snom therefore disclaims all warranties and liability for the accurateness, completeness, and currentness of the information published, except in the case of intention or gross negligence on the part of snom or where liability arises due to binding legal provisions. Our firmware includes some source code that may be used and modified by anyone and everyone under the GNU Public License (GPL), provided they, in turn, make it available to everyone else with the same licensing agreement. Please go to http://www.snom.com/en/support/download/gplquellcode/ for the original GPL license and the source code of components licensed under GPL and used in snom products. © snom technology AG 2008 2 SNOM 820 MANUAL V.8 IMPORTANT INFORMATION IMPORTANT INFORMATION Please read the instructions on phone safety and disposal and on how to set up and use the phone before using the device and also give them to other users to read or inform those users of their contents. Save this manual and do not give the phone to third parties without it. SAFETY INSTRUCTIONS Follow the instructions in this manual and other applicable documentation of the phone. Use only the power adapter delivered with the phone. Other power adapters may damage or even destroy the phone. Avoid placing the phone’s power cable where people may trip over it. Avoid placing the phone’s power cable where it may be exposed to mechanical pressure as this may damage the cable. If the power supply cord or the plug is damaged, disconnect the phone and contact qualified service personnel. This device is for indoor use only! Do not install the phone in rooms with high humidity (for example, in bathrooms, laundry rooms, damp basements). Do not immerse the phone in water and do not spill or pour liquids of any kind onto or into the phone. Do not install the phone in surroundings at risk for explosions (paint shops, for example). Do not use the phone if you smell gas or other potentially explosive fumes. Do not use the phone during thunderstorms. Lightning striking the power grid may cause electric shocks. This phone is CE and FCC-certified and meets European and US health, safety, and environmental standards. Unauthorized opening, changing, or modifying the phone will cause the warranty to lapse and may also result in the lapse of the CE and FCC certifications. In case of malfunction contact authorized service personnel, your seller, or snom. © snom technology AG 2008 3 SNOM 820 MANUAL V.8 IMPORTANT INFORMATION DISPOSAL OF THE PHONE This phone is subject to European Directive 2002/96/EC and may not be disposed of with general household garbage. The separate collection and proper disposal of electrical and electronic devices serve to protect human health and the environment as well as to use and reuse resources prudently and rationally. If you do not know where you may dispose of the device at the end of its lifespan, contact your municipality, your local waste management provider, or your seller. © snom technology AG 2008 4 SNOM 820 MANUAL V.8 THE SNOM 820 - THE 8 EXPERIENCE THE SNOM 820 - THE 8 EXPERIENCE VOIP - MAKING CALLS VIA THE INTERNET When using VoIP (Voice over Internet Protocol) you are not phoning via dedicated phone lines as you do when you are using conventional phones; instead the audio data is digitized and transmitted over the internet in the form of data packets. With snom VoIP phones you can cut down on phone costs and communicate with other participants over the internet without losing audio quality. Via a gateway you can also communicate with parties on landlines and in cell phone networks. To be able to use VoIP you need to have: 1. A broadband internet connection. 2. Access to the internet via a router. This could be a separate device available in various versions from many different manufacturers or in the form of a router on a server or a PC. 3. Account information provided by your network administrator or a VoIP account with a VoIP provider who supports the VoIP SIP standard. With your snom 820 you can use up to 12 VoIP accounts with one or more VoIP providers. You need to obtain your access number (“phone number”) and the necessary access data to register your phone and make phone calls; the requirements differ from provider to provider. They may include: • A user name, if required; • Your login name; • The address of the server (registrar); • Provider-specific settings, if required. snom phones are plug-and-play. Once you have connected the hardware and entered the data required by your provider, you are good to go. In most cases your phone will register and initialize automatically. Enjoy your new phone! Your snom Team © snom technology AG 2008 5 SNOM 820 MANUAL V.8 SETTING UP THE PHONE SETTING UP THE PHONE DELIVERY CONTENT Please check whether the package contains the following parts: 1. Base unit 2. Handset 3. Handset cord 4. Footstand, aluminum, with plastic bracket, and 2 screws 5. Ethernet cable 6. Power supply 5V DC with EU/US connector Note: Using the wrong power supply may cause damage to the phone. Use only the power supply included with the phone. 7. Quick Start Guide PHONE INSTALLATION 1. Connect one end of the handset cable to the handset and the other end to the jack labeled “§” on the back of the phone . Place the handset cord into the groove in the right lower corner on the back of the phone. © snom technology AG 2008 6 SNOM 820 MANUAL V.8 SETTING UP THE PHONE 3. Attach the footstand. 4. Plug the Ethernet (network) cable into the RJ45 connector labeled “NET” and plug the other end into the network side to establish a data link. The second RJ45 connector, labeled “PC”, is for daisy-chaining further Ethernet devices without the need for a second Ethernet connection line. 5. Insert the plug of the power supply into the connector labeled “DC 5V” and hook up the plug to the mains. 6. If you want to use a headset, connect it to the RJ audio jack labeled “EHS”. 7. Place the phone on an even, horizontal surface. INITIALIZATION snom phones are plug-and-play. In most cases your phone will register and initialize automatically. 1. Connect the phone to your network or your router. 2. Do not touch any keys while registration and initialization are taking place. The process usually takes a couple of minutes. 3. You will be prompted in English to select a language. © snom technology AG 2008 7 SNOM 820 MANUAL V.8 SETTING UP THE PHONE 4. Next, you will be prompted in the language of your choice to select a timezone. Timezones shown depend on the language you have chosen; you can collapse and expand the list for quicker access - see page 24. 5. Next, you will be prompted to enter an account, normally the login name you received from your provider, and the registrar - see page 5. To enter the period (.), change the input mode (see “Entering Letters, Numerals, and Special Characters” on page 15) to small or capital letters and press the “1” key once. To enter the @ sign, change to letter mode and press the “1” key three times. 6. Your phone was successfully registered if the display shows a green phone with the account (phone number) you entered. 7. Don’t worry if time and date are wrong or in a format you don’t want. See page 9 on how to change them. 8. If you see the phone symbol and the account on the display but they are not highlighted and the phone does not work, the server may be down, either for servicing or due to a malfunction. The registration and initialization should be completed as soon as the server is up and running again. You may want to check with your administrator or your provider if nothing happens within a reasonable time. WHAT TO DO WHEN REGISTRATION AND INITIALIZATION WERE UNSUCCESSFUL • Contact your network system administrator if the phone is operating or supposed to be operating within a network. • If you are using a VoIP provider you may need to enter further data, as specified by your provider. a. Open the phone’s web interface - see page 19. b. Open Configuration Identity 1 and enter any additional login information you have received from your provider - see page 45. c. A number of IP telephony service providers and a number of SIP PBXs require settings that are different from snom’s standard factory © snom technology AG 2008 8 SNOM 820 MANUAL V.8 SETTING UP THE PHONE settings. snom’s web page lists numerous providers and PBXs that have been tested for interoperability with our phones and specific settings that may be required. Do not change the standard configuration unless you know what you are doing. Expert help may be required. • If your IP telephone system does not support automatic initialization, contact your administrator or see our web page www.snom.com/Wiki for manual phone initialization. SETTING/CORRECTING THE TIMEZONE 1. See page 19 on how to open the phone’s web interface, for an explanation of administrator and user mode, and on the mechanics of navigating in the windows and changing the settings. 2. Click on Advanced in the menu on the left side of the web page. If the page does not open, you are in user mode. Change to administrator mode or contact your administrator to change the timezone 3. The page will open with the Network tab visible. Select your timezone in the drop-down list of Time > Timezone. © snom technology AG 2008 9 SNOM 820 MANUAL V.8 SETTING UP THE PHONE CHANGING THE FORMAT OF DATE/TIME SHOWN ON DISPLAY 1. In the menu on the left, click on Preferences. 2. Options for the date format are mm/dd (radio button “on”) and dd.mm (radio button “off”). 3. Clock options are 24-hour clock (radio button “on”) and 12-hour clock AM/PM (radio button “off”). 4. Click on appropriate buttons and press Save. A reboot may be necessary before the changes will take effect. © snom technology AG 2008 10 SNOM 820 MANUAL V.8 GETTING TO KNOW YOUR PHONE GETTING TO KNOW YOUR PHONE This manual describes the functions of the phone with the standard factory settings. If your phone was installed and/or set up by someone else, the standard settings may have been changed. Please check with that person or company if the phone does not react as described in this manual. HARDWARE COMPONENTS A Freely programmable function keys with LEDs See page 41 B Customizable function keys See page 41 1 Display See page 13 and page 14 2 Call Indication LED See page 13 © snom technology AG 2008 11 SNOM 820 MANUAL V.8 GETTING TO KNOW YOUR PHONE 3 Line Keys 1 - 4 See page 41 4 Select outgoing identity See page 26 5 Show call lists See page 23, 30, and 27 6 Directory See “Phone Directory” on page 38 7 Help key Press to show phone’s IP address and snom’s web & support addresses 8 Confirm key Press to confirm actions and selections. From idle screen use to initiate redial - see page 28 9 Navigation key See page 14 and page 22 10 Cancel key Press to cancel actions and return to previous screen; press to turn off LED and text indication of missed calls; clear pickup info from idle screen 11 Message retrieval key (MWI) + LED Press to call up mailbox messages 12 Alphanumeric keys See page 15 13 DND (do not disturb) key See page 16 14 Directory key See page 38 15 Menu key Press to call up phone menus. See page 16. 16 Transfer key See page 31 17 Hold key Press to put ongoing call on hold 18 Mute key + LED Press to mute all microphones (LED glowing green when mute); press again to turn microphones back on (LED off) 19 Volume Adjust key See page 16 20 Speaker key + LED Press to accept incoming call on speakerphone; press to add speakerphone during ongoing call on handset or headset 21 Headset key + LED See page 16, 22 Casing microphone See “Using Different Audio Devices” on page 26 23 Casing speaker See “Using Different Audio Devices” on page 26 24 Handset microphone See “Using Different Audio Devices” on page 26 25 Handset speaker See “Using Different Audio Devices” on page 26 © snom technology AG 2008 12 SNOM 820 MANUAL V.8 GETTING TO KNOW YOUR PHONE LED Indications 1. Call Indication LED. a. Blinks red rapidly when call is coming in. b. Glows red steadily and brightly when dialling, when in a call, and when a call is on hold. c. Glows red steadily, but slightly dimmer, when there was a missed call. Press ¯ to turn it off. 2. Function key LEDs. The factory setting is “line”. a. Blinks green rapidly when call is ringing on the local line mapped to it. b. Glows green steadily when ongoing call on the line. c. Blinks green slowly when call is on hold on the line. 3. Message LED. Glows red when there is a new message on the mailbox. Display Layout Green phone symbol: Active identity 3. Darker line: Identity selected for outgoing calls 4. Gray phone symbol: Inactive identity; cannot be called - see page 25 © snom technology AG 2008 13 SNOM 820 MANUAL V.8 GETTING TO KNOW YOUR PHONE 5. Information line (for missed calls and active call forwarding on busy or after timeout) 6. Function key line: Shows the context-sensitive symbols for the functions that can be activated by pressing the function key underneath the symbol . See page 23 for the complete list of symbols and their explanations. Display Layout with Line Info Layer In the factory default setting this additional information on the configuration and current status of the four function keys to the right of the display is not shown. Turn it on on the phone’s web interface (admin mode only, Advanced page > Behavior tab > Phone Behavior section > Line Info Layer). See also the chapter on the configuration of the function keys for monitoring other phone extensions and call pickup, page 41. Navigation Key 1. Up and down arrows. a. In idle mode press U or V to select identities. b. In other contexts press U or V to scroll up and down lists presented on the display. 2. Right and left arrows. a. In idle mode press Zto call up the LDAP directory, if available. b. In idle mode press Y to call up the list of missed calls. c. In other contexts Y and Ztoggle between on and off, yes and no. © snom technology AG 2008 14 SNOM 820 MANUAL V.8 GETTING TO KNOW YOUR PHONE Alphanumeric Keypad When the phone is ready for number and text input (handset off the hook or after pressing one of the alphanumeric keys), the current input mode is indicated by the symbol 123, abc , or ABC in the information line. Press the left softkey underneath the display to change it. • 123 in information line, symbol abc in function key line: Current input mode is numbers; press function key to change to small letter mode. • abc in information line, symbol ABC in function key line: Current input mode is small letters; press function key to change to capital letter mode. • ABC in information line, symbol 123 in function key line: Current input mode is capital letters; press function key to change to number mode. ENTERING LETTERS, NUMERALS, AND SPECIAL CHARACTERS 1. Switch to appropriate input mode, if necessary. When in letter mode, press each respective key one to four times quickly to type the first through fourth letter printed on the key. 2. To enter the period (.), use input modes upper or lower case and press 1. 3. To enter the special characters listed in the following table, use input modes upper or lower case and press 1 quickly as many times as indicated. 2x + 3x @ 5x : 6x , 7x ? 8x ! 9x - 10x _ 11x / 12x ( 13x ) 14x ; 15x & 16x % 17x * 18x # 19x < 20x = 21x > 22x $ 23x [ 24x ] © snom technology AG 2008 15 SNOM 820 MANUAL V.8 GETTING TO KNOW YOUR PHONE DND Press key to turn “Do not disturb” mode on. The display will show: All incoming calls will be forwarded to the number set in call forwarding or receive a busy signal if there is no setting for call forwarding. Press key again to turn DND off. Volume Key Press the right or left side of the key to increase or lower the volume: 1. of the ringer while phone is ringing. 2. of the speaker/microphone while in a call. Headset Key with LED Press if you wish to use a connected headset. The key’s LED glows green while headset mode is on. Press again to turn headset mode and LED off. NOTE: HANDSET MODE OVERRIDES HEADSET MODE. When the handset is picked up the LED of the headset key will turn off, indicating that you can now use only the handset for the call. The phone will return to headset mode when the handset is placed in the cradle; the LED lights up again. THE PHONE MENUS Press the Menu key to open the main menu on the display. To open a submenu and subsequent sub-submenus, press its number on the alphanumeric keypad. © snom technology AG 2008 16 SNOM 820 MANUAL V.8 GETTING TO KNOW YOUR PHONE The network menu, shaded light-gray in the table below, cannot be accessed when the phone is running in user mode; the maintenance menu will move to no. 4 on the list. For more information on user/administrator modes, see “User Mode/Administrator Mode” on page 21. 1 2 Preferences 1 Language See page 47 2 Timezone See page 48 3 Tone Scheme See page 48 4 Backlight 5 Ringer 1 Call Forwarding See page 51 and 39 Call Features 2 3 © snom technology AG 2008 1 Forward All See page 50 and 34 2 Forward when Busy See page 50 and 34 3 Forward After Timeout See page 50 and 34 1 Auto Dial See page 29 and 27 2 Number Guessing See page 29 3 Call Completion See page 28 4 Hide own outgoing ID See page 51 1 Call Waiting See page 32 2 Reject anonymous See page 34 3 Auto Answer Indication 4 Auto Answer Type Outgoing Calls Incoming Calls 17 SNOM 820 MANUAL V.8 3 4 GETTING TO KNOW YOUR PHONE Identity 1 Outgoing Identity 2 Reregister 3 Edit 4 Logoff 5 Logoff All 1 IP Setting 2 Webserver Network 3 5 See page 46 Maintenance 1 Webserver Type 2 HTTP Admin 3 HTTP Password 1 VLAN ID (0-4095) 2 VLAN Priority (0-7) 3 Reset VLAN VLAN (4 in user mode) 1 System Info 2 User/Administrator Mode See page 21 3 Reboot See page 53 4 Reset Values See page 53 © snom technology AG 2008 18 SNOM 820 MANUAL V.8 GETTING TO KNOW YOUR PHONE THE PHONE’S WEB INTERFACE Press to obtain the phone’s IP address. Open the web browser of your PC and type http:// followed by the IP address, for example http:// 192.168.9.14. The web interface will open with the Security page which is shown only when the web interface is opened for the first time upon initialization or after reboot or a resetting of values: We urge you to set administrator and HTTP passwords. The default administrator password is 0000 (4 x zero); there is no default HTTP password. If you set your own passwords, be sure to write them down and store them in a secure place. If you do not wish to set an HTTP password, you can turn off the reminder on the phone’s display until the next reboot or forever by pressing the appropriate button. If you change your mind later, you can set the password on the phone’s web interface, “Advanced”page > “QoS Security” tab > “HTTP Server” (see “Definition of Symbols and Terms used throughout this manual” on page 22) or turn off the warning later at Advanced > QoS Security > Security > Ignore security advices > radion button “on”. © snom technology AG 2008 19 SNOM 820 MANUAL V.8 GETTING TO KNOW YOUR PHONE How the Web Interface Works The vertical menu on the left side of the window is always the same, no matter which window happens to be open at the time. Available menu items depend on whether the phone is running in user or administrator mode. Click on a menu item to open that page. Some pages contain several documents. To make a document visible, click on its tab. The font weight of the characters on the active tab is bold. Only one tab can be active at a time. WEB SETTINGS OVERRIDING MANUAL PHONE SETTINGS In some cases settings activated on the web interface override manual settings on the phone. If a setting you have made on the phone does not appear to take effect, look for a conflicting setting on the web interface. REMEMBER ALWAYS TO PRESS SAVE BEFORE YOU CLICK ON A DIFFERENT MENU ITEM OR CLOSE THE WEB INTERFACE IF YOU WANT TO HAVE THE CHANGES YOU HAVE MADE TO TAKE EFFECT. © snom technology AG 2008 20 SNOM 820 MANUAL V.8 GETTING TO KNOW YOUR PHONE User Mode/Administrator Mode Some windows, like Preferences shown here, are available in user mode while many are not. The menu item Advanced Settings is available but the settings normally found on it are not. To return the phone and its web interface to administrator mode, enter the administrator password in Administrator Login and press Save. The default password is 0000 (4 x zero). © snom technology AG 2008 21 SNOM 820 MANUAL V.8 GETTING TO KNOW YOUR PHONE DEFINITION OF SYMBOLS AND TERMS USED THROUGHOUT THIS MANUAL 1. Symbol 9: Press either the Confirm hardkey (8) or, if available, the softkey underneath the display symbol to confirm an action. 2. Symbol ¯ : Press either the Cancel hardkey (10) or, if available, the softkey underneath the display symbol to break off an action and return to the previous display or the idle screen. 3. Navigation key symbols (9). a. Symbol Y: Press the left edge of the navigation key. b. Symbol Z: Press the right edge of the navigation key c. Symbol U: Press the top edge of the navigation key d. Symbol V: Press the bottom edge of the navigation key 4. "Press", followed by display symbol ( abc for example): Press the softkey underneath the display symbol. 5. The character > indicates a succession of web interface windows or phone menus. Example: Web Interface > Advanced > Behavior > Phone Behavior > Number Guessing means a. Open phone’s web interface. b. Click on Advanced in menu on the left. c. Click on Behavior tab. d. Find section Phone Behavior. e. Find entry Number Guessing. © snom technology AG 2008 22 SNOM 820 MANUAL V.8 DISPLAY SYMBOLS AND INDICATIONS DISPLAY SYMBOLS AND INDICATIONS SYMBOLS FOUND IN THE FUNCTION KEY LINE 1. Symbols of functions that can be mapped onto the four function keys underneath the display. Press to select and activate inactive identity as identity for an outgoing call Press to show the lists of missed, received, and dialled calls Press to open Directory Press to turn DND on and of Press to call up buddy list Press to turn on call forwarding Press to allow presence signaling Press to retrieve messages from mailbox Press to open main menu Shows the IP address of the phone and snom’s web and Support addresses on the display 2. Context-sensitive symbols. Press to confirm a selection or an action Press to terminate/cancel an action and returns to previous screen display Press to switch input mode to small letters © snom technology AG 2008 23 SNOM 820 MANUAL V.8 DISPLAY SYMBOLS AND INDICATIONS Press to switch input mode to capital letters Press to switch input mode to numerals Press to delete character to the left of the cursor Press to move down lists in various contexts Press to move up lists in various contexts Press to start edit mode in Directory Press to move cursor to the left when entering/editing directory entries Press to move cursor to the right when entering/editing directory entries Press to add current caller’s number to Directory Press to show details of missed calls (to, from, date/time, total number) and of received and dialled calls (to, from, date/time, duration) Press to return to call list Press to move to beginning of next time zone Press to show the list of dialled numbers Press to establish conference between 2 held calls and yourself Press to end conference and put calls back on hold Press to expand lists of time zones to show all Press to collapse lists of time zones to selected zones relevant to language setting © snom technology AG 2008 24 SNOM 820 MANUAL V.8 DISPLAY SYMBOLS AND INDICATIONS Press to delete currently selected phone book or call list entry Press to turn off call forwarding Press to turn casing speaker on Press to turn casing speaker off Press to start recording conversation or own message Press to end recording Press to put current caller of call ringing or ongoing call on deny list Press and enter phone number that ringing call will be transferred to without prior announcementl Press to return to idle screen DISPLAY INDICATIONS Outgoing call ringing xxxxxxxxxxxxxxxxxxxxxxxxxxxxxxxxxxxxxxxxxxxxxxxxxxxxxxxxxxxxxxx Incoming call ringing Active identity available for incoming and outgoing calls Inactive identity not available for incoming calls. Callers will hear a busy signal. For outgoing calls available only if selected with with © snom technology AG 2008 25 SNOM 820 MANUAL V.8 USING THE PHONE USING THE PHONE This section describes the functions of the phone with the standard factory settings. If your phone was installed and/or set up by someone else, the standard settings may have been changed. Please check with that person or company if the phone does not react as described here. It is possible to make and accept calls using either the handset, a headset, or the speakerphone, and a combination of handset/speakerphone or headset/speakerphone. MAKING CALLS See “Entering Letters, Numerals, and Special Characters” on page 15 for input modes. See “Display Layout” on page 13 on identities available for outgoing calls. See page 45 on how to configure identities. If more than one identity is shown on the display, the currently marked one is the outgoing identity for the call and the number/name to show on the callee’s phone. Select a different identity with the up or down arrows. NOTE: See “Adding/Editing Entry on Web Interface” on page 39 ON HOW TO ASSIGN A FIXED OUTGOING IDENTITY TO CALLS BEING MADE TO A CERTAIN NUMBER. THE OUTGOING NUMBER WILL ONLY BE USED AUTOMATICALLY WHEN THE CALL IS INITIATED FROM THE DIRECTORY ENTRY! Selecting Identity for Current Outgoing Call Use or to move the dark line to one of the available identities. Using Different Audio Devices 1. HANDSET. a. Pick up the handset, enter number, and press 9. b. Enter number and pick up handset. 2. HEADSET. a. Enter number and press 9. 3. CASING SPEAKER/MICROPHONE. a. Press the Speaker key to turn on the casing speaker/microphone. b. Enter number and press 9. 4. CASING SPEAKER/MICROPHONE AND HANDSET OR HEADSET. a. Press the Speaker key to turn on the casing speaker/microphone. b. Use Method 1 or 2, above. © snom technology AG 2008 26 SNOM 820 MANUAL V.8 USING THE PHONE Using Auto Dial if a timespan has been set in the drop-down menu of Advanced > Behavior > Phone Behavior > Auto Dial. The phone will dial the number on the display when the specified number of seconds has passed. Calling Number from Call List 1. Press 9 to open. and select a list by moving the selection bar to it. Press 2. Select a phone number by moving the selection bar to it. 3. Press 9 to dial. Calling Number from Directory 1. FROM PHONE DIRECTORY a. Press Directory key. b. Enter first letter of name to be called, further letters, if necessary, or use arrow keys to find the entry. c. Press 3 to dial. 2. FROM LDAP DIRECTORIES. Available only if a central directory service has been set up for your organization. See http://wiki.snom.com/ Features/LDAP/V7 f.or LDAP configuration. a. Press Z. b. Type a letter (small or caps, this is not case-sensitive) or number key. The display will show all entries beginning with the letter/number entered. Use Uor V to scroll through the list. Press 3 to dial the number of the marked entry. THE DEFAULT EDIT MODE IS NUMERIC. SWITCH TO LETTER MODE TO LOOK UP NAMES. c. Alternatively a function key can be dedicated to initiate the LDAP search. See “The Function Keys” on page 41. Press the function key and begin typing. The default edit mode in this case is small letters. Use Uor Vto scroll through the list. Press 3 to dial the number of the marked entry. © snom technology AG 2008 27 SNOM 820 MANUAL V.8 USING THE PHONE Speed Dial See “Speed Dial” on page 52 on setting speed dial numbers. Enter the number (0-30) or the special character (#, *) assigned to a phone number and press 3. Emergency Numbers Can be dialled even when the keyboard is locked! See “Emergency Numbers” on page 49 on how to set them. Call Completion The factory default setting is “off”. Setting to turn it on: 1. Press Menu. 2. Press 2 Call Features. 3. Press 2 Outgoing Calls. 4. Press 3 Call Completion. 5. Press Å or Æ to show “On” on display. 6. Press 9. 7. Press ESC to return to idle screen. Whenever a dialled number is busy, the display will now ask: Activate Call Completion? Press 9 to turn on call completion, press ¯ if you wish to dial another number instead. Redial 1. From the idle screen: a. Press the Confirm key to show the last 100 numbers dialled on the display. Press / to move down and up the list. Press to show callee and caller numbers, time, and duration of previous call. b. Press 9 to dial. 2. With the handset off the hook or ready to dial with headset or speakerphone:. a. Press to show the last 100 numbers dialled on the display. b. Continue as in 1, above. © snom technology AG 2008 28 SNOM 820 MANUAL V.8 USING THE PHONE Number Guessing (Auto Completion) To set this function, see page 52. When you dial and have typed the minimum number of digits, the phone offers numbers containing the typed string from its call lists and from the directory for selection. 1. Press to enlarge the guessed number and name; OR 2. Press 9 to dial the guessed number; OR. 3. Press to turn off number guessing for this call. TURN OFF NUMBER GUESSING 1. Press the Menu key. 2. Press 2 Call Features. 3. Press 2 Outgoing Calls. 4. Press 2 Number Guessing. 5. Press Å or Æ to show “Off” on display. 6. Press 9. 7. Press ESC to return to idle screen. ACCEPTING CALLS When a call is ringing, use one of the following methods to accept it: 1. USING THE HANDSET. a. Pick up the handset. 2. USING A HEADSET. a. Press 9. 3. USING THE CASING SPEAKER/MICROPHONE : Press Speaker key to turn on casing speaker/microphone and accept the call. 4. USING CASING SPEAKER/MICROPHONE AND HANDSET OR HEADSET. a. Use Method 1 or 2 to accept the call. b. Press to add speakerphone. c. Press to turn off speakerphone. © snom technology AG 2008 29 SNOM 820 MANUAL V.8 USING THE PHONE MISSED CALLS Missed calls are indicated by the call indication LED and a text message. Press ¯ to turn both indicators off. 1. The call indication LED on the upper right corner of the phone glows red steadily, but slightly dimmer than during an ongoing call. 2. The text “Missed;” followed by the number of missed calls in the information line. CALL PICK-UP FROM ANOTHER EXTENSION See page 41 for set-up. 1. Press function key of line ringing. 2. Pick up handset or press 9. ACTIVE CALLS Mute/unmute and volume control: See page 12. Hold 1. Press the Hold key to put the ongoing call on hold. Held calls are indicated threefold: by the text on the display, the line key slowly blinking green, and the call indication LEDs glowing red. You can now: a. transfer the held call blindly or with prior announcement - see page 31. b. receive and make calls and put other calls on hold. 2. Pick up the held call by pressing its line key or by pressing Hold again. If the other party hangs up while on hold the call terminates on your phone as well and the indicators are turned off. © snom technology AG 2008 30 SNOM 820 MANUAL V.8 USING THE PHONE Five-party Conference 1. With the two other parties on hold, press ence. Press to start the confer- to turn on the casing speaker, if needed. 2. Press to end the conference. The other participants will be put back on hold. Attended and Blind Transfer When you have a call on the line, there are two ways to transfer the call to a third party. 1. Attended Transfer. a. Press the Hold key. b. Dial the number of the third party. c. Press 3. d. When the phone is answered, announce the call you intend to transfer. e. Press the Transfer key. © snom technology AG 2008 31Fiv SNOM 820 MANUAL V.8 USING THE PHONE 2. Blind Transfer. a. Press the Transfer key. b. Dial the number of the third party you intend to transfer the call to. c. Press 3. Call Waiting When you are in a call, another call coming in will be announced visually by the symbol of a handset ringing AND by the sound of a double beep. Switch to visual or acoustic announcement only or turn call waiting off in the drop-down menu on the phone’s web interface, Advanced > Audio > Call Waiting Indication. What you can do: • Ignore the announcement; or • Press 3 to put your current call on hold and accept the second call; or • Transfer the second call blindly while staying on the line with the first call. See Blind Transfer. • Reject the second call by pressing °. The caller hears the Busy signal. TERMINATING CALLS 1. WHEN USING THE HANDSET. a. Hang up the handset b. or press ¯. Note: The snom 820 does not have a hook switch. When the handset is placed in the cradle, a magnetic field sensor terminates the connection. 2. WHEN USING A HEADSET OR THE CASING SPEAKER/MICROPHONE OR BOTH: Press ¯. © snom technology AG 2008 32 SNOM 820 MANUAL V.8 USING THE PHONE 3. WHEN USING THE HANDSET AND CASING SPEAKER/MICROPHONE: a. Hang up the handset b. or press ¯. REJECTING OR REDIRECTING INCOMING CALLS This includes manual and automatic rejection and redirection and rejection of anonymous calls. Manually If you do not wish to pick up a ringing call, you can obviously let it ring OR: 1. Reject incoming calls. a. Press . The caller will hear a busy signal. b. Press . The caller will hear a busy signal and the number will be placed on the Deny list so that incoming calls from that number will always be rejected. This function is available only if set beforehand on the phone’s web interface, Advanced > Behavior >. Phone Behavior > Deny All Feature: “on”.. 2. Do a blind transfer to another phone. a. Press . b. Enter the number to transfer the incoming call to. c. Press 9 to complete the transfer. The incoming call will continue ringing at that number. Automatically These are your options when you want to reject incoming calls automatically or have them forwarded automatically always or under certain conditions. 1. Deny List. See “Contact Types” on page 38. 2. DND - Do not disturb mode. All incoming calls will be forwarded to number set in call forwarding or receive a busy signal if there is no setting for call forwarding. a. Press to activate. The symbol will fill the display. b. Press key again to deactivate. 3. Call Forwarding. See next section. © snom technology AG 2008 33 SNOM 820 MANUAL V.8 USING THE PHONE Reject anonymous calls Please note that calls from analog phone connections without caller ID will, most likely, be received as anonymous calls and rejected if you turn this function on. 1. Press the Menu key. 2. Press 2 Call Features 3. Press 3 Incoming Calls. 4. Press 2 Reject anonymous. 5. Press Å or Æ to show “On” on display. 6. Press 9. 7. Press ESC to return to idle screen. CALL FORWARDING See page 50 on how to dedicate a function key to turn forwarding of all incoming calls on and off with the touch of one key and how to set the phone numbers more comfortably on the web interface of the phone. Setting and Turning on Call Forwarding 1. Forward All: Forwarding all incoming calls to the number of the phone, extension, or mailbox specified as this function’s target. a. b. c. d. e. f. g. h. i. j. Press Menu key. Press 2 Call Features. Press 1 Call Forwarding. Press 1 Forward All. Press 2 Target when Forwarding. Type number Press 9. Press 1 Enable Forwarding. Press Å or Æ to show “Yes” on display. Press 9. © snom technology AG 2008 34 SNOM 820 MANUAL V.8 USING THE PHONE k. Press ESC to return to the idle screen which now shows the very large call forwarding symbol and the number calls are being forwarded to. l. To turn call forwarding off, follow steps a through h, above. Press Å or Æ to show “No” on display. Press 9. Press ESC to return to the idle screen. (If the one-touch function has been mapped to a function key, press .) 2. Forward when Busy: Calls ringing while phone is busy are forwarded to the number of the phone, extension, or mailbox specified as this function’s target. a. Press Menu key. b. Press 2 Call Features. c. Press 1 Call Forwarding. d. Press 2 Forward when Busy. e. Press 2 Target when Forwarding. f. Type number. g. Press 9. h. Press 1 Enable Forwarding. i. Press Å or Æ to show “Yes” on display. j. Press 9. k. Press ESC to return to idle screen which now shows the call forwarding symbol and the number calls are being forwarded to in the information line. © snom technology AG 2008 35 SNOM 820 MANUAL V.8 l. USING THE PHONE To turn call forwarding off, follow steps a through h, above. Press Å or Æ to show “No” on display. Press 9. Press ESC to return to the idle screen. 3. Forward after Timeout: When a call starts ringing, the phone will wait for the number of seconds specified. If the call is not accepted by the end of this time period, it is forwarded to the number of the phone, extension, or mailbox specified as this function’s target. a. b. c. d. e. f. g. h. i. j. k. l. m. n. Press Menu key. Press 2 Call Features. Press 1 Call Forwarding. Press 3 Forward After Timeout. Press 2 Target when Forwarding. Type number. Press 9. Press 3 Call Forwarding Time. Type number of seconds. Press 9. Press 1 Enable Forwarding. Press Å or Æ to show “Yes” on display. Press 9. Press ESC to return to idle screen which now shows the call forwarding symbol and the number calls are being forwarded to in the information line. © snom technology AG 2008 36 SNOM 820 MANUAL V.8 USING THE PHONE o. To turn call forwarding off, follow steps a through h, above. Press Å or Æ to show “No” on display. Press 9. Press ESC to return to the idle screen. Turning off Call Forwarding 1. Press Menu key. 2. Press 2 Call Features. 3. Press 1 Call Forwarding. 4. Press 1, 2, or 3, depending which call forwarding event is currently set. 5. Press 1 Enable Forwarding. 6. Press Å or Æ to show “No” on display. 7. Press 9. 8. Press ESC to return to idle screen. © snom technology AG 2008 37 SNOM 820 MANUAL V.8 DIRECTORIES DIRECTORIES PHONE DIRECTORY The phone directory can hold 250 entries consisting of name and phone numbers. Entries can be added and edited on the phone and on the web interface. In addition to adding and editing entries, the web interface allows you to assign a contact type and an identity for outgoing calls to each entry. Any changes you make on the web interface will not take effect until you press SAVE. Changes will be lost if you open another page of the web interface without first clicking on SAVE. Contact Types 1. Friends, Family, Colleagues: You can assign a distinct ringtone to each contact type. 2. VIP: Calls from numbers assigned this contact type will ring on your phone even when DND mode is active. You can assign a ringtone to this contact type as well. 3. Deny List: Calls from phone numbers assigned this contact type will not ring on your phone. The caller hears the Busy signal. Identity for Outgoing Calls When an identity, with a specific VoIP provider, for example, is to be used for calls to certain phone numbers. You must dial the number from the directory, however. If you simply type it on the keypad, the current outgoing identity, as indicated on the display, will be used. Assign Ringtones The phone has 10 built-in ringtones. It is also possible to download a custom melody. 1. Playing ringtones back. a. On the phone: Menu key > 1 Preferences > 5 Ringer. The identities are shown on the display. Press 3 for anyone of them. The list of ringtones is shown and the currently marked tone is played back. © snom technology AG 2008 38 SNOM 820 MANUAL V.8 DIRECTORIES Press Ï or Ð to mark and play other tones. Press ° twice and ESC once to return to the idle screen. b. On the web interface (the ringtones will be played by the phone): Configuration Identity (1-12) > Login. Select a ringer from 1 to 10 in the drop-down menu of RINGTONE and click on PLAY RINGER. 2. Assigning ringtone to contact type: Preferences > Directory Ringtones. a. Select a ringtone from the drop-down menu of the contact type. b. Click on SAVE. Adding/Editing Entries on the Phone 1. Adding new entry/editing existing entry. a. Press Directory key. b. Move cursor to existing entry or New Item. New Item is always the last entry on the list; press U up to go straight to it. c. d. e. f. g. Press 3. Add or edit name. Press 3. Add or edit number. Press 3. 2. Adding entry from call lists. a. Open call list (missed/received/dialled calls). b. Select call. c. Press to show call details. d. Press to put the name, if shown, and number in the directory. Add the name, if necessary. Adding/Editing Entry on Web Interface 1. Click on Directory in Menu on the left side. 2. Adding/Editing. a. If editing, click on Edit symbol in entry’s row. Current information will be displayed in text fields of ADD OR EDIT ENTRY. Make changes as necessary. b. If new entry, type data in text fields of ADD OR EDIT ENTRY. © snom technology AG 2008 39 SNOM 820 MANUAL V.8 DIRECTORIES 3. If you wish to assign a CONTACT TYPE, select one from the drop-down list. The default setting is NONE. a. You can assign distince ringtones to the contact types Friends, Family, Colleagues, and VIPs. b. Calls from entries on the VIP list will always ring on the phone, even when it is in a call and when it is in DND mode. c. Calls from entries on the Deny list will always receive a busy signal. 4. Outgoing identity. The drop-down list shows all identities configured on the phone. If you select one of the identities, all calls to a particular phone book entry will be made showing that identity on the callee’s phone. 5. Click on SAVE/EDIT. Delete whole directory Deletes entire directory irretrievably! Import/Export Directory See our Wiki at http://wiki.snom.com/Web_Interface/V7/Directory. © snom technology AG 2008 40 SNOM 820 MANUAL V.8 CONFIGURING THE FUNCTION KEYS CONFIGURING THE FUNCTION KEYS See page 20 on how to open the phone’s web interface, pages 21 for an explanation of administrator and user mode, and pages 20 and 45 on the mechanics of navigating in the windows and changing the settings. Any changes you make will not take effect until you press Save. Changes will be lost if you open another page of the web interface without first pressing Save. THE FUNCTION KEYS Every phone has a limited number of hard keys. Phone users, however, have a myriad of different priorities and preferences when asked which functions they use most often and which functionalities they would like to access with one touch. snom has therefore designed all keys except those on the alphanumeric keypad and the audio control keys to be programmable, even the preprogrammed “hard keys” whose default function is printed on the casing. And we have made it easy to customize the settings to your needs and preferences as we’ll demonstrate here with programming function keys for call pickup and turning call forwarding on and off. CALL PICK-UP This feature makes it possible to pick up a call ringing on another line. One of the programmable function keys with an LED must be dedicated to “watching” that line. In our example we are using the key named P4 on the web interface. © snom technology AG 2008 41 SNOM 820 MANUAL V.8 CONFIGURING THE FUNCTION KEYS 1. Click on Function Keys in the menu on the left. 2. Under TYPE, select EXTENSION in the drop-down list. 3. Under NUMBER, enter the phone number whose calls you wish to pick up. In our example it is 158. 4. Click on SAVE. The softkey P4 on the phone will now flash red quickly when a call is ringing on 158. When 158 is engaged in a call the softkey will glow red steadily. When you are monitoring more than one other extension or phone line, you may want to see more informationon the display, for example the number of the ringing line. In this case, you need to turn on a function we call line info layer. 1. Click on Advanced in the menu on the left (admin mode only). 2. Click on the Behavior tab. 3. Under General Behavior, select “on” or “show only on activity” from the drop-down list of Line Info Layer. 4. Click on Save. a. Setting “on”: The phone’s display shows the status (idle, ringing, talking) of 158. b. Setting “show only on activity”: The phone’s display shows the status of 158 only when it is busy or ringing. © snom technology AG 2008 42 SNOM 820 MANUAL V.8 CONFIGURING THE FUNCTION KEYS CALL FORWARDING By default the second symbol from the right in the status line is Directory. We will reprogram the setting so that by pressing the function key underneath forwarding of all calls will be turned on (and off): 1. Click on Function Keys in the menu on the left. 2. Open the drop-down list under Directory and select Forward All. © snom technology AG 2008 43 SNOM 820 MANUAL V.8 CONFIGURING THE FUNCTION KEYS 3. Click on Save. The idle display now shows the symbol . 4. Press the function key underneath the symbol to turn call forwarding on. When it is on, the call forwarding symbol and the target phone number will cover the display area. 5. Press the function key underneath © snom technology AG 2008 to turn call forwarding off. 44 SNOM 820 MANUAL V.8 CUSTOMIZING PHONE SETTINGS CUSTOMIZING PHONE SETTINGS See page 19 on how to open the phone’s web interface, how the web interface works and how you change the settings, and what the difference between administrator and user mode is. If you have access to administrator mode, but do not consider yourself to be an expert on SIP and SIP phones, we recommend that you do not change any of the technical settings since this may adversely affect the phone’s performance or put it out of order altogether. If you want more information on a web interface setting, click on the radio button with the question mark that you see to the right of each item. It links to a page on snom’s Wiki with detailed information about that particular item. Any changes you make on the web interface will not take effect until you press Save. Changes will be lost if you open another page of the web interface without first pressing Save. IDENTITIES/ACCOUNTS The phone supports up to twelve accounts or “phone numbers” with one or more providers or within an office or organization network. On snom’s phones these account or “phone numbers” are called identities. If your phone is part of an office network, you may need to contact your administrator to configure new or change existing identities, as this can only be done when the phone is running in administrator mode. See page 5 for the information on required input data. Configuring New Identity/Account (WEB INTERFACE ONLY) 1. Click on an identity in the menu on the left. The configuration window for that identity will open; it contains four tabs, with the left one, Login, visible in the front. © snom technology AG 2008 45 SNOM 820 MANUAL V.8 CUSTOMIZING PHONE SETTINGS 2. Enter the information received from your provider or your administrator in the appropriate fields and click on Re-Register. a. The display name is optional and freely selectable. It will be sent to any parties you call unless you hide your identity (see page 51). b. If you do not enter a display name, the data in the Account text field will be shown on your display and sent to any parties you call unless you hide your identity. c. Any text you enter in Display text for idle screen will be shown instead of your display name or account - on your display only. It will not be sent to any parties you call. 3. You can choose one of 10 built-in ringtones or a custom melody, or turn off the ringer. a. Select a ringer from the ringtone drop-down list of Login > Ringtone and click on Play Ringer. The tone will be played by your phone. b. If you have selected the custom melody, enter the URL to the data file in the text field underneath. It must be a file of the type PCM 8 kHz 16 bit/sample (linear) mono WAV. c. Klick on SAVE. d. Please note: The ringer set for a contact type overrides the ringer for a particular identity; in case of a conflict the phone will use the contact type ringer. If your ringtones don’t seem to work as expected, contact your administrator. There may be an overriding setting on the PBX. 4. Automatic acceptance of incoming calls. a. Click on SIP tab to make SIP document visible. b. Auto Answer: Click on radio button “on”. Click on SAVE. c. Click on Preferences. d. Auto Answer > Auto Answer Indication: Click on radio button “on” to receive an audio signal when the phone accepts an incoming call automatically. e. Auto Answer > Type of Answering: Select from the pull-down list which audio device the phone will use to accept calls automatically. Click on SAVE. Editing an Existing Identity/Account Can be done on the web interface and on the phone itself. 1. On the web interface. a. Open the Configuration page of the identity and make the changes in the text fields. See page 45. b. If you have changed the account or the registrar, click on RE-REGISTEr. If you have made other changes, clicking on SAVE suffices. © snom technology AG 2008 46 SNOM 820 MANUAL V.8 CUSTOMIZING PHONE SETTINGS 2. On the phone. a. Press Menu key. b. Press 3 Identity. c. Press 3 Edit. d. Select the identity to be edited. e. Change the phone number, if necessary, and press 3. f. Change the registrar, if necessary, and press 3. LANGUAGE SETTINGS OF PHONE AND WEB INTERFACE The language used on the phone can be changed on the phone and on the web interface. The language used on the web interface can be changed on the web interface. Phone Language 1. Setting on Phone. a. Press Menu Key. b. Press 1 Preferences. c. Press 1 Language. d. Press up or down arrows to desired language. e. Press 3. The setting is saved, and the display now shows the Preferences menu in the desired language. f. Press ESC to return to idle display. 2. Setting on Web Interface. a. Click on Preferences. b. Open drop-down list of General Information > Language. c. Select a language. d. Press Save. Web Interface Language 1. Click on Preferences. 2. Open drop-down list of General Information > Webinterface language. 3. Select a language. 4. Press Save. © snom technology AG 2008 47 SNOM 820 MANUAL V.8 CUSTOMIZING PHONE SETTINGS DIAL TONES Different countries use different dial tones. Select yours on the phone or on the web interface. On the Phone 1. Press Menu key. 2. Press 1 Preferences. 3. Press 3 Tone Scheme. 4. Press up or down arrows to desired tone scheme. 5. Press 3. The setting has been saved, and the display now shows the Preferences menu. 6. Press ESC to return to idle display. On the Web Interface 1. Click on Preferences. 2. Open drop-down list of General Information > Tone Scheme. 3. Select a country. 4. Press Save. TIME ZONE The list is ordered by the difference in hours (+/-/0) to the UTC and, within each time zone, alphabetically by selected locations. The setting can be changed on the phone and on the web interface (administrator mode only). On the Phone 1. Press the Menu key. 2. Press 1 Preferences. 3. Press 2 Time Zone. 4. Select location. See page 23 for collapsing/expanding the list. 5. Press 3. The setting is saved, and the display now shows the Preferences menu. 6. Press ESC to return to idle screen. © snom technology AG 2008 48 SNOM 820 MANUAL V.8 CUSTOMIZING PHONE SETTINGS On the Web Interface (ADMINISTRATOR MODE ONLY) 1. Click on Advanced. Network tab is visible. 2. Open the drop-down list for Time > Timezone. 3. Select your location. 4. Press Save. DATE AND TIME FORMATS Can be set and changed on the web interface only. Click on Preferences. 1. Date. Click on one of the radio buttons of US Date Format. a. Radio button “on”: The date on the phone’s display will be shown in MM/DD/YEAR format. b. Radio button “off”: The date on the phone’s display will be shown in DD.MM.YEAR format. 2. Time. Click on one of the radio buttons of 24 Hour Clock. a. Radio button “on”: The time on the phone’s display will be shown in 24-hour format, 00:01 to 24:00. b. Radio button “off”: The time on the phone’s display will be shown in AM/PM format, 0:01 AM to 12:00 PM. EMERGENCY NUMBERS These are numbers that can be dialled even when the keyboard is locked. They must be set beforehand on the web interface: 1. Click on Preferences. 2. Enter the emergency numbers in the text field next to Lock Keyboard > Emergency Numbers (space separated). Type each number without spaces between the digits, separate the individual numbers with one empty space between them. Example: If you want to set the emergency phone number 911 and the phone numbers of your doctor (986543) and a friend (234578), the entry would look this: 911 986543 234578. 3. Click on Save. © snom technology AG 2008 49 SNOM 820 MANUAL V.8 CUSTOMIZING PHONE SETTINGS CALL FORWARDING This feature automatically redirects all or certain incoming calls to another phone or a mailbox. It is possible to configure the settings on the phone and on the web interface. If you use call forwarding frequently, you may also want to turn it on and off with the touch of just one key instead of going through the menu every time. on how to program a softkey to turn call forwarding on an off with one touch. 1. Always. All incoming calls are forwarded to the number of the phone, extension, or mailbox specified as this function’s target. 2. Busy. Calls ringing while phone is busy are forwarded to the number of the phone, extension, or mailbox specified as this function’s target. 3. Timeout. When a call starts ringing, the phone will wait for the number of seconds specified. If the call is not accepted by the end of this time period, it is forwarded to the number of the phone, extension, or mailbox specified as this function’s target. On the Phone See page 34. On the Webpage If your Internet Telephony provider or your PBX uses codes to turn functions on and off, refer to their manuals for the codes to enter in On Code/Off Code text fields or ask your administrator. 1. Click on Preferences. 2. Under Call Forwarding enter the phone number for each forwarding event in the respective text box. 3. In the case of Timeout, also enter the number of seconds in the Timeout (sec) text field. 4. Click on Save. 5. Whenever you wish to turn call forwarding on, click on the radio-button “on” of the call forwarding event and press Save. © snom technology AG 2008 50 SNOM 820 MANUAL V.8 CUSTOMIZING PHONE SETTINGS RINGTONES You can choose one of 10 built-in ringtones or a custom melody, or turn off the ringer. 1. A ringtone can be assigned to an identity so that incoming calls for different identities will be announced by different ringtones. See page 46, Configuring New Identity/Account (web interface only), para 3. 2. A ringtone can also be assigned to contact types so that incoming calls from phone numbers of that type will be announced by the selected ringtone. See page 38. 3. When using a headset, choose whether the ringtone will sound in the headset or on the loudspeaker: Preferences > Ringtone Defaults > Save. NOTE: THE RINGER SET FOR A CONTACT TYPE OVERRIDES THE RINGER FOR A PARTICULAR IDENTITY; IN CASE OF A CONFLICT THE PHONE WILL THE CONTACT TYPE RINGER. IF YOUR RINGTONES DON’T SEEM TO WORK AS EXPECTED, CONTACT YOUR ADMINISTRATOR. THERE MAY BE AN OVERRIDING SETTING ON THE PBX. HIDE OWN IDENTITY With this setting your phone number will not be transmitted to any phones you call. Please note that your call may not be accepted if the other phone is set to reject anonymous calls (see next item). 1. Click on Preferences. 2. Under Privacy Settings > Call Line Identification Presentation (CLIP) click on the radio button “Hide”. 3. Click on Save. REJECT ANONYMOUS CALLS With this setting you will not receive calls from phones whose number is not shown on your display. Anonymous callers will hear the busy signal. Please note that calls from analog phone connections will, most likely, be received as anonymous calls. 1. Click on Preferences. 2. Under Privacy Settings > Call Line Identification Restriction (CLIR) click on the radio button “Reject”. 3. Click on Save. © snom technology AG 2008 51 SNOM 820 MANUAL V.8 CUSTOMIZING PHONE SETTINGS NUMBER GUESSING When you have typed the minimum number of characters you have specified for this function, the phone will look for numbers containing that string of characters in its call lists and directories and, if it finds matches, show the number(s) on the display. 1. Click on Advanced. 2. Click on Behavior tab. 3. Under Phone Behavior > Number Guessing Minimum Length, type number of digits in text field. 4. Number Guessing: Click on radio button “on”. 5. Click on Save. SPEED DIAL You can use the numbers from 0 to 30 and the special characters # and * to dial without having to enter the complete phone number. 1. Open the phone’s web interface > Speed Dial. 2. Enter one phone number with any required prefixes in the text field to a number or special character. DO NOT ADD A NAME BEFORE OR AFTER THE NUMBER! 3. Click on Save. © snom technology AG 2008 52 SNOM 820 MANUAL V.8 TROUBLESHOOTING TROUBLESHOOTING REBOOT Required when asked for on display, for example when a setting is changed that requires a reboot to take effect. 1. Press the Menu key. 2. Press 5 Maintenance. 3. Press 4 Reboot. 4. Press 9. 5. Wait for idle screen to reappear. HARD REBOOT 1. Pull the power plug of the phone. 2. Reconnect the phone’s power after a few seconds. 3. Wait for idle screen to reappear. RESET TO FACTORY VALUES Please note that all settings will be lost. 1. Press the Menu key. 2. Press 5 Maintenance. 3. Press 5 Reset Values. 4. Press 9. 5. Enter the administrator password. 6. See “Initialization” on page 7 to continue. CONTACT SNOM SUPPORT 1. Open snom’s web page at www.snom.com. Click on the Support tab to open the Support window. Click on the link to the contact form. Complete the contact form and add the required attachments in text format © snom technology AG 2008 53 SNOM 820 MANUAL V.8 TROUBLESHOOTING before submitting it. See the following paragraphs 2 to 4 on how to prepare and enclose the attachments. 2. System and settings information must always be attached a. Open the phone’s web interface and, under Status in menu on left, click on System Information. b. Open a text editor, for example, Microsoft’s Windows Editor. c. Copy the text in the gray field into the text editor. d. Under Status in menu on left, click on Settings. e. Copy the text in the main area of the window into the text editor underneath the systems information. f. Save the file. g. Click on the Browse button and place the saved file’s path in the text field to the left of it. 3. snom Support may need you to do a SIP Trace and/or a PCAP Trace to help them analyze your problem. a. Performing a SIP Trace. • Click on SIP Trace under Status in the menu on the left. Click on Clear to clear the page. • Recreate the error to be documented in the trace. Click on Reload. • Proceed as in paragraph 2 to create and attach text file to support form. b. Performing a PCAP Trace. • Click on PCAP Trace under Status in the menu on the left. Click on Start to begin recording network traffic. • Cick on Stop to end recording. • Click on link “here” to open file download window. Save the file. c. Proceed as in paragraph 2 to attach text file to support form. 4. Click on SEND. MANUAL INITIALIZATION When automatic initialization via DHCP fails, enter the values for netmask, IP gateway, and DNS server manually after each prompt on the display. © snom technology AG 2008 54 SNOM 820 MANUAL V.8 SOFTWARE UPDATE SOFTWARE UPDATE MANUAL UPDATE 1. Open snom’s web page at www.snom.com. 2. Click on Support > Download > Firmware. 3. Click on the phone to be updated. 4. Click on the firmware version currently running on your phone. 5. Click on the firmware version you want to update to. 6. Right-click on the version’s link and copy it. 7. Open the phone’s web interface, Software Update. 8. Paste the link into the text field behind Firmware. 9. Click on Load. The phone begins to reboot. 10. If the phone asks “Reboot?”, press 9. 11. DO NOT DISCONNECT THE POWER WHILE THE PHONE IS REBOOTING! AUTO PROVISIONING See our web page http://wiki.snom.com/Features/Mass_Deployment for information. 1. Open the phone’s web interface, Advanced > Update tab. 2. Please read the instructions at “?” of each line carefully. © snom technology AG 2008 55 SNOM 820 MANUAL V.8 STANDARD CONFORMANCE STANDARD CONFORMANCE Name and address of manufacturer: snom technology AG Charlottenstr. 68-71 10117 Berlin Germany snom technology AG assures that the product Type: VoIP phone Model: snom 820 conforms with the following standards: Product Standard EN 55 022: 05:2008 Product Standard EN 55 024: 10:2003 FCC Part 15 2008-07-10 Emission Berlin, 3 November 2008 Dr. Christian Stredicke Vorstand (MD) © snom technology AG 2008 56