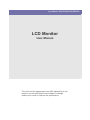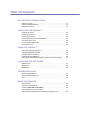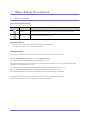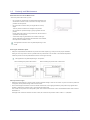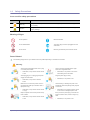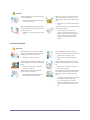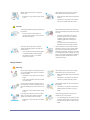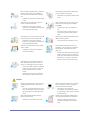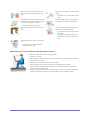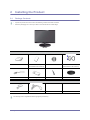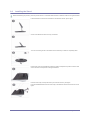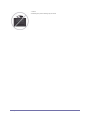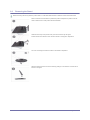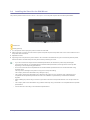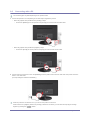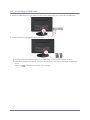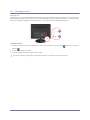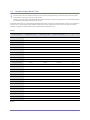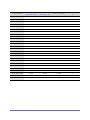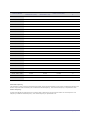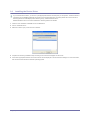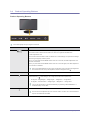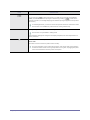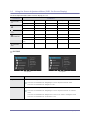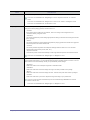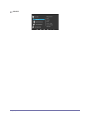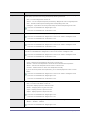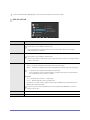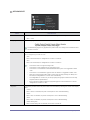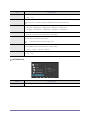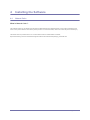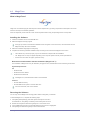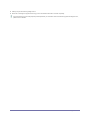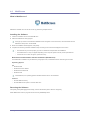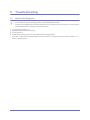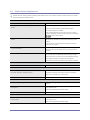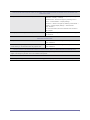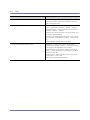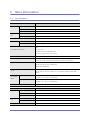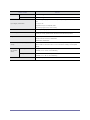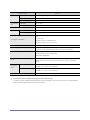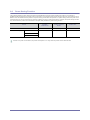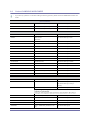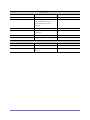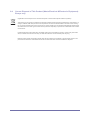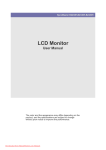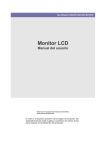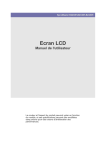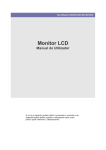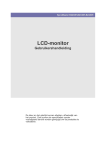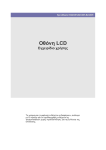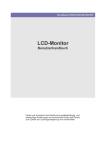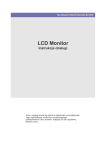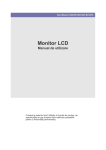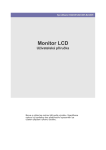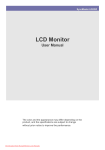Download Samsung B2230H
Transcript
SyncMaster B2230H,B2330H,B2430H LCD Monitor User Manual The color and the appearance may differ depending on the product, and the specifications are subject to change without prior notice to improve the performance. Table Of Contents MAJOR SAFETY PRECAUTIONS Before You Start . . . . . . . . . . . . . . . . . . . . . . . . . . . . . . . . . . . . . . . . . . . 1-1 Custody and Maintenance . . . . . . . . . . . . . . . . . . . . . . . . . . . . . . . . . . . 1-2 Safety Precautions . . . . . . . . . . . . . . . . . . . . . . . . . . . . . . . . . . . . . . . . . 1-3 INSTALLING THE PRODUCT Package Contents . . . . . . . . . . . . . . . . . . . . . . . . . . . . . . . . . . . . . . . . . Installing the Stand . . . . . . . . . . . . . . . . . . . . . . . . . . . . . . . . . . . . . . . . Removing the Stand . . . . . . . . . . . . . . . . . . . . . . . . . . . . . . . . . . . . . . . . Installing the Stand for the Wall Mount . . . . . . . . . . . . . . . . . . . . . . . . Connecting with a PC . . . . . . . . . . . . . . . . . . . . . . . . . . . . . . . . . . . . . . . Connecting an HDMI cable . . . . . . . . . . . . . . . . . . . . . . . . . . . . . . . . . . Kensington Lock . . . . . . . . . . . . . . . . . . . . . . . . . . . . . . . . . . . . . . . . . . 2-1 2-2 2-3 2-4 2-5 2-6 2-7 USING THE PRODUCT Setting the Optimal Resolution . . . . . . . . . . . . . . . . . . . . . . . . . . . . . . Standard Signal Mode Table . . . . . . . . . . . . . . . . . . . . . . . . . . . . . . . . . Installing the Device Driver . . . . . . . . . . . . . . . . . . . . . . . . . . . . . . . . . . Product Operating Buttons . . . . . . . . . . . . . . . . . . . . . . . . . . . . . . . . . . Using the Screen Adjustment Menu (OSD: On Screen Display) . . . . 3-1 3-2 3-3 3-4 3-5 INSTALLING THE SOFTWARE Natural Color . . . . . . . . . . . . . . . . . . . . . . . . . . . . . . . . . . . . . . . . . . . . . . 4-1 MagicTune . . . . . . . . . . . . . . . . . . . . . . . . . . . . . . . . . . . . . . . . . . . . . . . . 4-2 MultiScreen . . . . . . . . . . . . . . . . . . . . . . . . . . . . . . . . . . . . . . . . . . . . . . . 4-3 TROUBLESHOOTING Monitor Self-Diagnosis . . . . . . . . . . . . . . . . . . . . . . . . . . . . . . . . . . . . . 5-1 Before Requesting Service . . . . . . . . . . . . . . . . . . . . . . . . . . . . . . . . . . 5-2 FAQ . . . . . . . . . . . . . . . . . . . . . . . . . . . . . . . . . . . . . . . . . . . . . . . . . . . . . 5-3 MORE INFORMATION Specifications . . . . . . . . . . . . . . . . . . . . . . . . . . . . . . . . . . . . . . . . . . . . . Power Saving Function . . . . . . . . . . . . . . . . . . . . . . . . . . . . . . . . . . . . . Contact SAMSUNG WORLDWIDE . . . . . . . . . . . . . . . . . . . . . . . . . . . . . Correct Disposal of This Product (Waste Electrical & Electronic Equipment) - Europe only . . . . . . . . . 6-1 6-2 6-3 6-4 1 Major Safety Precautions 1-1 Before You Start Icons used in this manual ICON NAME MEANING Caution Indicates cases where the function may not work or the setting may be canceled. Note Indicates a hint or tip to operate a function. Using this Manual • Make yourself fully aware of the safety precautions before using this product. • If a problem occurs, refer to the 'Troubleshooting' section. Copyright Notice The contents of this manual are subject to change without prior notice for performance improvement. Copyright © 2009 Samsung Electronics Co., Ltd. All Rights Reserved. The copyright of this manual is reserved by Samsung Electronics, Co., Ltd. The contents of this manual may not be partially or in whole reproduced, distributed or used in any form without the written permission of Samsung Electronics, Co., Ltd. The SAMSUNG logo and SyncMaster are the registered trademarks of Samsung Electronics, Co., Ltd. Microsoft, Windows and Windows NT are the registered trademarks of Microsoft Corporation. VESA, DPM and DDC are the registered trademarks of the Video Electronics Standard Association. The ENERGY STAR® logo is the registered trademark of the U.S. Environmental Protection Agency. All other trademarks mentioned herein belong to their respective companies. Major Safety Precautions 1-1 1-2 Custody and Maintenance External Surface and Screen Maintenance Clean the product with a soft dry cloth. • Do not clean the product with an inflammable substance such as benzene or thinner or with a wet cloth. This may result in a problem with the product. • Do not scratch the screen with your fingernails or a sharp object. This may result in scratches or damage to the product. • Do not clean the product directly by spraying water onto the product. If water enters the product, it may result in fire, electric shock or a problem with the product. • A white stain may be generated on the surface of the highglossy model due to the inherent characteristics of the material, if a supersonic humidifier is used. The appearance and the color may differ depending on the model. Securing the Installation Space • Keep the required distances between the product and other objects (e.g. walls) to ensure proper ventilation. Failing to do so may result in fire or a problem with the product due to an increase in the internal temperature. Install the product so the required distances shown in the figure are kept. The appearance may differ depending on the product. When installing the product with a stand When installing the product with a wall-mount About persistent images • Displaying a still image for a long time may create a persistent image or stain on the screen. If you do not use the product for a long time, set the power-saving mode or screen saver. • Due to technological constraints of the LCD Panel manufacturer, the images generated by this product may appear either brighter or darker than normal by appr. 1ppm (parts per million) pixel. The number of sub-pixels of an LCD panel by size: The number of Sub-Pixels = Max. Horizontal Resolution x Max. Vertical Resolution x 3 Example) If the maximum resolution is 1920 x 1080, the number of sub-pixels is 1920 x 1080 x 3 = 6,220,800. 1-2 Major Safety Precautions 1-3 Safety Precautions Icons used for safety precautions ICON NAME MEANING Warning Failing to follow the precautions marked with this sign, may result in a serious injury or even a fatality. Caution Failing to follow the precautions marked with this sign, may result in a personal injury or property damage. Meaning of Signs Do not perform. Must be followed. Do not disassemble. The power plug must be unplugged from the wall outlet. Do not touch. Must be grounded to prevent electric shock. Power Related The following images are for your reference and may differ depending on models and countries. Warning Avoid using a damaged power cord or plug or a loose power outlet. Avoid connecting multiple electric appliances to a single wall outlet. • • Otherwise, it may result in electric shock or fire. Avoid plugging in or unplugging the power supply with wet hands. • Otherwise, it may result in fire due to overheating of the wall outlet. Plug the power plug in firmly. • Otherwise, it may result in fire. Otherwise, it may result in electric shock. Make sure to connect the power cord to a grounded wall outlet (for insulation class 1 equipment only). Avoid bending or twisting the power cord excessively and avoid placing heavy objects on the cord. • • Otherwise, it may result in electric shock or injury. Keep the power cord and the product away from a heater. • Otherwise, it may result in electric shock or fire. Major Safety Precautions Otherwise, it may result in electric shock or fire due to a damaged power cord. If the pins of the power plug or the wall outlet are covered in dust, clean it using a dry cloth. • Otherwise, it may result in fire. 1-3 Caution Avoid unplugging the power plug while the product is operating. • Otherwise, it may damage the product due to electric shock. Make sure to use only the power cord supplied by our company. In addition, do not use the power cord of another electric appliance. • When unplugging the power plug from the wall outlet, make sure to hold it by the plug and not by the cord. • Otherwise, it may result in electric shock or fire. Connect the power plug to a wall outlet that can be easily reached. • Otherwise, it may result in electric shock or fire. When a problem occurs with the product, you must unplug the power plug to cut the power off completely. You cannot cut the power off completely using only the power button on the product. Installation Related Warning Avoid placing burning candles, mosquitorepellent or cigarettes on the product and installing the product near a heater. Ask an installation engineer or relevant company to install the product onto the wall. • Otherwise, it may result in injury. • • Make sure to use the specified wall mount. Otherwise, it may result in fire. Avoid installing the product in a badly-ventilated location such as inside a bookshelf or closet. Keep a distance of at least 10 cm from the wall when installing the product for ventilation. • • Otherwise, it may result in fire due to internal over-heating. Keep the plastic bags used to pack the product away from children. • 1-3 If children place the plastic bags over their heads, they may suffocate. Otherwise, it may result in fire due to internal over-heating. Avoid installing the product in a location that is unstable or exposed to excessive vibrations such as on an unstable or slanted shelf. • The product may fall and this may result in damage to the product or injury. • If you use the product in a location exposed to excessive vibrations, it may result in a problem with the product or fire. Major Safety Precautions Avoid installing the product in a location exposed to dust, moisture (sauna), oil, smoke or water (rain drops) and installing it within a vehicle. Avoid installing the product in a location exposed to direct sunlight and installing the product near a heat source such as a fire or heater. • • This may result in electric shock or fire. This may shorten the product life cycle or cause fire. Avoid installing the product at an easily reachable height where children may reach it. • If a child touches the product, the product may fall and this may result in injury. • Since the front part is heavier, install the product on a flat and stable surface. Caution Do not let the product drop while moving it. • This may result in a problem with the product or injury. When installing the product on a console or shelf, make sure that the front of the product does not protrude out of the console or shelf. • Otherwise, this may cause the product to fall off and result in a malfunction or injury. • Make sure to use a cabinet or shelf suitable to the size of the product. Do not place the product face down on the floor. • This may damage the panel of the product. When putting the product down, handle it gently. • Otherwise, it may result in a problem with the product or injury. If the product is installed in a location where the operating conditions vary considerably, a serious quality problem may occur due to the surrounding environment. In this case, install the product only after consulting one of our service engineers about the matter. • Places exposed to microscopic dust, chemicals, too high or low temperature, high humidity, such as airports or stations where the product is continuously used for a long time and so on. Cleaning Related Since using a surfactant, which contains a large amount of alcohol, solvent or other strong chemicals, may result in the discoloration or cracking of the product exterior or the panel surface coming off, be sure to use the recommended cleansing agent only. You can purchase the recommended cleansing agent from a service center. Major Safety Precautions 1-3 Before cleaning the product, unplug the power cord. When cleaning the product, do not spray water directly over the product parts. • • Make sure that water does not enter the product. • Otherwise, it may result in fire, electric shock or a problem with the product. Otherwise, it may result in electric shock or fire. Caution Avoid spraying cleansing agent directly onto the product. • This may result in discoloration or cracking of the exterior of the product or the panel coming off. Use a soft, damp cloth with a "monitorexclusive cleansing agent" and wipe the product with it. • If no monitor-exclusive cleansing agent is available, dilute a cleansing agent with water at a ratio of 1:10 before cleaning the product. When cleaning the product, disconnect the power cord and clean the product with a soft dry cloth. • Avoid using chemicals such as wax, benzene, alcohol, thinner, mosquitorepellent, fragrance, lubrication or cleansing agent when cleaning the product. This may result in the exterior being deformed or the print being removed. Since the exterior of the product is easily scratched, be sure to use a proper cleansing cloth. Use the cleansing cloth with a small amount of water. However, if the cloth is contaminated by alien substances, it may result in scratches to the exterior; therefore shake off any alien substances from the cloth before using it. Usage Related Warning Since a high voltage runs through the product, never disassemble, repair or modify the product yourself. • Otherwise, it may result in fire or electric shock. • If the product needs to be fixed, contact a service center. If the product generates a strange noise, a burning smell, or smoke, unplug the power plug immediately and contact a service center. • 1-3 • Make sure that water does not enter the product. • Otherwise, it may result in fire, electric shock or a problem with the product. Avoid letting children to hang or climb onto the product. • Otherwise, it may result in electric shock or fire. If you drop the product or the case is damaged, turn the power off and unplug the power cord. Contact a service center. • When cleaning the product, do not spray water directly over the product parts. Otherwise, it may result in fire or electric shock. Otherwise, it may result in the product falling and this may result in injury or death. Avoid placing objects such as toys and cookies on top of the product. • If a child hangs over the product to grab an object, the object or the product may fall and this may result in injury or even death. Major Safety Precautions When thunder or lighting occurs, unplug the power cord and under no circumstance touch the antenna cable as this is dangerous. • • Otherwise, it may result in electric shock or fire. Otherwise, it may result in electric shock or fire. Avoid moving the product by pulling the power cord or antenna cable. • Avoid dropping an object over the product or cause impact to the product. Otherwise, it may result in electric shock, fire or a problem with the product due to damage to the cable. When a gas leak occurs, do not touch the product or the power plug and ventilate immediately. • A spark may result in an explosion or fire. • During a thunder or lighting storm, do not touch the power cord or antenna cable. Avoid lifting up or move the product by holding only the power cord or signal cable. Avoid using or placing inflammable spray or objects near the product. • • Otherwise, it may result in electric shock, fire or a problem with the product due to damage to the cable. Take care not to block the vent by a table cloth or curtain. • Otherwise, it may result in fire due to internal overheating. This may result in an explosion or fire. Avoid inserting metal objects such as a chopsticks, coins or hairpins, or inflammable objects into the product (the vents, ports, etc). • If water or an alien substance enters the product, turn the power off, unplug the power cord and contact a service center. • Otherwise, it may result in a problem with the product, electric shock or fire. Avoid placing a liquid container such as a vase, flowerpot, beverage, cosmetics or drugs, or a metal object over the product. • If water or an alien substance enters the product, turn the power off, unplug the power cord and contact a service center. • Otherwise, it may result in a problem with the product, electric shock or fire. Caution Displaying a still image for a long time may create a persistent image or stain on the screen. When not using the product for a long time such as leaving your home, unplug the power cord from the wall outlet. • • If you do not use the product for a long time, use the power-saving mode or set the screensaver to the moving picture mode. Otherwise, it may cause dust accumulation and result in fire caused by overheating or short circuit or result in an electric shock. Set the appropriate resolution and frequency for the product. Avoid turning the product upside down or move the product holding only the stand. • • Otherwise, it may result in eye strain. Major Safety Precautions This may cause the product to fall resulting in damage to the product or injury. 1-3 Watching the product from too close a distance continuously may damage your eyesight. Avoid using a humidifier or cooker near the product. It is important to give your eyes some rest (5 minutes every hour) when viewing the product screen for long periods of time. Since the display panel is hot after using it for a long time, do not touch the product. • • Otherwise, it may result in electric shock or fire. This will alleviate any eye strain. Keep small accessories away from the children. Take care when adjusting the angle of the product or the height of the stand. • If your hand or finger is caught, you may be injured. • If the product is tilted excessively, the product may fall and this may result in injury. Avoid placing a heavy object over the product. • Otherwise, it may result in a problem with the product or injury. Maintaining the Correct Posture when Using this Product Maintain the correct posture when using this product. 1-3 • Straighten your back. • Keep a distance of 45~50 cm from your eyes to the screen. Look down at the screen and face the screen forwards. • Maintain the correct posture when using this product. • Adjust the angle of the product so that light is not reflected onto the screen. • Keep your elbow at a right angle and keep your arm level with the back of your hand. • Keep your elbow at a right angle. • Place your heels flat on the ground while keeping your knees at an angle of 90 degrees or higher and maintain the position of your arm so that your arm is below your heart. Major Safety Precautions 2 Installing the Product 2-1 Package Contents • Unpack the product and check if all of the following contents have been included. • Store the packaging box in case you need to move the Product at a later stage. Monitor CONTENTS Installation Manual Product Warranty User Manual (Not available in all locations) Power Cord Cleaning Cloth D-Sub Cable (Not available in all locations) Stand Connector Stand OPTIONAL PARTS HDMI Cable DVI Cable The cleaning cloth is supplied with black high-glossy models only. Installing the Product 2-1 2-2 Installing the Stand Before assembling the product, place the product down on a flat and stable surface so that the screen is facing downwards. Insert the Stand Connector into the Stand in the direction shown by the figure. Check if the Stand Connector is firmly connected. Turn the connecting screw at the bottom of the stand fully so that it is completely fixed. Place a soft cloth over the table to protect the product and place the product onto the cloth so that the front of the product is facing downwards. Hold the main body of the product with your hand as shown by the figure. Push the assembled stand into the main body in the direction of the arrow as shown in the figure. 2-2 Installing the Product - Caution Avoid lifting the product holding only the stand. Installing the Product 2-2 2-3 Removing the Stand Before removing the stand, place the product down on a flat and stable surface so that the screen faces downwards. Place a soft cloth over the table to protect the product and place the product onto the cloth so that the front of the product faces downwards. Hold the main body of the product with your hand as shown by the figure. Pull the stand in the direction of the arrow as shown in the figure to separate it. Turn the connecting screw at the bottom of the stand to separate it. Take the Stand Connector out of the Stand by pulling it in the direction of the arrow as shown in the figure. 2-3 Installing the Product 2-4 Installing the Stand for the Wall Mount This product provides a stand mount of 75 mm x 75 mm(3.0 x 3.0 inches) that complies with the VESA specifications. Stand Mount Stand (Optional) 1. Turn the product off and unplug the power cord from the wall outlet. 2. Place a soft cloth or cushion on a flat surface to protect the panel and place the product down on the cloth so that the front of the product faces downwards. 3. Separate the stand. 4. Align the groove of the part of the product that is to be connected to the stand with the groove in the stand (desk-top stand, wall mount stand or another stand) and firmly fix the stand by fastening the screw. • If you use a screw that is longer than the standard specifications, the inside of the product may be damaged. • For wall mounts that are not compatible with the standard VESA specifications, the length of the screw may differ depending on the corresponding specifications. • Do not use screws that are incompatible with the standard VESA specifications and do not assemble them using excessive force. This may result in damage to the product or injury due to the product falling. The company shall not be held liable for any damage or injury. • The company shall not be held liable for any damage to the product or injury caused by using a stand that is not compatible with the specified specifications or due to an installation not performed by an authorized installation engineer. • When installing the product using a wall mount, purchase a wall mount that provides at least 10 cm of space from the wall. • The company shall not be held liable for any problems caused by using a stand that is not compatible with the specified specifications. • Use the wall mount according to the international specifications. Installing the Product 2-4 2-5 Connecting with a PC The connecting part may differ depending on the product model. 1. Connect the product to a PC depending on the video output supported by the PC. • When the graphics card provides D-Sub (<Analog>) output • • Connect the [RGB IN] port of the product to the [D-Sub] port of the PC with the D-Sub cable. When the graphics card provides DVI(<Digital>) output • Connect the [DVI IN] port of the product to the [DVI] port of the PC with the DVI cable. 2. Connect one end of the power cord to the [POWER] port of the product and connect the other end of the power cord to the 220V or 110V wall outlet. (The input voltage is switched automatically.) When the product is connected to a PC, you can turn the product on and use it. When both the DVI (<Digital>) and D-Sub (<Analog>) cables are connected, you can select the input signal <Analog/ Digital> by pressing the [ ] button. 2-5 Installing the Product 2-6 Connecting an HDMI cable 1. Connect the HDMI output port of your digital output device to the [HDMI IN] port of the product using the HDMI cable. 2. Connect a speaker to the [AUDIO OUT] port of the product. This product won't make any sound when only the HDMI cable is connected without a speaker connected. When all the connections are complete, you can turn on and use the product and your DVD player (or digital output device). Press the [ Installing the Product ] button and select <HDMI> as an input signal. 2-6 2-7 Kensington Lock Kensington Lock A Kensington Lock is an anti-theft device that enables users to lock the product so that they can safely use it in public locations. Since the shape and usage of the locking device may differ depending on the model and the manufacturer, for more information, refer to the User Manual supplied with the locking device. You have to purchase an additional locking device. Locking the product 1. Insert the locking part of the locking device into the hole of the Kensington lock of the product( direction( ) and turn it in the locking ). 2. Connect the Kensington lock cable. 3. Tie the Kensington lock cable to a desk or heavy object. You can purchase the locking device from an electronics store, an online shop, or our service center. 2-7 Installing the Product 3 Using the product 3-1 Setting the Optimal Resolution If you turn the power on after purchasing the product, a message regarding the optimal resolution setting appears on the screen. Select a language and the optimal resolution. ▲/▼ : You can select a language with these buttons. MENU : If you press this button, the message disappears. • The message appears up to 3 times if the resolution has not been set to the optimal resolution. • To set the resolution to the optimal resolution • When the PC is turned off, connect the product and the PC and turn the power on. • Right-click over the Desktop and select 'Properties' from the pop-up menu. • In the 'Settings' tab, set the resolution to the optimal resolution. Using the product 3-1 3-2 Standard Signal Mode Table The LCD monitor has one optimal resolution for the best visual quality depending on the screen size due to the inherent characteristics of the panel, unlike for a CDT monitor. Therefore, the visual quality will be degraded if the optimal resolution is not set for the panel size. It is recommended setting the resolution to the optimal resolution of the product. If the signal from the PC is one of the following standard signal modes, the screen is set automatically. However, if the signal from the PC is not one of the following signal modes, a blank screen may be displayed or only the Power LED may be turned on. Therefore, configure it as follows referring to the User Manual of the graphics card. B2230H DISPLAY MODE HORIZONTAL FREQUENCY (KHZ) VERTICAL FREQUENCY (HZ) PIXEL CLOCK (MHZ) SYNC POLARITY (H/ V) IBM, 640 x 350 31.469 70.086 25.175 +/- IBM, 720 x 400 31.469 70.087 28.322 -/+ MAC, 640 x 480 35.000 66.667 30.240 -/- MAC, 832 x 624 49.726 74.551 57.284 -/- MAC, 1152 x 870 68.681 75.062 100.000 -/- VESA, 640 x 480 31.469 59.940 25.175 -/- VESA, 640 x 480 37.861 72.809 31.500 -/- VESA, 640 x 480 37.500 75.000 31.500 -/- VESA, 800 x 600 35.156 56.250 36.000 +/+ VESA, 800 x 600 37.879 60.317 40.000 +/+ VESA, 800 x 600 48.077 72.188 50.000 +/+ VESA, 800 x 600 46.875 75.000 49.500 +/+ VESA, 1024 x 768 48.363 60.004 65.000 -/- VESA, 1024 x 768 56.476 70.069 75.000 -/- VESA, 1024 x 768 60.023 75.029 78.750 +/+ VESA, 1152 x 864 67.500 75.000 108.000 +/+ VESA, 1280 x 800 49.702 59.810 83.500 -/+ VESA, 1280 x 800 62.795 74.934 106.500 -/+ VESA, 1280 x 960 60.000 60.000 108.000 +/+ VESA, 1280 x 1024 63.981 60.020 108.000 +/+ VESA, 1280 x 1024 79.976 75.025 135.000 +/+ VESA, 1440 x 900 55.935 59.887 106.500 -/+ VESA, 1440 x 900 70.635 74.984 136.750 -/+ VESA, 1600 x 1200 75.000 60.000 162.000 +/+ VESA, 1680 x 1050 65.290 59.954 146.250 -/+ VESA, 1920 x 1080 67.500 60.000 148.500 +/+ B2330H 3-2 Using the product DISPLAY MODE HORIZONTAL FREQUENCY (KHZ) VERTICAL FREQUENCY (HZ) PIXEL CLOCK (MHZ) SYNC POLARITY (H/ V) IBM, 640 x 350 31.469 70.086 25.175 +/- IBM, 720 x 400 31.469 70.087 28.322 -/+ MAC, 640 x 480 35.000 66.667 30.240 -/- MAC, 832 x 624 49.726 74.551 57.284 -/- MAC, 1152 x 870 68.681 75.062 100.000 -/- VESA, 640 x 480 31.469 59.940 25.175 -/- VESA, 640 x 480 37.861 72.809 31.500 -/- VESA, 640 x 480 37.500 75.000 31.500 -/- VESA, 800 x 600 35.156 56.250 36.000 +/+ VESA, 800 x 600 37.879 60.317 40.000 +/+ VESA, 800 x 600 48.077 72.188 50.000 +/+ VESA, 800 x 600 46.875 75.000 49.500 +/+ VESA, 1024 x 768 48.363 60.004 65.000 -/- VESA, 1024 x 768 56.476 70.069 75.000 -/- VESA, 1024 x 768 60.023 75.029 78.750 +/+ VESA, 1152 x 864 67.500 75.000 108.000 +/+ VESA, 1280 x 800 49.702 59.810 83.500 -/+ VESA, 1280 x 800 62.795 74.934 106.500 -/+ VESA, 1280 x 960 60.000 60.000 108.000 +/+ VESA, 1280 x 1024 63.981 60.020 108.000 +/+ VESA, 1280 x 1024 79.976 75.025 135.000 +/+ VESA, 1440 x 900 55.935 59.887 106.500 -/+ VESA, 1440 x 900 70.635 74.984 136.750 -/+ VESA, 1600 x 1200 75.000 60.000 162.000 +/+ VESA, 1680 x 1050 65.290 59.954 146.250 -/+ VESA, 1920 x 1080 67.500 60.000 148.500 +/+ B2430H Using the product 3-2 DISPLAY MODE HORIZONTAL FREQUENCY (KHZ) VERTICAL FREQUENCY (HZ) PIXEL CLOCK (MHZ) SYNC POLARITY (H/ V) IBM, 640 x 350 31.469 70.086 25.175 +/- IBM, 720 x 400 31.469 70.087 28.322 -/+ MAC, 640 x 480 35.000 66.667 30.240 -/- MAC, 832 x 624 49.726 74.551 57.284 -/- MAC, 1152 x 870 68.681 75.062 100.000 -/- VESA, 640 x 480 31.469 59.940 25.175 -/- VESA, 640 x 480 37.861 72.809 31.500 -/- VESA, 640 x 480 37.500 75.000 31.500 -/- VESA, 800 x 600 35.156 56.250 36.000 +/+ VESA, 800 x 600 37.879 60.317 40.000 +/+ VESA, 800 x 600 48.077 72.188 50.000 +/+ VESA, 800 x 600 46.875 75.000 49.500 +/+ VESA, 1024 x 768 48.363 60.004 65.000 -/- VESA, 1024 x 768 56.476 70.069 75.000 -/- VESA, 1024 x 768 60.023 75.029 78.750 +/+ VESA, 1152 x 864 67.500 75.000 108.000 +/+ VESA, 1280 x 800 49.702 59.810 83.500 -/+ VESA, 1280 x 800 62.795 74.934 106.500 -/+ VESA, 1280 x 960 60.000 60.000 108.000 +/+ VESA, 1280 x 1024 63.981 60.020 108.000 +/+ VESA, 1280 x 1024 79.976 75.025 135.000 +/+ VESA, 1440 x 900 55.935 59.887 106.500 -/+ VESA, 1440 x 900 70.635 74.984 136.750 -/+ VESA, 1600 x 1200 75.000 60.000 162.000 +/+ VESA, 1680 x 1050 65.290 59.954 146.250 -/+ VESA, 1920 x 1080 67.500 60.000 148.500 +/+ Horizontal Frequency The time taken to scan one line from the left-most position to the right-most position on the screen is called the horizontal cycle and the reciprocal of the horizontal cycle is called the horizontal frequency. The horizontal frequency is represented in kHz. Vertical Frequency A panel must display the same picture on the screen tens of times every second so that humans can see the picture. This frequency is called the vertical frequency. The vertical frequency is represented in Hz. 3-2 Using the product 3-3 Installing the Device Driver If you install the device driver, you can set up the appropriate resolution and frequency for the product. The device driver is included on the CD-ROM supplied with the product. If the supplied drive file is corrupted, please visit a service center or Samsung Electronics website(http://www.samsung.com/), and download the driver. Related Windows7 driver can be downloaded from Samsung Electronics website. 1. Insert the driver installation CD-ROM into the CD-ROM drive. 2. Click on "Windows Driver". 3. Select the model of your product from the model list. 4. Complete the remaining installation steps according to the instructions displayed on the screen. 5. Check if the appropriate resolution and screen refresh rate are displayed in the Control Panel settings. For more information, refer to the document about the Windows operating system. Using the product 3-3 3-4 Product Operating Buttons Product Operating Buttons Touch them lightly with your fingers to use them. ICON DESCRIPTION Press this button to view the On Screen Display (OSD). This button is also used to exit the OSD or to return to a higher-level OSD menu * OSD Adjustment Lock This function locks the OSD in order to maintain the current settings or to prevent the settings from being changed by another person On: If you press and hold the MENU button down for 5 seconds, the OSD Adjustment Lock function is activated. Off: If you press and hold the MENU button down for 5 seconds again, the OSD Adjustment Lock function is disabled. Even if the OSD Adjustment Lock function is activated, users can adjust the brightness and contrast and can set up the adjustment function assigned to the [ ]. ▲/▼ Use these buttons to navigate the menu or to adjust a value in the OSD. Users can set the Customized Key to one of the following functions. If the user presses the Customized Key [ ] after setting it, the configured function will be performed • PC signals : <MagicBright> - <MagicAngle> - <MagicEco> - <Image Size> • AV signals : <Picture Mode> - <MagicAngle> - <MagicEco> - <Image Size> You can set the function of the Customized Key by selecting <SETUP&RESET> -< Customized Key> in the OSD. Use this button to control the brightness of the screen. The sound can be adjusted only if the <PC/AV mode> is under <AV> and the external input is connected with the HDMI. 3-4 Using the product ICON DESCRIPTION Use this button to select a function If you press the [ ] button when there is no OSD, the input signal (Analog/Digital/ HDMI) is switched. When the input signal is switched by pressing [ ] button or the product is turned on, a message displaying the selected input signal appears at the top left of the screen.) To select Digital mode, you have to connect the product and the PC with the DVI cable. This function is not available for products with an Analog interface only. AUTO Press [AUTO] button to adjust the screen settings automatically This function is only available in Analog mode. If the resolution settings are changed in the Display Properties, the AUTO adjustment function is performed. Press this button to turn the product on or off Power LED This LED is turned on when the product works normally. For more information on the power-saving function, refer to the power saving function in More Information. When not using the product for a long time, unplugging the power cord is recommended to minimize power consumption. Using the product 3-4 3-5 Using the Screen Adjustment Menu (OSD: On Screen Display) The Screen Adjustment Menu (OSD: On Screen Display) Structure TOP MENUS PICTURE COLOR SIZE & POSITION SETUP&RESET SUB MENUS Brightness Contrast Sharpness MagicBright Picture Mode MagicAngle Coarse Fine HDMI Black Level MagicColor Red Green Blue Color Tone Color Effect Gamma H-Position V-Position Image Size Menu H-Position Menu V-Position Reset Language MagicReturn MagicEco Off Timer On/Off Off Timer Setting Customized Key Auto Source PC/AV Mode Display Time Menu Transparency INFORMATION PICTURE <PC signals> MENU Brightness <AV signals> DESCRIPTION Controls the screen brightness. This menu is unavailable when <MagicBright> is set to <Dynamic Contrast> mode. This menu is unavailable when <MagicEco> is set . Contrast Controls the contrast of the pictures displayed on the screen This menu is unavailable when <MagicBright> is set to <Dynamic Contrast> or <Cinema> mode. This menu is unavailable when <MagicColor> is set to <Full> mode or <Intelligent> mode. This menu is unavailable when <Color Effect> is set . 3-5 Using the product MENU Sharpness DESCRIPTION Controls the clarity of details of pictures displayed on the screen This menu is unavailable when <MagicBright> is set to <Dynamic Contrast> or <Cinema> mode This menu is unavailable when <MagicColor> is set to <Full> mode or <Intelligent> mode. This menu is unavailable when <Color Effect> is set . MagicBright Provides preset picture settings optimized for various user environments such as editing a document, surfing the Internet, playing games,or movies and so on. • <Custom> If the preset picture modes are not sufficient, users can configure the <brightness> and <Contrast> directly using this mode. • <Standard> This mode provides the picture setting appropriate for editing a document and surfing the Internet (text + picture). • <Game> This mode provides the picture setting appropriate for playing games that include lots of graphics and that require a fast screen refresh rate. • <Cinema> This mode provides brightness and sharpness settings similar to those of a TV for the best entertainment environment (movie, DVD, etc.). • <Dynamic Contrast> Controls the picture contrast automatically so that bright and dark pictures are balanced overall. This menu is unavailable when <MagicAngle> or <MagicEco> is set . Picture Mode The Monitor has four automatic picture settings (<Dynamic>, <Standard>, <Movie> and <Custom>) that are preset at the factory. You can activate either Dynamic, Standard, Movie or Custom. You can select Custom which automatically recalls your personalized picture settings. • <Dynamic> Select this mode to view a sharper image than in Standard mode. • <Standard> Select this mode when the surroundings are bright. This also provides a sharp image. • <Movie> Select this mode when the surroundings are dark. This will save power and reduce eye fatigue. • <Custom> Select this mode when you want to adjust the image according to your preferences This can only be set when the external input is connected through HDMI/DVI and <PC/AV Mode> is set to <AV>. This menu is unavailable when <MagicAngle> or <MagicEco> is set . Using the product 3-5 MENU MagicAngle DESCRIPTION This feature allows you to see optimal screen quality according to your viewing position. When viewing the screen at an angle from below, above or the side of the monitor, by setting the appropriate mode for each position you can obtain a similar picture quality as viewing the screen directly from the front. Set to <Off> when viewing directly in front of the screen. • <Off> - Select when viewing from the front position. • <Lean Back Mode1> - Select when viewing from a slightly lower position. • <Lean Back Mode2> - Select when viewing from the lower position. • <Standing Mode> • <Side Mode> • <Custom> -When <Custom> is selected, settings for <Lean Back Mode 1> is applied by default. Users can set suitable picture quality as needed. -Select when viewing from the upper position. - Select when viewing from the left or right position. This menu is unavailable when <MagicBright> is set to <Dynamic Contrast> or <Cinema> mode. This menu is unavailable when <MagicColor> or <Color Effect> is set . Coarse Removes vertical noise lines (line pattern) from the screen. The location of the screen may be changed after the adjustment. In this case, move the screen so that the screen is displayed at the center of the display panel using the <H-Position> menu. This function is only available in Analog mode. Fine Removes horizontal noise lines (line pattern) from the screen. If you cannot remove the noise completely with the <Fine> function, adjust the <Coarse> and then use the <Fine> function again. This function is only available in Analog mode. HDMI Black Level When watching with a DVD or set-top box connecting to the product via HDMI, image quality deterioration (black level, lower-quality contrast, lighter color tone, etc.) may occur depending on the connected external device. • <Normal> • <Low> This function is active only when the external device is connected via <HDMI>. The <HDMI Black Level> function may not be compatible with all external devices. 3-5 Using the product COLOR Using the product 3-5 MENU MagicColor DESCRIPTION Expresses natural colors more clearly without changing the picture quality using proprietary digital picture quality improvement technology developed by Samsung Electronics. • <Off> - Turns the <MagicColor> function off. • <Demo> - You can compare the pictures processed by <MagicColor> with the original pictures. • <Full> - Provides a clearer picture including areas corresponding to skin color. • <Intelligent> - Improves the chroma of pictures except for areas corresponding to skin color. This menu is unavailable when <MagicAngle> is set . This menu is unavailable when <Color Effect> is set . Red You can adjust the red color value of pictures according to your preference. This menu is unavailable when <MagicColor> is set to <Full> mode or <Intelligent> mode. This menu is unavailable when <Color Effect> is set . Green You can adjust the green color value of pictures according to your preference. This menu is unavailable when <MagicColor> is set to <Full> mode or <Intelligent> mode. This menu is unavailable when <Color Effect> is set . Blue You can adjust the blue color value of pictures according to your preference. This menu is unavailable when <MagicColor> is set to <Full> mode or <Intelligent> mode. This menu is unavailable when <MagicColor> is set to <Full> mode or <Intelligent> mode. This menu is unavailable when <Color Effect> is set . Color Tone You can set the color temperature according to your preference. • <Cool> - Sets the color temperature of the screen to a cooler color. • <Normal> - Sets the color temperature of the screen to the standard color temperature. • <Warm> - Sets the color temperature of the screen to a warmer color. • <Custom> - Select this menu to set the color temperature manually. If you do not like the preset color temperatures, you can manually adjust the colors of <Color Effect>. This menu is unavailable when <MagicColor> is set to <Full> mode or <Intelligent> mode. This menu is unavailable when <MagicAngle> is set . This menu is unavailable when <Color Effect> is set . Color Effect You can change the overall atmosphere by changing the color of pictures. • <Off> - Turns the <Color Effect> function off. • <Grayscale> -Displays pictures in black and white. • <Green> - Displays pictures in green mono color. • <Aqua> - Displays pictures in aqua mono color. • <Sepia> - Displays pictures in sepia mono color. This menu is unavailable when <MagicAngle> is set . This menu is unavailable when <MagicColor> is set . Gamma Using this menu, you can change the intensity of the colors of medium brightness. • <Mode1> - <Mode2> - <Mode3> This menu is unavailable when <MagicAngle> is set . 3-5 Using the product (This is unavailable when <MagicBright> is set to <Dynamic Contrast> and <Cinema> mode.) SIZE & POSITION MENU H-Position DESCRIPTION Moves the position of the display area on the screen horizontally. This function is only available in Analog mode. When a 720P,1080i or 1080P signal is input in AV mode ,select <Screen Fit >to adjust horizontal position in 0-6 levels. V-Position Moves the position of the display area on the screen vertically. This function is only available in Analog mode. When a 720P,1080i or 1080P signal is input in AV mode ,select <Screen Fit >to adjust vertical position in 0-6 levels. Image Size PC signals • <Auto> - The picture is displayed at the aspect ratio of the input signal. • <Wide> - The picture is displayed in full screen regardless of the aspect ratio of the input signal. • A signal not in the standard mode table is not supported. • If the resolution is set to the optimal resolution, the aspect ratio does not change whether the <Image Size> is set to <Auto> or <Wide>. AV signals • <4 : 3> - Displays pictures at the 4 : 3 aspect ratio. • <16 : 9> - Displays pictures at the 16 : 9 aspect ratio. • <Screen Fit> - If a 720P, 1080i or 1080P signal is input in HDMI/DVI input mode, the picture is displayed as is without truncation. This can only be set when the external input is connected through HDMI/DVI and <PC/AV Mode> is set to <AV>. Menu H-Position You can adjust the horizontal position of the OSD. Menu V-Position You can adjust the vertical position of the OSD. Using the product 3-5 SETUP&RESET MENU Reset DESCRIPTION Use this function to restore the visual quality and color settings to the factory defaults. • Language <No> - <Yes> Select a language for the OSD. The selected language is only applied to the product OSD. This setting does not affect the other functions of the PC. MagicReturn MagicEco 3-5 The function is available in Windows7 system. The monitor can not be recognized when it is turned off. To recognize it, you must turn it on. • <Off> When <Off>is selected, the <MagicReturn> function is turned off. • <On> When <On>is selected, the <MagicReturn> function is turned on. • This function does not support Analog mode. • This function is only available for PC mode of DVI input. • This function is not available in Windows2000/XP/Vista system. It is suggested to select <Off>. • This function is not available for graphics card ATI X600. It is suggested to select <Off>. • When the <Check Signal Cable> OSD is shown,user can keep pressing the ▼ Key for 5 seconds,then <MagicReturn> is set to <Off> automatically. • The <MagicReturn> function may not work properly with graphics cards that are not fully compliant with DVI specifications. • If this is the case, please contact the appropriate graphics card manufacturer or set the <MagicReturn> function to <Off>. This function provides user a low power mode which is realized by lowering the current of the display panel. • <100%> When <100%> is selected, the power consumption is 100% of Default Setting. • <75%> When <75%> is selected, the power consumption is 75% of Default Setting. • <50%> When <50%> is selected, the power consumption is 50% of Default Setting. • <Power Saving Off> When <Power Saving Off> is selected, the function is turned Off . Using the product MENU Off Timer On/Off DESCRIPTION You can turn the Off Timer on or off. • Off Timer Setting <Off> - <On> Turns the power off automatically when the configured time is reached. When <On> of <Off Timer On/Off> is selected,This function is available only. Customized Key Auto Source PC/AV Mode You can set the function of the Customized Key to one of the following. • PC signals : <MagicBright> - <MagicAngle> - <MagicEco> - <Image Size> • AV signals : <Picture Mode> - <MagicAngle> - <MagicEco> - <Image Size> • <Auto> - The monitor automatically selects an input signal. • <Manual> - Users have to manually select an input signal. Set to PC when connected to a PC. Set to AV when connected to an AV device. • Display Time This function does not support Analog mode. The OSD automatically disappears if no action is taken by the user. You can determine the time to wait before the OSD is hidden. • Menu Transparency <5 sec> - <10 sec> - <20 sec> - <200 sec> You can select the transparency of the OSD. • <Off> - <On> INFORMATION MENU INFORMATION Using the product DESCRIPTION Shows the frequency and resolution set on the PC. 3-5 4 Installing the Software 4-1 Natural Color What is Natural Color ? This software works only for Samsung products and enables adjusting the displayed colors on the product and matches the colors on the product with the colors of the printed pictures. For more information, refer to the online help of the software (F1). The Natural Color is provided online. You can download it from the website below and install; http://www.samsung.com/us/consumer/learningresources/monitor/naturalcolorexpert/pop_download.html 4-1 Installing the Software 4-2 MagicTune What is MagicTune? MagicTune is a software program that helps with monitor adjustments by providing comprehensive descriptions of monitor functions and easy-to-understand guidelines. Users can adjust the product with the mouse and the keyboard without using the operating buttons of the product. Installing the Software 1. Insert the installation CD into the CD-ROM drive. 2. Select the MagicTune setup program. If the pop-up screen for the software installation does not appear on the main screen, find and double-click the MagicTune setup file on the CD-ROM. 3. Select the installation language and click [Next]. 4. Complete the remaining software installation steps according to the instructions displayed on the screen. • The software may not work properly if you do not restart the computer after the installation. • The MagicTune icon may not appear depending on the computer system and the product specifications. • If the shortcut icon does not appear, press the F5 key. Restrictions and Problems with the Installation (MagicTune™) The installation of MagicTune™may be affected by the graphics card, motherboard and the networking environment. System Requirements OS • Windows 2000 • Windows XP Home Edition • Windows XP Professional For MagicTune™, Windows 2000 or later is recommended. Hardware • At least 32MB of memory • At least 60MB of free space on the hard disk drive For more information, refer to the website. Removing the Software You can only remove MagicTune™through [Add or Remove Programs ] in Windows. To remove MagicTune™, complete the following steps. 1. Click [Start] select [Settings], and select [Control Panel] from the menu. For Windows XP, click [Start], and select [Control Panel] from the menu. 2. Double-click the [Add or Remove Programs] icon in the Control Panel. 3. In the [Add/Remove] window, find and select MagicTune™so that it is highlighted. 4. Click [Change or Remove Programs] to remove the software. Installing the Software 4-2 5. Select [Yes] to start removing MagicTune™. 6. Wait until a message box appears informing you that the software has been removed completely. For technical support, the FAQ (frequently asked questions) or information about the software upgrade for MagicTune™, please visit our website. 4-2 Installing the Software 4-3 MultiScreen What is MultiScreen ? MultiScreen enables users to use the monitor by partitioning multiple sections. Installing the Software 1. Insert the installation CD into the CD-ROM drive. 2. Select the MultiScreen setup program. If the pop-up screen for the software installation does not appear on the main screen, find and double-click the MultiScreen setup file on the CD-ROM. 3. When the Installation Wizard appears, click [Next]. 4. Complete the remaining software installation steps according to the instructions displayed on the screen. • The software may not work properly if you do not restart the computer after the installation. • The MultiScreen icon may not appear depending on the computer system and the product specifications. • If the shortcut icon does not appear, press the F5 key. Restrictions and Problems with the Installation (MultiScreen) The MultiScreen installation may be affected by the graphics card, motherboard and the networking environment. Operating System OS • Windows 2000 • Windows XP Home Edition • Windows XP Professional • Windows Vista For MultiScreen, the operating systems Windows 2000 or later is recommended. Hardware • At least 32MB of memory • At least 60MB of free space on the hard disk drive Removing the Software Click [Start], select [Settings]/[Control Panel], and then double-click [Add or Remove Programs]. Select MultiScreen from the program list and click the [Add/Delete] button. Installing the Software 4-3 5 Troubleshooting 5-1 Monitor Self-Diagnosis • You can check if the product is working properly using the Self-Diagnosis function. • If a blank screen is displayed and the Power LED blinks even if the product and the PC are properly connected, perform the self-diagnosis function according to the procedures below. 1. Turn the product and the PC off. 2. Separate the signal cable from the product . 3. Turn the product on. 4. If the product is working properly, the <Check Signal Cable> message appears. In this case, if a blank screen is displayed again, make sure that there is no problem with the PC and the connection. The product is working properly. 5-1 Troubleshooting 5-2 Before Requesting Service Please check the following before requesting After-Sales service. If the problem continues, please contact your nearest Samsung Electronics Service Center. A BLANK SCREEN APPEARS / I CANNOT TURN THE PRODUCT ON Is the power cord connected properly? Check the connection status of the power cord. Is the <Check Signal Cable> message displayed on the screen? (Connected using the D-sub cable) Check the cable connecting the PC and the product. (Connected using the DVI cable) If the message appears on the screen even if the cable is properly connected, recheck the input signal by pressing the [ ] button of the product. Is the <Not Optimum Mode> message displayed on the screen? This occurs when the signal from the graphics card exceeds the maximum resolution or the maximum frequency of the product. In this case, set up the appropriate resolution and the frequency for the product. Is a blank screen displayed and does the power LED blink at a 1 second interval? This occurs when the power saving function is running. Did you connect with a DVI cable? If you connect the DVI cable when the PC has booted up or if you reconnect the DVI cable after disconnecting the cable while using a PC, the screen may not be displayed because some graphics cards do not output the video signal. If you click the mouse or press any key, the screen will be turned on. In this case, reboot the PC while the DVI cable is connected. THE ON SCREEN ADJUSTMENT MENU (OSD) DOES NOT APPEAR. Did you cancel the screen adjustment? Check if the <OSD Adjustment Lock> function is set to Off. THE COLOR IS WEIRD / THE PICTURE IS DISPLAYED IN BLACK AND WHITE Is the entire screen displayed in the same color as if viewing the screen through a cellophane paper? Check the cable connection to the computer. Reinsert the graphics card into the computer completely. Check if the <Color Effect> is set to <Off>. Is the graphics card configured correctly? Set up the graphics card referring to the user manual. THE DISPLAY AREA SUDDENLY MOVES TO AN EDGE OR TO THE CENTER. Did you change the graphics card or the driver? Please press the [AUTO] button to run the auto adjustment function. Did you change the resolution and frequency appropriate to the product? Set the resolution and the frequency to the appropriate values in the graphics card refer to the (Standard Signal Mode Table) Is the graphics card configured correctly? Set up the graphics card referring to the user manual. THE PICTURES ARE OUT-OF-FOCUS. Did you change the resolution and the frequency appropriate to the product? Set the resolution and the frequency to the appropriate values in the graphics card refer to the (Standard Signal Mode Table) Troubleshooting 5-2 THE COLOR IS DISPLAYED IN 16 BIT (16 COLORS). THE COLOR HAS BEEN CHANGED AFTER CHANGING THE GRAPHICS CARD. Did you install the device driver for the product? Windows ME/XP/2000 : Set the color again by selecting Control Panel → Display → Settings. Windows Vista : Set the color again by selecting Control Panel → Personalization→ Display Settings. Windows 7 : Set the color again by selecting Control Panel → Display→ Change display settings→ Advanced Settings→Monitor. For more information,refer to the Windows user manual for the computer. Is the graphics card configured correctly? Configure the color again in accordance with the new graphics card driver. WHEN I CONNECT THE MONITOR, THE 'UNKNOWN MONITOR, PLUG&PLAY (VESA DDC) MONITOR FOUND' MESSAGE IS DISPLAYED. Did you install the device driver for the product? Install the device driver referring to the descriptions about the driver installation. Check if all the Plug&Play (VESA DDC) functions are supported referring to the User Manual of the graphics card. Install the device driver referring to the descriptions about the driver installation. WHEN I LOOK AT THE EXTERIOR EDGES OF THE PRODUCT, SMALL ALIEN SUBSTANCES APPEAR ON IT. Since this product is designed so that the color has a soft appearance by coating it with a transparent material over the black edges, such things may be seen. This is not a defect of the product. A “BEEP, BEEP” SOUND IS HEARD WHEN BOOTING THE COMPUTER. If the beep sound is generated 3 or more times when booting up the computer, please request service for the computer. 5-2 Troubleshooting 5-3 FAQ FAQ! How can I change the frequency of the video signal? PLEASE TRY THE FOLLOWING! You have to change the frequency of the graphics card. (For more information, refer to the User Manual of the computer or the graphics card.) How can I change the resolution? Windows XP : Change the resolution by selecting Control Panel → Appearance and Themes → Display → Settings. Windows ME/2000 : Change the resolution by selecting Control Panel → Display → Settings. Windows Vista : Set the resolution in the Control Panel →Personalization→Display Settings. Windows 7 : Set the resolution in the Control Panel →All Control Panel Items→Personalization→Display → Screen resolution. Contact the video card manufacturer for details. How can I use the power saving function? Windows XP : Configure it by selecting Control Panel → Appearance and Themes → Display → Screen Saver Setting or configure it in the BIOS Setup of the computer. Windows ME/2000 : Configure it by selecting Control Panel → Display → Screen Saver Setting or Configure it in the BIOS Setup of the computer. Windows Vista / 7 : Set the resolution in the Control Panel → Power Options → Power saver. Refer to the Windows/Computer Manual. Troubleshooting 5-3 6 More Information 6-1 Specifications MODEL NAME LCD Panel Synchronization Size 21.5 inches (54 cm) Display area 476.64 mm (H) x 268.11 mm (V) Pixel Pitch 0.24825 mm (H) x 0.24825 mm (V) Horizontal 30 ~ 81 kHz Vertical 56 ~ 75 Hz Display Color Resolution B2230H 16.7 M Optimum resolution 1920 x 1080 @ 60 Hz Maximum resolution 1920 x 1080 @ 60 Hz RGB Analog, DVI(Digital Visual Interface) Compliant Digital RGB,HDMI, Audio Out Input Signal, Terminated 0.7 Vp-p ± 5% separate H/V sync, Composite, SOG TTL level (V high ≥ 2.0V, V low ≤ 0.8V) Maximum Pixel Clock 164MHz (Analog,Digital) Power Supply This product supports 100 – 240 V. Since the standard voltage may differ from country to country, please check the label on the back of the product. Signal Cable 15pin-to-15pin D-sub cable, Detachable DVI-D to DVI-D connector, Detachable HDMI Cable ,Detachable Dimensions (WxHxD) / Weight (Simple stand) Environmental considerations Operating 523.8 x 350.0 x 68.2 mm / 20.6 x 13.8 x 2.7 inches (Without Stand) 523.8 x 400.0 x 197.0 mm / 20.6 x 15.7 x 7.8 inches / 4.35kg / 9.6 Ibs (With Stand) Temperature : 50°F ~ 104°F (10°C ~ 40°C) Humidity :10 % ~ 80 %, non-condensing Storage Temperature : -4°F ~ 113°F (-20°C ~ 45°C) Humidity : 5 % ~ 95 %, non-condensing Tilt 0° (±1°)~20° (±1°) MODEL NAME LCD Panel Synchronization Display Color 6-1 B2330H Size 23 inches (58 cm) Display area 509.76 mm (H) x 286.74 mm (V) Pixel Pitch 0.2655 mm (H) x 0.2655 mm (V) Horizontal 30 ~ 81 kHz Vertical 56 ~ 75 Hz 16.7 M More Information MODEL NAME Resolution B2330H Optimum resolution 1920 x 1080 @ 60 Hz Maximum resolution 1920 x 1080 @ 60 Hz RGB Analog, DVI(Digital Visual Interface) Compliant Digital RGB,HDMI, Audio Out Input Signal, Terminated 0.7 Vp-p ± 5% separate H/V sync, Composite, SOG TTL level (V high ≥ 2.0V, V low ≤ 0.8V) Maximum Pixel Clock 164MHz (Analog,Digital) Power Supply This product supports 100 – 240 V. Since the standard voltage may differ from country to country, please check the label on the back of the product. Signal Cable 15pin-to-15pin D-sub cable, Detachable DVI-D to DVI-D connector, Detachable HDMI Cable ,Detachable Dimensions (WxHxD) / Weight (Simple stand) Environmental considerations Operating 560.4 x 370.0 x 66.8 mm / 22.1 x 14.6 x 2.6 inches (Without Stand) 560.4 x 436.3 x 197.0 mm / 22.1 x 17.2 x 7.8 inches / 4.95kg / 10.9 Ibs (With Stand) Temperature : 50°F ~ 104°F (10°C ~ 40°C) Humidity :10 % ~ 80 %, non-condensing Storage Temperature : -4°F ~ 113°F (-20°C ~ 45°C) Humidity : 5 % ~ 95 %, non-condensing Tilt More Information 0˚ (±1˚)~20˚ (±1˚) 6-1 MODEL NAME LCD Panel Synchronization Size 24 inches (61 cm) Display area 531.4 mm (H) x 298.9 mm (V) Pixel Pitch 0.2768 mm (H) x 0.2768 mm (V) Horizontal 30 ~ 81 kHz Vertical 56 ~ 75 Hz Display Color Resolution B2430H 16.7 M Optimum resolution 1920 x 1080 @ 60 Hz Maximum resolution 1920 x 1080 @ 60 Hz RGB Analog, DVI(Digital Visual Interface) Compliant Digital RGB,HDMI, Audio Out Input Signal, Terminated 0.7 Vp-p ± 5% separate H/V sync, Composite, SOG TTL level (V high ≥ 2.0V, V low ≤ 0.8V) Maximum Pixel Clock 164MHz (Analog,Digital) Power Supply This product supports 100 – 240 V. Since the standard voltage may differ from country to country, please check the label on the back of the product. Signal Cable 15pin-to-15pin D-sub cable, Detachable DVI-D to DVI-D connector, Detachable HDMI Cable ,Detachable Dimensions (WxHxD) / Weight (Simple stand) Environmental considerations Operating 582.0 x 381.8 x 66.7 mm / 22.9 x 15.0 x 2.6 inches (Without Stand) 582.0 x 448.0 x 197.0 mm / 22.9 x 17.6 x 7.8 inches / 5.1kg / 11.2 Ibs (With Stand) Temperature : 50°F ~ 104°F (10°C ~ 40°C) Humidity :10 % ~ 80 %, non-condensing Storage Temperature : -4°F ~ 113°F (-20°C ~ 45°C) Humidity : 5 % ~ 95 %, non-condensing Tilt 0˚ (±1˚)~20˚ (±1˚) Class B (Information Communication equipment for residential use) This device has been registered regarding EMI for home use (Class B). It may be used in all areas. (Class B equipment emits less electromagnetic waves than Class A equipment.) 6-1 More Information 6-2 Power Saving Function This product provides a power saving function that automatically turns the screen off when the product is not used for a predetermined period of time to reduce power consumption. If the product enters power saving mode, the power LED turns to a different color to indicate that the product is in power saving mode. When the product is in power saving mode, the power is not turned off and you can turn the screen on again by pressing any key or clicking the mouse. However, the power saving function only works when the product is connected to a computer that provides the power saving function. STATE NORMAL OPERATION POWER SAVING MODE POWER OFF Power Indicator On Blinking Off Power Consumption B2230H 45 watts Less than 0.3 watts Less than 0.3 watts B2330H B2430H If there is no power cut-off switch, the power consumption is "0" only when the power cord is disconnected. More Information 6-2 6-3 Contact SAMSUNG WORLDWIDE • If you have any questions or comments relating to Samsung products, please contact the SAMSUNG customer care center. NORTH AMERICA U.S.A 1-800-SAMSUNG(726-7864) http://www.samsung.com/us CANADA 1-800-SAMSUNG(726-7864) http://www.samsung.com/ca MEXICO 01-800-SAMSUNG(726-7864) http://www.samsung.com/mx LATIN AMERICA ARGENTINA 0800-333-3733 http://www.samsung.com/ar BRAZIL 0800-124-421 http://www.samsung.com/br 4004-0000 CHILE 800-SAMSUNG(726-7864) http://www.samsung.com/cl COLOMBIA 01-8000112112 http://www.samsung.com/co COSTA RICA 0-800-507-7267 http://www.samsung.com/latin ECUADOR 1-800-10-7267 http://www.samsung.com/latin EL SALVADOR 800-6225 http://www.samsung.com/latin GUATEMALA 1-800-299-0013 http://www.samsung.com/latin HONDURAS 800-7919267 http://www.samsung.com/latin JAMAICA 1-800-234-7267 http://www.samsung.com/latin NICARAGUA 00-1800-5077267 http://www.samsung.com/latin PANAMA 800-7267 http://www.samsung.com/latin PUERTO RICO 1-800-682-3180 http://www.samsung.com/latin REP. DOMINICA 1-800-751-2676 http://www.samsung.com/latin TRINIDAD & TOBAGO 1-800-SAMSUNG(726-7864) http://www.samsung.com/latin VENEZUELA 0-800-100-5303 http://www.samsung.com/latin EUROPE AUSTRIA 0810 - SAMSUNG(7267864,€ 0.07/min) http://www.samsung.com/at BELGIUM 02 201 2418 http://www.samsung.com/be (Dutch) http://www.samsung.com/be_fr (French) CZECH REPUBLIC 800 - SAMSUNG (800-726786) http://www.samsung.com/cz DENMARK 8 - SAMSUNG (7267864) http://www.samsung.com/dk EIRE 0818 717 100 http://www.samsung.com/ie FINLAND 30 - 6227 515 http://www.samsung.com/fi FRANCE 01 4863 0000 http://www.samsung.com/fr GERMANY 01805 - SAMSUNG (7267864,€ 0.14/ Min) http://www.samsung.de 6-3 More Information EUROPE HUNGARY 06-80-SAMSUNG(726-7864) http://www.samsung.com/hu ITALIA 800-SAMSUNG(726-7864) http://www.samsung.com/it LUXEMBURG 02 261 03 710 http://www.samsung.com/lu NETHERLANDS 0900 - SAMSUNG (0900-7267864) (€ 0,10/Min) http://www.samsung.com/nl NORWAY 3 - SAMSUNG (7267864) http://www.samsung.com/no POLAND 0 801 1SAMSUNG (172678) http://www.samsung.com/pl 022 - 607 - 93 - 33 PORTUGAL 808 20 - SAMSUNG (7267864) http://www.samsung.com/pt SLOVAKIA 0800-SAMSUNG(726-7864) http://www.samsung.com/sk SPAIN 902 - 1 - SAMSUNG (902 172 678) http://www.samsung.com/es SWEDEN 0771 726 7864 (SAMSUNG) http://www.samsung.com/se SWITZERLAND 0848-SAMSUNG(7267864, CHF 0.08/ min) http://www.samsung.com/ch U.K 0845 SAMSUNG (7267864) http://www.samsung.com/uk CIS BELARUS 810-800-500-55-500 ESTONIA 800-7267 http://www.samsung.com/ee LATVIA 8000-7267 http://www.samsung.com/lv LITHUANIA 8-800-77777 http://www.samsung.com/lt MOLDOVA 00-800-500-55-500 KAZAKHSTAN 8-10-800-500-55-500 KYRGYZSTAN 00-800-500-55-500 RUSSIA 8-800-555-55-55 TADJIKISTAN 8-10-800-500-55-500 UKRAINE 8-800-502-0000 http://www.samsung.com/kz_ru http://www.samsung.ru http://www.samsung.com/ua http://www.samsung.com/ua_ru UZBEKISTAN 8-10-800-500-55-500 http://www.samsung.com/kz_ru ASIA PACIFIC AUSTRALIA CHINA 1300 362 603 http://www.samsung.com/au 400-810-5858 http://www.samsung.com/cn 010-6475 1880 HONG KONG 3698 - 4698 http://www.samsung.com/hk http://www.samsung.com/hk_en/ INDIA 3030 8282 http://www.samsung.com/in 1800 110011 1-800-3000-8282 INDONESIA 0800-112-8888 http://www.samsung.com/id JAPAN 0120-327-527 http://www.samsung.com/jp More Information 6-3 ASIA PACIFIC MALAYSIA 1800-88-9999 http://www.samsung.com/my NEW ZEALAND 0800 SAMSUNG (0800 726 786) http://www.samsung.com/nz 1-800-10-SAMSUNG(726-7864) http://www.samsung.com/ph PHILIPPINES 1-800-3-SAMSUNG(726-7864) 1-800-8-SAMSUNG(726-7864) 02-5805777 SINGAPORE 1800-SAMSUNG(726-7864) http://www.samsung.com/sg THAILAND 1800-29-3232 http://www.samsung.com/th 02-689-3232 TAIWAN 0800-329-999 http://www.samsung.com/tw VIETNAM 1 800 588 889 http://www.samsung.com/vn MIDDLE EAST & AFRICA SOUTH AFRICA 0860-SAMSUNG(726-7864) http://www.samsung.com/za TURKEY 444 77 11 http://www.samsung.com/tr U.A.E 800-SAMSUNG(726-7864) http://www.samsung.com/ae 8000-4726 6-3 More Information 6-4 Correct Disposal of This Product (Waste Electrical & Electronic Equipment) Europe only (Applicable in the European Union and other European countries with separate collection systems) This marking on the product, accessories or literature indicates that the product and its electronic accessories (e.g. charger, headset, USB cable) should not be disposed of with other household waste at the end of their working life. To prevent possible harm to the environment or human health from uncontrolled waste disposal, please separate these items from other types of waste and recycle them responsibly to promote the sustainable reuse of material resources. Household users should contact either the retailer where they purchased this product, or their local government office, for details of where and how they can take these items for environmentally safe recycling. Business users should contact their supplier and check the terms and conditions of the purchase contract. This product and its electronic accessories should not be mixed with other commercial wastes for disposal. More Information 6-4 6-4 More Information