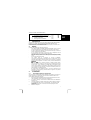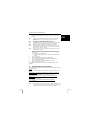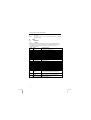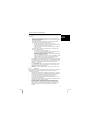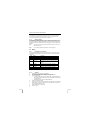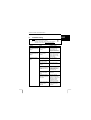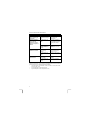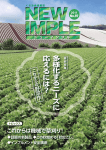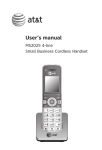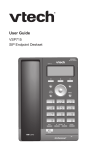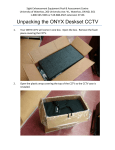Download Trust 302KS FR
Transcript
302KS SILVERLINE WIRELESS DESKSET Method when using for the first time 1. Uninstalling old drivers and devices 2. Connecting/making a wireless connection 3. Installing in Windows 4. Checking after the installation 1 Chapter (3.1) (3.2) (3.3) (3.4) ! UK Introduction This instruction manual is for users of the TRUST 302KS SILVERLINE WIRELESS DESKSET. The TRUST 302KS SILVERLINE WIRELESS DESKSET has 19 multimedia buttons. The set is wireless and works at a frequency of 27 MHz. It has two channels, each with 256 different ID codes. 2 Safety Carefully read the following instructions before use: The TRUST 302KS SILVERLINE WIRELESS DESKSET does not require any special maintenance. Use a slightly damp, soft cloth to clean the set. Do not use aggressive substances, such as petrol or white spirit, to clean the device. These may harm the material. Do not submerge the device in liquid. This may be dangerous and will damage the device. Do not use this device near water. Make sure nothing is placed on the cable. Do not use this device in an area where the cable can become worn or damaged as a result of people walking over it. Do not repair this device yourself. This product works at a frequency of 27.0450- 27.0950MHz. There may be local restrictions with regard to the use of this device. You are personally responsible for ensuring that the use of this product is permitted according to local regulations. If in doubt, contact your local authorities about 0470 - - 3 3.1 Nowadays, there are an increasing number of wireless products (video, audio, convenience, computer, etc.) which work in the same frequency range as this device. It may, therefore, be possible that the functionality of this product can be limited by or be limiting for other wireless products. This can only be avoided by paying attention to the distance between products and, where possible, by changing channels. Be careful when using wireless devices if you have a pacemaker or are dependent on other life-saving, sensitive electronic equipment. This product transmits radio signals! Installation Uninstalling old drivers and devices The most common cause of faults during installation is the presence of a driver for a similar, old product. The best solution is to first remove all drivers related to old devices before installing the new driver. 1. Enter the Windows ‘Safe Mode’ (press F8 when starting Windows and then select ‘Safe Mode’ from the menu which is displayed). 2. Go to ‘Start – Settings – Control Panel’ and double-click on the ‘Add/Remove Programs’ icon. 3. Find all the programs for similar, old devices and remove these by clicking on the ‘Add/Remove’ button. When in the ‘Safe Mode’, it is possible for some programs to appear twice. In that case, remove all the programs which appear twice. 4. Restart the computer. 1 302KS SILVERLINE WIRELESS DESKSET 3.2 1. 2. 3. 4. 5. 6. 7. 8. 9. 10. 11. 12. 13. 14. 15. Note: Note: Note: 3.3 1. 2. 3. 4. 5. 6. 7. 8. 2 Connecting Make sure that all products are not more than 1meter apart and that there are no objects (or a total metal surface) in between since this will reduce the functionality of the connection. Open the cover of the battery compartment on the bottom of the mouse. Set the channel selection switch (H) to the desired channel using a pointed object. You can see which channel you select inside the compartment (CH1 or CH2) (see figure 1). Insert 2 batteries into the mouse as indicated inside the battery compartment. Close the mouse battery compartment. Open the keyboard battery compartment. Insert 3 batteries into the battery compartment as indicated inside the battery compartment. Close the keyboard battery compartment. Open the keyboard’s right-hand bottom stand (see figure 2). Set the channel selection switch (H) to the desired channel using a pointed object (see figure 2). You can see which channel you select next to the channel selection switch (CH1 or CH2). Make sure the computer is turned off. Connect the green plug of the set’s receiver to the PS/2 mouse connection on your computer. Connect the receiver’s purple plug to the PS/2 keyboard connection on your computer. Turn the computer on. The receiver will be automatically detected and installed as a standard PS/2 mouse and keyboard. The keyboard and mouse will not work after they have been connected. A wireless connection must first be made between the keyboard, the mouse and the receiver before the set can be used. Continue from chapter 3.3. Do not recharge the batteries. These are NOT rechargeable. Inserting the batteries incorrectly may damage the device. Making a wireless connection Make sure your computer is turned on. Make sure that all products are not more than 1meter apart and that there are no objects (or a total metal surface) in between since this will reduce the functionality of the connection. Make sure that the batteries are placed and are full enough. The receiver has two different coloured indicators. The red indicator is for the keyboard and the green indicator is for the mouse. These two indicators are located in a single lamp (J) on top of the receiver (see figure 1). Press the ID button (I) on top of the receiver (see figure 1). The indicators will flash simultaneously. Open the keyboard’s right-hand bottom stand. Use a pointed object to press the round ID button (V) (see figure 2). The red indicator on the receiver will stop flashing to indicate that the keyboard has made a connection with the receiver. Press the round ID button on the bottom of the mouse (see figure 1). The green indicator will also stop flashing. The indicator will remain constantly lit as an orange colour (combination of red and green). The keyboard and mouse have now made a connection with the receiver. 302KS SILVERLINE WIRELESS DESKSET The keyboard and mouse will now work as a standard keyboard and mouse. Continue with the installation of the software if you wish to use the extra functions. Note: When one of the indicators does not light up, this indicates that the mouse or keyboard is not connected or has not been connected correctly. 3.4 Installation in Windows 98 / ME / 2000 / XP Note: The latest driver can be downloaded from www.trust.com/13165. Check whether a new driver is available and use this for the installation. Make sure all other programs are closed during the installation. During installation in Windows XP, you may receive a message saying that the driver has not been signed. This does not cause a problem for the functionality. Click ok to continue. In the example, ‘D:\’ is used to indicate the CD-ROM drive. This may be different for your computer. Note: Note: Note: UK 1. Insert the CD-ROM into your computer’s CD-ROM drive. The installation program will start automatically. If it does not start automatically, carry out the following: a) Select 'Run' from the Start menu. b) Type [D:\SETUP.EXE] and click on 'OK' to start the Trust Software Installer. 2. Figure 3 will appear. 3. Click on the language you wish to use for the installation. 4. Click on ‘302KS Keyboard‘ to start the installation of the keyboard. 5. Follow the on-screen instructions. 6. Click on ‘302KS Mouse‘ to start the installation of the mouse. 7. Follow the on-screen instructions. The installation of the software for the mouse and the keyboard has now been completed. 4 Checking after the installation After installing the device and the driver, the following are installed on your computer and can be checked: Taskbar – The icons as shown in figure 4 should be visible in the right-hand corner of your taskbar. ‘Start – Settings – Control Panel’. Double-click on the ‘System’ icon and select the ‘Device Manager’ tab. - Keyboard – Standard 101/102 Key or Microsoft Natural Keyboard - Mouse – WHEEL MOUSE PS/2 ‘Start – Settings – Control Panel’ and then double-click on the ‘Add/Remove Programs’ icon. - Trust keyboard utility - Uninstall Trust keyboard utility Start - Programs - Trust - 302KS SILVERLINE WIRELESS DESKSET - Trust mouse utility - Uninstall Trust mouse utility Note: The information given in this chapter will vary when the installation has been altered by the user (for example, not everything has been installed or locations other than the default locations have been selected). 3 302KS SILVERLINE WIRELESS DESKSET Note: Note: 5 Deviations may also occur as a result of using new drivers available on the Internet. The location or name in the ‘Control Panel’ may vary for different Operating Systems. Use 5.1 5.1.1 Keyboard Buttons Besides the standard keys, the keyboard also has nineteen multimedia buttons, a channel selection switch and an ID button. If you have installed the software, then the multimedia buttons will have pre-programmed functions. Use table 1 in combination with figure 2. Item Name Standard function A Back To the previous Internet page. B C D E F G H I J Forward Stop Refresh Search Favourites Start page E-mail Mute Sleep K L M N O P Q R S T Decrease volume Increase volume Play/Pause Stop Back Forward Media player My computer. Calculator Empty battery indicator To the next Internet page. Stop searching for the Internet page. Refresh the Internet page. Search for an Internet page. Favourite Internet pages. Internet start page. To the e-mail program. Mutes the sound. Power button to place the computer in the sleep setting. Decreases volume Increases volume Play/pause a CD. Stop playing a CD. Previous CD track. Next CD track. Opens Windows Mediaplayer. Shortcut to ‘My Computer’. Shortcut to the calculator. This is lit if a button is pressed on the keyboard and the keyboard batteries are almost empty. U Channel selection switch ID button V 4 Switch for selecting the desired channel. Button for making a connection between the keyboard and the receiver. Table 1: Description of the multimedia buttons 302KS SILVERLINE WIRELESS DESKSET 5.1.2 Software The multimedia buttons can be programmed using the keyboard software. Carry out the following: 1. 2. 3. 4. 5. 6. 5.1.3 Double-click on the keyboard icon (figure 4) on the right-hand side of the taskbar. Figure 5 will appear. The multimedia buttons will be displayed in a line. By default, the first button from the left is selected. Three choices are given in the ‘Keys’ tab which is displayed under the multimedia buttons. These are, from top to bottom: • First, the pre-programmed function. In this case, ‘Back’. • Second, ‘Special function’. Select this to assign a standard Windows command from the list to the button concerned. • Third, ‘Custom’. Select this to have the button assigned to a folder or file of your choice. The first and second options are self-explanatory. If you select the third option, carry out the following: Click on ‘Settings’. Figure 6 will appear. You can select a file by dragging and dropping it onto ‘Drag here’ or by clicking on ‘Browse” and selecting a folder or file. Click on ‘Next’. Figure 7 will appear. Give the multimedia button a name. This name will appear temporarily when the multimedia button is used. Click on ‘Next’ and then click on ‘Finish’ when you have filled in all the desired information. If you see that you have filled in something incorrectly, click on ‘Back’ and input the settings again. In the ‘Display’ tab, it is possible to alter the colour settings of the OSD menu that appears when using the multimedia buttons. You can change the colour of the window, frame and text. In this tab, you can also indicate how long the OSD menu must remain visible after the multimedia button has been released (1 – 10 seconds). In the ‘Button Status’ tab, you can choose to have the status of the ‘Scroll Lock’, ‘Num Lock’ or ‘Caps Lock’ keys displayed on the right-hand side of your Windows taskbar by selecting these. After you have made the desired settings, click on ‘Apply’ to confirm your settings. Euro sign Every keyboard with a Euro sign works correctly. No separate driver is necessary for the keyboard. The sign can be displayed by pressing the ALT + Euro keys. It is important to know that: • Windows must first be fully Euro compatible, otherwise the ALT + Euro key combination will not work. Go to the Microsoft website to see the possibilities for your version of Windows. Microsoft website: www.microsoft.com. • The font used (for example, ‘Arial’) must also support the Euro. • The program which is used must support the Euro (check the instruction manual or the supplier’s website). • The printer must support the Euro or the combination of font/Euro (check the instruction manual or the supplier’s website). • It is often possible to display the Euro sign in a document. This can be achieved using ALT + 0128 (type 0128 on the numeric keyboard whilst pressing the ALT key). You can also see which font has the Euro sign via ‘Start – Programs – Accessories –Character Map’ and, if necessary, copy and paste it. Note: the ‘Character Map’ program must be installed in Windows. 5 UK 302KS SILVERLINE WIRELESS DESKSET 5.1.4 ID channels This receiver has 256 channels for linking to the mouse. If you might notice that someone nearby is working on the same channel as you, simply make a new connection by following the steps mentioned in chapter 3.3 5.1.5 Battery indicator The keyboard has a battery indicator (T). If this is lit when you press a key, it means that the batteries are almost empty (see figure 2). Replace the batteries with the same type of batteries (3 alkaline AA batteries). The mouse also has a battery low indicator built inside the mouse wheel. When it will light up you need to replace the batteries. Note: The batteries last for 6 months with normal use and last for 120 hours with continuous use. Note: Do not recharge the keyboard batteries. This is dangerous. 5.2 5.2.1 Mouse Explanation of the buttons The mouse has five different buttons and a scroll wheel. The functions of these components and those of the receiver are given in table 2. Use this table together with figure 1. Item Name Function Button 1 Left mouse button function. A Button 2 Right mouse button function. B Button 3 Programmable third mouse button + scroll C wheel. Right-hand Programmable fourth and fifth mouse buttons D buttons 4 + 5 on the left-hand and right-hand side of the mouse. ID button Button for making a wireless connection. E ID indicator Indicates whether there is a wireless F connection. ID button Button for making a wireless connection. G Channel Switch for selecting a channel. H selection switch Table 2: Explanation of the mouse 5.2.2 1. 2. 3. 4. 5. 6. 7. 8. 9. 6 Software Double-click on the Trust icon in the taskbar. The mouse properties window will appear (see figure 8). The scroll wheel mode can be selected in the ‘Scroll wheel’ tab. There are two options: • Increased scroll mode; has all the advantages of the MS-Intellimouse and scrolls in Windows 95, Windows 98, Windows ME, Windows 2000 and Windows XP. • Intellimouse mode; works as an MS-Intellimouse. Select the scroll wheel speed. The buttons 3, 4 and 5 can be programmed in the ‘Buttons’ tab (see figure 9). Select a button and click on the arrow on the right-hand side. A drop-down menu will appear (see figure 10). Select the function you wish to use. Click on ‘Apply’. 302KS SILVERLINE WIRELESS DESKSET The mouse has now been programmed. 6 UK Troubleshooting Method 1. Read the solutions given below. 2. Check for up-to-date FAQ’s, drivers and instruction manuals on the Internet (www.trust.com/13165). ! Problem Cause Possible solution The red indicator on the receiver does not light up. The keyboard has not been connected correctly. Connect the purple PS/2 keyboard plug to the correct port on your computer. Check whether the port works correctly. The green indicator on the receiver does not light up. The mouse has not been connected correctly. Connect the green PS/2 mouse plug to the correct port on your computer. Check whether the port works correctly. The keyboard and/or the mouse do not react. No batteries have been inserted. Insert the batteries The batteries for the keyboard are empty. Replace the batteries The receiver has not been connected correctly. Connect the receiver correctly. There is no wireless connection between the mouse, keyboard and receiver. Make a wireless connection between the keyboard and/or the mouse and the receiver (see chapter 3.3). The mouse batteries are empty or are almost empty. Replace the batteries in the mouse. The distance between the receiver and the keyboard or the mouse is too great. Place the keyboard closer to the wireless receiver. The maximum distance is 1 metre. Avoid placing it on a metal surface since it will decrease the reception. Another device close by uses the same frequency as the keyboard. Change the channel or place the wireless receiver closer to the keyboard. 7 302KS SILVERLINE WIRELESS DESKSET Problem Cause Possible solution The mouse arrow moves erratically on the monitor. The ball or the mouse compartment could be dirty. Clean the ball or look for dirt inside the ball compartment. Windows displays an error message concerning the keyboard or mouse when the computer is started. The software for your previous mouse is still active. Remove the software for your previous mouse before installing the Trust software (see chapter 3.1). The mouse has not been connected or has not been connected correctly. Connect the mouse correctly and restart the computer. The software has not been (correctly) installed. Remove all the drivers and reinstall them (see chapters 3.1-3.4). The software for your old keyboard is still active. Remove the old software (see chapter 3.1). The software has not been installed. Install the mouse software. The software has not been configured correctly. Configure the software correctly. The multimedia buttons do not react. The scroll function does not work. If you still have problems after trying these solutions, please contact one of the Trust Customer Care Centers. You can find more information at the back of this instruction manual. Please have the following information available: • The article number. This is US/NL: 13165; FR: 13166; IT: 13167; GM: 13168; UK: 13169; SP: 13170 • A good description of what does not work. • A good description of when the problem occurs. 8