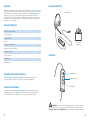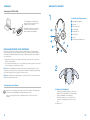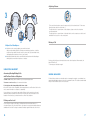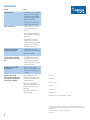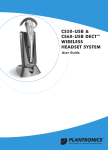Download Plantronics Blackwire C620
Transcript
Plantronics Blackwire™ C610 Blackwire C620 U SER GU ID E WELCOME PACKAGE CONTENTS Welcome to the Plantronics family of headset products. Plantronics provides a wide range of products from mission-critical and business-critical applications to personal communications and entertainment. For additional information visit our web site at www.plantronics.com where you can visit our 24/7 support, browse through our knowledge base, chat live or ask a question. We also feature a variety of installation tutorials to make set up quick and easy. Please refer to the safety instructions for important product safety information prior to installation or use of the product. Blackwire C620 TABLE OF CONTENTS Register your Product Online 2 Technical Assistance 2 Package Contents 3 Features 3 Powering the C610 & C620 4 Installing PerSono Suite Software 4 Wearing the Headset 5 Using the Headset 6 Media Manager 7 Troubleshooting 8 PerSono Suite Software Disc FEATURES REGISTER YOUR PRODUCT ONLINE Mute/Mute LED Visit www.plantronics.com/productregistration to register your product online so we can provide you with the best possible service and technical support. Volume Up/Down TECHNICAL ASSISTANCE Answer/End Visit our Web site at www.plantronics.com/support for technical support including frequently asked questions, compatibility and accessibility information. The Plantronics Technical Assistance Center (TAC) is also ready to assist you. Dial (800) 789-4971. WARNING Do not use headphones/headsets at high volumes for an extended period of time. Doing so can cause hearing loss. Always listen at moderate levels. See www.plantronics.com/healthandsafety for more information on headsets and hearing. 2 3 Powering WEARING THE HEADSET Powering the C610 & C620 The USB adapter is automatically powered on upon inserting into the USB port of the computer. No additional software or drivers are required to use this headset with Microsoft Office Communicator. 1 1. Identify the Components 1 Adjustable Headband 2 Receiver 3 Click Stop Turret 4 Clothing Clip 5 Headset Cord 6 Ear Cushion 7 Boom 8 Noise-Canceling Microphone 6 1 2 3 7 8 5 Installing PerSono Suite Software ® 4 Plantronics PerSono Suite software provides the link between your headset and the softphone application on your computer. PerSono Suite software provides the ability to remotely detect and answer/end a call from your softphone application via the headset call control button. 1 With the CD inserted, go to the PerSono Suite main screen and click on “Install the PerSono Suite Software.” 2 Your softphone may require you to choose which audio device you wish to use. Please refer to softphone documentation for details. NOTE When the USB adapter is installed, it becomes the default audio device in your computer. You can set preferences manually in the Windows® operating system through the Sounds and Audio Devices option in the Control Panel. 2 NOTE Once installed we recommend that you set PerSono Suite to launch whenever the Windows operating system starts. 2.1 Configuration and Status : Right click on the headset system tray icon and choose “Open”. This will bring up the PerSono Suite Basic Options and Current Status Screens. Refer to online application help for explanation details on the PerSono Suite software. 2. Adjust the Headband To adjust the headband, lengthen or shorten the band until it fits comfortably. The clickstop feature keeps the headband securely adjusted. Position the headset receiver so that the foam cushions sit comfortably over the center of your ears. 2.1 Adjust to fit. 4 5 Adjusting Volume 3 3.2 To increase listening volume, press the upper end (+) of the volume button. To decrease listening volume, press the lower end (-). 3.1 Front To adjust the listen or speak volume of the softphone, please refer to the softphone user documentation. Back To adjust the listen or speak volume of the audio device on the computer, use the Sound and Audio Device section on the control panel. 3.4 3.3 Muting a Call 3. Adjust the Mouthpiece 3.1 Hold the receiver securely against your ear with one hand. With your other hand, adjust the clickstop turret and the microphone so that the tip sits two finger- widths from the corner of your mouth. (To prevent breath noise, avoid putting the microphone in front of your mouth.) 3.2 Carefully bend and shape the boom with both hands as shown. Avoid bending or twisting the boom near the microphone or earpiece. During a call, briefly press the mute button to mute the microphone. When muted, the Mute LED will be lit. To unmute press the button again. Using your Headset Answering/Ending/Making Calls with PerSono Suite on Softphone Media Manager To make a call, simply dial the number via your softphone application. PerSono Suite provides user selectable options to manage the output to your headset from supported media players when a call comes in and when it ends. This feature is under Media Players in the PC Panel section of Persono Suite. To answer or end a call, press the answer/end button. For Softphones Not Compatible with PerSono Suite Check the PerSono Suite compatibility list at www.plantronics.com/PerSono Suite for the most current information on softphone compatibility. If your softphone is not currently supported by PerSono Suite, remote detection and answer/end via the headset does not function. Pressing the call control button on the headset will not function; you must answer the call from the softphone. Putting a call on hold If your softphone supports this feature, holding down the answer/end button for 2 seconds will place the call on hold. Refer to your phone’s user guide for additional features available while on hold. Pressing the answer/end button again will take the call off hold. 6 7 TROUBLESHOOTING Problem Solution I cannot hear caller. • The USB adapter is not set as the default audio device. Use the Audio settings in Windows under Sounds and Audio Devices to select “Plantronics C610/ C620” as the audio device. • Listening volume is too low. Press the volume up button on the headset. Callers cannot hear me. • Headset is muted. Press the mute button on headset to unmute the microphone. • Headset microphone boom aligned incorrectly. Align the headset boom with your mouth. • The USB adapter is not set as the default Voice device. Use the Voice settings in Windows under Sounds and Voice Devices to select “Plantronics C610/C620” as the voice device. Sound in headset is distorted. I can hear echo in headset. • Lower the listen volume on your softphone until the distortion disappears. • Adjust volume on headset. The other headset I was using to listen to music does not work any more. • The USB adapter will set itself as the default audio device in Windows. Use the Audio settings in Windows under Sounds and Audio Devices to change the device used for audio. My headset stops responding to button presses. • When a PC goes into standby or hibernation, the USB adapter no longer is powered on. Be sure your PC is in an active state. My headset does not work with the headset I am using on my PC. (I cannot answer or disconnect from the headset call button). • Check compatibility list on www. plantronics.com/personocall to ensure your softphone is compatible for remote answer and disconnect. • When a PC goes into standby or hibernation, the USB adapter is no longer powered on. Be sure your PC is in an active state. • Be sure PerSono Suite software is installed and running. Plantronics, Inc. 345 Encinal Street Santa Cruz, CA 95060 United States Tel: 800-789-4971 www.plantronics.com For product support contact us at www.plantronics.com/support. ©2009 Plantronics, Inc. All rights reserved. Plantronics, the logo design, Blackwire, PerSono Suite, and Sound Innovation are trademarks or registered trademarks of Plantronics, Inc. All other trademarks are the property of their respective owners. Patents EM 001024681-0001; 001024681-0002; Patents Pending 83001-22 (11.09) 8