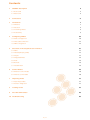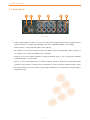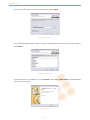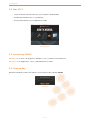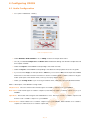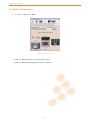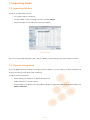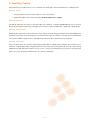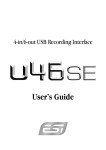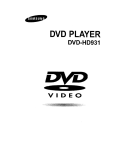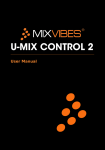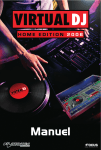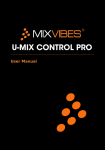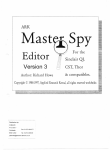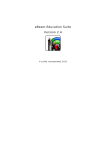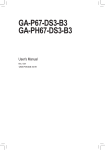Download MixVibes CROSS Pack
Transcript
Quick Start Guide Contents 1 2 3 4 5 U46MK2 Description 4 1.1 Front Panel 4 1.2 Rear Panel 5 Connections 6 Installation 7 3.1 Windows 7 3.2 Mac OS X 9 3.3 Launching CROSS 9 3.4 License Key 9 Configuring CROSS 10 4.1 Audio Configuration 10 4.2 Time Code Calibration 11 4.3 MIDI Configuration 12 Overview of the Graphical User Interface 13 5.1 Menu 13 5.2 Head-Up Display (HUD) 13 5.3 Players 13 5.4 Integrated Mixer 14 5.5 Dock 15 vibe-watermark-brig 15 5.6 Browser 5.7 Preview Deck 6 Control Modes 15 C 16 6.1 External Control Modes 6.2 Internal Control Mode 7 16 16 M Importing Audio 7.1 Importing Folders 17 J 17 7.2 iTunes® Integration 17 CM 8 Loading Tracks 9 First Mix with CROSS 10 Troubleshooting 18 MJ 19 20 CJ CMJ N 2 / 21 Welcome Thank you for choosing CROSS PACK. CROSS PACK is a compact plug and play digital vinyl system that includes Mixvibes CROSS DJ software and the U46MK2 audio interface. This DJ software was designed to provide a simple and user-friendly environment, so you can focus on mixing tracks and having fun. Take a few minutes to run through this quick start guide and you’ll be on your way to making great mixes on CROSS in no time at all! We invite you be a part of the MixVibes community to share your experiences with other DJs, find help and advice, 1 2 and check for available updates. See you online on the forum or on the website ! Minimum System Requirements for PC • • • • • Windows XP SP2 or Windows Vista SP1 or Windows 7 Pentium 4 / 2 GHz or equivalent 512 MB RAM (1 GB recommended) One available USB port Hard drive space for music Minimum System Requirements for MAC • • • • • Mac OS X 10.4 Intel Core Duo / 1.83 GHz or higher 512 MB RAM (1 GB recommended) vibe-watermark-brig One available USB port Hard drive space for music C Box Contents • • • • • • • CROSS installation disc M U46MK2 USB audio interface 2x control CDs J 2x control records 1 USB cable; set of RCA cables; RCA Y-adaptor CM This quick start guide Keyboard stickers MJ CJ CMJ 1 2 http://forum.mixvibes.com http://www.mixvibes.com N 3 / 21 1 U46MK2 Description front_panel.pdf 13/05/2009 18:41:57 1.1 Front Panel 1 2 3 4 Front panel 1 Channel 1/2 input Input source (MIC/LINE/PHONO) selector: This is where you select input sources of channel 1/2. MIC input connector: Connect your Microphone to this Balanced 1/4” connector. +48V Phantom power switch: Supply +48V DC phantom power to input channels 1/2 simultaneously by pressing the button. Gain control for MIC input: Controls the input level of the microphone. 2 Channel 3/4 input vibe-watermark-brig Input source (Hi-Z/LINE/PHONO) selector: This is where you select input sources of channel 3/4. Hi-Z input connector: Connect any line level instrument such as an electric guitar or bass guitar to this unbalanced 1/4” connector. C Gain control for Hi-Z input: Control the input level of the instrument input. M 3 Headphone output with volume control Headphone output connector: Monitor all input and output sources through the headphone output. J the instructions on the following pages to connect your headphones This output is not assignable so follow to DJ. Control of the headphone output: CM The headphone ouptut level can be adjusted with the control knob. 4 Power Switch MJ CJ CMJ N 4 / 21 1 U46MK2 Description rear_panel.pdf 17/03/2009 17:27:51 1.2 Rear Panel 1 2 3 4 5 6 Rear Panel 1 External Power supply connector: If you use a microphone that requires phantom power, especially with a laptop computer, it’s strongly recommended to use a DC +9V/500mA adapter (not included). 2 USB connector: Connects the USB cable to the computer. C M J 3 Mix output: You can monitor all input sources and output sources through the Mix output. Usually, you can use Mix out to connect to powered monitor speakers. 4 Output 1~6: You can use these outputs to connect an external mixer or your sound system (amplifier, powered speakers, or home stereo). CM vibe-watermark-brig 5 Input 1~4: You can use these inputs to connect your decks. The phono level inputs and line level inputs MJ share the same connectors. Use the input source selectors on the front panel to select the input sources. CJ 6 Ground lug: When you use a turntable, connect the ground lead from your turntable to the ground lug to CMJ help prevent hum. C N M J CM MJ CJ CMJ N 5 / 21 2 Connections Follow the instructions below to use CROSS and the U46MK2 with a pair of decks and an external mixer. 1 If you are using vinyl, plug the ground of your turntable to the ground lug on the U46MK2 or on your DJ mixer. 2 Connect the outputs of your decks (vinyl or CD) to the RCA inputs of your U46MK2 plugging the left deck into the inputs 1/2 and right deck into the inputs 3/4. Match the left channel (usually white) with the white RCA sockets on the U46MK2, and right (usually red) with the red sockets. 3 Connect the outputs of your U46MK2 to the line inputs of your mixer. Using the included RCA cables, connect the outputs 1/2 into a line input of your mixer, then repeat for the outputs 3/4, into another available line input of your mixer. 4 Set the U46MK2’s input selectors to ’Line’. We recommend to not use any external phono preamp (i.e. featuring RIAA correction) for the vinyl control input. You must let CROSS deal with the raw input signal: so use yourconnections_pack.pdf vinyl decks without phono13/05/2009 preamp. 18:43:58 5 Connect the U46MK2 to a free USB slot of your computer. 6 Turn on your U46MK2. U46MK2 line line vibe-watermark-brig C M Classic turntable Mixer Classic turntable J or CD player (optional) or CD player C M CM J Connections CM Follow the instructions below to use CROSS and the U46MK2 with a MIDI controller and the integrated mixer. MJ MJ 1 Connect outputs 1/2 of your U46MK2 to your sound system (amplifier, powered speakers, or home stereo). CJ CMJ N 2 Connect your headphones to outputs 3/4 of your U46MK2 by using the RCA to mini-jack Y adapter included in the pack. CJ 3 Connect the U46MK2 to a free USB slot of your computer. 4 Turn on your U46MK2. CMJ 5 Connect the MIDI controller to your computer. Refer to your MIDI controller’s owner’s manual for details. 6 Turn on your MIDI controller. N 6 / 21 3 Installation 3.1 Windows install_language.pdf 26/02/2009 20:50:35 1 Insert CROSS installation disc into your computer’s CD-ROM drive. The installation program will launch automatically. In case it does not, open Windows Explorer, navigate to the CROSS installation disc and double-click on the file «Install Cross .exe». 2 Choose your language and click OK. Language Selection install_licence.pdf C 26/02/2009 20:50:56 3 Read and accept the End-User License Agreement by clicking I Agree. M J CM MJ CJ CMJ vibe-watermark-brig N C End-User License Agreement M C install_components.pdf 26/02/2009 20:49:13 4 Select the Components you want toJinstall and click Next. M J CM CM MJ CJ CMJ MJ N CJ CMJ Components Selection N C M J 7 / 21 3 Installation install_install_location.pdf 26/02/2009 20:50:03 5 Choose the folder in which you want to install CROSS and click Next. Choose Install location C 6 Choose the Start Menu folder in which you want to create the CROSS shortcut. To start the installation, M install_start_menu_folder.pdf 26/02/2009 20:52:03 click Install. J CM MJ CJ CMJ N vibe-watermark-brig C Start Menu Folder Location M C 7 Once the installation is complete you can click Finish. If the check box Run CROSS is selected, CROSS install_finish.pdf M will launch automatically. J26/02/2009 20:49:36 J CM CM MJ CJ CMJ MJ N CJ CMJ Finish Installation N C M 8 / 21 3 Installation 3.2 Mac OS X 1 Insert the CROSS installation disc into your computer’s CD-ROM drive. 2 Double-click the CROSS icon on your desktop. install_mac_application.pdf 22/04/2009 12:24:37 3 Drag and drop CROSS into your Applications folder. Installing CROSS 3.3 Launching CROSS Windows Go to [Start > All Programs > MixVibes > Cross ] and click on the CROSS icon. Mac OS X Go to [Applications > Cross ] and double-click on CROSS . C vibe-watermark-brig M 3.4 License Key J C serial_number.pdf 26/02/2009 16:52:22 CM Enter the License Key found on the sleeve of your installation disc and click Submit. M MJ CJ J CMJ N CM License key MJ CJ CMJ N C M 9 / 21 4 Configuring CROSS 4.1 Audio Configuration config_audio.pdf 07/12/2009 17:41:30 1 Go to [File > Preferences > Audio]. Audio Configuration Pane C M J 2 Select MixVibes ASIO U46MK2 on PC or U46DJ on Mac from the pull down menu. vibe-watermark-brig 3 Choose your desired sample rate and buffer size. The default settings are 44.1kHz sample rate and 512 samples of buffer. CM 4 Select the outputs of the U46MK2 corresponding to the mixer channels. C MJ 5 Select the inputs of the U46MK2 corresponding to the decks that will playback the control vinyl/CDs. CJ 6 If you use control vinyls, set the input level to Phono. If you use control CDs, set the input level to Line. M CMJ Make sure to follow the connection instructions in section 2. CROSS applies an RIAA correction in "bypass N mode" (Line Input on the CROSS mixer) so that you can play regular vinyls. J using an external mixer, select the routing mode External Mixer. 7 Select your routing mode. If you are Here is a description of the different routing modes: CM Simple Stereo The sum of the master and cue signals are routed to outputs 1/2 on your U46MK2. Dual Stereo The master signal is routed to outputs 1/2 and the cue signal is routed to outputs 3/4 on your U46MK2. MJ Split Mono The master and cue signals are folded down to mono. The mono master is routed to output 1 and the mono cue is routed to output 2CJ on your U46MK2. External Mixer Deck A direct out is routed to outputs 1/2 on your U46MK2, Deck B direct out is routed to outputs 3/4. and the cue out is routed to outputs 5/6. CMJ N 10 / 21 4 Configuring CROSS 4.2 Time Code Calibration config_vinyl.pdf 07/12/2009 17:42:00 1 Go to [File > Preferences > Vinyl/CD]. Time Code Calibration Pane C M 2 Check Left/Right Control Deck to enable the external control. vibe-watermark-brig 3 Select the Control Media that you will be using: MV vinyl, MV CD or 7” MV vinyl. J 4 Start playback of the control records making sure that the pitch is set to zero on your decks and the CM playback direction is forward. If your decks have a Master Tempo function or any on-board effects, make MJ CJ CMJ N C sure they are also disabled as those will interfere with the calibration, and with the time code in general. 5 Click the ’Calibrate’ buttons. Once proper calibration is achieved, the calibration graphs will output rings similar to the ones shown in figure M3.2 ’Time Code Calibration Pane’. Check that the percentage of the time code quality is close to 100% when your system is calibrated properly. 6 Close the Preferences window. J 7 Select which deck will control which player by clicking on the A or B deck selector in the Head-Up Display directly above each deck. A vertical time code quality meter is located between the deck selector CM and the record icon. This gives you a visual indication of the time code quality during playback. Time calibration.pdf 26/02/2009 16:55:39 or if any effects or Master Tempo code quality can be affected by improper connections, bad grounding, MJthe time code. are active on the deck playing back CJ CMJ Deck Selectors and Time Code Quality N 11 / 21 4 Configuring CROSS 4.3 MIDI Configuration config_midi.pdf 26/02/2009 20:46:59 1 Go to [File > Preferences > MIDI]. MIDI Configuration Pane C 2 Select your MIDI input device from the pull down menu. M 3 Select your MIDI device mapping by clicking on its picture. J CM MJ C CJ CMJ M N J CM MJ CJ CMJ N 12 / 21 vibe-watermark-brig 5 Overview of the Graphical User Interface overview.pdf 08/12/2009 16:42:34 Once CROSS is configured, you will see the following graphical interface: Menu Head-Up Display Player Integrated Mixer Dock Browser Preview Deck User Interface C M 5.1 Menu The menu lets you access various commands in CROSS. J CM 5.2 Head-Up Display (HUD) MJ CJ hud.pdf 07/12/2009 18:06:54 vibe-watermark-brig The Head-Up Display contains information essential to your mix: CMJ C N M 1 2 3 4 J 1 Input level meters. 5 Head-Up Display CM 2 Playback position of the control media. 3 Time code quality meter. MJ 4 Deck Selectors. 5 The Beat Matcher display gives a visual representation of the synchronization between the players. CJ 5.3 Players CMJ C The Players control the various playback functions of an audio file. Those function-sets will change based on the M control mode - internal vs external. N J CM MJ 13 / 21 lecteur.pdf 26/02/2009 18:23:11 5 Overview of the Graphical User Interface 1 2 3 play_cue.pdf 26/02/2009 18:43:41 12 4 5 6 7 8 9 10 11 13 14 Player 1 Displays the Title, Artist and Duration of the audio file. C 2 Mode selector for the pitch fader. Selects between Speed, Tempo, or Hybrid modes. M 3 Pitch fader. J 4 Full track display. Gives an overview of the waveform for the entire audio file. Clicking on the waveform CM MJ CJ CMJ N to will jump to that point in the track. 5 Smart Loop. vibe-watermark-brig 6 Manual loop. 7 Match the speed or tempo of the other deck. C C other deck. 8 Sync to the nearest down-beatM of the 9 Reverse the playback direction. J 10 Pitch range selector. Set the range M of the pitch fader up to +/- 100%. CM 11 Set locators for seamless cue points. MJ 12 Playback modes for external controlJ media: Absolute, Relative, or Flexible. CJ 13 Cue (internal playback mode only). CMJ CMonly). 14 Play/Pause (internal playback mode N 5.4 Integrated Mixer MJ When in External Mixer routing mode, only CJ functions 1-3 will be available. CMJ N 14 / 21 mixer.pdf 07/12/2009 5 Overview of the Graphical User Interface 18:12:56 1 6 2 4 9 10 11 5 7 3 8 Integrated Mixer 1 Record Master. C 2 Input Mselectors (Player or Line In). 3 PlayerJ output meters. 4 Gain. CM MJ 5 Master output meter. CJ 6 Pre Fader Listen. CMJ 7 EQ. N 8 Crossfader. vibe-watermark-brig 9 Master Level. 10 Cue Level. 11 Players Level. 5.5 Dock C M The dock is the central component of CROSS’ media management system. It hosts multiple tabs which can be J un-docked to view two or more lists at the same time. To un-dock a tab, click on the arrow to the right of the tab icon. CM 5.6 Browser MJ The browser displays the track information in list view and enables you to scroll through your collection and load tracks into the players. 5.7 Preview Deck CJ CMJ The preview deck enables you to quickly preview and select tracks in the headphones without loading them into a player. When in Play mode the preview deck N will play the track currently selected in the browser. 15 / 21 6 Control Modes 6.1 External Control Modes 6.1.1 Absolute Mode In this mode, the playback position of the control record/disc corresponds precisely with the playback position of the audio file in the player. Use the Absolute mode when you want to use your turntable’s tonearm (or the seek function on your CD) to skip thru the track. If you are using CD decks, you can use their cueing and looping capabilities as well. 6.1.2 Relative Mode In this mode, the playback position of the control record/disc does not correspond with the playback position of the audio file in the player. Use the Relative mode when you want to use non-linear functions like hot cues (Locations) and Loops. The «Automatic Control Mode Switching» preference in the Vinyl/CD preference pane allows CROSS to automatically switch to Relative mode when you set a location or a loop. 6.1.3 Flexible Mode In this mode, the time code is disabled altogether, allowing you to pick up the needle or stop playback on your deck. Use the Flexible mode when you need to deactivate the external control for any reason without interrupting a mix: • vibe-watermark-brig when CROSS is in Relative mode, switch to Flexible to return to the beginning of the time code without interrupting your mix. • CROSS will automatically switch to Flexible mode when the end of the time code is reached while a track C is still playing. absolute.pdf 26/02/2009 20:13:01 flexible.pdf 26/02/2009 20:48:03 relative.pdf 26/02/2009 21:06:26 When in Flexible mode, clicking on the Flexible button stops playback. M J Absolute / Relative / Flexible modes CM 6.2 Internal Control Mode MJ In this mode, use the software to control the playback independently of the control records/discs. CJ Use this mode when you want to control the playback using the mouse & keyboard, and/or a MIDI controller. CMJ C C C M M M Y J J CM CM CM MY MJ MJ N 16 / 21 7 Importing Audio 7.1 Importing Folders To import an entire folder of music: 1 Go to [File > Import > Directory] 2 Chooseimport_media.pdf a folder or disc containing your music20:48:47 and click Choose. 26/02/2009 3 CROSS will import all the audio tracks into the Collection. Locating a Folder You can also import files by going to [File > Import > Media] or playlists by going to [File > Import > Playlist]. vibe-watermark-brig C 7.2 iTunes® Integration C M If you use Apple’s iTunes® software to manage your track collection, you can access your iTunes® Library and J CM MJ CJ CMJ N playlists by clicking on the iTunes® tab in the Dock. To import tracks from iTunes®: M 1 While viewing your collection, un-dock the iTunes® tab. J 2 Select the tracks you want to import. 3 Drag and drop your selection into the collection window or right-click (CTRL+click on Mac) and choose Add to Collection. CM MJ CJ CMJ N 17 / 21 8 Loading Tracks After importing your audio tracks you can load them into the players. There are three ways of loading tracks: With the mouse • • Drag and drop a track from the collection to one of the players. Right-click (CTRL+click on Mac) and select Load in Player A, B or Active. With the keyboard Use the up and down arrow keys to scroll through your collection. Load the highlighted track into one of the players by using the Load shortcut (Configure your shortcuts in [File > Preferences > Keyboard > Media Rack]). With the control record On the B-side of the control record, the last track is used for track browsing and selection. Put the needle down anywhere in this track and as the record turns it will browse through your collection. Stop the record on the desired track, lift the needle and put it back to the beginning of the record to load the track into the player. With the control disc Track 2 on the control CD is used for track browsing and selection. Select track 2 and press Play to browse your collection using the pitch fader. A negative pitch will scroll down and a positive pitch will scroll up. (The scrolling speed will vary with the pitch, careful not to go too fast...) Once you found the track you want to load, return the pitch to 0 to stop scrolling and select Track 1 to load it into the player. vibe-watermark-brig C M J CM MJ CJ CMJ N 18 / 21 9 First Mix with CROSS 1 Load tracks into both players and the waveforms will appear. 2 Begin playback of the control records to start playback of the audio in the players. 3 You should now hear the music in your speakers: You can start mixing. 4 To go from one track to another, move the crossfader from left to right, or use the channels faders on your external mixer (or the CROSS mixer if you are not in External Mixer routing mode). 5 To pre-listen to tracks, use the cue section of your external mixer (or the CROSS mixer if you are not in External Mixer routing mode). 6 The two audio tracks are most likely not at the same tempo. You need to match the tempo of both tracks, and synchronize one player with the other by: • adjusting the pitch via the pitch buttons (on your decks if using external control). Use the Beat Matcher in the Head-Up Display as visual indicator. • using the Sync buttons to automatically perform those two tasks. Pressing the Sync button will match.pdf 26/02/2009 adjust the playback position to20:52:55 match the downbeat of the other player and match the tempo of the other player. Match sync_and_HUD.pdf sync.pdf 26/02/2009 26/02/2009 17:08:49 20:54:18 vibe-watermark-brig C M Sync J CM C M MJ J CM CJ MJ CJ C CMJC M N M J J CM CM MJ MJ CJ CMJ N 19 / 21 10 Troubleshooting The audio tracks are not playing back • • Make sure you selected the correct audio interface in the audio preferences window. Make sure you activated the correct audio inputs and outputs of your audio interface in the audio preferences window. • • Make sure you selected the correct Routing Mode in the audio preferences window. Make sure that your control records/discs have been properly calibrated in the vinyl/CD preferences window. There is no sound from speakers • Check for activity on the output meter of the internal mixer. If there is no response from the meter, check all the controls of the mixer: faders, gain, kills, etc. • If you are in external mixer mode, check your connections from your audio interface to your mixer and from your mixer to your sound system. Make sure you have the proper inputs selected on your mixer. The time code quality is bad • • • • • • • Check for proper connections of your turntables’ ground wires. Make sure your needles are clean and not damaged. Make sure there is no dust on your records and needles. vibe-watermark-brig Make sure your cables are in good condition. Troubleshoot by using a different cable. C Make sure your decks are properly connected to your audio interface. Make sure the right and left channels are not inverted. M Make sure your record is not scratched. J CM MJ CJ CMJ N 20 / 21 Contact • For all technical or sales information, please contact your local reseller or MixVibes directly: MixVibes 4, rue de la Sablière 92230 Gennevilliers FRANCE www.mixvibes.com • Technical support: • • 1 online on our forum Sales Information: • by email to [email protected] vibe-watermark-brig C M J Copyright 2009 MixVibes. All rights reserved. CM The contents of this guide may change without prior notice. Best efforts have been put forth to insure the accuracy of the contents of this guide. MixVibes is not liable for any errors, typographical or other, contained herein. Except as specifically permitted herein, no portionMJ of the information on this guide may be reproduced in any form or by any means without the prior written permission of MixVibes. Trademarks and trade names displayed on this guide are the property of their respective owners. CJ MIXVIBES CROSS PACK - Quick Start Guide 1.3.0. CMJ 2 This guide may be updated from time to time. Please check for updates on our website . 1 2 http://forum.mixvibes.com http://www.mixvibes.com N 21 / 21