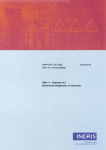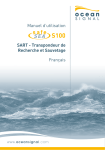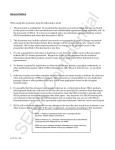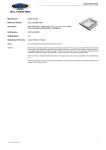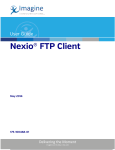Download MixVibes VFX CONTROL
Transcript
User Manual Contents 1 Welcome 4 2 Connections 5 2.1 Stand alone setup 5 2.2 External mixer setup 6 2.3 External audio interface setup 7 2.4 External mixer and external audio interface setup 8 3 Software installation 9 4 Getting started 10 4.1 Configuring display settings 10 4.2 Launching MIXVIBES VFX 10 4.3 Choosing the skin 10 5 6 7 4.4 Configuring the audio 11 4.5 Customizing the interface 13 4.6 Importing media 14 4.7 Loading media 15 Controller overview 16 5.1 Top panel overview 16 5.2 Rear panel overview 20 Software overview 6.1 Players 6.2 Integrated Mixer 6.3 The Crossfader rack 21 21 23 25 6.4 6.5 6.6 6.7 6.8 25 26 26 27 28 The Main Volume / Record rack The Mix rack The Video Mixer rack The Video Titler rack Audio Sampler 7.3 Explorer 7.4 Selection window 7.5 Edit media information 8 Main menus 8.1 File menu 8.2 MediaBase menu 8.3 Options menu 8.4 Windows menu 8.5 ’?’ menu 9 29 vibe-watermark-brig 29 Media management 7.1 MediaBase 7.2 Playlist Preferences 9.1 General 9.2 Mix 9.3 Soundcard 9.4 Vinyl/CD input 9.5 EQ/Gain 9.6 9.7 9.8 9.9 Skin Video Keyboard MIDI 10 Technical specifications 31 32 32 33 C 34 34 34 34 M 35 35 J 36 36 37 38 38 40 CM MJ 40 40 41 42 CJ 43 CMJ N 2/ 44 Important safety instructions 1 Read these Instructions. 2 Keep these Instructions. 3 Heed all Warnings. 4 Follow all Instructions. 5 Do not use this apparatus near water. 6 Clean only with a damp cloth. 7 Do not block any of the ventilation openings. Install in accordance with the manufacturer’s instructions. 8 Do not install near any heat sources such as radiators, heat registers, stoves, or other apparatus (including amplifiers) that produce heat. 9 Do not defeat the safety purpose of the polarized plug. The wide blade is provided for your safety. If the provided plug does not fit into your outlet, consult an electrician for replacement of the obsolete outlet. 10 Protect the power cord from being walked on or pinched particularly at plug, convenience receptacles, and point where they exit from the apparatus. 11 Only use attachments/accessories specified by the manufacturer. 12 Use only with a cart, stand, tripod, bracket, or table specified by the manufacturer, or sold with the apparatus. When a cart is used, use caution when moving the cart/apparatus combination to avoid injury from tip-over. 13 Unplug this apparatus during lighting storms or when unused for long periods of time. 14 Refer all servicing to qualified service personnel. Serving is required when the apparatus has been damaged in any way, such as power-supply cord or plug is damaged, liquid has been spilled or objects have fallen into the apparatus, instructions.pdf 10/11/2009 15:36:39 the apparatus has been exposed to rain or moisture, does not operate normally, or has been dropped. WARNING To reduce the risk of the fire or electric shock, do not expose this apparatus to rain or moisture. The apparatus shall not be exposed to dripping or splashing and that no objects filled with liquids, such as vases, shall be placed on the apparatus. vibe-watermark-brig CAUTION: To reduce the risk of electric shock, do not remove CAUTION any cover. No user-serviceable parts inside. Refer servicing to qualified service personnel only. C The lightning flash with arrowhead symbol within the equilateral triangle is intended to alert the use to the presence of un-insulated “dangerous voltage” within the product’s enclosure that may be of M sufficient magnitude to constitute a risk of electric shock. The exclamation point within theJ equilateral triangle is intended to alert the user to the presence of important operation and maintenance (servicing) instructions in the literature accompanying this appliance. CM CAUTION To prevent electric shock, do not use this MJ polarized plug with an extension cord, receptacle or other outlet unless the blades can be fully inserted to prevent blade exposure CJ CMJ N 3/ 44 1 Welcome Thank you for choosing MIXVIBES VFX CONTROL. This is a comprehensive manual that goes over the MIXVIBES VFX CONTROL functions and features. Take the time to read this manual to take full advantage of the potential of MIXVIBES VFX CONTROL. MIXVIBES VFX CONTROL is an all-in-one mobile Video DJ system featuring standard DJ controls including 2 players and a central mixer. The controller has been designed to be light and mobile, with a compact format. The controller comes with a built-in soundcard with two separate stereo outputs and a headphone output for monitoring. For high precision mixing, the two ultra touch sensitive wheels will perfectly scratch your video files without any latency. We invite you to be part of the MIXVIBES community and share your experiences with other video DJs, find help and advice, and check for available updates. See you online on the forum1 or on the website2 ! MIXVIBES VFX is constantly being improved. Please make sure that you are always using the latest version of MIXVIBES VFX. Minimum System Requirements • • • • Windows® XP SP2 or Windows® Vista SP1 or Windows® 7 • • One available USB port Processor Intel® Core 2 Duo 2.2GHz or equivalent 2 GB RAM 3D video card with 256 MB dedicated video memory, DirectX9 compatible + secondary monitor output (VGA, DVI, HDMI) Hard drive space for music and video files Performance advice Global performance depends mainly on CPU and hard disk drive speed. vibe-watermark-brig C Box Contents • • • • • • MIXVIBES VFX installation disc M MIXVIBES VFX CONTROL controller This user manual Switching power supply 6V DC J 1 USB cable Set of RCA and auto-start cables CM MJ CJ CMJ 1 2 http://forum.mixvibes.com http://www.mixvibes.com N 4/ 44 2 Connections 2.1 Stand alone setup Follow the instructions below to use MIXVIBES VFX CONTROL with the integrated mixer. 1 Connect your VFX CONTROL ‘mixed output’ to your sound system (amplifier, powered speakers, or home stereo). 2 Connect your headphones to the ’headphones’ output of your VFX CONTROL. 3 Connect the supplied USB cable between the USB output of the controller and a free USB slot of your computer. 4 Connect the supplied power adapter. 5 Turn on your VFX CONTROL. stand_alone.pdf 10/11/2009 11:11:59 vibe-watermark-brig C C M Y CM MY M CY Stand alone setup CMY K J CM MJ CJ CMJ N 5/ 44 2 Connections 2.2 External mixer setup Follow the instructions below to use MIXVIBES VFX CONTROL with an external mixer. 1 Connect your VFX CONTROL outputs to your mixer line inputs. Connect the ‘player 1’ outputs into a mixer line input using the included RCA cables, then repeat for the ‘player 2’ outputs into another available mixer line input. 2 Connect your headphones to the external mixer’s headphone output and connect your sound system (amplifier, powered speakers, or home stereo) to the external mixer’s main output. 3 If fader start is needed use the supplied fader start cables to connect the ’control start’ outputs with the corresponding fader start inputs of your mixer. 4 Connect the supplied USB cable between the USB output of the controller and a free USB slot of your computer. 5 Connect the supplied power adapter. 6 Turn on your VFX CONTROL. external_mixer.pdf 10/11/2009 11:15:02 vibe-watermark-brig C M C M Y CM J MY CY External mixer setup CMY K CM MJ CJ CMJ N 6/ 44 2 Connections 2.3 External audio interface setup Follow the instructions below to use MIXVIBES VFX CONTROL with the integrated mixer and an external audio interface. 1 Connect outputs 1/2 of your audio interface to your sound system (amplifier, powered speakers, or home stereo). 2 Connect your headphones to your audio interface’s headphone output. Audio interfaces may vary, please refer to the owner’s manual included with your audio interface for details on its headphone output. 3 Connect the audio interface to your computer (USB or Firewire). 4 Turn on your audio interface. 5 Connect the supplied USB cable between the USB output of the controller and a free USB slot of your computer. 6 Connect the supplied power adapter. 7 Turn on your VFX CONTROL. external_audio_interface.pdf 10/11/2009 11:15:51 vibe-watermark-brig C M C M Y CM J MY CY CMY K CM MJ External audio interface setup CJ CMJ N 7/ 44 2 Connections 2.4 External mixer and external audio interface setup Follow the instructions below to use MIXVIBES VFX CONTROL with an external mixer and an external audio interface. 1 Connect your audio interface outputs to your mixer line inputs. Connect the ‘player 1’ outputs into a mixer line input using the included RCA cables, then repeat for the ‘player 2’ outputs into another available mixer line input. 2 Connect your headphones to the external mixer’s headphone output and connect your sound system (amplifier, powered speakers, or home stereo) to the external mixer’s main output. 3 Connect the audio interface to your computer (USB or Firewire). 4 Turn on your audio interface. 5 Connect the supplied USB cable between the USB output of the controller and a free USB slot of your computer. 6 Connect the supplied power adapter. 7 Turn on your VFX CONTROL. external_audio_interface_mixer.pPage 1 10/11/2009 11:16:33 vibe-watermark-brig C M C M Y CM J MY CY CMY K CM MJ and external audio interface setup External mixer CJ CMJ N 8/ 44 3 Software installation 1 Insert MIXVIBES VFX installation disc into your computer’s CD-ROM drive. The installation program will launch automatically. In case it does not, open Windows Explorer, navigate to the MIXVIBES VFX installation disc and doubleclick on the «install_vfx.exe» file. 2 Choose the installation language and click OK. install1.pdf 06/04/2009 14:27:32 06/04/2009 14:28:10 Language Selection install2.pdf 3 Please read and validate the user agreement by clicking Accept. C End-User License Agreement M install3.pdf 22/10/2009 16:26:41 e-mail address, the code (serial number) supplied in the box and click Next. 4 Enter your Name, Company (if applicable), J CM MJ CJ CMJ N License key C vibe-watermark-brig M 5 Select the folder you want to installJ MIXVIBES VFX into. You can keep the default folder, or choose a new one by typing directly into the box or clicking on ‘Browse..’. Press Install to begin installation. Be patient, the installation CM install4.pdf 22/10/2009 16:27:08 process can take a few minutes. C MJ CJ CMJ M N C M J Choose Install location J CM 6 Click Finish to end the installation process. MJ install5.pdf 22/10/2009 16:27:22 CM CJ CMJ N MJ CJ C Finish Installation M Congratulations, your MIXVIBES VFX is nowJ installed and ready for use. CMJ 1 Free updates to the MIXVIBES VFX software CM are available online on our forum . We recommend checking the forum for the latest MIXVIBES VFX software update. MJ CJ 1 http://forum.mixvibes.com N CMJ N C 9/ 44 4 Getting started 4.1 Configuring display settings To configure display settings: 1 Right-click on your Desktop and select Personalize in Windows Vista/7 (Properties in Windows XP) then Display settings. display_setting.pdf 21/09/2009to your 17:07:05 2 If you wish to connect a second monitor, plug the second monitor computer secondary output (please refer to the owner’s manual for details). Right-click on the second monitor then select Attached. 3 Choose the screen resolution then click OK to confirm. Display settings 4.2 Launching MIXVIBES VFX To launch MIXVIBES VFX, go to [Start > All Programs > MixVibesVFX] and click on MixVibes VFX or double-click on the MIXVIBES VFX shortcut on your desktop. vibe-watermark-brig 4.3 Choosing the skin C The install wizard launches automatically when running MIXVIBES VFX for the first time. The install wizard can be launched manually in [Options > Install Wizard]. C install_wizard1.pdf Comments will help you select the skin: M 16/10/2009 17:51:43 M • 1280 or 1400 pixels screen resolution. The VFX 1280 skin is optimized for monitors wider than 1280 pixels. The VFX J 1400 skin is optimized for monitors wider than 1400 pixels. • simple or complete skin. Simple skin is designed for a perfect use with VFX CONTROL controller. Complete skin was J MJ designed to display all functions within MIXVIBES VFX. We recommend simple skin when using VFX CONTROL controller. CM CJ CMJ N CM MJ CJ CMJ N Skin 10 / 44 4 Getting started 4.4 Configuring the audio 4.4.1 Stand alone setup Standalone mode is the default audio configuration when launching MIXVIBES VFX for the first time. All the following should already be set up. 1 Check that all player outputs are set to 1. 2 Open [Options/Preferences/Soundcard]. 3 Choose the ASIO mode. 4 Select Mixvibes ASIO VFX Control as your output device. 5 Select ’2’ as the number of outputs. 6 Click on the ’Setup’ button to select audio outputs (then ‘Control options’ to open the soundcard driver control panel if necessary). 7 Choose ’VFX CONTROL 1’ and ’VFX CONTROL 2’ on the first line for stereo out 1 (this output is your system’s MASTER out) and choose ’VFX CONTROL 5’ and ’VFX CONTROL 6’ on the second line for stereo out 2 then click on the monitor button to set this output as your system’s MONITORING out. 8 Click OK twice. audio_1.pdf 06/11/2009 14:43:40 9 Press the CUE button on your VFX CONTROL to pre-listen a media in the player of your choice. vibe-watermark-brig C M Stand alone setup 4.4.2 External mixer setup J 1 Check that all player outputs are correctly set on all players: player 1 to output 1 and player 2 to output 2. 2 Open [Options/Preferences/Soundcard]. CM 3 Choose the ASIO mode. 4 Select MixVibes ASIO VFX Control as your output device. 5 Select ’2’ as the number of outputs. MJ C 6 Click on the ’Setup’ button to select audio outputs (then ‘Control options’ to open the soundcard driver control panel M if necessary). CJ Y 7 Choose ’VFX CONTROL 1’ and ’VFX CONTROL 2’ on the first line for stereo out 1 (this output is then attached to player 1) and CMchoose ’VFX CONTROL 3’ and ’VFX CONTROL 4’ on the second line for stereo out 2 (this output is then attached to player 2). MY 8 Click OK twice. CY CMJ 9 Press the CUE button on your external mixer to pre-listen a media in the player of your choice. CMY K N 11 / 44 audio_2.pdf 16/10/2009 17:35:43 4 Getting started External mixer setup 4.4.3 External audio interface setup 1 Check that all player outputs are set to 1. 2 Open [Options/Preferences/Soundcard]. 3 Choose the ASIO mode. 4 Select your external audio interface as your output device. 5 Select ’2’ as the number of outputs. C 6 Click on the ’Setup’ button to select audio outputs (then ‘Control options’ to open the soundcard driver control panel if necessary). M vibe-watermark-brig 7 Choose your external audio interface output 1 and 2 on the first line for stereo out 1 (this output is your J system’s MASTER out) and choose your headphone output on the second line for stereo out 2 then click on CM the monitor button to set this output as your system’s MONITORING out. MJ 8 Click OK twice. audio_3.pdf 06/11/2009 14:45:05 CJ C 9 Press the CUE button on your VFX CONTROL to pre-listen a media in the player of your choice. CMJ N M J CM MJ CJ CMJ External audio interface setup N 12 / 44 4 Getting started 4.4.4 External mixer and external audio interface setup 1 Check that all player outputs are correctly set on all players: player 1 to output 1 and player 2 to output 2. 2 Open [Options/Preferences/Soundcard]. 3 Choose the ASIO mode. 4 Select your external audio interface as your output device. 5 Select ’2’ as the number of outputs. 6 Click on the ’Setup’ button to select audio outputs (then ‘Control options’ to open the soundcard driver control panel if necessary). 7 Choose external audio interface output 1 and 2 on the first line for stereo out 1 (this output is then attached to player 1) and choose external audio interface output 3 and 4 on the second line for stereo out 2 (this output is then attached to player 2). 8 Click OK twice. audio_4.pdf 06/11/2009 12:29:42 9 Press the CUE button on your external mixer to pre-listen a media in the player of your choice. vibe-watermark-brig C and external audio interface setup External mixer 4.5 Customizing theinterface1.pdf interface10/09/2009 M 18:53:46 The first time the program is installed and launched, you will see the following screen. J C CM M J MJ CM MJ CJ CJ CMJ N CMJ Starting interface If you want to change the layout to better suit your needs, select [Windows/Moveable windows] . Return to the interface view and you will be able to move the windows around the players and rack and place them thanks to the arrows as shown N bellow. 13 / 44 4 Getting started interface2.pdf 10/09/2009 18:55:41 You can also drag and drop windows into each other to create tabbed windows as below. This can save you space and allow you to have larger windows to list your tracks. interface4.pdf 15/09/2009 17:31:35 Moveable and tabbed windows 4.6 Importing media 4.6.1 Media types MIXVIBES VFX is a real multimedia player. It can handle a bunch of media types : • • • • • • Audio files: reads all major audio formats out of the box. Video files: reads all major video formats out of the box. Live video feed: you can use webcams or camcorders as soon as they are Windows® compatible. Images: use images or image directories to make a slideshow. Flash files: you can use regular SWF flash (as media or in titler rack). Flash text files : you can use special SWF files with customizable text (as media or in titler rack). Advice about video codecs MIXVIBES VFX supports lots of video codec, but they have not the same performance. So, what kind of DJ are you ? • • • vibe-watermark-brig C from one to other): any codec will do the job. Simple (fade M (use advanced functions like loops or locations): use a codec with light compression like MPEG2. Live remixer J Scratcher: use a codec with light compression and a lot of keyframes like MJPEG. CM performance depends on your computer power (mainly hard drive and CPU speed). In all cases, global C MJ C 4.6.2 ImportingCJ media M M CMJ J Next we suggest that you scan your computer to find your media. You can do this in three ways: • • • N CM Right-click while the cursor is over the MediaBase window, from the menu select Scan . MJ In the Explorer window, right-click on an item and select Scan . J scan1.pdf Select [MediaBase/Scan] from the top level menu. CJ 16/10/2009 17:39:14 CMJ CM N MJ CJ Adding your music and video On this screen you can scan your computer for a specific media folder or a complete drive. If you want to just add music or video with specific tag information (Artist, Title CMJ etc.), simply enter these into the relevant boxes and then click OK . You can also add media to the MediaBase by dragging and dropping files from the Explorer window or by selecting Add Music or Add Video from MediaBase menu. N C M J 14 / 44 4 Getting started 4.7 Loading media After importing your media you can load them into the players. There are three ways of loading tracks: • With the controller: Use the ’Media Select’ button to scroll through your media windows (MediaBase, Playlist and Explorer). Load the highlighted track into one of the players by using the ’Load A’ or ’Load B’ buttons. Use the ’Browse’ button (’Shift’ + ’Load A’) to switch between the media windows (MediaBase, Playlist and Explorer). Use the ’Open’ button to open/close directories in the Explorer window. • With the mouse: Drag and drop a track from the media windows (MediaBase, Playlist and Explorer) to one of the players. • With the keyboard: Choose a keyboard file in [Options/Preferences/Keyboard]. Use the up and down arrow keys to scroll through your MediaBase. Load the highlighted track into one of the players by using the Load shortcut. vibe-watermark-brig C M J CM MJ CJ CMJ N 15 / 44 5 Controller overview top_panel1.pdf 10/11/2009 16:53:00 5.1 Top panel overview Top panel: mixer and playback controls 1. Power switch: turns VFX CONTROL on and off. Be careful, if VFX CONTROL is off, the LED is on. Turn on VFX CONTROL before you turn on amplifiers. Turn off amplifiers before you turn off VFX CONTROL. 2. Shift: holding shift engages shift functions of many of the buttons, secondary functions are printed inside a grey box. MIXER CONTROLS 3. Crossfader : uses it to balance the mix of the 2 media files. 4. 5. 6. Equalization: a 3-band equalizer is available to modify the equalization of your media file. Treble, medium and bass can be adjusted with these knobs. 7. Volume : adjusts the players volume. 8. Cue knob: adjusts the volume of the headphones. 9. Gain: adjusts the pre-fader, pre-EQ audio level of the corresponding channel. 10. Cue button: sends the corresponding deck to the headphone mix. vibe-watermark-brig Shift Media Select function 39. Transition mode : selects the crossfader video transition mode. Shift Load B function 40. Fader AV Sync : synchronizes volume faders and crossfader mode (video, audio or video+audio). PLAYBACK CONTROLS C 11. Jog Wheel : the jog wheel can be used for a number of functions. When the media is first loaded you can use the jog wheel to cue up the media. When a media is playing and Vinyl mode is active you can use the top panel of the jog wheel to scratch and the jog wheel margin to temporarily M change the pitch of the media. When a media is playing and Vinyl mode is not active you can use the jog wheel to temporarily change the pitch of the media. Note: this will automatically revert back to the default pitch when you let go of the jog wheel. Shift function Jog Seek: skips through the mediaJat high speed. 12. Cue/Stop: defines a cue point and stops the playback of a media file (when the media file stops playing it will return to the defined cue point). Shift function Cue/Set: defines a cue point. CM 13. Play/Pause: starts or pauses playback of a media file. Shift function Brake: starts or pauses gradually playback of a media file. 14. Reverse: reverses the media playback. MJ Shift Loop in/out functions 21. 22. Rewind/Fast Forward: skips through the media at high speed. CJ CMJ N 16 / 44 top_panel2.pdf 09/11/2009 14:58:47 5 Controller overview Top panel: pitch and loop controls PITCH CONTROLS 15. Pitch slider: changes the currently selected option: Speed or Master Tempo. 16. Pitch bend: hold these buttons down to temporarily alter the Speed or Master Tempo (whichever is selected). Shift function Fine: hold these buttons down to temporarily and finely alter the Speed or Master Tempo (whichever is selected). 17. Pitch range: sets the range of the Pitch slider. Push this button to change it between 6%, 10%, 16% and 100%. This allows greater sensitivity of the slider by reducing its range. 18. Speed/Master Tempo select: selects Speed or Master Tempo. Note: If Speed mode has been selected you can adjust the pitch like with a normal turntable; If the Master Tempo mode has been activated it is possible to change the pitch via the pitch fader without influencing the tone pitch. This means that the tone pitch remains the same when changing the pitch. 19. Match : synchronizes the BPM with the adjacent player. Shift function Sync : synchronizes the BPM and beat with the adjacent player. 20. Vinyl mode on/off: while a track is playing with this option turned on you can use the jog wheel to scratch your media, if this button is off the jog wheel will allow you to change the speed. LOOP CONTROLS • vibe-watermark-brig If Smart is disabled (when using manual loops) • If no loop was defined C 21. Loop in: sets the entry point of a manual loop. 22. Loop out: sets the exit point of a manual loop. The loop button is then enabled. Activate ‘Loop assist’ in the M relative to the entry point and the beat. Options menu if you want the out point to be 23. Loop: nothing will happen. • If a loop was defined J 21. Loop in: goes back to the loop entry point. 22. Loop out: cuts the loop interval by half. 23. Loop: disables the loop or goes back and activates the last loop. • CM If Smart is enabled (when using automatic loops) • If no loop was defined 21. Loop in: nothing will happen. MJ 22. Loop out: nothing will happen. 23. Loop: activates automatically a BPM synchronized loop whose size depends on the previously set number of beats. When the automatic loop function is switched CJ on, the button flashes. • If a loop was defined 21. Loop in: goes back to the loop entry point. CMJ 22. Loop out: cuts the loop interval by half. 23. Loop: disables the loop. Shift Loop function 23. Smart: activate/deactivate the loop smart mode. N 24. Beat -/+: selects the number of beats used to create an automatic loop. 17 / 44 top_panel3.pdf 09/11/2009 15:01:48 5 Controller overview Top panel: memory and sampler controls MEMORY CONTROLS 25. Loop memory: memorizes several loops by media and returns to them. To memorize a loop, simply create a loop manually or automatically then press the appropriate memorized loop button. To return to the start of a memorized loop, press the appropriate memorized loop button again. Shift function Clear loop memory: clears a memorized loop. 26. Locations: defines and reaches several location points (hot cues) in the media being played. To save a location point, click on a location button. To go to a location point, click on a previously saved location button again. Shift function Clear locations: clears a defined location point. SAMPLER CONTROLS 27. 28. 29. 30. 31. 32. 33. 34. Pad: launches pad media playback. Shift function 27. Active pad -: decreases the active pad. Shift function 28. Active pad +: increases the active pad. Shift function 29. Pad volume -: decreases active pad volume. Each pad can have its own volume level. vibe-watermark-brig Shift function 30. Pad volume +: increases active pad volume. Each pad can have its own volume level. Shift function 31. Ctrl: chooses the sample playback mode: • • • • • Norm: allows simultaneous playback of multiple samples. C All: allows simultaneous playback of all samples. Solo: allows one sample playback at a time. Row: allows multiple samples playback on the same column but one per line only. M Col: allows multiple samples playback on the same line but one per column only. Shift function 32. Repeat: enables/disables repetitive sample playback. Shift function 33. Mute: enables/disables sample playback mute. J Shift function 34. Hold: enables/disables start-to-end sample playback when launching pad playback. Shift Beat+ function 24. Send: sends an audio sample from current player media to sampler’s active pad. CM MJ CJ CMJ N 18 / 44 top_panel4.pdf 09/11/2009 15:04:09 5 Controller overview Top panel: effect and navigation controls EFFECT CONTROLS 35. Effect on/off: enables/disables current effect. Shift function Effect mode: selects the effect mode: video, audio or both. • If you turn the button 36. Selected effect: selects an effect. Shift function Effect X parameter: controls X parameter for the current effect. Parameters depend on the selected effect. 37. Preset: selects a preset for current effect. Shift function Effect Y parameter: controls Y parameter for the current effect. Parameters depend on the selected effect. 38. Effect Volume: sets current effect volume (dry/wet). Shift function FX Sync: sets effect synchronization with media: none: no synchronization. on Beat: synchronizes parameters with music energy (like speakers movement). T: 1/4, T: T/2 etc: synchronizes parameters with BPM. Note: at this time, some effects are audio only (brake ,reverse, ...). • vibe-watermark-brig if you press the button 36. Active effect: increases active effect. C Shift function Active effect: decreases active effect. NAVIGATION CONTROLS • if you turn the button M 39. Media Select: allows to navigate in the media windows (MediaBase, Playlist and Explorer) to find the appropriate media. • if you press the button J 39. Open: opens/closes folders in the Explorer window. 40. Load: loads selected media in the chosen player. Shift Load A function Browse: commutes between media windows (MediaBase, Playlist and Explorer). CM MJ CJ CMJ N 19 / 44 5 Controller overview rear_panel.pdf 12/11/2009 14:17:23 5.2 Rear panel overview 1 2 4 3 6 5 6 Rear panel 1. USB connection: used to connect VFX CONTROL to your PC or LAPTOP to control MIXVIBES VFX. 2. Player2 output: used to connect VFX CONTROL with your mixer. • • Standalone setup: not used. External mixer setup: connect this output to a mixer line input. 3. Headphones output: used to connect your headphones to your VFX CONTROL. • • Standalone setup: connect your headphones for monitoring here. External mixer setup: not used. 4. Power adapter input: connect the included power adapter here. 5. Player1/mixed output: used to connect VFX CONTROL with your sound system or mixer. • • Standalone setup: connect your sound system here. External mixer setup: connect this output to a mixer line input. 6. Fader start: when used with an external mixer you can connect this output with the mixer fader start input to control the start/stop function of the player from your mixer. (attention: works only with compatible mixer). vibe-watermark-brig C M J CM MJ CJ CMJ N 20 / 44 6 Software overview 6.1 Players This is a description of the simple skin players. player1.pdf 6.1.1 Players display screen 1 C M 13/08/2009 2 20:38:50 3 4 5 6 7 8 9 10 Player display screen J CM 1 Media information :MJdisplays the artist and title if the media is tagged correctly. It flashes at the end of the media. You can set the end ofCJthe media alarm in [Options/Preferences/Mix]. : displays the elapsed and remaining time. Toggles between elapsed and remaining time 2 Time elapsed/remaining CMJ by clicking this option with the right mouse button. vibe-watermark-brig N 3 Pitch value : shows the pitch value. 4 BPM value : shows the BPM value. 5 Video : shows the video of the current section of media being played. Right clicking on the video and select ’set media thumbnail’ allows you to generate an artwork C for the media. 6 Beat timer or bar 7 Waveform : shows the waveform of the current section of track being played. Right clicking on the waveform allows you to change various display options for the M waveform. 8 Tick : toggles between waveform scrolling and tick scrolling (for low performances computer). The tick is thicker if the Master Tempo mode is selected. 9 Video search bar : displays several pictures J of the whole media. You can go to any point on the media by simply clicking on an image. 10 Audio search bar : displays a waveform of the whole media. You can go to any point on the media by simply clicking on the waveform. CM MJ CJ CMJ N 21 / 44 6 Software overview player2.pdf 19/10/2009 15:39:24 6.1.2 Players control 1 2 3 4 5 6 C M J 7 8 9 10 CM 11 12 13 14 Player control MJ CJ 1 Channel: selects the active player. CMJ 2 Audio output: selects the audio output. N 3 Audio/Video mode: selects the volume fader mode (audio, video or audio+video). 4 Pitch range: sets the range of the Pitch slider. Click on it to change it between 6%, 10%, 16% and 100%. This allows greater sensitivity of the slider by reducing its range. 5 Smart: shows if the loop smart mode is activated. 6 Gain: adjusts the pre-fader, pre-EQ audio level of the corresponding channel. 7 Effect On/Off: activates/deactivates the effect. vibe-watermark-brig 8 Active effect: shows the selected active effect. 9 Effect mode: shows the effect mode (audio, video or audio+video). C 10 Effect volume : adjusts the effect volume. 11 Current selected effect: shows the current selected effect. 12 Current selected preset: shows the current selected preset. M 13 Effect parameters: allows you control over the current effect parameters. The adjustment will depend on the effect selected. 14 FX sync : defines the effect synchronization: • • • none : no synchronization. J on Beat: synchronizes the parameters on the music’s energy (like speakers movement). T:1/4, T:1/2 etc : synchronizes the parameters on the BPM. CM Note: at this moment, some FX are only audio (brake, reverse, ...). MJ CJ CMJ N 22 / 44 6 Software overview 6.2 Integrated Mixer This is a description of the simple skin integrated mixer. mixer2.pdf 13/08/2009 21:07:02 Mixer 6.2.1 Main mixer3.pdf video output view 13/08/2009 21:13:27 This view displays the main monitor output window. You can open it by double-clicking this display. If one monitor is used, a pop up window asks for confirmation. If two monitors are used, the video window is placed on the second. To switch from full screen to window display, you need to double-click again either on the mixer view, or on the main output monitor (be careful, the mouse pointer is hidden but it is still possible to process). 6.2.2 Video mixer vibe-watermark-brig C Video mixer This tool enables you to set the image parameters: contrast, brightness, and saturation. C M M 6.2.3 Transition J CM J MJ 1 CM2 CJ CMJ N MJ Transition C 1 Sync mode: selects and synchronizes the crossfader and players faders mode (audio, video or audio+video). M 2 Transition mode: selects the crossfader video transition mode. CJ J CM CMJ MJ CJ CMJ N N 23 / 44 6 Software overview 6.2.4 Video titler This tool enables you to add text, images and flash files to the main output window. Text titler 1 Text on/off: shows/hides the text in the main output window. 2 Pad: moves the text position in the main output window. 3 Text box: enter a text then press ’Enter’ with your keyboard. You can change the font by double clicking in the text box. 4 Text parameters: • speed: adjusts the scrolling speed. • size: adjusts the text size. •mixer5.pdf color: modifies the text color (based on the chromatic wheel: minimum = white, maximum = black). 13/08/2009 21:23:24 • alpha: modifies the transparency. 1 2 3 4 Text titler C Image titler M 1 Image on/off: shows/hides the image in the main output window. J 2 Pad: moves the image position in the main output window. MJ 3 Image box: select an image. Double click on the image box then choose an image. MIXVIBES VFX supports PNG mixer6.pdf 13/08/2009 21:25:09 format with transparency (recommended) but also BMP, GIF, JPEG formats. CJ 4 Image parameters: CM CMJ N • • • • vibe-watermark-brig speed: adjusts the scrolling speed. size: adjusts the image size. color: use the color to set transparentCarea: white/black background images are recommended. alpha: nothing will happen. M J 1 2 3 4 Image titler CM C Flash titler M 1 Flash on/off: shows/hides the flash animation in the main output window. J 2 Pad: nothing will happen. MJ CM 3 Path box: select a flash file. Double click on the path box then choose a ’classic’ flash or a ’text’ flash. MJ 4 Text box: if you use a ’text’ flash, you can enter a text in the text box to modify the flash ’text’ then press ’Enter’. CJ CJ CMJ N CMJ N 1 2 3 4 Flash titler C M 24 / J 44 6 Software overview 6.3 The Crossfader rack If you are using a DJ mixer connected to a multiple output audio interface, you will not need to use the MIXVIBES VFX crossfader. You can use your mixer’s crossfader for direct control. 4 1 2 5 3 6 Crossfader main_volume1.pdf 31/08/2009 15:50:23 1 Crossfader: this component has the identical function of a traditional crossfader on an analog DJ mixer. It is used to balance the mix of the 2 media files. 2 Match: matches the BPM of one Player to the other. Click on the right-hand match button to match the BPM of Player B with Player A. Alternately click on the left-hand match button and this will match the BPM of Player A with Player B. 3 Sync: synchronizes the BPM and beat of one Player to the other. Click on the right-hand sync button to sync the Player C M J B with Player A. Alternately click on the left-hand match button and this will sync the Player A with Player B. This tool gives access in one click to two of the DJs usual tasks. It combines beat matching and synchronization of 2 media files. 4 Channel : assigns a channel to either right or left side of the crossfader. CM 5 Sync mode: selects and synchronizes the crossfader and players faders mode (audio, video or audio+video). MJ 6 Transition mode: selects the crossfader video transition mode. CJ CMJ 6.4 The Main Volume / Record rack N The screenshot above shows how the Main volume / Record rack looks with two stereo outputs. vibe-watermark-brig 1 2 C M J 3 Main Volume/Record 6.4.1 Stand alone setup / External audio interface setup CM With two stereo outputs this rack controls the master and the monitor volume. C M J CM MJ 1 Master: the master rack is a tool used to master your audio signal. To avoid saturation, check the audio signal view. If the signal is saturated you must change your settings in the Master volume section or Equalizer/mixer section. MJ 2 Monitor: the monitor rack is a tool used to preview your audio signal. 3 Recording: records your mix in WAV format. Click the button in the volume rack of your choice and designate the name and directory for the recording. The recording is active at once! Click again to stop the recording. Keep an eye on CJ the Record output view to make sure the recording does not saturate! CJ CMJ N 6.4.2 External mixer setup / External mixer and external audio interface setup CMJ With two stereo outputs, this rack controls the player A and B output volume levels. 1 Player A output: the main volume rack is a tool used to master your player A audio signal. To avoid saturation, check the audio signal view. If the signal isNsaturated you must change your settings in the Master volume section or Equalizer/mixer section. 25 / 44 mix1.pdf 31/08/2009 6 Software overview16:02:58 2 Player B output: the main volume rack is a tool used to master your player B audio signal. To avoid saturation, check the audio signal view. If the signal is saturated you must change your settings in the Master volume section or Equalizer/mixer section. 3 Recording: records your mix in WAV format. Click the button in the volume rack of your choice and designate the name and directory for the recording. The recording is active at once! Click again to stop the recording. Keep an eye on the Record output view to make sure the recording does not saturate! 6.5 The Mix rack This tool enables you to control visually that the media files are in sync. Indeed the peaks represent a sound increase and usually correspond to the beat of a track. When two media files are in sync, the peaks are simultaneous. The player B peaks are displayed in the lower part, while the player A beats are displayed above. 1 4 2 3 Mix 1 Zoom : zooms in and out. 2 Beat : displays the beats. When two media files are in sync, the beat are simultaneous. 3 Bar : displays the bars. 4 Sync : chooses between three different synchronization modes: • • • Tempo : automatic synchronization based on the music’s energy. Beat : beats synchronization. video.pdf 22/10/2009 11:44:00 Bar : bars synchronization. vibe-watermark-brig 6.6 The Video Mixer rack C 1 2 3 M J CM Video Mixer 1 Main video output view: displays the main monitor output window. You can launch it by double-clicking this display. If one monitor is used, a pop up window asks for confirmation. If two monitors are used, the video window is placed on MJ the second. To switch from full screen to window display, you need to double-click again either on the mixer view, or on the main output monitor (be careful, the mouse pointer is hidden but it is still possible to process). 2 Image parameters: sets image contrast, brightness, and saturation. CJ CMJ N C M J CM 26 / 44 6 Software overview 6.7 The Video Titler rack This tool enables you to add text, images and flash files to the main output window. 2 3 4 1 2 3 4 1 2 3 4 1 Text titler / Image titler / Flash titler C M J C 6.7.1 Text titler M J First choose ’text’ button. CM 1 Text on/off: shows/hides the text in the main output window. MJ 2 Text box: enter a text then press ’Enter’ with your keyboard. You can change the font by double clicking in the text CJ box. CJ CMJ N CM MJ 3 Pad: moves CMJ the text position in the main output window. N 4 Text parameters: • • • • speed: adjusts the scrolling speed. size: adjusts the text size. color: modifies the text color (based on the chromatic wheel: minimum = white, maximum = black). alpha: modifies the transparency. 6.7.2 Image titler First choose ’image’ button. 1 Image on/off: shows/hides the image in the main output window. vibe-watermark-brig 2 Image box: select an image. Double click on the image box then choose an image. MIXVIBES VFX supports PNG format with transparency (recommended) but also BMP, GIF, JPEG formats. C 3 Pad: moves the image position in the main output window. 4 Image parameters: • • • • speed: adjusts the scrolling speed. M size: adjusts the image size. color: use the color to set transparent area: white/black background images are recommended. alpha: nothing will happen. J 6.7.3 Flash titler First choose ’flash’ button. CM 1 Flash on/off: shows/hides the flash animation in the main output window. 2 Path box: select a flash file. Double click on the path box then choose a ’classic’ flash or a ’text’ flash. MJ 3 Pad: nothing will happen. 4 Text box: if you use a ’text’ flash, you can enter a text in the text box to modify the flash ’text’ then press ’Enter’. CJ CMJ N 27 / 44 6 Software overview 6.8 Audio Sampler 6.8.1 Sampler control 1 2 3 4 5 6 7 8 9 10 11 12 13 14151617 Sampler C M 1 Output: sets the output the sample will be played through (either 1 or 2) depending upon the number of audio output. J CM MJ CJ CMJ N 2 Equalization: sets the equalization for the current active pad (Treble, Middle and Bass). 3 Pad Volume: sets the volume of the active pad. You can set a different volume for each pad. 4 Pitch range: sets the range of the pitch slider. Click on it to change it between 6%, 10%, 16% and 100%. This allows greater sensitivity of the slider by reducing its range. 5 Pitch mode selector: selects Speed or Master Tempo. 6 Speed/Master Tempo slider: changes the currently selected option: Speed or Master Tempo. 7 This window displays information about the active sample: Pitch, BPM, Artist name and song, time and total time. 8 Vu-meter: shows the pad output level. 9 Playback position: shows the playback position of the sample. 10 Pad: left click your mouse button on the pad to play the sample. Right click the mouse button to stop the sample if the Lock button is active. You can also drag and drop samples onto the sample pad. 11 Audio/Video mode: selects the volume fader mode (audio, video or audio+video). At this moment, the sampler only supports audio files. 12 Control mode: sets the play mode of the sampler pads: • • • • • vibe-watermark-brig Norm: plays several samples together. All: plays all the samples at the same time. C Solo: plays samples one by one. Row: plays several samples on the same column but only one per row. Col: plays several samples on the same row but only one per column. M 13 Pitch bend: temporarily alters the Speed or Master Tempo (whichever is selected). 14 Active Pad: when orange this is the active pad. Click on this button in any of the 16 sample pads to make it the active one (you can only have one pad active at a time). J 15 Repeat: loops the sample. 16 Mute: mutes the sound against the active pad. 17 Hold: when this option is active, the sample is played once in its entirety. If the Hold is not active, clicking the pad will CM only play while you hold the left mouse button down. 6.8.2 Loading samples MJ There are many ways to load a sample in the sampler: • • You can drag and drop a sample straight from your MediaBase or Explorer onto a sampler pad. You can also sample directly from a mediaCJ file that is loaded in your player. Indeed you can send a predefined sample (entry/exit point) from your track to your sampler in real time (even while playback is active). There are multiple methods to do so: • • create a smart loop using the playerCMJ loop function. Make sure the loop button is active before using this method. position the playback to the entry point of your desired sample. Make sure loop is not active. Choose the desired length in beat units of your sample (BEATLOOP section). After you chose your method to define the sample length, click on Send button to send the sample towards the active N sample pad. 28 / 44 7 Media management To avoid losing time browsing for media files, MIXVIBES VFX proposes a selection of advanced media management features. To improve your efficiency and organize your playlists efficiently, you must create one or many « MediaBases » (media libraries). This will allow you to access media very easily without browsing with your Explorer through your hard drive. mediabase1.pdf 06/11/2009 16:11:54 mediabase2.pdf 06/11/2009 16:12:16 7.1 MediaBase List and Grid views The MediaBase is a selection of shortcuts pointing to your media files, making it easy to retrieve your tracks. Once you have your whole MediaBase organized, you will find media within seconds! 7.1.1 Add a file to the MediaBase Simply, drag and drop your media files from the browser to the MediaBase. The media file information is automatically loaded into the MediaBase. You can also add a complete directory to the MediaBase. To do so, right click on the desired folder in the Explorer. Then choose Scan to add all the files to the MediaBase. If you load a media file straight from the Explorer to a MIXVIBES VFX player it will automatically be entered into your MediaBase. 7.1.2 Manage the MediaBase As previously mentioned, you can manage multiple MediaBases. C Create vibe-watermark-brig To create a new empty MediaBase you can click on New MediaBase in the File menu. M C C M Y Save Once you have finished organizing your MediaBase, save it. To do so you can click on Save MediaBase in the File menu. Y CM If you have never saved your MediaBase a dialog box will pop-up upon shut down. Choose a name and directory to store your M CMfile will store not only your MediaBase but also, your players’ status and MediaBase in VIB format. Click Save to validate. This your media’s cue points, locators and loops. MY MY CY CY CMY Load J CMYMediaBase in the File menu. A dialog box is then prompted, select the To load an existing MediaBase, click on Open K desired VIB file and click on Open. K Sort CMyour media following different parameters called Tags. Click on the desired To find your media more easily you can sort tag in the MediaBase, for example Album, to class the media alphabetically per album, click again to reverse the sorting from increasing to decreasing classification. A right click on a MediaBase column gives you access MJ to column properties. You can select/uncheck the order in which columns are displayed. Modify a media tag A right click on a media file gives you a range of choices, choose Edit to access and modify the tag CJ properties of the file (track name, artist name, album name, etc). You can also edit a media tag by double-clicking on it. 7.1.3 Import your iTunes library® CMJ If you use Apple’s iTunes® to sort your media files you can load your library straight into MIXVIBES VFX. Click on Import iTunes library in the File menu. All the referenced media is then loaded into the MediaBase as well. The iTunes® playlist appear as groups in the Selection window. This is just an import N function, the modification to the tags in done in MIXVIBES VFX will not be recognized by iTunes®. 29 / 44 control_bar.pdf 02/09/2009 15:05:17 7 Media management 7.1.4 Control bar MediaBase control bar Media Search (Search filter) Once you have created a large MediaBase in MIXVIBES VFX, the fastest way to access media is through the Media Search box. Click on the Exact Search button to activate/deactivate the option. Once active, only the media that matches precisely the typed information will be prompted. The Field criteria list orients the MIXVIBES VFX search tool towards a unique tag parameter (Title, Author, etc.). In default position, the criteria is neutral (All). The search is directed towards all the tag parameters. To access the full MediaBase, don’t forget to empty the search box when you have found the desired track! Zoom-/+ Click on Zoom -/+ to maximize or minimize the MediaBase font or artworks. Check BPM Click on BPM to automatically analyze the BPM/Peak/Gain/Duration of the selected items. It is strongly recommended to analyze files before a mix. 7.1.5 MediaBase options When you right click on a media file in the MediaBase you are provided with a number of options: 1 Add Music: adds an audio file to the MediaBase. 2 Add Video: adds an video file to the MediaBase. 3 Scan: see the information regarding Importing Audio and Video within the Getting Started Section of this manual. 4 Edit info. . . : edits the information of the selected file. There are 9 tabs available to edit or view information. C 5 Show in Windows Explorer : shows the media directory. M 6 Analyse BPM/Peak/Gain/Duration Automatically: automatically analyzes the BPM/Peak/Gain/Duration of the J CM MJ CJ CMJ N vibe-watermark-brig selected items. 7 Analyse BPM Manually: manually sets the BPM for the current track. First select the required track you want to manually beat count into the MediaBase and then drag it onto the player. Start the track playing, go back to the MediaBase, right-click and select ‘Analyse BPM Manually’. Press the F1 key when you get to the Start Position of the C You can also manually select these points by entering the start and end track and F2 when you get to the End Position. numbers. Now you can either press the Calculate button or enter the Beat number. You can also use the Space key to set the BPM. M Playlist. 8 Add to playlist: adds the file to the current 9 Select all: selects all the tracks of the MediaBase. 10 Delete: deletes the current track from the MediaBase. 11 Group: the group option has two choices.JAdd Selected Items to Group: If you have added Groups in the Selection window then you can use this option to add the current (or selected items) in the MediaBase to a group. Delete Selected Items to Group: If the current (or selected tracks) have been added to a group you can delete them from this group. 12 List view: displays the MediaBase in a listCM format with all the selected columns. 13 Grid view: displays the MediaBase in a grid format with artworks. MJ CJ CMJ N 30 / 44 7 Media management playlist1.pdf 06/11/2009 16:13:12 7.2 Playlist Playlist The playlist is a list of media that can be automatically played through the player. You can have several playlist files, these can be opened and saved selecting [File/Playlist] and then Open or Save. Note: The MIXVIBES VFX playlists are compatible with most of the mp3 player software on the market. They are importable and exportable in M3U and TXT format. Media can be added to the Playlist by dragging and dropping them from the MediaBase or Explorer windows or by right-clicking within the MediaBase window and selecting Add to playlist. To start or play the Playlist you can: • • • Press the Play icon in the control bar. Press Ctrl+Space together. Right click within the Playlist window and select Play. Right clicking within the Playlist will bring up the Playlist options. Control bar C vibe-watermark-brig 1 Open: opens a M3U,M TXT format playlist. 2 Save: saves a playlist in M3U, TXT format. Y CM 3 Play: starts the auto-playlist playback. MY 4 Stop: stops the auto-playlist playback (butCnot the media playback). CY 5 Previous: skips to the previous media in the playlist. CMY 6 Next: skips to the next media in the playlist. control_bar2.pdf K playlist. 7 Shuffle: shuffles the M 20/10/2009 11:47:07 8 Repeat: repeats the playlist. 9 Zoom: maximizes or minimizes the playlist font. J 10 Info: shows information about the mix (selected row / number of items / total duration). CM Playlist control bar MJ CJ CMJ N 31 / 44 7 Media management explorer1.pdf 06/11/2009 16:14:48 7.3 Explorer Explorer The Explorer window allows you to explore your computer directory to find media. Media from the Explorer window can be dragged and dropped directly onto the Player, Sampler, MediaBase or Playlist. You can scan a folder by right-clicking within the Explorer window and selecting Scan. You can create a shortcut by right-clicking within the Explorer window and selecting Add directory. You can also find the History and Charts directories. Furthermore here you can also find the audio and video interface under the item Audio Input and Video Input. Each input is listed there. Via drag & drop it is possible to drag single inputs onto the player for an easy assignment. selection1.pdf 06/11/2009 16:15:27 7.4 Selection window C vibe-watermark-brig M Y CM C MY CY CMY M K Selection J 7.4.1 Advanced Selection Window Click on [Windows/Selection] to prompt the advanced Selection window. The advanced Selection window gives you a range of filters you can use to access your media files. It allows you to select CM criteria and reduce the MediaBase to the media files that respect the selected criteria (tag). Remember to click All to deactivate the filter and access your full MediaBase again! For example the Author filter lets you sort your MediaBase by author. Click on the cross next to Author to access the list MJ Click on the desired author to reduce your MediaBase to the relevant of authors present in your MIXVIBES VFX MediaBase. media. The Album, Genre, Rating, Remix, Year, Directory filters are presented the same way as Author. Some filters work differently. CJletter or number of a media file’s Title. Click on A to prompt all the media For example the Title filter only refers to the first files with a title that starts by the letter “A. . . ”. C The File filter works in the same way only it refers to the file name on your hard drive. M CMJmedia interval. For example 61-80 let’s our access all the media with an The BPM filter selects media files in a predefined Y analyzed BPM between 61 and 80 BPM. Make sure you analyze your MediaBase first to access the BPM information of your CM media files. The Duration filter classifies the media byMYplayback length. Click on 3 mn to access all tracks 3 minutes (included) to 4 N minutes long (not included). CY CMY K 32 / 44 7 Media management 7.4.2 Groups MIXVIBES VFX Selection window lets you create your own groups with your personal selections. These groups are available through the advanced Selection window. They don’t apply a predefined filter. Instead they let you access a user defined list of media files. Create a group Right click on Groups in the advanced Selection window and choose Add group. Choose a name for your group and hit Enter. To fill up your media list, hit All in the advanced Selection window. Then drag and drop the desired media in your new Group. You can also add a multiple selection of tracks in your MediaBase by right clicking on the selected tracks and choosing Group>Add Selected Items in group. Choose the name of the desired destination group and click on it! Modify a group To delete a media file from a Group, right click on the file and choose Group>Delete Selected Items in group. If you choose to Edit>Delete the media file, it will be deleted from the MediaBase. Rename a group Enter. Delete a group Simply right click on the desired Group and choose Edit name. Type in the new name and validate with If you wish to delete a Group, right click on the Group and choose Delete group. 7.5 Edit media information In the Edit info you can activate these settings and data of a media. You can reach the Edit info under the menu item [MediaBase/Selected items(s)] or by clicking the right mouse button on the track in the MediaBase. Info: edit and see various information like title, artist or label for example. Additionally it is possible to save comments to a media. File: see information regarding saving location and audio quality. Media: edit and see settings such as starting and ending points, loops or pitch. Volume: preset gain, pan or fade in/out for a track. vibe-watermark-brig Lyrics: enter and sees song lyrics here. Artwork: update and display the track cover. Equalization: adjust the EQ settings. Locations: pre-define up to 10 locations if required. C Loop: pre-define up to 10 loops if required. M J CM MJ CJ CMJ N 33 / 44 8 Main menus 8.1 File menu MediaBase > New: creates a new MediaBase (VIB format). A MediaBase is the database where all your music and video information are located. One VIB file contains one MediaBase. MediaBase > Open: loads a new MediaBase. MediaBase > Save: saves your MediaBase. MediaBase > Save as: saves the MediaBase in the directory you want with any name. MediaBase > Import iTunes library: imports your iTunes library. MediaBase > Import WMP library: imports your Windows Media Player library. MediaBase > Import Serato library: imports your Serato library. Playlist > Open: opens a M3U, TXT format playlist. Playlist > Save: saves a playlist in M3U, TXT format. Sampler session > Open: loads a new Sampler session (VIBS format). Sampler session > Save as: saves a Sampler session (VIBS format) with any name. Recent files: lasts MediaBases you loaded. Quit: quits MIXVIBES VFX. 8.2 MediaBase menu Add music: adds the current audio file to the MediaBase. Add video: adds the current video file to the MediaBase. Scan: scans one or several files selected in the Windows Explorer. Selected item(s) > Edit info...: edits the information of the selected file. There are 9 tabs available to edit or view information. Selected item(s) > Show in Windows Explorer: shows the media directory. Selected item(s) > Save ID3-Tag: saves all the tag information of the selected MP3 media file (in the file itself). Selected item(s) > Analyse BPM/Peak/Gain/Duration automatically: automatically analyzes the BPM/Peak/Gain/Duration of the selected media. vibe-watermark-brig Selected item(s) > Analyse BPM manually: manually sets the BPM for the current track. First select the required track you want to manually beat count into the MediaBase and then drag it onto the player. Start the track playing, go back to the MediaBase, right-click and select ‘Analyse BPM Manually’. Press the F1 key when you get to the Start Position of the track and F2 when you get to the End Position. You can also manually select these points by entering the start and end numbers. Now C you can either press the Calculate button or enter the Beat number. You can also use the Space key to set the BPM. Selected item(s) > Add to playlist: adds the file to the current Playlist. Selected item(s) > Delete: deletes the current media from the MediaBase. M Selected item(s) > Select all: selects all the media of the MediaBase. Selected item(s) > Change path: changes the location of the selected media on the hard drive. Selected item(s) > Remove file(s) from disk: deletes the media file from the MediaBase and Hard Drive. J 8.3 Options menu CM Preferences: Find more details in the Preferences chapter of this manual. Security: activates a security lock that prevents you from loading tracks on an active player, right clicking and saving ID3 tags. MJ Loop assist: activate/deactivate this option to enable an adjustment of entry and exit points of your loops. This allows you to make near to perfect loops easily. Bar: shows/hides bars in players and rack mix. CJ Tooltips: activates/deactivates the contextual information pop-ups in MIXVIBES VFX. Learning: activates/deactivates learn feature. Number of players: shows/hides 2, 3 or 4 players. CMJ Crossfader curve: selects the crossfader curve. Linear is especially practical for long mixes. Cut is especially practical for scratching and cutting. Install wizard: the fastest way to set your MIXVIBES VFX. N Configuration report: generates a system configuration report file (TXT format). 34 / 44 8 Main menus 8.4 Windows menu Moveable windows: displays the caption on MIXVIBES VFX windows. If this option is checked then you can move the windows (MediaBase, Explorer, Playlist ...) anywhere you want in MIXVIBES VFX. Full screen: switches to a full screen view. Menu: shows/hides the menu. Info: shows/hides the info bar. Explorer: shows/hides the Explorer. MediaBase: shows/hides the MediaBase. Playlist: shows/hides the Playlist. Selection: shows/hides the Selection window. Sampler: shows/hides the sampler. Crossfader: shows/hides the crossfader rack. Main volume: shows/hides the main volume rack. Mix: shows/hides the mix rack. Video mixer: shows/hides the video mixer rack. Video titler: shows/hides the video titler rack. 8.5 ’?’ menu Manual: opens this user manual. Help: connects to the MIXVIBES forum. Update: connects to the MIXVIBES download center. About: checks your MIXVIBES VFX version. vibe-watermark-brig C M J CM MJ CJ CMJ N 35 / 44 9 Preferences The options screen will enable you to view or change settings of your program. You can reach the Preferences menu under [Options/Preferences]. 9.1 General FILE HANDLING Autoload last opened file: automatically loads the last played media and MediaBase that will be loaded when starting MIXVIBES VFX. History: stores the history of files played during a MIXVIBES VFX session. Click on Show File to access the history. TAGs: chooses the tag format you wish to save, choose ID3v1 for version 1 tag, ID3v2 for version 2 tag. MediaBase Directory: defines a MediaBase folder where the MediaBase should be saved and loaded. Peak Directory: defines a peak folder to stock the (VPK format) peak file. Default location is (C:\Documents and Settings\User_Name\Application Data\MixVibes\mixvibesVFX\Peak\). VST Directory: defines a VST folder to stock the VST plug-ins. Default location is (C:\Program Files\MixVibesVFX\VST\). SYSTEM OPTIMIZATION Equalization bypass: enables/disables MIXVIBES VFX equalization. Disable this feature if you use the mixer EQ. Low GUI priority: lower the graphic interface priority allowing more sound processing priority. It can be useful to set this option for vinyl control as it gives this more priority. Low Master Tempo quality: activates/deactivates a low Master Tempo quality using less CPU resources. Enable Video: enables/disables video. Multi Instance: authorizes you to open multiple MIXVIBES VFX sessions at the same time. Load Time: lets you choose how fast the media should be loaded to RAM. Normal is strongly recommended. Load in memory only tracks that are less than: defines the maximum length (in minutes) of a media file MIXVIBES VFX can load in the RAM memory (only for audio file). Note that video files and their audio part are always in memory. OTHERS Keyboard quick search: lets you browse media in the MediaBase and Explorer window by simply typing in a letter. vibe-watermark-brig Volume faders range: defines the dB range between the lowest and highest dB value. Ex: Volume faders range = 35 dB, the volume will range from -35dB to 0dB. Number of sampler pad: chooses the number of pads of your sampler (4, 8, 12 or 16). C distortion (in semi-tons). Ex: Key range = 6%, the maximum variation is Key range: defines the highest/lowest values of key of ± 6 semi-tons (½ an octave). generalities_options.pdf 06/11/2009 15:40:44 M J CM MJ CJ CMJ N General 36 / 44 9 Preferences 9.2 Mix BPM/GAIN TOOLS To improve the BPM detection, refine the BPM range : defines the range of tempo MIXVIBES VFX can analyze. Note: A smaller range will ensure a faster and more accurate analysis of your MediaBase. Each style has its own classic BPM range. You can find more information about this topic on Internet. Display vinyl pitch: displays your turntable’s pitch analyzed by MIXVIBES VFX. Calculate BPM on load : activates/deactivates the BPM calculation upon media load depending on the resources of your computer. Auto Gain adjustment : the gain values of media with a different volume level will be matched. This will avoid saturation. CUE / AUTOSTART Audio Auto Cue : activates/deactivates the audio Auto Cue. Search time range : sets the time interval from the beginning of the track in which MIXVIBES VFX will set a Cue point. Sound detection level : sets the minimum sound level (dB) level for the Cue point. Note: MIXVIBES VFX will set the cue at the first point within the time interval that attains the sound detection value. TIMING mix_options.pdf 06/11/2009 15:40:04 Fade : defines the time (in seconds) of your Auto mix transitions (playlist). End of media alarm : defines the maximum time (in seconds) until end of the track before the end of track alert starts. Note: In the example MIXVIBES VFX will start the alarm 10 seconds before the end of the track. vibe-watermark-brig C M J CM Mix MJ C CJ M Y CM CMJ MY CY CMY N K 37 / 44 9 Preferences 9.3 Soundcard This menu lets you define which audio hardware you will use, the number of devices, and the latency time. Depending on your hardware, a latency time that is set too low can affect media playback. If you experience sound cuts, progressively increase latency until the problem is solved. If you feel an important delay between your actions within MIXVIBES VFX and their effect on the sound, reduce it. In ASIO mode, press the setup button to select audio outputs. Press the control panel button to access to the soundcard driver control panel. You can also set up the monitoring: this is useful if you do not use an external mixer. In the example below, the soundcard audio_1.pdf 06/11/2009 14:43:40 audio output 1/2 connects to your sound system’s MASTER input and output 5/6 is used to connect your headphones. You only have to set up your players on output 1 and click on the monitoring button to monitor a media in the appropriate player. Soundcard 9.4 Vinyl/CD input vibe-watermark-brig C TIME CODE CALIBRATION This menu lets you configure the vinyl or CD inputs to use vinyl turntables or CD players with an external audio interface. M 1 Select the type that you will be using: vinyl or CD. 2 Select the mode. 3 Select the audio Cinterface. J 4 Select the audio inputs corresponding to the decks that will playback the control vinyl/CDs. M Y 5 Start the playback of the control records making sure that the pitch is set to zero on your decks and the playback direction is forward. If your decks have aCM Master Tempo function or any on-board effects, make sure they are also CM disabled as those will interfere with the calibration, and with the time code in general. Finally click the Calibrate MY buttons. CY OPTIONS CMY MJ K Type: chooses what kind of controller is connected to the channel: turntable or CD player. Mode: chooses the control mode of your turntables or CD players. CJ • Absolute: in this mode, the playback position of the control record/disc corresponds precisely with the playback position of the audio file in the player. Use the Absolute mode when you want to use your turntable’s tonearm (or the seek function on your CD) to skip thru the track. If you are using CD decks, you can use their cueing and looping capabilities CMJ as well. • Relative time: needle drop support. Needle drop is proportional to the vinyl time. If you want to go to the middle of the song, place the needle to the middle of the vinyl record. In this mode, MIXVIBES VFX will not update the position of the song if there are needle small moves. ThenNthe position in the vinyl and the song can be different. With this mode, you can loop or skip to location (cue point). This mode is interesting for mixing. 38 / 44 9 Preferences • All Relative: in this mode, the playback position of the control record/disc does not correspond with the playback position of the audio file in the player. Use the All Relative mode when you want to use non-linear functions like hot cues (Locations) and Loops. In this mode you can use the ’drop to location’ feature. ’Drop to location’: with vinyl, set the needle on a vinyl position (3s-1mn/1-2mn/2-3mn/3-4mn/4-5mn) allows to go to a MIXVIBES VFX location. With CD, store locations on the CD deck at positions ~50ms/100ms/150ms and go to these locations allow to go to a MIXVIBES VFX location. Audio interface: selects your audio interface. Audio input: chooses the signal source among the inputs. Timecode Quality: displays the percentage of good time code and the volume value. The percentage must be 90% or higher. If the percentage is not satisfactory, clean up your needles or visit our support webpage. Adjust Gain: sets the gain dB value of the input signal. This value could be immediately controlled through the view meter: the view meter should reach the red level. Phono Input: this is a software emulation of RIAA preamp. This allows you to plug your PHONO turntables directly in your soundcard. If your turntables have LINE signal, there is no need to use this preamp. 45RPM: checks this option if the turntable works in 45RPM speed. Left/Right Inverse: allows a left/right inversion of your turntable/CD player wires. Phase Inverse: allows a phase inversion. Some needles create a phase inversion (MIXVIBES VFX automatically detects it). Offset: creates a lead-in on your vinyl. Define this lead either in millisecond (1000ms= 1 second) and press ’Apply’ or put the needle where you want on your vinyl, press ’Save’ then ’Apply’. You can also right click on CUE button on the mixer channel. Visual control of the signal that is going through your turntable. You may detect on this screen mass problems, electric interference or even rumbles. Noise level: sets the noise level in dB. Noise filter: sets the anti noise filter frequency. These 2 options are really important. If there are rumble, Electrical problems, bad ground or others noises coming from the turntable you would increase the noise filter (for ex 150) to cleanup the input signal. The more important the noise coming from your turntable is, the more you should increase the frequency but the precision will decrease mainly at a low speed. If when you stop the vinyl, MIXVIBES VFX continues to play, then you need to increase the noise Level: for ex. -35dB (default is -40dB). For a better sensibility you can lower this value: for ex. -45 dB Calibrate 1, 2, 3 or 4: launches the calibration of your first, second, third, fourth turntable. vibe-watermark-brig One active turntable: activates/deactivates the one active turntable mode. Use this feature only if you are using only one turntable. Apply: applies a modification. After each modification, you must click on this button. C MIXVIBES VFX. Advanced: gives access to special parameters of 06/11/2009 15:43:41A clean time code is represented by a homogeneous circle. Circle: switches your calibration viewvinyl_cd_input.pdf from sinusoid to a circle. M J CM MJ CJ CMJ N Vinyl/CD input 39 / 44 9 Preferences 9.5 EQ/Gain The equalization option sets the sound quality with more accuracy. Be careful, depending on your media set you may need to set up the gain amount to 20 dB (indeed video files can have less gain than audio files). 9.6 Skin This option will allow you to select the default skin for the VFX product. Under each skin preview, you’ll find a short layout description of your skin (screen resolution, simple/complete). Comments will help you select the skin: • 1280 or 1400 pixels screen resolution. The VFX 1280 skin is optimized for monitors wider than 1280 pixels. The VFX 1400 skin is optimized for monitors wider than 1400 pixels. • simple or complete skin. Simple skin is designed for a perfect use with VFX CONTROL controller. Complete skin was designed to display all functions within MIXVIBES VFX. We recommend simple skin when using VFX CONTROL controller. 9.7 Video SCREEN CONFIGURATION Video resolution: configures the video quality (output resolution). Display 06/11/2009 properties: media_ratio2.pdf media_ratio1.pdf media_ratio3.pdf 06/11/2009 15:57:45 15:57:08 15:58:18opens the display settings window. VIDEO CONFIGURATION Cache size for each loaded video: modifies the cache size for each loaded video. You should keep the value 100MB. Video Auto Cue: activates/deactivates the video Auto Cue. Media Ratio: images below show the three media ratio types. vibe-watermark-brig C M video_options.pdf 06/11/2009 18:42:37 Media Ratio: Crop to fill / Preserve / Stretch J CM MJ CJ CMJ Video N 40 / 44 9 Preferences 9.8 Keyboard Here you can view the short cut keys that are configured within MIXVIBES VFX. The operation of the software is primary mouse orientated, but you can also mix using your computer keyboard. In the options keyboard, you’ll find several keyboard presets, recommended for an easy use of MIXVIBES VFX. If you don’t feel comfortable with these presets, you can make your own. CAUTION: by editing a preset, you may not be able to get back to the original preset. If you want to make your own preset, we recommend you to first create a New keyboard file before mapping your keyboard. KEYBOARD LEARNING This MIXVIBES VFX feature allows you to map your keyboard in a just a few seconds just by placing your mouse over a player button and pressing the wished keyboard key. First, create a new Keyboard file by pressing New in the keyboard option menu, name it, press ‘return’ to apply and then OK to leave the options menu. In the options menu, activate the learning button as shown bellow. In order to map a key, follow these steps: 1 Pass your mouse over a button of your MIXVIBES VFX player: the button is highlighted. 2 Press the desired keyboard key for the chosen action (e.g. CUE). 3 Your key is now mapped. In order to map further buttons, move your mouse to the next button and press the next desired keyboard key. 4 Once you’re finished, deactivate the learning button from the options menu. Check out in the keyboard options > Edit, that all your changes have been taken into account. CAUTION: All buttons of the player, like sliders, cannot be mapped thanks to keyboard learning. You may still drive them with your mouse or choose a keyboard preset file and edit a few keys using keyboard learning while keeping faders and sliders at work or edit the keyboard file manually. keyboard_options.pdf 06/11/2009 15:42:06 vibe-watermark-brig C M J CM Keyboard MJ CJ CMJ C M Y N CM MY CY CMY 41 / 44 9 Preferences 9.9 MIDI MIXVIBES VFX can be controlled by a MIDI controller (we recommend the VFX CONTROL; MIXVIBES does not ensure 100% compability with non-listed 3rd party controllers). 1 Activate your MIDI controller by checking the Activate box. 2 Select your MIDI input device from the pull down menu. 3 Select your MIDI device mapping by clicking on it. 4 Validate by clicking on OK. MIDI LEARN This MIXVIBES VFX feature allows you to map your midi controller in a just a few seconds just by placing your mouse over a player button and pressing the wished key of your midi controller. First, create a new MIDI file by pressing New in the MIDI option menu, name it, press ‘return’ to apply and then OK to leave the options menu. In the options menu, activate the learning button as shown below. In order to map a key, follow these steps: 1 Move your mouse over a button of your MIXVIBES VFX player: the button is highlighted. 2 Press the desired controller key for the chosen action (e.g. CUE). 3 Your key is now mapped. In order to map further buttons, move your mouse to the next button and press the next desired controller key. 4 Once you’re finished, deactivate the learning button from the options menu. Check out in the midi options > Edit, that all your changes have been taken into account. Thanks to this midi feature, and as long as your controller sends sufficient information to the computer, you’ll be able to map midi_options.pdf 06/11/2009 15:37:51 every key of your midi controller. vibe-watermark-brig C M J CM MIDI MJ CJ CMJ C M Y N CM MY CY CMY 42 / 44 THD+N(*1): L/R channel separation(*2): CHANNEL BALANCE: (From 0 to -40dB for mix. out) OUTPUT LEVEL: (maximum gain, EQ Flat) ITEM MJ J CM 43 / N 44 CJ CMJTechnical specifications WITHIN 3dB 85dB 85dB 0.002% 0.002% 0.005% 85dB WITHIN 1dB 95dB 95dB 0.007% 0.008% 0.024% 95dB MIXED OUT: LINE: MIXED OUT: LINE: MIXED OUT: LINE: MIXED OUT: HI BAND: MID BAND: +9 +/-3dB -19 +/-3dB +9 +/-3dB -20 +/-3dB +9 +/-1dB -19 +/-1dB +9 +/-1dB -20 +/-1dB 482(W) x 132(H) x 74.8(D)mm 2.1 Kg Weight: M DC6V C Dimensions: *2: With 20KHz low pass filter, "IHF-A" weighted *1: With 20KHz low pass filter. +9/-3dB 1.4V 1.6V MIXED OUT: -16 +/-3dB 17-16KHz +/-1dB 17-16KHz +/-1dB 17-16KHz +/-0.5dB 17-16KHz +/-0.5dB LINE: +9 +/-1dB 85dB 94dB MIXED OUT: -16 +/-1dB 85dB 95dB LOW BAND: 85dB 95dB LINE: vibe-watermark-brig Power supply: Notes: EQ: (Mix output=0.2V) Phones max. output: Frequency response: Dynamic range(*2): (Max.output, EQ Flat) S/N ratio(*2): WITHIN 1dB PHONES: 0.42V +/-1dB 0.42V +/-0.5dB WITHIN 0.5dB LINE: PHONES: 1.94V +/-1dB 1.93V +/-1dB 1.94V +/-0.5dB 1.93V +/-0.5dB MIXED OUT: LIMIT LINE: TYPICAL 100Hz,-20dB(TCD-782 TRK.17) 100Hz,-20dB(TCD-782 TRK.16) 100Hz,-20dB(TCD-782 TRK.15) 1KHz, 0dB, THD=1% (MAX.OUT, EQ FLAT) (TCD-781 TRK.1,4 & 16) 1KHz, -60dB (TCD-782 TRK.18) 1KHz, -60dB (TCD-782 TRK.18) 1KHz, 0dB (MAX. OUT, EQ FLAT) 1KHz, 0dB (TCD-782 TRK.2 & 8) 1KHz, 0dB (1V OUTPUT) 1KHz, 0dB (MAX. OUT, EQ FLAT) 1KHz, 0dB (TCD-782 TRK.2) 1KHz, 0dB (MAX. OUT, EQ FLAT) 1KHz, 0dB (TCD-782 TRK.9 & 11) 1KHz, 0dB (TCD-782 TRK.2) 1KHz, 0dB (TCD-782 TRK.2) 1KHz,-20dB (TCD-782 TRK.16) 1KHz, 0dB (TCD-782 TRK.2) 1KHz, 0dB (TCD-782 TRK.2) CONDITION 10 Technical specifications Contact • For all technical or sales information, please contact your local reseller or MIXVIBES directly: MIXVIBES 4, rue de la Sablière 92230 Gennevilliers FRANCE www.mixvibes.com • Technical support: • • online on our forum1 Sales Information: • by email to [email protected] vibe-watermark-brig C M J CM Copyright 2009 MIXVIBES. All rights reserved. MJ The contents of this manual may change without prior notice. Best efforts have been put forth to insure the accuracy of the contents of this manual. MIXVIBES is not liable for any errors, typographical or other, contained herein. Except as specifically permitted herein, no portion of the informationCJ on this manual may be reproduced in any form or by any means without the prior written permission of MIXVIBES. Trademarks and trade names displayed on this manual are the property of their respective owners. MIXVIBES VFX CONTROL - User Manual 1.0.1. CMJ This manual may be updated from time to time. Please check for updates on our website2 . 1 2 http://forum.mixvibes.com http://www.mixvibes.com N 44 / 44

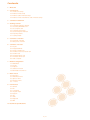
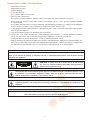
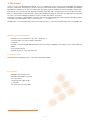
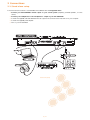
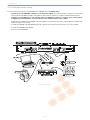
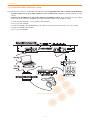
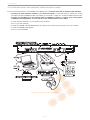
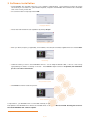
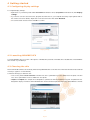

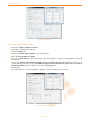
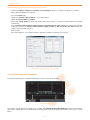

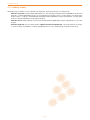




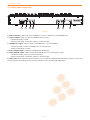


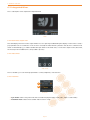
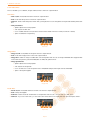

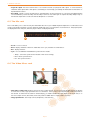



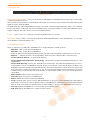
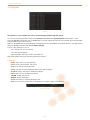

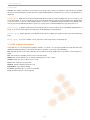
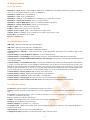
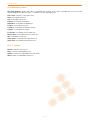
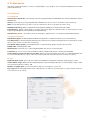
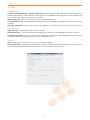


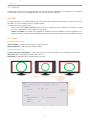
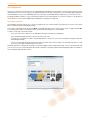



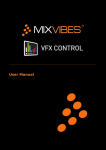
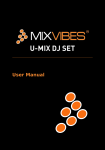
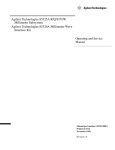
![[EN] SPARK Manual April2011](http://vs1.manualzilla.com/store/data/005899229_1-00bdd099054b23c9b74e57dfb72b875f-150x150.png)