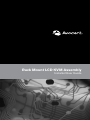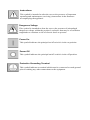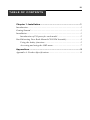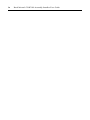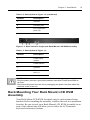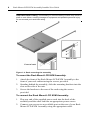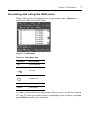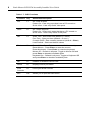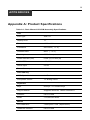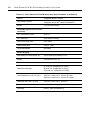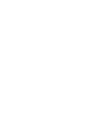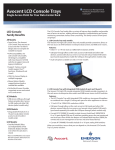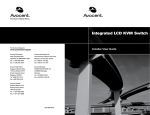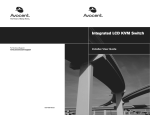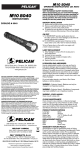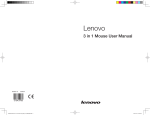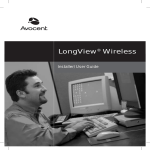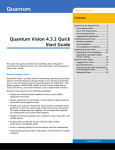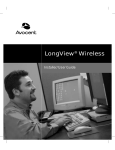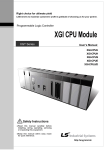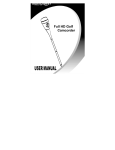Download Avocent ECS17KMM8-204 rack console
Transcript
Rack Mount LCD KVM Assembly Installer/User Guide Japanese Notification Chinese Notification Taiwanese Notification Rack Mount LCD KVM Assembly Installer/User Guide Avocent, the Avocent logo and The Power of Being There are registered trademarks of Avocent Corporation or its affliates in the U.S. and other countries. All other marks are the property of their respective owners. © 2010 Avocent Corporation. All rights reserved. 590-940-501C Instructions This symbol is intended to alert the user to the presence of important operating and maintenance (servicing) instructions in the literature accompanying the appliance. Dangerous Voltage This symbol is intended to alert the user to the presence of uninsulated dangerous voltage within the product’s enclosure that may be of sufficient magnitude to constitute a risk of electric shock to persons. Power On This symbol indicates the principal on/off switch is in the on position. Power Off This symbol indicates the principal on/off switch is in the off position. Protective Grounding Terminal This symbol indicates a terminal which must be connected to earth ground prior to making any other connections to the equipment. iii TABLE OF CONTE NTS Table of Contents Chapter 1: Installation...............................................................1 Introduction.............................................................................................1 Getting Started ........................................................................................1 Installation ..............................................................................................1 Introduction of I/O ports for each model.........................................2 Rack Mounting Your Rack Mount LCD KVM Assembly.........................3 Using the hotkey functions ...............................................................5 Accessing and using the OSD menu ................................................7 Appendices ................................................................................ 9 Appendix A: Product Specifications .......................................................9 iv Rack Mount LCD KVM Assembly Installer/User Guide 1 CHAP TE R Installation 1 Introduction Supporting both USB and PS/2 interfaces, the Rack Mount LCD KVM Assembly can control up to 16 servers. Built-in keyboard, video and mouse (KVM) peripherals not only save valuable cabinet space, but also enable direct channel selection via on-screen display (OSD) or keyboard hotkeys. Time-out and password protection offer secure access to the Rack Mount LCD KVM Assembly, while the hot-plug feature allows for uninterrupted switching and usage. NOTE: The Rack Mount LCD KVM Assembly is also referred to as “the assembly” interchangeably throughout this installer guide. Getting Started Before installing your Rack Mount LCD KVM Assembly, refer to the following list to ensure you have all items that shipped with the appliance, as well as other items necessary for proper installation. Supplied with the Rack Mount LCD KVM Assembly • Rack mount kit • Power cable • Ground terminator Installation If you are installing your Rack Mount LCD KVM Assembly to a PS/2 interface, you must turn off all servers before connecting your appliance to a server for proper installation. USB interfaces do not need to be turned off before installation. 2 Rack Mount LCD KVM Assembly Installer/User Guide NOTE: Linux users may experience mouse failure if hot-plugging directly to the assembly. If your mouse becomes locked, use the mouse reset hotkeys to reset your mouse, or turn the Linux server off before connecting it to the assembly. Introduction of I/O ports for each model NOTE: For Taiwan customers only, 16-port models have the following model numbers: AP17KMM16-101 and AP17KMM16-109; 8-port models have the following model numbers: AP17KMM8-101 and AP17KMM8-109; and single-port models have the following model numbers: AP17KMM-101 and AP17KMM-109. Figure 1.1: Rear View of a 16-port Rack Mount LCD KVM Assembly Table 1.1: Description of Figure 1.1 Number Description 1 Power input socket 2 Power switch 3 Ground 4 Console port 5 PC connection ports (16) Figure 1.2: Rear View of an 8-port Rack Mount LCD KVM Assembly Table 1.2: Description of Figure 1.2 Number Description 1 Power input socket 2 Power switch Chapter 1: Installation 3 Table 1.2: Description of Figure 1.2 (Continued) Number Description 3 Ground 4 Console port 5 PC connection ports (8) Figure 1.3: Rear View of a single-port Rack Mount LCD KVM Assembly Table 1.3: Description of Figure 1.3 Number Description 1 Power input socket 2 Power switch 3 Ground 4 PC connection port (1) CAUTION: To reduce the risk of electric shock or damage to your equipment: - Plug the power cord into a grounded (earthed) outlet that is easily accessible at all times. - Disconnect the power from the unit by unplugging the power cord from either the electrical outlet or the unit. Rack Mounting Your Rack Mount LCD KVM Assembly Your Rack Mount LCD KVM Assembly may be rack mounted using brackets. Before installing the assembly, stabilize the rack in a permanent location. Be sure to rack your Rack Mount LCD KVM Assembly in an area of the cabinet that will allow you to utilize the LCD monitor, keyboard and mouse funtions. 4 Rack Mount LCD KVM Assembly Installer/User Guide CAUTION: Rack Loading - Overloading or uneven loading of racks may result in shelf or rack failure, causing damage to equipment and possible personal injury. Do not exceed your rack load rating. Rear of rack Front of rack Figure 1.4: Rack mounting the assembly To mount the Rack Mount LCD KVM Assembly: 1. Attach the front of the Rack Mount LCD KVM Assembly to the front of your rack cabinet using the screws provided. 2. Standing behind the assembly, slide the mounting brackets into the slots on the side of the unit. 3. Secure the brackets to the rear of the rack using the screws provided. To connect the Rack Mount LCD KVM Assembly: 1. Plug one end of the supplied power cord into the back of the assembly and the other end into an appropriate power source. 2. Connect your servers to an available port on the rear of your Rack Mount LCD KVM Assembly using the appropriate cable. Chapter 1: Installation 3. 5 Turn on all connected servers. Keyboard and mouse recognition is now activated and your Rack Mount LCD KVM Assembly is ready for operation. After installation, turn on your Rack Mount LCD KVM Assembly and then any attached computer. The default password is not required, simply press Enter to continue. Refer to the following table for a list of push-button functions available via the LCD monitor. Table 1.4: Monitor Push-button Functions Button/LED Description AUTO EXIT Exits from the OSD function or returns to previous menu SL (+ or -) Moves the selector right or left on the OSD menu MENU SELECT Enables the OSD menu and controls the function to be adjusted Turns your Rack Mount LCD KVM Assembly on or off LED (status light) Green = On Flashing Green = power save mode or disconnection of signal cable Red = Off Using the hotkey functions The 8-port and 16-port version of the Rack Mount LCD KVM Assembly features hotkey commands that allow you to easily access various functions of your assembly. The following table explains the hotkey functions available. NOTE: To utilize the hotkey functions in the following table, press the Ctrl key on the left side of the keyboard twice, then press the keys for the desired command. 6 Rack Mount LCD KVM Assembly Installer/User Guide Table 1.5: Hotkey Commands and Descriptions Function Port Switch Keystrokes Description Left Ctrl + Left Ctrl + 1-8 Selects the desired port channel by number (port 1-8) Left Ctrl + Left Ctrl + F1 - F8 Selects port channels 9-16 Left Ctrl + Left Ctrl + Up or Down Arrow The Up Arrow selects the next channel; the Down Arrow selects the previous channel Beep Left Ctrl + Left Ctrl + B Turns the beep function on or off in Scan Mode (default is on) Auto Scan Left Ctrl + Left Ctrl+ S Allows you to exit Auto Scan by pressing any key Reset Assembly Left Ctrl + Left Ctrl + R Resets the LCD KVM assembly Reset Mouse Left Ctrl + Left Ctrl + M Resets the mouse Reset Keyboard Left Ctrl + Left Ctrl + K Reset the keyboard OSD Menu Left Ctrl + Left Ctrl + spacebar (or double-click the right mouse button) Displays the OSD menu NOTE: The two consecutive left Ctrl keystrokes and the following command key(s) should be pressed within two seconds or the hotkey sequence will not be validated. Port number selections must be made using the numeric keys on the keyboard. Numeric keys on the keypad are not available as hotkey commands. Chapter 1: Installation 7 Accessing and using the OSD menu Right-click the mouse button twice or press Ctrl + Ctrl + Spacebar to access the following OSD Menu. Figure 1.5: OSD Menu Table 1.6: OSD Menu Key Heading Description NO. Port numbers On line System on QV Quick view Name Port name A single click on the left mouse button allows you to switch to a chosen PC port. Use the up or down arrows to highlight your selection, and then press Enter to make your selection. 8 Rack Mount LCD KVM Assembly Installer/User Guide Table 1.7: OSD Functions Function Key Submenu/Description LST F1 All - Lists all ports Power On - Lists only ports that have a PC turned on Quick View - Lists only Quick View ports Scan F2 All - Scans all ports Power On - Scans only ports that have a PC turned on Quick View - Scans only Quick View ports Set F3 Scan Time - Sets scan time (default = 5 secs.) Port Time - Sets port time (default = 5 secs.) Console PWD - Sets console password (default = Enter) Load Default - Sets load default values Tool F4 Reset KVM - Press Enter to reset the KVM assembly Reset Mouse - Press Enter to reset the mouse Reset Keyboard - Press Enter to reset the keyboard Mouse On - Default is all ports. Toggle to Mouse Off and press Enter to deselect available ports Keyboard On - Default is all ports. Toggle to Keyboard Off and press Enter to deselect available ports QV F5 Enables or disables Quick View Name F6 Displays active port name Lock Console F8 Locks your KVM console Exit Esc Allows you to quit the OSD menu 9 AP PE NDICE S Appendices Appendix A: Product Specifications Table A.1: Rack Mount LCD KVM Assembly Specifications LCD LCD Type XGA TFT Display Area 17” Resolution 1280 x 1024 Luminance 250 cd/m2 ( T Y P) Contrast Ratio 800:1 ( T Y P) Back Light CCFL 2 lamps Pixels Intervals (mm) 0.264 (H) x 0.264 (W) LCD MTBF > 50,000 hour Power Input 5V DC Power Consumption < 40W LCD OSD key OSD Operation button 4 x Touch switches LCD power source 1 x Sliding switch Keyboard Keys 82 keys + 17 number keys Support IBM/AT Supports Windows® Me/NT/2000/XP/7 Interface PS/2 or USB MTBF > 10,000,000 times Mouse X/Y Resolution >1000 point / inch, (40point/mm) Hardware interface PS/2 or USB 10 Rack Mount LCD KVM Assembly Installer/User Guide Table A.1: Rack Mount LCD KVM Assembly Specifications (Continued) Wheel Supports wheel function Operating System Supports Windows® Me/NT/2000/XP/7 MTBF > 10,000,000 times Assembly (8-port and 16-port versions) PC Connection Ports 8 or 16 PC Selection OSD Menu/Hotkey Auto Scan Intervals 5-99 Secs VGA Resolution 1920 x 1440 VGA Bandwidth 200 MHz Power Supply Alternating Current Input (A) 100-240VAC/50-60Hz/<1.5A MTBF >60,000 Hrs (25° C) Dimensions Net/Gross Weight (1 port) 13.69 kg/GW 18.79 kg (8 port) 14.63 kg/GW 19.43 kg (16 port) 14.79 kg/GW 19.59 kg Unit Dimensions (W x D x H) 448 mm x 545 mm x 43 mm (1 port) 448 mm x 600 mm x 43 mm (8 port) 448 mm x 600 mm x 43 mm (16 port) Package Size (W x D x H) 765 mm x 615 mm x 185 mm Temperature 0-45° C (Operating), -20 - 60° C (Storage) Humidity 0-80%, Non-Condensing For Technical Support: www.avocent.com/support 590-940-501C