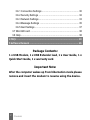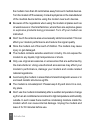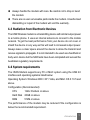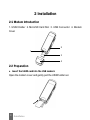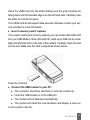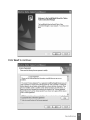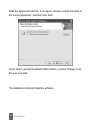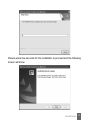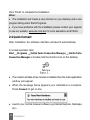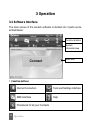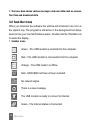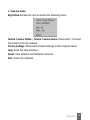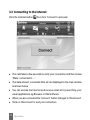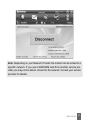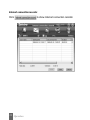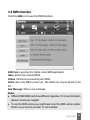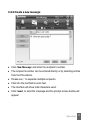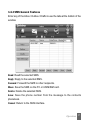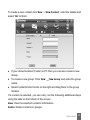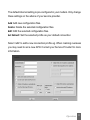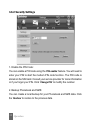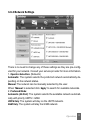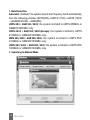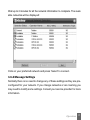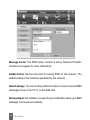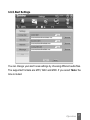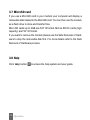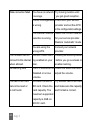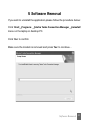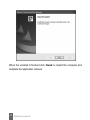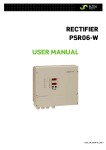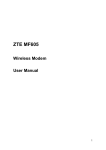Download ZTE Telstra Turbo 7
Transcript
Contents 1 Introduction ............................................................................................... 3 1.1 Introduction .................................................................................. 3 1.2 Warnings and Safety Notice ........................................................ 3 1.3 Radiation from Electronic Devices .............................................. 5 1.4 System requirements .................................................................. 5 1.5 Functions ..................................................................................... 6 1.6 Technical Specifications .............................................................. 6 1.7 LED indications ........................................................................... 7 2 Installation ................................................................................................ 8 2.1 Modem Introduction .................................................................... 8 2.2 Preparation ................................................................................. 8 2.3 Plug and Play Software Installation ........................................... 10 2.4 Quick Connect ........................................................................... 14 2.5 Safe Removal of Hardware ...................................................... 15 3 Operation ................................................................................................. 16 3.1 Software Interface ..................................................................... 16 3.2 Task Bar Icons ........................................................................... 18 3.3 Connecting to the Internet ......................................................... 20 3.4 SMS Interface ........................................................................... 23 3.4.1 Read Incoming Messages ................................................. 24 3.4.2 Create a new message ..................................................... 25 3.4.3 SMS General Features ..................................................... 27 3.5 PhoneBook ............................................................................... 28 3.6 Settings ..................................................................................... 30 Contents 1 3.6.1 Connection Settings .......................................................... 30 3.6.2 Security Settings ............................................................... 32 3.6.3 Network Settings ............................................................... 33 3.6.4 Message Settings ............................................................. 35 3.6.5 Alert Settings ..................................................................... 37 3.7 MicroSD card ............................................................................ 38 3.8 Help ........................................................................................... 38 4 FAQ’s ........................................................................................................ 39 5 Software Removal ................................................................................... 41 Package Contents: 1 x USB Modem, 1 x USB Extender lead, 1 x User Guide, 1 x Quick Start Guide, 1 x warranty card. Important Note: After the computer wakes up from hibernation mode please remove and insert the modem to resume using the device. 2 Contents 1 Introduction 1.1 Introduction Thank you for choosing the Telstra Turbo 7 Series HSPA modem. Please read this manual carefully and keep it for future reference. The pictures, symbols and contents in this manual are for reference only. They are correct at the time of printing but they might not be completely identical with your modem. We operate a policy of continuous development. We reserve the right to update the technical specifications in this document at any time without prior notice. The HSPA USB modem is a multi-mode 3G high speed modem suitable for GSM, GPRS, WCDMA, EDGE, HSDPA, and HSUPA networks. It uses the USB standard interface for easy connection to any laptop or desktop PC. Compatible with GSM and 3G mobile networks it can connect to wireless data and SMS services to give you high speed data access wherever you are. 1.2 Warnings and Safety Notice Some electronic devices are susceptible to electromagnetic interference. The modem is a transmitting device and may cause interference to sensitive electronic equipment such as audio systems, vehicle systems and medical equipment. Please consult the manufacturer of the other device before using the modem. Operating of laptop or desktop PCs with the modem may interfere with medical devices like hearing aids and pacemakers. Please keep Introduction 3 4 the modem more than 20 centimetres away from such medical devices. Turn the modem off if necessary. Consult a physician or the manufacturer of the medical device before using the modem near such devices. Be aware of the regulations when using the modem at places such as oil warehouses or chemical factories, where there are explosive gases or explosive products being processed. Turn off your modem as instructed. Don’t touch the antenna area unnecessarily whilst connected. This can affect your modem performance and reduce the signal quality. Store the modem out of the reach of children. The modem may cause injury or get damaged. The modem contains sensitive electronic circuitry. Do not expose the modem to any liquids, high temperatures or shock. Only use original accessories or accessories that are authorized by the manufacturer. Using unauthorized accessories may affect your modem’s performance, damage your modem and violate related national regulations. Avoid using the modem in areas that emit electromagnetic waves or in enclosed metallic structures eg lifts. The modem is not waterproof. Please keep it dry and store it in a cool, dry place. Don’t use the modem immediately after a sudden temperature change eg from an air conditioned environment to high temperature and humidity outside. In such cases there could be condensing moisture inside the modem which can cause internal damage. Unplug the modem and leave it for 30 minutes before use. Introduction Always handle the modem with care. Be careful not to drop or bend the modem. There are no user serviceable parts inside the modem. Unauthorised dismantling or repair of the modem will void the warranty. 1.3 Radiation from Electronic Devices The USB Wireless modem is a transmitting device with similar output power to a mobile phone. It uses an internal antenna to connect to the mobile network. To get the best performance from your device do not cover or shield the device in any way as this will lead to increased output power. Always leave a clear space around the device to allow the transmit and receive signals to propagate. It is not intended to be used as a handheld or body worn device but the SAR tests have been completed and exceed the Australian regulatory requirements. 1.4 System requirements The HSPA Modem supports any PC or MAC system using the USB 2.0 interface and operating systems listed below: Operating System: Windows 2000 / XP / Vista, and MAC OS X 10.5 and above Configuration (Recommended): CPU 1GHz Pentium or above Hard Disk 20GB or above RAM 512M or above The performance of the modem may be reduced if the configuration is below the recommended requirement. Introduction 5 1.5 Functions This HSPA modem is peak rated at 7.2Mbps* downstream and 2Mbps* upstream in HSUPA mode. It supports SMS Messages over the cellular system, applied management, data concurrence, and MicroSD memory cards. * Actual speeds will be less. Speeds may vary due to congestion, distance from the cell, local conditions, hardware, software and other factors. 1.6 Technical Specifications Networks Frequency Bands Dimensions Weight Data Rate 6 Introduction HSUPA/HSDPA/UMTS/GSM/GPRS/EDGE HSUPA/HSDPA/UMTS 2100 MHz: HSUPA/HSDPA/UMTS 1900 MHz: HSUPA/HSDPA/UMTS 850 MHz: GSM/GPRS/EDGE 850 MHz GSM/GPRS/EDGE 900 MHz GSM/GPRS/EDGE 1800 MHz GSM/GPRS/EDGE 1900 MHz 69mm x 26.5mm x 12mm Approx. 40g HSUPA Mode up to 2Mbps HSDPA Mode up to 7.2Mbps UMTS Mode up to 384 Kbps EDGE Mode up to 236.8Kbps GPRS Mode up to 57.6Kbps Working Voltage Current Consumption Max Emitted Power External interface Operating systems Functions MicroSD HC memory card Temperature range 5V Resting: 100mA rms Max: 450mA rms In 3G WCDMA Mode: 250mW In 2G GSM/GPRS Mode: 2W USB 2.0 Windows 2000, XP SP2, Vista Apple MAC OS X 10.5 and above High speed wireless data, internet, applied management, supports MicroSD card, SMS application on PC systems. Up to 4GB memory capacity on Micro SD HC card. 2GB on Micro SD -5ºC ~ +45ºC 1.7 LED indications The USB modem has a multi colour LED indicator to show the status of the modem: LED indication Green solid Green blinking Blue solid Blue blinking Red solid Red blinking USB modem working status Not registered on the 3G network Active data transfer on the 2G network Registered on the 3G network Active data transfer on the 3G network Roaming status Active data transfer in roaming status Introduction 7 2 Installation 2.1 Modem Introduction 1. USIM Holder 2. MicroSD Card Slot 3. USB Connector 4. Modem Cover 2 1 3 4 2.2 Preparation Insert the USIM card into the USB modem: Open the modem cover and gently pull the USIM holder out. 8 Installation Insert the USIM card into the slider making sure the gold contacts are facing down and the bevelled edge is on the left hand side. Carefully close the slider so it clicks into place. Your USIM card should support data services otherwise contact your service provider for more information. Insert a memory card if required If you want to add some memory capacity you can install a MicroSD card into your USB Modem. Note: MicroSD HC cards up to 4GB can be used. Open the MicroSD slot on the side of the modem. Carefully insert the card into the slot. Make sure the card is aligned as shown below: Close the card slot cover. Connect the USB modem to your PC: The computer should be switched on and fully booted up. Insert the USB modem in to the USB port. The modem will be detected automatically. The system will install the new hardware and display a new icon on the system task bar. Installation 9 After a few seconds, the installation program will start automatically or be available to start (depending on your system and configuration) 2.3 Plug and Play Software Installation The modem features Plug and Play installation. When you first insert the modem your system will automatically detect the new hardware and start to install the software. Depending on your system configuration autorun may not function: Windows users: Double click the Autorun.exe file to start the software installation MAC users: Open the CD-ROM, ZTE MODEM, and double click Telstra Turbo Connection Manager Follow the prompts to complete the installation. MAC users will need to reboot the system. The installation method shown below is for Windows XP. Other systems will follow a similar but not necessarily identical installation process: 10 Installation Click ‘Next’ to continue: Installation 11 Read the agreement carefully. If you agree, choose ‘I accept the terms of the license agreement’, and then click ‘Next’. Press ‘Next’ to accept the default folder location, or press ‘Change’ to define your own path. The installation shield will install the software… 12 Installation Please wait a few seconds for the installation to proceed and the following screen will show: Installation 13 Click ’Finish’ to complete the installation. Notes: The installation will create a new shortcut on your desktop and a new program listing under Start-Programs. If you have problems with the installation please contact your supplier or see our website, www.zte.com.au/ for more assistance and FAQ’s. 2.4 Quick Connect After installation the software interface will launch automatically. In normal operation click: Start Programs Telstra Turbo Connection Manager Telstra Turbo Connection Manager or double click the shortcut icon on the desktop: The modem will take a few minutes to initialize then the main application window will appear. When the message below appears your installation is complete. Press Connect to get on line. Launch your normal browser software (eg Internet Explorer, Netscape etc). 14 Installation When you have finished your internet or email connection remember to return to the software interface* and press Disconnect to end your session. * If the software has been minimized then double click the small icon on the task bar to re-open the application window. 2.5 Safe Removal of Hardware If you need to remove your USB modem from the computer then always use the Safe Removal of Hardware procedure. If you remove the USB modem when it is active you can cause the software drivers to lock up or become corrupted. First close the software application by clicking the close button then click ‘OK’ to confirm. Safely remove the modem Eg in Windows XP, left click the icon on the windows taskbar Click on Safely remove Hardware to shut down the drivers safely Remove the USB modem Safely remove the USB Storage Device If you use a MicroSD card in the modem then the following message may be displayed : Select ‘Safely remove USB Mass Storage Device’ Remove the USB Modem Installation 15 3 Operation 3.1 Software Interface The main screen of the modem software is divided into 3 parts as described below: Function buttons System infomation area User area 1. Function buttons: Internet Connection Tools and Settings Interface SMS Interface Help Phonebook for all your Contacts 16 Operation 2. The System Information area displays the system status: The antenna icon indicates network signal strength from none to the strongest. The SMS icon indicates when there are new SMS messages. The Red Computer icon indicates the Internet status is Not Connected. The Green Computer icon indicates the Internet status is Connected. ‘P’ indicates a packet-switched connection, required for internet access. ‘C’ is a circuit switched connection. The Green Modem icon indicates the modem has been inserted into the computer. The Red Modem icon indicates the modem has not been in serted into the computer. The Orange Modem icon indicates the modem is inserted but is offline, eg No USIM. The Green SIM icon indicates the SIM/USIM card is inserted into the modem. The Red SIM icon indicates the SIM/USIM card is not inserted into the modem. The Network Description icon indicates the current network type, i.e. EDGE, GPRS or HSPA service. The Service Provider icon indicates the name of the current network supplier. Operation 17 3. The User Area shows various messages and user data such as connection time and download data. 3.2 Task Bar Icons When you minimize the software the window will minimize to an icon on the system tray. The program is still active in the background but disappears to free your normal Windows space. Double click the Task Bar icon to resize the display. 1. Taskbar icons Green - The USB modem is inserted into the computer. Red - The USB modem is not inserted into the computer. Orange - The USB modem is offline. Red - SIM/USIM card has not been inserted. No network signal. There is a new message. The USB modem is ready to connect to Internet. Green - The Internet status is Connected. 18 Operation 2. Task bar menu Right Click the task bar icon to access the following menu: Telstra 7 Series Offline / Telstra 7 Series Online: Disconnect / Connect the modem from the network. Factory Settings: Restore the modem settings to their original values. Help: Enter the Help interface. About: View software and hardware versions Exit: Close the software. Operation 19 3.3 Connecting to the Internet Click the Internet button then click ‘Connect’ to proceed. The card takes a few seconds to verify your connection and then shows ‘State: connected to …’. The data amount, connected time etc are displayed in the main window as shown below. You can access the Internet and receive email etc by launching your usual applications eg Browser or Mail software. When you are connected the ‘Connect’ ‘button changes to ‘Disconnect’. Click on ‘Disconnect’ to end your connection. 20 Operation Note: Depending on your Network Provider the modem can be locked to a specific network. If you use a SIM/USIM card from another service provider you may not be able to connect to the network. Consult your service provider for details. Operation 21 Internet connection records: Click 22 Operation to show Internet connection records: 3.4 SMS Interface Click the SMS icon to use the SMS Interface: SMS Tools: Launches the Telstra online SMS application Inbox: Stores the received SMS. Outbox: Stores the successfully sent SMS. Drafts: Save any SMS not sent yet. The drafts can only be saved on the PC. New Message: Write a new message. Notes: Different SIM/USIM cards have different capacities. For more information, please consult your supplier. To use the SMS service you might have to set the SMS centre number. Refer to your service provider for more details. Operation 23 3.4.1 Read Incoming Messages Click the ‘Inbox’ button or the SMS icon on the system information area to read the SMS saved in the box. You can use the buttons under the menu to Read, Reply, Forward, Move, Delete, Save and cancel. 24 Operation 3.4.2 Create a new message Click ‘New Message’ and enter the recipient’s number. The recipient’s number can be entered directly or by selecting entries from the Phonebook. Please use ‘;’ to separate multiple recipients. Click into the text field to enter text. The interface will show total characters used. Click ‘Send’, to send the message and the prompt screen bellow will appear: Operation 25 Select ‘Yes’ to confirm. After the message has been sent successfully, the SMS will be saved in the outbox. If it fails to send it will be saved in the draft box. Send SMS while browsing the web: You can send short messages while connected to the web if the network supports this feature. 26 Operation 3.4.3 SMS General Features Enter any of the Inbox / Outbox / Drafts to use the tabs at the bottom of the window: Read: Read the selected SMS. Reply: Reply to the selected SMS. Forward: Forward the SMS to other recipients. Move: Save the SMS on the PC or USIM/SIM card. Delete: Delete the selected SMS. Save: Save the phone number from the message to the contacts phonebook. Cancel: Return to the SMS interface. Operation 27 Notes: If you want to select several messages, you can use the ‘Ctrl’ or ‘Shift’ keys. New messages can not be received when the USIM/SIM card is full (Different USIM/SIM cards have different capacities). The system will indicate the USIM/SIM inbox is full. Messages cannot be saved until some are deleted by the user. 3.5 PhoneBook Click the PhoneBook button to select the phonebook interface. You can save your contacts either on the PC or directly on the USIM card. Each record includes Name, Number 1, Number 2, Email and Group. 28 Operation To create a new contact click ‘New’ select ‘OK’ to finish. ’New Contact’, enter the details and If your stored location (Folder) is PC then you can also create a new Group. To create a new group: Click ‘New’ ’New Group’ and enter the group name. Select contacts from the list on the right and drag them to the group location. If a contact is selected, you can carry out the following additional steps using the tabs on the bottom of the screen: View: View the selected contact’s information. Delete: Delete contacts or groups. Operation 29 SMS: Send messages to the mobile phone number selected. Save as: Save the contact information to a TXT file on your PC. Edit: Edit the contact information. 3.6 Settings Click the ‘Settings’ button to select the settings interface. Note: Normally there is no need to change any of these settings as they are pre-configured for your network. If you change networks or are roaming you may need to modify some settings. Consult your service provider for more information. 3.6.1 Connection Settings 30 Operation The default internet setting is pre-configured in your modem. Only change these settings on the advice of your service provider. Add: Add new configuration files. Delete: Delete the selected configuration files. Edit: Edit the selected configuration files. Set Default: Set the selected profile as your default connection Select ‘add’ to add a new connection profile eg. When roaming overseas you may need to set a new APN. Contact your Service Provider for more information. Operation 31 3.6.2 Security Settings 1. Enable the PIN Code: You can enable a PIN code using the ‘PIN enable’ feature. You will need to enter your PIN to start the modem PIN code function. The PIN code is stored on the SIM card. Consult your service provider for more information or if you forget your PIN. Click ‘Change PIN’ to modify the number. 2. Backup Phonebook and SMS: You can create a local backup for your Phonebook and SMS data. Click the ‘Restore’ to restore to the previous data. 32 Operation 3.6.3 Network Settings There is no need to change any of these settings as they are pre-configured for your network. Consult your service provider for more information. 1. Operator Selection: (Network) Automatic: The system selects the preferred network automatically depending on the network status. Manual: The network can be manually selected by the user. When ‘Manual’ is selected click ‘Apply’ to search for available networks. 2. Preferred Mode: Automatic (3G Pref): The system selects the available network automatically with priority UMTS > GSM. UMTS Only: The system will stay on the UMTS network. GSM Only: The system will stay the GSM network. Operation 33 3. Band Selection Automatic: (Default) The system selects the frequency band automatically from the following priorities UMTS(850) UMTS (2100) UMTS (1900) GSM(900/1800) GSM(850) UMTS 850 + GSM 900/1800: the system is limited to UMTS 850MHz or GSM900/1800MHz only. UMTS 2100 + GSM 900/1800 (Europe): the system is limited to UMTS 2100MHz or GSM900/1800MHz only. UMTS 850/2100 + GSM 900/1800: the system is limited to UMTS 850/ 2100MHz or GSM900/1800MHz only. UMTS 850/1900 + GSM 850/1900: the system is limited to UMTS 850/ 1900MHz or GSM850/1900MHz only. 4. Searching in Manual Mode 34 Operation Wait up to 2 minutes for all the network information to complete. The available networks will be displayed: Click on your preferred network and press ‘Select’ to connect. 3.6.4 Message Settings Normally there is no need to change any of these settings as they are preconfigured for your network. If you change networks or are roaming you may need to modify some settings. Consult your service provider for more information. Operation 35 Message Center: The SMS center number is set by Network Provider. Contact your supplier for more information. Validity Period: Set the time limit for saving SMS on the network. The default setting is the maximum permitted by the network. Default Storage: You can set the preferred location to save received SMS messages to be on the PC or on the SIM card. Delivery Report: Set whether you want to get a notification when your SMS message is received successfully. 36 Operation 3.6.5 Alert Settings You can change your alert tones settings by choosing different audio files. The supported formats are MP3, WAV and MIDI. If you select ‘Mute’ the tone is muted. Operation 37 3.7 MicroSD card If you use a MicroSD card in your modem your computer will display a removable disk related to the MicroSD card. You can then use the modem as a flash drive to store and transfer files. Micro SD cards up to 2GB are FAT 16 format. Micros SD HC cards (high capacity) are FAT 32 format. If you want to remove the modem please use the Safe Removal of Hardware to stop the removable disk first. For more details refer to the Safe Removal of Hardware process. 3.8 Help Click ‘Help’ button 38 Operation to access the help system and user guide. 4 FAQ’s If you have any problems with your connection or modem please consult the manual and check this section. If the problem still exists contact your service provider or check our website for more details at www.zte.com.au Problem Description Possible Causes Suggested Solution The user interface PC configuration is not Start the program manually doesn’t start after correct. (autorun by going Start the modem is disabled) Files or use the shortcut on plugged in. Program the desktop. The modem has no The antenna is at the Adjust the angle and posi- signal. wrong angle or position. tion of the USB modem. You have no network Try moving location until coverage. you get good reception. You have not entered Restart the application and your PIN number at enter your PIN number. If start up. the PIN is invalid you cannot connect to the network. Message sent failed. The SMS center Check with your with ser- number isn’t correct. vice provider and enter the correct number in the Message settings. FAQ’S 39 Data connection failed. You have no network Try moving location until coverage. you get good reception. The APN configuration Check with your service is wrong. provider and set the APN in the configuration settings. The manual network Select the correct network selection is wrong. for your service provider. Restore ‘Automatic’ mode. The modem cannot You are using the Consult your network wrong APN. provider. You don’t have roam- Consult your service provider connect to the internet ing enabled on your before you go overseas to when abroad. plan. enable roaming. No warning tone The PC soundcard is Check the audio card and disabled or on low adjust the volume. volume. The Micro-SD card Re-insert the Micro Try another Micro-SD card cannot be read or SD card. Check the and make sure the capacity is not found. card capacity. The and format is correct. maximum supported capacity is 4GB on SD HC card. 40 FAQ’S 5 Software Removal If you wish to uninstall the application please follow the procedure below: Click ‘Start Programs Telstra Turbo Connection Manager Uninstall’ menu on the laptop or desktop PC. Click ‘Yes’ to confirm Make sure the modem is removed and press ‘Yes’ to continue… Software Removal 41 When the uninstall is finished click ‘Finish’ to restart the computer and complete the application removal. 42 Software removal