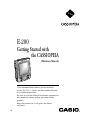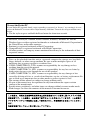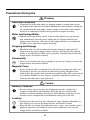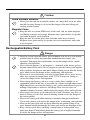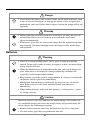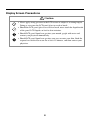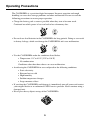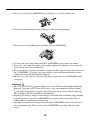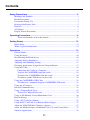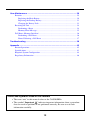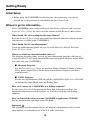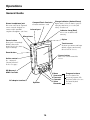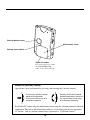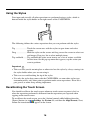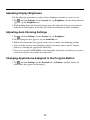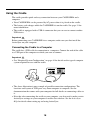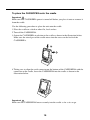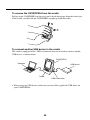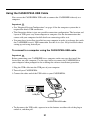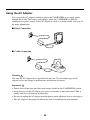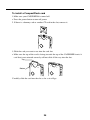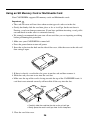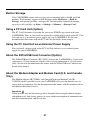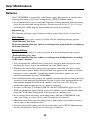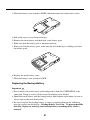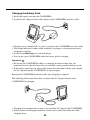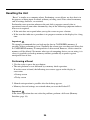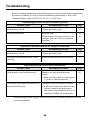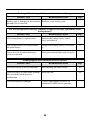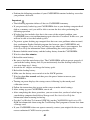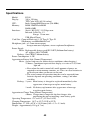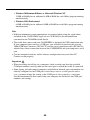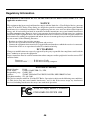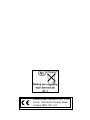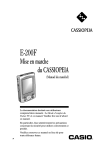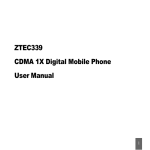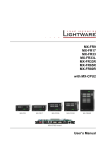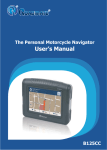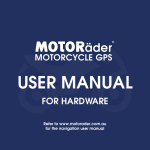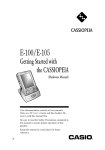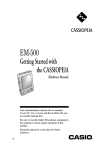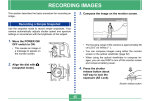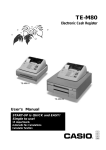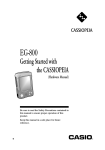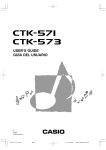Download Casio Cassiopeia E-200
Transcript
E-200 Getting Started with the CASSIOPEIA (Hardware Manual) User documentation consists of two manuals: Pocket PC User’s Guide and this booklet. Be sure to read this manual first. Be sure to read the Safety Precautions contained in this manual to ensure proper operation of this product. Keep this manual in a safe place for future reference. E To reset the Pocket PC If your Pocket PC responds slowly, stops responding as expected, or “freezes,” try resetting it. A reset causes the Pocket PC to restart and re-adjust memory allocation. Unsaved data in open windows may be lost. • Use the stylus to press and hold the Reset button for about two seconds. • Microsoft, ActiveSync, Outlook, Pocket Outlook, Windows, Windows NT and the Windows logo are either registered trademarks or trademarks of Microsoft Corporation in the United States and/or other countries. • Pentium is a registered trademark of Intel Corporation. • CompactFlash is a registered trademark of SanDisk Corporation. • All other product and company names mentioned herein may be the trademarks of their respective owners. • Data can be uploaded from this unit to a personal computer for storage on a hard disk, floppy diskette, or other storage medium. Be sure to make multiple copies of all important data to protect against its accidental loss. • CASIO COMPUTER CO., LTD. assumes no responsibility for any damage or loss resulting from the use of this manual. • CASIO COMPUTER CO., LTD. assumes no responsibility for any loss or claims by third parties that may arise through the use of this product. • CASIO COMPUTER CO., LTD. assumes no responsibility for any damage or loss caused by deletion of data as a result of malfunction, repairs, or battery replacement. Be sure to back up all important data on other media to protect against its loss. • The contents of this manual are subject to change without notice. • No part of this manual may be reproduced in any form without the express written consent of the manufacturer. • Specifications, peripherals, and other items can change suddenly to meet market needs. Such changes can cause the contents of this manual to become inaccurate. 2 Safety Precautions Congratulations upon your selection of the CASSIOPEIA. Be sure to read the following Safety Precautions before trying to use it for the first time. Note All mentions of “the unit” in the following precautions refer to the CASSIOPEIA. Markings and Symbols The following are the meanings of the markings and symbols used in these Safety Precautions. Danger This symbol indicates information that, if ignored or applied incorrectly, creates the danger of death or serious personal injury. Warning This symbol indicates information that, if ignored or applied incorrectly, creates the possibility of death or serious personal injury. Caution This symbol indicates information that, if ignored or applied incorrectly, creates the possibility of personal injury or property damage. • A diagonal line indicates something you should not do. The symbol shown here indicates you should not try to take the unit apart. • A black circle indicates something you should do. The symbol shown here indicates you should unplug the unit from the wall outlet. Health Precautions Warning • Long continuous use of the unit when you are tired is not good for your health, and should be avoided. Caution • Be sure to allow for adequate rest when using the unit for long periods. As a general rule, you should allow for 10 to 15 minutes of rest per hour. 3 Precautions During Use Warning Abnormal Conditions • Continued use of the unit while it is emitting smoke or strange odor creates the danger of fire and electrical shock. Immediately turn off power, unplug the AC adapter from the wall outlet, remove batteries, and contact your original dealer or an authorized CASIO service provider to request servicing. Water and Foreign Matter • Should any foreign matter (metal, water or other liquid) ever get into the unit, immediately turn off power, unplug the AC adapter from the wall outlet, remove batteries, and contact your original dealer or an authorized CASIO service provider to request servicing. Dropping and Damage • Should the unit ever fall or otherwise become damaged, unplug the AC adapter from the power outlet, remove batteries, and contact your original dealer or an authorized CASIO service provider. Continued use creates the danger of fire and electrical shock. Disassembly • Never try to take the unit apart or modify it in any way. Doing so creates the danger of fire and electrical shock. Magnetic Force • If you are fitted with a pacemaker, keep the unit away from your chest area. In particular, do not carry the unit in your breast pocket. Magnetic force generated by the speaker built into the unit could possibly affect operation of a pacemaker. Should you ever suspect a problem, immediately move away from the unit and contact your physician. Caution Memory Protection • Be sure to keep separate copies of all important data by saving it on a computer hard disk or other medium. Note that all data stored in unit memory is deleted whenever batteries go dead. Memory contents can also become lost or corrupted due to malfunction and repair of the unit. Location • Do not locate the unit in an area subjected to large amounts of humidity or dust. Doing so can create the danger of fire and electrical shock. • Keep the unit away from food preparation area, stoves, and anywhere else it might be exposed to oil smoke or steam. Such conditions can create the danger of fire and electrical shock. 4 Caution Avoid unstable surfaces. • Never place the unit on an unstable surface, on a high shelf, or in any other unstable location. Doing so can create the danger of the unit falling and causing personal injury. Magnetic Force • Keep the unit away from ATM cards, credit cards, and any other magnetic card during transport and storage. Magnetic force generated by its speaker can render magnetic cards unusable. • Keep the unit away from televisions and other radio wave receivers. Magnetic force generated by its speaker can cause interference with radio wave reception. Rechargeable Battery Pack Danger • Never try to take apart the battery pack or modify it in any way. The battery pack has built-in safety and protection mechanisms that ensure safe operation. Damaging these mechanisms creates the danger of fire, smoke emission, and explosion. • Never allow the positive (+) and negative (–) terminals of the battery pack to become connected by metal. Never transport or store the battery pack together with a necklace, hairpins or other metal objects. Doing so can short the battery pack, which creates the danger of fire, overheating, and explosion. • Never use or leave the battery pack next to open flame, near a stove, or any other area exposed to temperatures of 80°C/170°F or greater. Doing so creates the danger of fire and explosion. • Never charge the battery pack near a stove, under direct sunlight, in an automobile parked in the sun, or any other area subject to high temperatures. High temperature can cause the battery pack’s safety mechanism to operate making it impossible to achieve a full charge. Heat can also cause an abnormal chemical reaction, which creates the danger of fire and explosion. • Never pierce the battery pack with nails, hit it with a hammer, step on it, or throw it. Doing so can cause internal shorting, which creates the danger of fire and explosion. • Never use a battery pack whose exterior is extremely damaged or deformed. Use of such a battery pack creates the danger of fire, overheating, and explosion. • Never use the battery pack with any device other than this product. Doing so can cause abnormal current that damages the battery pack and creates the danger of fire. • Keep a battery pack that is emitting a strange odor or leaking fluid away from open flame. Fluid leaking from the battery pack is highly flammable. It creates the danger of fire and explosion. 5 Danger • Never expose the battery pack to direct flame, do not throw it into fire, fresh water, or seawater. Doing so can damage the built in safety and protection mechanisms, and cause battery fluid to ignite, creating the danger of fire and explosion. Warning • Should fluid from the battery pack ever accidentally get into your eyes, do not rub them. Rinse your eyes with tap water and then consult your physician immediately. • If the battery pack does not achieve full charge after the normal charge time, stop charging. Continued charging creates the danger of fire, overheating, and explosion. Batteries Warning • Never try to charge backup battery, take it apart, or allow it to become shorted. Do not apply solder to battery or expose it to heat, and never throw battery into fire or water. • While the lithium battery is removed from the unit, take care to keep it in a place where there is no danger of it being accidentally swallowed. Be especially careful around young children. • Keep batteries out of the reach of young children. If a battery is accidentally swallowed, consult a physician immediately. • Should fluid from the battery accidentally get into your eyes, do not rub them. Rinse your eyes with water and then consult your physician immediately. • When loading batteries, make sure their positive (+) and negative (–) poles are facing correctly. Caution Misuse of batteries can cause them to leak, which damages and corrodes the area around the battery and creates the danger of fire and personal injury. Be sure to observe the following precautions. • Remove battery from the unit if you do not plan to use it for a long time. • Use only battery types that are specified for this unit. 6 AC Adapter Warning • Never use a voltage that is different from that for which the AC adapter is rated. Also, do not plug the unit into a power outlet that is shared by other devices. Doing so creates the danger of fire and electrical shock. • Never modify the power cord or excessively bend, twist, or pull it. Doing so creates the danger of fire and electrical shock. • Do not allow the power cord to become damaged. Do not place heavy objects on the power cord or expose it to heat. A damaged power cord creates the danger of fire and electrical shock. • Never touch the AC adapter while your hands are wet. Doing so creates the danger of electrical shock. • Should the power cord ever become seriously damaged (internal wiring exposed or shorted), contact your original dealer or an authorized CASIO service provider to request servicing. Continued use of a seriously damaged power cord creates the danger of fire and electrical shock. • Use only the AC adapter specified for this unit. Use of another type of AC adapter can damage the battery pack and create the danger of fire and personal injury. Caution • Unplug the AC adapter from the wall outlet whenever leaving the unit unattended for long periods. • At least once a year, unplug the AC adapter from the power outlet and clean the area around the prongs of the plug. Dust build up around the prongs can create the danger of fire. • Be sure to unplug the AC adapter from the wall outlet before attempting to move the unit to another location. • Be sure to grasp the AC adapter when unplugging it from a wall outlet. Pulling on the power cord can damage it, and create the danger of fire and electrical shock. • Keep the power cord away from stoves and other sources of heat. Heat can melt the insulation of the power cord and create the danger of fire and electrical shock. 7 Display Screen Precautions Caution • Never apply strong pressure to the LCD screen or subject it to strong impact. Doing so can cause the LCD panel glass to crack or break. • Should the LCD panel glass ever crack or break, never touch the liquid inside of the panel. LCD liquid can lead to skin irritation. • Should LCD panel liquid ever get into your mouth, gargle with water and contact your physician immediately. • Should LCD panel liquid ever get into your eyes or onto your skin, flush the exposed area with clean water for at least 15 minutes, and then contact your physician. 8 Operating Precautions The CASSIOPEIA is a precision digital instrument. Incorrect operation and rough handling can cause data storage problems and other malfunction. Be sure to read the following precautions to ensure proper operation. • Charge the battery pack as soon as possible when they start to become weak. Continued use while power is low can lead to loss of memory data. • Do not leave dead batteries in the CASSIOPEIA for long periods. Doing so can result in battery leakage, which can damage the CASSIOPEIA and cause malfunction. • Use the CASSIOPEIA under the conditions listed below. • Temperature: 0°C to 40°C (32°F to 104°F) • No condensation Conditions other than those above can cause malfunction. • Avoid using the CASSIOPEIA in areas subjected to the following conditions. • Static electricity • Extreme heat or cold • High humidity • Sudden temperature changes • Large amounts of dust • If you drop the CASSIOPEIA and damage it, immediately turn off power and contact your original dealer or an authorized CASIO service provider. Never continue using a damaged unit. • Never place heavy objects on top of the CASSIOPEIA. 9 • Never try to take the CASSIOPEIA apart. Doing so can cause malfunction. • Never insert foreign objects into connectors, slots, or other openings. • Take care to avoid spilling water or drinks on the CASSIOPEIA. • Use only the stylus that comes with the CASSIOPEIA to press the reset button. • Never use a pen, pencil, or other sharp writing implement. Doing so can scratch the touch screen and cause malfunction. • Never use thinner, benzene, cosmetics, or other volatile agents to clean the exterior of the CASSIOPEIA. Use only a dry soft cloth or a soft cloth moistened with a weak solution of water and mild neutral detergent. • Be sure to use the soft case to protect the display panel of your CASSIOPEIA while carrying it. Important • The TFT color LCD is a product of the latest color LCD manufacturing technology. However, virtually all TFT color LCDs have a very small number of pixels (about 0.01% of the total number of pixels) that do not turn on or always remain turned on. This is normal and does not indicate malfunction. • Playing back movies, digital camera images, and audio files consumes large amounts of power and may cause the CASSIOPEIA to become warm to the touch. This is normal and does not indicate malfunction. • Inserting or removing a Storage card while the CASSIOPEIA is off causes power to turn on automatically. This is done so the CASSIOPEIA can detect the card slot status. 10 Contents Safety Precautions ............................................................................................ 3 Markings and Symbols ........................................................................................... 3 Health Precautions .................................................................................................. 3 Precautions During Use .......................................................................................... 4 Rechargeable Battery Pack ..................................................................................... 5 Batteries .................................................................................................................. 6 AC Adapter ............................................................................................................. 7 Display Screen Precautions .................................................................................... 8 Operating Precautions ...................................................................................... 9 Terms and Symbols used in this manual ........................................................ 12 Getting Ready .................................................................................................. 13 Initial Setup .......................................................................................................... 13 Where to go for information... .............................................................................. 13 Operations ....................................................................................................... 14 General Guide ....................................................................................................... 14 Using the Stylus .................................................................................................... 16 Recalibrating the Touch Screen ............................................................................ 16 Adjusting Display Brightness ............................................................................... 17 Adjusting Auto Dimming Settings ....................................................................... 17 Changing Applications Assigned to the Program Button ..................................... 17 Using the Cradle ................................................................................................... 18 Connecting the Cradle to a Computer ............................................................ 18 To place the CASSIOPEIA onto the cradle .................................................... 19 To remove the CASSIOPEIA from the cradle ............................................... 20 To connect another USB device to the cradle ................................................ 20 Using the CASSIOPEIA USB Cable ................................................................... 21 To connect to a computer using the CASSIOPEIA USB cable ..................... 21 Using the AC Adapter ........................................................................................... 22 Infrared Communication ....................................................................................... 23 Using a CompactFlash Card ................................................................................. 23 To install a CompactFlash card ...................................................................... 25 Using an SD Memory Card or Multimedia Card ................................................. 26 Built-in Storage .................................................................................................... 27 Using a PC Card Unit (Option) ............................................................................ 27 Using the PC Card Unit as an External Power Supply ......................................... 27 About the 20Pin/USB host Converter (Option) .................................................... 27 About the Modem Adapter and Modem Card (U.S. and Canada Only) ............... 27 Software Applications ........................................................................................... 28 11 User Maintenance ........................................................................................... 29 Batteries ................................................................................................................ 29 Replacing the Main Battery ............................................................................ 30 Replacing the Backup Battery ........................................................................ 31 Charging the Battery Pack .............................................................................. 33 Resetting the Unit ................................................................................................. 34 Performing a Reset ......................................................................................... 34 Memory Error Message .................................................................................. 35 Full Reset (Memory Initialize) ............................................................................. 36 Performing a Full Reset .................................................................................. 36 Errors Following a Full Reset ........................................................................ 37 Troubleshooting .............................................................................................. 38 Appendix .......................................................................................................... 42 Button Operations ................................................................................................. 42 Specifications ........................................................................................................ 43 Required System Configuration ........................................................................... 44 Regulatory Information ........................................................................................ 46 Terms and Symbols used in this manual • The term “unit” in this manual refers to the CASSIOPEIA. • The symbol “Important ” indicates important information about a procedure that can result in problems if not performed correctly. Be sure to read such information carefully. 12 Getting Ready Initial Setup • Before using the CASSIOPEIA for the first time after purchasing it, be sure to perform the set up procedure as described in the Quick Start Guide. Where to go for information... Your CASSIOPEIA comes with two manuals: this Hardware Manual and a separate Pocket PC User’s Guide. Be sure to read the contents of this Hardware Manual first. What should I do after reading this Hardware Manual? Read the Pocket PC User’s Guide next to find out about the powerful software features and functions available on the CASSIOPEIA. What should I do if I run into problems? Check the troubleshooting guides on page 38 of this Hardware Manual and in the Pocket PC User’s Guide. Where can I find out about the bundled software? The following describes where you can get more information about the collection of standard Pocket PC 2002 programs from Microsoft and original programs from CASIO that come with your CASSIOPEIA. ■ Microsoft Programs See the Pocket PC User’s Guide for details on Pocket Outlook (Calendar, Contacts, Tasks, Inbox), Pocket Excel, Pocket Word, Pocket Internet Explorer, and Notes from Microsoft. ■ CASIO Programs See the user documentation (PDF file) on the CASSIOPEIA Applications CD-ROM for information about Menu, and Card Backup Tool. How can I connect my CASSIOPEIA to a desktop computer? See the Quick Start Guide for information about how to install ActiveSync. For information about how to use ActiveSync, see ActiveSync Help on your desktop computer. How can I install the software on the CASSIOPEIA Applications CD-ROM? See the documentation contained on the CD-ROM. Important The optionally available modem adapter and modem card mentioned in this and the other manuals are intended for use in the U.S. and Canada only. 13 Operations General Guide Stereo headphone jack For connection of the optional remote control earhpone or commercially available earphone/headphone (ø3.5mm) CompactFlash Card slot Contains a dummy card. Infrared port Charge indicator (Amber/Green) Lights amber when the battery pack is charging and turns green when full charge is achieved. Indicator lamp (Red) Alerts you to alarms and warning. Microphone Stylus Power button Turns power on and off. Holding down this button toggles the front light on and off. Touch screen Perform operations and input data by tapping and writing directly on the screen. Reset button Cursor button Moves the cursor around the screen. Action control See “About the [Action] Control” on the next page. SD Memory/ MMC Card slot AC adapter terminal • Menu (Launcher) • Contacts • Calendar • Voice Recorder Speaker 14 Program buttons Press to launch the assigned program. The programs shown here are the initial default settings. Backup battery cover Main battery cover Battery cover switch 32pin connector For connection of the cradle, the CASSIOPEIA USB cable, or the PC Card Unit About the [Action] Control Operations can be performed by pressing and rotating the [Action] control. Pressing the [Action] control performs an operation similar to the Enter key of a computer keyboard. Rotating the [Action] control performs operations similar to the up and down arrow keys of a computer keyboard. See Pocket PC online help for information about using the [Action] control with each application. The text in the online help indicates an [Action] control press operation as “Action,” and an [Action] control rotate operation as “Up/Down control.” 15 Using the Stylus Data input and virtually all other operations are performed using a stylus, which is housed inside the stylus holder in the right corner of the CASSIOPEIA. The following defines the various operations that you can perform with the stylus. Tap ...................... Touch the screen once with the stylus to open items and select options. Drag .................... Hold the stylus on the screen and drag across the screen to select text and images. Drag in a list to select multiple items. Tap-and-hold ....... Tap and hold the stylus on an item to see a list of actions available for that item. On the pop-up menu that appears, tap the action you want to perform. Important • Take care that you do not misplace or otherwise lose the stylus by always storing it in the stylus holder when you are not using it. • Take care to avoid breaking the tip of the stylus. • Use only the stylus that comes with the CASSIOPEIA, or some other stylus type instrument with a soft, blunt point to perform touch screen operations. Never use a pen, pencil, or other sharp writing implement. Recalibrating the Touch Screen You should recalibrate the touch screen whenever touch screen response is bad, or when the operation performed is different from the operation you expected when tapping on the touch screen. To recalibrate the touch screen, press the [Action] control while holding down the [Power] button (or tap , Settings, the System tab, and then the Align Screen). Next, follow the instructions that appear on the screen. 16 Adjusting Display Brightness Use the following operations to adjust display brightness to make it easier to read. and then Settings. On the System tab, tap Brightness. On the dialog box that • Tap appears, tap the Brightness tab. • While holding down the [Action] button, press the right side of the cursor button to make the screen brighter, or the left side of the cursor button to make it dimmer. Adjusting Auto Dimming Settings 1. Tap and then Settings. On the System tab, tap Brightness. 2. On the dialog box that appears, tap the Auto Dim tab. 3. Follow the instructions that appear on the screen to make auto dimming settings. • You can make separate auto dimming settings for battery power and AC adapter power by selecting the appropriate check box. • You can set up the CASSIOPEIA so the front light turns back on whenever you press a button or tap the screen while it is turned off. Changing Applications Assigned to the Program Button • Tap and then Settings. On the Personal tab, tap Button, and then follow the instructions that appear on the display. 17 Using the Cradle The cradle provides quick and easy connection between your CASSIOPEIA and a computer. • Your CASSIOPEIA can be powered by AC power when it is placed on the cradle. • The battery pack charges while the CASSIOPEIA is on the cradle. See page 33 for more information. • The cradle is equipped with a USB-A connector that you can use to connect another USB device. Important Before connecting your CASSIOPEIA to a computer, make sure you first install the ActiveSync on your computer. Connecting the Cradle to a Computer The cradle has a USB cable for connection to a computer. Connect the end of the cable to a USB port of the computer to which you want to connect. Important • See “Required System Configuration” on page 44 for details on the type of computer system required for use with the cradle. • The above illustration is one example of possible connection configurations. The locations and layouts of USB ports vary from computer to computer. See the documentation that comes with your computer for full details on connecting cables to it. • Note that after connecting the cradle to your computer, you also need to make certain ActiveSync settings on your computer to enable data transfers. See the ActiveSync Help for details about setting up and using ActiveSync. 18 To place the CASSIOPEIA onto the cradle Important Make sure that CASSIOPEIA power is turned off before you place it onto or remove it from the cradle. Use the following procedure to place the unit onto the cradle. 1. Place the cradle on a desk or other flat, level surface. 2. Turn off the CASSIOPEIA. 3. Orient the CASSIOPEIA in relation to the cradle as shown in the illustration below. Make sure the raised part of the cradle enters into the recess on the back of the CASSIOPEIA. 1 2 4. Taking care to align the serial connector on the bottom of the CASSIOPEIA with the connector on the cradle, lower the CASSIOPEIA into the cradle as shown in the illustration below. Important Make sure the CASSIOPEIA lowers securely into the cradle as far as it can go. 19 To remove the CASSIOPEIA from the cradle Pull up on the CASSIOPEIA so the recess on its back disengages from the raised part of the cradle, and then lift the CASSIOPEIA straight up from the cradle. 2 1 To connect another USB device to the cradle The cradle is equipped with a USB-A connector that can be used to connect another USB device, as shown below. CASSIOPEIA Computer USB device Cradle USB-A connector • When using any USB device, make sure you install the applicable USB driver on your CASSIOPEIA. 20 Using the CASSIOPEIA USB Cable You can use the CASSIOPEIA USB cable to connect the CASSIOPEIA directly to a computer. Important • See “Required System Configuration” on page 44 for the computer system that is required for direct USB connection. • The illustration below is just one possible connection configuration. The location and layout of USB ports vary from computer to computer. See the documentation that comes with your computer for full details on connecting cables to it. • You must have ActiveSync installed on your computer in order to exchange data with the CASSIOPEIA over a USB connection. See the ActiveSync Help for details about setting up and using ActiveSync. To connect to a computer using the CASSIOPEIA USB cable Important Before connecting your CASSIOPEIA to a computer, make sure you first install the ActiveSync on your computer. Use the steps below to connect the CASSIOPEIA to your computer when prompted to do so during the software installation procedure. 1. Plug the USB cable into the USB port of your computer. 2. Turn off your CASSIOPEIA. 3. Connect the other end of the USB cable to your CASSIOPEIA. USB port CASSIOPEIA USB cable • To disconnect the USB cable, squeeze in on the buttons on either side of the plug to unlock it, and then pull. 21 Using the AC Adapter You can use the AC adapter to directly power the CASSIOPEIA or to supply power through the cradle. The battery pack charges while the CASSIOPEIA is directly connected to a power source by the AC adapter or while it is on the cradle. See page 33 for more information. ■ Direct Connection ■ Cradle Connection Warning Use only the AC adapter that is specified for this unit. Use of another type of AC adapter creates the danger of malfunction and bursting of battery. Important • Power also will not turn on if the main battery loaded in the CASSIOPEIA is dead. • Long term use of the AC adapter can cause it to become warm to the touch. This is normal and does not indicate malfunction. • Be sure to unplug the AC adapter from the power outlet whenever you are not using it. • The AC adapter is designed for indoor use only. It should not be used outdoors. 22 Infrared Communication The infrared port of this unit can be used to exchange data with another CASSIOPEIA, or with another device equipped with infrared communication capabilities. Remember that the two infrared ports must be pointed directly at each other when performing communication. The distance between the two infrared ports must be less than 20 cm. See the Pocket PC User’s Guide for full details on performing infrared communication. For infrared data communication with another device, the other device must conform with IrDA 1.2 standards, and it must specifically support infrared data communication with a CASSIOPEIA. Important • Take care so either of the units does not move while infrared data communication are in progress. • Infrared data communication may be impossible under strong sunlight or inverter type fluorescent lighting. • Infrared data communication problems can be caused by the distance between the two ports, the angle between the two ports, outdoor sunlight, and low batteries. • Dirt and dust on the infrared port surface can cause communication errors and other problems. Use a soft, dry cloth to wipe the port clean of dirt and dust. Using a CompactFlash Card Your CASSIOPEIA supports Type I and Type II CompactFlash Cards (3.3V). The following describes the types of CompactFlash card you can use with your CASSIOPEIA. Storage Card A storage card functions the same as the CASSIOPEIA’s data storage memory. You can use a storage card to store the various files created by your CASSIOPEIA, and you can even install programs on a storage card. Data you store on a storage card is retained even when you remove the card from your CASSIOPEIA, which means a card can be used to port data between your CASSIOPEIA and computer or other device, or to keep backup copies of important data. Modem Card A modem card lets you connect to a telephone line (standard household modular jack, public telephone with modular jack, etc.) for modem data communications. 23 Wireless Modem Card With a wireless modem card, you can perform mobile data communication without a wire connection to a telephone circuit. Important • Gently but firmly slide the card into place as far as it will go, but do not force it. Forcing a card can damage connectors. If you have problems inserting a card, pull it out and check to make sure it is oriented correctly. • We strongly recommend that you store all unsaved data you are inputting or editing before performing this procedure. • Sometimes, your CASSIOPEIA may not be able to detect a CompactFlash card. This is indicated when a program on the card does not start up normally. When this happens, remove the card, reinsert it, and then press the CASSIOPEIA reset button. • Your CASSIOPEIA supports 3.3V CompactFlash cards only. 5.0V cards are not supported. Important • Your CASSIOPEIA comes with a dummy card installed in its card slot. Be sure to remove the dummy card before trying to insert another card. • An empty card slot creates the risk of damage to the slot when pressure is applied to the CASSIOPEIA. Always insert the dummy card when you are using the CASSIOPEIA without a card. 24 To install a CompactFlash card 1. Make sure your CASSIOPEIA is turned off. • Press the power button to turn off power. 2. If there is a dummy card or another CF card in the slot, remove it. 3. Slide the card you want to use into the card slot. • Make sure the top of the card is facing towards the top of the CASSIOPEIA unit. A card that is not oriented correctly will not slide all the way into the slot. Top Bottom Carefully slide the card into the slot as far as it will go. 25 Using an SD Memory Card or Multimedia Card Your CASSIOPEIA supports SD memory cards and Multimedia cards. Important • The card slot cover will not close when certain types of cards are in the slot. • Gently but firmly slide the card into place as far as it will go, but do not force it. Forcing a card can damage connectors. If you have problems inserting a card, pull it out and check to make sure it is oriented correctly. • We strongly recommend that you store all unsaved data you are inputting or editing before performing this procedure. 1. Make sure your CASSIOPEIA is turned off. • Press the power button to turn off power. 2. Insert the stylus into the hole on the side of the cover, slide the cover to the side and then swing it open. 3. If there is already a card in the slot, press in on the card and then remove it. 4. Slide the card you want to use into the card slot. • Make sure the top of the card is facing towards the top of the CASSIOPEIA unit. A card that is not oriented correctly will not slide all the way into the slot. Bottom Top • Carefully slide the card into the slot as far as it will go. • Gently press the card in until you hear it click into place. 5. Close the card slot cover. 26 Built-in Storage Your CASSIOPEIA comes with two types of user memory built-in: RAM and flash memory. Flash memory appears on File Explorer under My Device → Built-in Storage, and operates just like a storage card. To find out how much flash memory capacity is still available, tap Start → Settings → Memory → Storage Card. Using a PC Card Unit (Option) The PC Card Unit makes it possible for you to use PCMCIA type cards with your CASSIOPEIA. You can also install an optionally available battery pack on the PC Card Unit and use it as an external power supply for your CASSIOPEIA. See the user documentation that comes with the PC Card Unit for details about using it. Using the PC Card Unit as an External Power Supply You can install a battery pack on the PC Card Unit and use it as an external power supply for your CASSIOPEIA. About the 20Pin/USB host Converter (Option) The 20Pin/USB host Converter (JK-744CV) converts the CASSIOPEIA’s 32-pin serial connector to a 20-pin connector, which is able to accept connection of a 20-pin serial cable. See the user documentation that comes with the 20Pin/USB host Converter for details about using it. About the Modem Adapter and Modem Card (U.S. and Canada Only) The Modem Adapter (JK-720MA) and CompactFlash type Modem Card (JK711MC56) make it possible to use your CASSIOPEIA to access the Internet over an analog dial-up connection. See the documentation that comes with the modem card for information about how to use it. Important Check to make sure that the battery pack is charged before using the modem adapter and modem card. Low battery power can cause sudden interruption of communication, unstable communication, and loss of data. 27 Software Applications Software applications are available for purchase from Microsoft and third parties who support Windows CE. For details on commercially available software applications, contact your local retailer or visit the Microsoft Web site at http://www.microsoft.com. Your Pocket PC also comes with a CASSIOPEIA Applications CD-ROM that contains a number of useful applications. Note that you must install the applications you need from the CD-ROM before you can use them. See the documentation contained on the CD-ROM for details on using the software applications. Important • Whenever purchasing software applications, always double-check to make sure that it is compatible with the CASSIOPEIA. • Some applications written for a Palm-size PC (Windows CE 2.11) may not run on a Pocket PC. Contact the producer of the application for information about an upgrade to the Pocket PC version. 28 User Maintenance Batteries Your CASSIOPEIA is powered by a dual power supply that consists of a main battery (rechargeable battery pack) and a backup battery (CR2032 lithium battery). • We recommend that you use the Power Properties to keep informed about the current levels of your main and backup batteries. See the separate Pocket PC User’s Guide and Pocket PC online help for more information about this properties. Important The following messages appear whenever battery power drops below a certain level. Main Battery Recharge the battery pack as soon as possible after the following message appears. “Main Batteries Very Low To prevent possible data loss, replace or recharge your main batteries according to the owner’s manual.” Backup Battery Replace the backup battery as soon as possible after the following message appears. “Backup Battery Very Low To prevent possible data loss, replace or recharge your backup battery according to the owner’s manual.” • You can monitor the current battery power level accessing Power Properties or by checking the battery icon in the command bar of the Today screen. • Whenever the low battery warning message appears, especially if it appears right after you turn on power, follow the instructions that appear on the screen and replace batteries as soon as possible. Continued use under low battery power can cause unstable performance of your CASSIOPEIA. • Data stored in memory can be lost if you continue operation after the low battery message appears or if you incorrectly load batteries. Be sure to always back up important data on your desktop computer hard disk or on a memory card. See ActiveSync Help for information about backing up files to a desktop computer. • See the Card Backup Tool manual (PDF file) on the CASSIOPEIA Application CDROM for information about backing up data to a memory card for information about using the Card Backup Tool program to back up data to a memory card. • Never remove the main battery and backup battery from the CASSIOPEIA at the same time. Doing so causes all data stored in memory to be deleted. • Should the main battery and the backup battery both require replacement, be sure to always replace the main battery first. • Use the rechargeable battery pack for the main battery and a CR2032 lithium battery for the backup battery. Never use any other type of batteries. 29 If unit power turns off due to insufficient power, the following warning message appears on the display the next time you turn on unit power. “Warning Due to high current demand by the hardware, the system powered down in order to protect memory contents...” If unit power turns off due to sudden power drain by a Storage card, the following warning message appears on the display the next time you turn on unit power. “Warning Due to high current demand by the card, the system powered down in order to protect memory contents...” Important Be sure to observe the following important battery handling precautions. Failure to do so can cause batteries to leak, resulting in damage to surrounding items and create the danger of fire and electrical shock. • Always make sure that the positive (+) and negative (–) poles of the batteries are oriented correctly. • Use only the types of batteries specified for use with this unit. • Charge the battery pack in an area where the temperature is between 10°C (50°F) and 35°C (95°F). Charging in areas that are very cold or exposed to direct sunlight can cause deterioration and leaking of the battery pack. • To avoid deterioration and leaking, the battery pack is designed to discharge even when you do not use the CASSIOPEIA. Be sure to recharge the battery pack at least once every three months, regardless of how much you use the CASSIOPEIA during that time. • A battery pack that loses power too quickly after it is charged is probably near the end of its service life. In such a case, you have to purchase a new battery pack. Replacing the Main Battery 1. Make sure your CASSIOPEIA is turned off. • Press the power button to turn off power. 2. Turn the CASSIOPEIA over. 30 3. Slide the battery cover switch to MAIN, and then remove the main battery cover. 4. Pull on the tape to raise the main battery. 5. Remove the main battery and then load a new battery pack. • Make sure that the battery pack is oriented correctly. • When you load the battery pack, make sure the end of the tape is sticking out above the battery pack. 6. Replace the main battery cover. 7. Slide the battery cover switch to LOCK. Replacing the Backup Battery Important • Never remove the main battery and backup battery from the CASSIOPEIA at the same time. Doing so causes all data stored in memory to be deleted. • Should the main battery and the backup battery both require replacement, be sure to always replace the main battery first. • Be sure to replace the backup battery as soon as possible whenever the following message appears on the display: “Backup Battery Very Low To prevent possible data loss, replace or recharge your backup battery according to the owner’s manual.” 31 1. Make sure your CASSIOPEIA is turned off. • Press the power button to turn off power. 2. Turn the CASSIOPEIA over. 3. Slide the battery cover switch to BACK UP, and then remove the backup battery cover. Battery cover switch 4. Remove the old battery. 5. Wipe off a new lithium battery (CR2032) with a dry cloth, and load it into the CASSIOPEIA. Make sure the positive side is facing up, so you can see it. 6. Replace the backup battery cover. 7. Slide the battery cover switch back to LOCK. 32 Charging the Battery Pack 1. Install the battery pack into the CASSIOPEIA. 2. Attach the AC adapter to the cradle and place the CASSIOPEIA onto the cradle. • Charging starts automatically as soon as you place the CASSIOPEIA onto the cradle. • The charge indicator is amber while charging is in progress, and turns green when charging is complete. • It takes about four hours to reach full charge. • You can use your CASSIOPEIA while the battery pack is charging. Important • Do not use the CASSIOPEIA while it is charging for the first time after you purchased it or for the first time after you installed a newly purchased battery pack. • If the battery pack does not achieve full charge after the normal charge time, unplug the AC adapter from the CASSIOPEIA to stop charging. Remove the CASSIOPEIA from the cradle after charging is complete. The following illustration shows how to connect the AC adapter directly to the CASSIOPEIA for charging. • Charging starts automatically as soon as you attach the AC adapter to the CASSIOPEIA. • Direct connection charging conditions are the same as those described for cradle charging above. 33 Resetting the Unit “Reset” is similar to a computer reboot. Performing a reset deletes any data that is in the process of being input or edited, without yet being saved. Data stored in memory and all settings, however, are retained. Perform the reset operation whenever the unit fails to operate correctly due to operational error or some other abnormality. Any of the following symptoms indicate that reset is required. • If the unit does not respond when you tap the screen or press a button • If the icon that indicates a procedure is in progress remains on the display for a long time Important We strongly recommend that you back up the data in CASSIOPEIA memory, if possible, before performing a reset. Normally the reboot-type reset does not delete data in CASSIOPEIA memory. If corrupted data is discovered, however, all data stored in memory will be deleted. Not matter what type of computing device you are using, it is always a good idea to back up memory contents periodically to protect against unexpected loss of data. Performing a Reset 1. Use the stylus to press the reset button. • The unit performs a reset followed by a memory check operation. If no data error is found, the following two screens appear on the display in succession. • Startup screen • Today screen 2. Normal unit operation is possible after the desktop appears. • Memory data and settings are retained when you reset the Pocket PC. Important If the above operation does not solve the problem, perform a full reset (Memory Initialize, page 36). 34 Memory Error Message If the memory check operation that the unit performs when the reset button is pressed detects a data error, the following message appears on the screen instead of the startup screen. “A problem with memory contents has been found. Press [Action] to continue with the reset procedure, which restores normal system operation. Note that if the system determines that user memory cannot be repaired, it will delete all user data currently in memory. See the User’s Guide for details about initializing memory.” This message indicates that the memory error is fatal and so recovery is impossible. Press the [Action] control to execute a full reset (memory initialize), which deletes all data stored in memory. • Pressing the [Action] control should display the Startup screen followed by the touch screen calibration screen. The remainder of this procedure is identical to the Initial Setup described in the Quick Start Guide. Perform the steps of the Initial Setup procedure. • If pressing the [Action] control returns to the desktop without displaying the startup screen first, see the following explanation for the procedure you need to follow. What to do if the startup screen does not appear when you press the [Action] control Even though the desktop appears when you press the [Action] control, there is still a data error in memory and you have to perform a full reset (memory initialize). Before you do, however, there is the chance that some of the data in memory can be recalled and even transferred to a computer. Try recalling the data you need before performing the procedure described on the next page to perform a full reset. Important Do not use the ActiveSync backup function to back up data to a computer when you suspect a data error. Doing so may also include the corrupted data that is causing your problem, which means the problem will reappear when you restore the data. 35 Full Reset (Memory Initialize) Full reset (memory initialize) deletes all data, and resets all unit parameters to their initial defaults. The following are conditions when you should perform a full reset. • When you want to delete all memory data and return unit settings to their factory defaults • When you forget your password and need to clear it • When a data error causes operational problems • Appearance of the message: “A problem with memory contents has been found...” Performing a Full Reset Important • The following procedure deletes all data in memory. Be sure that data is backed up or that you no longer need it before performing the following procedure. • If there is a Storage card in the CASSIOPEIA’s slot, remove the card before performing the full reset. 1. Make sure that unit power is turned on. 2. While holding down the power button, use the stylus to hold down the reset button for about two seconds. • This causes the following message to appear on the display screen. “Proceeding with this operation initializes memory. Press [Action] to proceed or [Record] to cancel.” 3. Press the [Action] control. • This causes the following message to appear on the display screen. “Proceeding with this operation deletes all data stored in memory. Press [Action] to proceed or [Record] to cancel.” 4. Press the [Action] control again. • This starts the full reset operation, which deletes all data in memory. • Pressing the [Action] control should display the Startup screen followed by the touch screen calibration screen. The remainder of this procedure is identical to the Initial Setup described in the Quick Start Guide. Perform the steps of the Initial Setup procedure. You can abort the full reset operation while the messages in steps 2 and 3 are on the display by pressing the Voice Recorder. 36 Errors Following a Full Reset Either of the following two conditions can cause errors to continue, even after you perform a full reset. • Hardware defect • System problem caused by failure by you to correctly perform the reset procedure before using the unit for the first time If you suspect that the problem is being caused because you did not properly reset the unit before using it for the first time, perform the procedure on page 41 of this manual. This should correct the problem. 37 Troubleshooting Before assuming malfunction and contacting your service provider when experiencing operational problems, be sure to check the following information as well as the troubleshooting section of the Pocket PC User’s Guide first. Nothing happens when the power button is pressed. Possible Cause Recommended Action Page Main battery is weak. Charge the battery pack. 33 Internal malfunction Reset the unit. If resetting the unit does not correct the problem, perform a full reset (memory initialize).* 34 36 Operation is disabled when the AC adapter is connected. Possible Cause Recommended Action Page Main battery is weak. Charge the battery pack. 33 The unit is not mounted on the cradle correctly. Mount the unit on the cradle correctly. 18 Replacing the main battery caused malfunction. Recommended Action Page Main battery is not loaded correctly. Remove and then reload the main battery. • Make sure the positive (+) and negative (–) poles are oriented correctly. 30 The battery replacement procedure was not followed correctly. Perform a full reset (memory initialize).* • If the above action does not solve the problem, remove the main battery and contact your original dealer or an authorized CASIO service provider. 36 Possible Cause * Perform the procedure on page 41 when the full reset (memory initialize) does not correct the problem. 38 Rechargeable battery pack life is very short after each charge. Possible Cause Battery pack is damaged or has reached the end of its service life. Recommended Action Purchase a new battery pack. Page – The low backup battery message continues to appear even after replacement of the backup battery. Recommended Action Possible Cause Page The backup battery is upside down. Remove the backup battery, turn it over, and reload it. 31 The backup battery was loaded before the main battery. Remove the backup battery, and reload it. 31 Power was left on while the battery pack was replaced. Turn power off and then back on again. – Nothing happens when the touch screen is touched. Recommended Action Possible Cause Page The touch screen is out of calibration. Recalibrating the touch screen. 16 Static electricity or some other problem has caused the touch screen to malfunction. Reset the unit. 34 The touch screen is damaged. Contact your original dealer or an authorized CASIO service provider. – 39 The screen is locked up. Possible Cause Internal malfunction Recommended Action Page Reset the unit. If resetting the unit does not correct the problem, perform a full reset (memory initialize).* 34 36 A message about a data error is on the screen. Possible Cause Internal malfunction Recommended Action Follow the instructions that appear on the screen. Page – Some other warning message is on the screen. Possible Cause Internal malfunction Recommended Action Follow the instructions that appear on the screen. Page – * Perform the procedure on page 41 when the full reset (memory initialize) does not correct the problem. 40 • Perform the following procedure if your CASSIOPEIA remains locked up even after you perform a full reset. Important • The following operation deletes all data in CASSIOPEIA memory. • If you previously backed up your CASSIOPEIA data to your desktop computer hard disk or a memory card, you will be able to restore the data after performing the following operation. • If backed up data includes data that is the cause of the original problem, your CASSIOPEIA may start malfunctioning again after data is restored. In this case, you will not be able to use the backed up data. • To protect against backing up corrupted data that can cause problems when restored, first synchronize Pocket Outlook program data between your CASSIOPEIA and desktop computer. Next, use drag and drop to copy other files to you computer. See ActiveSync Help for information about synchronizing data and copying files. 1. Remove both the main battery and the backup battery from the CASSIOPEIA. 2. Wait for about five minutes. 3. Reload the main battery. • Be sure to load the main battery first. The CASSIOPEIA will not operate properly if you load the backup battery first. If you inadvertently load the backup battery first, start over from step 1 above. 4. Attach the AC adapter and charge the battery pack. 5. Reload the backup battery. 6. Make sure the battery cover switch is in the LOCK position. 7. Wait for about five seconds and then press the power button to turn on your CASSIOPEIA. • Turning on power displays the startup screen, following by the touch panel calibration screen. 8. Follow the instructions that appear on the screen to make initial settings. 9. After setting up your CASSIOPEIA, turn it off. • After completing the above procedure, you can restore data you have backed up on your desktop computer hard disk or Storage card. See ActiveSync Help for information about restoring backed up. • See the Card Backup Tool manual (PDF file) on the CASSIOPEIA Application CDROM for information about using the Card Backup Tool program to restore data from a Storage card. • If your CASSIOPEIA does not operate correctly, contact your original dealer or your nearest authorized CASIO service provider. 41 Appendix Button Operations The following shows the function of each button under various conditions. Unit Power Off [Power] Button ........................... Turns on power. Voice Recorder ........................... Turns on power, launches Notes application, starts recording. [Calendar] Button ....................... Turns on power, displays Calendar screen. [Contacts] Button ........................ Turns on power, displays Contacts screen. [Menu] Button ............................ Turns on power, displays Menu screen. Unit Power On [Power] Button + press [Action] control ............. Launches the touch screen calibration procedure. [Action] Button + Cursor right ............................ Increases brightness. [Action] Button + Cursor left .............................. Decreases brightness. 42 Specifications Model: Display: E-200 240 × 320 dots TFT Color LCD (65,536 colors) CPU: Intel® StrongARM Processor (206 MHz) Memory: ROM 32MB Flash ROM RAM 64MB Interfaces: Serial: RS-232C, 115.2 kbps max. Infrared: IrDA Ver. 1.2 Range: 20 cm max. USB (Host/Client) Card Slot: CompactFlash card, 3.3V Type I / Type II SD memory card/MultiMediaCard Headphone jack: ø 3.5 mm stereo output Accepts monaural earphone, stereo earphones/headphones. Power Supply Main: Rechargeable battery pack JK-214LT (Lithium-Ion battery) AC adapter (AD-C54240E) Backup: One CR2032 lithium battery Power Consumption: 4.5W Approximate Battery Life (Normal Temperature) Main: (Actual time may be shorter due to conditions when charging.) 12 hours: Continuous input and data display at a ratio of 1:10, front light off. • Even when the unit is turned off, small amounts of power are required to retain memory contents, etc. This can cause batteries to go dead even when you do not use the unit. • The actual amount of operation time that can be expected from batteries depends on operating conditions, settings, and other variables. Backup: 5 years: Main battery is charged or replaced immediately after appearance of message to replace main battery. 1 week: No battery replacement after appearance of message to replace main battery. Approximate Charge Time (Normal Temperature) 4 hours: Charge time is longer for the first charges after purchasing the unit or installing a new battery pack. Operating Temperature: 0°C to 40°C (32°F to 104°F) Charging Temperature: 10°C to 35°C (50°F to 95°F) Dimensions: 17.5 H × 82 W × 130 D mm (0.69 × 3.2 × 5.1 inch) Weight: Approximately 190 g (6.7 oz) 43 Required System Configuration The minimum system configuration required for running ActiveSync® 3.5 is described below. Microsoft® ActiveSync® 3.5 System Requirements Minimum Desktop Computer Requirements • Microsoft® Windows® XP, Microsoft® Windows® 2000, Microsoft® Windows® Millennium Edition, Microsoft® Windows NT® Workstation 4.0 with SP 6 or later, or Microsoft® Windows 98 • Microsoft Outlook® 98 or later required for synchronization to the desktop or portable computer of e-mail, calendar, contacts, tasks, and notes. (Microsoft Outlook® 2002 recommended) • Microsoft Internet Explorer 4.01 SP1 or later • Hard disk drive with 12 to 65 MB of available hard disk space (actual requirements will vary based on selection of features and user’s current system configuration) • Available 9 or 25-pin communications port (adaptor required for 25-pin communications port), infrared port, or USB port (available for Windows 98, Windows Millennium Edition, Windows 2000, Windows® XP only) • One CD-ROM drive • VGA graphics card or compatible video graphics adapter at 256 color or higher • Keyboard • Microsoft Mouse or compatible input device Options for Windows XP, Windows 2000, Windows Millennium Edition, Windows NT Workstation 4.0, or Windows 98 • Audio card/speakers for sound • Microsoft Office 97, Microsoft Office 2000, or Microsoft Office XP • Modem for remote synchronization • Ethernet LAN connection for remote synchronization Requirements for Microsoft Outlook® 2002 • Hard disk space requirements will vary depending on configuration; custom installation choices may require more or less hard disk space. • 245 MB of available hard disk space with 115 MB on the hard disk where the operating system is installed • RAM requirements depend on the operating system used: • Windows 98, or Windows 98 Second Edition 24 MB of RAM plus an additional 8 MB of RAM for each Office program running simultaneously 44 • Windows Millennium Edition, or Microsoft Windows NT 32 MB of RAM plus an additional 8 MB of RAM for each Office program running simultaneously • Windows 2000 Professional 64 MB of RAM plus an additonal 8 MB of RAM for each Office program running simultaneously Note • Different minimum system requirements are required when using the applications included on the CASSIOPEIA Applications CD-ROM. See the documentation contained on the CD-ROM for full details. • The cradle that comes with your CASSIOPEIA is designed for USB connection only. If your computer does not have a USB port, you will need to purchase the separate 20Pin/USB host Converter ( JK-744CV) and the serial connection cable (JK-580CA), which allows direct connection between the CASSIOPEIA and your computer's serial port. • Certain computer hardware and/or software configurations may not allow PC Connect to run properly. Important • When installing ActiveSync on a computer, check to make sure that the specified COM port number correctly indicates the serial port to which the cradle is connected. • Some laptop and sub-compact computers with built-in infrared ports and modems are initially configured so the COM port is not always used as a serial port. In such a case, you must change the setting so the COM port is always used as a serial port. See the documentation that comes with your computer for full details on COM port numbers and settings. 45 Regulatory Information GUIDELINES LAID DOWN BY FCC RULES FOR USE OF THIS UNIT IN THE U.S.A. (not applicable to other areas). NOTICE This equipment has been tested and found to comply with the limits for a Class B digital device, pursuant to Part 15 of the FCC Rules. These limits are designed to provide reasonable protection against harmful interference in a residential installation. This equipment generates, uses and can radiate radio frequency energy and, if not installed and used in accordance with the instructions, may cause harmful interference to radio communication. However, there is no guarantee that interference will not occur in a particular installation. If this equipment does cause harmful interference to radio or television reception, which can be determined by turning the equipment off and on, the user is encouraged to try to correct the interference by one or more of the following measures: • Reorient or relocate the receiving antenna. • Increase the separation between the equipment and receiver. • Connect the equipment into an outlet on a circuit different from that to which the receiver is connected. • Consult the dealer or an experienced radio/TV technician for help. FCC WARNING Changes or modifications not expressly approved by the party responsible for compliance could void the user's authority to operate the equipment. Proper connectors must be used for connection to host computer and/or peripherals in order to meet FCC emission limits. Connector ...................... E-200 unit to Cradle Connector cable ............. E-200 unit to desktop computer Declaration of Conformity Model Number: E-200 Trade Name: CASIO COMPUTER CO., LTD. Responsible party: CASIO, INC. Address: 570 MT. PLEASANT AVENUE, DOVER, NEW JERSEY 07801 Telephone number: 973-361-5400 This device complies with Part 15 of the FCC Rules, Operation is subject to the following two conditions: (1) This device may not cause harmful interference, and (2) this device must accept any interference received, including interference that may cause undesired operation. Tested To Comply With FCC Standards FOR HOME OR OFFICE USE 46 CASIO ELECTRONICS CO., LTD. Unit 6, 1000 North Circular Road London NW2 7JD, U.K. CASIO COMPUTER CO., LTD. 6-2, Hon-machi 1-chome Shibuya-ku, Tokyo 151-8543, Japan PN411616-001 MO0110-A