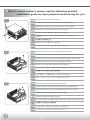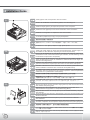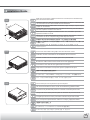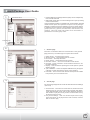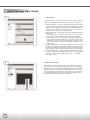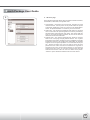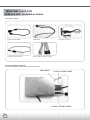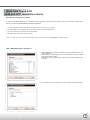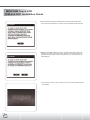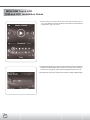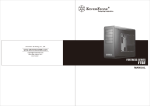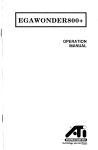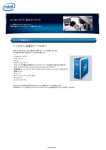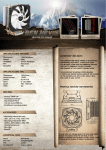Download Silverstone CW03S-MT
Transcript
Product overview CW03 Introduction SilverStone’s Crown CW03 is a full featured HTPC enclosure designed for the most discerning home theater enthusiasts. With the venerable Lascala LC18 model as the starting point, the CW03 improves every aspect of the former case from specification to user impression. LC18’s excellent grade-A 7” Hitachi LCD is retained, but additional engineering breakthroughs enable CW03’s integrated LCD to now support resolutions up to an incredible 1920 x 1200 pixels, a feat never before seen in a screen of its size. This specification allows CW03’s to be used in conjunction with any full HD television on the market. Supplementing the LCD is an advanced touch panel capable of digital pen function (digital pen support in Vista only) or standard mouse movements. In addition to the primary touchscreen control, a multi-functional remote is included to complete an impressive list of media features. To house all the new technology, an intelligent cooling layout is reinforced with thick aluminum frame finished to high-end home theater component standards. The styling of CW03 is a blend of classic lines and high-tech looks, making it the perfect flagship chassis for SilverStone’s Crown series. 02 Remote control, CDs 03 Product overview 5.25” DOCKING BAY TOP PANEL 5.25” DOCKING BAY 5.25” DOCKING BAY CAN CONVERT INTO 3.5” DOCKING BAY 80MM FAN MOTHER BOARD POWER SUPPLY OPTICAL DRIVE UPPER COVER 5.25” DOCKING BAY COVER 7” TOUCH SCREEN KEY PANEL IR ROCKMOUNT EARS 3.5” HARD DRIVE CAGE(MAXIMUN 6 HARD DRIVES) PICTURE ITEM PIECE PURPOSE Remote 1 System remote D-SUB 15P M/M 1 Connect monitor and graphic card to deliver the signal 1 IR remote to power on/off cable 3 Convert 3pin fan to 4 pin Rockmount ears 2 For placing to rack mount cabinet SCREWS Digital touch pen 1 Operating on touchscreen SCREWS CD-rom 2 Driver/software for touchscreen SCREWS Installation guide 1 System installation guide WASHER Included package 1 Assemble parts VIBRATION DAMPENING PAD Power supply 24p extension cable Fan converting MOTHERBOARD STANDS 04 This is a unique product, please read the following detailed installation guide we have prepared meticulously for you. 01 Remove screws and top panel as shown Loesen Sie die Schrauben des Deckels um diesen abzunehmen Destornille los tornillos y saque el panel superior com se muestra. Retirez les vis et le panneau supérieur comme montré Estrarre le viti ed il pannello superiore come mostrato Открутите шурупы и снимите верхнюю панель, как показано на рисунке. 請依圖示卸下螺絲與上蓋 図のようにネジと上部パネルを外します。 그림에서와 같이 나사와 상부 패널을 제거하십시요. 02 Remove the three screws and the upper optical drive bracket Loesen Sie die drei Schrauben am oberen Rahmen des optischen Laufwerks Destornille los tres tornillos y saque la abrazadera del disco óptico superior Retirez les trois vis et le casier à lecteur optique du dessus Svitare le tre viti ed il supporto dell’unitá ottica superiore Открутите три шурупа и снимите верхний кронштейн оптического диска. 請依圖示卸下三顆螺絲與上層光碟機機架 ネジ3本を外し、上側光学ドライブブラケットを外します。 3개의 나사와 상부 광 드라이브 브라켓을 제거하십시요. 03 Remove the screws and main optical drive bracket Loesen Sie die Schrauben am Rahmen des optischen Hauptlaufwerks Destornille los tornillos y saque la abrazadera del disco óptico principal Retirez les vis et le casier à lecteur optique principal Svitare le viti ed il disco ottico principale Открутите шурупы и снимите верхний кронштейн главного оптического диска. 請依圖示卸下螺絲與主光碟機機架 ネジおよびメイン光学ドライブブラケットを外します。 나사와 메인 광 드라이브 브라켓을 제거하십시요. 05 Installation Guide 04 Remove the screws and 3.5” hard drive cage Loesen Sie die Schrauben am Kaefig der 3,5“ Festplatte Saque los tornillos y la caja del disco duro de 3.5” Retirez les vis et le casier à disques durs 3.5” Svitare le viti ed il box dell’hard disk da 3.5” Открутите шурупы и снимите корзину для жесткого диска форм-фактора 3,5 дюйма. 請卸下螺絲與3.5寸硬碟架 ネジおよび3.5”ハードディスクドライブケージを外します。 나사와 3.5” 하드드라이브 케이지를 제거 하십시요. 05 Fasten and secure the standoffs on the motherboard tray as required Befestigen und sichern Sie die Abstandsbolzen am Motherboardboden wie verlangt Aprete los separadores sobre la bandeja de la placa madre como se requiere Vissez et fixez les plots sur le support de la carte mère selon vos besoins Avvitare e fissare i distanziatori sul vassoio della scheda madre come richiesto Надежно закрепите опоры на лотке для материнской платы. 請依需求將主機板螺柱鎖固於主機板 必要なマザーボードトレイのスペーサーを固定します。 메인보드 트레이에 지지대를 필요한 만큼 설치한 후 단단히 조여주십시요. 06 Install the motherboard and secure it with the included screws Setzen Sie das Motherboard ein und befestigen Sie es mit den enthaltenen Schrauben Instale la placa madre y sujetela con los tornillos incluidos Installez la carte mère et fixez-la avec les vis fournies Installare la scheda madre e fissare con le viti incluse Установите материнскую плату и закрепите ее прилагающимися шурупами. 安裝主機板於機箱內並以內附螺絲鎖固 マザーボードを取り付け、付属のネジで固定します。 메인보드를 트레이에 설치하고, 동봉된 나사로 고정시키십시요. 06 Installation Guide 07 Install graphic card and expansion cards as needed Setzen Sie Grafikkarte und Erweiterungskarte, wenn benoetigt, ein Instale la tarjeta gráfica y la tarjeta de expansión como se requiere. Installez la carte graphique et les cartes d'extension selon vos besoins Installare la card grafica e la expansion card come richiesto Установите графическую карту и карты расширения. 請依需求安裝顯示卡與擴充卡 必要なグラフィックスカードおよび拡張カードをインストールします。 그래픽카드나 기타 필요한 확장카드 등을 설치하십시요. 08 Install your power supply as shown with the included screws. (Power supply can be installed in either direction depending on thermal requirements) Bringen Sie das Netzteil mit den enthaltenen Schrauben wie gezeigt an. (Sie koennen das Netzteil in zwei verschiedene Richtungen einbauen, um die Kuehlung an Ihre verwendeten Komponenten anzupassen) Instale la fuente de alimentación como se muestra con los tornillos incluidos (la fuente de alimentación puede ser instalada en ambas las direcciones según los requisitos de refrigeración). Installez votre alimentation comme montré avec les vis fournies. (L'alimentaion peut être installé dans n'importe quel sens selon les contraintes thermiques) Installare l’alimentatore come mostrato con le viti incluse.(l’alimentatore può essere installato in entrambi i sensi a seconda dei requisiti termici). Установите блок питания, как показано на рисунке, и закрепите его прилагающимися шурупами. (Блок питания может быть ориентирован в любом направлении в заисимости от требований к охлаждению). 請依圖示安裝電源供應器 (電源供應器可依據散熱需求正反方向安裝) 電源を図のように付属のネジで固定します。 (電源は冷却方法に合わせてどちらの向きでも取り付け可能です) 파워서플라이를 그림과 같이 나사를 이용하여 설치하십시요. (파워 서플라이는 냉각팬의 위치 혹은 방법에 따라 2가지 방향으로 설치 가능합니다. ) 09 Secure hard drives into the hard drive cage (picture 4) with the included screws and vibration dampening pads Befestigen Sie die Festplatte mit den enthaltenen Schrauben und Vibrationsdaemmungspolstern im Festplattenkaefig (Bild 4) Sujete los discos duros en sus caja (foto 4) con los tornillos incluidos y las placas anti-vibración Fixez les disques durs dans leur casier(image 4) avec les vis et les fixations anti vibrations fournies Fissare gli hard disk nel loro box (foto 4) con le viti incluse ed i cuscinetti anti-vibrazione. С помощью шурупов и антивибрационных подкладок, входящих в комплект поставки, закрепите жесткие диски в корзине для жесткого диска (рисунок 4). 將硬碟裝入硬碟架(圖四)中,並以內附螺絲與避震墊鎖固 ハードディスクドライブをハードディスクドライブケージに付属のネジと防振パ ッドで取り付けます(図4) 하드디스크를 하드드라이브 케이지(그림 4)에 동봉된 나사와 진동방지 패드를 이용해 고정시키십시요. 07 Installation Guide 10 Please reinstall the 3.5” hard drive cage and secure it Setzen Sie den Festplattenkäfig wieder in das Gehäuse ein Reinserte la abrazadera del disco duro en el chasis Remettez le casier à disques durs dans le boîtier Reinserire il supporto dell’hard disk nel chassis Вставьте кронштейн жесткого диска обратно в корпус. 請裝回3.5"硬碟架並以螺絲鎖固 ハードディスクドライブブラケットをシャーシに戻します 3.5” 하드드라이브 케이지를 재설치 하고 고정시키십시요. 11 Remove the screws and then remove the panel and 5.25 docking bay as shown. Entfernen Sie die Schrauben und dann die Abdeckplatte fuer das 5.25 Anschlussfeld, wie angezeigt Destornille los tornillos, saque el panel y la bahía docking de 5.25” como se muestra Retirez les vis et ensuite retirez le panneau et la baie d'accueil 5.25 comme montré. Svitare le viti, quindi il pannello e l’alloggiamento docking bay da 5.25” come mostrato. Открутите шурупы и затем снимите панель и отсек для стыковки на 5,25 дюйма, как показано на рисунке. 請依圖示卸下螺絲後取下擋板與5.25寸轉接架 図のようにネジを外し、パネルおよび5.25ドッキングベイを取り外します。 나사를 먼저 제거한 후, 패널을 제거한 다음 5.25” 도킹베이를 그림에서와 같이 제거하십시요. 12 Place the optical drive and docking bay in correct position of main optical drive bracket, and then secure with included screws Plazieren Sie das optische Laufwerk und das Anschlussfeld an der richtigen Position auf dem optischen Hauptlaufwerkrahmen und befestigen sie mit den enthaltenen Schrauben. Coloque el disco óptico y la bahía docking en la posición corecta en la abrazadera del disco óptico principal y sujetelo con los tornillos. Mettez le lecteur optique et la baie d'accueil dans la bonne position dans le casier principal, puis fixez-les avec des vis Collocare il disco ottico ed il docking bay in posizione corretta nel supporto del disco ottico principale e fissare con le viti incluse. Поместите оптический диск и отсек для стыковки в предназначенные для них места кронштейна главного оптического диска и закрепите прилагающимися шурупами. 請將光碟機與轉接架正確地安裝至主光碟機機架後以內附螺絲鎖固 光学ドライブおよびドッキングベイをメイン光学ドライブブラケットの正しい位 置に取り付け、付属のネジで固定します。 광 드라이브와 도킹베이를 메인 광 드라이브 브라켓에 올바르게 위치시키고 동봉된 나사로 고정시키십시요. 08 Installation Guide 13 Reinstall the main optical drive bracket into the chassis and secure it Befestigen Sie den optischen Hauptlaufwerksrahmen wieder im Chassis und sichern ihn Reinstale la abrazadera del disco óptico principal en el chasis y sujete. Réinstallez le casier 5.25 principal dans le boîtier et fixez-le. Reinstallare il supporto del disco ottico principale nel chassis e fissare. Заново установите и закрепите в корпусе кронштейн главного оптического диска. 將主光碟機機架安裝回機箱內並以螺絲鎖固 メイン光学ドライブブラケットをケースに戻してネジ止めします。 메인 광 드라이브 브라켓을 케이스에 재설치 하고 고정시키십시요. 14 If the optical drive’s button can not reach, place the optical drive on the upper optical drive bracket and secure it with the included screws. Wenn der optische Laufwerksschalter nicht erreicht werden kann, platzieren Sie das Laufwerk im oberen Laufwerkrahmen und sichern es mit den enthaltenen Schrauben. Si no se puede alcanzar el botón del disco óptico, coloquelo en la abrazadera del disco óptico superior y fijelo con los tornillos incluidos. Si le bouton du lecteur optique ne peut pas être atteint, mettez le lecteur optique dans le casier du dessus et fixez-le avec les vis fournies. Se è difficile raggiungere il pulsante del disco ottico, collocarlo nel supporto del disco ottico superiore e fissarlo con le viti incluse. Если кнопка оптического диска оказалась вне пределов досягаемости, поместите оптический диск в верхний кронштейн оптического диска и закрепите его прилагающимися шурупами. 如光碟機的按鍵無法觸及機箱按鍵,請將光碟機放置於上層光碟機機架並以螺絲鎖固 光学ドライブのボタンが届かない場合は、光学ドライブを上側光学ドライブブラ ケットに入れ、付属のネジで固定します。 광 드라이브 버튼이 닿지 않는다면, 광 드라이브를 상부 광 드라이브 브라켓에 설치하고 동봉된 나사로 고정시키십시요. 15 Reinstall the upper optical drive bracket into the chassis and secure it. Befestigen Sie den oberen optischen Laufwerkrahmen wieder im Chassis und sichern ihn Reinstale la abrazadera del disco óptico superior en el chasis y segurela con los tornillos. Remettez le casier 5.25 du dessus dans le boîtier et fixez-le. Reinstallare il supporto dell’unitá ottica superiore nel chassis e fissare. Заново установите и закрепите в корпусе верхний кронштейн главного оптического диска. 將上層光碟機機架安裝回機箱內並以螺絲鎖固 上側光学ドライブブラケットをケースに戻し固定します。 상부 광 드라이브 브라켓을 케이스에 재 설치하고 고정시키십시요. 09 Installation Guide 16 Make sure all necessary cables and wires are connected, then reinstall the top panel and secure with screws Versichern Sie sich, dass alle noetigen Anschluesse und Stecker verbunden sind und schrauben Sie den Deckel wieder auf das Gehaeuse Asegurese de que los cables estén conectados, luego recoloque el panel superior y fijelo con los tornillos. Vérifiez bien que tout les câbles sont correctement branchés, puis réinstallez le panneau supérieur et fixez-le avec des vis. Assicurarsi di aver collegato correttamente tutti i cavi, reinstallare il pannello superiore e fissare con le viti. Убедитесь, что все необходимые провода и кабели подключены, и затем установите на место и закрепите шурупами верхнюю панель. 請確認所有必須的線材與線路都已連接後,將上蓋裝回並以螺絲鎖固 必要なリード線やケーブルを全て接続してから、上部パネルをケースに戻しネジ で固定します。 모든 케이블과 선이 잘 연결되었는지 확인한 후 상부 패널을 나사로 고정시키십시요. 17 Connect the VGA cable to the graphic card from the touch screen Verbinden Sie das VGA Kabel mit der Grafikkarte des Touchscreen Conecte el cable VGA con la tarjeta gráfica de la pantalla táctil. Branchez le câble VGA de l'écran tactile vers la carte graphique. Connettere il cavo VGA alla card grafica del touch screen. Подключите VGA-кабель сенсорного экрана к графической карте. 請將VGA線從觸控板連接至顯示卡 タッチスクリーンからのVGAケーブルをグラフィックスカードに接続します。 터치 스크린의 VGA 케이블을 그래픽 카드에 연결하십시요. 18 Touch screen pen can be placed on top of front panel Der Touchscreenstift kann oben auf der Frontverkleidung platziert werden La pluma de la pantalla táctil puede ser colocada encima del panel frontal Les tylet de l'écran tactile peut être placé sur le dessus du panneau frontal. La digital pen del touch screen può essere collocata sul pannello frontale. Ручку сенсорного экрана можно поместить на верху передней панели. 觸控筆可至於前面板上方 タッチスクリーンペンはフロントパネルの上に置けます。 터치스크린 펜은 전면 패널의 상부에 놓을 수 있습니다. 10 Installation Guide 19 Please install rack mounts ears before placing CW03 into a rack mount cabinet. Befestigen Sie Rack-Halterungsschellen, bevor Sie CW03 in einen Rack-Halterungskasten geben. Instale los accesorios para en montaje en rack antes de colocar el CW03 en el armario rack. Veuillez installer les fixations latérales avant de mettre le CW03 dans un rack. Installare i supporti rack prima di collocare il CW03 nella console rack. Перед монтированием CW03 в стойке поставьте рэковое крепление. 在將CW03裝上機架前請裝上機櫃固定片 CW03をラックマウントキャビネットに設置する場合は、ラックマウントハンドル を取り付けてください。 랙마운트 케비넷에 설치하려면, 랙마운트 브라켓을 먼저 설치하십시요. 7”TOUCH PANEL 7”TOUCH PANEL INPUT SIGNAL PIXEL PITCH 0.1905MM ERIGHTNESS 300CD/MM CONTRAST EATIO 200:1 VIEWING ANGLE 65/65/45-61(L/R/U/D) RESPONSE TIME 30MS VIDEO RGB ANALOG(75 OHMS,0.7/1.0 VP-P) FV:50-75HZ FREGUENCY SYNC H/V SEPARATED(TTL)POSITIVE/NEGATIVE NATIVE RESOLUTION 800*480 OTHER SUPPORTED RESOLUTION 640*480,800*600,1024*768,1280*800,1280*1024, 1366*768,1600*1024,1600*1200,1680*1050, 1920*1080 MAX. RESOLUTION 1920*1200@60HZ(MAX.) 15-PIN MINI D-SUB INPUT CONNECTOR DC IN,DC TO HEAD AC 100-240V 50/60H(UNIVERSAL) POWER CONSUMPTION CONTROLS OPERATING CONDITIONS 11 36W(MAX.) USER FUNCTION POWER(SOFT),MANUAL,DOWN,UP, AUTO IMAGE ADJUST CSD FUNCTION CONTRAST,BRIGHTNESS,AUTO IMAGE ADJUST,H.POSITION, H.PHASE,V.POSITION,H.WIDTH,SHARPNSS, COLOR TEMPERATURE(9300K,6500K,USER), IMFORMATION,OSD POSITION,LANGUAGE,RECALL TEMPERATURE 32 F TO 104 F(0 C TO 40 C) HUMIDITY 10-90%(NON-CONDENSING) Touch Package User Guide 1 Current active device 1. Please install touch package software (setup.exe or setup64.exe) from included “AIM CD. 2. After install, please click on Touch Package icon to open up setting menu for touchscreen 3.Touch package provides a complete touch control solution including resistive touch panel and optical touch panel. Touch package software is a utility and used for adjusting our touch control devices to optimize our touch solution. Touch package contains 5 function groups (see Pic1). general, sound,mouse, multi-monitor, and Advance. This user guide will explain all of information or parameters in function group order. Current language Five function groups 2 1、 General page There are 7 information items and 2 tool function in the general page (see Pic2). The followings is to explain all the items. 1. Utility version:Touchpack.exe version. 2. Service version:Touchpackservice.exe version. 3. API version:touchapi.dll version. 4. Driver version: Rs232 device driver version. 5. Firmware version: Our touch controller’s code version. 6. Interface:Touch controller’s communication interface. It can be USB or RS232. 7. Display:This controller is reporting the mouse point to system display number. 8. 4 pts. calibration:This is the simplest calibration way to support customer to made touchdevice report correct position. 9. Free draw:This is a tool to user to draw mouse point to indicate how precise your touch solution now. 3 2、 Sound page The sound page supports user to set the items about sound settings (see Pic3). 1. Sound source:There are two sound sources, audio sound and buzzer sound. So, user can choice audio or buzzer radio button. If user selects buzzer mode, user can also adjust the frequency and duration to play the sound you like. The test button can try to play the sound you set. 2. Play sound settings:User can check first pen down to play sound or/and pen up to playsound. If both uncheck, it means that no sound to play. 12 Touch Package User Guide 4 3、 Mouse page The mouse page has four main items, report mode, right click settings, double click settings, touch panel rotation(see Pic4). 1. Report mode item: User can select drawing mode to continue report all points that touch controller senses. Button mode only report two points, first pen down and lift up points. Disable touch will made touch device to not report any point, user must use mouse to return the others to work properly. 2. Right click settings: Our touch solution can generate right click in two ways. I. Auto right click:If you pen down and no move for a while, touch device will generate right click event automatically. II.Manual right click:User launch the “Start manual right click” button and touch solution will show a right click window at the right-bottom corner. If user want to generate a right click, user can hit this window once and then pen down and lift to have a right click. 3. Double click settings: These two parameters, speed and area, are used to change Windows OS parameters about generating double click conditions. The bottom of these two shows the test area and user can click to test the settings to feel your settings best. 4. Touch Panel Rotation: Cooperate with the picture of the display to rotate, touching and accusing of the function needs and then rotating too, very whirling angle is at present:0°(Default)、 90°、180°、270°。 5 4、 Multi-monitor page This page function can be supported on the versions, Windows 2K, XP, and Vista. The multi-monitorpage shows the system display distribution in time. It also supports split display to fit some VGAcards. User can right click to pull down the split display type to match your VGA card (see Pic 5) andthen the page will show your settings. User can click display area to show a matching program to link the relation between touch device and display. 13 Touch Package User Guide 6 5、 Advance page In the advance page (see Pic6), there are three main item functions, Linearization, HID mode, and system tools. 1. Linearization:Some kind of touch sensor, special in 5-wires resistive sensor, need 9 points or 25 points reference points to precisely positioning. User can use the “9 pts linearization” tool or “25 pts linearization” to enhance your touch sensor. 2. HID mode:We support the digitizer HID mode for windows vista. This mode can operate gesture functions provided by windows vista home advance and upper. The mouse HID can work on any windows series versions. So, the touch device is default on the mouse HID mode. 3. System tools:The “search Rs232 device” button is used for search our none-plug and play RS232 device. The “system information tool” button will launch user’s installation computer information (see Pic7) to provide some information for analysis engineer to trace system problems. The “Download touch par am.” button provides user a tool to gather touch device’s parameters into a file and send to manufacture engineer to analysis when user meet some problems. If manufacture engineer find any wrong, he can fix and save as the other file and send back user. User can use the “Write touch param. ” button to open above file andwrite into his touch device. 14 iMON OEM Touch LCD H/W and S/W Installation Guide Connection Cables D-SUB 15P M/M CABLE USB CABLE 4-PIN/DC POWER CABLE FRONT PANEL CONTROL CABLE IR receiver connection Touch LCD Hardeare Installation For hardware installation, please connect each cables as below. USB CABLE D-SUB 15P M/M CABLE 4-PIN/DC POWER CABLE 15 iMON OEM Touch LCD H/W and S/W Installation Guide Dual Monitor Setting for FrontView In order to use iMON OEM Touch LCD and FrontView application properly, please make setting of your display as like below before you install the iMON/iMEDIAN software installation. 1. Connect VGA cable of iMON OEM Touch LCD to secondary VGA port on your computer. 2. Set iMON OEM Touch LCD display as your secondary monitor using Extended Desktop. 3. Set screen resolution of secondary monitor as 800*600. 4. Set refresh rate of secondary monitor as 60Hz. After you finish the dual monitor setting as like above, please install the iMON/iMEDI AN software as below. iMon / iMEDIAN Software Installation 1.Begin iMON/iMEDIAN software installation by clicking “iMONSetup.exe” and restart computer. 2.After restarting, iMON Manager will run automatically and launch “iMON Initial Setup Wizard” window. 3.In”Quick Launch”, select application for Quick Launch button in iMON remote controller. 4.In “FrontView”, select “Automatically” and finish “iMON Initial Setup Wizard”. 16 iMON OEM Touch LCD H/W and S/W Installation Guide 5.Unless secondary display is enabled, below warning window will be shown. User cannot use FrontView for 7” Touch LCD but only iMON remote controller. 6.Make sure that iMON OEM Touch LCD is matched to secondary monitor with 800*600 resolution in Dual-View mode. IF Touch LCD’s resolution is not 800*600, warning window pops up and advises you to change resolution to 800*600(60Hz) 7.Once FrontView starts to work normally, Touch LCD will show calibration setup automatically. 17 iMON OEM Touch LCD H/W and S/W Installation Guide 8.Calibration process will begin by touching on Touch LCD. Press white cross mark (+) in every corners (from left top > right top > left bottom > right bottom) for 1 or 2 seconds, then calibration is done. Check the Feature of FrontView SoundGraph, Inc. provide FrontView for Touch LCD from Feb. of 2007. This new Graphical User Interface is designed for top level HTPC product on the market. Various system and media information are displayed through the big front LCD display. All these information can be controlled by finger or stylus Touch. 1.When installation is finished, FrontView starts ‘Display Mode”. It will start to display various system information as left. 18 iMON OEM Touch LCD H/W and S/W Installation Guide 2.White FrontView is running, user touches screen and FrontView will go to the ‘Control Mode’and it shows the Media Control Buttons (Playback/Pause/ Stop/Next/Prev and so on) as left. 3.When iMEDIAN, Media Center or WinAmp plays media files, FrontView automatically changes to the Media Display Mode. It will show the various media information. In case of music file playing, graphic EQ will be displayed though Touch LCD. When graphic EQ is not working normally, check “EQ Source” setting in iMON Manager 19 Warranty Information D Warranty period is region specific, please contact your reseller or SilverStone authorized distributor for more information T W 20