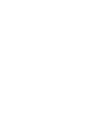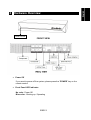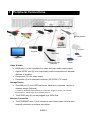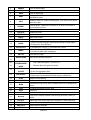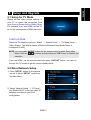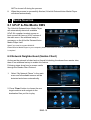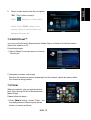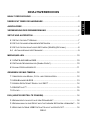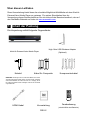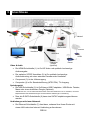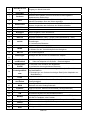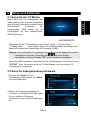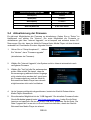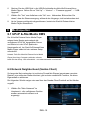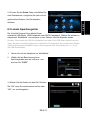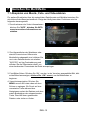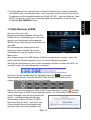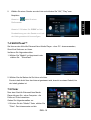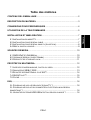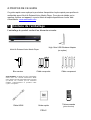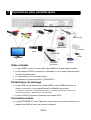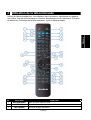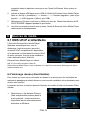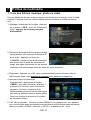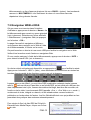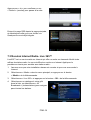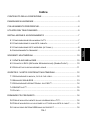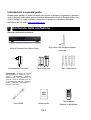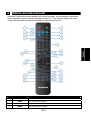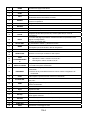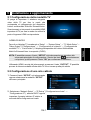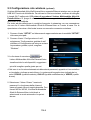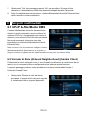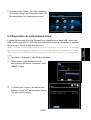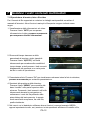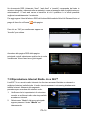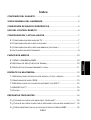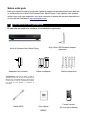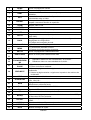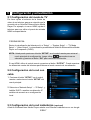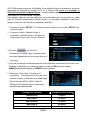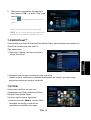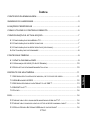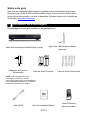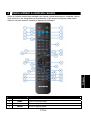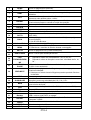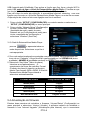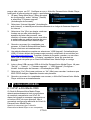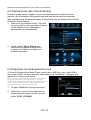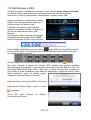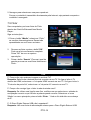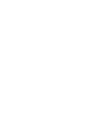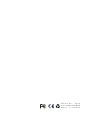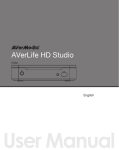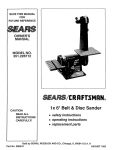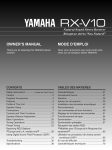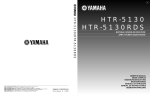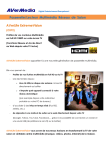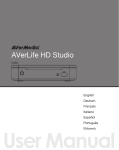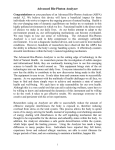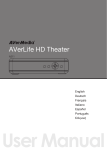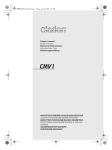Download AVerMedia AVerLife Extreme Vision
Transcript
AVerLife ExtremeVision Media Player O272 English Deutsch Francais Italiano Espanol Portugue Quick Guide EUROPEAN COMMUNITY COMPLIANCE STATEMENT Class B (EMC) This product is herewith confirmed to comply with the requirements set out in the Council Directives on the Approximation of the laws of the Member States relating to Electromagnetic Compatibility Directive 2004/108/EC. Safety- Low Voltage Directive 2006/95/EC ErP Directive 2009/125/EC FCC NOTICE (Class B) This device complies with Part 15 of the FCC Rules. Operation is subject to the following two conditions: (1) this device may not cause harmful interference, and (2) this device must accept any interference received, including interference that may cause undesired operation. Federal Communications Commission Statement NOTE- This equipment has been tested and found to comply with the limits for a Class B digital device, pursuant to Part 15 of the FCC Rules. These limits are designed to provide reasonable protection against harmful interference in a residential installation. This equipment generates uses and can radiate radio frequency energy and, if not installed and used in accordance with the instructions, may cause harmful interference to radio communications. However, there is no guarantee that interference will not occur in a particular installation. If this equipment does cause harmful interference to radio or television reception, which can be determined by tuning the equipment off and on, the user is encouraged to try to correct the interference by one or more of the following measures: ‧ Reorient or relocate the receiving antenna. ‧ Increase the separation between the equipment and receiver. ‧ Connect the equipment into an outlet on a circuit different from that to which the receiver is connected. ‧ Consult the dealer or an experienced radio/television technician for help. CAUTION ON MODIFICATIONS To comply with the limits for the Class B digital device, pursuant to Part 15 of the FCC Rules, this device must be installed in computer equipment certified to comply with the Class B limits. All cables used to connect the computer and peripherals must be shielded and grounded. Operation with non-certified computers or non-shielded cables may result in interference to radio or television reception. Changes and modifications not expressly approved by the manufacturer could void the user’s authority to operate this equipment. ICES-003 This B digital apparatus complies with Canadian ICES-003. Cet appareil numerique de la B est conforme a la norme NMB-003 du Canada. DISCLAIMER All the screen shots in this documentation are only example images. The images may vary depending on the product and software version. Information presented in this documentation has been carefully checked for reliability; however, no responsibility is assumed for inaccuracies. The information contained in this documentation is subject to change without notice. COPYRIGHT ©2010 by AVerMedia Technologies, Inc. All rights reserved. No part of this document may be reproduced or transmitted in any form, or by any means without the prior written permission of AVerMedia Technologies Inc. AVerMedia Technologies Inc. reserves the right to modify its models, including their characteristics, specifications, accessories and any other information stated herein without notice. The official printout of any information shall prevail should there be any discrepancy between the information contained herein and the information contained in that printout. "AVerMedia" is a trademark (or registered trademark) of AVerMedia Technologies, Inc. Other trademarks used herein for description purpose only belong to each of their companies. i BATTERY SAFETY INFORMATION - Store the batteries in a cool dry place. - Do not dispose of used batteries in domestic waste. Dispose of batteries at special collection points or return to point of sale if applies. - Remove the batteries during long periods of non-use. Always remove exhausted batteries from the remote control. Battery leakage and corrosion can damage this remote control, dispose of batteries safely. - Do not mix old and new batteries. - Do not mix different types of batteries: alkaline, standard (carbon-zinc) or rechargeable (nickel-cadmium). - Do not dispose of batteries in a fire. The batteries may explode or leak. - Never short circuit the battery terminals. WASTE ELECTRICAL AND ELECTRONIC EQUIPMENT (WEEE) The mark of Crossed-out wheeled bin indicates that this product must not be disposed of with your other household waste. Instead, you need to dispose of the waste equipment by handing it over to a designated collection point for the recycling of waste electrical and electronic equipment. For more information about where to drop off your waste equipment for recycling, please contact your household waste disposal service or the shop where you purchased the product. IMPORTANT SAFETY INSTRUCTIONS This device is designed and manufactured to assure personal safety. Improper use can result in electric shock or fire hazard. The safeguards incorporated into this unit will protect you if you observe the following procedures for installation, use, and servicing. • Read these instructions. • Keep these instructions. • Heed all warnings. • Follow all instructions. • Do not use this apparatus near water. • Clean only with dry cloth. • Do not block any ventilation openings. Install in accordance with the manufacturer’s instructions. • Do not install near any heat sources such as radiators, heat registers, stoves, or other apparatus (including amplifiers) that produce heat. • Do not defeat the safety purpose of the polarized or grounding-type plug. A polarized plug has two blades with one wider than the other. A grounding type plug has two blades and a third grounding prong. The wide blade or the third prong is provided for your safety. If the provided plug does not fit into your outlet, consult an electrician for replacement of the obsolete outlet. • Protect the power cord from being walked on or pinched particularly at plugs, convenience receptacles, and the point where they exit from the apparatus. • Only use attachments/accessories specified by the manufacturer. • Unplug this apparatus during lightning storms or when unused for long periods of time. • Refer all servicing to qualified service personnel. Servicing is required when the apparatus has been damaged in any way, such as power-supply cord or plug is damaged, liquid has been spilled or objects have fallen into the apparatus, the apparatus has been exposed to rain or moisture, does not operate normally, or has been dropped. • Carefully read and follow the Quick Install Guide and User Manual. • Do not operate this device outside the temperature range of 5°C–35°C • Do not drop or shake the device. • Do not move the device when it is powered on. • Power supply cords should be routed so that they are not likely to be walked on or pinched by items placed upon them or against them. • Do not overload wall outlets. Dolby Digital: Manufactured under license from Dolby Laboratories. Dolby and the double-D symbol are trademarks of Dolby Laboratories. International Headquarter Address Website Telephone No. 135, Jian-Yi Road Chung-Ho City, Taipei County Taiwan www.avermedia.com/avertv 886-2-2226-3630 ii PACKAGE CONTENTS .....................................................................................2 English Table of Contents PERIPHERAL CONNECTIONS .........................................................................4 USING REMOTE CONTROL .............................................................................5 Deutsch HARDWARE OVERVIEW ..................................................................................3 5.1 SETUP FOR TV MODE .................................................................................7 5.2 WIRED NETWORK SETUP.............................................................................7 Français SETUP AND UPGRADE ....................................................................................7 5.4 FIRMWARE UPGRADE ..................................................................................9 MEDIA SOURCES........................................................................................... 10 Italiano 5.3 WIRELESS NETWORK SETUP (OPTIONAL).....................................................8 6.3 LOCAL STORAGE DEVICE ...........................................................................11 ENJOY MULTIMEDIA ..................................................................................... 12 7.1 PLAYING MUSIC, PHOTO AND VIDEO FILES ................................................. 12 7.2 WEB BROWSER & RSS ............................................................................ 13 7.3 PLAY INTERNET RADIO- LIVE 365™ .......................................................... 14 Português 6.2 NETWORK NEIGHBORHOOD (SAMBA CLIENT)............................................. 10 Español 6.1 UPNP & AVERMEDIA DMS....................................................................... 10 7.5 FLICKR .................................................................................................... 15 FAQ.................................................................................................................. 16 Q: WHY CAN’T I SEE ANYTHING ON TV SCREEN?.............................................. 16 Q: WHY CAN’T I CONNECT THE PLAYER TO MY HOME NETWORK? ....................... 16 Q: IS USB HDD EXTERNAL ENCLOSURE NOT SUPPORTED?............................. 16 ENG-1 Русский 7.4 SHOUTCAST™ ....................................................................................... 15 About This Guide This Quick Guide gives you the fastest way for hand-on procedure to enjoy multimedia with AVerLife ExtremeVision Media Player. For more details how to use this device, please refer to the User’s Manual available on AVerMedia website: www.avermedia.com 1 Package Contents The product package contains the following items: AVerLife ExtremeVision Media Player Power Adaptor High Gain USB Wireless Adapter (Optional) Composite Cable Component Cable Quick Guide Remote Control (Batteries included) WARNING: Be sure to use the power adapter shipped with AVerLife ExtremeVision Media Player. Other power adapters such as the one with 12V output generally for laptop PC will damage or even burn the device. HDMI Cable ENG-2 FRONT VIEW • Power Off If you want to power off the system, please press the “POWER” key on the remote control. English Português Español Italiano Power On/Off Français Deutsch 2 Hardware Overview No color- Power Off Blue color - Booting-up / Operating ENG-3 Русский • Front Panel LED indicator: 3 Peripheral Connections (7) (5) (2) (3) (6) (1) (4) Power Adapter eSATA HDD Internet Amplifier USB Flash ADSL TV *Wireless dongle (Optional) Router Video & Audio • HDMI port (1) is for high-definition video and high-quality audio output. • Optical S/PDIF port (2) is for high-quality audio connected to an external decoder or amplifier. • Component (3) is for video output. • Composite (4) is for standard resolution (NTSC/PAL) TV output. Storage Device • The USB port (5) is for HDD enclosure, flash drive, keyboard, mouse, or wireless dongle (Optional). * Contact an AVerMedia representative for a USB Wi-Fi dongle to connect your AVerLife ExtremeVision Media Player to the wireless network. • The E-SATA port (6) can be plugged by a SATA Disk. Network Connection • The ETHERNET port (7) is to connect to your home router for local area network connection or Internet connection. ENG-4 Русский Português Español Italiano Français Deutsch Use the remote control to navigate the menu, and to select and watch videos, listen to music, or view photos on your television. For more details about how to use the remote control, please refer to the User’s Manual. English 4 Using Remote Control No. KEYPAD 1 POWER 2 HOME 3 MULTIMEDIA FUNCTION DESCRIPTION Turn On/Standby Return to Main Menu. Enter Multimedia page. ENG-5 4 IMEDIA 5 NEWS Enter to iMedia page. Enter to News page. 6 WEB Enter to Web page. 7 SORT 8 INFO 9 REPEAT 10 ZOOM Sorting all the files in one folder and re-arrange them in alphabetical order. Display media info. When pressing twice, it will show more details about the video. Video & Music: repeat the current file or all files in this folder or cancel repeat function. Zoom video or photo 11 ROTATE 12 NUMBERS 13 MUTE Mute audio output 14 GO TO Progress of current video (hr/min) or music (00%-99%) file. 15 BACK 16 Volume ADJ. 17 MENU 18 SET UP 19, 23 20, 22 21 24 DIRECTIONS FAST FORWARD/RE WIND Rotate the photo. Input numbers when required. 1. Return to previous page. Save/cancel setting in setup pages. 2. Escape from Web Browser. (+) Increase the volume / (-) Decrease the volume 1. Go to the Menu of DVD films. 2. Choose file path when navigating. Enter SETUP page. Move cursor for item selection. 1. Play video with speed 1.3x,2x,4x,8x… 2. Rewind video with speed 2x,4x,8x... OK/PLAY 1. Play or pause media files. PAUSE 2. Enter the highlighted item. PREV/NEXT 25 STOP 26 SLOW/SLIDE 27 BGM 28 Func 29 Eject 30 A-B 31 Backup 32 OUTPUT 33 AUDIO 34 SUBTITLE 35 HELP 1. Skip to the Previous/Next page when browsing media files. 2. Skip to the Previous/Next file when playing media files. Stop the media playing. Slow forward / backward the media with speed 1/2x, 1/4x,1/8x… Add/Remove/Play music files or iMedia station as or background music. Go Mode/Sort/BGM function area USB eject Set/Cancel A-B repeat mode. Copy files or folders between USB storage and SATA HDD, or delete. Switch the video output type with Composite—HDMI sequence. Select different languages/audio tracks Select different subtitles Show help message ENG-6 English 5 Setup and Upgrade 5.1 Setup for TV Mode Deutsch Please set the video source selector of your TV to match the connection from your AVerLife ExtremeVision Media Player For example, if you use HDMI, set the TV to use the correspondent HDMI input port. Check the TV display by going to “Setup” → “System Setup” → “TV Mode Setup”→ “Video Output”. The default display of AVerLife ExtremeVision Media Player is Composite (CVBS). NOTE: You can press “SETUP” button on the remote control to enter Setup Main Menu. And use to select an item and press “OK” button to confirm the selection. Italiano START-UP PAGE Français S Español If you use HDMI, use the remote control and press “OUTPUT” button. You can run through the TV modes to get the correct display mode. 5.2 Wired Network Setup 1. Press “SETUP” button on the remote Português control or select “SETUP” mode from the Main Menu. and Enable DHCP or set your static IP address according to your local configuration. ENG-7 Русский 2. Select “Network Setup” → “IP Setup”, 5.3 Wireless Network Setup (Optional) AVerLife ExtremeVision Media Player supports wireless Ethernet with a USB Wi-Fi dongle supplied by AVerMedia. To enable wireless function, please make sure you plug the Wi-Fi dongle into the USB port before Powering on AVerLife ExtremeVision Media Player. And please be noted that a USB Wi-Fi dongle not authorized by AVerMedia is NOT supported. For video of very high-definition, streaming with a wired connection between AVerLife ExtremeVision Media Player and home router is recommended. Playing music and photo with wireless connection is fine 1. Press”SETUP“button on the remote control or select “SETUP” from the Main Menu. 2. Press “Network Setup” button Select “Network Wizard” from Network set up menu to start setup wizard and choose “Wireless”. 3. AVerLife ExtremeVision Media Player scan displays all available networks, choose the right one for you. 4. If the network you choose is locked by password, a “Lock” icon will be shown. And the signal strength is indicated by the RED (poor quality), YELLOW (fair quality) or GREEN (good quality) light. 5. Select “Key Value”. Enter your password. The key length of each Key Format is described in the table below. For WPA and WPA2 format, AVerLife ExtremeVision Media Player will detect and switch automatically. ENG-8 WEP64(ASCII) 5 digits WEP64(HEX) 10 digits WEP128(ASCII) 13 digits WEP128(HEX) 26 digits WPA‐PSK/WPA2‐PSK 8 digits or more English Key Length Deutsch Key Format There’re two ways to upgrade the firmware. Go to ”Setup” in the main menu and select ‘Version’. The first way to upgrade the firmware is by “Internet Upgrade”, which in convenient without the necessity of a PC. Make sure AVerLife ExtremeVision Media Player is connected to the Internet beforehand.Follow the steps below: 1. Français 5.4 Firmware Upgrade Go to “Setup Main Menu”, Select Choose “Internet Upgrade”, the system will automatically search available firmware code from the Internet. 3. Select ‘Yes’ if you like to proceed. Please be noted that the power must not be off during the process, otherwise the firmware can be crash and AVerLife ExtremeVision Media Player will not able to boot again. 4. When the process is successfully finished, AVerLife ExtremeVision Media Player will reboot automatically. 5. An alternative way is to choose “USB Upgrade”. The latest firmware binary file is compressed and located on http://www.avermedia.com. Download the firmware file, store it in your USB flash disk and uncompress it. The “upgrade.bin” file must be stored in the root directory for AVerLife ExtremeVision Media Player to detect it. 6. Insert the USB disk to the USB port of AVerLife ExtremeVision Media Player. Go to “Set Up” → “Version” → “Firmware upgrade” → “USB Upgrade”. 7. Select “Yes” to proceed or “No” to cancel. Please be cautious that the power MUST ENG-9 Português 2. Русский upgrade”. Español Italiano “Version”, and choose ‘Firmware NOT be turned off during the process. 8. When the process is successfully finished, AVerLife ExtremeVision Media Player will reboot automatically. 6 Media Sources 6.1 UPnP & AVerMedia DMS The AVerLife ExtremeVision Media Player will automatically detect all available UPnP AV compliant content severs on boot-up and list them on UPnP column of the main menu. No additional setup is necessary on the AVerLife ExtremeVision Media Player itself. Note:If you need to connect AVerLife ExtremeVision Media Player to your computer, please download from www.avermedia.com if UPnp is required. 6.2 Network Neighborhood (Samba Client) As long as the network is linked and no firewall is blocking the shares from remote sites, there is no additional set-up to enable this feature. Following steps show how to access media through the Samba Client Protocol. 1. Select “My Network Places” in the main menu and all available sources will be detected and shown automatically. 2. Press “Down” button to choose the one target machine and navigate to the destination files you like to play. ENG-10 1. Go to “MultiMedia” at the Main Page. 2. Select the name of your storage device from the list and press “COPY” button. 3. Select the origin and destination. Press English Deutsch Note: The number of USB ports can be extended by a USB hub, please be careful of the extra power consumption for the extra devices. AVerLife ExtremeVision Media Player itself supplies limited power (1.1A) for the USB port. Français AVerLife ExtremeVision Media Player supports USB flash disk, USB HDD and eSATA HDD. In the main menu, just choose “MultiMedia” and navigate to play the files you like. Italiano 6.3 Local Storage Device “OK” button if you want to proceed or “No” to Русский Português Español go back. ENG-11 7 Enjoy MultiMedia 7.1 Playing Music, Photo and Video files For the supported file format and container in detail, please refer to the user manual. Some frequent usage of functions is highlighted as follows: 1. Viewing Video Information: Press “INFO” button to get video information; press again to see more info. 2. Searching elapsed time and percentage of a music or video playing: Press “0(GOTO)” button on the remote control unit to enter time seek mode, and press the numeric buttons directly for a certain percentage of the file being played. 3. Photo Slide Show: Press ‘OK’ for the selected photo in thumbnail for full-screen display and press again to start the slide show. 4. Location Directory Navigation: Press “MENU” button to go to the ‘directory’ baron the top of the screen. By pressing the numerical buttons on the remote control unit during navigation will sort the file names by the first letter of the key pressed. This will help you find the targeted file among many. 5. If you would like to use some functions (like iMEDIA or audio settings etc) while you’re navigating directories and files, always press hot keys such as ‘HOME’, ‘SETUP’…on the remote control unit instead of just pressing ‘BACK’ button numerous time. Then it will be easy to go back to where you were in a long directory path by pressing ‘MULTIMEDIA’ hot keys. ENG-12 English 7.2 Web Browser & RSS The homepage of the web browser will be displayed, then you can surf the web using the remote control or keyboard and mouse. An USB keyboard and mouse can be plugged to facilitate the web surfing. Make sure you plug it before you enter the Web Browser. Italiano If you like to use the remote control unit for web browsing, press “INFO” button to have the URL bar like below: Français Deutsch Wherever you stay in the user interface, press “Home” button on the remote control to return to the main menu as shown below. Select the icon which shows ‘Web Browser’ and press “OK” button. A virtual keyboard is also available there by pressing to ease ‘key in’. Press the Español HELP button for help; you’ll get instructions of all function hot keys like below. means the page can be viewed with RSS format used to publish frequently updated works—such as blog entries, news headlines, audio, and video. An RSS document (which is called a "feed", "web feed" or "channel") includes full or summarized text, plus metadata such as publishing dates and authorship. Web feeds benefit publishers by letting them syndicate content automatically. To add the feed into the RSS list of AVerLife ExtremeVision Media Player, please click on the icon on the page. ENG-13 Português on a webpage, that Русский When there’s an RSS(Really Simple Syndication) icon like Press “ok” to confirm or “Cancel” to skip. Go into the RSS page from the main page, and select the one you like to view. There’re already some built-in feeds. 7.3 Play Internet Radio- Live 365™ Live365™ is an Internet radio service that provides unlimited on-demand access to thousands of radio stations. The audio is streamed directly over the Internet. Follow below steps to access the radio stations: 1. Make sure your network setting is correct and be able to access internet. 2. Select “iMedia” from main menu or press “iMedia” button on the remote control. 3. Select “Live 365” and press “OK” button on remote control. 4. Select a catalog you prefer from the list, or select “All Broadcasts” to browse all radio stations. ENG-14 “OK”, “Play” button to play it. Note1: English Select a radio station from list, and press stands for a radio station. Note2: Press “BGM” hotkey on the remote control to add the station into Deutsch 5. 7.4 SHOUTcast™ You can use the AVerLife ExtremeVision Media Player to listen to ShoutCast station without the need for a PC. Français background music list. Español 1. Select “iMedia” from main menu or choose “ShoutCast”. Italiano Follow these steps: 7.5 Flickr Without computer, you can see the photos from Flickr through AVerLife ExtremeVision Media Player。 Please follow the steps: 1. Enter “IMedia” button,choose “Flickr”,the Interestingness and Recent parts will be shown on screen as below: ENG-15 Русский Because the content is directly streaming from the Internet, please be patient while the content is being loaded. Português 2. Navigate to choose one to play. 2. Surfing the photos and press ”OK” button,you can see the full size photo. Press “OK” again, the playback will be repeated。 3. Press “Search” button will allow you to search your favorite photos from Flickr。 FAQ Q: Why can’t I see anything on TV screen? Answer: Please select the correct signal input on your TV set. If you connect the player to TV via HDMI, please select the right HDMI port no. on your TV set; if you connect the player to TV via A/V port, please select the right A/V port no. on your TV set. Q: Why can’t I connect the player to my home network? Answer: If you use wireless connection, please make sure the right encryption way is selected and right password is entered. Choose the ‘iMedia’ icon on the main menu and presses “Enter “button; you’ll see if an IP address is assigned. Q: Is USB HDD External Enclosure not supported? Answer: Please use external power supply for USB HDD External Enclosure. ENG-16 INHALT DER PACKUNG ...................................................................................2 English INHALTSVERZEICHNIS ANSCHLÜSSE ...................................................................................................4 VERWENDUNG DER FERNBEDIENUNG ........................................................5 Deutsch ÜBERSICHT ÜBER DIE HARDWARE ..............................................................3 5.1 SETUP FÜR DEN TV MODUS .........................................................................7 5.2 SETUP FÜR KABELGEBUNDENES NETZWERK .................................................7 Français SETUP UND AUFRÜSTEN ................................................................................7 5.4 AKTUALISIERUNG DER FIRMWARE ..............................................................9 MEDIAQUELLEN ............................................................................................ 10 Italiano 5.3 SETUP FÜR EIN DRAHTLOSES NETZWERK (WLAN) (OPTIONAL) .....................8 6.3 LOKALE SPEICHERGERÄTE ........................................................................11 GENIEßEN SIE MULTIMEDIA ........................................................................ 12 7.1 ABSPIELEN VON MUSIK-, FOTO- UND VIDEODATEIEN .................................. 12 7.2 WEB BROWSER & RSS ............................................................................ 13 7.3 HÖREN SIE INTERNET RADIO- LIVE 365™................................................. 14 Português 6.2 NETWORK NEIGHBORHOOD (SAMBA CLIENT)............................................. 10 Español 6.1 UPNP & AVERMEDIA DMS....................................................................... 10 7.5 FLICKR .................................................................................................... 15 FAQ (HÄUFIG GESTELLTE FRAGEN) .......................................................... 16 F: WARUM SEHE ICH NICHTS AUF DEM FERNSEHER? ........................................ 16 F: WARUM KANN ICH DAS GERÄT NICHT MIT MEINEM NETZWERK VERBINDEN? ... 16 F: WIRD EINE EXTERNE USB FESTPLATTE NICHT UNTERSTÜTZT? ..................... 16 DEU-1 Русский 7.4 SHOUTCAST™ ....................................................................................... 15 Über diesen Leitfaden Diese Kurzanleitung bietet Ihnen die schnellste Möglichkeit MultiMedia mit dem AVerLife ExtremeVision Media Player zu geniesen. Für weitere Einzelheiten über die Verwendung dieses Gerätes beziehen Sie sich bitte auf das Benutzerhandbuch, das auf der AVerMedia Webseite zu finden ist www.avermedia.com. 1 Inhalt der Packung Die Verpackung enthält folgende Gegenstände: High Gain USB Wireless Adapter AVerLife ExtremeVision Media Player Netzteil (Optional) Kabel für Composite Komponentenkabel WARNUNG: Überzeugen Sie sich, dass das Netzteil, das mit den AVerLife ExtremeVision Media Player verschickt wurde verwendet wird! Andere Netzteile, wie solche mit einem 12 V Ausgang, die oft für Laptops eingesetzt werden schädigen oder können das Gerät sogar entzünden. HDMI Kabel Kurzanleitung DEU-2 Fernbedienung (einschließlich der Batterien) English Deutsch 2 Übersicht über die Hardware Français VORDERANSICHT Italiano Power Ein/Aus USB Port Composite- HDMI S/PDIF Port Netzteil Ethernet-Schnit USB Port / eSATA Español Component-A • Power Aus Wenn Sie das Gerät ausschalten wollen, drücken Sie bitte auf "Power" auf der Português TATSÄCHLICHE ANSICHT • LED Anzeige auf der Vorderseite: Keine Farbe - Ausgeschaltet Blaue Farbe - Hochfahren/Betrieb DEU-3 Русский Fernbedienung. 3 Anschlüsse (7) (5) (2) (3) (6) (1) (4) Netzteil eSATA HDD Internet Verstärker USB Stick ADSL TV * Drahtloser Dongle (Optional) Video & Audio Router • Die HDMI-Schnittstelle (1) ist für HD-Video und qualitativ hochwertige Audioausgabe • Der optische S/PDIF Anschluss (2) ist für qualitativ hochwertige Audioverbindung mit einen externen Decoder oder Verstärker. • Component (3) ist der Videoausgang • Composite (4) ist für Standartauflösung (NTSC/PAL) TV Ausgang. Speichergerät • Die USB Schnittstelle (5) ist für Externe USB Festplatten, USB-Sticks. Tastatur, Maus oder einen drahtlosen Dongle (Optional). *Setzten Sie sich, um Ihr AVerLife ExtremeVision mit einem drahtlosen Lan zu verbinden, mit einem Repräsentanten der AVerMedia wegen eines drahtlosen USB Dongle in Verbindung. • Über die E-SATA Schnittstelle (6) kann eine SATA Festplatte angeschlossen werden. Verbindungen mit einem Netzwerk • Die Ethernet Schnittstelle (7) dient dazu, zuhause über Ihrem Router mit einem LAN oder dem Internet Verbindung aufzunehmen. DEU-4 Nr. KEYPAD 1 POWER Funktionsbeschreibung Einschalten/Standby Zurück zum Hauptmenü 2 HOME 3 MULTIMEDIA Eingabe Multimedia Seite. 4 IMEDIA Eingang zur iMedia-Seite DEU-5 Русский Português Español Italiano Français Deutsch Verwenden Sie die Fernbedienung um im Menü zu navigieren, und um Videos auszuwählen, anzuschauen, Musik zu hören oder um Fotos auf Ihrem Fernsehgerät zu betrachten. Für weitere Einzelheiten über die Benutzung der Fernbedienung beziehen Sie sich bitte auf das Benutzerhandbuch. English 4 Verwendung der Fernbedienung 5 News/Nachrichte n Eingang zur Nachrichtenseite 10 ZOOM Eingang zur Webseite Sortieren aller Dateien in einem Verzeichnis und Ausgabe in alphabetischer Reihenfolge Anzeige der Mediainformation. Bei zweimaligen Drücken werden weitere Einzelheiten über das Video angezeigt. Video & Musik: Wiederholen der aktuellen Datei oder aller Dateien in diesem Verzeichnis oder Aufheben der Wiederholfunktion Video oder Foto zoomen 11 Drehen Foto drehen 12 Nummern 13 MUTE 14 Gehe zu 15 zurück 16 Lautstärke 17 MENÜ 18 SET UP 6 INTERNET 7 Sortieren 8 INFO 9 Wiederholen 19, 23 Richtungen 20, Schneller Vor- 22 und Rücklauf 21 24 25 26 27 OK/Abspielen PAUSE Vorheriges/Näch stes STOP Langsam Vor/Zurück BGM 28 Funktion 29 Eject/Auswerfen 30 A-B 31 Backup 32 Ausgabe 33 AUDIO 34 Untertitel 35 Hilfe Ziffern eingeben, wenn erforderlich Audioausgang stumm schalten Aktueller Stand des Video- ( (hr/min) oder Musikdatei (0 - 99%) 1. Zurück zur vorherigen Seite. Speichern/Abbrechen der Einstellungen 2. Verlassen des Browsers (+) lauter / (-) leiser 1. Gehe zum Menü des DVD Films 2. Wählen Sie den Verzeichnispfad beim Navigieren Zur Einstellungsseite Bewegen Sie den Cursor zur Auswahl der Objekte 1. 2. Video abspielen mit 1,3x,2x,4x,8x… facher Geschwindigkeit Video zurückspulen mit 2x,4x,8x... Geschwindigkeit 1. Abspielen oder Anhalten der Mediadatei 2. Auswahl der hervorgehobenen Elemente 1. Überspringen, zur nächsten/vorherigen Seite (beim Durchblättern der Mediadateien. 2. Überspringen zur nächsten/vorherigen Datei (beim Abspielen von Mediadateien) Abspielen anhalten Zeitlupe vorwärts/rückwärts mit 1/2x, 1/4x, 1/8x .. facher Geschwindigkeit Hinzufügen/Entfernen/Abspielen von Musikdateien oder iMediaStationen als oder Hintergrundmusik. Gehe zu Bereich: Modus/Sortieren/BGM (Hintergrundmusik) USB Abmelden Einstellen/Aufheben des A-B Wiederholmodus Kopieren von Dateien oder Verzeichnissen zwischen USB-Speicher und SATA Festplatte, oder Löschen Umschalten des Videoausgangs zwischen Composite und HDMI Wählen verschiedener Sprachen/Tonspuren Wählen verschiedener Untertitel Anzeige der Hilfe DEU-6 English 5 Setup und Aufrüsten 5.1 Setup für den TV Modus Wenn Sie HDMI verwenden, verwenden Sie die Fernbedienung und drücken Sie die "OUTPUT" Taste. Sie können durch die TV-Modi blättern, um zum richtigen TV Anzeigemodus zu gelangen. 5.2 Setup für kabelgebundenes Netzwerk 1. Drücken Sie "Setup" auf der Fernbedienung oder wählen Sie "Setup" aus dem Hauptmenü 2.Wählen Sie "Netzwerkeinstellungen" “IP Setup”, und Enable DHCP oder geben Sie Ihre statische IP Adresse entsprechend Ihrer lokalen Einstellungen ein. DEU-7 Italiano Español Hinweis: Um ins Setup-Menü zu gelangen können Sie auch die Setup Taste auf der Fernbedienung drücken. Verwenden Sie um einen Eintrag auszuwählen, drücken Sie dann "OK", um die Auswahl zu bestätigen. Português Überprüfen Sie die TV Einstellung in dem Sie auf “Setup” → “System Setup” → “TV Mode Setup” → “Video Output” gehen. Die Fabrikeinstellung der Anzeige des AVerLife ExtremeVision Media Player ist Composite (CVBS). Русский ANFANGSSEITE Français Deutsch Bitte stellen Sie den Wahlschalter der Videoquelle so, dass er mit der Verbindung Ihres AVerLife ExtremeVision Media Player übereinstimmt. Verwenden Sie beispielsweise HDMI, stellen Sie Ihr Fernsehgerät auf den entprechenden HDMI Eingang ein. 5.3 Setup für ein drahtloses Netzwerk (WLAN) (Optional) AVerLife ExtremeVision Media Player unterstützt ein drahtloses Ethernet über einen USB Wi-Fi Dongle von AVerMedia. Um die Funktion "drahtlos (wireless)“ einzuschalten, stellen Sie bitte sicher, dass Sie den Wi-Fi Dongle vor dem Einschalten des AVerLife ExtremeVision Media Player in die USB Schnittstelle steckten. Und beachten Sie, dass ein USB Wi-Fi, der nicht von AVerMedia stammt, NICHT unterstützt wird. Für Videos in sehr hoher Auflösung empfehlen wir das Streamen über eine Kabelverbindung zwischen dem AVerLife ExtremeVision Media Player und dem heimischen Router. Das Abspielen von Musik und Fotos über die drathlose Verbindung geht in Ordnung. 1. Drücken Sie "Setup" auf der Fernbedienung oder wählen Sie "Setup" aus dem Hauptmenü 2. Drücken Sie “Network Setup” Taste. Wählen Sie, um den Setup Assistenten zu starten, den “Network Wizard” aus dem "Network set up menu" und wählen Sie “Wireless”(drahtlos). 3. AVerLife ExtremeVision Media Player Scan zeigt alle verfügbaren Netzwerke an; wählen Sie das für Sie richtige. 4. Falls das von Ihnen gewählte Netzwerk mit einem Passwort gesichert ist, wird ein "Schloss" angezeigt. Die Signalstärke wird angezeigt durch ROT (schlechte Verbindung) GELB (passable Verbindung) oder GRÜN (gute Verbindung). 5. Wählen Sie "Key Value". Geben Sie Ihr Passwort ein. Die Länge des Schlüssels für jedes Verschlüsselungsformats ist in der folgenden Tabelle beschrieben. Der AVerLife ExtremeVision Media Player erkennt sas WPA und WPA2 Format und verbindet automatisch. DEU-8 5 Stellen WEP64(HEX) 10 Stellen WEP128(ASCII) 13 Stellen WEP128(HEX) 26 Stellen WPA‐PSK/WPA2‐PSK 8 oder mehr Stellen (aktualisieren der Firmware). 2. Wählen Sie "Internet Upgrade"; das System sucht im Internet automatisch nach verfügbarer Firmware 3. Wählen Sie "Yes"(ja) falls Sie weitermachen wollen. Bitte achten Sie darauf, dass die Stromversorgung während dieses Vorgangs nicht unterbrochen werden darf, sonst kann die Firmware abstürzen und der AVerLife ExtremeVision Media Player kann danach möglicherweise nicht mehr hochfahren 4. Ist der Vorgang erfolgreich abgeschlossen, bootet der AVerLife ExtremeVision Media Player automatisch. 5. Eine alternative Möglichkeit ist der "USB Upgrade". Die aktuellste Firmware finden Sie als Binärdatei gepackt unter http://www.avermedia.com. Laden Sie die Datei herunter und speichern Sie sie auf einem USB Stick; entpacken Sie die Datei. Die Datei "upgrade.bin" muss sich im Root-Verzeichnis befinden, damit der AVerLife ExtremeVision Media Player sie erkennt. DEU-9 Español Sie "Version", dann "Firmware upgrade" Italiano wählen Português Gehen Sie zu "Setup Hauptmenü", Français Aktualisierung der Firmware Es gibt zwei Möglichkeiten die Firmware zu aktualisieren. Gehen Sie zu "Setup" im Hauptmenü und wählen Sie "Version". Die erste Möglichkeit die Firmware zu aktualisieren geht über "Internet Upgrade"; es ist bequem und erfordert keinen PC. Überzeugen Sie sich, dass der AVerLife ExtremeVision Media Player mit dem Internet verbunden ist. Durchlaufen Sie dann folgende Schritte: 1. English WEP64(ASCII) Русский 5.4 Schlüssellänge Deutsch Verschlüsselungsformat 6. Stecken Sie den USB Stick in die USB-Schnittstelle des AVerLife ExtremeVision Media Players. Gehen Sie zu "Set Up" → “Version” → “Firmware upgrade” → “USB Upgrade”. 7. Wählen Sie "Yes" zum fortfahren oder "No" zum Abbrechen. Bitte achten Sie darauf, dass die Stromversorgung, während des Vorgangs, nicht unterbrochen wird. 8. Ist der Vorgang erfolgreich abgeschlossen, bootet der AVerLife ExtremeVision Media Player automatisch. 6 Mediaquellen 6.1 UPnP & AVerMedia DMS Der AVerLife ExtremeVision Media Player erkennt beim Booten automatisch alle verfügbaren UPnP AV kompatiblen Server und listet sie in der UPnP Spalte des Hauptmenüs auf. Im AVerLife ExtremeVision Media Player selbst ist kein weiteres Setup erforderlich. Hinweis: Falls Sie AVerLife ExtremeVision Media Player über Ihren Computer verbinden müssen, laden Sie das UPnp - falls erforderlich - von www.avermedia.com herunter. 6.2 Network Neighborhood (Samba Client) So lange das Netz verbunden ist und keine Firewall die Shares (gemeinsam genutzte Dateien) von entfernten Stellen blockiert, gibt es keine zusätzliche Funktion, um diese Eigenschaft zu aktivieren. Die folgenden Schritte zeigen wie man über das Samba-Client-Protokoll auf die Medien zugreift. 1. Wählen Sie "Mein Netzwerk" im Hauptmenü - alle verfügbaren Quellen werden automatisch erkannt und angezeigt. DEU-10 eine Zielmaschine, navigieren Sie dann auf die English 2. Drücken Sie die Down-Taste und wählen Sie gewünschten Dateien, die Sie abspielen Der AVerLife ExtremeVision Media Player unterstützt USB-Sticks, USB-Festplatten und eSATA-Festplatten. Wählen Sie einfach im Hauptmenü “MultiMedia” und navigiere zu den Dateien, die Sie abspielen wollen. Hinweis: Die Anzahl der USB-Schnittstellen kann über eine USB-Hub erweitert werden. Seien Sie aber vorsichtig wegen des zusätzlichen Strombedarfs der zusätzlichen Geräte. AVerLife ExtremeVision Media Player selbst begrenzt den Stromverbrauch (1,1 A) für die USB-Schnittstelle. Gehen Sie auf der Hauptseite zu “MultiMedia”. 2. Wählen Sie die Bezeichnung Ihres Speichergerätes aus der Liste aus, und drücken Sie "COPY" 3. Wählen Sie die Quelle und das Ziel. Drücken Sie "OK" wenn Sie weitermachen wollen oder Português Español 1. Italiano 6.3 Lokale Speichergeräte Français Deutsch möchten. Русский "NO", um zurückzugehen. DEU-11 7 Genießen Sie MultiMedia 7.1 Abspielen von Musik-, Foto- und Videodateien Für weitere Einzelheiten über die unterstüzten Dateiformate und Behälter beziehen Sie sich bitte auf das Benutzerhandbuch. Einige der häufig benutzten Funktionen sind im folgenden herausgestellt. 1. Zum Anschauen der Video-Informationen drücken Sie "INFO", drücken Sie INFO erneut um weitere Informationen zu erhalten. 2. Zum Herausfinden der Spieldauer oder wieviel Prozent eines Videos oder Musikstücks abgespielt sind, drücken Sie, um in den Zeitsuchmodus zu schalten "0(GOTO)" auf der Fernbedienung und drücken Sie die Zifferntasten direkt, um einen bestimmten Prozentsatz der Datei anzuspringen. 3. Foto-Bilder-Schau: Drücken Sie 'OK', um das, in der Vorschau ausgewählte Bild, bildschimfüllend anzuzeigen; drücken Sie „OK“ erneut, um die Bilderschau zu beginnen. 4. Verzeichnisnavigation: Drücken Sie MENU um auf die Leiste oben auf dem Schirm zu springen. Ein Druck auf eine numerische Taste während des Navigierens sortiert die Dateien nach den ersten Buchstaben der entsprechenden Taste. Dies hilft Ihnen gewünschte Dateien unter vielen zu finden. DEU-12 Wenn Sie die Fernbedienung zum Surfen verwenden möchten, drücken Sie INFO, um eine URL Leiste, wie unten dargestellt, zu erhalten. zur leichteren Auch eine virtuelle Tastatur steht zur Verfügung wenn Sie Dateneingabe drücken. Drücken die HELP Taste für Hilfe und Sie bekommen Anweisungen für alle Kurzbefehle wie im Folgenden: bedeutet Gibt es auf einer Internetseite ein RRS (Really Simple Syndicatin) symbol dies die Seite kann im RRS Format betrachtet werden. Ein Format das für Veröffentlichungen verwendet wird, die häufig aktualisiert werden - wie Blogeinträge, Nachrichtenüberschriften, Audio und Video. Ein RSS Dokument (das als "feed", "web feed" oder Channel bezeichnet wird) beinhalten den gesamten oder zusammen gefaßten Text, DEU-13 English Italiano Zum Surfen können eine USB-Tastatur und Maus angeschlossen werden. Achten Sie darauf, dass die Geräte eingesteckt sind, ehe Sie den Browser anwählen. Español Die Homepage des Webbrowsers wird angezeigt; danach können Sie über die Fernbedienung oder die Tastatur und die Maus surfen Português Wo immer Sie sich in der Benutzerschnittstelle befinden, drücken Sie HOME auf der Fernbedienung um, wie unten gezeigt, zum Hautmenue zurückzukehren. Wählen Sie das Web Symbol und drücken Sie dann OK. Русский 7.2 Web Browser & RSS Français Deutsch 5. Fall Sie, während Sie Verzeichnisse und Dateien durchsuchen, andere Funktionen (wie iMEDIA oder Audioeinstellungen, usw) verwenden möchten, drücken Sie auf der Fernbedienung die Kurzbefehlstasten wie HOME, SETUP,... statt viele Male die Taste BACK. Danach ist es leicht zum Verzeichnispfad zurückzukehren, in dem Sie den Kurzbefehl MULTIMEDIA drücken. sowie Metadata wie Veröffentlichungsdatum und Autor. Der Vorteil der Web feeds, aus Sicht der Herausgeber, ist das automatische Syndizieren des Inhalts. Um, im AVerLife ExtremeVision Media Player einen Feed zur Liste der RSS hinzuzufügen, klicken Sie auf das Symbol auf der Seite. Drücken Sie "OK" zum Bestätigen oder "Cancel" zum Abbrechen. Gehen Sie von der Hauptseite aus auf die RSS Seite und wählen Sie den RSS, den Sie betrachten wollen. Es gibt bereits eingetragene Feeds. 7.3 Hören Sie Internet Radio- Live 365™ Live365™ ist ein Internet Radio Service der unbegrenzten On-Demand -Zugang zu Tausenden von Radiostationen bietet. Das Audio wird direkt über das Internet gestreamt. Verfahren Sie entsprechend den folgenden Schritten, um auf die Radiostationen zuzugreifen: 1. Überzeugen Sie sich, dass die Netzwerkeinstellungen stimmen, und Sie Zugang zum Internet haben. 2. Wählen Sie "iMedia" im Hauptmenü oder drücken Sie iMedia auf der Fernbedienung 3. Drücken Sie "Live 365" und dann "OK" auf der Fernbedienung 4. Wählen Sie einen Katalog aus der Liste, oder wählen Sie "All Brodcasts" (alle Sendungen), um die Stationen durchzublättern. DEU-14 Wählen Sie einen Sender aus der Liste und drücken Sie "OK", "Play" zum Abspielen Hinweis 1: English 5. steht für einen Hinweis 2: Drücken Sie “BGM” auf der Deutsch Radiosender. der Hintergrundmusik hinzuzufügen 7.4 SHOUTcast™ Français Fernbedienung um den Sender zur Liste Verfahren Sie folgendermaßen: 2. Wählen Sie die Station die Sie hören möchten. Da der Inhalt direkt über das Internet gestreamt wird, braucht es etwas Geduld, bis der Inhalt geladen ist. Português Español 1. Wählen Sie "iMedia" im Hauptmenü oder wählen Sie "ShoutCast". Italiano Sie können den AVerLife ExtremeVision Media Player - ohne PC - dazuverwenden, ShoutCast Stationen zu hören. Über den AVerLife ExtremeVision Media Player können Sie - ohne Computer - die Fotos auf Flickr betrachten. Gehen Sie folgendermaßen vor: 1. Drücken Sie die "iMedia"-Taste, wählen Sie "Flickr". Das Interessante und die DEU-15 Русский 7.5 Flickr "Aktualisierungen" werden wie unten dargestellt gezeigt: 2. Durchblättern der Fotos und drücken von "OK" zeigt die Bilder in voller Bildschirmgröße. Drücken Sie "OK" erneut und das Abspielen wird wiederholt. 3. Drücken Sie "Search" (Suche). Dies ermöglicht es Ihnen Ihre Lieblingsfotos von Flickr zu durchsuchen. FAQ (Häufig gestellte Fragen) F: Warum sehe ich nichts auf dem Fernseher? Antwort: Bitte wählen Sie den richtigen Signaleingang auf Ihrem Fernsehgerät. Wenn Sie das Gerät über HDMI verbunden haben, wählen Sie bitte die richtige Nummer der HDMI- Schnittstelle in Ihrem Fernseher, wenn Sie das Gerät über die A/V-Schnittstelle mit dem Fernseher verbunden haben, wählen Sie bitte die richtige A/V-Schnittstelle in Ihrem Fernseher. F: Warum kann ich das Gerät nicht mit meinem Netzwerk verbinden? Antwort: Handelt es sich um eine drahtlose Verbindung, überzeugen Sie sich, dass die richtige Verschlüsselung und das richtige Passwort eingegeben wurde. Wählen Sie im Hauptmenü das Symbol 'iMedia', dann 'Enter' und Sie sehen welche IP-Adresse zugeordnet wurde. F: Wird eine externe USB Festplatte nicht unterstützt? Antwort: Bitte verwenden Sie eine externe Stromversorgung für die externe USB-Festplatte. DEU-16 CONTENU DE L’EMBALLAGE .........................................................................2 English Table des matières CONNEXIONS POUR PERIPHERIQUES..........................................................4 UTILISATION DE LA TELECOMMANDE ..........................................................5 Deutsch DESCRIPTION DU MATERIEL ..........................................................................3 PROFITEZ DU MULTIMEDIA.......................................................................... 12 7.1 LIRE DES FICHIERS MUSIQUE, PHOTO OU VIDEO .......................................... 12 7.2 NAVIGATEUR WEB ET RSS ...................................................................... 13 7.3 ÉCOUTEZ INTERNET RADIO- LIVE 365™.................................................... 14 7.4 SHOUTCAST™ ....................................................................................... 15 7.5 FLICKR .................................................................................................... 15 FAQ.................................................................................................................. 16 Q : POURQUOI NE VOIS-JE RIEN SUR L’ECRAN TV ?.......................................... 16 Q : POURQUOI NE PUIS-JE PAS CONNECTER LE LECTEUR A MON RESEAU DOMESTIQUE ? .............................................................................................. 16 Q : UN BOITIER EXTERNE HDD USB N’EST PAS PRIS EN CHARGE ? .................. 16 FRA-1 Italiano Español 6.1 DMS UPNP ET AVERMEDIA ..................................................................... 10 6.2 VOISINAGE RESEAU (CLIENT SAMBA) ......................................................... 10 6.3 DISPOSITIF DE STOCKAGE LOCAL ...............................................................11 Português SOURCES DE MEDIA..................................................................................... 10 Русский 5.1 INSTALLATION EN MODE TV ..........................................................................7 5.2 INSTALLATION POUR RESEAU CABLE .............................................................7 5.3 INSTALLATION POUR RESEAU SANS FIL (EN OPTION) .......................................8 5.4 MISE A JOUR DU LOGICIEL ............................................................................9 Français INSTALLATION ET AMELIORATION ................................................................7 À PROPOS DE CE GUIDE Ce guide rapide vous explique la procédure d’acquisition la plus rapide pour profiter du multimédia avec AVerLife ExtremeVision Media Player. Pour plus de détails sur la manière d’utiliser cet appareil, voyez le Mode d’emploi disponible sur le site Web d’AverMedia : www.avermedia.com 1 Contenu de l’emballage L’emballage du produit contient les éléments suivants : High Gain USB Wireless Adapter AVerLife ExtremeVision Media Player Bloc secteur (en option) Câble composite Câble composant AVERTISSEMENT : N’utilisez que le bloc d’alimentation secteur fourni avec l’AVerLife ExtremeVision Media Player. D’autres sources d’alimentation telles que celles qui délivrent 12V, courantes pour les ordinateurs portables, endommageraient et pourraient même « griller » cet appareil. Câble HDMI Guide rapide FRA-2 Télécommande (piles fournies) English Deutsch 2 Description du matériel Français VUE FRONTALE Italiano Marche/Arrêt Port USB Composite Sortie HDMI Port S/PDIF Bloc secteur Port Ethernet Port USB / eSATA Español Composant • Extinction Pour éteindre l'appareil, appuyer sur la touche « POWER » de la Português VUE ARRIERE • Signaux LED du panneau frontal : Aucune couleur- Arrêt/Off Couleur bleue - Démarrage / En marche FRA-3 Русский télécommande. 3 Connexions pour périphériques (7) (5) (2) (3) (6) (1) (4) Bloc secteur eSATA HDD Internet Ampli Flash USB ADSL TV *Sans fil enfichable (en option) Vidéo et Audio Routeur • Le port HDMI (1) sert de sortie vidéo haute définition et audio haute qualité. • Le port optique S/PDIF connecté à un décodeur ou à un ampli externe permet une haute qualité audio. • Le composant (3) est une sortie vidéo. • Le composite (4) est une sortie TV (PAL/NTSC) Périphérique de stockage • Le port USB (5) est destiné à un boîtier HDMI, une clé USB flash drive, un clavier, une souris, ou un dispositif sans fil enfichable (en option)). * Contactez un représentant d'AverMedia pour obtenir un module WiFi USB et connecter votre AVerLife ExtremeVision Media Player au réseau sans fil. • Le port E-SATA (6) permet de brancher un disque SATA. Connection réseau • Le port ETHERNET (7) sert à brancher votre routeur pour vous connecter à un réseau local LAN ou pour une connexion Internet. FRA-4 Русский Português Español Italiano Français Deutsch Utilisez la télécommande pour vous déplacer dans les menus, sélectionner et regarder des vidéos, écouter de la musique ou visionner des photos sur votre téléviseur. Pour plus de détails sur l’utilisation de la télécommande, voyez le Mode d’emploi. English 4 Utilisation de la télécommande Nº 1 BOUTONS MARCHE/ARRÊT 2 DÉPART 3 MULTIMEDIA FONCTION Mise en route / Mise en veille Retour au menu principal Entrée à la page Multimédia FRA-5 4 IMEDIA 5 NOUVELLES 6 WEB 7 TRIER 8 INFO 9 REPEAT (répéter) 10 ZOOM 11 13 ROTATE (pivoter) NUMBERS (chiffres) MUTE (silence) 14 GO TO (aller à) 15 BACK (retour) 16 Volume ADJ. (réglage volume) 17 MENU 12 21 SET UP (installation) DIRECTIONS (flèches directionnelles) FAST FORWARD / REWIND (avance/retour rapides) OK/PLAY PAUSE (OK/lecture pause) 24 PREV/NEXT (préc./suiv.) 18 19, 23 20, 22 25 STOP 26 28 SLOW/SLIDE BGM (musique de fond) Func (fonction) 29 Eject 30 A-B Backup (sauvegarde) OUTPUT (sortie) 27 31 32 33 34 35 AUDIO SUBTITLE (sous-titres) HELP (aide) Entrée à la page iMedia Entrée à la page des nouvelles Entrée au site Web Triez tous les fichiers d’un dossier et reclassez-les par ordre alphabétique Affiche l’information sur les média. En appuyant deux fois vous obtiendrez plus de détails sur la vidéo. Vidéo et musique : pour répéter le fichier en cours, ou tous les fichiers, ou pour annuler la fonction « répéter ». Zoom (en vidéo ou en photo) Fait pivoter la photo. Pour quand il faut saisir des chiffres. Pour couper le son Aller à un point du fichier vidéo (h/min) ou audio (00 % - 99 %) 1. Retour à la page précédente. Permet d’enregistrer ou d’annuler les réglages dans les pages pertinentes. 2. Quitter le navigateur Web. (+) Augmenter le volume / (-) Baisser le volume 1. Aller au menu des films DVD. 2. Choisir la route d’accès à des fichiers en naviguant. Entrée à la page d’installation. Déplacent le curseur pour sélectionner des éléments. 1. 2. Lire des vidéos aux vitesses 1,3x, 2x, 4x, 8x… Lire des vidéos en marche arrière aux vitesses 2x, 4x, 8x... 1. Lecture ou pause de fichiers multimedia. 2. Entrer à l’élément en surbrillance. 1. Aller à la page précédente/suivante en se déplaçant parmi les fichiers média. 2. Aller au fichier précédent/suivant en lisant des fichiers média. Arrêter la lecture de fichiers média. Avance/retour au ralenti des média, aux vitesses 1/2x, 1/4x,1/8x… Ajouter/supprimer/lire des fichiers musique ou la station iMedia comme musique de fond Aire des fonctions Mode go/Trier/BGM (musique de fond) Éjection USB Définir/annuler le mode « répéter ». Copier des fichiers entre le stockage USB et le HDD de SATA , ou effacer. Change le type de sortie vidéo selon la séquence Composite—HDMI. Sélection de différentes langues/bandes son Sélection de différents sous-titrages. Afficher un message d’aide FRA-6 NB : Vous pouvez appuyer sur le bouton « SETUP » (installation) de la télécommande pour entrer au menu principal d’installation. Et sélectionner un élément à l’aide des boutons puis appuyer sur le bouton « OK » pour confirmer la sélection. Si vous utilisez l’HDMI, appuyez sur le bouton « OUTPUT » (sortie) de la télécommande. Vous pouvez vous déplacer parmi les modes TV jusqu’à trouver le bon mode d’affichage. 5.2 Installation pour réseau câblé 1. Appuyer sur le bouton « SETUP » (installa-tion) de la télécommande ou sélectionnez « Installation » dans le menu principal. 2. Sélectionnez « Installation réseau » → « Définir IP », et activez le DHCP ou saisissez votre adresse IP statique selon votre configuration locale. FRA-7 English Deutsch Français Vérifiez l’affichage sur le poste en allant à « Installation » → « Installation système » → « Réglage du mode TV » → « Sortie vidéo ». L’affichage par défaut de l’AVerLife ExtremeVision Media Player est composite (CVBS). Italiano PAGE DE PREMIÈRE UTILISATION Español Ajustez le sélecteur de source vidéo de votre téléviseur en fonction de la connexion depuis votre AVerLife ExtremeVision Media Player. Par exemple, si vous utilisez l’HDMI, réglez le poste de manière à utiliser le port d’entrée HDMI correspondant. Português 5.1 Installation en mode TV Русский 5 Installation et amélioration 5.3 Installation pour réseau sans fil (en option) L’l’AVerLife ExtremeVision Media Player prend en charge Ethernet sans fil avec un Wi-Fi enfichable USB fourni par AverMedia. Pour activer la fonction sans fil, assurez-vous brancher votre Wi-Fi enfichable avant d’allumer l’ AVerLife Extreme Vision Media Player. Et notez bien qu’un Wi-Fi enfichable USB non autorisé par AverMedia NE SERA PAS pris en charge. Pour de la vidéo de très haute définition, une connexion par câble entre l’AverLife Extreme Vision Media Player et le routeur d’origine est conseillée pour la diffusion en continu. Pour la reproduction de musique et le visionnement de photos, la connexion sans fil est satisfaisante. 1. Appuyer sur le bouton « SETUP » (installation) de la télécommande ou sélectionnez « Installation » dans le menu principal 2. Appuyez sur le bouton « Network Setup » (installation réseau) et sélectionnez « Network Wizard » (assistant réseau) dans le menu d’installation pour démarrer l’assistant puis sélectionnez « Wireless » (sans fil). 3. Le dispositif de recherche d’AVerLife ExtremeVision Media Player affiche tous les réseaux disponibles ; choisissez celui qui vous convient. 4. Si le réseau choisi est protégé par un mot de passe, une icône « cadenas » s’affichera. La force du signal est indiquée par un voyant ROUGE (mauvaise qualité), JAUNE (qualité acceptable) ou VERT (bonne qualité), 5. Sélectionnez « Key Value » (valeur code). Saisissez votre mot de passe. Les longueurs de code dans chaque format de code sont reprises dans le tableau ci-après. Pour ce qui est des formats WPA et WPA2, l’AVerLife Extreme Vision les détectera et y passera automatiquement. FRA-8 WEP64(ASCII) 5 chiffres WEP64(HEX) 10 chiffres WEP128(ASCII) 13 chiffres WEP128(HEX) 26 chiffres WPA‐PSK/WPA2‐PSK 8 chiffres ou plus English Longueur du code Deutsch Format de code Choisissez « Internet Upgrade » (mise à jour par Internet) ; le système cherchera automatiquement un code de firmware disponible sur Internet. 3. Sélectionnez OUI si vous souhaitez continuer. Notez bien qu’il ne faut en aucun cas éteindre l'appareil pendant le processus, car cela pourrait endommager le logiciel et l'AverLife Extreme Vision Media ne pourrait plus démarrer. 4. Une fois le processus achevé avec succès, l’AVerLife Extreme Vision Media Player redémarrera automatiquement. 5. Un autre choix possible est « USB Upgrade » (mise à jour via USB). Le fichier binaire le plus récent du logiciel est comprimé et situé dans http://www.avermedia.com. Téléchargez le fichier du logiciel, enregistrez-le dans votre disque USB flash et décomprimez-le. Le fichier « upgrade.bin » doit être FRA-9 Italiano 2. Español Allez au menu principal d’installation, sélectionnez « Version », puis « Firmware upgrade » (mise à jour du logiciel). Português 1. Русский Il y a deux manières de mettre à jour le logiciel. Allez à « Setup » (installation) dans le menu principal et sélectionnez « Version ». La première manière de mettre à jour le logiciel est à travers « Internet Upgrade » (mise à jour par Internet), une méthode pratique ne nécessitant pas d’un PC. Assurez-vous d’abord que l’AverLife Extreme Vision soit déjà connecté à Internet, puis suivez les pas décrits ci-dessous : Français 5.4 Mise à jour du logiciel enregistré dans le répertoire racine pour que l’AverLife Extreme Vision puisse le détecter. 6. Insérez le disque USB dans le port USB de l’AVerLife Extreme Vision Media Player. Allez à « Set Up » (Installation) → « Version » → « Firmware upgrade » (mise à jour logiciel) → « USB Upgrade » (Mise à jour USB). 7. Sélectionnez OUI pour continuer ou NON pour annuler. Faites bien attention à NE PAS ÉTEINDRE l’appareil pendant le processus. 8. Une fois le processus achevé avec succès, l’AverLife Extreme Vision Media Player redémarrera automatiquement. 6 Sources de média 6.1 DMS UPnP et AVerMedia L’AVerLife ExtremeVision Media Player détectera automatiquement, lors du démarrage, tous les serveurs avec des contenus UPnP compatibles AV disponibles, et en dressera une liste dans la colonne UPnP du menu principal. Aucune autre installation n’est nécessaire dans l’AVerLife ExtremeVision Media Player lui-même. NB : S’il vous faut connecter l’AVerLife ExtremeVision Media Player à votre ordinateur, et si UpnP est nécessaire, téléchargez-le depuis www.avermedia.com. 6.2 Voisinage réseau (client Samba) Pour autant que vous soyez connectés au réseau et qu’aucun pare-feu ne bloque les ressources partagées de sites à distance, aucune autre installation n'est nécessaire pour activer cette fonction. La marche à suivre ci-dessous permet d'accéder aux média à l'aide du protocole Client Samba. 1. Sélectionnez « My Network Places » (Mes emplacements réseau) dans le menu principal : toutes les sources disponibles seront automatiquement détectées et affichées. FRA-10 NB : Le nombre de ports USB peut être augmenté à l’aide d’un concentrateur USB ; attention à la puissance additionnelle consommée par les périphériques supplémentaires. L’AVerLife ExtremeVision Media Player fournit lui-même une puissance limitée (1,1A) au port USB. 1. Allez à « MultiMedia » dans la page principale. 2. Sélectionnez le nom de votre périphérique de stockage dans la liste, et appuyez sur le bouton « COPY » (copier). 3. Sélectionnez l’origine et la destination. English Deutsch Français L’AVerLife ExtremeVision Media Player prend en charge les disques USB flash, HDD USB et HDD eSATA. Dans le menu principal, choisissez simplement « MultiMedia » et naviguez pour lire les fichiers voulus. Italiano 6.3 Dispositif de stockage local Español Appuyez sur le bouton « Down » (en bas) pour choisir la machine cible et naviguez vers les fichiers destinataires que vous souhaitez lire. Português 2. continuer ou « No » (non) pour revenir en arrière. FRA-11 Русский Appuyez sur le bouton « OK » si vous voulez 7 Profitez du multimédia 7.1 Lire des fichiers musique, photo ou vidéo Pour les détails des formats et des conteneurs de fichiers pris en charge, voyez le mode d’emploi. Certaines fonctions utilisées fréquemment sont mises en évidence comme ceci : 1. Affichage d’information sur la vidéo : Appuyez sur le bouton « INFO »`pour voir l’information vidéo ; appuyez de nouveau pour plus d’information. 2. Recherche du temps écoulé et du pourcentage de progression d’un morceau de musique ou d’une vidéo : Appuyez sur le bouton « 0(GOTO) » [0(aller à)] de la télécommande pour entrer dans le mode de recherche de temps, puis tapez directement sur les boutons numériques un pourcentage donné du fichier en cours de lecture. 3. Diaporama : Appuyez sur « OK » pour la photo sélectionnée en miniature afin de l'afficher plein écran, puis appuyez de nouveau pour démarrer le diaporama. 4. Navigation dans les répertoires d'emplacement: Appuyez sur le bouton « MENU » pour aller à la barre « directory » (répertoire) en haut de l’écran. Pendant la navigation, le clavier numérique de la télécommande permet de trier les fichiers par nom selon la première lettre du bouton utilisé. Cela vous facilitera la recherche d'un parmi les nombreux fichiers. 5. Pour utiliser certaines fonctions (comme iMEDIA ou les réglages son, etc.) pendant que vous naviguez parmi les répertoires et les fichiers, profitez toujours des touches de raccourci comme « HOME » (accueil), « SETUP » (installation), etc., de la FRA-12 On peut brancher un clavier et une souris USB pour faciliter la navigation sur le Web. Veillez à les brancher avant d’entrer au navigateur Web. Si vous voulez naviguer à l’aide de la télécommande, appuyez sur le bouton « INFO » pour obtenir la barre URL (voir ci-dessous) : , pour faciliter la saisie. Un clavier virtuel est également disponible, en appuyant sur Appuyez sur le bouton « HELP » (aide) ; vous obtiendrez des instructions sur toutes les touches d’accès rapide à des fonctions, comme on voit ci-dessous. Lorsque dans un site Web il y a une icône RSS (syndication vraiment simple) comme celle ci: , cela veut dire qu’il peut être vu en format RSS, qui est utilisé pour diffuser des sites fréquemment mis à jour, comme des entrées de blogs, des titres de nouvelles, de l’audio ou de la vidéo. Les documents RSS (appelés « flux », « flux Web » ou « canal ») contiennent du texte, intégral ou résumé, et des métadonnées comme la date de publication ou les données de l’auteur. Les flux Web bénéficient ceux qui publient en leur permettant de syndiquer des contenus automatiquement. Pour ajouter le flux à la liste RSS de l'AVerLife ExtremeVision Media Player, cliquez sur l’icône du site. FRA-13 English Deutsch Français Italiano La page d’accueil du navigateur s’affichera ; vous pourrez alors naviguer sur le Web à l’aide de la télécommande, le clavier ou la souris. Español Où que vous vous trouviez dans l’interface d’utilisateur, appuyez sur le bouton « Home » de la télécommande pour revenir au menu principal (voir ci-dessous). Sélectionnez l’icône affichant « Web Browser » (navigateur Web) et appuyez sur le bouton « OK ». Português 7.2 Navigateur WEB et RSS Русский télécommande, au lieu d'appuyer plusieurs fois sur « BACK » (retour). Les touches de raccourci « MULTIMEDIA » vous faciliteront le retour où vous étiez dans des répertoires à long chemin d’accès. Appuyez sur « ok » pour confirmer ou sur « Cancel » (annuler) pour passer à la suite. Entrez à la page RSS depuis la page principale, et sélectionnez celle que vous voulez voir. Quelques flux sont déjà intégrés. 7.3 Écoutez Internet Radio- Live 365™ Live365™ est un service radio sur Internet qui offre un accès sur demande illimité à des milliers de stations radio. Le son est diffusé en continu sur Internet. Appliquez la procédure suivante pour accéder aux stations radio : 1. Assurez-vous que votre installation réseau est correcte et que vous avez accès à Internet. 2. Sélectionnez « iMedia » dans le menu principal, ou appuyez sur le bouton « iMedia » de la télécommande. 3. Sélectionnez « Live 365 » et appuyez sur le bouton « OK » de la télécommande. 4. Sélectionnez un catalogue à votre goût dans la liste, ou sélectionnez « All Broadcasts » (toutes stations) pour naviguer parmi toutes les stations. FRA-14 Note 1 : représente une station radio. Note 2 : Appuyez sur la touche de raccourci « BGM » (musique de fond) de la télécommande pour ajouter la station à la liste de musiques de fond. 7.4 SHOUTcast™ English Deutsch Sélectionnez une station radio dans la liste, et appuyez sur « OK » puis sur le bouton « Play » pour l’écouter. Français 5. Faites les pas suivants : 2. Naviguez pour choisir d’écouter un fichier. Le contenu étant diffusé directement depuis internet, veuillez patienter pendant le téléchargement du contenu. Português Español 1. Sélectionnez « iMedia » dans le menu principal, ou choisissez « ShoutCast ». Italiano Avec l’AVerLife ExtremeVision Media Player, vous pouvez écouter la station ShoutCast sans utiliser un PC. Sans ordinateur, vous pouvez visionner les photos de Flickr à travers l'AVerLife ExtremeVision Media Player。 Les pas à suivre sont : 1. Appuyer sur le bouton « IMedia », choisir « Flickr » ; l’ « interestingness » (algorithmes d’intérêt) et les « Recent parts » FRA-15 Русский 7.5 Flickr (morceaux récents) s’afficheront sur l’écran comme dans la figure : 2. Parcourez les photos et appuyez sur le bouton « OK » pour voir la photo en taille réelle. Si vous appuyez de nouveau sur « OK » la lecture recommence。 3. En appuyant sur le bouton « Search » (chercher) vous pourrez rechercher vos photos préférées dans Flickr。 FAQ Q : Pourquoi ne vois-je rien sur l’écran TV ? Réponse : Sélectionnez le bon type de signal d’entrée (input) dans votre téléviseur. Si le lecteur est raccordé au poste TV via HDMI, sélectionner le bon numéro de port A/V de votre poste. Q : Pourquoi ne puis-je pas connecter le lecteur à mon réseau domestique ? Réponse : Si vous utilisez une connexion sans fil, assurez-vous d’avoir sélectionné le bon mode de cryptage et d’avoir saisi le bon mot de passe. Choisissez l’icône « iMedia » dans le menu principal et appuyez sur le bouton « Entrée » : vous verrez si une adresse IP est assignée. Q : Un boîtier externe HDD USB n’est pas pris en charge ? Réponse : Pour un boîtier HDD USB externe, utilisez une source d’alimentation externe. FRA-16 CONTENUTO DELLA CONFEZIONE ................................................................2 English Indice COLLEGAMENTO PERIFERICHE.....................................................................4 UTILIZZO DEL TELECOMANDO .......................................................................5 Deutsch PANORAMICA HARDWARE ..............................................................................3 5.1 CONFIGURAZIONE DELLA MODALITÀ TV ........................................................7 5.2 CONFIGURAZIONE DI UNA RETE CABLATA .......................................................7 Français INSTALLAZIONE E AGGIORNAMENTO ...........................................................7 5.4 AGGIORNAMENTO FIRMWARE .......................................................................9 SORGENTI MULTIMEDIALI ............................................................................ 10 Italiano 5.3 CONFIGURAZIONE RETE WIRELESS (OPTIONAL) .............................................8 6.3 DISPOSITIVO DI ARCHIVIAZIONE LOCALE ......................................................11 GODETEVI I VOSTRI CONTENUTI MULTIMEDIALI...................................... 12 7.1 RIPRODUZIONE DI MUSICA, FOTO E FILE VIDEO ........................................... 12 7.2 BROWSER WEB & RSS ............................................................................ 13 7.3 RIPRODUZIONE INTERNET RADIO- LIVE 365™ ........................................... 14 Português 6.2 VICINATO DI RETE (NETWORK NEIGHBORHOOD) (SAMBA CLIENT) ............... 10 Español 6.1 UPNP & AVERMEDIA DMS....................................................................... 10 7.5 FLICKR .................................................................................................... 15 DOMANDE PIÙ FREQUENTI.......................................................................... 16 D: PERCHÉ NON VEDO NIENTE SULLO SCHERMO DELLA TV? ............................. 16 D: PERCHÉ NON RIESCO A COLLEGARE IL LETTORE ALLA RETE DI CASA? ............ 16 D: I DISCHI RIGIDI ESTERNI USB SONO SUPPORTATI? ....................................... 16 ITA-1 Русский 7.4 SHOUTCAST™ ....................................................................................... 15 Informazioni su questa guida Questa guida rapida è il modo più rapido per iniziare a utilizzare il dispositivo e gustarvi i vostri contenuti multimediali grazia al Lettore Multimediale AVerLife ExtremeVision. Per ulteriori dettagli su come utilizzare il dispositivo si prega di consultare il Manuale dell’Utente sul sito web: www.avermedia.com 1 Contenuto della confezione Questa confezione contiene: High Gain USB Wireless Adapter (optional) AVerLife ExtremeVision Media Player Alimentatore di corrente Cavo composito Cavo componente Guida rapida Telecomando (Batterie in dotazione) ATTENZIONE: Verificare di servirsi dell’alimentatore in dotazione con il Lettore Multimediale AVerLife ExtremeVision. Altri alimentatori di corrente, come ad esempio quelli da 12 V solitamente usati per i computer portatili potrebbero danneggiare o bruciare il dispositivo. Cavo HDMI ITA-2 English Deutsch 2 Panoramica Hardware Français VISTA ANTERIORE Italiano Power On/Off USB Port Composite HDMI Output S/PDIF Port Power Adapter Ethernet Port USB Port / eSATA Español Component • Spegnimento Per spegnere il dispositivo, premere il tasto “POWER” sul telecomando. Português VISTA POSTERIORE Nessun colore - Spento Colore blu – Avvio / Funzionamento ITA-3 Русский • Indicatore LED pannello anteriore: 3 Collegamento periferiche (7) (5) (2) (3) (6) (1) (4) Power Adapter eSATA HDD Internet Amplifier USB Flash ADSL TV *Wireless dongle (optional) Router Video & Audio • La porta HDMI (1) è per video in uscita ad alta definizione e audio in uscita di elevata qualità. • La porta ottica S/PDIF (2) serve per audio di elevata qualità se collegata a un decoder o a un amplificatore esterno. • Component (3) è per l’uscita video. • Composita (4) è per un’uscita TV a risoluzione standard (NTSC / PAL). Dispositivo di archiviazione • La porta USB (5) serve per il disco rigido, flash drive, tastiera, mouse oppure dongle wireless (optional). * Per un Wi-Fi dongle USB che vi consenta dic collegare il vostro Lettore Multimediale AVerLife ExtremeVision alla rete wireless potete contattare un rappresentante AVerMedia. • La porta E-SATA (6) può essere collegata a un disco SATA. Connessione di rete • La porta ETHERNET (7) serve per collegare il proprio router di casa per un collegamento LAN o Internet. ITA-4 N. TASTIERA 1 POWER 2 HOME 3 MULTIMEDIA 4 IMEDIA DESCRIZIONE FUNZIONE Accensione/Standby. Tornare al Menu Principale. Accedere alla pagina Multimedia. Accedere alla pagina iMedia. ITA-5 Русский Português Español Italiano Français Deutsch Utilizzare il telecomando per spostarsi all’interno del menu, per selezionare e guardare video, ascoltare musica o ancora guardare le foto in TV. Per ulteriori dettagli su come usare il telecomando è possibile consultare il Manuale dell’Utente. English 4 Utilizzo del telecomando Accedere alla pagina delle News. 5 NEWS 6 WEB Accedere alla pagina Web. 7 SORT Ordinare tutti i file in una cartella e ri-disporli in ordine alfabetico. 8 INFO 9 REPEAT Visualizzare le informazioni multimediali. Premendo due volte vengono visualizzate ulteriori informazioni sul video. Video & Music: ripetere il file attuale o tutti i file in questa cartella o annullare la funzione di ripetizione. Eseguire lo zoom su video o foto 10 ZOOM 11 ROTATE Ruotare la foto. 12 NUMERI Inserire i numeri quando viene richiesto. 13 MUTE 14 GO TO 15 BACK 16 Volume ADJ. 17 MENU 18 SET UP 19, 23 20, 22 DIRECTIONS FAST FORWARD/REWIN D 21 OK/PLAY PAUSE 24 PREV/NEXT 25 STOP 26 SLOW/SLIDE 27 BGM 28 Func 29 Eject Disattivare l’uscita audio Progresso dei file video (ore/minuti) o musica (00%-99%) in corso di riproduzione. 1. Tornare alla pagina precedente. Salvare/annullare le impostazioni nelle pagine di configurazione. 2. Uscire dal browser web. (+) Aumentare il volume / (-) Diminuire volume 1. Accedere al Menu dei film DVD. 2. Scegliere il percorso del file in fase di navigazione. Accedere alla pagina SETUP. Spostare il cursore per la selezione delle opzioni. 1. 2. Riprodurre il video a velocità 1.3x,2x,4x,8x… Riavvolgere il video a velocità 2x,4x,8x... 1. Riprodurre o mettere in pausa i file multimediali. 2. Accedere all’opzione selezionata. 1. Passare alla pagina precedente/successiva mentre si stanno sfogliando i file multimediali. 2. Passare al file precedente/successivo mentre si stanno sfogliando i file multimediali. Interrompere la riproduzione del contenuto multimediale. Avanzamento / Riaccolgimento lento dei file multimediali con velocità 1/2x, 1/4x,1/8x… Aggiungere/Rimuovere/Riprodurre file multimediali o iMedia station come musica di sottofondo. Accedere all’area funzioni Modalità/Ordina/BGM Espulsione USB Impostare/annullare la modalità di ripetizione A-B. 30 A-B 31 Backup Copiare i file o le cartelle dal dispositivo di archiviazione di massa e il disco rigido SATA oppure eliminare. 32 OUTPUT Cambiare il tipo di uscita video: Composite—sequenza HDMI. 33 AUDIO 34 SUBTITLE 35 HELP Selezionare lingue /tracce audio diverse Selezionare sottotitoli diversi Visualizzare il messaggio di aiuto ITA-6 English 5 Installazione e aggiornamento 5.1 Configurazione della modalità TV Fare clic sul display TV accedendo a “Setup” → “System Setup” → “TV Mode Setup”→ “Video Output” (“Configurazione” → “Configurazione di sistema” → “Configurazione modalità TV”→ “Uscita video”). Il display preimpostato del Lettore Multimediale AVerLife ExtremeVision è composito (CVBS). NOTA: È possibile premere il tasto “SETUP” del telecomando per accedere alla schermata principale di configurazione. Servirsi dei tasti per selezionare un’opzione, quindi premere il tasto “OK” per confermare la selezione. Utilizzando HDMI, servirsi del telecomando e premere il tasto “OUTPUT”. È possibile provare le diverse modalità offerte dalla TV fino a trovare quella più adatta. 5.2 Configurazione di una rete cablata Italiano AGINA DI AVVIO Español P Français Deutsch Si prega di impostare il selettore sorgente video della TV per fare in modo che corrisponda al collegamento del dispositivo Lettore multimediale AVerLife ExtremeVision. Se ad esempio si sta usando la modalità HDMI, impostare la TV per fare in modo che utilizzi la porta di ingresso HDMI corrispondente. 2. Selezionare “Network Setup” → “IP Setup” (“Configurazione di rete” → “Configurazione IP”), attivare DHCP oppure impostare il proprio indirizzo IP statico a seconda della configurazione locale. ITA-7 Русский oppure selezionare la modalità “SETUP” dal menu principale. Português 1. Premere il tasto “SETUP” sul telecomando 5.3 Configurazione rete wireless (optional) Il Lettore Multimediale AVerLife ExtremeVision supporta Ethernet wireless con un dongle USB Wi-Fi fornito da AVerMedia. Per attivare la funzione wireless, verificare di collegare il dongle Wi-Fi nella porta USB prima di accendere il Lettore Multimediale AVerLife ExtremeVision. Si prega di notare che NON sono supportati dongle USB Wi-Fi non autorizzati da AVerMedia. Per video ad alta definizione si consiglia di eseguire lo streaming con una connessione via cavo fra il Lettore Multimediale AVerLife ExtremeVision e il router di casa. Per la riproduzione di musica e foto basta invece una normale connessione wireless 1. Premere il tasto “SETUP” sul telecomando oppure selezionare la modalità “SETUP” dal menu principale. 2. Premere il tasto “Configurazione di rete”, selezionare “Configurazione guidata di rete” dal Menu di Configurazione di rete per avviare la procedura guidata; quindi, scegliere “Wireless”. 3. La funzione di scansione del Lettore Multimediale AVerLife ExtremeVision visualizza tutte le reti disponibili; suggeriamo quindi di scegliere quella giusta per voi. 4. Nel caso in cui la rete selezionata sia bloccata da password, apparirà un’icona simile a un lucchetto a indicare questo blocco. La potenza del segnale viene indicata da tre colori: ROSSO (qualità scadente), GIALLO (qualità soddisfacente) o VERDE (qualità buona). 5. Selezionare “Valore Chiave”. Inserire la password. La lunghezza della chiave di ciascun formato viene di seguito descritta. Per i formati WPA e WPA2, il Lettore Multimediale AVerLife ExtremeVision individuerà e selezionerà in modo automatico le opzioni idonee. ITA-8 5 cifre 10 cifre WEP128(ASCII) 13 cifre WEP128(HEX) 26 cifre WPA-PSK/WPA2-PSK 8 cifre o più 5.4 Aggiornamento firmware Accedere al “Setup Main Manu” (Menu principale di configurazione) e selezionare “Firmware upgrade” (Aggiornamento firmware). 2. Scegliere “Internet Upgrade” (Aggiornamento Internet): il sistema ricercherà in modo automatico i codici firmware disponibili su Internet. 3. Selezionare “Yes” (Sì) nel caso in cui si desideri proseguire. Si prega di prestare attenzione al fatto che l’alimentazione non deve essere scollegata durante il processo. Qualora ciò si verificasse il firmware potrebbe andare in crash e il Lettore Multimediale AVerLife ExtremeVision potrebbe non essere più in grado di riavviarsi. 4. Dopo il completamento del processo, il Lettore Multimediale AVerLife ExtremeVision verrà riavviato in modo automatico. Português 5. Un modo alternativo è quello di scegliere “Aggiornamento USB”. Il file binary dell’ultimo firmware è compresso e si trova sul sito http://www.avermedia.com. Scaricare il file firmware, salvarlo sul proprio disco USB e procedere allo compattamento. Il file “upgrade.bin" deve essere conservato nella cartella root per consentire al Lettore Multimediale AVerLife ExtremeVision di rilevarlo. 6. Inserire il disco USB nella porta USB del Lettore Multimediale AVerLife ExtremeVision. Andare su “Set Up” → “Version” → “Firmware upgrade” → “USB Upgrade”. (Configurazione → Versione → Aggiornamento firmware → Aggiornamento USB). ITA-9 Español Italiano 1. Русский Esistono due modi per aggiornare il firmware. Accedere alla voce “Setup” dal menu principale, quindi selezionare “Versione”. Il primo modo per aggiornare il firmware è quello con l’opzione “Internet Upgrade”, particolarmente comoda se non si dispone di un PC. Come prima cosa, verificare che il Lettore Multimediale AVerLife ExtremeVision sia collegato a Internet. Attenersi alla seguente procedura. English WEP64(ASCII) WEP64(HEX) Deutsch Lunghezza chiave Français Formato chiave 7. Selezionare "Yes” per procedere oppure “No” per annullare. Si prega di fare attenzione. L'alimentazione NON deve essere scollegata durante il processo. 8. Dopo il completamento del processo, il Lettore Multimediale AVerLife ExtremeVision verrà riavviato in modo automatico. 6 Sorgenti multimediali 6.1 UPnP & AVerMedia DMS Il Lettore Multimediale AVerLife ExtremeVision rileverà in modo automatico server conformi al sistema UPnP AV e li presenterà sotto forma di elenco su una colonna UPnP del menu principale. Non sarà necessario intervenire con altre impostazioni sul Lettore Multimediale AVerLife ExtremeVision. Nota: nel caso in cui sia necessario collegare il Lettore Multimediale AVerLife ExtremeVision al computer, si prega di scaricare il software dal sito www.avermedia.com nel caso sia richiesto UPnp. 6.2 Vicinato di Rete (Network Neighborhood) (Samba Client) Fintantoché la rete è collegata è non vi sono firewall che bloccano le condivisioni da siti remoti, non è necessaria alcune configurazione per attivare questa funzione. I seguenti passaggi mostrano come accedere ai contenuti multimediali tramite il Protocollo Samba Client. 1. Selezionare “Risorse di rete” dal menu principale; in questo modo verranno rilevate e visualizzate tutte le sorgenti disponibili. ITA-10 Nota: Il numero di porte USB può essere esteso servendosi di un hub USB. Si prega di fare attenzione al consumo energetico che i dispositivi aggiuntivi comportano. Il Lettore Multimediale AVerLife ExtremeVision fornisce una corrente limitata (1.1 A) per la porta USB. Accedere a “Multimedia” dalla Pagina Principale. 2. Selezionare il nome del dispositivo di archiviazione dall’elenco e premere il tasto “COPY” (Copia). 3. 3. Selezionare l’origine e la destinazione. Premere il tasto “OK” per procedere oppure “No” per tornare indietro. ITA-11 English Русский Português 1. Italiano Il Lettore Multimediale AVerLife ExtremeVision supporta dischi flash USB, dischi rigidi USB e dischi rigidi eSATA. Dal menu principale basta scegliere “Multimedia” e spostarsi fino a trovare i file che si desidera riprodurre. Español 6.3 Dispositivo di archiviazione locale Français Deutsch 2. Premere il tasto “Down” (Giù) fino a scegliere la macchina target, quindi spostarsi fino ai file di destinazione che si desidera riprodurre. 7 Godetevi i vostri contenuti multimediali 7.1 Riproduzione di musica, foto e file video Per il formato di file supportato e container in dettaglio sarà possibile consultare il manuale d’istruzioni. Alcuni funzioni usate più di frequente vengono indicate come segue: 1. Visualizzazione delle informazioni sul video: Premere il tasto “INFO” per recuperare informazioni sul video; premere nuovamente per recuperare ulteriori informazioni. 2. Ricerca del tempo trascorso e della percentuale di musica o video riprodotti: Premere il tasto “0(GOTO)” sull’unità telecomando per accedere alla modalità di ricerca tempo, quindi premere i tasti numerici direttamente per spostarsi a un certo punto del file in corso di riproduzione. 3. Presentazione foto: Premere “OK” per visualizzare a schermo intero la foto in miniatura, premere nuovamente per avviare la presentazione. 4. Spostarsi alla posizione della directory: Premere il tasto “MENU” per accedere alla barra “cartella” sulla parte superiore dello schermo. Premendo i tasti numerici sull’unità telecomando durante la navigazione si ordineranno i nomi dei file partendo dalla prima lettera del tasto premuto. In questo modo sarà facile recuperare, fra molti file, quello desiderato. 5. Nel caso in cui si desiderino utilizzare alcune funzioni (come ad esempio iMEDIA oppure impostazioni audio, ecc) mentre ci si sta spostando all’interno di cartelle e file, ITA-12 English premere sempre tasti come ad esempio “HOME”, “SETUP” sull’unità telecomando invece che limitarsi a premere più volte il tasto “BACK”. Quindi, sarà più semplice tornare al punto in cui ci si trovava in un percorso cartelle lungo premendo i tasti “MULTIMEDIA”. 7.2 Browser Web & RSS Verrà visualizzata la homepage del browser web, quindi sarà possibile navigare sul web utilizzando il telecomando oppure la tastiera e il mouse. Per semplificare le opzioni di navigazione sarà possibile utilizzare una tastiera e un mouse USB. Verificare di collegare questi dispositivi prima di accedere al Browser web. Inoltre, premendo il tasto Español Nel caso in cui si desideri utilizzare l’unità telecomando per navigare su internet, premere il tasto “INFO” per visualizzare la barra dell’URL come viene qui presentata: Italiano Français Deutsch A prescindere dal punto in cui ci si trova nell’interfaccia utente, premere il tasto “Home” sul telecomando per tornare al menu principale come qui di seguito visualizzato. Selezionare l’icona che visualizza “Web Browser”, quindi premere “OK”. sarà disponibile una tastiera virtuale, che consentirà di Português digitare in modo più comodo. Premere il tasto HELP qualora sia necessario aiuto. Verranno fornite istruzioni su tutti i tasti funzione come di seguito. significa che la pagina può essere visualizzata nel formato RSS, utilizzato per pubblicare lavori frequentemente aggiornati, come ad esempio blog, titoli delle notizie dei quotidiani, audio e video. ITA-13 , Русский Nel momento in cui sulla pagina web appare un’icona RSS come ad esempio Un documento RSS (chiamato “feed”, “web feed” o “canale”) comprende del testo in versione integrale o riassunta oltre a metadati, come ad esempio date di pubblicazione e autorizzazioni. I Feed web vanno a beneficio di chi li pubblica: è in effetti possibile vagliare immediatamente il contenuto. Per aggiungere il feed all’elenco RSS del Lettore Multimediale AVerLife ExtremeVision si prega di fare clic sull’icona sulla pagina. Fare clic su “OK” per confermare oppure su “Annulla” per saltare. Accedere alla pagina RSS dalla pagina principale, quindi selezionare quella che si vuole visualizzare. Alcuni feed sono già integrati. 7.3 Riproduzione Internet Radio- Live 365™ Live365™ è un servizio radio Internet che fornisce accesso illimitato on-demand a migliaia di stazioni radiofoniche. L’audio viene trasmesso in streaming direttamente tramite Internet. Attenersi alla seguente procedura per accedere alle stazioni radio: 1. Verificare che le impostazioni di rete siano corrette e verificare inoltre che sia possibile accedere a Internet. 2. Selezionare “iMedia” dal menu principale oppure premere il tasto “iMedia” sul telecomando. ITA-14 Selezionare “Live 365”, quindi premere il tasto “OK” sul telecomando. 4. Selezionare il catalogo che si preferisce dall’elenco, oppure selezionare "Tutte le trasmissioni” per sfogliare tutte le stazioni radio. 5. Selezionare una stazione radio dall’elenco, English 3. indica una stazione radio. Nota2: Premere il tasto “BGM” sul telecomando per aggiungere la stazione all’elenco delle musiche da sottofondo. 7.4 SHOUTcast™ È possibile utilizzare il Lettore Multimediale AVerLife ExtremeVision per ascoltare le stazioni ShoutCast senza bisogno di usare un PC. Français Nota1: Italiano avviare la riproduzione. Deutsch quindi premere il tasto “OK”, poi “Play” per Visto che i contenuti vengono trasmessi in streaming direttamente da Internet, si prega di pazientare mentre il contenuto viene caricato. 7.5 Flickr Senza computer è possibile vedere le foto da Flickr tramite il lettore multimediale AVerLife ExtremeVision. ITA-15 Português 2. Spostarsi fino a quella che si vuole riprodurre. Русский 1. Dal menu principale selezionare “iMedia” oppure “ShoutCast”. Español Attenersi ai seguenti passaggi: Si prega di attenersi alla seguente procedura: 1. Premere il tasto “iMedia”, scegliere “Flickr”, le foto interessanti e recenti verranno visualizzate sullo schermo come di seguito indicato: 2. Spostandosi fra le foto e premendo il tasto “OK” sarà possibile vedere le foto a tutto schermo. Premere nuovamente “OK”. La riproduzione verrà ripetuta. 3. Premendo il tasto “Search” sarà possibile cercare le proprie foto preferite da Flickr. DOMANDE PIÙ FREQUENTI D: Perché non vedo niente sullo schermo della TV? Risposta: Si prega di selezionare l’ingresso segnale corretto sulla TV. Collegando il lettore alla TV tramite HDMI, selezionare il numero di porta HDMI corretto sulla TV; nel caso in cui il dispositivo venga collegato alla TV tramite la porta A/V, selezionare il numero di porta A/V corretto sulla TV. D: Perché non riesco a collegare il lettore alla rete di casa? Risposta: Nel caso in cui ci si serva di un collegamento wireless, verificare che sia stato selezionato il metodo di criptatura corretto e che venga inserita la password giusta. Scegliere l’icona “iMedia” dal menu principale e premere il tasto “Invio”; sarà così possibile vedere se è stato assegnato un indirizzo IP. D: I dischi rigidi esterni USB sono supportati? Risposta: Per i dischi rigidi esterni USB si prega di servirsi di un’alimentazione esterna. ITA-16 CONTENIDO DEL PAQUETE ............................................................................2 English Índice CONEXIONES DE EQUIPOS PERIFÉRICOS ...................................................4 USO DEL CONTROL REMOTO ........................................................................5 Deutsch VISIÓN GENERAL DEL HARDWARE...............................................................3 5.1 CONFIGURACIÓN DEL MODO DE TV ..............................................................7 5.2 CONFIGURACIÓN DE LA RED CON CABLE .......................................................7 Français CONFIGURACIÓN Y ACTUALIZACIÓN ...........................................................7 5.4 ACTUALIZACIÓN DEL FIRMWARE ...................................................................9 FUENTES DE MEDIOS ................................................................................... 10 Italiano 5.3 CONFIGURACIÓN DE LA RED INALÁMBRICA (OPCIONAL) ..................................7 6.3 DISPOSITIVO DE ALMACENAMIENTO LOCAL ..................................................11 DISFRUTE SU MULTIMEDIA.......................................................................... 12 7.1 REPRODUCCIÓN DE ARCHIVOS DE MÚSICA, FOTOS Y MÚSICA ....................... 12 7.2 NAVEGADOR DE WEB Y RSS ..................................................................... 13 7.3 REPRODUCCIÓN DE LA RADIO EN INTERNET LIVE 365™ ............................. 14 Português 6.2 ENTORNO DE RED (CLIENTE DE SAMBA) .................................................... 10 Español 6.1 UPNP Y AVERMEDIA DMS ....................................................................... 10 7.5 FLICKR .................................................................................................... 15 PREGUNTAS FRECUENTES ......................................................................... 16 P: ¿POR QUÉ NO PUEDO VER NADA EN EL TELEVISOR?..................................... 16 P: ¿POR QUÉ NO PUEDO CONECTAR EL REPRODUCTOR A MI RED DOMÉSTICA? .. 16 P: ¿PUEDE ADMITIRSE UNA CAJA CON DISCO DURO EXTERNO USB? ................. 16 ESN-1 Русский 7.4 SHOUTCAST™ ....................................................................................... 15 Sobre esta guía Esta guía rápida le dará la forma más rápida de seguir los procedimientos para disfrutar su multimedia con el AVerLife ExtremeVision Media Player. Para obtener más detalles sobre cómo usar este dispositivo, por favor consulte el manual del usuario disponible en el sitio web de AVerMedia: www.avermedia.com 1 Contenido del paquete El paquete del producto contiene los elementos siguientes: High Gain USB Wireless Adapter AVerLife ExtremeVision Media Player Adaptador de corriente (opcional) Cable compuesto Cable componente Guía rápida Control remoto (Se incluyen baterías) ADVERTENCIA: Asegúrese de utilizar el cable de corriente enviado con el AVerLife ExtremeVision Media Player. Otros adaptadores de corriente tales como los que se usan en computadoras portátiles con salida de 12V dañarán o quemarán el dispositivo. Cable HDMI ESN-2 English Deutsch 2 Visión general del hardware Français VISTA FRONTAL Italiano Encendido/Apagado Puerto USB Compuesto Salida HDMI Puerto S/PDIF Adaptador de corriente Puerto Ethernet Puerto USB / eSATA Español Componente • Apagado Si desea apagar el sistema, por favor presione la tecla “POWER” en el control Português VISTA POSTERIOR • LED indicador del panel frontal Sin color- Apagado Color azul – En secuencia de arranque / En funcionamiento ESN-3 Русский remoto. 3 Conexiones de equipos periféricos (7) (5) (2) (3) (6) (1) (4) Adaptador de corriente Disco duro eSATA Amplificador Internet Memoria USB ADSL Televisor *Dongle inalámbrico (opcional) Enrutador Video y audio • El puerto HDMI (1) es para video de alta resolución y para salida de audio de alta calidad. • El puerto óptico S/PDIF (2) es para audio de alta calidad conectado a un descodificador externo o amplificador. • Componente (3) es para la salida de video. • Compuesto (4) es para la salida de televisión de resolución estándar (NTSC/PAL). Dispositivo de almacenamiento • El puerto USB (5) es para una caja con disco duro, memoria flash, teclado, ratón o un dongle inalámbrico (opcional). * Comuníquese con un representante de AVerMedia para conseguir un dongle Wi-Fi USB para conectar su AVerLife ExtremeVision Media Player a una red inalámbrica. • En el puerto E-SATA (6) puede enchufarse un disco SATA. Conexión de la red • El puerto ETHERNET (7) es para conectar su enrutador doméstico para tener una conexión a la red de área local o a Internet. ESN-4 No. 1 TECLA POWER 2 HOME 3 MULTIMEDIA 4 IMEDIA DESCRIPCIÓN DE LA FUNCIÓN Encender/En espera Regresar al menú principal. Entrar a la página de multimedia. Entrar a la página de iMedia. ESN-5 Русский Português Español Italiano Français Deutsch Utilice el control remoto para navegar en el menú y para seleccionar y ver videos, escuchar música o ver fotos en su televisor. Para obtener más detalles sobre cómo usar el control remoto, por favor consulte el manual del usuario. English 4 Uso del control remoto 5 NEWS 6 WEB 7 SORT 8 INFO 9 REPEAT 10 ZOOM 11 ROTATE 12 NUMBERS 13 MUTE 14 GO TO 15 BACK 16 Volume ADJ. 17 MENU 18 SET UP 19, 23 20, 22 21 DIRECTIONS FAST FORWARD/REWI ND OK/PLAY PAUSE 24 PREV/NEXT 25 STOP 26 SLOW/SLIDE 27 BGM 28 Func 29 Eject 30 A-B 31 Backup 32 OUTPUT 33 AUDIO 34 SUBTITLE 35 HELP Entrar a la página de noticias. Entrar a una página web. Ordenar todos los archivos en una carpeta y reordenarlos en orden alfabético. Mostrar información del medio. Al presionarse dos veces, mostrará más detalles sobre el video. Video y música: Repite el archivo actual o todos los archivos en esta carpeta o cancela la función de repetición. Ampliar video o foto Girar la foto Introducir números cuando se requiera. Silenciar salida de audio Progreso del video actual (hr/min) o del archivo de música (00%-99%). 1. Regresar a la página previa. Guarda o cancela la configuración en las páginas de configuración. 2. Escapar del navegador de web. (+) Subir el volumen / (-) Bajar el volumen 1. Ir al menú de películas en DVD. 2. Escoger la ruta del archivo al navegar. Entrar a la página de CONFIGURACIÓN. Mover el cursor para la selección del ítem. 1. 2. Reproducir video con una velocidad de 1.3x,2x,4x,8x… Rebobinar video con una velocidad de 2x,4x,8x... 1. Reproducir o pausar archivos de multimedia. 2. Entrar al elemento resaltado. 1. Saltar a la página anterior o siguiente al examinar los archivos de multimedia. 2. Saltar a la página anterior o siguiente al reproducir los archivos de multimedia. Parar la reproducción del medio. Avanzar o retroceder lentamente en el medio con una velocidad de 1/2x, 1/4x,1/8x… Agregar, eliminar o reproducir archivos de música o estaciones de iMedia como música de fondo. Ir al área de funciones Mode/Sort/BGM Expulsar USB Fijar o cancelar el modo de repetición A-B. Copiar archivos o carpetas entre el medio de almacenamiento USB y el disco duro SATA o borrarlos. Cambiar el tipo de salida de video con una secuencia compuesta o HDMI. Seleccionar idiomas diferentes o pistas de audio Seleccionar subtítulos diferentes Mostrar mensaje de ayuda ESN-6 English 5 Configuración y actualización 5.1 Configuración del modo de TV NOTA: Usted puede presionar el botón “SETUP” en el control remoto para entrar al menú principal de configuración. Luego utilice para seleccionar un elemento y presione el botón “OK” para confirmar la selección. Si usa HDMI, utilice el control remoto y presione el botón “OUTPUT”. Puede examinar los diferentes modos del televisor para obtener el modo correcto de visualización. 5.2 Configuración de la red con cable 1. Presione el botón “SETUP” en el control remoto o seleccione el modo “SETUP” del menú principal. Italiano Revise la visualización del televisor al ir a “Setup” → “System Setup” → “TV Mode Setup”→ “Video Output”. La visualización predefinida de AVerLife ExtremeVision Media Player es Compuesto (CVBS). Español PÁGINA INICIAL Português P Français Deutsch Por favor ajuste el selector de la fuente de video de su televisor para que coincida con la conexión de su AVerLife ExtremeVision Media Player. Por ejemplo, si usa un HDMI, ajuste el televisor para que utilice el puerto de entrada HDMI correspondiente. habilite DHCP o escriba una dirección IP estática de acuerdo a su configuración local. 5.3 Configuración de la red inalámbrica (opcional) AVerLife ExtremeVision Media Player admite una Ethernet inalámbrica con un dongle ESN-7 Русский 2. Seleccione “Network Setup” → “IP Setup”, y Wi-Fi USB proporcionado por AVerMedia. Para habilitar la función inalámbrica, por favor asegúrese de enchufar el dongle Wi-Fi en el puerto USB antes de encender el AVerLife ExtremeVision Media Player. También observe que un dongle Wi-Fi USD no autorizado por AVerMedia NO se admite. Para obtener video de muy alta definición, se recomienda usar una conexión con cable entre el AVerLife ExtremeVision Media Player y el enrutador doméstico. Reproducir música y fotos con una conexión inalámbrica está bien. 1. Presione el botón “SETUP” en el control remoto o seleccione el modo “SETUP” del menú principal. 2. Presione el botón “Network Setup” y seleccione “Network Wizard” del menú de configuración de la red y escoja “Wireless”. 3. El botón del AVerLife ExtremeVision Media Player visualiza todas las redes disponibles así que escoja la que le convenga. 4. Si la red que escogió está bloqueada por una contraseña, aparecerá el icono de “Lock”. También, la potencia de la señal se indica por una luz ROJA (mala calidad), AMARILLA (calidad regular) o VERDE (buena calidad). 5. Seleccione “Key Value”. Introduzca su contraseña. La longitud de la clave de cada formato de clave se describe en la tabla abajo. Para el formato WPA y WPA2, AVerLife ExtremeVision Media Player lo detectará y cambiará automáticamente. Formato de la clave Longitud de la clave WEP64(ASCII) 5 dígitos WEP64(HEX) 10 dígitos WEP128(ASCII) 13 dígitos WEP128(HEX) 26 dígitos WPA-PSK/WPA2-PSK 8 dígitos o más ESN-8 2. Escoja “Internet Upgrade” y el sistema buscará automáticamente el código de firmware disponible de la Internet. 3. Seleccione “Yes” si desea proceder. Por favor observe que debe haber energía durante el proceso, de otro modo, el firmware podrá dejar de funcionar adecuadamente y AVerLife ExtremeVision Media Player no podrá cargarse otra vez. 4. Cuando el proceso haya terminado con éxito, AVerLife ExtremeVision Media Player reiniciará automáticamente. 5. Una manera alternativa es escoger “USB Upgrade”. El archivo binario de firmware más reciente está comprimido y se encuentra en http://www.avermedia.com. Descargue el archivo de firmware, guárdelo en su memoria USB y descomprímalo. El archivo “upgrade.bin” debe guardarse en el directorio raíz para que el AVerLife ExtremeVision Media Player lo detecte. 6. Inserte la memoria USB en el puerto USB del AVerLife ExtremeVision Media Player. Vaya a “Set Up” → “Version” → “Firmware upgrade” → “USB Upgrade”. 7. Seleccione “Yes” para proceder o “No” para cancelar. Por favor tenga cuidado de NO apagar el aparato durante el proceso. 8. Cuando el proceso haya terminado con éxito, AVerLife ExtremeVision Media Player reiniciará automáticamente. ESN-9 English Deutsch Français “Version”, y escoja “Firmware upgrade”. Italiano Vaya a “Setup Main Menu”, Seleccione Español 1. Português Hay dos formas de actualizar el firmware. Vaya a “Setup” en el menú principal y seleccione “Version”. La primera manera de actualizar el firmware es con “Internet Upgrade”, que es conveniente sin tener que usar una PC. Asegúrese de que el AVerLife ExtremeVision Media Player esté conectado de antemano a Internet. Siga los pasos abajo: Русский 5.4 Actualización del Firmware 6 Fuentes de medios 6.1 UPnP y AVerMedia DMS AVerLife ExtremeVision Media Player detectará automáticamente todos los servidores de contenidos disponibles y compatibles con UPnP AV en la secuencia de arranque y los detallará en la columna UPnP del menú principal. No es necesario realizar una configuración adicional en el AVerLife ExtremeVision Media Player. Nota: Si necesita conectar AVerLife ExtremeVision Media Player a su computadora, por favor descárguelo de www.avermedia.com si se requiere UPnp. 6.2 Entorno de red (Cliente de Samba) Siempre que la red esté enlazada y ningún cortafuegos esté bloqueando partes de sitios remotos, no se requiere una configuración adicional para habilitar esta función. Los pasos siguientes muestran cómo acceder al medio mediante el protocolo del cliente de Samba. 1. Seleccione “My Network Places” en el menú principal y todas las fuentes disponibles se detectarán y mostrarán automáticamente. 2. Presione el botón “Down” para escoger la computadora de destino y navegue hacia los archivos de destino que quiera reproducir. ESN-10 Nota: La cantidad de puertos USB pueden extenderse con un hub USB, por favor percátese del consumo de energía adicional por los dispositivos adicionales. AVerLife ExtremeVision Media Player de por sí proporciona una energía limitada (1.1A) para el puerto USB. Vaya a “MultiMedia” en la página principal. 2. Seleccione el nombre del dispositivo de almacenamiento de la lista y presione el botón “COPY”. 3. Seleccione el origen y el destino. Presione el botón “OK” si desea proceder o “No” para English Español Italiano 1. Deutsch AVerLife ExtremeVision Media Player admite una memoria flash USB, un disco duro USB y un disco duro eSATA. En el menú principal, sólo escoja “Multimedia” y navegue para reproducir los archivos que desee. Français 6.3 Dispositivo de almacenamiento local Русский Português regresar. ESN-11 7 Disfrute su multimedia 7.1 Reproducción de archivos de música, fotos y música Para ver en detalle los formatos de archivos y sus contenidos, por favor consulte el manual del usuario. Algunas de las funciones de uso frecuente se resaltan como sigue: 1. Vista de la información de video: Presione el botón “INFO” para obtener la información de video; presiónelo otra vez para ver más información. 2. Para buscar el tiempo transcurrido y el porcentaje de una reproducción de música o video: Presione el botón “0(GOTO)” en el control remoto para introducir el modo de búsqueda de tiempo, y pulse los botones numéricos directamente para cierto porcentaje de un archivo reproducido. 3. Presentación de diapositivas: Presione “OK” para elegir la foto en las imágenes en miniatura para que se visualice en pantalla completa y pulse el botón otra vez para iniciar la presentación de diapositivas. 4. Navegación en el directorio de ubicaciones: Presione el botón “MENU” para ir al “directorio principal” en la parte superior de la pantalla. Al presionar los botones numéricos en el control remoto durante la navegación se ordenarán los archivos por nombre de acuerdo a la primera tecla pulsada. Esto le ayudará a encontrar el archivo de destino entre muchos. 5. Si desea utilizar algunas funciones (tales como iMEDIA o las configuraciones de audio y otros) mientras que esté navegando en los directorios y archivos, siempre deberá presionar teclas tales como “HOME”, “SETUP” y otros en el control remoto en vez de ESN-12 English sólo pulsar el botón “BACK” en el tiempo numérico. Entonces será fácil regresar a donde estuvo en una ruta de directorio larga al presionar las teclas programables “MULTIMEDIA”. 7.2 Navegador de web y RSS También estará disponible un teclado virtual al presionar para facilitar el “tecleo”. Presione el botón HELP para obtener ayuda. Obtendrá instrucciones de todas las teclas programables con funciones como se muestran abajo. Donde haya un icono RSS (Sindicación Realmente Simple) como en una página web, significa que la página puede verse en formato RSS que se usa frecuentemente para publicar trabajos actualizados tales como entradas en un blog, noticias, audio y video. Un documento RSS (que se llama “suministro”, “suministro de web” o “canal”) incluye un texto completo o resumido además de metadatos tales como fechas de publicación y autorías. Los suministros de web benefician a los publicistas al poder sindicar el contenido automáticamente. Para adicionar el suministro en la lista de RSS del AVerLife ExtremeVision Media Player, por favor haga clic en el icono en la página. ESN-13 Italiano Español Si desea usar el control remoto para navegar, presione el botón “INFO” para que se muestre una barra de URL como la de abajo: Português Puede conectarse un ratón y teclado USB para facilitar la navegación. Asegúrese de conectarlos antes de entrar al navegador de web. Русский Se visualizará la página inicial del navegador de web, y luego podrá navegar con el control remoto o el teclado y el ratón. Français Deutsch Siempre que permanezca en la interfaz del usuario, presione el botón “Home” en el control remoto para regresar al menú principal como se muestra abajo. Seleccione el icono que muestra “Web Browser” y presione el botón “OK”. Presione “ok” para confirmar o “Cancel” para saltar. Entre a la página de RSS desde la página principal y seleccione aquella que quiera ver. Ya hay algunos suministros integrados. 7.3 Reproducción de la radio en Internet Live 365™ Live365™ es un servicio de radio en Internet que proporciona acceso a petición ilimitado a miles de estaciones de radio. El audio se transmite directamente por Internet. Siga los pasos abajo para acceder a las estaciones de radio: 1. Asegúrese de que la configuración de red esté correcta y pueda acceder a Internet. 2. Seleccione “iMedia” del menú principal o presione el botón “iMedia” en el control remoto. 3. Elija “Live 365” y presione el botón “OK” en el control remoto. 4. Seleccione un catálogo que prefiera de la lista o elija “All Broadcasts” para examinar todas las estaciones de radio. ESN-14 Seleccione una estación de radio de la lista, presione “OK” y el botón “Play” para reproducirla. Nota1: English 5. representa una estación de 7.4 SHOUTcast™ Usted puede usar AVerLife ExtremeVision Media Player para escuchar una estación de ShoutCast sin tener que usar una PC. Français Nota2: Presione la tecla programable “BGM” en el control remoto para adicionar la estación a la lista de música de fondo. Deutsch radio. Español 1. Seleccione “iMedia” del menú principal o escoja “ShoutCast”. Italiano Siga estos pasos: 7.5 Flickr Usted podrá ver fotos sin usar una computadora con Flickr mediante AVerLife ExtremeVision Media Player。 Por favor siga los pasos siguientes: 1. Presione el botón “IMedia”, escoja “Flickr”, las partes de interés y recientes se mostrarán en pantalla como sigue: ESN-15 Русский Debido a que el contenido se transmite directamente de Internet, por favor tenga paciencia mientras se carga el contenido. Português 2. Navegue para escoger una estación para reproducir. 2. Examine las fotos, presione el botón “OK”, y podrá ver la foto en tamaño completo. Presione “OK” otra vez y la reproducción se repetirá。 3. Presionar el botón “Search” le permitirá buscar sus fotos favoritas de Flickr。 PREGUNTAS FRECUENTES P: ¿Por qué no puedo ver nada en el televisor? Respuesta: Por favor seleccione la entrada de señal correcta en su televisor. Si conecta el reproductor al televisor mediante HDMI, por favor seleccione el puerto HDMI apropiado en su televisor; si conecta el reproductor al televisor mediante un puerto de audio y video, por favor seleccione el puerto de audio y video apropiado en su televisor. P: ¿Por qué no puedo conectar el reproductor a mi red doméstica? Respuesta: Si está utilizando una conexión inalámbrica, por favor asegúrese de haber seleccionado el método de encriptación adecuado e introducido la contraseña apropiada. Escoja el icono de “iMedia” en el menú principal y presione el botón “Enter”. Vea si se asignó una dirección IP. P: ¿Puede admitirse una caja con disco duro externo USB? Respuesta: Por favor use la fuente de alimentación para la caja con disco duro externo USB. ESN-16 CONTEÚDO DA EMBALAGEM..........................................................................2 English Índice LIGAÇÕES PERIFÉRICAS ................................................................................4 COMO UTILIZAR O CONTROLO REMOTO......................................................5 Deutsch SUMÁRIO DO HARDWARE...............................................................................3 5.1 CONFIGURAÇÃO PARA MODO TV..................................................................7 5.2 CONFIGURAÇÃO DA REDE COM FIOS .............................................................7 Français CONFIGURAÇÃO E ACTUALIZAÇÃO...............................................................7 5.4 ACTUALIZAÇÃO DO FIRMWARE ......................................................................8 FONTES MULTIMÉDIA ......................................................................................9 Italiano 5,3 CONFIGURAÇÃO DA REDE SEM FIOS (OPCIONAL) ...........................................7 6.3 DISPOSITIVO DE ARMAZENAMENTO LOCAL .................................................. 10 DISFRUTE DE MULTIMÉDIA ...........................................................................11 7.1 REPRODUZIR FICHEIROS DE MÚSICA, DE FOTOS E DE VÍDEO .........................11 7.2 WEB BROWSER E RSS ............................................................................ 12 7.3 REPRODUZIR RÁDIO DA INTERNET- LIVE 365™ .......................................... 13 Português 6.2 VIZINHANÇA DE REDE (CLIENTE SAMBA) .................................................... 10 Español 6.1 UPNP E AVERMEDIA DMS ..........................................................................9 7.5 FLICKR .................................................................................................... 14 FAQ .................................................................................................................. 14 P: PORQUE NÃO VEJO QUALQUER IMAGEM NO ECRÃ DA TV? ............................ 14 P: PORQUE NÃO CONSIGO LIGAR O LEITOR À REDE DA MINHA CASA? ................. 14 P: O DISCO RÍGIDO EXTERNO USB NÃO É SUPORTADO? ................................. 14 PTG-1 Русский 7.4 SHOUTCAST™ ....................................................................................... 13 Sobre este guia Este Guia de Instalação Rápida descreve rapidamente o procedimento prático para disfrutar do seu AVerLife ExtremeVision Media Player. Para mais informações sobre como utilizar este aparelho, consulte o Manual do Utilizador disponível no website da AVerMedia: www.avermedia.com 1 Conteúdo da Embalagem A embalagem do produto contém os seguintes itens: AVerLife ExtremeVision Media Player (Leitor) Adaptador da Fonte de Alimentação High Gain USB Wireless Adapter Cabo de Sinal Composto (opcional) Cabo de Sinal Componente AVISO: Utilize o adaptador da fonte de alimentação fornecido com o AVerLife ExtremeVision Media Player. Outros adaptadores, como o adaptador para portáteis de 12V poderão danificar ou mesmo queimar o aparelho. Cabo HDMI Guia de Instalação Rápida PTG-2 Controlo Remoto (pilhas incluídas) English Deutsch 2 Sumário do Hardware Français VISTA FRONTAL Italiano Lig. / Deslig. Porta USB Composto Saída HDMI Porta S/PDIF Adaptador da fonte de alimentação Porta Ethernet Porta USB / eSATA Español Componente • Botão de Energia Se quiser desligar o sistema, prima o botão “POWER” (ENERGIA) no controlo Português VISTA TRASEIRA • Indicador LED do painel frontal: Sem cor- Desligado Cor azul – A ligar / Em funcionamento PTG-3 Русский remoto. 3 Ligações Periféricas (7) (5) (2) (3) (6) (1) (4) Adaptador da Fonte de Alimentação HDD eSATA Internet Amplificador USB Flash ADSL TV *Dongle sem fios (opcional) Router Vídeo e Áudio • A porta HDMI (1) é para transmissão de video de alta definição e áudio de alta qualidade. • Porta óptica S/PDIF (2) é para áudio de alta qualidade ligado a um descodificador ou amplificador externo. • A saída de sinal Componente (3) é para transmissão de vídeo. • A saída de sinal Composto (4) é para transmissão de TV em resolução padrão (NTSC/PAL). Dispositivo de Armazenamento • A porta USB (5) é para o disco rígid, flash drive, teclado, rato ou dongle sem fios (opcional). * Contacte um representante AVerMedia para obter um dongle USB Wi-Fi para ligar o seu AVerLife ExtremeVision Media Player à rede sem fios. • A porta E-SATA (6) pode ser ligada a um disco SATA. Ligação à Rede • A porta ETHERNET (7) permite ligar o seu router em casa à rede local ou ligação à Internet. PTG-4 Nº. Botão 1 POWER 2 HOME Voltar ao menu principal. Entrar na página multimédia. 3 4 DESCRIÇÃO DA FUNÇÃO Ligar / Espera IMEDIA Entrar na página iMedia. PTG-5 Русский Português Español Italiano Français Deutsch Utilize o controlo remoto para navegar nos menus e para seleccionar e visualizar videos, ouvir música ou ver fotografias na sua televisão. Para mais informações sobre como utilizar o controlo remoto, consulte o Manual do Utilizador. English 4 Como utilizar o controlo remoto 5 NEWS 6 WEB 7 SORT 8 INFO 9 REPEAT 10 ZOOM 11 ROTATE 12 NUMBERS 13 MUTE 14 GO TO 15 BACK 16 Volume ADJ. 17 MENU 18 SET UP 19, 23 20, 22 21 DIRECTIONS FAST FORWARD/REWI ND OK/PLAY PAUSE Entrar na página News (Notícias). Entrar na página Web. Ordenar todos os ficheiros numa pasta e reorganizá-los por ordem alfabética. Apresentar informação multimédia. Quando premir duas vezes, apresenta mais detalhes sobre o vídeo. Video & Music (Vídeo e Música): repetir o actual ficheiro ou todos os ficheiros desta pasta ou cancelar a função de repetição. Zoom no vídeo ou foto Rodar a foto. Input numbers when required. Desactiva a saída de áudio. Progresso do actual ficheiro de vídeo (h / min) ou de música (00%-99%). 1. Voltar à página anterior. Guardar/cancelar definição nas páginas de configuração. 2. Sair do Web Browser. (+) Aumentar volume / (-) Diminuir volume 1. Ir para o Menu de filmes de DVD. 2. Seleccionar o caminho do ficheiro durante a navegação. Entrar na página SETUP (CONFIGURAÇÃO). Mover o cursor para a selecção de item. 1. 2. Reproduzir vídeo com velocidade de 1,3x, 2x, 4x, 8x… Reproduzir vídeo na direcção inverse com velocidade de 2x, 4x, 8x... 1. Reproduzir ou colocar ficheiros multimédia em pausa. 2. Abrir o item assinalado. 28 Func 1. Saltar para a página Anterior/Seguinte quando navegar pelos ficheiros multimédia. 2. Saltar para o ficheiro Anterior/Seguinte quando reproduzir ficheiros multimédia. Parar a reprodução. Visualizar formato multimédia em velocidade lenta para a frente ou na direcção inversa com velocidade de 1/2x, 1/4x, 1/8x… Adicionar/Remover/Reproduzir ficheiros de música ou estação iMedia como música de fundo. Entrar na area de funções Mode/Sort/BGM (Modo/Ordenar/BGM) 29 Eject Ejectar USB 30 A-B 31 Backup 32 OUTPUT 24 PREV/NEXT 25 STOP 26 SLOW/SLIDE 27 BGM 33 AUDIO 34 SUBTITLE 35 HELP Definir/Cancelar modo de repetição A-B. Copiar ficheiros ou pastas entre o dispositivo de armazenamento USB e o disco rígido SATA ou apagar. Activar o tipo de saída de vídeo com sequência Sinal Composto—HDMI. Seleccionar faixas de idiomas/áudio diferentes Seleccionar legendas diferentes Mostrar mensagem de ajuda PTG-6 English 5 Configuração e actualização 5.1 Configuração para Modo TV Deutsch Configure o selector de fonte de vídeo da sua TV para corresponder à ligação do seu AVerLife ExtremeVision Media Player Por exemplo, se utilizar HDMI, configure a sua TV para utilizar a porta de entrada HDMI correspondente. para seleccionar uma opção e prima o botão “OK” para confirmar a selecção. Se utilizar HDMI, utilize o controlo remoto e prima o botão “OUTPUT” (SAÍDA). Pode percorrer os modos de TV para seleccionar o modo de imagem correcto. 5.2 Configuração da rede com fios 1. Prima o botão “SETUP” (CONFIGURAÇÃO) no controlo remoto ou seleccione o “SETUP” (CONFIGURAÇÃO) no menu principal. 2. Seleccione “Network Setup” → “IP Setup” (Configuração da rede – Configuração de IP) e seleccione Enable DHCP (Activar DHCP) ou configure o endereço do seu IP estático de acordo com a sua configuração local. 5,3 Configuração da rede sem fios (opcional) O AVerLife ExtremeVision Media Player suporta Ethernet sem fios com um dongle Wi-Fi PTG-7 Italiano Principal Setup Main Menu (Menu Principal de Configuração). E utilize Español NOTA: Pode premir o botão “SETUP” (CONFIGURAÇÃO) do controlo remoto para abrir o Menu Português Verifique a imagem da TV entrando em “Setup” → “System Setup” → “TV Mode Setup”→ “Video Output” (Configuração – Configuração do sistema – Configuração do modo de TV – Saída de vídeo). A opção predefinida do AVerLife ExtremeVision Media Player é Composite (CVBS) (Sinal composto). Русский PÁGINA DE CONFIGURAÇÃO Français P USB fornecido pela AVerMedia. Para activar a função sem fios, ligue o dongle Wi-Fi à porta USB antes de ligar o AVerLife ExtremeVision Media Player. E lembre-se que um dongle Wi-Fi USB não autorizado pela AVerMedia NÃO é suportado. Para ver vídeo de muito alta definição, é aconselhável efectuar streaming com uma ligação com fios entre o o AVerLife ExtremeVision Media Player e o router de sua casa. A reprodução de música e fotos com ligação sem fios é aceitável 1. Prima o botão “SETUP” (CONFIGURAÇÃO) no controlo remoto ou seleccione o “SETUP” (CONFIGURAÇÃO) no menu principal. 2. Prima o botão “Network Setup” (Configuração da rede), seleccione “Network Wizard” (Assistente da rede) a partir do menu Network set up (Configuração da rede) para iniciar o assistente de configuração e seleccione “Wireless” (Sem fios). 3. O AVerLife ExtremeVision Media Player procura e apresenta todas as redes disponíveis. Seleccione a que lhe é mais apropriada. 4. Se a rede seleccionada estiver protegida com palavra-passe, será apresentado um ícone de um “Cadeado”. A força do sinal é representada por luz VERMELHA (baixa qualidade), AMARELA (qualidade razoável) ou VERDE (boa qualidade). 5. Seleccione “Key Value” (Valor da chave). Introduza a sua palavra-passe. O comprimento da chave de cada Key Format (Formato de chave) é descrito na seguinte tabela. Para formato WPA e WPA2, o AVerLife ExtremeVision Media Player detecta e selecciona automaticamente. Formato da chave Comprimento da chave WEP64(ASCII) 5 dígitos WEP64(HEX) 10 dígitos WEP128(ASCII) 13 dígitos WEP128(HEX) 26 dígitos WPA-PSK/WPA2-PSK 8 dígitos ou mais 5.4 Actualização do firmware Existem duas maneiras de actualizar o firmware. Vá para”Setup” (Configuração) no menu principal e seleccione ‘Version’ (Versão). A primeira maneira de actualizar o firmware é com “Internet Upgrade” (Actualização pela Internet), que é conveniente PTG-8 5. Um método alternative consiste em seleccionar “USB Upgrade” (Actualização por USB). O ficheiro binário de firmware mais recente é comprimido e encontra-se em http://www.avermedia.com. Transfira o ficheiro de firmware, guarde-o no seu disco flash USB e descomprima-o. O ficheiro “upgrade.bin” deve ser guardado no directório de raiz para que o AVerLife ExtremeVision Media Player o consiga detectar. 6. Insira o disco USB na porta USB do AVerLife ExtremeVision Media Player. Vá para “Set Up” → “Version” → “Firmware upgrade” → “USB Upgrade” (Configurar – Versão- Actualização do firmware – Actualização por USB). 7. Seleccione “Yes” (Sim) para continuar ou “No” (Não) para cancelar. Lembre-se que NÃO PODE desligar o aparelho durante este processo. 8. Quando o processo for completedo com sucesso, o AVerLife ExtremeVision Media Player reinicia-se automaticamente. 6 Fontes multimédia English Deutsch Quando o processo for completedo com sucesso, o AVerLife ExtremeVision Media Player reinicia-se automaticamente. Français 4. Italiano Seleccione ‘Yes’ (Sim) se desejar continuar. Lembre-se que não pode desligar o aparelho durante este processo, caso contrário o firmware pode causar uma falha e poderá não ser possível reiniciar de novo o AVerLife ExtremeVision Media Player. Español 3. Português porque não requer um PC. Certifique-se que o AVerLife ExtremeVision Media Player está ligado à Internet antes de seguir o procedimento em baixo: 1. Vá para “Setup Main Menu” (Menu principal de configuração), select “Version” (Versão) e seleccione “Firmware upgrade” (Actualização do firmware). 2. Seleccione “Internet Upgrade” (Actualização pela Internet), o sistema procura automaticamente o código de firmware disponível na Internet. O AVerLife ExtremeVision Media Player detecta automaticamente todo os servidores de conteúdo compatíveis com UPnP AV disponível durante o arranque e apresenta-os na coluna UPnP do menu principal. Não é necessária configuração adicional do AVerLife ExtremeVision Media Player. Nota:Se for necessário ligar o AVerLife ExtremeVision Media Player ao seu computador, PTG-9 Русский 6.1 UPnP e AVerMedia DMS transfira de www.avermedia.com se o UPnp for necessário. 6.2 Vizinhança de rede (Cliente Samba) Enquanto a rede estiver e ligada e nenhum firewall bloquear as partilhas de sites remotos, não é necessária configuração adicional para activar esta funcionalidade. Siga os passos para aceder aos formatos multimedia através do Samba Client Protocol (Protocolo Cliente Samba). 1. Seleccione “My Network Places” (Os meus locais na rede) no menu principal e todas as fontes disponíveis são detectadas e apresentadas automaticamente. 2. Prima o botão “Down” (Baixo) para seleccionar um aparelho de destino e navegue nos ficheiros de destino que pretende reproduzir. 6.3 Dispositivo de armazenamento local O AVerLife ExtremeVision Media Player suporta disco USB flash, disco rígido USB e disco rígido eSATA. No menu principal, basta seleccionar “MultiMedia” e navegar para reproduzir os ficheiros que desejar. Nota: O número de portas USB pode ser aumentado por um núcleo USB. Tenha em conta o consumo adicional de energia por causa de dispositivos extra. O próprio AVerLife ExtremeVision Media Player tem energia limitada (1.1A) para a porta USB. 1. Vá para “MultiMedia” na página principal. 2. Seleccione o nome do seu dispositivo de armazenamento a partir da lista e prima o botão “COPY” (COPIAR). PTG-10 4. Navegação dos directórios de localização: Prima o botão “MENU” (MENU) para ir para o directório no topo do ecrã. Premindo os botões numéricos no controlo remoto durante a navegação ordena os nomes dos ficheiros pela primeira letra do botão premido. Isto ajuda a encontrar o ficheiro procurado entre muitos. 5. Se pretender utilizar algumas funções (como iMEDIA ou definições de áudio, etc) enquanto avega nos directórios e ficheiros, prima sempre os botões de atalho como ‘HOME’ (PÁGINA PRINCIPAL), ‘SETUP’ (CONFIGURAÇÃO)…do controlo remoto em vez de premir várias vezes o botão ‘BACK’ (VOLTAR). Será fácil voltar para onde estava num longo caminho de directórios se premir os botões de atalho ‘MULTIMEDIA’ (MULTIMÉDIA). PTG-11 English Deutsch Français Para ver mais informações sobre o formato de ficheiros suportados, consulte o manual do utilizador. Algumas das funções utilizadas com maior frequência são assinaladas da seguinte maneira: 1. Ver informação do vídeo: Prima o botão “INFO” para ver a informação do vídeo; prima de novo para ver mais informação. 2. Procurar tempo decorrido e percentagem de uma música ou vídeo em reprodução: Prima o borão “0(GOTO)” (IR PARA) do controlo remoto para entrar em modo de busca por tempo e os botões numéricos directamente para uma determinada percentagem do ficheiro reproduzido. 3. Apresentação de diapositivos Prima ‘OK’ para a fotografia seleccionada nas amostras para visualizar em ecrã total e prima de novo para iniciar a apresentação de diapositivos. Italiano 7.1 Reproduzir ficheiros de música, de fotos e de vídeo Español 7 Disfrute de multimédia Português Seleccione a origem e destino. Prima o botão “OK” se desejar continuar ou “No” (Não) para voltar. Русский 3. 7.2 Web Browser e RSS Sempre que entrar na interface do utilizador, prima o botão “Home” (Página principal) no controlo remoto para voltar para o menu principal como indicado em baixo. Seleccione o ícone que representa o ‘Web Browser’ e prima o botão “OK”. A página principal do web browser é aberta. Depois, pode navegar na Web utilizando o controlo remoto ou teclado e rato. Pode ligar um teclado e rato USB para facilitar a navegação na Web. Certifique-se que os liga antes de executar o Web Browser. Se pretender utilizar o controlo remoto para navegação na Web, prima o botão “INFO” para ver uma barra de URL como em baixo: para facilitar a introdução de dados. Existe também um teclado virtual se premir Prima o botão HELP (AJUDA) para ajuda. Obterá instruções sobre todas as funções dos botões de atalho em baixo. , significa Quando surgir um ícone de RSS (Really Simple Syndication) como que pode visualizar a página em formato RSS utilizado para publicar trabalhos frequentemente actualizados—como entradas de blogues, notícias, áudio e vídeo. Um documento RSS (denominado "feed", "web feed" ou "canal") inclui o texto complete ou um sumário e ainda metadados como datas de publicação e dados de autoria. Estes feeds beneficiam quem os publica porque distribuem automaticamente o conteúdo. Para adicionar um feed à lista RSS do AVerLife ExtremeVision Media Player, clique no ícone na página. Prima “OK” para confirmar (Cancelar) para ignorar. ou “Cancel” PTG-12 English Vá para a página RSS a partir da página principal e seleccione a página que pretende abrir. Já existem alguns feeds pré-criados. 2. Seleccione “iMedia” no menu principal ou prima o botão “iMedia” no controlo remoto. 3. Seleccione “Live 365” e prima o botão “OK” no controlo remoto. 4. Seleccione um catálogo que quiser da lista ou seleccione “All Broadcasts” (Todas as transmissões) para navegar por todas as estações de rádio. 5. Seleccione uma estação de radio da lista e prima “OK.” Prima o botão “Play” (Reproduzir) para a reproduzir. Nota 1: significa estação de rádio. Français Verifique se as definições de rede estão correctas e que é possível aceder à Internet. Italiano 1. Español Live365™ é um serviço de rádio de Internet que oferece acesso ilimitado on-demand para milhares de estações de rádio. O áudio é transmitido directamente pela Internet. Siga os seguintes passos para aceder às estações de rádio: Deutsch 7.3 Reproduzir rádio da Internet- Live 365™ lista de músicas de fundo. 7.4 SHOUTcast™ Pode utilizar o AVerLife ExtremeVision Media Player para ouvir a estação ShoutCast sem recorrer a um PC. Siga estas instruções: 1. Seleccione “iMedia” no menu principal ou seleccione “ShoutCast”. PTG-13 Русский controlo remoto para adicionar a estação à Português Nota 2: Prima o botão de atalho “BGM” do 2. Navegue para seleccionar uma para reproduzir. Porque o conteúdo é transmitido directamente pela Internet, seja paciente enquanto o conteúdo é carregado. 7.5 Flickr Sem computador, pod ever fotos do Flickr através do AVerLife ExtremeVision Media Player。 Siga as instruções: 1. Prima o botão “IMedia,” seleccione “Flickr,” as secções Interestingness e Recent são apresentadas no ecrã como em baixo: 2. Percorra as fotos e prima o botão”OK.” Pode ver a foto em tamanho completo. Prima “OK” de novo e repete a reprodução。 3. Prima o botão “Search” (Procurar) que lhe permite procurar as suas fotos favoritas no Flickr。 FAQ P: Porque não vejo qualquer imagem no ecrã da TV? Resposta: Seleccione a entrada de sinal correcta na sua TV. Se ligar o leitor à TV através de HDMI, seleccione o nº da porta HDMI correcto na sua TV. Se ligar o leitor à TV através da porta A/V, seleccione o nº da porta A/V correcto na sua TV. P: Porque não consigo ligar o leitor à rede da minha casa? Resposta: Se utilizar uma ligação sem fios, certifique-se que seleccione o método de encriptação correcto e que introduz a palavra-passe correcta. Seleccione o ícone ‘iMedia’ no menu principal e prima o botão “Enter .“ Verá se foi atribuído um endereço de IP. P: O Disco Rígido Externo USB não é suportado? Resposta: Use uma fonte de alimentação externa para o Disco Rígido Externo USB. PTG-14 Model No.: O272 P/N 300AO272-DEX Made in Taiwan
This document in other languages
- français: Avermedia AVerLife Extreme Vision
- español: Avermedia AVerLife Extreme Vision
- Deutsch: Avermedia AVerLife Extreme Vision
- italiano: Avermedia AVerLife Extreme Vision
- português: Avermedia AVerLife Extreme Vision