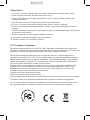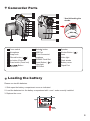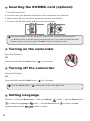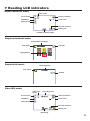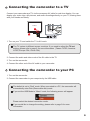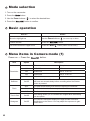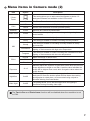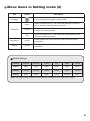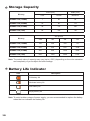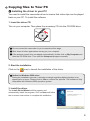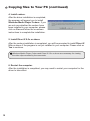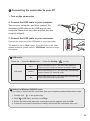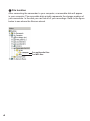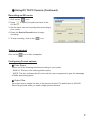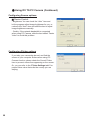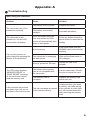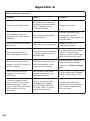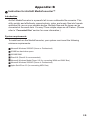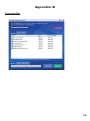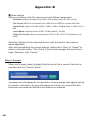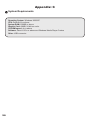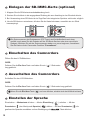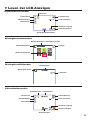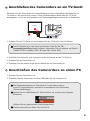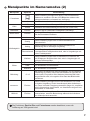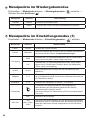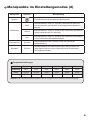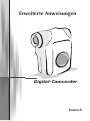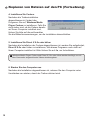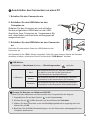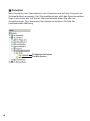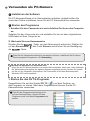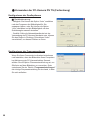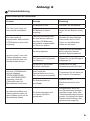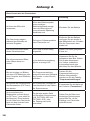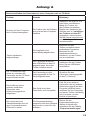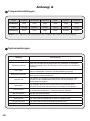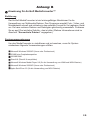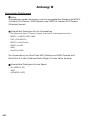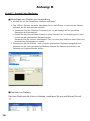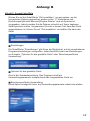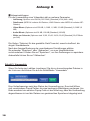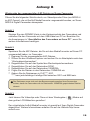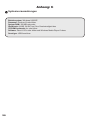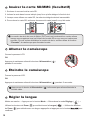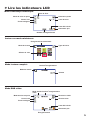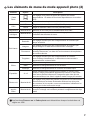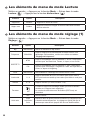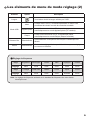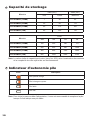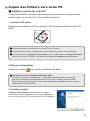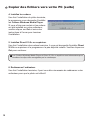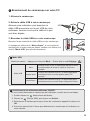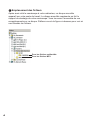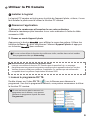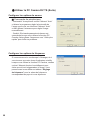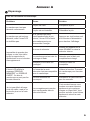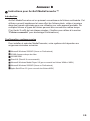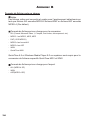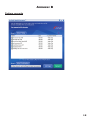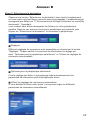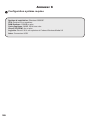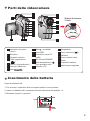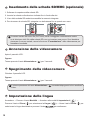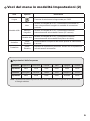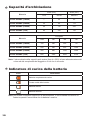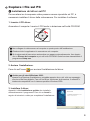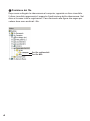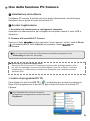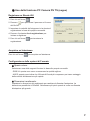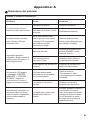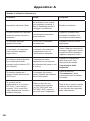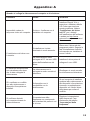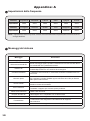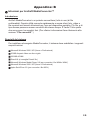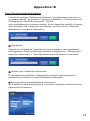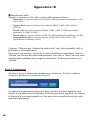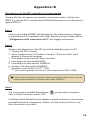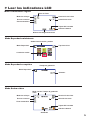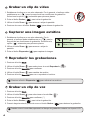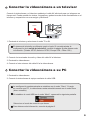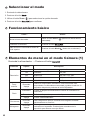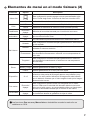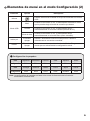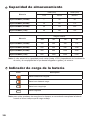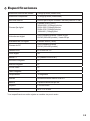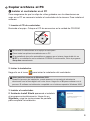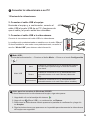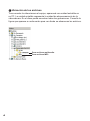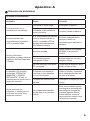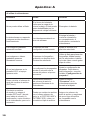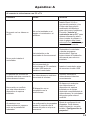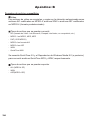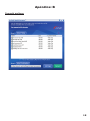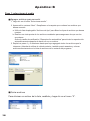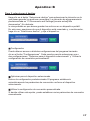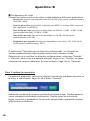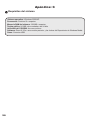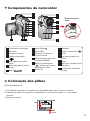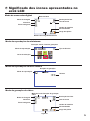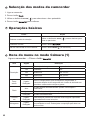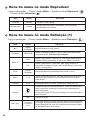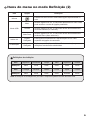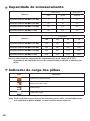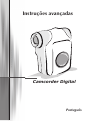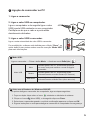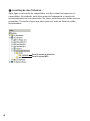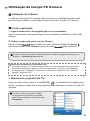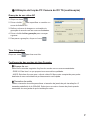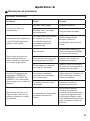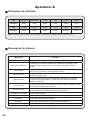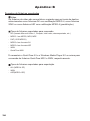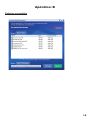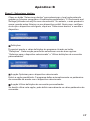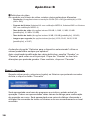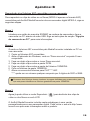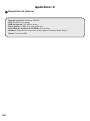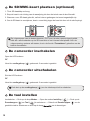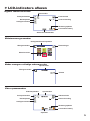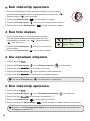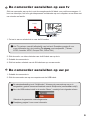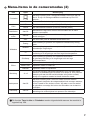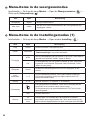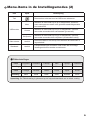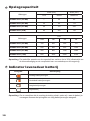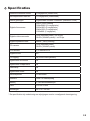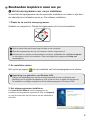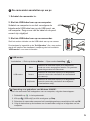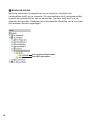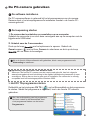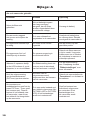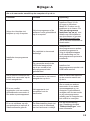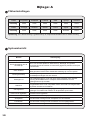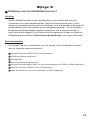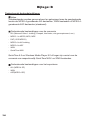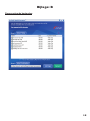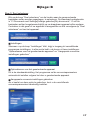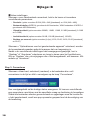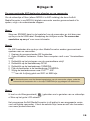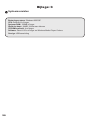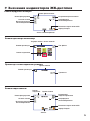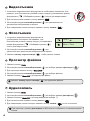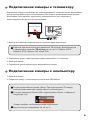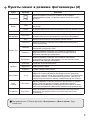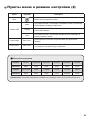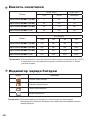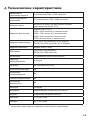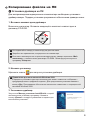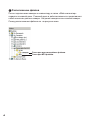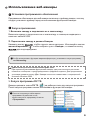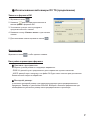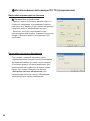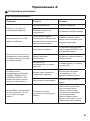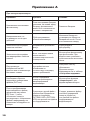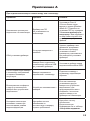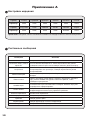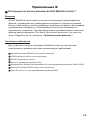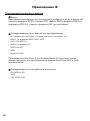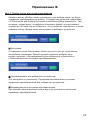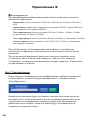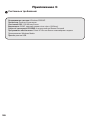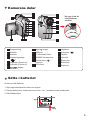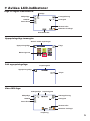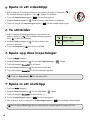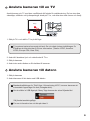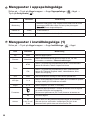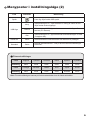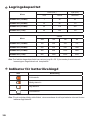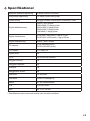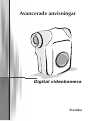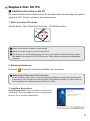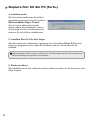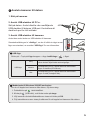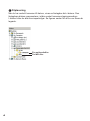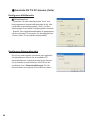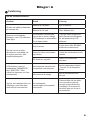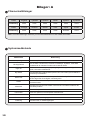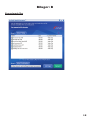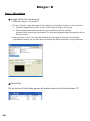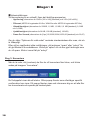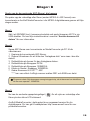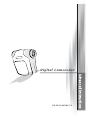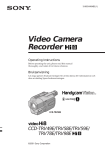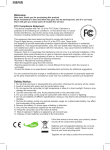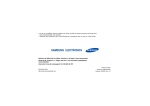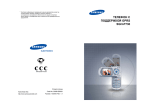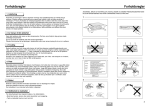Download Aiptek PocketDV T100
Transcript
English 封面內頁 Safety Notice: 1. Do not drop, puncture or disassemble the camera; otherwise the warranty will be voided. 2. Avoid all contact with water, and dry hands before using. 3. Do not expose the camera to high temperature or leave it in direct sunlight. Doing so may damage the camera. 4. Use the camera with care. Avoid pressing hard on the camera body. 5. For your own safety, avoid using the camera when there is a storm or lightning. 6. Do not use batteries of different specifications. Doing so may lead to the potential for serious damage. 7. Remove the battery during long periods between usage, as a deteriorated battery may affect the functionality of the camera. 8. Remove the battery if it shows signs of leaking or distortion. 9. Use only the accessories supplied by the manufacturer. 10. Keep the camera out of the reach of infants. FCC Compliance Statement: This device complies with Part 15 of the FCC Rules. Operation is subjected to the following two conditions: (1) this device may not cause harmful interference, and (2) this device must accept any interference received, including interference that may cause undesired operation. This equipment has been tested and found to comply with limits for a Class B digital device, pursuant to Part 15 of the FCC rules. These limits are designed to provide reasonable protection against harmful interference in residential installations. This equipment generates, uses, and can radiate radio frequency energy, and if not installed and used in accordance with the instructions, may cause harmful interference to radio communications. However, there is no guarantee that interference will not occur in a particular installation. If this equipment does cause interference to radio or television equipment reception, which can be determined by turning the equipment off and on, the user is encouraged to try to correct the interference by one or more of the following measures: -Reorient or relocate the receiving antenna. -Move the equipment away from the receiver. -Plug the equipment into an outlet on a circuit different from that to which the receiver is connected. -Consult the dealer or an experienced radio/television technician for additional suggestions. You are cautioned that any change or modifications to the equipment not expressly approved by the party responsible for compliance could void Your authority to operate such equipment. Camcorder Parts 2 14 3 1 15 4 5 6 7 8 9 16 * Avoid blocking the strobe. 17 18 19 10 13 12 11 20 1 Focus switch 2 Microphone 8 Mode/ button 9 USB Port 14 Speaker 15 Shutter Button ( 3 Strap hook 4 *Record button ( 10 TV-out Connector/ Earphone 11 SD/MMC Card Slot 16 Lens 17 Video light ) 5 Up button (Zoom in) 6 Down button (Zoom out) 7 Button 12 Power Button ( Video light 13 LCD Panel ) 18 Flash strobe 19 Battery cover )/ 20 Tripod Port Loading the battery Please use two AA batteries. 1. Slide open the battery compartment cover as indicated. 2. Load the batteries into the battery compartment wtih + and - ends correctly installed. 3. Replace the cover. open close 1 Inserting the SD/MMC card (optional) 1. Lift the SD card cover. 2. Insert the card in the direction of indication until it reaches the end of the slot. 3. When using a SD card, the built-in memory will become inaccessible. 4. To remove the SD card, gently push the card until it pops up. The serial number of the file name (PICTxxxx) will be counted continuously even you delete all files on the SD card or insert a new one. If you want to restart the serial number, plese use the camcorder “Format” function to format the card. Turning on the camcorder Open the LCD panel. OR Press and hold down the Power button ( ) for 3 seconds. Turning off the camcorder Close the LCD panel. OR Press and hold down the Power button ( Press the Power button ( ) for 3 seconds. ) shortly will turn the video light on/off. Setting Language Power-on → Press the Mode button → Enter the Setting ( ( ) to select the Language ( language and press the 2 ABC ) mode → Use the Zoom buttons ) item → Use the Zoom buttons ( button to confirm. ) to select a suitable Reading LCD indicators Digital Camcorder mode: Flash mode Focus mode Photo resolution NightShot 1.1x Zoom ratio Smart Zoom SD card inserted Battery life Number of pictures/files Playback thumbnail mode: Current/total recordings Play mode File type Highlight box Playback full mode: Recording time Play mode Volume Video REC mode: Video light mode Recording time Video resolution Focus mode NightShot 1.1x Zoom ratio Smart Zoom SD card inserted Battery life Recording 3 Recording a video clip 1. Set the focus to an appropriate setting. Normally, you may set the focus to ( for most filming conditions. Select ( ) only for close-ups. 2. Press the Record button ( 3. Use the Zoom buttons ( ) ) to start recording. ) to zoom in or zoom out the screen. 4. Press the Record button ( ) again to stop recording. Taking a still picture 1. Set the focus to an appropriate setting. Normally, you may set the focus to ( ) for most filming conditions. Select ( ) only for close-ups. 2. Use the Zoom buttons ( screen. 3. Press the Shutter button ( 70cm ~ ) to zoom in or zoom out the 50cm ~ 70cm ) to take a still picture. Playing back your recordings 1. Press the button. 2. Use the Zoom buttons ( 3. Press the 4. Use the Zoom buttons ( 5. Press the ) to select the Playback ( ) mode. button to enter. ) to shift between files. button to review/play the file. Press the Shutter button ( ) to delete files. Recording a voice clip 1. Press the button. 2. Use the Zoom buttons ( 3. Press the ) to select the Voice ( ) mode. button to confirm. (*) 4. Press the Record button ( ) to start recording. 5. When you are done, press the Record button ( ) again to stop recording. When entering the Voice mode, the remaining recordable time will be displayed on the LCD. 4 Connecting the camcorder to a TV Connect your camcorder and TV via the accessory AV cable for real-time display. You can display your video clips, still pictures, and audio recordings directly on your TV, sharing them with your friends and family. TV AV-Mode Video Audio TV OUT Earphone 1. Turn on your TV and switch the TV to AV mode. The TV system is different across countries. If you need to adjust the TV-out setting, please refer to page 8 for more information. (Taiwan: NTSC; America: NTSC; Europe: PAL; China: PAL) 2. Connect the audio and video ends of the AV cable to the TV. 3. Turn on the camcorder. 4. Connect the other end of the AV cable to your camcorder. Connecting the camcorder to your PC 1. Turn on the camcorder. 2. Connect the camcorder to your computer by the USB cable. The default is set to “Disk” mode. When connected to a PC, the camcorder will automatically enter Disk (Removable disk) mode. If you set the USB Mode to “Menu” mode, the following screen will appear. Please select the desired connection mode. If you would like to change the setting, please refer to page 9 for more information. 5 Mode selection 1. Turn on the camcorder. 2. Press the button. 3. Use the Zoom buttons ( 4. Press the ) to select the desired item. button to confirm. Basic operation How to... Action Move the highlight bar Use the Zoom buttons ( Confirm an item Press the Exit menu/Go back to upper menu Press the Mode/ ) to move up or down. button. button (when in sub-menu). Menu items in Camera mode (1) Power-on → Press the Item Resolution Selftimer Option Print photos 1M 1280x960 3x5 in. 3M 2048x1536 4x6 in. or 5x7 in. 5M 2560x1920 5x6 in. or 6x7 in. 10M 3584x2688 8x12 in. On/Off On Off 6 Description Picture resolution Auto Flash button. Enable the selftimer. After the selftimer is turned on, the camcorder will have ten seconds delay before recording when the Shutter button is pressed. The flash automatically fires when the lighting is insufficient. The flash is forced to fire in every shot. The flash is disabled. * Two-in-One On/Off This setting allows you to combine two images taken individually into one photo. Histogram On/Off The real-time histogram displays the approximate luminance distribution on the screen. You may adjust the exposure to gain better effect. Menu items in Camera mode (2) Item Option * PhotoFrame 1 ~ 10 0 Video VGA Description This setting allows you to add customized frames to photos. 10 background frames are available on the LCD monitor. The Photo-Frame function is disabled Set the video resolution to VGA (640x480 pixels). QVGA Set the video resolution to QVGA (320x240 pixels). Stabilizer On/Off Minimize blur caused by hand shake. Smart Zoom On/Off This setting allows you to get a clearer image during using the zoom buttons. Auto WB This setting is suitable for outdoor recording in sunny weather. Cloudy This setting is suitable for recording in cloudy weather or shady environments. Fluorescent This setting is suitable for indoor recording with fluorescent lamp lighting, or environments with high color temperature. Tungsten Normal Effect The camcorder automatically adjusts white balance. Sunny B&W Classic This setting is suitable for indoor recording with incandescent lamp lighting, or environments with low color temperature. Make recordings in natural color. Make recordings in black and white. Make recordings in sepia-toned color. -2~+2 Manually adjust the exposure to gain better effect when the preview image appears too bright or too dark. A positive value indicates the image will be brighter than usual; while a negative value makes the image dimmer. NightShot On/Off This setting allows you to take a photograph with a dark background. Since the shutter speed will slow down when taking photographs at a dark place, we recommend using a tripod to eliminate blurring from hand shake. Video Light On/Off The setting allows you to add extra light when the lighting is insufficient during recording video clips Exposure The Two-in-One and Photo-frame function will be disabled when the resolution is set to 10M. 7 Menu items in Playback mode Power-on → Press the Mode button → Enter the Playback ( the Shutter button ( ). ) mode → Press Item Option Delete One Yes/No Delete current file. Description Delete All Yes/No Delete all pictures and video/audio files stored in the memory. Menu items in Setting mode (1) Power-on → Press the Mode button → Enter the Setting ( Item Option Beep On/Off Flicker 50Hz/60Hz Description Enable beep sound on/off. Set flicker frequency to 50Hz or 60Hz. For more information, please refer to the “Flicker Settings” table. NTSC Set TV system compatibility to NTSC. This option is suitable for America, Taiwan, Japan, and Korea areas. PAL Set TV system compatibility to PAL. This option is suitable for Germany, England, Italy, Netherlands, China, Japan, and Hong Kong. TV-out 8 ) mode. Icon On/Off Enable/disable OSD icons to display on the screen. LCD Bright 0~4 Set LCD brightness. A greater value makes the LCD brighter; while a smaller value makes the LCD dimmer. Volume 0 ~ 10 Set the volume. (0: mute, 1-10 levels) Format Yes Format the storage medium. Note that all files stored in the medium will be gone. The serial number of the file name (PICTxxxx) will be restarted. No Cancel action. Auto Off Off 1min/3min/ 5min Set how long the camcorder will automatically shut down when staying inactive. Setting to [Off] will make the camcorder stay powered on until it runs out of power. Menu items in Setting mode (2) Item Option Language USB Mode Description Lets you select the language used for OSD. Menu When connected to a PC, the camcorder displays a menu for you to choose a desired connection mode. Camera When connected to a PC, the camcorder automatically enters Camera (PC camera) mode. Disk When connected to a PC, the camcorder automatically enters Disk (removable disk) mode. Start Movie On/Off Enable/disable the movie sequence when the camcorder is powered on. Default On/Off Restore factory defaults. Note that your current settings will be overridden. Flicker Settings Country England Germany France Italy Spain Setting 50Hz 50Hz 50Hz 50Hz 50Hz 50Hz Country Portugal America Taiwan China Japan Korea Setting 50Hz 60Hz 60Hz 50Hz 50/60Hz 60Hz Russia Note: The flicker setting is based on the frequency standard of your local power supply. 9 Storage Capacity Video (min.) Memory Audio (min.) VGA QVGA Maximum SD/MMC card (128MB) 7 40 85 SD/MMC card (256MB) 20 85 175 SD/MMC card (512MB) 40 175 350 SD/MMC card (1GB) 80 350 720 Memory Still picture 10M 5M 3M 1M SD/MMC card (128MB) 100 200 300 770 SD/MMC card (256MB) 200 400 620 1540 SD/MMC card (512MB) 400 800 1230 3080 SD/MMC card (1GB) 800 1600 2500 6160 Note: The actual value of capacity may vary (up to ± 30%) depending on the color saturation and complexity of your subject and surroundings. Battery Life Indicator Icon Description Full battery life Moderate battery life Low battery life Empty battery life Note: To avoid sudden outage of power supply, you are recommended to replace the battery when the icon indicates low battery life. 10 Specifications Sensor effective resolution 3 Mega (2048x1536) pixels Interpolated resolution 10 Mega (3584x2688) pixels External memory Built-in SD/MMC card slot (maximum: 2GB) Digital still camera JPEG (.JPG) format 3584x2688 (10 Mega) pixels 2560x1920 (5 Mega) pixels 2048x1536 (3 Mega) pixels 1280x960 (1 Mega) pixels Digital video camcorder VGA (640x480 pixels) / up to 30 fps QVGA (320x240 pixels) / up to 30 fps Digital voice recorder WAVE (.WAV) format PC Camera VGA (640x480 pixels) QVGA (320x240 pixels) LCD display 1.5” Color LCD Digital zoom 4X TV-out Yes (NTSC/PAL system) Built-in microphone Yes Built-in speakers Yes Video light Yes Built-in flash strobe Yes Self Timer 10 seconds Interface USB 2.0 mass storage Battery 2 x AA Alkaline Battery Lens F=3.0/8.31mm Dimensions 86 x 72 x 36 mm * Specifications are subject to change without notification. 11 Advanced Instructions English Copying files to Your PC Installing the driver to your PC You need to install the camcorder driver to ensure that video clips can be played back on your PC. To install the software: 1. Insert the driver CD. Turn on your computer. Then place the accessory CD into the CD-ROM drive. Do not connect the camcorder to your computer at this stage. Shut down all other applications running on your computer. If the autorun screen does not appear automatically, double-click on My Computer and then the CD-ROM drive. Then start the Setup.exe program manually. 2. Start the installation. Click on the icon to launch the installation of the driver. Notice for Windows 2000 users: During the installation process, a warning message regarding digital signature may appear twice or more. Please click on Yes to continue the process. The software is fully compatible with Windows 2000 operation system. 3. Install the driver. The Install Shield Wizard will then appear and automatically install the program. Click on Next and follow the on-screen instructions to complete the installation. 1 Copying files to Your PC (continued) 4. Install codecs. After the driver installation is completed, the program will prompt you to install Windows Media Player Codecs. If you are not sure whether the codecs have been installed in your computer, please click on Yes and follow the on-screen instructions to complete the installation. 5. Install Direct X 9.0c or above. After the codecs installation is completed, you will be prompted to install Direct X 9.0c or above if the program is not yet installed in your computer. Please click on Yes to continue. Windows Media Player Codecs and Direct X 9.0c or above are necessary for viewing the video clips recorded by the camcorder. 6. Restart the computer. After the installation is completed, you may need to restart your computer for the driver to take effect. 2 Connecting the camcorder to your PC 1. Turn on the camcorder. 2. Connect the USB cable to your computer. Turn on your computer, and then connect the accessory USB cable to the USB port of your computer. Make sure the cable and the port are correctly aligned. 3. Connect the USB cable to your camcorder. Connect the other end of the USB cable to your camcorder. The default is set to “Disk” mode, if you would likt to set other modes as default, please refer to “USB Mode” section for more information. USB mode: Power-on → Press the Mode button → Enter the Setting ( Menu USB Mode ) mode. When connected to a PC, the camcorder displays a menu for you to choose a desired connection mode. Camera When connected to a PC, the camcorder automatically enters Camera (PC camera) mode. Disk When connected to a PC, the camcorder automatically enters Disk (removable disk) mode. Notice for Windows 2000/XP users: If you want to disconnect the camcorder from your computer, please follow these steps: 1. Double-click 2. Click in the system tray. (USB Disk), and then click Stop. 3. Select the camcorder when the confirmation screen appears and click OK. 4. Follow the on-screen instructions to safely disconnect the camcorder from your 3 File location After connecting the camcorder to your computer, a removable disk will appear in your computer. The removable disk actually represents the storage medium of your camcorder. In the disk you can find all of your recordings. Refer to the figure below to see where the files are stored. For multimedia files. For MP3 files. 4 Using PC Camera Installing the software The PC camera software is included in the camera driver, and therefore you should install the driver before using the PC camera function. Starting the application 1. Turn on the camcorder and connect the camcorder to your computer. Turn on the camcorder, and then connect the camcorder to your computer using the accessory USB cable. 2. Switch to the Camera mode Press the button to bring up the options menu. Use the Zoom buttons ( ) to select the Camera item and press the button to confirm. If you want to use the Video Conferencing function, please install programs such as Netmeeting to serve the purpose. Notice for Windows 2000 users: When using the PC camera function for the first time, the warning message regarding digital signature may appear twice or more. Please click Yes to continue the installation. The camcorder is fully compatible with Windows 2000 operation system. 3. Launch DV TS program. Double-click the DV TS icon ( ) on the Desktop to start the program. After the program starts, you can begin to use the PC camera function. If you cannot find the program shortcut on the desktop, you can start the program from the Programs menu. 5 Using DV TS PC Camera Start recording a video clip Start/Stop preview window Stop recording Setting * Snapshot Open album Format * Select video source Source * * Sub-menu available. To view pictures taken by DV TS PC Camera, please click on to open the photo album. Or, as an alternate option, go to the “Work Temp” folder to find the files. The full path is as following: C:\Program Files\DV TS\Work Temp 6 Using DV TS PC Camera (Continued) Recording an AVI movie 1. Click on the 2. Press AVI file. icon. to specify the path and name of the 3. Set the frame rate and recording time according to your needs. 4. Press the Start to Record button to begin recording. 5. To stop recording, click on the icon. Taking a snapshot Click on the icon to take a snapshot. Configuring Format options Color Space: Select one of the following functions according to your needs. - RGB 24: This item is for retaining better quality. - MJPG: This item indicates the AVI movie will be more compressed to gain the advantage of faster processing speed. Output Size: Set output size to change the size of the preview window. The default size is 320x240. Select larger pixels when you need a larger preview window. 7 Using DV TS PC Camera (Continued) Configuring Source options Device Control: - Brightness: You can check the “Auto” item and let the program adjust image brightness for you, or uncheck the “Auto” item and slide the bar to adjust image brightness manually. - Quality: If the network bandwidth is congested when using PC Camera, slide the bar toward “Faster Video” to avoid this problem. Configuring Flicker options If you take your camcorder abroad, and find the screen of your computer flickers when using PC Camera function, please check the Cancel Flicker item to prevent noises from appearing on the screen. Or, you can refer to the “Flicker Settings table” for proper flicker value that suits the country you are staying. 8 Appendix: A Troubleshooting When using the camcorder: Problem The camcorder can not be powered on normally. The camcorder is still powered on, but the LCD screen does not display. Can not take pictures or video clips when pressing the Shutter or Record button. The LCD screen displays “MEMORY ERROR” or “CARD ERROR” message. Or the camcorder cannot read the memory card. I did not delete the pictures and video clips, but can not find them in the memory card. Cause Solution The battery is out of power. Replace the battery. The battery is incorrectly installed. Re-install the battery. If the camcorder stays idle over one minute, the LCD screen will automatically shut down to save power. Press any button except the power button to reactivate the display. Out of memory. Free some space from the SD/MMC card or the internal memory. The camcorder is recharging the flash strobe. Wait until the flash strobe is fully charged. Using a “protected” SD card. Set the SD card to be writable. The format of the memory card is not compatible with the camcorder. Use the camcorder “Format” function to format the card. The memory card is corrupted. Replace the memory card with a new one. The lost recordings are saved in the internal memory. It happens when you insert a memory card after taking a few pictures or video clips. You can access those files after removing the memory card. 9 Appendix: A When using the camcorder: 10 Problem Cause Solution Cannot use the flash strobe. If the battery icon indicates low battery, the flash strobe may be disabled due to insufficient voltage. Replace the battery. The camcorder does not respond to any action during operation. The camcorder encounters software failure. Remove the battery pack and replace it into the compartment. Then power on the camcorder. The recorded pictures appear too blurred. The focus is not correctly set. Adjust the focus to an appropriate position. The recorded pictures or video clips appear too dark. The environment of shooting or recording does not have adequate light. Use flash strobe when taking pictures. Add extra light sources or enable video light when recording video clips. Noises occur when viewing images on the LCD screen or on the computer. The flicker setting does not match the standard of the country you are staying. Adjust the flicker setting. For more information, please refer to the “Flicker Settings” table. I want to restart the serial number of the file name (PICTxxxx). The counting of the serial number is handled by the camcorder firmware. Use the camcorder “Format” function to format the card. I convert a media file and name it as PICTxxxx.* (xxxx indicates number). Then I copy the file to the camcorder but cannot find it on the camcorder. There is another file with duplicate serial number (e.g. PICT0001.ASF and PICT0001.JPG), or the file type is not supported. Give the file a distinctive serial number and make sure the file type is supported by the camcorder. Appendix: A When connecting the camcorder to the computer or TV: Problem Cause Solution Driver or software is not installed on the computer. Install Direct X 9.0c or above and Windows Media 9.0 Codecs to solve this problem. See “Installing the driver to your PC” for details on installing the software, or go to http://www.microsoft.com to download the required files. The installation is terminated abnormally. Remove the driver and other related programs. Follow the installation steps in the manual to re-install the driver. The camcorder has been connected to the PC via the USB cable before installing the driver. Install the driver before plugging in the USB cable. The camcorder is not correctly connected to the TV. Reconnect the camcorder to TV correctly. A conflict with other installed camcorder or capture device occurred. The device is not compatible with the camcorder. If you have any other camcorder or capture device installed in your computer, please completely remove the camcorder and its driver from the computer to avoid the conflict. Noises occur on my computer screen when using Video Conferencing. The flicker setting does not match the standard of the country you are staying. Adjust the flicker setting. For more information, please refer to the “Flicker Settings” table. I cannot view the video clips on my computer. Driver installation failed. The TV screen does not display after connecting the camcorder to the TV. 11 Appendix: A Flicker Settings Country England Germany France Italy Spain Setting 50Hz 50Hz 50Hz 50Hz 50Hz 50Hz Country Portugal America Taiwan China Japan Korea Setting 50Hz 60Hz 60Hz 50Hz 50/60Hz 60Hz Russia Note: The flicker setting is based on the frequency standard of your local power supply. System Message Message Recording Please Unlock SD Card No File If you insert a SD card and the card is set to “Protected”, this message will show up when the camcorder tries to write data into the card. When the camcorder is set to Playback mode without any existing file to play, this message will show up. Please Change Battery The battery life of the camcorder is low. You should replace the battery with a new one immediately. Memory Full The storage memory is full and can not store any more files. Please change the SD/MMC card or delete some files to free some memory space. Card Error The inserted card is not compatible with the camcorder. Please change the card or try formatting the card. Memory Error Strobe Is Charging File Format Error Deleting Formatting Setting 12 Description The camcorder is recording a file. The camcorder can not access data in the internal memory. Please format the medium to solve this problem. The flash strobe is charging. The file being played is not compatible with the camcorder. The camcorder is performing file deletion. The camcorder is formatting the storage medium. The camcorder is performing a setting action. Appendix: B Instruction for ArcSoft MediaConverter™ Introduction ArcSoft MediaConverter is a powerful all-in-one multimedia file converter. This utility quickly and effortlessly converts photo, video, and music files into formats optimized for use on your portable device. Multiple files and file types can be converted at the same time. It’s easy! Three simple steps are all it takes. (Please refer to “Converted files” section for more information.) System requirements To install and run the MediaConverter, your system must meet the following minimum requirements: Microsoft Windows 2000/XP (Home or Professional) 50 MB free hard drive space 256 MB RAM DirectX 9 (DirectX 9c recommended) Microsoft Windows Media Player 9.0 (for converting WMA and WMV files) Microsoft Windows 2000/XP (Home or Professional) Apple QuickTime 6.5 (for converting MOV files) 13 Appendix: B Supported file formats Video Video files are converted and copied to the selected location as MPEG-4 encoded AVI files, WMV files or MPEG-4 encoded ASF files (Default). Supported file types for conversion - AVI (Microsoft Video 1 format, Cinepak, Intel Indeo, uncompressed, etc.) - MPEG-1 in MPEG, MPG, MPE - DAT (VCD MPEG1) - MPEG-4 in AVI format - MPEG-4 in ASF - WMV - QuickTime MOV QuickTime 6.5 and Windows Media Player 9.0 or above are required for QuickTime MOV and WMV file conversion, respectively. Supported file types for export - AVI (MPEG-4 SP) - WMV - ASF(MPEG-4 SP) 14 Appendix: B Converted files 15 Appendix: B Step 1: Select media Adding files for conversion 1 Click the “Select Media” button. 2 An “Open” window will appear. Navigate to the folder that contains the files you’d like to convert. a. Use the “Files of type” pull-down to filter the file types you’d like to display. b. Preview highlighted files to be sure that they’re the ones you want. Check the “AutoPlay” box to start the playback automatically after you click a file. 3 Repeat steps 1 and 2 above until all the files you want are added. In addition to using the above method, you can also drag-and-drop files directly to the file list in the program window. Removing files To delete a file from the list, highlight it and click the “X” icon. 16 Appendix: B Step 2: Select destination Click the “Select Destination” button to select the location where your converted files will be saved. The default save location is “C:\Documents and Settings\ [current user]\My documents”. However, you’ll most likely want to save the files to your portable device. In this case, make sure your device is connected, and then click “Select Destination” and choose the device. Settings Various program settings can be accessed by clicking the “Settings” button. Each section lets you select one of two settings: “Optimize for the selected device,” and “Use custom conversion settings.” Optimize for the selected device This is the default setting. The program will automatically set the conversion parameters according to your selected device. Use custom conversion settings If you decide to use this option, you can set the various conversion parameters manually. 17 Appendix: B Video settings When converting a video file, there are several different parameters: - Resolution (Options include QVGA (320 x 240) [default] and VGA (640 x 480)) - File Format (MPEG-4 encoded AVI files, WMV files or MPEG-4 encoded ASF files) - Video Bitrate (Options include 500KB, 1.0MB, 1.5MB, 2.0 MB [default], 2.5 MB, and 3.0 MB) - Audio Bitrate (Options include 96 KB, 128 KB [default], 192 KB) - Frame Per Second (Options include [in fps] 15.00, 20.00, 24.00, 25.00 [default], and 29.97) Selecting “Optimize for the selected device” uses the default values above, where applicable. After viewing/modifying the various settings, select either “Save” or “Cancel” to return to the main screen. Click “Save” if you’d made changes that you’d like to keep. Otherwise, click “Cancel.” Step 3: Convert When you’re ready, select (highlight) the files you’d like to convert from the list, and then click the “Convert” button. A progress bar will display the current status. Various popups may appear asking for specific confirmation. A popup will appear and inform you once all the files have been converted and stored to the location you selected. 18 Appendix: B Playing the converted ASF files in your camcorder To play the video clips or movies (MPEG-4 in ASF format only) converted by ArcSoft MediaConverter in your MPEG-4 digital camcorder, please follow the steps below. Step 1 Insert a SD/MMC card in the card slot of the camcorder and connect the camcorder to PC via the USB cable. You could follow the instructions of “Connecting the camcorder to your PC” for more information. Step 2 Save the ASF files converted by MediaConverter on PC to your camcorder. 1 Copy the converted ASF files. 2 Open Windows Explorer to find a “Removable Disk” appeared in My Computer. 3 Double-click on the icon of Removable Disk. 4 Double-click on the DCIM file folder. 5 Double-click on the 100MEDIA file folder. 6 Paste the files into 100MEDIA file folder. 7 Change the file names to CLIP****.ASF. **** could be any 4-digit number from 0001 to 9999. The file name must follow the naming principle of your camcorder, so that the camcorder could identify the files saved on 100MEDIA. Step 3 Now you can use the Playback ( the large LCD monitor! ) mode to enjoy the video clips or movies on The ArcSoft MediaConverter in this package is a customized version for your digital camcorder. You may visit the website http:\\www.arcsoft.com for more product information. 19 Appendix: C System Requirements Operating System: Windows 2000/XP CPU: Pentium III or above System RAM: 128MB or above Graphic Card: 64MB, 24 bit true color CD-ROM speed: 4x or above Software: Direct X 9.0c or above and Windows Media Player Codecs Other: USB connector 20 Digital-Camcorder Deutsch Camcorder-Teile 2 14 3 1 15 4 5 6 7 8 9 16 * Achten Sie darauf, den Blitz nicht zu blockieren. 17 18 19 10 13 12 11 20 1 Fokusschalter 2 Mikrofon 3 Riemenöse 4 *Aufnahmetaste ( 8 Modus-/ -Taste 9 USB-Anschluss ) 5 Aufwärtstaste (Einzoomen) 6 Abwärtstaste (Auszoomen) 7 -Taste 10 TV-Ausgang/Ohrhörer 11 SD-/MMCKarteneinschub 12 Ein-/Aus-Taste ( )/ Hilfslicht 13 LCD-Bildschirm 14 Lautsprecher 15 Auslöser ( ) 16 Objektiv 17 Hilfslicht 18 Blitzlicht 19 Batteriefachabdeckung 20 Stativanschluss Einlegen der Batterie Verwenden Sie zwei AA-Batterien. 1. Ziehen Sie die Batteriefachabdeckung wie abgebildet auf. 2. Legen Sie die Batterien in das Batteriefach und achten Sie darauf, dass die Pole + und – richtig ausgerichtet sind. 3. Bringen Sie die Abdeckung wieder an. öffnen schließen 1 Einlegen der SD-/MMC-Karte (optional) 1. Klappen Sie die SD-Karteneinschubabdeckung hoch. 2. Stecken Sie die Karte in die angegebene Richtung bis zum Anschlag in den Einschub hinein. 3. Bei Verwendung einer SD-Karte ist ein Zugriff auf den integrierten Speicher nicht mehr möglich. 4. Um die SD-Karte zu entnehmen, drücken Sie die Karte behutsam, woraufhin sie ein Stück herausspringt. Die Seriennummer des Dateinamens (PICTxxxx) wird fortlauflaufend nach oben gezählt, auch wenn Sie alle Dateien auf der SD-Karte löschen oder eine neue Karte einlegen. Möchten Sie mit der Seriennummer wieder von vorne beginnen, formatieren Sie die Karte mit der Camcorder-Funktion “Formatieren”. Einschalten des Camcorders Öffnen Sie den LCD-Bildschirm. ODER Drücken Sie die Ein-/Aus-Taste und halten Sie sie ( lang gedrückt. ) 3 Sekunden Ausschalten des Camcorders Schließen Sie den LCD-Bildschirm. ODER Drücken Sie die Ein-/Aus-Taste und halten Sie sie ( Wenn Sie die Ein-/Aus-Taste ( ) 3 Sekunden lang gedrückt. ) nur kurz drücken, schaltet sich das Hilfslicht ein/aus. Einstellen der Sprache Einschalten → Modustaste drücken → Modus Einstellung ( Zoomtasten ( ) den Menüpunkt Sprache ( ABC gewünschte Sprache auswählen und zur Bestätigung die 2 ) aufrufen → Mit den ) wählen → Mit den Zoomtasten ( -Taste drücken. ) die Lesen der LCD-Anzeigen Digitalcamcordermodus: Blitzmodus Fokusmodus Fotoauflösung Nachtaufnahme 1.1x Zoom-Verhältnis Smart-Zoom SD-Karte eingelegt Batterieladestand Anzahl der Bilder/Dateien Wiedergabeminiaturmodus: Aktuelle Aufnahme / Aufnahmen gesamt Wiedergabemodus Dateityp Markierungsrahmen Wiedergabevollbildmodus: Aufnahmezeit Wiedergabemodus Lautstärke Videoaufnahmemodus: Hilfslichtmodus Aufnahmezeit Videoauflösung Fokusmodus Nachtaufnahme 1.1x Zoom-Verhältnis Smart-Zoom SD-Karte eingelegt Batterieladestand Aufnahme läuft 3 Aufzeichnen von Videos 1. Stellen Sie den Fokus richtig ein. Für die meisten Filmaufnahmen sollten Sie den einstellen. Wählen Sie ( ) nur für Nahaufnahmen ( ). 2. Drücken Sie die Aufnahme ( ), um mit der Aufzeichnung zu beginnen. 3. Zommen Sie mit den Zoomtasten ( 4. Drücken Sie erneut die Aufnahme ( ) den Bildschirm ein oder aus. ), um die Aufzeichnung zu beenden. Aufnehmen von Fotos 1. Stellen Sie den Fokus richtig ein. Für die meisten Filmaufnahmen sollten Sie den Fokus auf ( ) einstellen. Wählen Sie ( ) nur für Nahaufnahmen. 2. Zommen Sie mit den Zoomtasten ( ein oder aus. 3. Drücken Sie den Auslöser ( aufzunehmen. 70cm ~ ) den Bildschirm 50cm ~ 70cm ), um ein Foto Wiedergeben Ihrer Aufzeichnungen 1. Drücken Sie die 2. Mit den Zoomtasten ( 3. Drücken Sie die 4. Mit den Zoomtasten ( 5. Drücken Sie die -Taste. ) wählen Sie den Wiedergabemodus ( ). -Taste, um diesen Modus aufzurufen. ) wechseln Sie zwischen Dateien hin und her. -Taste, um eine Datei zu überprüfen/wiederzugeben. Drücken Sie den Auslöser ( ), um Dateien zu löschen. Aufzeichnung von Sprachdateien 1. Drücken Sie die 2. Mit den Zoomtasten ( 3. Drücken Sie die -Taste. ) wählen Sie den Sprachaufzeichnungsmodus ( ). -Taste, um diesen Modus zu bestätigen. (*) 4. Drücken Sie die Aufnahme ( ), um mit der Aufzeichnung zu beginnen. 5. Wenn Sie fertig sind, drücken Sie erneut die Aufnahme ( beenden. ), um die Aufzeichnung zu Ist der Sprachaufzeichnungsmodus aufgerufen, wird die mögliche Aufnahmerestzeit auf dem LCD-Bildschirm angezeigt. 4 Anschließen des Camcorders an ein TV-Gerät Schließen Sie den Camcorder zur Echtzeitanzeige mit dem mitgelieferten AV-Kabel an ein TV-Gerät an. Sie können Ihre Videos, Fotos und Audiodateien direkt über ein TV-Gerät wiedergeben, um sie so mit Freunden und Familienangehörigen gemeinsam zu betrachten. TV-Gerät AV-Modus Video Audio TVAusgang Ohrhörer 1. Schalten Sie das TV-Gerät ein und schalten Sie das TV-Gerät in den AV-Modus. Das TV-System ist je nach Land verschieden. Falls Sie die TVAusgangseinstellung ändern müssen, informieren Sie sich darüber auf Seite 8. (Taiwan: NTSC; Amerika: NTSC; Europa: PAL; China: PAL) 2. Schließen Sie die Audio- und Videostecker des AV-Kabels an das TV-Gerät an. 3. Schalten Sie den Camcorder ein. 4. Schließen Sie das andere Ende des AV-Kabels an den Camcorder an. Anschließen des Camcorders an einen PC 1. Schalten Sie den Camcorder ein. 2. Schließen Sie den Camcorder mit dem USB-Kabel an den Computer an. Die Standardeinstellung ist “Disk-Modus”. Ist der Camcorder an einen PC angeschlossen, wechselt er automatisch in den Diskmodus (Wechseldatenträger). Stellen Sie den USB-Modus auf “Menü-Modus” ein, erscheint der folgende Bildschirm. Wählen Sie den gewünschten Verbindungsmodus. Weitere Informationen finden Sie auf Seite 9. 5 Moduswahl 1. Schalten Sie den Camcorder ein. 2. Drücken Sie die -Taste. 3. Mit den Zoomtasten ( ) wählen Sie den gewünschten Menüpunkt. 4. Drücken Sie die -Taste, um diesen Modus zu bestätigen. Grundbetrieb Funktion... Vorgang Verschieben des Markierungsrahmens Navigieren Sie mit den Zoomtasten ( oder unten. Bestätigen einer Eingabe Drücken Sie die Menü verlassen / zurück zum übergeordneten Menü Drücken Sie die Modus-/ aus). ) nach oben -Taste. -Taste (vom Untermenü Menüpunkte im Kameramodus (1) Einschalten → Drücken Sie die Menüpunkt Auflösung Selbstauslöser Optionen 6 Beschreibung Bildauflösung Fotodruck 1M 1280x960 7,5 x 12,5 cm 3M 2048x1536 10 x 15 cm oder 12,5 x 17,5 cm 5M 2560x1920 12,5 x 15 cm oder 15 x 17,5 cm 10M 3584x2688 20 x 25 cm Ein/Aus Auto Blitz -Taste. Aktivieren des Selbstauslösers. Wenn der Selbstauslöser aktiviert ist, wartet der Camcorder zehn Sekunden nach dem Drücken des Auslösers, bis die Aufnahme erfolgt. Der Blitz wird bei unzureichender Beleuchtung automatisch ausgelöst. Ein Der Blitz wird bei jeder Aufnahme ausgelöst. Aus Der Blitz ist deaktiviert. * Zwei-in-Eins Ein/Aus Diese Einstellung ermöglicht es Ihnen, zwei separat aufgenommene Bilder zu einem Foto zusammenzuführen. Histogramm Ein/Aus Das Echtzeithistogramm zeigt die ungefähre Helligkeitsverteilung auf dem Bildschirm. Für einen besseren Effekt müssen Sie eventuell die Belichtung einstellen. Menüpunkte im Kameramodus (2) Menüpunkt * Fotorahmen Optionen 1 ~ 10 0 Video VGA QVGA Beschreibung Diese Einstellung ermöglicht es Ihnen, Fotos mit definierten Rahmen zu versehen. Auf dem LCD-Bildschirm stehen zehn Hintergrundrahmen zur Auswahl zur Verfügung. Die Fotorahmenfunktion wird deaktiviert. Einstellen der Videoauflösung auf VGA (640 x 480 Pixel). Einstellen der Videoauflösung auf QVGA (320 x 240 Pixel). Stabilisator Ein/Aus Minimiert durch Verwackeln entstandene Unschärfen. Smart-Zoom Ein/Aus Mit dieser Einstellung bekommen Sie ein klareres Bild, während Sie die Zoomtasten bedienen. Auto Sonnig Wolkig Diese Einstellung eignet sich für Außenaufnahmen bei Bewölkung oder in schattiger Umgebung. Weißabgleich Fluoreszierend Effekt Der Camcorder passt den Weißabgleich automatisch an. Diese Einstellung eignet sich für Außenaufnahmen bei Sonnenschein. Diese Einstellung eignet sich für Aufnahmen in Räumen, die mit Leuchtstoffröhren ausgeleuchtet sind, oder in Umgebungen mit hoher Farbtemperatur. Wolfram Diese Einstellung eignet sich für Aufnahmen in Räumen, die mit Glühlampen ausgeleuchtet sind, oder in Umgebungen mit geringer Farbtemperatur. Normal Für Aufnahmen mit natürlichen Farben. S&W Klassisch Für Aufnahmen in Schwarzweiß. Für Aufnahmen in Sepiatönen. Sie können die Belichtung manuell einstellen, um eine bessere Einstellung zu erzielen, wenn das Vorschaubild zu hell oder zu dunkel wirkt. Ein positiver Wert bedeutet, dass das Bild heller als gewöhnlich wird; ein negativer Wert lässt das Bild dunkler erscheinen. Belichtung -2~+2 Nachtaufn. Ein/Aus Diese Einstellung ermöglicht Ihnen das Aufnehmen von Fotos in dunkler Umgebung. Da die Verschlusszeit beim Aufnehmen von Fotos in dunkler Umgebung wesentlich länger ist, empfehlen wir die Verwendung eines Stativs, um Unschärfen aufgrund von Verwackeln zu vermeiden. Hilfslicht Ein/Aus Mit dieser Einstellung können Sie zusätzliches Licht hinzuschalten, wenn die Beleuchtung während der Aufnahme von Videoclips nicht ausreicht. Die Funktionen Zwei-in-Eins und Fotorahmen werden deaktiviert, wenn die Auflösung auf 10M gesetzt wird. 7 Menüpunkte im Wiedergabemodus Einschalten → Modustaste drücken → Wiedergabemodus ( Drücken Sie den Auslöser ( ). ) aufrufen → Menüpunkt Optionen Löschen Ja/Nein Löschen der aktuellen Datei. Beschreibung Alles löschen Ja/Nein Löschen aller Fotos und Video-/Audiodateien im Speicher. Menüpunkte im Einstellungsmodus (1) Einschalten → Modustaste drücken →Einstellungsmodus ( Menüpunkt Optionen Pieper Ein/Aus Flimmer 50Hz/60Hz Stellt die Frequenz auf 50 oder 60 Hz ein. Weitere Informationen entnehmen Sie der Tabelle “Frequenzeinstellungen”. NTSC Einstellen der TV-Systemkompatibilität auf NTSC. Diese Option eignet sich für Amerika, Taiwan, Japan und Korea. TV-Ausgang PAL Beschreibung Schaltet den Piepton ein/aus. Einstellen der TV-Systemkompatibilität auf PAL. Diese Option eignet sich für Deutschland, England, Italien, die Niederlande, China, Japan und Hongkong. Aktiviert/deaktiviert die Anzeige der OSD-Symbole auf dem Bildschirm. Symbol Ein/Aus Helligkeit 0~4 Einstellen der LCD-Helligkeit. Durch einen höheren Wert wird der LCD-Bildschirm heller; durch einen niedrigeren Wert wird der LCD-Bildschirm dunkler. Lautstärke 0 ~ 10 Einstellen der Lautstärke. (0: Stumm , 1-10 Stufen) Formatieren Ja Nein Auto-Aus 8 ) aufrufen. Aus 1Min / 3 Min / 5 Min Formatieren des Speichermediums. Bitte beachten Sie, dass sämtliche auf dem Medium gespeicherten Dateien unwiederbringlich gelöscht werden. Die Seriennummer des Dateinamens (PICTxxxx) beginnt wieder von vorne. Abbrechen des Vorgangs. Legt fest, nach wieviel Minuten sich der Camcorder automatisch ausschaltet, wenn er nicht benutzt wird. Bei Einstellung auf [Aus] bleibt der Camcorder solange eingeschaltet, bis ihm der Strom ausgeht. Menüpunkte im Einstellungsmodus (2) Menüpunkt Optionen Beschreibung Sprache Ermöglicht Ihnen die Auswahl der Menüsprache. Bei Anschluss an einen PC zeigt der Camcorder ein Menü an, aus dem Sie den gewünschten Verbindungsmodus auswählen können. Menü USB-Modus Kamera Bei Anschluss an einen PC wechselt der Camcorder automatisch in den Kameramodus (PC-Kamera). Disk Bei Anschluss an einen PC wechselt der Camcorder automatisch in den Diskmodus (Wechseldatenträger). Film beginnen Ein/Aus Aktiviert/deaktiviert die Filmfolge, wenn der Camcorder eingeschaltet ist. Standard Ein/Aus Wiederherstellen der Werkseinstellungen. Bitte beachten Sie, dass dadurch alle von Ihnen vorgenommenen Einstellungen zurückgesetzt werden. Frequenzeinstellungen Land England Deutschland Frankreich Italien Spanien Einstellung 50Hz 50Hz 50Hz 50Hz 50Hz 50Hz Land Portugal Amerika Taiwan China Japan Korea Einstellung 50Hz 60Hz 60Hz 50Hz 50/60Hz 60Hz Russland Hinweis: Die Frequenzeinstellung basiert auf der Frequenz Ihrer örtlichen Stromversorgung. 9 Speicherkapazität Video (Min.) Speicher Audio (Min.) VGA QVGA Maximal SD/MMC-Karte (128MB) 7 40 85 SD/MMC-Karte (256MB) 20 85 175 SD/MMC-Karte (512MB) 40 175 350 SD/MMC-Karte (1GB) 80 350 720 Foto Speicher 10M 5M 3M 1M SD/MMC-Karte (128MB) 100 200 300 770 SD/MMC-Karte (256MB) 200 400 620 1540 SD/MMC-Karte (512MB) 400 800 1230 3080 SD/MMC-Karte (1GB) 800 1600 2500 6160 Hinweis: Die tatsächliche Kapazität kann je nach Farbsättigung und Komplexität Ihres Aufnahmeobjekts und der Umgebung variieren (bis zu ± 30 %). Batterieladestandsanzeige Symbol Beschreibung Batterie voll Batterieladestand fast voll Batterieladestand gering Batterie leer Hinweis: Um einen plötzlichen Ausfall der Stromversorgung zu vermeiden, wird empfohlen, die Batterie zu wechseln, wenn ein geringer Batterieladestand angezeigt wird. 10 Technische Daten Effektive Sensorauflösung 3 Megapixel (2048 x 1536) Interpolierte Auflösung 10 Megapixel (3584 x 2688) Externer Speicher Eingebauter SD/MMC-Karteneinschub (Max: 2 GB) Digitale Fotokamera JPEG-Format (JPG) 3584 x 2688 (10 Megapixel) 2560 x 1920 (5 Megapixel) 2048 x 1536 (3 Megapixel) 1280 x 960 (1 Megapixel) Digitaler Video-Camcorder VGA (640 x 480 Pixel) / bis zu 30 Bilder/Sek QVGA (320 x 240 Pixel) / bis zu 30 Bilder/Sek Digitales Diktiergerät WAVE-Format (WAV) PC-Kamera VGA (640 x 480 Pixel) QVGA (320 x 240 Pixel) LCD-Anzeige 1,5-Zoll-Farb-LCD Digitaler Zoom 4X TV-Ausgang Ja (System NTSC/PAL) Eingebautes Mikrofon Ja Eingebauter Lautsprecher Ja Hilfslicht Ja Eingebauter Blitz Ja Selbstauslöser 10 Sekunden Schnittstelle USB 2.0 Massenspeicher Batterien 2 x AA-AlkalibatterieObjektiv Objektiv F = 3,0/8,31 mm Abmessungen 86 x 72 x 36 mm * Änderungen der technischen Daten sind vorbehalten. 11 Erweiterte Anweisungen Digital-Camcorder Deutsch Kopieren von Dateien auf Ihren PC Installieren des Treibers auf dem PC Damit Videos auf dem PC wiedergegeben werden können, müssen Sie den Camcordertreiber installieren. So installieren Sie die Software: 1. Legen Sie die Treiber-CD ein. Schalten Sie den Computer ein. Legen Sie die mitgelieferte CD in das CD-ROMLaufwerk ein. Schließen Sie den Camcorder noch nicht an den Computer an. Beenden Sie alle anderen Programme auf dem Computer. Falls der Startbildschirm nicht automatisch angezeigt wird, doppelklicken Sie auf Arbeitsplatz und anschließend auf das CD-ROM-Laufwerk. Starten Sie anschließend das Programm Setup.exe manuell. 2. Beginnen Sie mit der Installation. Klicken Sie auf das Symbol beginnen. , um mit der Installation des Treibers zu Hinweis für Benutzer von Windows 2000: Während des Installationsvorgangs kann zwei- oder mehrmals eine Warnmeldung bezüglich der digitalen Signatur eingeblendet werden. Bitte klicken Sie jeweils auf Ja, um den Vorgang fortzusetzen. Die Software ist voll kompatibel mit dem Betriebssystem Windows 2000. 3. Installieren Sie den Treiber. Der InstallShield-Assistent erscheint und installiert das Programm automatisch. Klicken Sie auf Weiter und beachten Sie die Bildschirmanweisungen, um die Installation abzuschließen. 1 Kopieren von Dateien auf den PC (Fortsetzung) 4. Installieren Sie Codecs. Nachdem die Treiberinstallation abgeschlossen ist, fordert das Programm Sie auf, Windows Media Player Codecs zu installieren. Falls Sie nicht sicher sind, ob die Codecs bereits auf Ihrem Computer installiert sind, klicken Sie bitte auf Ja und beachten Sie die Bildschirmanweisungen, um die Installation abzuschließen. 5. Installieren Sie Direct X 9.0c oder höher. Nachdem die Installation der Codecs abgeschlossen ist, werden Sie aufgefordert, Direct X 9.0c oder höher zu installieren, falls dieses Programm noch nicht auf Ihrem Computer installiert ist. Bitte klicken Sie auf Ja, um fortzufahren. Windows Media Player Codecs und Direct X 9.0c oder höher werden benötigt, um mit dem Camcorder aufgezeichnete Videos wiederzugeben. 6. Starten Sie den Computer neu. Nachdem die Installation abgeschlossen ist, müssen Sie den Computer unter Umständen neu starten, damit der Treiber aktiviert wird. 2 Anschließen des Camcorders an einen PC 1. Schalten Sie den Camcorder ein. 2. Schließen Sie das USB-Kabel an den Computer an. Schalten Sie den Computer ein und schließen Sie das mitgelieferte USB-Kabel an den USBAnschluss Ihres Computers an. Vergewissern Sie sich, dass Kabel und Anschluss ordnungsgemäß ausgerichtet sind. 3. Schließen Sie das USB-Kabel an den Camcorder an. Schließen Sie das andere Ende des USB-Kabels an den Camcorder an. Als Standard ist der “Disk”-Modus eingestellt. Falls Sie einen anderen Modus als Standard einstellen möchten, informieren Sie sich im Abschnitt “USB-Modus” hierüber. USB-Modus: Einschalten → Modustaste drücken → Einstellungsmodus ( Menü USB-Modus Kamera Disk Modus ) aufrufen. Bei Anschluss an einen PC zeigt der Camcorder ein Menü an, aus dem Sie den gewünschten Verbindungsmodus auswählen können. Bei Anschluss an einen PC wechselt der Camcorder automatisch in den Kameramodus (PC-Kamera). Bei Anschluss an einen PC wechselt der Camcorder automatisch in den Diskmodus (Wechseldatenträger). Hinweis für Benutzer von Windows 2000/XP: Gehen Sie beim Abtrennen des Camcorders vom Computer bitte wie folgt vor: 1. Doppelklicken Sie auf das Symbol 2. Klicken Sie auf in der Systemablage. (USB-Laufwerk) und anschließend auf Anhalten. 3. Wählen Sie den Camcorder, wenn der Bestätigungsbildschirm angezeigt wird und klicken Sie auf OK. 4. Beachten Sie die Bildschirmanweisungen, um den Camcorder ordnungsgemäß vom Computer abzutrennen. 3 Dateipfad Nach Anschluss des Camcorders an den Computer wird auf dem Computer ein Wechsellaufwerk angezeigt. Der Wechseldatenträger stellt das Speichermedium Ihres Camcorders dar. Auf diesem Wechsellaufwerk finden Sie alle Ihre Aufzeichnungen. Den Speicherort der Dateien entnehmen Sie bitte der nachstehenden Abbildung. Für Multimedia-Dateien. Für MP3-Dateien. 4 Verwenden als PC-Kamera Installieren der Software Die PC-Kamerasoftware ist im Kameratreiber enthalten, deshalb sollten Sie zuerst den Treiber installieren, bevor Sie die PC-Kamerafunktion verwenden. Starten des Programms 1. Schalten Sie den Camcorder ein und schließen Sie ihn an den Computer an. Schalten Sie den Camcorder ein und schließen Sie ihn mit dem mitgelieferten USB-Kabel an Ihren Computer an. 2. Wechseln Sie zum Kameramodus Drücken Sie die mit den Zoomtasten ( die -Taste. -Taste, um das Optionsmenü aufzurufen. Wählen Sie ) den Punkt Kamera und drücken Sie zur Bestätigung Falls Sie die Videokonferenzfunktion verwenden möchten, installieren Sie für diesen Zweck geeignete Programme, z.B. Netmeeting. Hinweis für Benutzer von Windows 2000: Wenn Sie die PC-Kamerafunktion zum ersten Mal verwenden, kann zwei- oder mehrmals die Warnmeldung bezüglich der digitalen Signatur angezeigt werden. Klicken Sie jeweils auf Ja, um die Installation fortzusetzen. Der Camcorder ist mit dem Betriebssystem Windows 2000 voll kompatibel. 3. Starten Sie das DV TS-Programm. Doppelklicken Sie auf das Symbol DV TS ( ) auf dem Desktop, um das Programm zu starten. Nach dem Programmstart können Sie die PCKamerafunktion verwenden. Falls Sie die Programmverknüpfung nicht auf dem Desktop finden, können Sie das Programm auch vom Menü Programme aus starten. 5 Verwenden der PC-Kamera DV TS Vorschaufenster Aufzeichnung eines Videos beginnen Vorschaufenster Starten/ Stopp Aufzeichnung beenden Einstellung * Standbild Album öffnen Formatieren * Auswahl der Videoquelle Quelle * * Untermenü verfügbar. Um mit der PC-Kamera DV TS aufgenommene Bilder anzuzeigen, klicken Sie auf , um das Fotoalbum zu öffnen. Oder rufen Sie den Ordner “Arbeit Temp” auf, um die Dateien zu finden. Der vollständige Pfad lautet: C:\Program Files\DV TS\Work Temp 6 Verwenden der PC-Kamera DV TS (Fortsetzung) Aufzeichnen eines AVI-Videos 1. Klicken Sie auf das Symbol . 2. Klicken Sie auf , um den Pfad und den Namen für die AVI-Datei anzugeben. 3. Stellen Sie je nach Ihren Anforderungen die Bildwiederholfrequenz und die Aufnahmedauer ein. 4. Klicken Sie auf Aufnahme starten, um mit der Aufzeichnung zu beginnen. 5. Um die Aufzeichnung zu beenden, klicken Sie auf das Symbol . Aufnehmen eines Standbilds Klicken Sie auf das Symbol , um ein Standbild aufzunehmen. Konfigurieren der Formatieroptionen Farbraum: Wählen Sie je nach Bedarf eine der folgenden Optionen. - RGB 24: Diese Option dient zum Erzielen einer besseren Qualität. - MJPG: Diese Option komprimiert das AVI-Video stärker, um die Verarbeitungsgeschwind igkeit zu beschleunigen. Ausgabegröße: Durch das Einstellen der Ausgabegröße können Sie die Größe des Vorschaufensters ändern. Die Standardgröße ist 320 x 240. Wählen Sie höhere Pixelwerte, wenn Sie ein größeres Vorschaufenster benötigen. 7 Verwenden der PC-Kamera DV TS (Fortsetzung) Konfigurieren der Quelloptionen Gerätesteuerung: - Helligkeit: Sie können die Option “Auto” anwählen und das Programm die Bildhelligkeit für Sie anpassen lassen, oder Sie können die Option “Auto” abwählen und die Bildhelligkeit mit dem Schieberegler manuell einstellen. - Qualität: Sollte die Netzwerkbandbreite bei der Verwendung als PC-Kamera überlastet sein, können Sie den Regler in Richtung “Schnelleres Video” verschieben, um dieses Problem zu lösen. Konfigurieren der Frequenzoptionen Wenn Sie Ihren Camcorder ins Ausland mitnehmen und feststellen, dass der Bildschirm Ihres Computers bei Aktivierung der PC-Kamerafunktion flimmert, wählen Sie die Option Flimmerunterdrückung an, um Störlinien auf dem Bildschirm zu vermeiden. Oder entnehmen Sie der Tabelle “Frequenzeinstellungen” die richtige Frequenzeinstellung für das Land, in dem Sie sich aufhalten. 8 Anhang: A Problembehebung Beim Verwenden des Camcorders: Problem Der Camcorder lässt sich nicht normal einschalten. Der Camcorder ist eingeschaltet, aber auf dem LCD-Bildschirm wird nichts angezeigt. Ich kann keine Fotos oder Videos aufnehmen, wenn ich den Auslöser bzw. die Aufnahmetaste drücke. Auf dem LCD-Bildschirm wird die Meldung “SPEICHERFEHLER” oder “KARTENFEHLER” angezeigt. Oder der Camcorder kann die Speicherkarte nicht lesen. Ich habe keine Bilder und Videos gelöscht, kann sie aber trotzdem nicht auf der Speicherkarte finden. Ursache Behebung Die Batterie ist leer. Wechseln Sie die Batterie. Die Batterie ist falsch eingelegt. Legen Sie die Batterie richtig ein. Falls der Camcorder mehr als eine Minute inaktiv ist, wird der LCD-Bildschirm automatisch ausgeschaltet, um Strom zu sparen. Drücken Sie eine beliebige Taste außer der Ein-/AusTaste, um den Bildschirm wieder zu aktivieren. Zu wenig Speicher. Geben Sie auf der SD/MMCKarte oder dem internen Speicher Speicherplatz frei. Der Camcorder lädt gerade den Blitz auf. Warten Sie, bis der Blitz ganz aufgeladen ist. Es wird eine “geschützte” SD-Karte verwendet. Deaktivieren Sie den Schreibschutz der SD-Karte. Das Format der Speicherkarte ist nicht mit dem Camcorder kompatibel. Formatieren Sie die Karte mit der Funktion “Formatieren”. Die Speicherkarte ist beschädigt. Ersetzen Sie die Speicherkarte durch eine neue. Die Aufzeichnungen sind im internen Speicher gespeichert. Das geschieht, wenn Sie eine Speicherkarte einlegen, nachdem einige Fotos oder Videos bereits aufgenommen wurden. Sie können auf diese Dateien nach Entfernen der Speicherkarte zugreifen. 9 Anhang: A Beim Verwenden des Camcorders: 10 Problem Ursache Behebung Ich kann den Blitz nicht verwenden. Wenn das Batteriesymbol einen niedrigen Batterieladestand anzeigt, kann der Blitz aufgrund unzureichender Spannung deaktiviert sein. Wechseln Sie die Batterie. Der Camcorder reagiert während des Betriebs auf keinerlei Eingaben. Es liegt ein Softwareproblem beim Camcorder vor. Entfernen Sie die Batterie und legen Sie sie wieder in das Batteriefach ein. Schalten Sie den Camcorder dann wieder ein. Die aufgenommenen Bilder wirken verschwommen. Der Fokus ist nicht richtig eingestellt. Stellen Sie einen geeigneten Fokus ein. Die aufgenommenen Bilder oder Videos wirken zu dunkel. In der Aufnahmeumgebung gibt es zu wenig Licht. Verwenden Sie für die Aufnahmen den Blitz. Stellen Sie für das Aufzeichnen von Videos zusätzliche Lichtquellen bereit oder aktivieren Sie das Hilfslicht. Bei der Anzeige von Bildern auf dem LCD-Bildschirm oder dem Computer sind Störlinien zu sehen. Die Frequenzeinstellung entspricht nicht dem Standard des Landes, in dem Sie sich aufhalten. Passen Sie die Frequenzeinstellung an. Weitere Informationen entnehmen Sie der Tabelle “Frequenzeinstellungen”. Ich möchte die Seriennummer des Dateinamens (PICTxxxx) neu starten. Die Camcorder-Firmware ist verantwortlich für das Zählen der Seriennummer. Formatieren Sie die Karte mit der Funktion “Formatieren”. Ich konvertierte eine Mediendatei und den Name zu PICTxxxx.* (xxxx steht für die Nummer). Dann kopierte ich die Datei zum Camcorder, kann sie aber nicht auf dem Camcorder finden. Es gibt eine andere Datei mit derselben Seriennummer (z.B. PICT0001.ASF und PICT0001.JPG), oder der Dateityp wird nicht unterstützt. Geben Sie der Datei eine eindeutige Seriennummer und prüfen Sie, ob der Dateityp vom Camcorder unterstützt wird. Anhang: A Beim Anschließen des Camcorders an einen Computer oder ein TV-Gerät. Problem Ursache Behebung Der Treiber oder die Software sind nicht auf dem Computer installiert. Installieren Sie Direct X 9.0c oder höher und Windows Media 9.0 Codecs, um das Problem zu beheben. Details zum Installieren der Software sind in “Installieren des Treibers auf dem PC” angegeben, oder besuchen Sie http://www.microsoft.com, um die benötigten Dateien herunterzuladen. Die Installation wird unvollständig abgebrochen. Entfernen Sie den Treiber und andere damit verbundene Programme. Beachten Sie die Installationsschritte im Handbuch, um den Treiber neu zu installieren. Der Camcorder wurde mit dem USB-Kabel an den PC angeschlossen, bevor der Treiber installiert wurde. Installieren Sie den Treiber, bevor Sie das USB-Kabel anschließen. Der Camcorder ist nicht ordnungsgemäß an das TVGerät angeschlossen. Schließen Sie den Camcorder ordnungsgemäß an das TV-Gerät an. Ein Konflikt mit einem anderen installierten Camcorder oder Aufzeichnungsgerät ist aufgetreten. Das Gerät ist mit dem Camcorder nicht kompatibel. Falls Sie einen anderen Camcorder oder ein anderes Aufzeichnungsgerät auf dem Computer installiert haben, entfernen Sie den Camcorder und seinen Treiber vollständig vom Computer, um den Konflikt zu beseitigen. Bei Verwendung von Videokonferenzen sind auf dem Computerbildschirm Störlinien zu sehen. Die Frequenzeinstellung entspricht nicht dem Standard des Landes, in dem Sie sich aufhalten. Passen Sie die Frequenzeinstellung an. Weitere Informationen entnehmen Sie der Tabelle “Frequenzeinstellungen”. Ich kann auf dem Computer keine Videos wiedergeben. Treiber-Installation fehlgeschlagen. Der TV-Bildschirm zeigt nichts an, nachdem der Camcorder an das TV-Gerät angeschlossen wurde. 11 Anhang: A Frequenzeinstellungen Land England Deutschland Frankreich Italien Spanien Einstellung 50Hz 50Hz 50Hz 50Hz 50Hz 50Hz Land Portugal Amerika Taiwan China Japan Korea Einstellung 50Hz 60Hz 60Hz 50Hz 50/60Hz 60Hz Russland Hinweis: Die Frequenzeinstellung basiert auf der Frequenz Ihrer örtlichen Stromversorgung. Systemmeldungen Meldung Der Camcorder zeichnet eine Datei auf. SD-Karte entsperren Wenn Sie eine SD-Karte eingelegt haben, die “geschützt” ist, wird diese Meldung angezeigt, wenn der Camcorder versucht, Daten auf die Karte zu schreiben. Keine Datei Bitte Batterie tauschen Wird der Camcorder in den Wiedergabemodus geschaltet und ist keine Datei zur Wiedergabe vorhanden, wird diese Meldung angezeigt. Der Ladestand der Batterie im Camcorder ist niedrig. Sie sollten die Batterie sofort mit einer neuen austauschen. Speicher voll Der Speicher ist voll und kann keine weiteren Dateien aufnehmen. Bitte tauschen Sie die SD/MMC-Karte oder löschen Sie einige Dateien, um Speicherplatz freizugeben. Kartenfehler Die eingelegte Karte ist nicht mit dem Camcorder kompatibel. Bitte wechseln Sie die Karte oder versuchen Sie, die Karte zu formatieren. Speicherfehler Der Camcorder kann nicht auf Daten im internen Speicher zugreifen. Bitte formatieren Sie das Medium, um dieses Problem zu beheben. Blitz wird geladen Der Blitz wird gerade geladen. Dateiformatfehler Die wiederzugebende Datei ist nicht mit dem Camcorder kompatibel. Wird gelöscht Formatierung läuft Einstellung 12 Beschreibung Wird Aufgenommen Der Camcorder führt gerade das Löschen von Dateien durch. Der Camcorder formatiert gerade das Speichermedium. Der Camcorder führt gerade einen Einstellungsvorgang durch. Anhang: B Anweisung für ArcSoft MediaConverter™ Einführung Der ArcSoft MediaConverter ist ein leistungsfähiger Alleskönner für die Umwandlung von Multimedia-Dateien. Das Programm wandelt Foto-, Video- und Musikdateien schnell und mühelos in das optimale Format für Ihr tragbares Gerät um. Es kann mehrere Dateien und Dateitypen gleichzeitig umwandeln. Probieren Sie es aus! Drei einfache Schritte - das ist alles (Weitere Informationen sind im Abschnitt “Konvertierte Dateien” angegeben.) Systemvoraussetzungen Um den MediaConverter zu installieren und zu benutzen, muss Ihr System mindestens folgende Voraussetzungen erfüllen: Microsoft Windows 2000/XP (Home oder Professional) 50 MB freier Festplattenspeicher 256 MB RAM DirectX 9 (DirectX 9c empfohlen) Microsoft Windows Media Player 9.0 (für die Umwandlung von WMA und WMV-Dateien) Microsoft Windows 2000/XP (Home oder Professional) Apple QuickTime 6.5 (für die Umwandlung von MOV-Dateien) 13 Anhang: B Unterstützte Dateiformate Video Videodateien werden konvertiert und zum ausgewählten Standort als MPEG4 kodierte AVI-Dateien, WMV-Dateien oder MPEG-4 kodierte ASF-Dateien (Standard) kopiert. Unterstützte Dateitypen für die Umwandlung - AVI (Microsoft Video 1 Format, Cinepak, Intel Indeo, nicht komprimiert usw.) - MPEG-1 in MPEG, MPG, MPE - DAT (VCD MPEG1) - MPEG-4 in AVI format - MPEG-4 in ASF - WMV - QuickTime MOV Zur Umwandlung von QuickTime MOV-Dateien und WMV-Dateien wird QuickTime 6.5 oder Windows Media Player 9.0 oder höher benötigt. Unterstützte Dateitypen für den Export - AVI (MPEG-4 SP) - WMV - ASF(MPEG-4 SP) 14 Anhang: B Konvertierte Dateien 15 Anhang: B Schritt 1: Auswahl des Mediums Hinzufügen von Dateien zur Umwandlung 1 Klicken Sie auf die Schaltfläche “Medium auswählen”. 2 Das “Öffnen”-Fenster erscheint. Navigieren Sie zu dem Ordner, in dem sich die Dateien befinden, die Sie konvertieren möchten. a. Verwenden Sie das “Dateityp”-Pulldown-Feld, um die Anzeige auf die gesuchten Dateitypen zu beschränken. b. Sehen Sie sich die markierten Dateien in einer Vorschau an, um sicherzugehen, dass es sich um die gewünschten Dateien handelt. Markieren Sie das “Autom. Wiedergabe”-Feld, um nach dem Anklicken einer Datei eine automatische Wiedergabe zu starten 3 Wiederholen Sie die Schritte 1 und 2, bis alle gewünschten Dateien hinzugefügt sind. Alternativ zu der oben geschilderten Methode können Sie Dateien auch direkt in die Dateiliste im Programmfenster ziehen. Löschen von Dateien Um eine Datei aus der Liste zu löschen, markieren Sie sie und klicken Sie auf “X”. 16 Anhang: B Schritt 2: Auswahl des Ziels Klicken Sie auf die Schaltfläche “Ziel auswählen”, um anzugeben, wo die konvertierten Dateien gespeichert werden sollen. “C:\Dokumente und Einstellungen\[aktueller Benutzer]\Eigene Dateien” wird als Speicherort vorgegeben. Jedoch werden Sie die Dateien sicherlich auf Ihrem tragbaren Gerät speichern wollen. Vergewissern Sie sich in diesem Fall, dass das Gerät angeschlossen ist, klicken Sie auf “Ziel auswählen“ und wählen Sie dann das Gerät. Einstellungen Die Schaltfläche “Einstellungen” gibt Ihnen die Möglichkeit, auf die verschiedenen Programmeinstellungen zuzugreifen. Jeder Abschnitt bietet zwei Einstellungen zur Auswahl: “Optimiert für das gewählte Gerät“ oder “Benutzerspezifische Umwandlung”. Optimiert für das gewählte Gerät Dies ist die Standardeinstellung. Das Programm stellt die Umwandlungsparameter entsprechend dem ausgewählten Gerät ein. Benutzerspezifische Umwandlung Diese Option ermöglicht Ihnen, die Umwandlungsparameter selbst einzustellen. 17 Anhang: B Videoeinstellungen Für die Umwandlung einer Videodatei gibt es mehrere Parameter: - Auflösung (Optionen sind QVGA (320 x 240) [Standard] VGA (640 x 480)) - Dateiformat (MPEG-4 kodierte AVI-Dateien, WMV-Dateien oder MPEG-4 kodierte ASFDateien) - Video-Bitrate (Optionen sind 500 KB, 1,0 MB, 1,5 MB, 2,0 MB [Standard], 2,5 MB 3,0 MB) - Audio-Bitrate (Optionen sind 96 KB, 128 KB [Standard] 192 KB) - Bilder pro Sekunde (Optionen sind 15,00, 20,00, 24,00, 25,00 [Standard] 29,97 Bilder pro Sek) Die Option “Optimiert für das gewählte Gerät” benutzt, soweit zutreffend, die obigen Standardwerte. Nach der Anzeige/Änderung der verschiedenen Einstellungen wählen Sie entweder “Speichern” oder “Abbrechen”, um zum Hauptbildschirm zurückzukehren. Klicken Sie auf “Speichern”, um Ihre Änderungen zu speichern. Andernfalls klicken Sie auf “Abbrechen”. Schritt 3: Umwandeln Wenn Sie fertig sind, wählen (markieren) Sie die zu konvertierenden Dateien in der Liste aus und klicken Sie auf die Schaltfläche “Umwandeln”. Eine Verlaufsanzeige zeigt den Status der Umwandlung an. Eventuell öffnen sich verschiedene Popup-Felder, die eine bestimmte Bestätigung verlangen. Am Ende erscheint ein weiteres Popup-Feld mit der Mitteilung, dass die Umwandlung abgeschlossen ist und die Dateien am gewünschten Speicherort abgelegt sind. 18 Anhang: B Wiedergabe der umgewandelten ASF-Dateien auf Ihrem Camcorder Führen Sie die folgenden Schritte durch, um Videoclips oder Filme (nur MPEG-4 im ASF-Format), die mit ArcSoft MediaConverter umgewandelt wurden, auf Ihrem MPEG-4 Digital-Camcorder abzuspielen. Schritt 1 Stecken Sie eine SD/MMC-Karte in den Karteneinschub des Camcorders und schließen Sie den Camcorder mit dem USB-Kabel am PC an. Beachten Sie die Anweisungen in “Anschließen des Camcorders an Ihren PC”, wenn Sie weitere Informationen benötigen. Schritt 2 Speichern Sie die ASF-Dateien, die Sie mit dem MediaConverter auf Ihrem PC umgewandelt haben, im Camcorder. 1 Kopieren Sie die umgewandelten ASF-Dateien. 2 Öffnen Sie den Windows Explorer und suchen Sie im Arbeitsplatz nach dem “Wechselspeichermedium”. 3 Doppelklicken Sie auf das Symbol des Wechselspeichermediums. 4 Doppelklicken Sie auf den Dateiordner DCIM. 5 Doppelklicken Sie auf den Dateiordner 100MEDIA. 6 Fügen Sie die Dateien in den Dateiordner 100MEDIA ein. 7 Ändern Sie die Dateinamen in CLIP****.ASF. **** kann jede beliebige 4-stellige Zahl zwischen 0001 und 9999 sein. Der Dateiname muss sich nach der Bennennungskonvention Ihres Camcorders richten, damit der Camcorders die im Dateiordner 100MEDIA gespeicherten Dateien erkennt. Schritt 3 Jetzt können Sie Videoclips oder Filme mit dem Wiedergabe- ( dem großen LCD-Bildschirm genießen! ) Modus auf Der mitgelieferte ArcSoft MediaConverter ist speziell auf Ihren Digital-Camcorder abgestimmt. Weitere Informationen erhalten Sie auf der Website http:\\www. arcsoft.com. 19 Anhang: C Systemvoraussetzungen Betriebssystem: Windows 2000/XP Prozessor: Pentium III oder höher System-RAM: 128 MB oder mehr Grafikkarte: 64 MB, 24-Bit True Color Geschwindigkeit des CD-ROM-Laufwerks: 4x oder höher Software: Direct X 9.0c oder höher und Windows Media Player Codecs Sonstiges: USB-Anschluss 20 Caméscope numérique Français Composants du caméscope 2 14 3 1 15 4 5 6 7 8 9 16 * Evitez d’obstruer le flash. 17 18 19 10 13 12 11 20 1 Bouton de mise au point 2 Microphone 7 Bouton 8 Bouton de mode/ 3 Œillet dragonne 4 *Bouton d’enregistrement ( 5 Bouton haut (Zoom plus) 6 Bouton bas (Zoom moins) 9 Port USB 10 Connecteur sortie TV / écouteurs 11 Slot carte SD/MMC ) 12 Bouton d’alimentation ( ) / Lumière vidéo 13 Panneau LCD 14 Haut-parleur 15 Déclencheur ( ) 16 Objectif 17 Lumière appoint vidéo 18 Flash 19 Couvercle piles 20 Support trépied Installer la pile Veuillez utiliser deux piles AA. 1. Faites glisser le couvercle du logement pile comme indiqué. 2. Installez les piles dans le logement pile en respectant les polarités + et - . 3. Remettez le couvercle en place. ouvrir fermer 1 Insérer la carte SD/MMC (facultatif) 1. Soulevez le couvercle de la carte SD. 2. Insérez la carte dans le sens indiqué jusqu’à ce qu’elle atteigne le fond du slot. 3. Lorsque vous utilisez une carte SD, La mémoire intégrée devient inaccessible. 4. Pour enlever la carte SD, enfoncez doucement la carte jusqu’à ce qu’elle sorte. Le numéro de série du nom de fichier (PICTxxxx) est incrémenté en continu même lorsque vous supprimer tous les fichiers de la carte SD ou que vous en insérez une nouvelle. Si vous voulez réinitialiser le numéro de série, veuillez utiliser la fonction “Formater” du caméscope pour formater la carte. Allumer le caméscope Ouvrez le panneau LCD. OU Appuyez et maintenez enfoncé le bouton d’Alimentation ( pendant 3 secondes. ) Eteindre le caméscope Fermez le panneau LCD. OU Appuyez et maintenez enfoncé le bouton d’Alimentation ( Appuyez sur le bouton d’Alimentation ( lumière vidéo. ) pendant 3 secondes. ) brièvement pour allumer/éteindre la Régler la langue Mettez en marche → Appuyez sur le bouton Mode → Entrez dans le mode Réglage ( Utilisez les boutons de Zoom ( de Zoom ( confirmer. 2 ) pour sélectionner la Langue ( ABC )→ ) → Utilisez les boutons ) pour sélectionner une langue appropriée et appuyez sur le bouton pour Lire les indicateurs LCD Mode caméscope numérique: Mode de flash Mode de mise au point Résolution photo Photos nuit 1.1x Taux de zoom Zoom intelligent Carte SD insérée Autonomie pile Nombre d’images/fichiers Lecture en mode miniatures: Enregistrements actuel/total Mode de lecture Type de fichier Sélecter la case Mode lecture complet: Durée d’enregistrement Mode de lecture Volume Mode ENR vidéo: Mode lumière Durée d’enregistrement vidéo Mode de mise au point Résolution vidéo Photos nuit 1.1x Taux de zoom Zoom intelligent Carte SD insérée Autonomie pile Enregistrements 3 Enregistrer un clip vidéo 1. Réglez la mise au point sur une valeur appropriée. Normalement, vous pouvez régler la mise au point sur ( ) pour la plupart des conditions de prise de vue. Sélectionnez ( ) seulement pour les gros plans. 2. Appuyez sur le bouton Enregistrer ( 3. Utilisez les boutons de Zoom ( ) pour démarrer l’enregistrement. ) pour zoomer ou dézoomer l’écran. 4. Appuyez sur le bouton Enregistrer ( l’enregistrement. ) de nouveau pour arrêter Prendre une photo 1. Réglez la mise au point sur une valeur appropriée. Normalement, vous pouvez régler la mise au point sur ( ) pour la plupart des conditions de prise de vue. Sélectionnez ( ) seulement pour les gros plans. 2. Utilisez les boutons de Zoom ( dézoomer l’écran. ) pour zoomer ou 3. Appuyez sur le déclencheur ( ) pour prendre une photo. 70cm ~ 50cm ~ 70cm Lire vos enregistrements 1. Appuyez sur le bouton . 2. Utilisez les boutons de Zoom ( ) pour sélectionner le mode Lecture ( 3. Appuyez sur le bouton pour entrer. 4. Utilisez les boutons de Zoom ( ) pour basculer entre les fichiers. 5. Appuyez sur le bouton pour revoir/lire le fichier. Appuyez sur le déclencheur ( ). ) pour supprimer des fichiers. Enregistrer une séquence vocale 1. Appuyez sur le bouton . 2. Utilisez les boutons de Zoom ( ) pour sélectionner le mode enreg. vocal ( 3. Appuyez sur le bouton pour confirmer. (*) 4. Appuyez sur le bouton Enregistrer ( ). ) pour démarrer l’enregistrement. 5. Lorsque vous avez terminé, appuyez sur le bouton Enregistrer ( l’enregistrement. ) de nouveau pour arrêter Lorsque vous entrez dans le mode d’enreg. vocal, la durée d’enregistrement restante s’affiche sur le LCD. 4 Relier le caméscope à un téléviseur Reliez votre caméscope à votre téléviseur via le câble AV accessoire pour un affichage en temps réel. Vous pouvez lire vos clips vidéo, vos photos, et vos enregistrements audio directement sur votre téléviseur pour les partager en famille et avec vos amis. Téléviseur Mode AV Vidéo Audio SORTIE TV Ecouteur 1. Allumez votre téléviseur et basculez le en mode AV. Le standard TV diffère d’un pays à l’autre. Si vous devez modifier le réglage de la Sortie TV, veuillez vous référer à la page 8 pour plus d’informations. (Taiwan: NTSC; Etats-Unis: NTSC; Europe: PAL; Chine: PAL) 2. Branchez les extrémités audio et vidéo du câble AV sur le téléviseur. 3. Allumez le caméscope. 4. Brancher l’autre extrémité du câble AV sur votre caméscope. Branchement du caméscope sur votre PC 1. Allumez le caméscope. 2. Branchez le caméscope sur votre ordinateur à l’aide du câble USB. Le réglage par défaut est le mode “Disque”. Lorsqu’il est connecté à un PC, le caméscope passe automatiquement en mode Disque (Disque amovible). Si vous réglez le mode USB sur le mode “Menu”, l’écran suivant apparaît. Veuillez sélectionner le mode de connexion souhaité. Pour davantage d’informations, veuillez vous référer à la page 9 contenant les détails. 5 Sélection du mode 1. Allumez le caméscope. 2. Appuyez sur le bouton . 3. Utilisez les boutons de Zoom ( ) pour sélectionner l’élément souhaité. 4. Appuyez sur le bouton pour confirmer. Utilisation de base Comment... Action Déplacer la barre de sélection Utilisez les boutons de Zoom ( vers le haut ou vers le bas. La confirmation d’un élément Appuyez sur le bouton Quitter le menu/ Revenir au menu supérieur Appuyez sur le bouton Mode/ sous-menu). ) pour vous déplacer . (une fois dans le Les éléments de menu du mode appareil photo (1) Allumez → Appuyez sur le bouton Elément Résolution Retardateur Option Imprimer des photos 1M 1280x960 3x5 pouces 3M 2048x1536 4x6 pouces ou 5x7 pouces 5M 2560x1920 5x6 pouces ou 6x7 pouces 10M 3584x2688 8x12 pouces Marche/Arrêt Marche Arrêt 6 Description Résolution image Auto Flash . Active le retardateur. Une fois que le retardateur est activé, le caméscope a un délai de dix secondes avant d’enregistrer, à partir du moment ou le déclencheur est enfoncé. Le flash se déclenche automatiquement lorsque l’éclairage est insuffisant. Le flash est forcé à se déclencher à chaque prise de vue. Le flash est désactivé. * Deux en Un Marche/Arrêt Ce réglage vous permet de combiner deux images prises individuellement en une seule photo. Histogramme Marche/Arrêt L’histogramme en temps réel affiche la répartition approximative de la luminance sur l’écran. Vous pouvez régler l’exposition pour obtenir un meilleur effet. Les éléments de menu du mode appareil photo (2) Elément * Cadre Photo Option 1 ~ 10 0 Vidéo VGA QVGA Description Ce réglage vous permet d’ajouter aux photos des cadres personnalisés. 10 cadres de fond sont disponibles sur le moniteur LCD. La fonction de cadre photo est désactivée. Règle la résolution vidéo sur VGA (640x480 pixels). Règle la résolution vidéo sur VGA (320x240 pixels). Stabilisateur Marche/Arrêt Minimise le flou créé par les tremblements de la main. Zoom intelligent Marche/Arrêt Ce réglage vous permet d’obtenir une image plus nette lors de l’utilisation des boutons de zoom. Auto Le caméscope règle automatiquement la balance des blancs. Ensoleillé Ce réglage convient pour les enregistrements en extérieur par temps ensoleillé. Nuageux Ce réglage convient pour les enregistrements en extérieur par temps nuageux ou dans des environnement ombragés. Bal. blancs Fluorescent Ce réglage convient pour les enregistrements en intérieur sous éclairage fluorescent, ou dans des environnements à température de couleurs élevée. Tungstène Ce réglage convient pour les enregistrements en intérieur sous éclairage incandescent, ou dans des environnements à température de couleurs faible. Normal Effets N&B Classique Effectue les enregistrements en couleurs naturelles. Effectue les enregistrements en noir et blanc. Effectue les enregistrements en couleurs de tonalité sépia. Exposition -2~+2 Règle manuellement l’exposition pour obtenir un meilleur effet lorsque l’image prévisualisée apparaît trop sombre ou trop claire. Une valeur positive indique que l’image sera plus claire que de normale tandis qu’une valeur négative rendra l’image plus sombre. Photos nuit Marche/Arrêt Ce réglage vous permet de prendre une photo sur un fond sombre. Etant donné que la vitesse d’obturation diminue lors de la prise de vue dans un lieu sombre, nous recommandons l’utilisation d’un trépied pour éviter les flous de bougé. Lumière appoint vidéo Marche/Arrêt Ce réglage vous permet d’ajouter une lumière supplémentaire lorsque l’éclairage est insuffisant pendant l’enregistrement de clips vidéo Les fonctions Deux en un et Cadre photo sont désactivées lorsque la résolution est réglée sur 10M. 7 Les éléments de menu du mode Lecture Mettez en marche → Appuyez sur le bouton Mode → Entrez dans le mode Lecture ( ) → Appuyez sur le bouton déclencheur ( ). Elément Option Supprimer Oui/Non Supprime le fichier en cours. Description Suppr. tous Oui/Non Supprime toutes les images et fichiers vidéo/audio stockés dans la mémoire. Les éléments de menu du mode réglage (1) Mettez en marche → Appuyez sur le bouton Mode → Entrez dans le mode Réglage ( ). Elément Option Bip Marche/Arrêt Fréquence 50Hz/60Hz Règle la fréquence de scintillement de 50Hz à 60Hz. Pour davantage d’informations, veuillez vous référer au tableau “Réglage de fréquence”. NTSC Règle la compatibilité avec le standard TV NTSC. Cette option convient pour les Etats-Unis, Taiwan, le Japon, et ma Corée. PAL Règle la compatibilité avec le standard TV PAL. Cette option convient pour l’Allemagne, l’Angleterre, l’Italie, les Pays Bas, la Chine, le Japon et Hongkong. SORTIE TV Icône Marche/Arrêt Luminosité 0~4 Règle la luminosité du LCD. Une valeur plus élevée rend le LCD plus lumineux tandis qu’une valeur plus faible le rend plus sombre. Volume 0 ~ 10 Règle le volume. (0: muet, niveaux 1-10) Formater Oui Arrêt auto Arrêt 1min/3min/ 5min Non 8 Description Active ou désactive le bip sonore. Active/désactive l’affichage des icônes OSD à l’écran. Formate le support de stockage. Notez que tous les fichiers stockés sur le support sont supprimés. Le numéro de série des noms de fichiers (PICTxxxx) est réinitialisé. Annule l’action. Définit au bout de quelle période d’inactivité le caméscope doit s’éteindre automatiquement. Le réglage sur [Arrêt] fait que le caméscope reste allumé jusqu’à être à cours d’alimentation. Les éléments de menu du mode réglage (2) Elément Option Langue Vous laisse choisir la langue utilisée par l’OSD. Menu Mode USB Description Appareil photo Disque Lorsque relié à un PC, le caméscope affiche un menu vous permettant de choisir le mode de connexion souhaité. Lorsqu’il est connecté à un PC, le caméscope passe automatiquement en mode Appareil photo (PC caméra). Lorsqu’il est connecté à un PC, le caméscope passe automatiquement en mode Disque (Disque amovible). Démarre film Marche/Arrêt Active/désactive la séquence film lorsque le caméscope est allumé. Défaut Marche/Arrêt Restaure les réglage d’usine par défaut. Notez que vos réglages en cours sont écrasés. Réglage de fréquence Pays Angleterre Allemagne France Italie Espagne Réglage 50Hz 50Hz 50Hz 50Hz 50Hz 50Hz Pays Portugal Etats-Unis Taiwan Chine Japon Corée Réglage 50Hz 60Hz 60Hz 50Hz 50/60Hz 60Hz Russie Note: Le réglage de fréquence est basé sur le standard de fréquence de votre réseau électrique local. 9 Capacité de stockage Vidéo (min.) Mémoire Audio (min.) VGA QVGA Maximum Carte SD/MMC (128MB) 7 40 85 Carte SD/MMC (256MB) 20 85 175 Carte SD/MMC (512MB) 40 175 350 Carte SD/MMC (1GB) 80 350 720 Photo Mémoire 10M 5M 3M 1M Carte SD/MMC (128MB) 100 200 300 770 Carte SD/MMC (256MB) 200 400 620 1540 Carte SD/MMC (512MB) 400 800 1230 3080 Carte SD/MMC (1GB) 800 1600 2500 6160 Note: La valeur réelle de capacité peut varier (jusqu’à ± 30%) selon la saturation des couleurs et la complexité de votre sujet et de son environnement. Indicateur d’autonomie pile Icône Description Pile à pleine charge Pile à charge moyenne Pile faible Pile vide Note: Pour éviter la panne subite d’alimentation, il vous est recommandé de remplacer la pile lorsque l’icône indique une pile faible. 10 Spécifications Résolution efficace du capteur 3 Méga (2048x1536) pixels Résolution interpolée 10 Méga (3584x2688) pixels Mémoire externe Slot carte SD/MMC intégré (maximum: 2GB) Appareil photo numérique Format JPEG (.JPG) 3584x2688 (10 Méga) pixels 2560x1920 (5 Méga) pixels 2048x1536 (3 Méga) pixels 1280x960 (1 Méga) pixels Caméscope vidéo numérique VGA (640x480 pixels) / jusqu’à 30 im/s QVGA (320x240 pixels) / jusqu’à 30 im/s Dictaphone numérique Format WAVE (.WAV) PC Caméra VGA (640x480 pixels) QVGA (320x240 pixels) Affichage LCD 1.5LCD couleur 1.5” Zoom numérique 4X Sortie TV Oui (Standard NTSC/PAL) Microphone intégré Oui Haut-parleurs intégrés Oui Lumière vidéo Oui Flash intégré Oui Retardateur 10 secondes Interface USB 2.0 stockage de masse Pile 2 x Piles alcalines AA Objectif F=3.0/8.31mm Dimensions 86 x 72 x 36 mm * Spécifications sujettes à modifications sans préavis. 11 Instructions avancées Caméscope numérique Français Copier des fichiers vers votre PC Installer le pilote sur votre PC Il vous faut installer le pilote du caméscope pour assurer que les clips vidéos pourront être lus sur votre PC. Pour installer le logiciel: 1. Insérez le CD pilote. Allumez votre ordinateur. Placez ensuite le CD accessoire dans le lecteur CDROM. Ne branchez pas le caméscope sur votre PC pour l’instant. Fermez toutes les autres applications qui pourraient tourner sur votre ordinateur. Si l’écran autorun n’apparaît pa automatiquement, double cliquez sur Poste de travail puis sur le lecteur CD-ROM. Puis lancez le programme Setup.exe manuellement. 2. Démarrez l’installation. Cliquez sur l’icône pour lancer l’installation du pilote. Avertissement aux utilisateurs Windows 2000: Pendant le processus d’installation, un message d’avertissement concernant la signature numérique peut apparaître deux fois ou plus. Veuillez cliquer sur Oui pour continuer le processus. Le logiciel est entièrement compatible avec le système d’exploitation Windows 2000. 3. Installez le pilote. L’Assistant d’installation apparaît alors et installe automatiquement le programme. Cliquez sur Suivant et suivez les instructions à l’écran pour terminer l’installation. 1 Copier des fichiers vers votre PC (suite) 4. Installez les codecs. Une fois l’installation du pilote terminée, le programme vous demande d’installer les Codecs Windows Media Player. Si vous n’êtes pas certain si les codecs ont été installés sur votre ordinateur, veuillez cliquer sur Oui et suivre les instructions à l’écran pour terminer l’installation. 5. Installez Direct X 9.0c ou supérieur. Une fois l’installation des codecs terminée, il vous est demandé d’installer Direct X 9.0c ou supérieur si le programme n’a pas déjà été installé. Veuillez cliquer sur Oui pour continuer. Les Codecs Windows Media Player et Direct X 9.0c ou supérieur sont nécessaires pour visualiser les clips vidéo enregistrés par le caméscope. 6. Redémarrez l’ordinateur. Une fois l’installation terminée, il peut vous être nécessaire de redémarrer votre ordinateur pour que le pilote soit effectif. 2 Branchement du caméscope sur votre PC 1. Allumez le caméscope. 2. Reliez le câble USB à votre caméscope. Allumez votre ordinateur, puis branchez le câble USB accessoire sur le port USB de votre ordinateur. Assurez-vous que le câble et le port sont bien alignés. 3. Branchez le câble USB sur votre caméscope. Brancher l’autre extrémité du câble USB sur votre caméscope. Le réglage par défaut est le “Mode disque”, si vous voulez en changer pour un autre mode par défaut, veuillez vous référer à la section “Mode USB” pour plus d’informations. Mode USB: Mettez en marche → Appuyez sur le bouton Mode → Entrez dans le mode Réglage ( Mode USB Menu Lorsque relié à un PC, le caméscope affiche un menu vous permettant de choisir le mode de connexion souhaité. Appareil photo Lorsqu’il est connecté à un PC, le caméscope passe automatiquement en mode Appareil photo (PC caméra). Mode Disque Lorsqu’il est connecté à un PC, le caméscope passe automatiquement en mode Disque (Disque amovible). ). Avertissement aux utilisateurs Windows 2000/XP: Si vous voulez débrancher le caméscope de l’ordinateur, veuillez suivre ces étapes: 1. Double cliquez sur 2. Cliquez sur dans la barre de tâches. (Disque USB), puis cliquez sur Arrêter. 3. Sélectionnez le caméscope lorsque l’écran de confirmation apparaît et cliquez sur OK. 4. Suivez les instructions à l’écran pour débrancher le caméscope de l’ordinateur en toute sécurité. 3 Emplacement des fichiers Après avoir relié le caméscope à votre ordinateur, un disque amovible apparaît sur votre poste de travail. Le disque amovible représente en fait le support de stockage de votre caméscope. Vous trouverez l’ensemble de vos enregistrements sur ce disque. Référez-vous à la figure ci-dessous pour voir où sont stockés les fichiers. Pour les fichiers multimédia. Pour les fichiers MP3. 4 Utiliser la PC Caméra Installer le logiciel Le logiciel PC caméra est inclus avec le pilote de l’appareil photo, et donc, il vous faut installer le pilote avant d’utiliser la fonction PC caméra. Démarrez l’application 1. Allumez le caméscope et branchez le sur votre ordinateur. Allumez le caméscope puis branchez le sur votre ordinateur à l’aide du câble accessoire USB. 2. Passez en mode Appareil photo Appuyez sur le bouton pour afficher le menu des options .Utilisez les boutons de Zoom ( ) pour sélectionner l’élément Appareil photo et appuyez sur le bouton pour confirmer. Si vous voulez utiliser la fonction de conférence vidéo, veuillez dans ce but installer des programmes tels que Netmeeting. Avertissement aux utilisateurs Windows 2000: Lorsque vous utilisez la fonction PC Caméra pour la première fois, un message d’avertissement concernant la signature numérique peut apparaître deux fois ou plus. Veuillez cliquer sur Oui pour continuer l’installation. Le caméscope est entièrement compatible avec le système d’exploitation Windows 2000. 3. Lancez le programme DV TS. Double cliquez sur l’icône DV TS ( ) sur le Bureau pour démarrer le programme. Une fois le programme démarré, vous pouvez commencer à utiliser la fonction PC caméra. Si vous ne trouvez pas le raccourci du programme sur le bureau, vous pouvez démarrer le programme à partir du menu Programmes. 5 Utiliser la PC Caméra DV TS Fenêtre de prévisualisation Démarrer l’enregistrement d’un clip vidéo Démarrer/arrêter la fenêtre de prévisualisation Arrêter l’enregistrement Réglage * Photo Ouvrir album Formater * Sélectionner la source vidéo Source * * Sous-menu disponible. Pour visualiser des images prises avec la PC Caméra DV TS, veuillez cliquer sur pour ouvrir l’album photo. Ou, autrement, allez dans le dossier “Work Temp” pour y trouver les fichiers. Le chemin complet est le suivant: C:\Program Files\DV TS\Work Temp 6 Utiliser la PC Caméra DV TS (Suite) Enregistrer un film AVI 1. Cliquez sur l’icône . pour spécifier le chemin et le 2. Appuyez sur nom du fichier AVI. 3. Réglez le débit d’images et la durée d’enregistrement selon vos besoins. 4. Appuyez sur le bouton Démarrer enregistrement pour commencer l’enregistrement. 5. Pour arrêter l’enregistrement, cliquez sur l’icône . Prendre une photo Cliquez sur l’icône pour prendre une photo. Configurer les options de format Espace colorimétrique: Sélectionnez l’une des fonctions suivantes selon vos besoins. - RGB 24: Ce choix conserve la meilleure qualité. - MJPG: Ce choix indique que le film AVI sera plus compressé pour tirer profit d’une vitesse de traitement plus rapide. Taille de sortie: Réglez la taille de sortie pour modifier la taille de la fenêtre de prévisualisation. La taille par défaut est de 320x240. Sélectionnez plus de pixels lorsque vous avez besoin d’une fenêtre de prévisualisation plus grande. 7 Utiliser la PC Caméra DV TS (Suite) Configurer les options de source Commande de périphérique: - Luminosité: Vous pouvez cocher l’élément “Auto” et laisser le programme régler la luminosité de l’image pour vous, ou décocher l’élément “Auto” et faire glisser l’ascenseur pour régler l’image manuellement. - Qualité: Si la bande passante du réseau est encombrée lorsque vous utilisez la fonction PC Caméra, faites glisser l’ascenseur vers “Vidéo plus rapide” pour éviter ce problème. Configurer les options de fréquence Si vous emmenez le caméscope à l’étranger, et si vous trouvez que votre écran d’ordinateur scintille lorsque vous utilisez la fonction PC Caméra, veuillez cocher l’élément Annuler le scintillement pour éviter que du bruit n’apparaisse à l’écran. Vous pouvez aussi vous référer au tableau “Réglage de fréquence” pour la valeur de fréquence correspondant au pays où vous séjournez. 8 Annexe: A Dépannage Lors de l’utilisation du caméscope: Problème Le caméscope n’est pas alimenté correctement. Le caméscope est toujours alimenté, mais l’écran LCD ne s’affiche pas. Impossible de prendre des images ou des clips vidéo lorsqu’on appuie sur le déclencheur ou sur le bouton d’enregistrement. L’écran LCD affiche le message “ERREUR MEMOIRE” ou “ERREUR CARTE”. Ou bien le caméscope ne peut pas lire la carte mémoire. Je n’ai pas effacé d’image ni de clip vidéo, mais je ne les trouve plus sur la carte mémoire. Cause Solution La pile est usée. Remplacez la pile. La pile est mal installée. Réinstallez la pile. Si le caméscope reste inactif pendant plus d’une minute, l’écran LCD s’éteint automatiquement pour économiser l’énergie. Appuyez sur tout bouton sauf sur le bouton d’alimentation pour réactiver l’affichage. A cours de mémoire. Libérez de l’espace sur la carte SD/MMC ou dans la mémoire interne. Le caméscope est en train de recharger le flash. Attendez que le flash soit complètement chargé. Utilisation d’une carte SD “protégée”. Rendez la carte SD inscriptible. Le format de la carte mémoire n’est pas compatible avec le caméscope. Utilisez la fonction “Formater” du caméscope pour formater la carte. La carte mémoire est corrompue. Remplacez la carte mémoire par une nouvelle. Les enregistrements perdus sont sauvegardés dans la mémoire interne. Ceci survient lorsque vous insérez une carte mémoire après avoir pris quelques images ou clips vidéo. Vous pouvez accéder à ces fichiers après avoir enlevé la carte mémoire. 9 Annexe: A Lors de l’utilisation du caméscope: 10 Problème Cause Solution Impossible d’utiliser le flash. Si l’icône de pile indique une pile faible, le flash peut se trouver désactivé pour cause de tension insuffisante. Remplacez la pile. Le caméscope ne répond à aucune action pendant son utilisation. Le caméscope a rencontré une panne logicielle. Remplacez le pack pile et remettez le en place dans le logement. Allumez alors le caméscope. Les images enregistrées apparaissent trop floues. La mise au point n’est pas bien faite. Réglez la mise au point sur une valeur appropriée. Les images ou vidéos enregistrées apparaissent trop sombres. L’environnement de la prise de vue ou de l’enregistrement ne dispose pas d’assez de lumière. Utilisez le flash lorsque vous prenez des images. Ajoutez des sources de lumière supplémentaires lorsque vous enregistrez des clips vidéo. Du bruit survient lorsque vous visualisez des images sur l’écran LCD ou sur un ordinateur. Le réglage de fréquence ne correspond pas au standard de l’endroit où vous séjournez. Ajustez le réglage de fréquence. Pour davantage d’informations, veuillez vous référer au tableau “Réglage de fréquence”. Je veux réinitialiser le numéro de série des noms de fichiers (PICTxxxx). Le décompte du numéro de série est géré par le firmware du caméscope. Utilisez la fonction “Formater” du caméscope pour formater la carte. Je convertis un fichier média et le nomme PICTxxxx.* (xxxx indiquant un nombre). Puis je le copie sur le caméscope mais je ne le trouve plus sur le caméscope. Un autre fichier porte le même numéro de série (par ex: PICT0001.ASF et PICT0001.JPG), ou le type de fichier n’est pas pris en charge. Donnez au fichier un numéro de série distinct et assurezvous que le type du fichier est pris en charge par le caméscope. Annexe: A Lorsque vous branchez le caméscope sur un ordinateur ou sur un téléviseur: Problème Cause Solution Le pilote ou le logiciel n’est pas installé sur l’ordinateur. Installez Direct X 9.0c ou supérieur et les Codecs Windows Media 9.0 pour résoudre ce problème. Voir “Installer le pilote sur votre PC” pour les détails sur l’installation du logiciel, ou allez sur http://www.microsoft. com pour télécharger les fichiers requis. L’installation s’est terminée de façon anormale. Enlevez le pilote et les autres programmes liés. Suivez les étapes de l’installation dans le manuel pour réinstaller le pilote. Le caméscope a été connecté au PC via le câble USB avant installation du pilote. Installez le pilote avant de brancher le câble USB. Le caméscope n’est pas bien branché sur le téléviseur. Rebranchez le caméscope sur le téléviseur correctement. Un conflit est survenu avec un autre caméscope ou périphérique de capture. Le périphérique n’est pas compatible avec le caméscope. Si vous avez un autre pilote de caméscope ou de périphérique de capture installé sur votre ordinateur, veuillez enlever complètement le caméscope et son pilote de l’ordinateur de l’ordinateur pour éviter tout conflit. Du bruit survient sur mon écran d’ordinateur lorsque j’utilise la vidéo conférence. Le réglage de fréquence ne correspond pas au standard de l’endroit où vous séjournez. Ajustez le réglage de fréquence. Pour davantage d’informations, veuillez vous référer au tableau “Réglage de fréquence”. Je n’arrive pas à visualiser les clips vidéo sur mon ordinateur. L’installation du pilote a échoué. L’écran TV n’affiche rien après branchement du caméscope sur le téléviseur. 11 Annexe: A Réglage de fréquence Pays Angleterre Allemagne France Italie Espagne Réglage 50Hz 50Hz 50Hz 50Hz 50Hz 50Hz Pays Portugal Etats-Unis Taiwan Chine Japon Corée Réglage 50Hz 60Hz 60Hz 50Hz 50/60Hz 60Hz Russie Note: Le réglage de fréquence est basé sur le standard de fréquence de votre réseau électrique local. Messages système Message Enregistrement en cours Déverrouiller la carte SD SVP Pas de fichier Si vous insérez une carte SD et que cette carte est “Protégée”, ce message s’affiche lorsque le caméscope essaye d’écrire des données sur la carte. Lorsque le caméscope est réglé sur le mode Lecture sans qu’il y ait de fichier existant à lire, un message s’affiche. Remplacer la batterie SVP L’autonomie de la batterie du caméscope est faible. Vous devriez remplacer la batterie par une nouvelle immédiatement. Mémoire pleine La mémoire de stockage est pleine et ne peut pas stocker davantage de fichiers. Veuillez remplacer la carte SD/MMC ou supprimer certains fichiers pour libérer de l’espace mémoire. Erreur carte Erreur mémoire Le flash se recharge La carte insérée n’est pas compatible avec le caméscope. Veuillez remplacer la carte ou essayer de la formater. Le caméscope n’arrive pas à accéder à la mémoire interne. Veuillez formater le support pour résoudre le problème. Le flash est en train de se recharger. Erreur de format fichier Le fichier en cours de lecture n’est pas compatible avec le caméscope. Suppression en cours Le caméscope est en train d’effectuer une suppression. Formatage en cours Réglage 12 Description Le caméscope est en train d’enregistrer un fichier. Le caméscope est en train de formater le support de stockage. Le caméscope est en train d’effectuer une action de réglage. Annexe: B Instructions pour ArcSoft MediaConverter™ Introduction ArcSoft MediaConverter est un puissant convertisseur de fichiers multimédia. Cet utilitaire convertit rapidement et sans effort les fichiers photo, vidéo et musique dans des formats optimisés pour une utilisation sur votre appareil portable. De multiples fichiers et types de fichiers peuvent être convertis en même temps. C’est facile! Il suffit de trois étapes simples. (Veuillez-vous référer à la section “Fichiers convertis” pour davantage d’informations.) Configuration système requise Pour installer et exécuter MediaConverter, votre système doit répondre aux exigences minimales suivantes: Microsoft Windows 2000/XP (Home ou Professional) 50 MB d’espace disque dur libre 256 MB RAM DirectX 9 (DirectX 9c recommandé) Microsoft Windows Media Player 9.0 (pour convertir les fichiers WMA et WMV) Microsoft Windows 2000/XP (Home ou Professional) Apple QuickTime 6.5 (pour convertir les fichiers MOV) 13 Annexe: B Formats de fichiers pris en charge Vidéo Les fichiers vidéo sont convertis et copiés vers l’emplacement sélectionné en tant que fichiers AVI encodés MPEG-4 fichiers WMV ou fichiers ASF encodés MPEG-4 (Par défaut). Formats de fichiers pris en charge pour la conversion - AVI (Format Microsoft Video 1, Cinepak, Intel Indeo, décompressé, etc.) - MPEG-1 en MPEG, MPG, MPE - DAT (VCD MPEG1) - MPEG-4 au format AVI - MPEG-4 en ASF - WMV - QuickTime MOV QuickTime 6.5 et Windows Media Player 9.0 ou supérieur sont requis pour la conversion de fichiers respectifs QuickTime MOV et WMV. Formats de fichiers pris en charge pour l’export - AVI (MPEG-4 SP) - WMV - ASF(MPEG-4 SP) 14 Annexe: B Fichiers convertis 15 Annexe: B Etape 1: Sélectionnez le support Ajouter des fichiers pour la conversion 1 Cliquez sur le bouton “Sélection du support”. 2 Une fenêtre “Ouvrir” apparaît. Naviguez jusqu’au dossier qui contient les fichiers que vous voulez convertir. a. Utilisez les menus déroulants “Types de fichiers” pour filtrer les types que vous voulez afficher. b. Prévisualisez les fichiers surlignés pour être certain que ce sont ceux que vous voulez. Cochez la base “Autoplay” pour démarrer la lecture automatique après avoir cliqué sur un fichier. 3 Répétez les étapes 1 et 2 ci-dessus jusqu’à avoir ajouté tous les fichiers souhaités. En plus d’utiliser la méthode ci-dessus, vous pouvez également glisser-déposer des fichiers directement dans la liste des fichiers de la fenêtre du programme. Enlever des fichiers Pour supprimer un fichier de la liste, surlignez le et cliquez sur l’icône “X”. 16 Annexe: B Etape 2: Sélectionnez la destination Cliquez sur le bouton “Sélectionner la destination” pour choisir l’emplacement où vous voulez que les fichiers convertis soient sauvegardés. L’emplacement de sauvegarde par défaut est “C:\Documents and Settings\ [Utilisateur en cours]\My documents”. Cependant, vous voudrez sans doute sauvegarder les fichiers sur votre périphérique portable. Dans ce cas, assurez-vous que le périphérique est connecté, puis cliquez sur “Sélectionner la destination” et choisissez le périphérique. Réglages Différents réglages du programme sont accessibles en cliquant sur le bouton “Réglages”. Chaque section vous permet de sélectionner un réglage sur deux: “Optimiser pour le périphérique sélectionné,” et “Utiliser les réglages de conversion personnalisés.” Optimiser pour le périphérique sélectionné C’est le réglage par défaut. Le programme règle automatiquement les paramètres de conversion selon le périphérique choisi. Utiliser les réglages de conversion personnalisés Si vous décidez d’utiliser cette option, vous pouvez régler les différents paramètres de conversion manuellement. 17 Annexe: B Réglages vidéo Lors de la conversion d’un fichier vidéo, plusieurs paramètres différents existent: - Résolution (Les options comprennent QVGA (320 x 240) [par défaut] et VGA (640 x 480)) - Format de fichier (fichiers AVI encodés MPEG-4, fichiers WMV ou fichiers ASF encodés MPEG-4) - Débit vidéo (Les options comprennent 500KB, 1.0MB, 1.5MB, 2.0 MB [par défaut], 2.5 MB, et 3.0 MB) - Débit audio (Les options comprennent 96 KB, 128 KB [par défaut], 192 KB) - Images par seconde (Les options comprennent [en im/s] 15.00, 20.00, 24.00, 25.00 [par défaut], et 29.97) Sélectionner “Optimiser pour le périphérique sélectionné” utilise les valeurs par défaut ci-dessus, si elles s’appliquent. Après avoir visualisé/modifié les différents réglage, sélectionnez soit “Enregistrer” soit “Annuler” pour revenir à l’écran principal. Cliquez sur “Enregistrer” si vous voulez conserver les modifications effectuées. Sinon, cliquez sur “Annuler”. Etape 3 : Convertir Lorsque vous êtes prêt, sélectionnez (surlignez) les fichiers que vous voulez convertir dans la liste, et cliquez sur le bouton “Convertir”. Une barre de progression affiche l’état en cours. Différents popups peuvent apparaître pour demander des confirmations spécifiques. Un popup apparaît et vous informe une fois que tous les fichiers ont été convertis et stockés à l’emplacement que vous avez choisi. 18 Annexe: B Lire les fichiers convertis en ASF sur votre caméra Pour lire des clips vidéo ou des films (MPEG-4 au format ASF uniquement) convertis par ArcSoft MediaConverter sur votre caméra numérique MPEG-4, veuillez suivre les étapes ci-dessous. Etape 1 Insérez une carte SD/MMC dans le slot carte de la caméra, et connectez la caméra au PC à l’aide du câble USB. Vous pouvez suivre les instructions de “Connecter la caméra à votre PC” pour plus d’informations. Etape 2 Enregistrez les fichiers ASF convertis par MediaConverter sur PC vers votre caméra. 1 Copiez les fichiers ASF convertis. 2 Ouvrez l’explorateur Windows et trouvez le “Disque amovible” qui est apparu dans Poste de travail. 3 Double cliquez sur l’icône du disque amovible. 4 Double cliquez sur le dossier de fichiers DCIM. 5 Double cliquez sur le dossier de fichiers 100MEDIA. 6 Collez les fichiers dans le dossier de fichiers 100MEDIA. 7 Modifiez les noms de fichiers en CLIP****.ASF. **** peut être tout nombre à 4 chiffres entre 0001 et 9999. Le nom du fichier doit suivre le principe de nommage de votre caméscope, pour que le caméscope puisse identifier les fichiers enregistrés dans le dossier de fichiers 100MEDIA. Etape 3 Vous pouvez à présent utiliser le mode Lecture ( vidéo et les films sur le grand moniteur LCD! ) pour apprécier les clips ArcSoft MediaConverter dans ce package est une version personnalisée pour votre caméra numérique. Vous pouvez visiter le Website http:\\www.arcsoft.com pour plus d’informations sur le produit. 19 Annexe: C Configuration système requise Système d’exploitation: Windows 2000/XP CPU: Pentium III ou supérieur RAM Système: 128MB ou plus Carte graphique: 64MB, 24 bit true color Vitesse CD-ROM : 4x ou plus Logiciels: Direct X 9.0c ou supérieur et Codecs Windows Media 9.0 Autre: Connecteur USB 20 Videocamera digitale Italiano Parti della videocamera 2 14 3 1 15 4 5 6 7 8 9 16 * Evitare di bloccare il flash. 17 18 19 10 13 12 11 1 Interruttore di messa a fuoco 2 Microfono 3 Passante cinturino 4 *Tasto registrazione ( ) 5 Tasto su (ingrandimento) 6 Tasto giù (riduzione) 7 Tasto 20 8 Tasto / modalitàn 9 Porta USB 14 Altoparlante 15 Tasto otturatore ( 16 Obiettivo 10 Connettore uscita TV / cuffie 11 Slot scheda SD/MMC 12 Tasto alimentazione ( / luce ausiliaria video 13 Pannello LCD ) ) 17 Luce ausiliaria video 18 Flash 19 Coperchio batteria 20 Apertura per treppiede Inserimento della batteria Usare due batterie AA. 1. Far scorrere il coperchio dello scomparto batterie come mostrato. 2. Inserire le batterie nello scomparto facendo attenzione alle polarità + e -. 3. Rimettere a posto il coperchio. . aperto chiuso 1 Inserimento della scheda SD/MMC (opzionale) 1. Sollevare la copertura della scheda SD. 2. Inserire la scheda nella direzione indicata fino in fondo alla slot. 3. L’uso della scheda SD renderà accessibile la memoria integrata. 4. Per rimuovere la scheda SD, spingerla con delicatezza fino a quando non esce. Il numero seriale del nome file (PICTxxxx) verrà conteggiato continuamente anche se si eliminano tutti i file dalla scheda SD o se ne inserisce una nuova. Se si desidera riazzerare il numero seriale, usare la funzione “Formattazione” della videocamera per formattare la scheda. Accensione della videocamera Aprire il pannello LCD. Oppure Tenere premuto il tasto Alimentazione ( ) per 3 secondi. Spegnimento della videocamera Chiudere il pannello LCD. Oppure Tenere premuto il tasto Alimentazione ( ) per 3 secondi. La breve pressione del tasto Alimentazione ( video. ) accenderà/spegnerà la luce ausiliaria Impostazione della lingua Accendere → Premere il tasto Modalità → Accedere alla modalità Impostazioni ( Premere il tasto di Zoom ( ) per selezionare la Lingua ( selezionare la lingua desiderata e premere il tasto 2 ABC )→ ) → Usare i tasti di Zoom ( per confermare. ) per Lettura degli indicatori del display LCD Modalità Videocamera digitale: Modalità Flash Modalità messa a fuoco Risoluzione foto NightShot (Scatto notturno) 1.1x Rapporto zoom Zoom intelligente Scheda SD inserita Durata della batteria Numero di foto/file Modalità amteprima riproduzione: Registrazione corrente / totale registrazioni Modalità Riproduci Tipo di file Evidenziatore Modalità di riproduzione completa: Durata registrazione Modalità Riproduci Volume Modalità video REC: Modalità luce ausiliaria video Durata registrazione Modalità messa a fuoco Risoluzione video NightShot (Scatto notturno) 1.1x Rapporto zoom Zoom intelligente Scheda SD inserita Durata della batteria Registrazione 3 Registrazione di una sequenza video 1. Impostare il fuoco in maniera appropriata. Di norma, è possibile impostare il fuoco su ( ) per la maggior parte delle condizioni di ripresa. Selezionare ( ) solo per primi piani. 2. Premere il tasto Registrazione ( 3. Usare i tasti Zoom ( ) per avviare la registrazione. ) per ingrandire o ridurre l’immagine sullo schermo. 4. Premere di nuovo il tasto Registrazione ( ) per terminare la registrazione. Fotografare 1. Impostare il fuoco in maniera appropriata. Di norma, è possibile impostare il fuoco su ( ) per la maggior parte delle condizioni di ripresa. Selezionare ( ) solo per primi piani. 2. Usare i tasti Zoom ( sullo schermo. 70cm ~ 50cm ~ 70cm ) per ingrandire o ridurre l’immagine 3. Premere il tasto Otturatore ( fotografia. ) per acquisire una Riproduzione delle registrazioni 1. Premere il tasto . 2. Usare i tasti di Zoom ( 3. Premere il tasto ) per selezionare la modalità Riproduzione ( ). per inserire. 4. Usare i tasti di Zoom ( 5. Premere il tasto ) per muoversi tra i file. per rivedere/riprodurre il file. Premere il tasto Otturatore ( ) per eliminare i file. Registrazione di una sequenza vocale 1. Premere il tasto . 2. Usare i tasti di Zoom ( 3. Premere il tasto ) per selezionare la modalità Voce ( ). per confermare. (*) 4. Premere il tasto Registrazione ( ) per avviare la registrazione. 5. Quando la registrazione è eseguita, premere di nuovo il tasto Registrazione ( terminare. ) per Quando si inserisce la modalità Voce, il tempo di registrazione rimanente viene visualizzato sul pannello LCD. 4 Collegamento della videocamera al televisore Collegare la videocamera ed il televisore usando il cavo AV fornito in dotazione per ottenere la visualizzazione in tempo reale. Si possono visualizzare sequenze video, fotografie e registrazioni audio direttamente sul televisore e condividerle con amici e famigliari. TV Modalità AV Video Audio USCITA TV Auricolare 1. Accendere il televisore ed impostarlo sulla modalità AV. I sistemi TV sono diversi nei vari paesi. Se è necessario regolare l’impostazione dell’uscita TV, fare riferimento a pagina 8 per altre informazioni. (Taiwan: NTSC; America: NTSC; Europa: PAL; Cina: PAL) 2. Collegare le estremità audio e video del cavo AV al televisore. 3. Accendere la videocamera. 4. Collegare l’altra estremità del cavo AV alla videocamera. Collegamento della videocamera al PC 1. Accendere la videocamera. 2. Collegare la videocamera al computer mediante il cavo USB. L’impostazione predefinità è sulla modalità “Disco”. Quando è collegata ad un PC, la videocamera accede automaticamente alla modalità Disco (disco rimovibile). Impostando la modalità USB sulla modalità “Menu”, apparirà la seguente schermata. Selezionare la modalità di connessione desiderata. Per ulteriori informazioni, fare riferimento alla pagina 9. 5 Selezione modalità 1. Accendere la videocamera. 2. Premere il tasto . 3. Usare i tasti di Zoom ( ) per selezionare la voce desiderata. 4. Premere il tasto per confermare. Funzionamento di base Come fare per... Azione Spostare l’evidenziatore Usare i tasti di Zoom ( il basso. Confermare una voce Premere il tasto Uscire dal menu / Tornare al menu precedente Premere il tasto secondario). ) per spostarsi verso l’alto o . / Modalità (quando si è in un menu Voci del menu in modalità Fotocamera (1) Accendere → Premere il tasto Voce Risoluzione Autoscatto Opzione Stampa foto 1M 1280x960 3x5 pollici 3M 2048x1536 4x6 pollici o 5x7 pollici 5M 2560x1920 5x6 pollici o 6x7 pollici 10M 3584x2688 8x12 pollici Attiva/Disattiva Attivo Disattivo 6 Descrizione Risoluzione immagine Automatico Flash . Abilita l’autoscatto. Dopo avere attivato l’autoscatto, ed avere premuto il tasto Otturatore, la videocamera attenderà dieci secondi prima di registrare. Il flash si attiva automaticamente quando la luce è insufficiente. Il flash è attivato forzatamente ad ogni scatto. Il flash è disabilitato. * Due in uno Attiva/Disattiva Questa impostazione consente di combinare in un’unica foto due immagini scattate individualmente. Istogramma Attiva/Disattiva L’istogramma in tempo reale visualizza la distribuzione approssimativa della luminanza. È possibile regolare l’esposizione per ottenere un effetto migliore. Voci del menu in modalità Fotocamera (2) Voce Opzione * Cornice foto 1 ~ 10 0 Video VGA QVGA Descrizione Questa impostazione consente di aggiungere alle foto cornici personalizzate. Sul display LCD ci sono a disposizione 10 cornici. La Cornici fotografiche è disabilitata. Imposta la risoluzione video su VGA (640x480 pixel). Imposta la risoluzione video su QVGA (320x240 pixel). Stabilizzatore Attiva/Disattiva Riduce le sfocature provocate dal movimento delle mani. Zoom intelligente Attiva/Disattiva Questa impostazione permette di ottenere un’immagine più nitida durante l’uso dei tasti di zoom. Automatico Sole Questa impostazione è adatta per registrazione in esterni con tempo soleggiato. Nuvoloso Questa impostazione è adatta per registrazione in esterni con condizioni di tempo nuvoloso o in zone d’ombra. Fluorescente Questa impostazione è adatta per registrazione in interni con illuminazione a lampade fluorescenti, oppure in ambienti con temperatura colore alta. Bil. bianco Tungsteno Normale Effetto La fotocamera regola automaticamente il bilanciamento del bianco. B/N Classica Questa impostazione è adatta per registrazione in interni con illuminazione a lampade incandescenti, oppure in ambienti con temperatura colore bassa. Acquisisce le registrazioni con i colori naturali. Acquisisce le registrazioni in bianco e nero. Acquisisce le registrazioni con colori nei toni seppia. Esposizione -2~+2 Regolare manuale dell’esposizione per ottenere effetti migliori quando l’immagine precedente appare troppo chiara o troppo scura. Un valore positivo indica che l’immagine apparirà più chiara del normale, mentre un valore negativo indica l’opposto. Scatto nott. Attiva/Disattiva Questa impostazione consente di scattare fotografie con uno sfondo scuro. Poiché la velocità dell’otturatore diminuisce quando di fotografa in ambienti bui, si raccomanda di usare un treppiede per eliminare sfocature provocate dal movimento delle mani. Luce ausiliaria video Attiva/Disattiva Questa impostazione consente di avere più luce quando l’illuminazione è insufficiente durante la registrazione di sequenze video. Le funzioni Due in uno e Cornice foto saranno disabilitate quando la risoluzione è impostata a 10M. 7 Voci del menu in modalità Riproduzione Accendere → Premere il tasto Modalità → Accedere alla modalità Riproduzione ( ) → Premere il tasto Otturatore ( ). Voce Opzione Elimina Sì/No Elimina il file corrente. Descrizione Elimina tutto Sì/No Elimina tutte le immagini e file video/audio archiviati nella memoria. Voci del menu in modalità Impostazioni (1) Accendere → Premere il tasto Modalità → Accedere alla modalità Impostazioni ( ). Voce Opzione Avviso son. Attiva/Disattiva Frequenza 50Hz/60Hz NTSC Uscita TV PAL 8 Descrizione Attiva/disattiva l’avviso sonoro. Imposta la frequenza su 50Hz o 60Hz Fare riferimento alla tabella “Impostazioni della frequenza”. Imposta la compatibilità del sistema TV su NTSC. Questa opzione è adatta per le zone dell’America, Taiwan, Giappone e Corea. Imposta la compatibilità del sistema TV su PAL. Questa opzione è adatta per le zone della Germania, Inghilterra, Italia, Olanda, Cina, Giappone ed Hong Kong. Icona Attiva/Disattiva Abilita/disabilita la visualizzazione delle icone sullo schermo. Luminosità 0~4 Imposta la luminosità del display LCD. Un valore maggiore rende più luminoso il display LCD; un valore minore rende più scuro il display LCD. Volume 0 ~ 10 Imposta il volume. (0: mute, livelli 1-10) Formattazione Sì Formatta il supporto d’archiviazione. Notare che tutti i file archiviati nel supporto saranno eliminati in modo irrecuperabile. Il numero seriale del nome file (PICTxxxx) verrà riazzerato. No Annulla l’azione. Disatt. aut. Disattivo 1 min / 3 min/ 5 min Imposta il tempo di spegnimento automatico della videocamera quando inattiva. L’impostazione su [OFF] fa rimanere accesa la videocamera fino a quando non si esaurisce la batteria. Voci del menu in modalità Impostazioni (2) Voce Opzione Lingua Permette di selezionare la lingua usata per l’OSD. Menu Modalità USB Descrizione Quando è collegata ad un PC, la videocamera visualizza un menu che permette di scegliere la modalità di connessione preferita. Macchina fotografica Quando è collegata ad un PC, la videocamera accede automaticamente alla modalità Camera (PC camera). Modalità disco Quando è collegata ad un PC, la videocamera accede automaticamente alla modalità Disk (Disco rimovibile). Avvia film Attiva/ Disattiva Abilita/disabilita la sequenza del filmato quando la videocamera è accesa. Predefinito Attiva/ Disattiva Ripristina le impostazioni predefinite. Notare che le impostazioni correnti saranno sovrascritte. Impostazioni della frequenza Nazione Inghilterra Germania Francia Italia Spagna Russia Impostazione 50Hz 50Hz 50Hz 50Hz 50Hz 50Hz Nazione Portogallo America Taiwan Cina Giappone Corea Impostazione 50Hz 60Hz 60Hz 50Hz 50/60Hz 60Hz Nota: l’impostazione della frequenza si basa sullo standard della frequenza del fornitore locale di energia elettrica. 9 Capacità d’archiviazione Video (min.) Memoria Audio (min.) VGA QVGA Massimo Scheda SD/MMC (128MB) 7 40 85 Scheda SD/MMC (256MB) 20 85 175 Scheda SD/MMC (512MB) 40 175 350 Scheda SD/MMC (1GB) 80 350 720 Fotografia Memoria 10M 5M 3M 1M Scheda SD/MMC (128MB) 100 200 300 770 Scheda SD/MMC (256MB) 200 400 620 1540 Scheda SD/MMC (512MB) 400 800 1230 3080 Scheda SD/MMC (1GB) 800 1600 2500 6160 Nota: il valore attuale della capacità può variare (fino al ± 30%) in base alla saturazione del colore ed alla complessità del soggetto e di ciò che lo circonda. Indicatore di carica della batteria Icona Descrizione Batteria completamente carica Durata media della batteria Batteria scarica Batteria esaurita Nota: per evitare l’ammanco improvviso di alimentazione, si raccomanda di sostituire la batteria quando l’icona indica che la batteria è scarica. 10 Specifiche Risoluzione del sensore 3 Mega pixel (2048x1536) Risoluzione interpolata 10 Mega pixel (3584x2688) Memoria esterna Slot scheda SD/MMC integrata (massimo: 2GB) Fotocamera digitale Formato JPEG (.JPG) 3584x2688 pixel (10 Mega) 2560x1920 pixel (5 Mega) 2048x1536 pixel (3 Mega) 1280x960 pixel (1 Mega) Videocamera digitale VGA (640x480 pixel) / fino a 30 fps QVGA (320x240 pixel) / fino a 30 fps Registratore digitale Formato WAVE (.WAV) PC Camera VGA (640x480 pixel) QVGA (320x240 pixel) Display LCD LCD a colori da 1.5” Zoom digitale 4X Uscita TV Sì (sistema NTSC/PAL) Microfono integrato Sì Altoparlanti integrati Sì Luce ausiliaria video Sì Flash integrato Sì Autoscatto 10 secondi Interfaccia Archiviazione di massa USB 2.0 Batteria 2 x batterie alcaline AA Obiettivo F=3,0/8,31mm Dimensioni 86 x 72 x 36 mm * Le specifiche sono soggette a modifica senza preavviso. 11 Istruzioni avanzate Videocamera digitale Italiano Copiare i file sul PC Installazione del driver sul PC Per accertarsi se le sequenze video possono essere riprodotte sul PC, è necessario installare il driver della videocamera. Per installare il software: 1. Inserire il CD driver. Accendere il computer. Inserire il CD fornito in dotazione nell’unità CD-ROM. Non collegare la videocamera al computer a questo punto dell’installazione. Chiudere tutte le applicazioni in esecuzione sul computer. Se la schermata d’esecuzione automatica non appare automaticamente, fare doppio clic su Risorse del computer e poi sull’unità CD-ROM. Quindi avviare manualmente il programma Setup.exe. 2. Avviare l’installazione. Fare clic sull’icona per avviare l’installazione del driver. Avviso per gli utenti Windows 2000: durante la procedura d’installazione, potrebbe apparire due o più volte un messaggio d’avviso sulla firma digitale. Fare clic su Sì per continuare la procedura. Il software è totalmente compatibile con il sistema operativo Windows 2000. 3. Installare il driver. Apparirà l’utilità Installazione guidata che installerà automaticamente il programma. Fare clic su Avanti e seguire le istruzioni a video per completare l’installazione. 1 Copiare i file sul PC (segue) 4. Installazione dei codec. Dopo avere completato l’istallazione del driver, il programma richiederà di installare Windows Media Player Codecs. Se non si è certi che i codec siano stati installati sul computer, fare clic su Sì e seguire le istruzioni a video per completare l’installazione. 5. Installazione di Direct X 9.0c o superiore. Dopo avere completato l’installazione dei codec, verrà richiesto di installare Direct X 9.0c o superiore se il programma non è ancora stato installato sul computer. Fare clic su Sì per continuare. Windows Media Player Codecs e Direct X 9.0c o superiore sono necessari per visualizzare delle sequenze video registrate dalla videocamera. 6. Riavviare computer. Al completamento dell’installazione potrebbe essere necessario riavviare il computer per attivare il driver. 2 Collegamento della videocamera al PC 1. Accendere la videocamera. 2. Collegare il cavo USB al computer. Accendere il computer e collegare il cavo USB in dotazione alla porta USB del computer. Assicurarsi che il cavo e la porta siano allineati in modo corretto. 3. Collegare il cavo USB alla videocamera. Collegare l’altra estremità del cavo USB alla videocamera. Per impostazione predefinita la modalità è “Disco”; se si vogliono impostare altre modalità fare riferimento alla sezione “Modalità USB” per maggiori informazioni. Modalità USB: Accendere → Premere il tasto Modalità → Accedere alla modalità Impostazioni ( Menu Modalità USB ). Quando è collegata ad un PC, la videocamera visualizza un menu che permette di scegliere la modalità di connessione preferita. Macchina fotografica Quando è collegata ad un PC, la videocamera accede automaticamente alla modalità Camera (PC camera). Modalità disco Quando è collegata ad un PC, la videocamera accede automaticamente alla modalità Disco. Avviso per gli utenti Windows 2000/XP: Attenersi alle fasi che seguono per scollegare la videocamera dal computer: 1. Fare doppio clic sull’icona 2. Fare clic sull’icona nell’area di notifica. (disco USB) e poi su Stop. 3. Quando appare la schermata di conferma, selezionare la videocamera e fare clic su OK. 4. Seguire le istruzioni a video per scollegare in modo sicuro la videocamera dal computer 3 Posizione dei file Dopo avere collegato la videocamera al computer, apparirà un disco rimovibile. Il disco rimovibile rappresenta il supporto d’archiviazione della videocamera. Nel disco si trovano tutte le registrazioni. Fare riferimento alla figura che segue per vedere dove sono archiviati i file. Per file multimediali. Per file MP3. 4 Uso della funzione PC Camera Installazione del software Il software PC camera è incluso nel driver della videocamera, quindi bisogna installare il driver prima di usare la funzione PC. Avviare l’applicazione 1. Accendere la videocamera e collegarla al computer. Accendere la videocamera e poi collegarla al computer usando il cavo USB in dotazione. 2. Passare alla modalità PC Camera Premere il tasto per fare apparire il menu opzioni. Usare i tasti di Zoom ( ) per selezionare la voce Camera, poi premere il tasto per confermare. Se si vuole usare la funzione Videoconferenza installare programmi come Netmeeting che servono allo scopo. Avviso per gli utenti Windows 2000: Quando si usa la funzione PC Camera per la prima volta, potrebbe apparire due o più volte un messaggio d’avviso sulla firma digitale. Fare clic su Sì per continuare l’installazione. La videocamera è totalmente compatibile con il sistema operativo Windows 2000. 3. Lancio di programmi DV TS. Fare doppio clic sull’icona DV TS ( ) sul desktop per avviare il programma. Dopo che il programma si è avviato, si può iniziare ad usare la funzione PC Camera. Se sul desktop non si riesce a trovare il collegamento al programma, avviarlo dal menu Programmi. 5 Uso della funzione PC Camera DV TS Finestra d’anteprima Avvia registrazione sequenza video Avvia / chiudi finestra d’anteprima Termina la registrazione Impostazioni * Istantanea Apri album Formatta * Selezione origine video Origine * * Menu secondario disponibile. Per visualizzare le immagini acquisite con PC Camera DV TS, fare clic su per aprire l’album fotografico. Oppure, come alternativa, andare alla cartella “Work Temp” per trovare i file. Il percorso completo è il seguente: C:\Program Files\DV TS\Work Temp 6 Uso della funzione PC Camera DV TS (segue) Registrare un filmato AVI 1. Fare clic sull’icona . 2. Premere per specificare il percorso ed il nome del file AVI. 3. Impostare la velocità dei fotogrammi e la durata di registrazione in base alle proprie necessità. 4. Premere il pulsante Avvia registrazione per iniziare a registrare. 5. Fare clic sull’icona per terminare la registrazione. Acquisire un’istantanea Fare clic sull’icona per acquisire un’istantanea. Configurazione delle opzioni di Formato Spazio colore: Selezionare una delle seguenti funzioni in base alle proprie necessità. - RGB 24: questa voce serve a conservare la qualità migliore. - MJPG: questa voce indica che il filmato AVI sarà più compresso per trarre vantaggio della velocità d’elaborazione più rapida. Dimensioni rendimento: Impostare le dimensioni del rendimento per cambiare la finestra d’anteprima. La dimensione predefinita è 320x240. Selezionare più pixel quando si vuole una finestra d’anteprima più grande. 7 Uso della funzione PC Camera DV TS (segue) Configurazione delle opzioni Origine Controllo dispositivo: - Luminosità: si può selezionare la voce “Automatica” e lasciare che il programma regoli da sé la luminosità, oppure deselezionare la voce “Automatica” e far scorrere il dispositivo di scorrimento per regolare manualmente la luminosità dell’immagine. - Qualità: se la larghezza di banda della rete è congestionata quando si usa la funzione PC Camera, far scorrere il dispositivo di scorrimento verso “Video più veloce” per evitare il problema. Configurazione delle opzioni Frequenza Quando si porta la telecamera all’estero ed il computer sfarfalla quando si usa la funzione PC Camera, selezionare la voce Annulla sfarfallio per impedire ai disturbi di apparire sullo schermo. Oppure, si può fare riferimento alla tabella “Impostazioni frequenza” per trovare il valore appropriato della frequenza adatta al paese che si sta visitando. 8 Appendice: A Risoluzione dei problemi Quando si utilizza la videocamera: Problema La videocamera non può essere accesa come al solito. La videocamera è accesa, però il display LCD non visualizza nulla. Impossibile acquisire fotografie o filmati quando si preme il tasto Otturatore o il tasto Registrazione. Sul pannello LCD appare il messaggio “ERRORE MEMORIA” o “ERRORE SCHEDA”. Oppure la videocamera no riesce a leggere la scheda memoria. Nonostante le immagini e le sequenze video non siano state eliminate è impossibile trovarle nella scheda di memoria. Causa Soluzione La batteria è scarica. Sostituire la batteria. La batteria è inserita in modo scorretto. Reinstallare la batteria. Se la videocamera resta inattiva per più di un minuto, il display LCD si spegnerà automaticamente per conservare energia. Premere qualsiasi tasto, tranne il tasto alimentazione, per riattivare il display. Memoria esaurita. Liberare dello spazio nella scheda SD/MMC o nella memoria interna. La videocamera sta caricando il flash. Attendere finché il flash è completamente caricato. Si sta usando una scheda SD “protetta”. Impostare la scheda SD in modo che sia scrivibile. Il formato della scheda memoria non è compatibile con la videocamera. Usare la funzione “Formattazione” della videocamera per formattare la scheda. La scheda di memoria è corrotta. Sostituire la scheda di memoria con una nuova. Le registrazioni perse sono salvate nella memoria interna. Succede quando si inserisce una scheda di memoria dopo avere acquisito alcune immagini o sequenze video. Si può accedere a questi file dopo avere rimosso la scheda memoria. 9 Appendice: A Quando si utilizza la videocamera: 10 Problema Causa Soluzione Impossibile utilizzare il flash. Se la relativa icona indica che la batteria è scarica, il flash è disabilitato perché il voltaggio è insufficiente. Sostituire la batteria. La videocamera non risponde ad alcuna azione durante le operazioni. La videocamera riscontra guasti software. Togliere e rimettere nello scomparto la batteria. Poi accendere la videocamera. Le immagini acquisite appaiono sfuocate. Il fuoco non è impostato correttamente. Regolare il fuoco in modo appropriato. Le immagini o le sequenze video acquisite appaiono troppo scure. L’ambiente d’acquisizione o registrazione non ha l’illuminazione adeguata. Usare il flash per acquisire le immagini. Aggiungere ulteriori sorgenti luminose quando si registrano sequenze video. Si verificano disturbi durante la visualizzazione delle immagini sullo schermo LCD del computer. L’impostazione della frequenza non corrisponde allo standard del paese in cui ci si trova. Regolare le impostazioni della frequenza. Fare riferimento alla tabella “Impostazioni della frequenza”. Si desidera riazzerare il numero seriale del nome file (PICTxxxx). Il conteggio del numero seriale è gestito dal software della videocamera. Usare la funzione “Formattazione” della videocamera per formattare la scheda. Si converte un file multimediale e lo si nomina PICTxxxx.* (xxxx indica il numero). Poi si copia il file sulla videocamera, ma non è possibile ritrovarlo. Esiste un altro file con lo stesso numero seriale (es. PICT0001.ASF and PICT0001.JPG), oppure il tipo di file non è supportato. Dare al file un numero seriale distintivo ed assicurarsi che il suo formato sia supportato dalla videocamera. Appendice: A Quando si collega la videocamera al computer o al televisore: Problema Causa Soluzione Il driver o il software non è installato sul computer. Installare DirectX 9.0c o superiore e Windows Media 9.0 Codecs per risolvere questo problema. Vedere “Installazione del driver sul PC” per i dettagli sull’installazione del software, o andare su http://www. microsoft.com per scaricare i file necessari. L’installazione è stata terminata in modo anomalo. Rimuovere il driver ed altri programmi relativi. Seguire le fasi d’installazione descritte nel manuale per installare di nuovo il driver. La videocamera è stata collegata al PC via cavo USB prima dell’installazione del driver. Installare il driver prima di collegare il cavo USB. Lo schermo del televisione non visualizza nulla dopo che è stata collegata la videocamera. La videocamera non è collegata in modo corretto al televisore. Ricollegare in modo corretto la videocamera al televisore. Si è verificato un conflitto con altre videocamere o dispositivi d’acquisizione installati. Il dispositivo non è compatibile con la videocamera. Se sul computer è installata qualsiasi altra videocamera o altri dispositivi d’acquisizione, rimuovere completamente i dispositivi ed i relativi driver dal sistema per evitare il conflitto. Si verificano disturbi sul computer durante la videoconferenza. L’impostazione della frequenza non corrisponde allo standard del paese in cui ci si trova. Regolare le impostazioni della frequenza. Fare riferimento alla tabella “Impostazioni della frequenza”. Impossibile vedere le sequenze video sul computer. L’installazione del driver non è riuscita. 11 Appendice: A Impostazioni della frequenza Nazione Inghilterra Germania Francia Italia Spagna Impostazione 50Hz 50Hz 50Hz 50Hz 50Hz 50Hz Nazione Portogallo America Taiwan Cina Giappone Corea Impostazione 50Hz 60Hz 60Hz 50Hz 50/60Hz 60Hz Russia Nota: l’impostazione della frequenza si basa sullo standard della frequenza del fornitore locale di energia elettrica. Messaggi del sistema Messaggio Recording (Registrazione) Sbloccare la scheda SD Nessun file Questo messaggio appare quando la videocamera cerca di scrivere dati su una scheda SD che è protetta da scrittura. Questo messaggio appare quando la videocamera è impostata sulla modalità Riproduzione e non esistono file da eseguire. Cambiare la batteria La batteria si sta scaricando. È necessario sostituirla immediatamente con una nuova. Memoria piena La memoria d’archiviazione è esaurita e non si può archiviare nessun altro file. Cambiare la scheda SD/MMC oppure eliminare alcuni file per liberare dello spazio nella memoria. Errore scheda La scheda inserita non è compatibile con la videocamera. Cambiare la scheda o cercare di formattarla. Errore memoria La videocamera non riesce ad accedere ai dati della memoria interna. Formattare il supporto per risolvere questo problema. Il flash si sta caricando Errore di formato file Eliminazione 12 Descrizione La videocamera sta registrando un file. Il flash si sta caricando. Il file eseguito non è compatibile con la videocamera. La videocamera sta eseguendo l’eliminazione dei file. Formattazione La videocamera sta eseguendo la formattazione del supporto d’archiviazione. Impostazione La videocamera sta eseguendo una azione d’impostazione. Appendice: B Istruzioni per ArcSoft MediaConverter™ Introduzione ArcSoft MediaConverter è un potente convertitore (tutto in uno) di file multimediali. Questa utilità converte rapidamente e senza sforzi foto, video e file musicali nei formati ottimizzati per l’uso sul dispositivo portatile. Più file, e di tipo diverso possono essere convertiti allo stesso tempo. È facile! Tutto quello che serve sono tre semplici fasi. (Per ulteriori informazioni fare riferimento alla sezione “File convertiti”.) Requisiti del sistema Per installare ed eseguire MediaConverter, il sistema deve soddisfare i seguenti requisiti minimi: Microsoft Windows 2000 / XP (Home o Professional) 50 MB di spazio libero su disco rigido 256 MB di RAM DirectX 9 (si consiglia DirectX 9c) Microsoft Windows Media Player 9.0 (per convertire i file WMA e WMV) Microsoft Windows 2000 / XP (Home o Professional) Apple QuickTime 6.5 (per convertire i file MOV) 13 Appendice: B Formati di file supportati Video I file video vengono convertiti e copiati nella posizione prescelta come file AVI codificati MPEG-4, file WMV o file ASF codificati MPEG-4 (predefinito). Tipi di file supportati per la conversione - AVI (formato Microsoft Video 1, Cinepak, Intel Indeo, uncompressed, eccetera) - MPEG-1 in MPEG, MPG, MPE - DAT (VCD MPEG1) - MPEG-4 in formato AVI - MPEG-4 in ASF - WMV - QuickTime MOV QuickTime 6.5 e Windows Media Player 9.0 o superiore sono necessari per la conversione dei file QuickTime MOV e WMV. Tipi di file supportati per l’esportazione - AVI (MPEG-4 SP) - WMV - ASF(MPEG-4 SP) 14 Appendice: B File convertiti 15 Appendice: B Fase 1 Selezione del supporto multimediale Aggiungere i file da convertire 1 Fare clic su pulsante “Seleziona supporto”. 2 Apparirà la finestra “Apri”. Trovare la cartella che contiene i file che si vogliono convertire. a. Usare il menu a discesa “Tipo di file” per filtrare i tipi di file che si vogliono visualizzare. b. Fare un’anteprima dei file evidenziati per assicurarsi che siano quelli desiderati. Selezionare la casella “Esecuzione automatica” per avviare automaticamente la riproduzione dopo avere fatto clic su un file. 3 Ripetere le precedenti fasi 1 e 2 fino ad aggiungere tutti i file desiderati. Oltre ad usare il metodo descritto in precedenza, i file possono anche essere trascinati direttamente nell’elenco file della finestra del programma. Rimozione dei file Per eliminare i file dall’elenco, evidenziarli e premere l’icona “X”. 16 Appendice: B Fase 2 Selezione della destinazione Fare clic sul pulsante “Selezione destinazione” per selezionare il percorso su cui saranno salvati i file convertiti. Il percorso predefinito è “C:\Documents and Settings\[nome utente]\My documents”. Tuttavia, molto probabilmente si vorranno salvare i file sul dispositivo portatile. In questo caso, accertarsi che il dispositivo sia collegato, e poi fare clic su “Selezione destinazione” e scegliere il dispositivo. Impostazioni Facendo clic sul pulsante Impostazioni si può accedere a varie impostazioni del programma. Ciascuna selezione permette di scegliere tra: “Ottimizza per il dispositivo selezionato” e “Usa impostazioni personalizzate di conversione”. Ottimizza per il dispositivo selezionato È l’impostazione predefinita. Il programma imposterà automaticamente i parametri di conversione in base al dispositivo selezionato. Usa impostazioni personalizzate di conversione Se si decide di usare questa opzione, si possono impostare manualmente vari parametri di conversione. 17 Appendice: B Impostazioni Video Quando si converte un file video, ci sono molti parametri diversi: - Risoluzione (le opzioni includono QVGA (320 x 240) [impostazione predefinita] e VGA (640 x 480)) - Formato file (le opzioni includono AVI codificato MPEG-4, WMV, ASF codificato MPEG-4) - Bit rate video (le opzioni includono 500KB, 1,0MB, 1,5MB, 2,0 MB [impostazione predefinita], 2,5 MB e 3,0 MB) - Bit rate audio (le opzioni includono 96 KB, 128 KB [impostazione predefinita], 192 KB) - Fotogrammi/secondo (le opzioni includono [in fps] 15.00, 20.00, 24.00, 25.00 [impostazione predefinita] e 29.97) L’opzione “Ottimizza per il dispositivo selezionato” usa i valori predefiniti detti in precedenza, dove applicabile. Dopo avere visualizzato / modificato le varie impostazioni, selezionare “Salva” o “Annulla” per tornare alla schermata principale. Fare clic su “Salva” se sono state eseguite delle modifiche che si vogliono mantenere. Diversamente fare clic su “Annulla”. Fase 3: Conversione Quando si è pronti, selezionare (evidenziare) nell’elenco i file che si vogliono convertire, poi fare clic sul pulsate “Converti”. Una barra di progressione mostrerà lo stato corrente. Potranno apparire varie finestre a comparsa che richiederanno conferme specifiche. Apparirà una finestra di dialogo che informerà quando tutti i file sono stati convertiti ed archiviati nella posizione selezionata. 18 Appendice: B Riproduzione dei file ASF convertiti con la videocamera Attenersi alle fasi che seguono per riprodurre le sequenze video o i filmati (solo MPEG-4 in formato ASF) convertiti da ArcSoft MediaConverter con la videocamera digitale MPEG-4. Fase 1 Inserire una scheda SD/MMC nell’apposita slot sulla videocamera e collegare la videocamera al PC mediante il cavo USB. Seguire le istruzioni della sezione “Collegamento della videocamera al PC” per maggiori informazioni. Fase 2 Salvare nella videocamera i file ASF convertiti da MediaConverter sul PC. 1 Copiare i file ASF convertiti. 2 Aprire “Esplora risorse” di Windows e cercare il “Disco rimovibile” che è apparso in Risorse del computer. 3 Fare doppio clic sull’icona del Disco rimovibile. 4 Fare doppio clic sulla cartella DCIM. 5 Fare doppio clic sulla cartella 100MEDIA. 6 Incollare i file nella cartella 100MEDIA. 7 Cambiare i nomi dei file in CLIP****.ASF. **** può essere qualsiasi numero di 4 cifre compreso tra 0001 e 9999. Il nome dei file deve seguire il principio di denominazione della videocamera, così che la stessa possa identificare i file salvati nella cartella 100MEDIA. Fase 3 Ora si può usare la modalità Riproduzione ( video o i filmati sull’ampio monitor LCD! ) per guardare le sequenze Il software ArcSoft MediaConverter allegato a questa confezione è una versione personalizzata per la videocamera. Visitare il sito http:\\www.arcsoft.com, per altre informazioni sul prodotto. 19 Appendice: C Requisiti del sistema Sistema operativo: Windows 2000/XP CPU: Pentium III o superiore RAM di sistema: 128MB o superiore Scheda grafica: 64MB, colore reale a 24 bit Velocità CD-ROM: 4x o superiore Software: Direct X 9.0c o superiore e Windows Media Player Codecs Altro: Connettore USB 20 Videocámara Digital Español Partes de la videocámara 2 14 3 1 15 4 5 6 7 8 9 16 * No obture el flash. 17 18 19 10 13 12 11 20 1 Selector de enfoque 2 Micrófono 8 Modo / botón 9 Puerto USB 3 Gancho para la correa 4 *Botón Grabar ( ) 10 Conector de salida de TV/ para auriculares 11 Ranura para tarjeta SD/MMC 12 Botón Encendido ( )/ Luz de vídeo 13 Panel LCD 5 Botón Arriba (Acercar) 6 Botón Abajo (Alejar) 7 Botón 14 Altavoz 15 Botón Disparador ( 16 Objetivo 17 Luz de vídeo ) 18 Flash 19 Tapa de la batería 20 Puerto para el trípode Cargar la batería Utilice dos pilas de tipo AA. 1. Desplace la tapa del compartimento de la batería tal y como se indica en la figura. 2. Coloque las pilas en el compartimento con los polos + y – correctamente colocados. 3. Vuelva a colocar la tapa. abrir cerrar 1 Insertar una tarjeta de memoria SD/MMC (opcional) 1. Levante la tapa de la tarjeta SD. 2. Inserte la tarjeta en la dirección indicada hasta que llegue al final de la ranura. 3. Si utiliza una tarjeta SD, no se podrá obtener acceso a la memoria integrada. 4. Para extraer la tarjeta SD, empújela suavemente hasta que salte hacia fuera. El número de serie de los nombres de archivo (PICTxxxx) seguirá un orden continuo aunque elimine todos los archivos de la tarjeta SD o inserte una nueva. Si desea reiniciar el número de serie, utilice la función “Formato” de la videocámara para aplicar formato a la tarjeta. Encender la videocámara Abra el panel LCD. O BIEN Mantenga pulsado el botón Encendido ( ) durante 3 segundos. Apagar la videocámara Cierre el panel LCD. O BIEN Mantenga pulsado el botón Encendido ( Al presionar el botón Encendido ( la luz de vídeo. ) durante 3 segundos. ) durante unos instantes, se encenderá o apagará Configuración de idioma Encienda la alimentación → Presione el botón Modo → Entre en el modo Configuración ( Utilice el botón Zoom ( ) para seleccionar la opción Idioma ( para seleccionar el idioma que desee y presione el botón 2 ABC ) → Utilice el botón Zoom ( para confirmar la selección. )→ ) Leer los indicadores LCD Modo Videocámara digital: Modo de Flash Modo de enfoque Resolución de la foto Escena nocturna 1.1x Relación de zoom Zoom automático Tarjeta SD insertada Vida de la batería Número de imágenes/archivos Modo Reproducir miniaturas: Grabaciones actuales y totales Modo Reproducir Tipo de archivo Cuadro de resalte Modo Reproducir completo: Tiempo de grabación Modo Reproducir Volumen Modo Grabar vídeo: Modo Luz de Tiempo de grabación vídeo Resolución de vídeo Modo de enfoque Escena nocturna 1.1x Relación de zoom Zoom automático Tarjeta SD insertada Vida de la batería Grabando 3 Grabar un clip de vídeo 1. Establezca el enfoque en un valor adecuado. Por lo general, el enfoque debe establecerse en ( ) para la mayoría de las condiciones de grabación. Seleccione la opción ( ) solamente para primeros planos. 2. Pulse el botón Grabar ( ) para iniciar la grabación. 3. Utilice el botón Zoom ( ) para acercar o alejar la pantalla. 4. Presione de nuevo el botón Grabar ( ) para detener la grabación. Capturar una imagen estática 1. Establezca el enfoque en un valor adecuado. Por lo general, el enfoque debe establecerse en ( ) para la mayoría de las condiciones de grabación. Seleccione la opción ( ) solamente para primeros planos. 2. Utilice el botón Zoom ( pantalla 70cm ~ 50cm ~ 70cm ) para acercar o alejar la 3. Pulse el botón Disparador ( ) para capturar la imagen. Reproducir las grabaciones 1. Presione el botón . 2. Utilice el botón Zoom ( ) para seleccionar el modo Reproducir ( 3. Presione el botón ). para confirmar. 4. Utilice el botón Zoom ( ) para cambiar de archivo. 5. Presione el botón para ver o reproducir el archivo. Presione el botón Disparador ( ) para eliminar los archivos. Grabar un clip de voz 1. Presione el botón 2. Utilice el botón Zoom( 3. Presione el botón 4. Pulse el botón Grabar ( . ) para seleccionar el modo Voz ( ). para confirmar. (*) ) para iniciar la grabación. 5. Cuando haya terminado, pulse de nuevo el botón Grabar ( ) para detener la grabación. Cuando entre el modo Voz, aparecerá el tiempo de grabación restante en el panel LCD. 4 Conectar la videocámara a un televisor Conecte la videocámara y el televisor mediante el cable AV adicional para ver imágenes en tiempo real. Puede mostrar los videos, fotografías y grabaciones de audio directamente en el televisor y compartirlos con sus amigos y familiares. TV Modo AV Vídeo Audio SALIDA DE TV Auriculares 1. Encienda el televisor y seleccione el modo TV a AV. El sistema de televisión es diferente según el país. Si necesita ajustar la configuración de la salida de televisión, consulte la página 8 para obtener más información. (Taiwán: NTSC; América: NTSC; Europa: PAL; China: PAL) 2. Conecte los terminales de audio y vídeo del cable AV al televisor. 3. Encienda la videocámara. 4. Conecte el otro extremo del cable AV a la videocámara. Conectar la videocámara a su PC 1. Encienda la videocámara. 2. Conecte la videocámara al equipo mediante el cable USB. La configuración predeterminada se establece en el modo “Disco”. Cuando se conecta a su PC, la videocámara entra automáticamente en el modo Disco (disco extraíble). Si establece el modo USB en el modo “Menú”, aparecerá la siguiente pantalla. Seleccione el modo de conexión que desee. Para obtener más información, consulte la página 9. 5 Seleccionar el modo 1. Encienda la videocámara. 2. Presione el botón . 3. Utilice el botón Zoom ( ) para seleccionar la opción deseada. 4. Presione el botón para confirmar. Funcionamiento básico Cómo... Acción Mover la barra de resalte Utilice el botón Zoom ( hacia abajo. ) para mover hacia arriba o Confirmar un elemento Presione el botón . Salir del menú o retroceder al menú de nivel superior Presione el botón Modo/ (dentro de un submenú). Elementos de menú en el modo Cámara (1) Encienda la alimentación → Presione el botón Elemento Resolución Temp. automa. Flash Opción Descripción Resolución de imágenes Imprimir fotos 1M 1280x960 3x5 pda. 3M 2048x1536 4x6 pda. o 5x7 pda. 5M 2560x1920 5x6 pda. o 6x7 pda. 10M 3584x2688 8x12 pda. Encender/ Apagar Habilita el temporizador automático. Una vez activado este temporizador, la videocámara comenzará a grabar al cabo de 10 segundos después de presionar el botón Disparador. Automático El flash se dispara automáticamente cuando la iluminación es insuficiente. Encender Apagar 6 . El flash se dispara siempre en cada disparo. El flash está deshabilitado. * Dos en una Encender/ Apagar Esta configuración permite combinar dos imágenes tomadas individualmente en una foto. Histograma Encender/ Apagar El histograma en tiempo real muestra la distribución de la luminancia en la pantalla. Puede ajustar manualmente la exposición para obtener un mejor efecto. Elementos de menú en el modo Cámara (2) Elemento Opción * Marco foto 1 ~ 10 0 Vídeo VGA QVGA Descripción Esta configuración permite agregar marcos personalizados a las fotos. Puede elegir entre 10 marcos de fotos en el monitor LCD. La función Marco de foto está deshabilitada Establece la resolución de vídeo en VGA (640x480 píxeles) Establece la resolución de vídeo en QVGA (320x240 píxeles) Estabilizador Encender/ Apagar Minimiza la borrosidad causada por el temblor de las manos. Zoom automático Encender/ Apagar Esta configuración permite obtener una imagen más clara mientras que se utiliza el botón Zoom. Auto Esta configuración es adecuada para grabaciones en exteriores en un día soleado. Nublado Esta configuración es adecuada para grabaciones en días nublados o entornos sombríos. Bal. blanco Fluorescente Esta configuración es adecuada para grabaciones en interiores con iluminación fluorescente o entornos con una temperatura de color alta. Tungsteno Esta configuración es adecuada para grabaciones en interiores con iluminación incandescente o entornos con una temperatura de color baja. Normal Efecto La videocámara ajusta automáticamente el balance de blanco. Soleado Blanco y negro Clásico Realiza grabaciones con un color natural. Realiza grabaciones en blanco y negro. Realiza grabaciones en un color con tono sepia. Exposición -2~+2 Ajusta manualmente la exposición para obtener un mejor efecto cuando la vista previa de la imagen aparece muy brillante o muy oscura. Un valor positivo indica que la imagen será más brillante que lo habitual, mientras que un valor negativo hará que la imagen aparezca más oscura. Foto noche Encender/ Apagar Esta configuración permite tomar una fotografía con un fondo oscuro. Dado que la velocidad del obturador disminuirá al tomar fotos en un lugar oscuro, es recomendable utilizar un trípode para eliminar la borrosidad causada por el temblor de las manos. Luz de vídeo Encender/ Apagar Esta configuración permite agregar más luz cuando la iluminación es insuficiente durante la grabación de clips de vídeo. Las funciones Dos en una y Marco foto se deshabilitan cuando la resolución se establece en 10 M. 7 Elementos de menú en el modo Reproducción Encienda la alimentación → Presione el botón Modo → Entre en el modo Reproducción ( ) → Presione el botón Disparador ( ). Elemento Opción Eliminar Sí/No Elimina el archivo actual. Descripción Borrar todo Sí/No Elimina todas las imágenes y todos los archivos de audio y vídeo almacenados en la memoria. Elementos de menú en el modo Configuración (1) Encienda la alimentación → Presione el botón Modo → Entre en el modo ). Configuración ( Elemento Opción Pitido Encender/ Apagar Activa o desactiva el pitido. Parpadeo 50Hz/60Hz Establece la frecuencia de parpadeo en 50 Hz o 60 Hz. Para obtener más información, consulte la tabla “Configuración de parpadeo”. NTSC Establece la compatibilidad del sistema de TV en NTSC. Esta opción es adecuada para las regiones de América, Taiwán, Japón y Corea. PAL Establece la compatibilidad del sistema de TV en PAL. Esta opción es adecuada para las regiones de Alemania, Inglaterra, Italia, Países Bajos, China, Japón y Hong Kong. Resultado TV Icono Encender/ Apagar Brillo 0~4 Establece el brillo de la pantalla LCD. Un valor positivo hace que la pantalla LCD sea más brillante, mientras que un valor negativo oscurece dicha pantalla. Volumen 0 ~ 10 Ajusta el volumen. (0: silencio, nivel del 1 al 10) Formatear Sí Apag. Auto. Apagar 1min/3min/ 5min No 8 Descripción Habilita o deshabilita la aparición de los iconos OSD en la pantalla. Da formato al medio de almacenamiento. Tenga en cuenta que todos los archivos almacenados en el medio se perderán. Se reinicia el número de serie de los nombres de archivo (PICTxxxx). Anula la acción. Establece el tiempo que la videocámara permanecerá apagada automáticamente mientras se encuentre inactiva. Si se establece en [Apagar], la videocámara permanecerá encendida hasta que se quede sin batería. Elementos de menú en el modo Configuración (2) Elemento Opción Idioma Menú Modo USB Descripción Permite seleccionar el idioma en el que se mostrarán los menús OSD. Cámara Modo de disco Cuando se conecta a su PC, la videocámara muestra un menú que le permite elegir el modo de conexión que desea. Cuando se conecta a su PC, la videocámara entra automáticamente en el modo Cámara (cámara de PC). Cuando se conecta a su PC, la videocámara entra automáticamente en el modo Disco (disco extraíble). Iniciar pel. Encender/ Apagar Habilita o deshabilita la secuencia de película cuando la videocámara se encuentra encendida. Predet. Encender/ Apagar Restaura los valores predeterminados de fábrica. Tenga en cuenta que se sobrescribirá la configuración actual. Configuración de parpadeo País Inglaterra Alemania Francia Italia España Configuración 50Hz 50Hz 50Hz 50Hz 50Hz 50Hz País Portugal América Taiwán China Japón Korea Configuración 50Hz 60Hz 60Hz 50Hz 50/60Hz 60Hz Rusia Nota: la configuración de parpadeo se basa en la norma de frecuencia de la fuente de alimentación eléctrica local. 9 Capacidad de almacenamiento Vídeo (min) Memoria Audio (min) VGA QVGA Máximo Tarjeta SD/MMC (128 MB) 7 40 85 Tarjeta SD/MMC (256 MB) 20 85 175 Tarjeta SD/MMC (512 MB) 40 175 350 Tarjeta SD/MMC (1 GB) 80 350 720 Imagen estática Memoria 10M 5M 3M 1M Tarjeta SD/MMC (128 MB) 100 200 300 770 Tarjeta SD/MMC (256 MB) 200 400 620 1540 Tarjeta SD/MMC (512 MB) 400 800 1230 3080 Tarjeta SD/MMC (1 GB) 800 1600 2500 6160 Nota: el valor actual de la capacidad puede variar (hasta ± 30%) dependiendo de la saturación de color y la complejidad de lo que desea fotografiar o grabar y el entorno. Indicador de carga de la batería Icono Descripción Batería totalmente cargada Batería con bastante carga Batería con carga baja Batería agotada Nota: para evitar quedarse sin energía en la cámara, se recomienda reemplazar la batería cuando el icono indique que la carga es baja. 10 Especificaciones Resolución efectiva del sensor 3 mega píxeles (2048x1536) Resolución interpolada 10 mega píxeles (3584x2688) Memoria externa Ranura para tarjeta SD/MMC incluida (máximo: 2 GB) Cámara fija digital Formato JPEG (.JPG) 3584x2688 (10 Mega) píxeles 2560x1920 (5 Mega) píxeles 2048x1536 (3 Mega) píxeles 1280x960 (1 Mega) píxel Videocámara digital VGA (640x480 píxeles) / hasta 30 fps QVGA (320x240 píxeles) / hasta 30 fps Grabadora de voz digital Formato WAVE (.WAV) Cámara de PC VGA (640x480 píxeles) QVGA (320x240 píxeles) Pantalla LCD LCD color de 1,5” Zoom digital 4X Salida TV Sí (sistema NTSC/PAL) Micrófono integrado Sí Altavoz integrado Sí Luz de vídeo Sí Flash integrado Sí Temporizador 10 segundos Interfaz Almacenamiento masivo USB 2.0 Batería 2 pilas alcalinas de tipo AA Objetivo F=3.0/8.31mm Dimensiones 86 x 72 x 36 mm * Las especificaciones están sujetas a cambios sin previo aviso. 11 Instrucciones avanzadas Videocámara Digital Español Copiar archivos al PC Instalar el controlador en el PC Para asegurarse de que los clips de vídeo grabados con la videocámara se vean en su PC es necesario instalar el controlador de la cámara. Para instalar el software: 1. Insertar el CD de controlador. Encienda el equipo. Coloque el CD de accesorios en la unidad de CD-ROM. No conecte la videocámara a su equipo en este paso. Cierre todas las aplicaciones abiertas en su PC Si la pantalla de ejecución automática no aparece por sí misma, haga doble clic en Mi PC y, a continuación en la unidad de CD-ROM. A continuación, inicie el programa Setup.exe manualmente. 2. Iniciar la instalación. Haga clic en el icono para iniciar la instalación del controlador. Aviso para los usuarios de Windows 2000: Durante el proceso de instalación, puede aparecer un mensaje de advertencia relacionado con la firma digital una o dos veces. Haga clic en Sí para continuar con el proceso. El software es totalmente compatible con el sistema operativo Windows 2000. 3. Instalar el controlador. El Asistente Install Shield aparecerá e instalará el programa automáticamente. Haga clic en Siguiente y siga las instrucciones en pantalla para completar la instalación. 1 Copiar archivos al PC (continuación) 4. Instale los códecs. Tras completar la instalación del controlador, el programa le preguntará si desea instalar los códecs del Reproductor de Windows Media. Si no está seguro de si ha instalado los códecs en el equipo, haga clic en Sí y siga las instrucciones en pantalla para completar la instalación. 5. Instale Direct X 9.0 o una versión posterior. Tras completar la instalación de los códecs, se le preguntará si desea instalar Direct X 9.0c o una versión posterior si este programa aún no está instalado en el equipo. Haga clic en Sí para continuar. Para ver los clips de vídeo grabados por la videocámara en su PC son necesarios los códecs del Reproductor Windows Media y Direct X 9.0c o una versión posterior. 6. Reiniciar el equipo. Tras completar la instalación, puede ser necesario reiniciar el equipo para que el controlador cobre efecto. 2 Conectar la videocámara a su PC 1.Encienda la videocámara. 2. Conectar el cable USB al equipo. Encienda el equipo y, a continuación, conecte el cable USB al puerto USB de su PC. Asegúrese de que el cable y el puerto están bien alineados. 3. Conectar el cable USB a la videocámara. Conecte el otro extremo del cable USB a la videocámara. La configuración predeterminada se establece en el modo “Disco”. Si desea establecer otro modo como predeterminado, consulte la sección “Modo USB” para obtener más información. Modo USB: Encienda la alimentación → Presione el botón Modo → Entre en el modo Configuración ( ). Menú Modo USB Cámara Modo de disco Cuando se conecta a su PC, la videocámara muestra un menú que le permite elegir el modo de conexión que desea. Cuando se conecta a su PC, la videocámara entra automáticamente en el modo Cámara (cámara de PC). Cuando se conecta a su PC, la videocámara entra automáticamente en el modo Disco (disco extraíble). Aviso para los usuarios de Windows 2000/XP: Si desea desconectar la videocámara del equipo, siga estos pasos: 1. Haga doble clic en la bandeja del sistema 2. Haga clic en . (Disco USB) y, a continuación, en Detener. 3. Seleccione la videocámara cuando aparezca la pantalla de confirmación y haga clic en Aceptar. 4. Siga las instrucciones que aparezcan en la pantalla para desconectar la videocámara del equipo con seguridad. 3 Ubicación de los archivos Tras conectar la videocámara al equipo, aparecerá una unidad extraíble en su PC. La unidad extraíble representa la unidad de almacenamiento de la videocámara. En el disco podrá encontrar todas las grabaciones. Consulte la figura que aparece a continuación para ver dónde se almacenan los archivos. Para archivos multimedia. Para archivos MP3. 4 Utilizar la cámara de PC Instalar el software El software de la cámara de PC se incluye en el controlador de la cámara y, por lo tanto, debe instalar este controlador antes de utilizar la función de cámara de PC. Iniciar la aplicación 1. Encienda la videocámara y conéctela a su PC. Encienda la videocámara y conéctela a su PC mediante el cable USB. 2. Cambiar al modo Cámara Presione el botón para hacer aparecer el menú de opciones. Utilice el botón Zoom ( ) para seleccionar la opción Cámara y presione el botón para confirmar. Si desea utilizar la función de videoconferencia, debe instalar programas dedicados a ello, como por ejemplo, NetMeeting. Aviso para los usuarios de Windows 2000: Cuando utilice la función de Cámara de PC por primera vez, el mensaje de advertencia relacionado con la firma digital puede aparecer una o dos veces. Haga clic en Sí para continuar con la instalación. La videocámara es totalmente compatible con el sistema operativo Windows 2000. 3. Iniciar el programa DV TS. Haga doble clic en el icono DV TS ( ) del escritorio para iniciar el programa. Tras iniciar el programa, podrá comenzar a utilizar la función de cámara de PC. Si no puede encontrar el acceso directo al programa en el escritorio, puede iniciar el programa en el menú Programas. 5 Utilización de la cámara de PC DV TS Ventana de vista previa Iniciar la grabación de un clip de vídeo Iniciar/Detener la ventana de vista previa Detener la grabación Configuración * Instantánea Abrir el álbum Formatear * Seleccionar fuente de vídeo Fuente * * Submenú disponible. Para ver las imágenes capturadas por la cámara de PC DV TS, haga clic en para abrir el álbum de fotos. O bien, como alternativa, vaya a la carpeta “Work Temp” para encontrar los archivos. La ruta de acceso completa es la siguiente: C:\Program Files\DV TS\Work Temp 6 Utilizar la cámara de PC DV TS (continuación) Grabar una película AVI 1. Haga clic en el icono . 2. Pulse para especificar la ruta y el nombre del archivo AVI. 3. Defina la tasa de fotogramas y el tiempo de grabación dependiendo de sus necesidades. 4. Presione el botón Iniciar grabación para iniciar la grabación. 5. Para detener la grabación, haga clic en el icono . Capturar una instantánea Haga clic en el icono para capturar una instantánea. Configurar las opciones de formato Espacio de color: Seleccione una de las funciones siguientes dependiendo de sus necesidades. - RGB 24: este elemento ofrece la mejor calidad. - MJPG: este elemento indica que la película AVI se comprimirá más para aprovechar la ventaja de una mayor velocidad de procesamiento. Tamaño de salida: Defina el tamaño de salida para cambiar el tamaño de la ventana de vista previa. El tamaño predeterminado es 320x240. Seleccione un número mayor de píxeles cuando necesite una ventana de vista previa mayor. 7 Utilizar la cámara de PC DV TS (continuación) Configurar las opciones de fuente Control del dispositivo: - Brillo: puede activar el elemento “Automático” si desea que sea el programa el que ajuste el brillo de la imagen o desactivar dicho elemento y desplazar la barra para ajustar el brillo de la imagen manualmente. - Calidad: si el ancho de banda de la red está ocupado cuando utilice la cámara de PC, desplace la barra hacia “Vídeo más rápido” para evitar este problema. Configurar de las opciones de parpadeo Si lleva la videocámara a un país distinto y ve que la pantalla del PC parpadea al utilizar la función de cámara de PC, seleccione el elemento Cancelar parpadeo para evitar que aparezcan ruidos en la pantalla. O bien, puede consultar la tabla “Configuración de parpadeo” para seleccionar un valor de parpadeo adecuado al país en el que se encuentre. 8 Apéndice: A Solución de problemas Al utilizar la videocámara: Problema La videocámara no se enciende con normalidad. La videocámara está encendida pero la pantalla LCD no muestra nada. No se puede hacer fotografías ni grabar vídeos al presionar el botón Disparador o Grabar. La pantalla LCD muestra el mensaje “ERROR DE MEMORIA” o “ERROR DE TARJETA”. O bien, la videocámara no puede leer la tarjeta de memoria. No he eliminado las imágenes ni vídeos pero no los puedo encontrar en la tarjeta de memoria. Causa Solución La batería no tiene carga. Reemplace la batería. La batería está instalada de forma incorrecta. Vuelva a instalar la batería. Si la videocámara permanece inactiva durante más de un minuto, la pantalla LCD se apagará automáticamente para ahorrar energía. Presione cualquier botón excepto el botón de encendido para reactivar la pantalla. Memoria agotada. Libere espacio de la tarjeta SD/MMC o la memoria interna. La videocámara está recargando el flash. Espere hasta que se haya cargado el flash. Se está utilizando una tarjeta SD “protegida”. Desproteja la tarjeta SD para poder escribir en ella. El formato de la tarjeta de memoria no es compatible con la videocámara. Utilice la función “Formatear” de la videocámara para dar formato a la tarjeta. La tarjeta de memoria está dañada. Reemplace la tarjeta por una nueva. Las grabaciones perdidas se guardan en la memoria interna. Esto ocurre cuando inserta una tarjeta de memoria tras hacer algunas fotografías o grabar algunos vídeos. Puede obtener acceso a estos archivos cuando retire la tarjeta de memoria. 9 Apéndice: A Al utilizar la videocámara: 10 Problema Causa Solución No se puede utilizar el flash. Si el icono de la batería indica que la carga de la misma es baja, el flash puede estar deshabilitado por no disponer de voltaje suficiente. Reemplace la batería. La videocámara no responde a ninguna acción durante su funcionamiento. La videocámara detectó un error de software. Extraiga la batería y vuelva a colocarla en su compartimento. A continuación, encienda la videocámara. Las imágenes grabadas aparecen borrosas. El enfoque no está configurado correctamente. Ajuste el enfoque a la posición adecuada. Las imágenes o vídeos grabados aparecen demasiado oscuros. El entorno de fotografía o grabación no dispone de la iluminación adecuada. Utilice el flash para hacer las fotografías. Añada fuentes de luz adicionales o habilite la luz de vídeo cuando grabe clips de vídeo. Al ver las imágenes en la pantalla LCD o el equipo aparece ruido. La configuración de parpadeo puede no coincidir con la norma del país en el que se encuentre. Ajuste la configuración de parpadeo. Para obtener más información, consulte la tabla “Configuración de parpadeo”. Deseo reiniciar el número de serie del nombre de archivo (PICTxxxx). La secuencia numérica del número de serie la gestiona el firmware de la videocámara. Utilice la función “Formatear” de la videocámara para dar formato a la tarjeta. Convierto un archivo de medio y le asigno el nombre PICTxxxx.* (donde xxxx indica el número). A continuación, copio el archivo en la videocámara, pero no lo encuentro. Puede que exista otro archivo con el mismo número de serie (p. ej. PICT0001.ASF o PICT0001.JPG); o bien, no se admite el tipo de archivo. Asigne otro número de serie al archivo y asegúrese de que el tipo de archivo es compatible con la videocámara. Apéndice: A Al conectar la videocámara a un PC o TV: Problema Causa Solución No se ha instalado en el equipo el controlador o el software. Instale Direct X 9.0c o una versión posterior y los Códecs del reproductor multimedia de Windows para solucionar el problema. Consulte “Instalar el controlador en su PC” para obtener información sobre cómo instalar el software, o visite la página http://www. microsoft.com para descargar los archivos necesarios. La instalación se ha terminado de forma anormal. Desinstale el controlador y demás programas relacionados. Siga las instrucciones de instalación del manual para volver a instalarlo. Se ha conectado la videocámara al PC mediante el cable USB antes de instalar el controlador. Instale el controlador antes de conectar el cable USB. La videocámara no está bien conectada al televisor. Vuelva a conectar la videocámara al televisor correctamente. Ha ocurrido un conflicto con otra videocámara o dispositivo de captura instalado. El dispositivo no es compatible con la videocámara. Si dispone de cualquier otra videocámara o dispositivo de captura instalado en el equipo, desinstale completamente la videocámara y el controlador del equipo para evitar el conflicto. Al mantener una videoconferencia, aparece ruido en la pantalla del ordenador. La configuración de parpadeo puede no coincidir con la norma del país en el que se encuentre. Ajuste la configuración de parpadeo. Para obtener más información, consulte la tabla “Configuración de parpadeo”. No puedo ver los vídeos en mi PC. No se pudo instalar el controlador. La pantalla del televisor no muestra nada tras conectar la videocámara al mismo. 11 Apéndice: A Configuración de parpadeo País Inglaterra Alemania Francia Italia España Configuración 50Hz 50Hz 50Hz 50Hz 50Hz 50Hz País Portugal América Taiwán China Japón Corea Configuración 50Hz 60Hz 60Hz 50Hz 50/60Hz 60Hz Rusia Nota: la configuración de parpadeo se basa en la norma de frecuencia de la fuente de alimentación eléctrica local. Mensajes del sistema Mensaje Grabando Desbloquee la tarjeta SD Sin archivo Cambie la batería Si inserta una tarjeta SD y está “protegida”, aparecerá este mensaje cuando la videocámara intente escribir datos en la tarjeta. Cuando la videocámara se encuentre en el modo Reproducción sin que haya ningún archivo para reproducir, aparecerá este mensaje. La carga de las baterías está baja. Debe reemplazar por una nueva inmediatamente. Memoria llena La memoria de almacenamiento está llena y no se pueden guardar más archivos. Cambie la tarjeta SD/MMC o elimine algunos archivos para liberar espacio de memoria. Error de tarjeta La tarjeta insertada no es compatible con la videocámara. Cambie la tarjeta o intente formatearla. Error de memoria Flash cargando Error de formato de archivos Eliminando 12 Descripción La videocámara está grabando un archivo. La videocámara no puede acceder a los datos de la memoria interna. Formatee el medio para solucionar este problema. El flash se está cargando. El archivo que se está reproduciendo no es compatible con la videocámara. La videocámara está borrando un archivo. Formateando La videocámara está formateando el medio de almacenamiento. Configuración La videocámara está realizando una configuración. Apéndice: B Instrucciones para la aplicación ArcSoft MediaConverter™ Introducción ArcSoft MediaConverter es un versátil convertidor de archivos multimedia multifunción. Esta utilidad convierte rápidamente y sin esfuerzo archivos de fotografía, vídeo y música en los formatos optimizados para poderlos utilizar en un dispositivo portátil. Pueden convertir cuantos archivos desee (de diferentes tipos) al mismo tiempo. ¡Es muy sencillo! Solamente tiene que realizar tres pasos. (Consulte la sección “Convertir archivos” para obtener más información.) Requisitos del sistema Para instalar y ejecutar la aplicación MediaConverter, el sistema debe cumplir los siguientes requisitos mínimos: Microsoft Windows 2000/XP (Home o Profesional) 50 MB de espacio disponible en disco duro 256 MB de memoria RAM DirectX 9 (se recomienda DirectX 9c) Reproductor de Windows Media 9.0 de Microsoft (para convertir archivos WMA y WMV) Microsoft Windows 2000/XP (Home o Profesional) Apple QuickTime 6.5 (para convertir archivos MOV) 13 Apéndice: B Formatos de archivo compatibles Vídeo Los archivos de vídeo se convierten y copian en la ubicación seleccionada como archivos AVI codificados en MPEG-4, archivos WMV o archivos ASF codificados en MPEG-4 (formato predeterminado). Tipos de archivo que se pueden convertir - AVI (formato de Vídeo 1 de Microsoft, Cinepak, Intel Indeo, no comprimido, etc.) - MPEG-1 en MPEG, MPG, MPE - DAT (VCD MPEG1) - MPEG-4 en formato AVI - MPEG-4 en ASF - WMV - QuickTime MOV Se necesita QuickTime 6.5 y el Reproductor de Windows Media 9.0 (o posterior) para convertir archivos QuickTime MOV y WMV, respectivamente. Tipos de archivo que se pueden exportar - AVI (MPEG-4 SP) - WMV - ASF(MPEG-4 SP) 14 Apéndice: B Convertir archivos 15 Apéndice: B Paso 1: seleccionar el medio Agregar archivos para convertir 1 Haga clic en el botón “Seleccionar medio”. 2 Aparecerá la ventana “Abrir”. Desplácese a la carpeta que contiene los archivos que desea convertir. a. Utilice la lista desplegable “Archivos de tipo” para filtrar los tipos de archivo que desea mostrar. b. Realice una vista previa de los archivos resaltados para asegurarse de que son los que desea. Active la casilla de verificación “Reproducción automática” para iniciar la reproducción automáticamente después de hacer clic en un archivo. 3 Repita los pasos 1 y 2 anteriores hasta que haya agregado todos los archivos que le interesan. Además de utilizar el método anterior, también puede arrastrar y colocar archivos directamente en la lista de archivos de la ventana del programa. Quitar archivos Para eliminar un archivo de la lista, resáltelo y haga clic en el icono “X”. 16 Apéndice: B Paso 2: seleccionar el destino Haga clic en el botón “Seleccionar destino” para seleccionar la ubicación en la que desea guardar los archivos convertidos. La ubicación de almacenamiento predeterminada es “C:\Documents and Settings\[usuario actual]\Mis documentos”. No obstante, lo más probable es que desee guardar los archivos en un dispositivo portátil. En este caso, asegúrese de que el dispositivo está conectado y, a continuación, haga clic en “Seleccionar destino” y elija el dispositivo. Configuración Puede obtener acceso a distintas configuraciones del programa haciendo clic en el botón “Configuraciones”. Cada sección permite seleccionar una o dos configuraciones: “Optimizar para el dispositivo seleccionado” y “Utilizar la configuración de conversión personalizada”. Optimizar para el dispositivo seleccionado Esta es la configuración predeterminada. El programa establecerá automáticamente los parámetros de conversión conforme al dispositivo seleccionado. Utilizar la configuración de conversión personalizada Si decide utilizar esta opción, puede establecer varios parámetros de conversión manualmente. 17 Apéndice: B Configuración del vídeo Cuando convierta un archivo de vídeo, puede establecer diferentes parámetros: - Resolución (las opciones disponibles son QVGA (320 x 240) [opción predeterminada] y VGA (640 x 480)) - Formato de archivo (archivos AVI codificados con MPEG-4, archivos WMV o archivos ASF codificados con MPEG-4) - Tasa de bits de vídeo (las opciones disponibles son 500 KB, 1,0 MB, 1,5 MB, 2,0 MB [opción predeterminada], 2,5 MB y 3,0 MB) - Tasa de bits de audio (las opciones disponibles son 96 KB, 128 KB [opción predeterminada] y 192 KB) - Fotogramas por segundo (las opciones disponibles con [en fps] 15,00, 20,00, 24,00, 25,00 [opción predeterminada] y 29,97) Al seleccionar “Optimizar para el dispositivo seleccionado” se utilizarán los valores predeterminados mencionados anteriormente donde proceda. Después de ver o modificar las distintas configuraciones, seleccione “Guardar” o “Cancelar” para volver a la pantalla principal. Haga clic en “Guardar” se desea conservar los cambios realizados. En caso contrario, haga clic en “Cancelar”. Paso 3: realizar la conversión Cuando esté preparado, seleccione (resalte) los archivos que desee convertir en la lista y, a continuación, haga clic en el botón “Convertir”. Aparecerá una barra de progreso mostrando el estado actual. Pueden aparecer varios mensajes solicitándole confirmación. Cuando todos los archivos se hayan convertido y guardado en la ubicación seleccionada, aparecerá mensaje informándole de tal hecho. 18 Apéndice: B Reproducir los archivos ASF convertidos en la videocámara Para reproducir los clips de vídeo o las películas (solamente MPEG-4 en formato ASF) convertidos por ArcSoft MediaConverter en la videocámara digital MPEG-4, siga los pasos que se indican a continuación. Paso 1 Inserte una tarjeta SD/MMC en la ranura de tarjetas de la videocámara y conecte ésta a su PC mediante el cable USB. Puede seguir las instrucciones de la sección “Conectar la videocámara a su PC” para obtener más información. Paso 2 Guarde los archivos ASF convertidos por MediaConverter en su PC en la videocámara. 1 Copie los archivos ASF convertidos. 2 Abra el Explorador de Windows y localice la unidad “Disco extraíble” en Mi PC. 3 Haga doble clic en el icono de la unidad Disco extraíble. 4 Haga doble clic en la carpeta DCIM. 5 Haga doble clic en la carpeta 100MEDIA. 6 Pegue los archivos en la carpeta de archivos 100MEDIA. 7 Cambie los nombres de los archivos a CLIP****.ASF. **** representa cualquier número de 4 dígitos comprendido entre 0001 y 9999. El nombre de los archivos debe seguir la nomenclatura de nombres de la videocámara, de forma que ésta pueda identificar los archivos almacenados en la carpeta 100MEDIA. Paso 3 ¡Ahora puede utilizar el modo Reproducción ( vídeo o las películas en el monitor LCD grande! ) para disfrutar de los clips de La aplicación ArcSoft MediaConverter de este paquete es una versión personalizada de la videocámara digital. Puede visitar el sitio Web http:\\www. arcsoft.com para obtener más información. 19 Apéndice: C Requisitos del sistema Sistema operativo: Windows 2000/XP Procesador: Pentium III o superior Memoria RAM del sistema: 128 MB o superior Tarjeta gráfica: 64 MB, color verdadero de 24 bits Velocidad del CD-ROM: 4x como mínimo Software: Direct X 9.0c o una versión posterior y los códecs del Reproductor de Windows Media Otros: Conector USB 20 Camcorder Digital Português Componentes da camcorder 2 14 3 1 15 4 5 6 7 8 9 16 * Evite bloquear o flash. 17 18 19 10 13 12 11 1 Comutador de focagem 2 Microfone 3 Ilhó para a correia 4 *Botão de gravação ( ) 5 Botão para cima (mais zoom) 6 Botão para baixo (menos zoom) 7 Botão 20 8 Botão Mode/ 9 Porta USB 10 Conector da saída de TV/do auricular 11 Ranhura para cartões de memória SD/MMC 12 Botão de alimentação ( ) / Botão da luz para gravação de vídeos 13 Ecrã LCD 14 Altifalante 15 Botão do obturador ( 16 Lente 17 Luz para gravação de vídeos 18 Flash ) 19 Tampa do compartimento das pilhas 20 Orifício para colocação do tripé Colocação das pilhas Utilize duas pilhas AA. 1. Faça deslizar a tampa do compartimento das pilhas para a abrir, tal como ilustrado. 2. Introduza as pilhas no respectivo compartimento e colocando os pólos + e – na posição correcta. 3. Reponha a tampa. abrir fechar 1 Introdução do cartão de memória SD/MMC (opcional) 1. Levante a tampa do compartimento do cartão de memória SD. 2. Introduza o cartão na direcção indicada e até este atingir o fim da ranhura. 3. Ao utilizar um cartão de memória SD, não é possível aceder à memória interna da câmara. 4. Para remover o cartão de memória SD, empurre ligeiramente o cartão para que este seja ejectado. O número de série que consta do nome do ficheiro (PICTxxxx) será sempre atribuído de forma sequencial mesmo que elimine todos os ficheiros no cartão de memória SD ou mesmo que introduza um cartão novo. Se quiser reiniciar o número de série, utilize a função “Formato” da camcorder para formatar o cartão. Ligar a camcorder Abra o ecrã LCD. OU Mantenha o botão de alimentação ( ) premido durante 3 segundos. Desligar a camcorder Feche o ecrã LCD. OU Mantenha o botão de alimentação ( ) premido durante 3 segundos. Prima brevemente o botão de alimentação ( gravação de vídeos. ) para ligar/desligar a luz para Definição do idioma Ligue a camcorder → Prima o botão Mode → Aceda ao modo Definição ( botões de zoom ( ) para seleccionar o item Idioma ( para seleccionar o idioma pretendido e prima o botão 2 ABC ) → Utilize os ) → Utilize os botões de zoom ( para confirmar. ) Significado dos ícones apresentados no ecrã LCD Modo de camcorder digital: Modo do flash Resolução da foto Modo de focagem Nocturno 1.1x Taxa de zoom Zoom inteligente Cartão de memória SD introduzido Carga das pilhas Número de fotografias/ficheiros Modo de reprodução de miniaturas: Gravação actual / Total de gravações Tipo de ficheiro Modo de reprodução Caixa de selecção Modo de reprodução em ecrã inteiro: Duração da gravação Modo de reprodução Volume Modo de gravação de vídeo: Modo de luz de Duração da gravação vídeo Modo de focagem Nocturno 1.1x Zoom inteligente Resolução de vídeo Taxa de zoom Cartão de memória SD introduzido Carga das pilhas A gravar 3 Gravação de um clip de vídeo 1. Defina a focagem para a definição pretendida. Normalmente, deve definir a focagem para ( ) para a maior parte das condições de gravação. Seleccione a opção ( ) apenas para grandes planos. 2. Prima o botão de gravação ( 3. Utilize os botões de zoom ( ) para iniciar a gravação. ) para aplicar mais ou menos zoom ao nível do ecrã. 4. Prima novamente o botão de gravação ( ) para parar a gravação. Tirar fotografias 1. Defina a focagem para a definição pretendida. ) para Normalmente, deve definir a focagem para ( a maior parte das condições de gravação. Seleccione a opção ( ) apenas para grandes planos. 70cm ~ 50cm ~ 70cm 2. Utilize os botões de zoom ( ) para aplicar mais ou menos zoom ao nível do ecrã. 3. Prima o botão do obturador ( ) para tirar a fotografia. Reprodução das suas gravações 1. Prima o botão . 2. Utilize os botões de zoom ( 3. Prima o botão ) para seleccionar o modo Reproduzir ( ). para aceder ao modo escolhido. 4. Utilize os botões de zoom ( 5. Prima o botão ) para se deslocar pelos ficheiros. para rever/reproduzir o ficheiro escolhido. Prima o botão do obturador ( ) para eliminar ficheiros. Gravação de um clip de voz 1. Prima o botão . 2. Utilize os botões de zoom ( 3. Prima o botão ) para seleccionar o Modo grav. voz ( ). para confirmar. (*) 4. Prima o botão de gravação ( ) para iniciar a gravação. 5. Quando terminar, prima novamente o botão de gravação ( ) para parar a gravação. Ao aceder ao Modo grav. voz, o ecrã LCD apresenta informação relativa ao tempo que resta para gravação. 4 Ligação da camcorder a um televisor Ligue a sua camcorder ao televisor utilizando o cabo AV incluído para visualização em tempo real. Pode desfrutar dos seus clips de vídeo, das fotografias e das gravações de áudio directamente no seu televisor, partilhando-os com os seus amigos e familiares. TV Modo AV Vídeo Áudio TSAÍDA DE TVV Auriculares 1. Ligue o seu televisor e defina-o para o modo AV. O sistema de TV varia de país para país. Se necessitar de ajustar a definição Saída TV, consulte a página 8 para mais informações. (Taiwan: NTSC; América: NTSC; Europa: PAL; China: PAL) 2. Ligue as extremidades de áudio e de vídeo do cabo AV ao televisor. 3. Ligue a camcorder. 4. Ligue a outra extremidade do cabo AV à camcorder. Ligação da camcorder ao PC 1. Ligue a camcorder. 2. Ligue a camcorder ao computador através do cabo USB. O modo predefinido é o Modo Disco. Quando ligada a um PC, a camcorder acede automaticamente ao Modo Disco (disco amovível). Se definir o Modo USB para “Menu”, é apresentado o seguinte ecrã. Seleccione o modo de ligação pretendido. Para mais informações, consulte a página 9. 5 Selecção dos modos da camcorder 1. Ligue a camcorder. 2. Prima o botão . 3. Utilize os botões de zoom ( 4. Prima o botão ) para seleccionar o item pretendido. para confirmar. Operações básicas Como… Acção Deslocar a caixa de selecção Utilize os botões de zoom ( cima ou para baixo. Confirmar um item Prima o botão Sair do menu/Voltar ao menu anterior Prima o botão Mode/ ) para se deslocar para . (no sub menu). Itens do menu no modo Câmara (1) Ligue a camcorder → Prima o botão Item Resolução Temp. autom. Opção 6 Descrição Resolução da imagem Impressão de fotos 1M 1280x960 3x5”. 3M 2048x1536 4x6” ou 5x7”. 5M 2560x1920 5x6” ou 6x7” 10M 3584x2688 8x12” Ligado/ Desligado Auto Flash . Ligado Activa o temporizador. Após activação do temporizador, a camcorder dispõe de dez segundos até o botão do obturador ser premido e a camcorder começar a gravar. O flash dispara automaticamente quando a iluminação é insuficiente. O flash é forçado a disparar sempre que é tirada uma foto. Desligado O flash está desactivado. * Dois-emum Ligado/ Desligado Esta definição permite-lhe combinar duas imagens capturadas separadamente numa única foto. Histograma Ligado/ Desligado O histograma em tempo real mostra a distribuição aproximada da luminância no ecrã. Pode ajustar a exposição para obter um melhor efeito. Itens do menu no modo Câmara (2) Item Opção * Moldura 1 ~ 10 0 Vídeo VGA QVGA Descrição Esta definição permite-lhe adicionar molduras personalizadas às fotos. A camcorder dispõe de 10 molduras. A função Moldura está desactivada Define a resolução de vídeo para VGA (640x480 píxeis). Define a resolução de vídeo para QVGA (320x240 píxeis). Estabilizador Ligado/ Desligado Minimiza a desfocagem provocada pelo tremer da mão. Zoom intel Ligado/ Desligado Esta definição permite-lhe obter uma imagem mais nítida durante a utilização dos botões de zoom. Auto Bal. brancos Esta definição é adequada para gravação no exterior quando há sol. Com nuvens Esta definição é adequada para gravação em tempo nublado ou em ambientes com sombras. Fluorescente Esta definição é adequada para gravação no interior com luz fluorescente, ou em ambientes com cores de alta temperatura. Tungsténio Normal Efeito A camcorder ajusta o balanço de brancos automaticamente. Com sol Esta definição é adequada para gravação no interior com luz incandescente, ou em ambientes com cores de baixa temperatura. As gravações são feitas com cores naturais. P&B As gravações são feitas a preto e branco. Clássico As gravações são feitas com tons sépia. Exposição -2~+2 Pode ajustar manualmente a exposição de forma a obter melhores efeitos quando a imagem de pré-visualização parecer estar demasiado clara ou escura. Um valor positivo indica que a imagem gravada será mais clara que o habitual; enquanto que um valor negativo faz com que a imagem seja mais escura. Nocturno Ligado/ Desligado Esta definição permite-lhe tirar fotos contra um fundo escuro. Uma vez que a velocidade do obturador é reduzida durante a captura de imagens em locais escuros, recomendamos a utilização de um tripé para eliminar a desfocagem resultante do tremer das mãos. Luz vídeo Ligado/ Desligado Esta definição permite-lhe adicionar uma fonte de iluminação extra quando a luminosidade existente é insuficiente para a gravação de clips de vídeo. As funções Dois-em-um e Moldura são desactivadas quando a resolução é definida para 10M. 7 Itens do menu no modo Reproduzir Ligue a camcorder → Prima o botão Mode → Aceda ao modo Reproduzir ( → Prima o botão obturador ( ). Item Opção Eliminar Sim/Não Elimina o ficheiro actual. Eliminar tudo Sim/Não Elimina todos os ficheiros de imagem e de vídeo/áudio armazenados na memória. ) Descrição Itens do menu no modo Definição (1) Ligue a camcorder → Prima o botão Mode → Aceda ao modo Definição ( Item Opção Bip Ligado/ Desligado Activa/Desactiva o aviso sonoro. Cintilação 50Hz/60Hz Define a cintilação para 50 ou 60 Hz. Para mais informações, consulte a tabela “Definições da cintilação”. NTSC Define o sistema de TV para NTSC. Esta opção aplica-se aos Estados Unidos da América, a Taiwan, ao Japão e à Coreia. Saída TV PAL Define o sistema de TV para PAL. Esta opção aplica-se à Alemanha, à Inglaterra, à Itália, aos Países Baixos, à China, ao Japão e a Hong Kong. Ligado/ Desligado Brilho 0~4 Define o brilho do ecrã LCD. Um valor maior torna o ecrã LCD mais claro; enquanto que um valor menor torna o ecrã LCD mais escuro. Volume 0 ~ 10 Esta opção define o volume. (0: sem som, níveis de 1-10) Sim Não Desl. Auto. 8 Descrição Ícone Formato Desligado 1 min./3 min./ 5 min ). Activa/Desactiva a apresentação dos ícones no ecrã. Formata o suporte de armazenamento. Tenha em atenção que todos os ficheiros existentes no suporte de armazenamento serão eliminados. O número de série (PICTxxxx) que integra o nome dos ficheiros será reiniciado. Cancela a acção. Esta opção define o período de tempo após o qual a camcorder se desliga automaticamente após um período de inactividade. A opção [Desligado] faz com que a camcorder permaneça ligada até as pilhas ficarem sem carga. Itens do menu no modo Definição (2) Item Opção Descrição Permite-lhe seleccionar o idioma das opções apresentadas no ecrã. Idioma Quando ligada a um PC, a camcorder apresenta um menu onde pode escolher o modo de ligação pretendido. Menu Câmara Quando ligada a um PC, a camcorder acede automaticamente ao modo Câmara (PC Camera). Modo Disco Quando ligada a um PC, a camcorder acede automaticamente ao Modo Disco (disco amovível). Iniciar víd. Ligado/ Desligado Esta opção activa/desactiva a apresentação de um vídeo aquando da ligação da camcorder. Predefinição Ligado/ Desligado Repõe as predefinições de fábrica. Tenha em atenção que as definições actuais serão substituídas. Modo USB Definições de cintilação País Inglaterra Alemanha França Itália Espanha Definição 50Hz 50Hz 50Hz 50Hz 50Hz 50Hz País Portugal América Taiwan China Japão Coreia Definição 50Hz 60Hz 60Hz 50Hz 50/60Hz 60Hz Rússia Nota: A definição de cintilação tem por base a frequência padrão da rede eléctrica local. 9 Capacidade de armazenamento Vídeo (min.) Memória Áudio (min.) VGA QVGA Máxima Cartão de memória SD/MMC (128 MB) 7 40 85 Cartão de memória SD/MMC (256 MB) 20 85 175 Cartão de memória SD/MMC (512 MB) 40 175 350 Cartão de memória SD/MMC (1 GB) 80 350 720 Fotografias Memória 10M 5M 3M 1M Cartão de memória SD/MMC (128 MB) 100 200 300 770 Cartão de memória SD/MMC (256 MB) 200 400 620 1540 Cartão de memória SD/MMC (512 MB) 400 800 1230 3080 Cartão de memória SD/MMC (1 GB) 800 1600 2500 6160 Nota: O valor actual da capacidade de armazenamento pode variar (até ± 30%) dependendo da saturação da cor e da complexidade do objecto e ambiente em redor. Indicador de carga das pilhas Ícone Descrição Pilhas com carga completa Pilhas com meia carga Pilhas fracas Pilhas sem carga Nota: Para evitar ficar sem energia de um momento para o outro, recomendamos-lhe que substitua as pilhas quando o ícone de pilhas fracas aparecer. 10 Especificações Sensor resolução efectiva 3 Mega píxeis (2048x1536) Resolução interpolada 10 Megapíxeis (3584x2688) Memória externa Ranhura incorporada para cartão de memória SD/MMC (Máximo: 2 GB) Câmara digital Formato JPEG (.JPG) 3584x2688 (10 Mega) píxeis 2560x1920 (5 Mega) píxeis 2048x1536 (3 Mega) píxeis 1280x960 (1 Mega) píxeis Camcorder de vídeo digital VGA (640x480 píxeis) / até 30 imagens por segundo QVGA (320x240 píxeis) / até 30 imagens por segundo Gravador digital de voz Formato WAVE (.WAV) PC Camera VGA (640x480 píxeis) QVGA (320x240 píxeis) Ecrã LCD Ecrã LCD a cores de 1,5” Zoom digital 4X Saída de TV Sim (sistema NTSC/PAL ) Microfone incorporado Sim Altifalantes incorporados Sim Luz de vídeo Sim Flash incorporado Sim Temporizador 10 segundos Interface Armazenamento de massa USB 2.0 Pilhas 2 pilhas alcalinas AA Lente F=3,0/8,31 mm Dimensões 86 x 72 x 36 mm * As especificações estão sujeitas a alteração sem aviso prévio. 11 Instruções avançadas Camcorder Digital Português Copiar ficheiros para o PC Instalação do controlador no PC Para assegurar a reprodução dos clips de vídeo no seu PC, terá de instalar o controlador da camcorder. Para instalar o software: 1. Introduza o CD com o controlador. Ligue o computador. Introduza o CD fornecido na unidade de CD-ROM.. Não ligue a camcorder ao computador nesta etapa. Feche todas as aplicações em execução no seu computador. Se o ecrã de execução automática do programa de instalação não aparecer, faça um duplo clique sobre a opção O meu computador e de seguida sobre a unidade de CDROM. Depois, execute manualmente o programa Setup.exe. 2. Inicie a instalação. Clique no ícone para iniciar a instalação do controlador. Aviso aos utilizadores do Windows 2000: Durante a instalação, uma mensagem de aviso relativa à assinatura digital pode aparecer duas ou mais vezes. Clique na opção Sim para prosseguir. O software é totalmente compatível com o sistema operativo Windows 2000. 3. Instale o controlador. O Assistente Install Shield aparece e instala o programa automaticamente. Clique em Seguinte e siga as instruções no ecrã para concluir a instalação. 1 Copiar ficheiros para o PC (continuação) 4. Instale os codecs. Após concluída a instalação do controlador, o programa pede-lhe que instale os Codecs do Windows Media Player. Se não tem a certeza se os codecs foram instalados no seu computador, clique em Sim e siga as instruções no ecrã para concluir a instalação. 5. Instale o Direct X 9.0c ou acima. Após concluída a instalação dos codecs, ser-lhe-á pedido que instale o Direct X 9.0c ou acima caso o programa ainda não esteja instalado no seu computador. Clique na opção Sim para prosseguir. Os Codecs do Windows Media Player e o Direct X 9.0c ou acima são necessários para a visualização dos clips de vídeo gravados pela camcorder. 6. Reinicie o computador. Após concluída a instalação, pode ser necessário reiniciar o computador para que o controlador entre em vigor. 2 Ligação da camcorder ao PC 1. Ligue a camcorder. 2. Ligue o cabo USB ao computador. Ligue o computador e de seguida ligue o cabo USB à porta USB existente no seu computador. Certifique-se de que o cabo e a porta estão devidamente alinhados. 3. Ligue o cabo USB à camcorder. Ligue a outra extremidade do cabo USB à camcorder. Por predefinição, a câmara está definida para o Modo “Disco”, se quiser defini-la para outros modos consulte a secção “Modo USB” para mais informações. Modo USB: Ligue a camcorder → Prima o botão Mode → Aceda ao modo Definição ( Modo USB ). Menu Quando ligada a um PC, a camcorder apresenta um menu onde pode escolher o modo de ligação pretendido. Câmara Quando ligada a um PC, a camcorder acede automaticamente ao modo Câmara (PC Camera). Modo Disco Quando ligada a um PC, a camcorder acede automaticamente ao Modo Disco (disco amovível). Aviso aos utilizadores do Windows 2000/XP: Se quiser desligar a camcorder do computador, siga as etapas seguintes: 1. Faça um duplo clique sobre o ícone 2. Clique no ícone existente no tabuleiro de sistema. (disco USB), e de seguida clique em Parar. 3. Seleccione a camcorder quando o ecrã de confirmação aparecer e clique em OK. 4. Siga as instruções no ecrã para desligar a camcorder do computador em segurança. 3 Localização dos ficheiros Após ligar a camcorder ao computador, um disco amovível aparece no computador. Na verdade, este disco amovível representa o suporte de armazenamento da sua camcorder. No disco, pode encontrar todas as suas gravações. Consulte a figura em baixo para ver onde os ficheiros estão armazenados. Para ficheiros multimédia. Para ficheiros MP3. 4 Utilização da função PC Camera Instalação do software O software da função PC Camera vem incluído no controlador da camcorder pelo que deve instalar o controlador antes de utilizar a função PC Camera. Iniciar a aplicação 1. Ligue a camcorder e de seguida ligue-a ao computador. Ligue a camcorder e de seguida ligue-a ao computador utilizando o cabo USB incluído. 2. Defina a camcorder para o modo Câmara Prima o botão para aceder ao menu. Utilize os botões de zoom( para seleccionar o item Câmara e prima o botão para confirmar. ) Se quiser utilizar a função de videoconferência, instale um programa tal como, por exemplo, o Netmeeting para este fim. Aviso aos utilizadores do Windows 2000: Ao utilizar a função PC Camera pela primeira vez, uma mensagem de aviso relativa à assinatura digital pode aparecer duas ou mais vezes. Clique na opção Sim para prosseguir com a instalação. A camcorder é totalmente compatível com o sistema operativo Windows 2000. 3. Abertura do programa DV TS. Faça um duplo clique sobre o ícone DV TS ( ) no ambiente de trabalho para iniciar o programa. Após início do programa, pode começar a utilizar a função PC Camera. Se não conseguir encontrar o atalho do programa no ambiente de trabalho, pode iniciar o programa a partir do menu Programas. 5 Utilização da função PC Camera do DV TS Janela de pré-visualização Iniciar a gravação de um clip de vídeo Iniciar / Parar janela de pré-visualização Parar a gravação Definição * Tirar fotografias Abrir o álbum Formato * Seleccionar origem do sinal de vídeo Origem * * Sub menu disponível. Para ver as imagens capturadas pela função PC Camera do DV TS, clique no ícone para abrir o álbum fotográfico. Ou, como alternativa, vá até à pasta “Work Temp” para procurar os ficheiros. O caminho completo é o seguinte: C:\Program Files\DV TS\Work Temp 6 Utilização da função PC Camera do DV TS (continuação) Gravação de um vídeo AVI 1. Clique no ícone . 2. Prima o botão para especificar o caminho e o nome do ficheiro AVI. 3. Defina o número de imagens e a duração da gravação de acordo com as suas necessidades. 4. Prima o botão Iniciar gravação para começar a gravar. 5. Para parar a gravação, clique no ícone . Tirar fotografias Clique no ícone para tirar uma foto. Configuração das opções do item Formato Espaço da cor: Seleccione uma das seguintes funções de acordo com as suas necessidades. - RGB 24: Este item é o que proporciona uma melhor qualidade. - MJPG: Este item faz com que o clip de vídeo AVI fique mais comprimido para poder desfrutar de uma velocidade de processamento mais rápida. Tamanho de saída: Defina o tamanho de saída para alterar o tamanho da janela de pré-visualização. O tamanho predefinido é de 320x240. Seleccione um maior número de píxeis quando necessitar de uma janela de pré-visualização maior. 7 Utilização da função PC Camera do DV TS (continuação) Configuração das opções do item Origem Controlo do dispositivo: - Brilho: Pode seleccionar o item “Auto” e deixar que o programa ajuste o brilho da imagem automaticamente, ou pode retirar o visto do item “Auto” e deslizar a barra para ajustar o brilho da imagem manualmente. - Qualidade: Se a largura de banda da rede ficar congestionada durante a utilização da função PC Camera, faça deslizar a barra em direcção à opção “Vídeo mais rápido” para evitar este problema. Configuração das opções do item Cintilação Se levar a sua camcorder consigo quando se deslocar a um país estrangeiro e vir que o ecrã do computador apresenta alguma cintilação aquando da utilização da função PC Camera, assinale o item Cancelar cintilação para evitar o aparecimento de ruído no ecrã. Ou, pode consultar a tabela “Definições de cintilação” para escolher o valor mais adequado ao país onde se encontra. 8 Apêndice: A Resolução de problemas Ao utilizar a camcorder: Problema A camcorder não liga normalmente. A camcorder está ligada mas o ecrã LCD não apresenta qualquer informação. Não consigo tirar fotos ou gravar clips de vídeo ao premir o botão do obturador ou o botão de gravação. O ecrã LCD apresenta as mensagens “ERRO DE MEMÓRIA” ou “ERRO DE CARTÃO”. Ou a camcorder não consegue ler o cartão de memória. Não eliminei as fotos e os clips de vídeo, mas não os consigo encontrar no cartão de memória. Causa Solução As pilhas estão gastas. Substitua as pilhas. As pilhas foram colocadas incorrectamente. Volte a colocar as pilhas. Se a camcorder ficar inactiva por mais de um minuto, o ecrã LCD desliga-se automaticamente para poupar energia. Prima qualquer botão, excepto o botão de alimentação, para reactivar o ecrã. Sem memória. Liberte algum espaço no cartão de memória SD/MMC ou na memória interna. A camcorder está a proceder ao carregamento do flash. Aguarde até o flash ficar totalmente carregado. Está a utilizar um cartão de memória SD “protegido”. Defina o cartão de memória SD para que este permita as operações de gravação. O formato do cartão de memória não é compatível com a camcorder. Utilize a função “Formato” da camcorder para formatar o cartão de memória. O cartão de memória está corrompido. Substitua o cartão de memória por um novo. As gravações em falta estão guardadas na memória interna. Isto acontece quando introduz um cartão de memória na camcorder após a captura de algumas fotos ou de alguns clips de vídeo. Pode aceder a estes ficheiros após remoção do cartão de memória. 9 Apêndice: A Ao utilizar a camcorder: 10 Problema Causa Solução Não consigo utilizar o flash. Se o ícone das pilhas indicar carga fraca, o flash pode estar desactivado devido à falta de energia. Substitua as pilhas. A camcorder não responde durante o funcionamento. Falha ao nível do software da camcorder. Remova as pilhas e volte a repô-las no respectivo compartimento. Ligue a camcorder. As imagens gravadas parecem demasiado desfocadas. A focagem não está correctamente definida. Ajuste a focagem para a posição correcta. As imagens ou os clips de vídeo gravados parecem demasiado escuros. Não existe luminosidade suficiente para a captura de imagens ou para a gravação de clips de vídeo. Utilize o flash ao tirar fotos. Adicione fontes de luz extras ao gravar clips de vídeo. Ocorrência de ruído durante a visualização de imagens no ecrã LCD ou no computador. A definição de cintilação não corresponde à norma estabelecida para o país onde se encontra. Ajuste a definição de cintilação. Para mais informações, consulte a tabela “Definições da cintilação”. Quero reiniciar o número de série (PICTxxxx) que consta do nome do ficheiro. A atribuição dos números de série é feita pelo firmware da camcorder. Utilize a função “Formato” da camcorder para formatar o cartão de memória. Converti um ficheiro multimédia e dei-lhe o nome PICTxxxx.* (em que xxxx corresponde ao número). Depois, copiei o ficheiro para a camcorder mas não o consigo encontrar no dispositivo. Existe um outro ficheiro com o mesmo número de série (e.g. PICT0001.ASF e PICT0001.JPG), ou então o tipo do ficheiro não é suportado. Dê um outro número de série ao ficheiro e certifique-se de que o tipo do ficheiro é suportado pela camcorder. Apêndice: A Ao ligar a camcorder ao computador ou ao televisor: Problema Causa Solução O controlador ou o software não está instalado no computador. Instale o Direct X 9.0c ou acima e os Codecs para o Windows Media 9.0 para resolver este problema. Consulte a secção “Instalação do controlador no PC”, para mais informações sobre a instalação do software ou vá até http:// www.microsoft.com para transferir os ficheiros necessário. A instalação foi terminada anormalmente. Remova o controlador e outros programas com ele relacionados. Siga as etapas de instalação descritas no manual para voltar a instalar o controlador. A camcorder foi ligada ao PC através do cabo USB antes de ter instalado o controlador. Instale o controlador antes de ligar o cabo USB. A camcorder não está correctamente ligada ao televisor. Volte a ligar a camcorder ao televisor correctamente. Ocorreu um conflito com outra camcorder ou dispositivo de captura instalado. O dispositivo não é compatível com a camcorder. Se tiver uma outra camcorder ou dispositivo de captura instalado no seu computador, remova a camcorder e respectivo controlador do computador para evitar conflitos. Há a ocorrência de ruído no ecrã do computador sempre que utilizo a função de videoconferência. A definição de cintilação não corresponde à norma estabelecida para o país onde se encontra. Ajuste a definição de cintilação. Para mais informações, consulte a tabela “Definições da cintilação”. Não consigo ver os clips de vídeo no meu computador. A instalação do controlador falhou. O ecrã do televisor não apresenta qualquer imagem após ligar a camcorder ao televisor. 11 Apêndice: A Definições de cintilação País Inglaterra Alemanha França Itália Espanha Definição 50Hz 50Hz 50Hz 50Hz 50Hz 50Hz País Portugal América Taiwan China Japão Coreia Definição 50Hz 60Hz 60Hz 50Hz 50/60Hz 60Hz Rússia Nota: A definição de cintilação tem por base a frequência padrão da rede eléctrica local. Mensagens do sistema Mensagem A gravar Desbloquear cartão SD Se introduzir um cartão de memória SD e este estiver “protegido”, esta mensagem aparece sempre que a camcorder tentar gravar dados no cartão. Sem ficheiro Quando a camcorder se encontra no modo Reproduzir sem que existam ficheiros para reprodução, esta mensagem aparece. Mude as pilhas As pilhas da camcorder estão fracas. Substitua imediatamente as pilhas usadas por pilhas novas. Memória cheia A memória está cheia e não pode armazenar mais ficheiros. Substitua o cartão de memória SD/MMC ou elimine alguns ficheiros para libertar espaço na memória. Erro de cartão O cartão introduzido não é compatível com a camcorder. Substitua o cartão de memória ou experimente formatá-lo. Erro de memória O strobe está a carregar Erro no formato do ficheiro A camcorder não consegue aceder aos dados armazenados na memória interna. Formate a memória para resolver este problema. O flash está a carregar. O ficheiro em reprodução não é compatível com a camcorder. A eliminar A camcorder está a eliminar ficheiros. A formatar A camcorder está a formatar o suporte de armazenamento. A definir 12 Descrição A camcorder está a gravar um ficheiro. A camcorder está a definir uma opção. Apêndice: B Instruções para o ArcSoft MediaConverter™ Introdução O ArcSoft MediaConverter é um potente conversor tudo-em-um para ficheiros multimédia. Este utilitário converte rápida e facilmente ficheiros de fotos, de vídeo e de música em formatos optimizados para utilização no seu dispositivo portátil. É possível converter vários ficheiros de diferentes tipos ao mesmo tempo. É fácil! Apenas são necessárias três fáceis etapas: (Consulte a secção “Ficheiros convertidos” para mais informações.) Requisitos do sistema Para instalar e executar o MediaConverter, o seu sistema tem de satisfazer os seguintes requisitos mínimos: Microsoft Windows 2000/XP (Home ou Professional) 50 MB de espaço livre no disco rígido 256 MB de RAM DirectX 9 (DirectX 9c, recomendado) Microsoft Windows Media Player 9.0 (para conversão de ficheiros WMA e WMV) Microsoft Windows 2000/XP (Home ou Professional) Apple QuickTime 6.5 (para conversão de ficheiros MOV) 13 Apêndice: B Formatos de ficheiros suportados Vídeo Os ficheiros de vídeo são convertidos e copiados para os locais de destino seleccionados como ficheiros AVI com codificação MPEG-4, como ficheiros WMV ou como ficheiros ASF com codificação MPEG-4 (predefinição). Tipos de ficheiros suportados para conversão - AVI (formato Microsoft Video 1, Cinepak, Intel Indeo, descompactado, etc.) - MPEG-1 em MPEG, MPG, MPE - DAT (VCD MPEG1) - MPEG-4 em formato AVI - MPEG-4 em formato ASF - WMV - QuickTime MOV É necessário o QuickTime 6.5 e o Windows Media Player 9.0 ou acima para conversão de ficheiros QuickTime MOV e WMV, respectivamente. Tipos de ficheiros suportados para exportação - AVI (MPEG-4 SP) - WMV - ASF(MPEG-4 SP) 14 Apêndice: B Ficheiros convertidos 15 Apêndice: B Etapa 1 : Seleccionar o suporte Adição de ficheiros para conversão 1 Clique no botão “Seleccionar suporte”. 2 Será apresentada uma janela “Abrir”. Vá até à pasta que contém os ficheiros que pretende converter. a. Utilize a lista pendente “Tipos de ficheiros” para seleccionar os tipos de ficheiros que pretende. b. Pré-visualize os ficheiros seleccionados para ter a certeza de que são os que pretende. Assinale a caixa “Reproduzir automaticamente” para iniciar a reprodução automática após clicar num ficheiro. 3 Repita as etapas 1 e 2 acima até todos os ficheiros pretendidos terem sido adicionados. Para além da utilização do método acima descrito, pode também arrastar e largar os ficheiros directamente para a lista de ficheiros existente na janela de programas. Remoção de ficheiros Para eliminar um ficheiro da lista, seleccione-o e clique no ícone “X”. 16 Apêndice: B Etapa 2 : Seleccionar destino Clique no botão “Seleccionar destino” para seleccionar o local onde pretende guardar os ficheiros convertidos. A localização predefinida é “C:\Documents and Settings\[utilizador actual]\Os meus documentos”. No entanto, o mais provável é querer guardar estes ficheiros no seu dispositivo portátil. Neste caso, certifiquese de que o dispositivo está ligado, clique em “Seleccionar destino” e escolha o dispositivo. Definições É possível aceder a várias definições do programa clicando no botão “Definições”. Cada secção permite-lhe seleccionar uma de duas opções: “Optimizar para o dispositivo seleccionado” e “Utilizar definições de conversão personalizadas”. A opção Optimizar para o dispositivo seleccionado Esta é a opção predefinida. O programa define automaticamente os parâmetros de conversão de acordo com o dispositivo seleccionado. A opção Utilizar definições de conversão personalizadas Se decidir utilizar esta opção, pode definir manualmente os vários parâmetros de conversão. 17 Apêndice: B Definições de vídeo Ao converter um ficheiro de vídeo, existem vários parâmetros diferentes: - Resolução (As opções incluem a resolução QVGA (320 x 240) [predefinição] e VGA (640 x 480)) - Formato de ficheiro (ficheiros AVI com codificação MPEG-4, ficheiros WMV ou ficheiros ASF com codificação MPEG-4) - Taxa de bits do vídeo (As opções incluem 500 KB, 1,0 MB, 1,5 MB, 2,0 MB [predefinição], 2,5 MB e 3,0 MB) - Taxa de bits do áudio (As opções incluem 96 KB, 128 KB [predefinição], 192 KB) - Imagens por segundo (As opções incluem [em fps] 15.00, 20.00, 24.00, 25.00 [predefinição], e 29.97) A selecção da opção “Optimizar para o dispositivo seleccionado” utiliza os valores predefinidos sempre que aplicável. Após visualização/modificação das várias definições, escolha “Guardar” ou “Cancelar” para voltar ao ecrã principal. Clique em “Guardar” se tiver feito alterações que pretenda guardar. Caso contrário, clique em “Cancelar”. Etapa 3 : Converter Quando estiver pronto, seleccione (realce) os ficheiros que pretende converter da lista, e clique no botão “Converter”. Será apresentada uma barra de progresso que indica o estado actual da operação. Podem ser apresentadas várias caixas de diálogo para confirmação da operação em curso. Será apresentada uma caixa de diálogo informando o utilizador da conversão de todos os ficheiros e do seu armazenamento no local escolhido. 18 Apêndice: B Reprodução dos ficheiros ASF convertidos na sua camcorder Para reproduzir os clips de vídeo ou os filmes (MPEG-4 apenas no formato ASF) convertidos pelo ArcSoft MediaConverter da sua camcorder digital MPEG-4, siga as seguintes etapas. Etapa 1 Introduza um cartão de memória SD/MMC na ranhura da camcorder e ligue a camcorder ao PC através do cabo USB. Siga as instruções da secção “Ligação da camcorder ao PC” para mais informações. Etapa 2 Guarde os ficheiros ASF convertidos pelo MediaConverter instalado no PC na sua camcorder. 1 Copie os ficheiros ASF convertidos. 2 Abra o Explorador do Windows, verá um “Disco amovível” na pasta O meu computador. 3 Faça um duplo clique sobre o ícone Disco amovível. 4 Faça um duplo clique sobre a pasta DCIM. 5 Faça um duplo clique sobre a pasta de ficheiros 100MEDIA. 6 Cole os ficheiros na pasta 100MEDIA. 7 Altere os nomes dos ficheiros para CLIP****.ASF. **** cpode ser um número qualquer composto por 4 dígitos de 0001 a 9999. Os nomes dos ficheiros devem obedecer às regras definidas para a camcorder, para que esta possa identificar os ficheiros guardados na pasta 100MEDIA. Etapa 3 Agora já pode utilizar o modo Reproduzir ( vídeo ou dos filmes no ecrã LCD! ) para desfrutar dos clips de O ArcSoft MediaConverter incluído nesta embalagem é uma versão personalizada para a sua camcorder digital. Pode visitar o web site http:\\www. arcsoft.com para mais informações sobre o produto. 19 Apêndice: C Requisitos do sistema Sistema operativo: Windows 2000/XP CPU: Pentium III ou acima RAM do sistema: 128 MB ou acima Placa gráfica: 64 MB, true color de 24 bits Velocidade da unidade de CD-ROM: 4x ou acima Software: DirectX 9.0c ou acima e codecs para o Windows Media Player Outros: Conector USB 20 Digitale camcorder Nederlands Onderdelen van de camcorder 2 14 3 1 15 4 5 6 7 8 9 16 * Zorg ervoor dat u de flitser niet blokkeert. 17 18 19 10 13 12 11 20 1 Scherpstelschakelaar 2 Microfoon 8 Knop Modus / 9 USB-poort 3 Riemhaak 4 *Opnameknop ( 10 Aansluiting TV-uitgang/ oortelefoon 11 SD/MMC-kaartsleuf ) 5 Knop Omhoog (inzoomen) 6 Knop Omlaag (uitzoomen) 7 Knop 12 Voedingsknop ( Videolamp 13 LCD-paneel )/ 14 Luidspreker 15 Ontspanknop ( 16 Lens 17 Videolamp ) 18 Flitserlamp 19 Batterijklep 20 Statiefaansluiting De batterij plaatsen Gebruik twee AA-batterijen. 1. Schuif de klep van het batterijvak open zoals weergegeven. 2. Plaats de batterijen in het batterijvak en zorg ervoor dat de polen + en – in de juiste richting zijn geplaatst. 3. Plaats de klep terug. openen sluiten 1 De SD/MMC-kaart plaatsen (optioneel) 1. Til de SD-kaartklep omhoog. 2. Stop de kaart in de richting van de aanwijzing tot deze het einde van de sleuf bereikt. 3. Wanneer u een SD-kaart gebruikt, zal het interne geheugen niet meer toegankelijk zijn. 4. Om de SD-kaart te verwijderen, duwt u voorzichtig tegen de kaart tot deze uit de sleuf springt. De volgnummers van de bestandsnamen (PICTxxxx) worden opeenvolgend geteld, zelfs als u alle bestanden op de SD-kaart wist of een nieuwe kaart plaatst. Als u de volgnummering opnieuw wilt starten, kunt u de functie “Formatteren” gebruiken om de kaart te formatteren. De camcorder inschakelen Open het LCD-scherm. OF Houd de voedingsknop ( ) gedurende 3 seconden ingedrukt. De camcorder uitschakelen Sluit het LCD-scherm. OF Houd de voedingsknop ( ) gedurende 3 seconden ingedrukt. Druk kort op de voedingsknop ( ) om de videolamp in/uit te schakelen. De taal instellen Inschakelen → Druk op de knop Modus → Open de modus Instelling ( Zoomknoppen ( ) om Taal ( ABC geschikte taal te selecteren en druk op de knop 2 ) → Druk op de ) te selecteren → Gebruik de Zoomknoppen ( om te bevestigen. ) om de LCD-indicators aflezen Digitale camcordermodus: Flitsermodus Scherpstelmodus Fotoresolutie Nachtopname 1.1x Zoomverhouding Intelligent zoomen SD-kaart geplaatst Levensduur batterij Aantal foto’s/bestanden Miniatuurweergavemodus: Huidig/totaal aantal opnamen Weergavemodus Bestandstype Selectievenster Modus weergave volledige schermgrootte: Opnameduur Weergavemodus Volume Video-opnamemodus: Videolampmodus Opnameduur Videoresolutie Scherpstelmodus Nachtopname 1.1x Zoomverhouding Intelligent zoomen SD-kaart geplaatst Levensduur batterij Opnemen 3 Een videoclip opnemen 1. Stel de scherpstelling in op de gewenste instelling. Voor de meeste opnameomstandigheden stelt u de scherpstelling normaal in op ( Selecteer alleen ( ) voor close-ups. 2. Druk op de Opnameknop ( ). ) om de opname te starten. 3. Gebruik de Zoomknoppen ( ) om in of uit te zoomen op het scherm. 4. Druk opnieuw op de Opnameknop ( ) om de opname te stoppen. Een foto maken 1. Stel de scherpstelling in op de gewenste instelling. Voor de meeste opnameomstandigheden stelt u de scherpstelling normaal in op ( ). Selecteer alleen ( ) voor close-ups. 2. Gebruik de Zoomknoppen ( op het scherm. ) om in of uit te zoomen 3. Druk op de Ontspanknop ( ) om een foto te maken. 70cm ~ 50cm ~ 70cm Uw opnamen afspelen 1. Druk op de knop . 2. Gebruik de Zoomknoppen ( 3. Druk op de knop ) om de Weergavemodus ( ) te selecteren. om uw keuze in te voeren. 4. Gebruik de Zoomknoppen ( 5. Druk op de knop ) om te schakelen tussen bestanden. om het bestand te bekijken/afspelen. Druk op de Ontspanknop ( ) om bestanden te verwijderen. Een videoclip opnemen 1. Druk op de knop . 2. Gebruik de Zoomknoppen ( 3. Druk op de knop 4. Druk op de Opnameknop ( ) om de Spraakopnamemodus ( ) te selecteren. om uw keuze te bevestigen. (*) ) om de opname te starten. 5. Druk opnieuw op de Opnameknop ( ) om de opname te stoppen wanneer u klaar bent. Wanneer u in de Spraakopnamemodus komt, wordt de resterende opneembare duur weergegeven op het LCD. 4 De camcorder aansluiten op een tv Sluit uw camcorder aan op de tv met de meegeleverde AV-kabel voor real time-weergave. U kunt uw videoclips, foto’s en geluidsopnamen rechtstreeks op uw tv afspelen en ze delen met uw vrienden en familie. TV AV-modus Video Audio TVuitgang Oortelefoon 1. Zet uw tv aan en schakel de tv naar de AV-modus. Het TV-systeem verschilt afhankelijk van het land. Raadpleeg pagina 8 voor meer informatie als u de instelling Tv-uitgang moet aanpassen, (Taiwan: NTSC; Amerika: NTSC; Europa: PAL; China: PAL) 2. Sluit de audio- en video-uiteinden van de AV-kabel aan op de tv. 3. Schakel de camcorder in. 4. Sluit het andere uiteinde van de AV-kabel aan op uw camcorder. De camcorder aansluiten op uw pc 1. Schakel de camcorder in. 2. Sluit de camcorder aan op uw computer met de USB-kabel. De standaardinstelling is de “Schijfmodus”. Wanneer de camcorder op een pc is aangesloten, gaat de camera automatisch naar de Schijfmodus (verwisselbare schijf). Als u de USB-modus instelt in de modus “Menu”, verschijnt het volgende scherm. Selecteer de gewenste verbindingsmodus. Raadpleeg pagina 9 voor meer informatie. 5 Modusselectie 1. Schakel de camcorder in. 2. Druk op de knop . 3. Gebruik de Zoomknoppen ( 4. Druk op de knop ) om het gewenste item te selecteren. om uw keuze te bevestigen. Basisbediening Hoe kan ik... Actie Het selectievenster verplaatsen. Gebruik de Zoomknoppen ( of omlaag te verplaatsen. Een item bevestigen Druk op de knop Menu Afsluiten/terugkeren naar het bovenliggende menu Druk op de knop Modus/ bent) ) om de cursor omhoog . (wanneer u in het submenu Menu-items in de cameramodus (1) Schakel de camera in → Druk op de knop Item Resolutie Zelfontspanner Flitser 6 Optie . Beschrijving Beeldresolutie Foto’s afdrukken 1M 1280x960 3x5” 3M 2048x1536 4x6” of 5x7” 5M 2560x1920 5x6” of 6x7” 10M 3584x2688 8x12” Aan/Uit Schakel de zelfontspanner in. Nadat de zelfontspanner is ingeschakeld, zal de camcorder tien seconden wachten voordat de ontspanknop wordt ingedrukt. Auto De flitser gaat automatisch af wanneer de belichting onvoldoende is. Aan De flitser zal altijd bij elke opname geforceerd worden gebruikt. Uit De flitser is uitgeschakeld. * Twee-in-één Aan/Uit Met deze instelling kunt u twee afzonderlijk opgenomen foto’s combineren in één foto. Histogram Aan/Uit Het real time-histogram toont de geschatte belichtingsverdeling van het scherm. U kunt de belichting aanpassen om een beter effect te verkrijgen. Menu-items in de cameramodus (2) Item * Fotokader Optie 1 ~ 10 0 Video VGA Beschrijving Met deze instelling kunt u aangepaste kaders toevoegen aan uw foto’’s. Er zijn 10 achtergrondkaders beschikbaar op het LCDscherm. De functie Fotokader is uitgeschakeld. De videoresolutie instellen op VGA (640x480 pixels). QVGA De videoresolutie instellen op QVGA (320x240 pixels). Stabilisator Aan/Uit Minimaliseert vage foto’s die door het schudden van de hand worden veroorzaakt. Intelligente zoom Aan/Uit Met deze instelling kunt u met de zoomknoppen een zuiverder beeld verkrijgen. Auto Witbalans Deze instelling is geschikt voor opnamen buitenshuis bij zonnig weer. Bewolkt Deze instelling is geschikt voor opnamen bij bewolkt weer of in schaduwrijke omgevingen. TL Gloeilamp Normaal Effect De camcorder past de witbalans automatisch aan. Zonnig ZWART-WIT Klassiek Deze instelling is geschikt voor opnamen binnenshuis bij TLverlichting of in omgevingen met een hoge kleurtemperatuur. Deze instelling is geschikt voor opnamen binnenshuis bij gloeilampverlichting of in omgevingen met een lage kleurtemperatuur. Opnamen maken in natuurlijke kleuren. Opnamen maken in zwart-wit. Opnamen maken in sepiatinten. Belichting -2~+2 U kunt de belichting handmatig aanpassen voor een beter effect wanneer de beeldweergave te helder of te donker is. Een positieve waarde geeft aan dat het beeld helderder zal zijn dan normaal, terwijl een negatieve waarde het beeld donkerder maakt. Nachtopname Aan/Uit Met deze instelling kunt u een foto maken met een donkere achtergrond. Aangezien de ontspansnelheid zal vertragen wanneer u foto’s maakt in een donkere ruimte. Wij raden u aan een statief te gebruiken om wazige foto’s door het schudden van de hand te vermijden. Videolamp Aan/Uit Met deze instelling kunt u extra licht toevoegen wanneer de belichting niet voldoet tijdens het opnemen van videoclips. De functies Twee-in-één en Fotokader worden uitgeschakeld wanneer de resolutie is ingesteld op 10M. 7 Menu-items in de weergavemodus Inschakelen → Druk op de knop Modus → Open de Weergavemodus ( Druk op de Ontspanknop ( ). )→ Item Optie Verwijderen Ja/Nee Huidig bestand wissen. Beschrijving Alles verw Ja/Nee Alle foto’s en video-/audiobestanden die in het geheugen zijn opgeslagen, wissen. Menu-items in de Instellingsmodus (1) Inschakelen → Druk op de knop Modus → Open modus Instelling ( Item Optie Piep Aan/Uit Flikker 50Hz/60Hz Stel de flikkerfrequentie in op 50Hz of 60Hz. Raadpleeg de tabel “Flikkerinstellingen” voor meer informatie. NTSC Stel de compatibiliteit van het systeem in op NTSC. Deze optie is geschikt voor Amerika, Taiwan, Japan en Korea. TV-uitgang PAL Beschrijving Hiermee schakelt u de pieptoon in/uit. De compatibiliteit van het systeem instellen op PAL. Deze optie is geschikt voor Duitsland, Engeland, Italië, Nederland, China, Japan en Hong Kong. Pictogram Aan/Uit Schakel de OSD-pictogrammen in/uit voor weergave op het scherm. LCDhelderheid 0~4 De LCD-helderheid instellen. Een hogere waarde maakt het LCD-scherm helderder, terwijl een lagere waarde het LCDscherm donkerder maakt. Volume 0 ~ 10 Stel het volume in. (0: Dempen, 1-10 niveaus). Formatteren Ja Nee Auto-uit 8 ). Uit 1min/3min/ 5min Het opslagmedium formatteren. Houd ermee rekening dat alle bestanden in het medium zullen verloren gaan. De volgnummering van de bestandsnamen (PICTxxxx) wordt opnieuw gestart. De actie annuleren. Hiermee stelt u in na welke duur van inactiviteit de camera automatisch wordt uitgeschakeld. Als u deze optie instelt op [Uit], blijft de camera ingeschakeld tot er geen vermogen meer overblijft. Menu-items in de Instellingsmodus (2) Item Optie Taal Hiermee kunt u de taal voor het OSD-menu selecteren. Menu USB-modus Beschrijving Wanneer de camcorder op de pc is aangesloten, wordt een menu weergegeven waarin u de gewenste aansluitingsmodus kunt selecteren. Camera Wanneer de camcorder op een pc is aangesloten, opent de camcorder automatisch de camerastand (pc-camera). Schijfmodus Wanneer de camcorder op een pc is aangesloten, opent de camcorder automatisch de schijfstand (verwisselbare schijf). Video starten Aan/Uit Hiermee schakelt u de filmclip in/uit wanneer de camcorder is ingeschakeld. Standaard Aan/Uit Fabrieksinstellingen herstellen. Denk eraan dat uw huidige instellingen hiermee worden overschreven. Flikkerinstellingen Land Engeland Duitsland Frankrijk Italië Spanje Instelling 50Hz 50Hz 50Hz 50Hz 50Hz 50Hz Land Portugal Amerika Taiwan China Japan Korea Instelling 50Hz 60Hz 60Hz 50Hz 50/60Hz 60Hz Rusland Opmerking: De Flikkerinstelling is gebaseerd op de frequentiestandaard van uw lokale voeding. 9 Opslagcapaciteit Video (min.) Geheugen Audio (min.) VGA QVGA Maximum SD/MMC-kaart (128 MB) 7 40 85 SD/MMC-kaart (256 MB) 20 85 175 SD/MMC-kaart (512 MB) 40 175 350 SD/MMC-kaart (1GB) 80 350 720 Foto Geheugen 10M 5M 3M 1M SD/MMC-kaart (128 MB) 100 200 300 770 SD/MMC-kaart (256 MB) 200 400 620 1540 SD/MMC-kaart (512 MB) 400 800 1230 3080 SD/MMC-kaart (1 GB) 800 1600 2500 6160 Opmerking: De werkelijke waarde van de capaciteit kan variëren (tot ± 30%) afhankelijk van de kleurverzadiging en de complexiteit van uw onderwerp en de omgeving. Indicator levensduur batterij Pictogram Omschrijving Volledig batterijvermogen Gemiddeld batterijvermogen Laag batterijvermogen Lege batterij Opmerking: Om te vermijden dat de voeding plotseling uitvalt, raden wij u aan de batterij te vervangen wanneer het pictogram een laag batterijvermogen aangeeft. 10 Specificaties Effectieve resolutie sensor 3 megapixels (2048x1536) Geïnterpoleerde resolutie 10 megapixels (3584x2688) Extern geheugen Ingebouwde SD/MMC-kaartsleuf (maximum: 2GB) Digitale fotocamera JPEG (JPG)-indeling 3584x2688 (10 megapixels) 2560x1920 (5 megapixels) 2048x1536 (3 megapixels) 1280x960 (1 megapixel) Digitale videocamcorder VGA (640x480 pixels) / tot 30 fps QVGA (320x240 pixels) / tot 30 fps Digitale spraakrecorder WAVE (.WAV)-indeling PC-camera VGA (640x480 pixels) QVGA (320x240 pixels) LCD-scherm 1,5” kleuren-LCD Digitale zoom 4X TV-uitgang Ja (NTSC/PAL-systeem) Ingebouwde microfoon Ja Ingebouwde luidsprekers Ja Videolamp Ja Ingebouwde flitser Ja Zelfontspanner 10 seconden Interface USB 2.0 massaopslag Batterij 2 x AA alkalinebatterijen Lens F=3.0/8.31mm Afmetingen 86 x 72 x 36 mm * De specificaties zijn onderhevig aan wijzigingen zonder voorafgaande kennisgeving. 11 Geavanceerde richtlijnen Digitale camcorder Nederlands Bestanden kopiëren naar uw pc Het stuurprogramma voor uw pc installeren U moet het stuurprogramma van de camcorder installeren om zeker te zijn dat u de videoclips kunt afspelen op uw pc. De software installeren: 1. Plaats de cd met het stuurprogramma. Schakel uw computer in. Plaats de bijgeleverde cd in het cd-romstation. Sluit de camcorder op dit punt nog niet aan op uw computer. Sluit alle toepassingen die op uw computer worden uitgevoerd, af. Als het autorun-venster niet automatisch verschijnt, dubbelklik dan op Deze computer en vervolgens op het cd-romstation. Start vervolgens het programma Setup.exe handmatig op. 2. De installatie starten. Klik op het pictogram om de installatie van het stuurprogramma te starten. Opmerking voor gebruikers van Windows 2000: Tijdens het installatieproces zal een bericht tweemaal of meer verschijnen met betrekking tot de digitale handtekening. Klik op Ja om door te gaan met het proces. De software is volledig compatibel met het besturingssysteem Windows 2000. 3. Het stuurprogramma installeren. De Install Shield Wizard wordt weergegeven en installeert het programma automatisch. Klik op Volgende en volg de instructies op het scherm om de installatie te voltooien. 1 Bestanden kopiëren naar uw pc (vervolg) 4. De codecs installeren. Nadat de installatie van het stuurprogramma is voltooid, zal het programma u vragen de Windows Media Player Codecs te installeren. Als u niet zeker bent of er codes op uw computer zijn geïnstalleerd, klik dan op Ja en volg de instructies op het scherm om de installatie te voltooien. 5. Direct X 9.0c of hoger installeren. Nadat de installatie van de codecs is voltooid, wordt u gevraagd Direct X 9.0c of hoger te installeren als dit programma nog niet op uw computer is geïnstalleerd. Klik op Ja om door te gaan. Windows Media Player Codecs en Direct X 9.0c of hoger zijn nodig om videoclips die met de camcorder zijn opgenomen, weer te geven. 6. De computer opnieuw opstarten. Nadat de installatie is voltooid, zult u mogelijk de computer opnieuw moeten opstarten zodat het stuurprogramma van kracht wordt. 2 De camcorder aansluiten op uw pc 1. Schakel de camcorder in. 2. Sluit de USB-kabel aan op uw computer. Schakel uw computer in en sluit vervolgens de bijgeleverde USB-kabel aan op de USB-poort van uw computer. Zorg ervoor dat de kabel en de poort correct zijn uitgelijnd. 3. Sluit de USB-kabel aan op uw camcorder. Sluit het andere uiteinde van de USB-kabel aan op uw camera. De standaard is ingesteld op de “Schijfmodus”. Als u een andere stand wilt instellen als standaard, raadpleeg dan het hoofdstuk “USB-modus” voor meer informatie. USB-modus: Inschakelen → Druk op de knop Modus → Open modus Instelling ( Menu USB-modus ). Wanneer de camcorder op de pc is aangesloten, wordt een menu weergegeven waarin u de gewenste aansluitingsmodus kunt selecteren. Camera Wanneer de camcorder op een pc is aangesloten, opent de camcorder automatisch de camerastand (pc-camera). Schijfmodus Wanneer de camcorder op een pc is aangesloten, opent de camcorder automatisch de schijfstand (verwisselbare schijf). Opmerking voor gebruikers van Windows 2000/XP: Als u de camcorder wilt loskoppelen van uw computer, volg dan deze stappen: 1. Dubbelklik op 2. Klik op in het systeemvak. (USB-schijf) en klik vervolgens op Stop. 3. Selecteer de camcorder wanneer het bevestigingsscherm verschijnt en klik op OK. 4. Volg de instructies op het scherm om de camcorder veilig los te koppelen van uw computer. 3 Bestandslocatie Nadat de camcorder is aangesloten op uw computer, verschijnt een verwisselbare schijf op uw computer. De verwisselbare schijf vertegenwoordigt eigenlijk het opslagmedium van uw camcorder. Op deze schijf kunt u al uw opnamen terugvinden. Raadpleeg de onderstaande afbeelding om te zien waar de bestanden worden opgeslagen. Voor multimediabestanden. Voor MP3-bestanden. 4 De PC-camera gebruiken De software installeren De PC-camerasoftware is geleverd bij het stuurprogramma van de camera. Daarom dient u het stuurprogramma te installeren voordat u de functie PCcamera gebruikt. De toepassing starten 1. De camcorder inschakelen en aansluiten op uw computer. Schakel de camcorder in en sluit deze vervolgens aan op uw computer met de bijgeleverde USB-kabel. 2. Schakel naar de Cameramodus Druk op de knop om het optiemenu te openen. Gebruik de Zoomknoppen ( ) om het item Camera te selecteren en druk op de knop om uw keuze te bevestigen. Als u de functie Videoconferentie wilt gebruiken, dient u een programma zoals Netmeeting te installeren. Opmerking voor gebruikers van Windows 2000: Wanneer u de functie PC-camera voor de eerste maal gebruikt, kan het volgende waarschuwingsbericht met betrekking tot de digitale handtekening tweemaal of meer verschijnen. Klik op Ja om door te gaan met de installatie. De camcorder is volledig compatibel met het besturingssysteem Windows 2000. 3. Het DV TS-programma starten. Dubbelklik op het pictogram DV TS ( ) op het Bureaublad om het programma te starten. Nadat het programma is opgestart, kunt u de functie PC-camera gebruiken. Als u de snelkoppeling van het programma niet kunt vinden op het bureaublad, kunt u het programma starten van het menu Programma’s. 5 De DV TS PC-camera gebruiken Voorbeeldvenster Opname videoclip starten Opname stoppen. Foto Formaat * Bron * Voorbeeldvenster starten/ stoppen Instelling * Album openen Videobron selecteren * Submenu beschikbaar. Klik op om het fotoalbum te openen en foto’s te bekijken die met de DV TS PCcamera zijn gemaakt. U kunt ook naar de map “Work Temp” gaan om de bestanden te zoeken. Het volledige pad is: C:\Program Files\DV TS\Work Temp 6 De DV TS PC-camera gebruiken (vervolg) Een AVI-film opnemen 1. Klik op het pictogram . 2. Druk op om het pad naar en de naam van het AVI-bestand op te geven. 3. Stel de beeldsnelheid en de opnameduur in volgens uw behoeften. 4. Druk op de knop Opname starten om de opname te starten. 5. Klik op het pictogram om de opname te stoppen. Een foto maken Klik op het pictogram om een foto te maken. De formaatopties configureren Kleurruimte: Selecteer een van de volgende functies volgens uw behoefte. - RGB 24: Dit item is geschikt om een betere kwaliteit te behouden. - MJPG: Dit item geeft aan dat de AVI-film meer zal worden gecomprimeerd om een snellere verwerkingssnelheid te verkrijgen. Uitvoerformaat: Stel het uitvoerformaat in om de grootte van het voorbeeldvenster te wijzigen. De standaardgrootte is 320x240. Selecteer een hogere pixelinstelling als u een groter voorbeeldvenster wenst. 7 De DV TS PC-camera gebruiken (vervolg) De bronopties configureren Apparaatbeheer: - Helderheid: U kunt het item “Auto” inschakelen en het instellen van de beeldhelderheid aan het programma overlaten of u kunt het item “Auto” uitschakelen en de schuifbalk verplaatsen om de beeldhelderheid handmatig aan te passen. - Kwaliteit: Als de bandbreedte van het netwerk wordt gestagneerd wanneer u PC camera gebruikt, schuif dan de balk naar “Snellere video” om dit probleem te vermijden. De opties voor de Flikkering configureren Als u de camcorder meeneemt naar het buitenland en merkt dat het scherm van uw computer flikkert wanneer u de functie PC-camera gebruikt, schakel dan het item Flikker annuleren in om ruis op het scherm te voorkomen. U kunt ook de “tabel met de “Flikkerinstellingen” raadplegen voor de correcte flikkerwaarde voor het land waar u verblijft. 8 Bijlage: A Problemen oplossen Als u de camcorder gebruikt: Probleem De camcorder kan niet normaal worden ingeschakeld. De camcorder is nog steeds ingeschakeld, maar het LCD-scherm wordt niet weergegeven. Ik kan geen foto’s maken of videoclips opnemen wanneer ik op de Ontspanknop of Opnameknop druk. Het LCD-scherm geeft het bericht “GEHEUGENFOUT” of “KAARTFOUT” weer. Of de camcorder kan de geheugenkaart niet lezen. Ik heb geen foto’s of videoclips verwijderd, maar ik kan ze niet vinden op de geheugenkaart. Oorzaak Oplossing De batterij is leeg. Vervang de batterij. De batterij is niet correct geïnstalleerd. Installeer de batterij opnieuw. Het LCD-scherm wordt automatisch uitgeschakeld om energie te besparen, als de camcorder gedurende meer dan 1 minuut inactief blijft. Druk op een willekeurige knop behalve de voedingsknop om het scherm opnieuw te activeren. Onvoldoende geheugen. Maak wat ruimte vrij op de SD/MMC-kaart of op het interne geheugen. De camcorder is bezig met het opladen van de flitser. Wacht tot de flitser volledig is geladen. U gebruikt een “beveiligde” SD-kaart. Stel de SD-kaart in op schrijfbaar. Het formaat van de geheugenkaart is niet compatibel met de camcorder. Gebruik de camcorderfunctie “Formatteren” om de kaart te formatteren. De geheugenkaart is beschadigd. Vervang de geheugenkaart door een nieuwe. De verloren opnamen zijn opgeslagen in het intern geheugen. Dit gebeurt wanneer u een geheugenkaart plaatst nadat u enkele foto’s of videoclips hebt opgenomen. U kunt toegang krijgen tot deze bestanden nadat u de geheugenkaart hebt verwijderd. 9 Bijlage: A Als u de camcorder gebruikt: 10 Probleem Oorzaak Oplossing Ik kan de flitser niet gebruiken. Als het batterijpictogram een laag vermogen aangeeft, kan de flitser worden uitgeschakeld door onvoldoende voltage. Vervang de batterij. De camcorder reageert niet op een actie tijdens de werking. Er is een softwarefout opgetreden in de camcorder. Verwijder de batterijdoos en vervang deze. Schakel vervolgens de camcorder in. De opgenomen beelden zijn te wazig. De focus is niet correct ingesteld. Stel de focus in op een geschikte positie. De opgenomen foto’s of videoclips zijn te donker. De opname-omgeving is onvoldoende belicht. Gebruik de flitser wanneer u foto’s maakt. Voeg extra lichtbronnen toe of schakel de videolamp in wanneer u videoclips opneemt. Wanneer ik opnamen bekijk op het LCD-scherm of op de computer, is er ruis zichtbaar. De flikkerinstelling komt niet overeen met de standaard van het land waar u verblijft. Pas de flikkerinstelling aan. Raadpleeg de tabel “Flikkerinstellingen” voor meer informatie. Ik wil de volgnummering van de bestandsnamen (PICTxxxx) opnieuw starten. Het tellen van de volgnummers wordt uitgevoerd door de firmware van de camcorder. Gebruik de camcorderfunctie “Formatteren” om de kaart te formatteren. Ik converteer een mediabestand en geef het de naam PICTxxxx.* (xxxx geeft het nummer aan). Daarna kopieer ik het bestand naar de camcorder, maar ik kan het achteraf niet terugvinden op de camcorder. Er is een ander bestand met een dubbel volgnummer (bijv. PICT0001.ASF en PICT0001. JPG) of het bestandstype wordt niet ondersteund. Geef het bestand een individueel volgnummer en controleer of het bestandstype door de camcorder wordt ondersteund. Bijlage: A Als u de camcorder aansluit op de computer of op de tv: Probleem Oorzaak Oplossing Het stuurprogramma of de software is niet geïnstalleerd op de computer. Installeer Direct X 9.0c of hoger en Windows Media 9.0 Codecs om dit probleem op te lossen. Zie “Het stuurprogramma installeren op uw pc” voor details over het installeren van de software of ga naar http://www.microsoft.com om de vereiste bestanden te downloaden. De installatie is abnormaal beëindigd. Verwijder het stuurprogramma en andere verwante programma’s. Volg de installatiestappen in de handleiding om het stuurprogramma opnieuw te installeren. De camcorder werd via de USB-kabel aangesloten op de pc voordat u het stuurprogramma hebt geïnstalleerd. Installeer het stuurprogramma voordat u de USB-kabel aansluit. De camcorder is niet correct aangesloten op de tv: Sluit de camcorder opnieuw op de correcte manier aan op de tv Er is een conflict opgetreden met een andere geïnstalleerde camcorder of een ander opnameapparaat. Het apparaat is niet compatibel met de camcorder. Als er reeds een andere camcorder of een ander opnameapparaat op uw computer is geïnstalleerd, verwijder dan de camcorder en zijn stuurprogramma volledig van de computer om het conflict te vermijden. Er is ruis zichtbaar op mijn computerscherm wanneer ik Videoconferentie gebruik. De flikkerinstelling komt niet overeen met de standaard van het land waar u verblijft. Pas de flikkerinstelling aan. Raadpleeg de tabel “Flikkerinstellingen” voor meer informatie. Ik kan de videoclips niet bekijken op mijn computer. Installatie stuurprogramma mislukt. Het tv-scherm verschijnt niet nadat ik de camcorder op de tv heb aangesloten. 11 Bijlage: A Flikkerinstellingen Land Engeland Duitsland Frankrijk Italië Spanje Instelling 50Hz 50Hz 50Hz 50Hz 50Hz 50Hz Land Portugal Amerika Taiwan China Japan Korea Instelling 50Hz 60Hz 60Hz 50Hz 50/60Hz 60Hz Rusland Opmerking: De Flikkerinstelling is gebaseerd op de frequentiestandaard van uw lokale voeding. Systeembericht Bericht Opnemen Hef de beveiliging van de SD-kaart op Geen bestand Vervang de batterij Geheugen vol Kaartfout Geheugenfout Als u een SD-kaart plaatst en deze kaart op “Beveiligd” is ingesteld, verschijnt dit bericht wanneer de camcorder gegevens probeert te schrijven naar de kaart. Dit bericht wordt weergegeven wanneer de camcorder is ingesteld in de Weergavestand zonder dat er bestanden aanwezig zijn om af te spelen. Het batterijvermogen van uw camcorder is laag. U moet de batterij onmiddellijk vervangen door een nieuwe. Het opslaggeheugen is vol en kan geen extra bestanden meer opslaan. Vervang de SD/MMC-kaart of verwijder enkele bestanden om wat geheugenruimte vrij te maken. De geplaatste kaart is niet compatibel met de camcorder. Vervang de kaart of probeer de kaart te formatteren. De camcorder kan geen toegang krijgen tot de gegevens in het interne geheugen. Formatteer het medium om dit probleem op te lossen. Flitser wordt opgeladen De flitser wordt opgeladen. Fout in bestandsindeling Het bestand dat wordt afgespeeld is niet compatibel met de camcorder. Verwijderen De camcorder is bezig met het verwijderen van een bestand. Formatteren De camcorder is bezig met het formatteren van het opslagmedium. Instelling 12 Omschrijving De camcorder is bezig met de opname van een bestand. De camcorder is bezig met het uitvoeren van een instelling. Bijlage: B Richtlijnen voor ArcSoft MediaConverter™ Inleiding ArcSoft MediaConverter is een krachtig alles-in-een programma voor het converteren van multimediabestanden. Met dit hulpprogramma kunt u foto’s, video’s en muziekbestanden snel en moeiteloos converteren naar indelingen die geoptimaliseerd zijn voor gebruik op uw draagbaar apparaat. U kunt meerdere bestanden en bestandstypen tegelijk converteren. Het is heel eenvoudig! U hoeft slechts drie stappen uit te voeren en het programma is klaar voor gebruik. (Raadpleeg het hoofdstuk “Geconverteerde bestanden” voor meer informatie.) Systeemvereisten Om MediaConverter te installeren en uit te voeren, moet uw systeem voldoen aan de volgende minimumvereisten: Microsoft Windows 2000/XP (Home of Professional) 50 MB beschikbare schijfruimte 256 MB RAM DirectX 9 (DirectX 9c aanbevolen) Microsoft Windows Media Player 9.0 (voor het converteren van WMA- en WMV-bestanden) Microsoft Windows 2000/XP (Home of Professional) Apple QuickTime 6.5 (voor het converteren van MOV-bestanden) 13 Bijlage: B Ondersteunde bestandsindelingen Video Videobestanden worden geconverteerd en gekopieerd naar de geselecteerde locatie als MPEG-4-gecodeerde AVI-bestanden, WMV-bestanden of MPEG-4gecodeerde ASF-bestanden (standaard). Ondersteunde bestandstypen voor de conversie - AVI (Microsoft Video 1-indeling, Cinepak, Intel Indeo, niet gecomprimeerd, enz.) - MPEG-1 in MPEG, MPG, MPE - DAT (VCD MPEG1) - MPEG-4 in AVI-indeling - MPEG-4 in ASF - WMV - QuickTime MOV QuickTime 6.5 en Windows Media Player 9.0 of hoger zijn vereist voor de conversie van respectievelijk QuickTime MOV- en WMV-bestanden. Ondersteunde bestandstypen voor het exporteren - AVI (MPEG-4 SP) - WMV - ASF(MPEG-4 SP) 14 Bijlage: B Geconverteerde bestanden 15 Bijlage: B Stap 1: Media selecteren Bestanden toevoegen voor de conversie 1 Klik op de knop “Media selecteren”. 2 Een venster “Openen” wordt weergegeven. Blader naar de map die de bestanden die u wilt converteren, bevat. a. Gebruik het vervolgkeuzemenu “Bestandtype” om de bestandstypen die u wilt weergeven, te filteren. b. Bekijk een voorbeeld van de gemarkeerde bestanden om te controleren of dit de gewenste bestanden zijn. Schakel het selectievakje “Automatisch afspelen” in om het afspelen automatisch te starten nadat u op een bestand hebt geklikt. 3 Herhaal de stappen 1 en 2 hierboven tot alle gewenste bestanden zijn toegevoegd. In plaats van de bovenstaande methode, kunt u de bestanden ook rechtstreeks slepen en neerzetten in de bestandslijst in het programmavenster. Bestanden verwijderen Om een bestand uit de lijst te verwijderen, markeert u het bestand en klikt u op het pictogram “X”. 16 Bijlage: B Stap 2: Doel selecteren Klik op de knop “Doel selecteren” om de locatie waar de geconverteerde bestanden zullen worden opgeslagen, te selecteren. De standaard opslaglocatie is “C:\Documents and Settings\[huidige gebruiker]\My documents”. U zult de bestanden echter hoogstwaarschijnlijk op uw draagbaar apparaat willen opslaan. Controleer in dat geval of uw apparaat is aangesloten en klik vervolgens op “Doel selecteren” en kies het apparaat. Instellingen Wanneer u op de knop “Instellingen” klikt, krijgt u toegang tot verschillende programma-instellingen. In elke sectie hebt u de keuze uit twee instellingen: “Optimaliseren voor het geselecteerde apparaat” en “Aangepaste conversieinstellingen gebruiken”. Optimaliseren voor het geselecteerde apparaat Dit is de standaardinstelling. Het programma zal de conversieparameters automatisch instellen volgens het door u geselecteerde apparaat. Aangepaste conversie-instellingen gebruiken Als u beslist om deze optie te gebruiken, kunt u de verschillende conversieparameters handmatig instellen. 17 Bijlage: B Video-instellingen Wanneer u een videobestand converteert, hebt u de keuze uit meerdere verschillende parameters: - Resolutie (opties omvatten QVGA (320 x 240) [standaard] en VGA (640 x 480)) - Bestandsindeling (MPEG-4 gecodeerde AVI-bestanden, WMV-bestanden of MPEG-4 gecodeerde ASF-bestanden) - Videobitsnelheid (opties omvatten 500KB, 1.0MB, 1.5MB, 2.0 MB [standaard], 2.5 MB en 3.0 MB) - Audiobitsnelheid (opties omvatten 96 KB, 128 KB [standaard], 192 KB) - Beelden per seconde (opties omvatten [in fps] 15.00, 20.00, 24.00, 25.00 [standaard] en 29.97) Wanneer u “Optimaliseren voor het geselecteerde apparaat” selecteert, worden de bovenstaande waarden gebruikt wanneer dat van toepassing is. Nadat u de verschillende instellingen hebt weergegeven/gewijzigd, kunt u “Opslaan” of “Annuleren” selecteren om terug te keren naar het hoofdscherm. Klik op “Opslaan” als u de wijzigingen die u hebt aangebracht, wilt bewaren. Klik anders op “Annuleren”. Stap 3: Converteren Wanneer u klaar bent, selecteert (markeert) u de bestanden die u wilt converteren in de lijst en klikt u vervolgens op de knop “Converteren”. Een voortgangsbalk zal de huidige status weergeven. Er kunnen verschillende pop-upvensters verschijnen met de specifieke vraag uw beslissing te bevestigen. Zodra alle bestanden werden geconverteerd en opgeslagen naar de locatie die u hebt geselecteerd, wordt een pop-upvenster geopend met de bevestiging van de bewerking. 18 Bijlage: B De geconverteerde ASF-bestanden afspelen op uw camcorder Om de videoclips of films (alleen MPEG-4 in ASF-indeling) die door ArcSoft MediaConverter in uw MPEG-4 digitale camcorder werden geconverteerd af te spelen, volgt u de onderstaande stappen. Stap 1 Stop een SD/MMC-kaart in de kaartsleuf van de camcorder en sluit deze aan op de pc via de USB-kabel. Raadpleeg de richtlijnen onder “De camcorder aansluiten op uw pc” voor meer informatie. Stap 2 De ASF-bestanden die op de pc door MediaConverter werden geconverteerd opslaan naar uw camcorder: 1 Kopieer de geconverteerde ASF-bestanden 2 Open Windows Verkenner. Onder Deze computer vindt u een “Verwisselbare schijf”. 3 Dubbelklik op het pictogram van de verwisselbare schijf. 4 Dubbelklik op de bestandsmap DCIM. 5 Dubbelklik op de bestandsmap 100MEDIA. 6 Plak de bestanden in de bestandsmap 100MEDIA. 7 Wijzig de bestandsnamen naar CLIP****.ASF. **** kan elk 4-cijferig getal van 0001 tot 9999 zijn. De bestandsnaam moet het benamingsprincipe van de camcorder volgen, zodat de camcorder de bestanden die in de map 100MEDIA zijn opgeslagen kan herkennen. Stap 3 U kunt nu de Weergavestand ( ) gebruiken om te genieten van uw videoclips of films op het grote LCD-scherm. Het programma ArcSoft MediaConverter in dit pakket is een aangepaste versie voor uw digitale camcorder. U kunt de website http://www.arcsoft.com bezoeken voor meer productinformatie. 19 Bijlage: C Systeemvereisten Besturingssysteem: Windows 2000/XP CPU: Pentium III of hoger Systeem-RAM: 128MB of hoger Grafische kaart : 64MB, 24 bits ware kleuren CD-ROM-snelheid: 4x of hoger Software: Direct X 9.0c of hoger en Windows Media Player Codecs Overige: USB-aansluiting 20 Цифровая видеокамера Русский Компоненты камеры 2 14 3 1 15 4 5 6 7 8 9 16 * Не закрывайте вспышку. 17 18 19 10 13 12 11 1 Переключатель фокусировки 2 Микрофон 3 Проушина для ремешка 4 *Кнопка записи ( ) 5 Кнопка вверх (увеличение масштаба) 6 Кнопка вниз (уменьшение масштаба) 7 Кнопка 20 8 Кнопка «Mode/ 9 USB-порт » 10 ТВ-выход/ выход на наушники 11 Гнездо карты памяти SD/MMC 12 Кнопка питания ( )/ Подсветка 13 ЖК-панель 14 Ди намик 15 Кнопка спуска затвора ( ) 16 Объектив 17 Подсветка 18 Фотовспышка 19 Крышка батарейного отсека 20 Штативное гнездо Установка батареи Необходимо использовать две батареи типоразмера АА. 1. Сдвиньте крышку батарейного отсека, как показано на рисунке. 2. Установите батареи в батарейный отсек, соблюдая полярность «+» и «-». 3. Установите крышку на место. открыть закрыть 1 Установка карты памяти SD или MMC (не входит в комплект поставки) 1. Поднимите крышку отсека карты памяти SD. 2. Полностью вставьте карту в гнездо, как показано на рисунке. 3. При использовании карты памяти SD встроенная память недоступна. 4. Для извлечения карты памяти SD осторожно нажмите на карту, чтобы она выдвинулась. Порядковые номера имен файлов (PICTxxxx) будут отсчитываться непрерывно даже при удалении всех файлов с карты памяти SD или использовании новой карты памяти. Для того, чтобы сбросить порядковые номера, следует воспользоваться функцией камеры «Форматиров.» и отформатировать карту. Включение камеры Откройте ЖК-панель. ИЛИ Нажмите и удерживайте кнопку питания ( ) в течение 3-х секунд. Выключение камеры Закройте ЖК-панель. ИЛИ Нажмите и удерживайте кнопку питания ( ) в течение 3-х секунд. Кратковременное нажатие кнопки питания ( видеосъемки. ) включает и отключает подсветку Установка языка Включите питание → Нажмите кнопку «Mode» → Переключите камеру в режим «Настройка» ( ) → Нажимайте кнопки масштабирования ( пункт меню «Язык» ( ABC необходимый язык и нажмите кнопку 2 ), чтобы выбрать ) → При помощи кнопок масштабирования ( для подтверждения. ) выберите Значения индикаторов ЖК-дисплея Режим цифровой камеры: Режим фотовспышки Режим фокусировки Разрешение фотоснимков Ночная съемка 1.1x Интеллектуальное масштабирование Коэффициент масштабирования Вставлена карта памяти SD Заряд батареи Число снимков/файлов Режим просмотра миниатюр: Текущая запись / всего записей Режим просмотра Тип файла Рамка выделения Просмотр в полноэкранном режиме: Время записи Режим просмотра Громкость Режим видеозаписи: Режим подсветки Время записи Разрешение видеоизображения Режим фокусировки Ночная съемка 1.1x Интеллектуальное масштабирование Коэффициент масштабирования Вставлена карта памяти SD Заряд батареи Запись 3 Видеосъемка 1. Установите переключатель фокусировки в необходимое положение. Как правило, для большинства условий съемки следует устанавливать режим ). Выбирайте режим ( ) только для макросъемки. фокусировки ( 2. Для начала записи нажмите кнопку записи ( 3. Используйте кнопки масштабирования ( уменьшения изображения на экране. ). ) для увеличения или 4. Для завершения записи повторно нажмите кнопку записи ( ). Фотосъемка 1. Установите переключатель фокусировки в необходимое положение. Как правило, для большинства условий съемки следует устанавливать ). Выбирайте режим ( ) режим фокусировки ( только для макросъемки. 70cm ~ 50cm ~ 70cm 2. Используйте кнопки масштабирования ( ) для увеличения или уменьшения изображения на экране. 3. Нажмите кнопку спуска затвора ( ), чтобы сделать снимок. Просмотр файлов 1. Нажмите кнопку . 2. Используйте кнопки масштабирования ( 3. Для перехода нажмите кнопку « 4. Используйте кнопки масштабирования ( 5. Нажмите кнопку « ) для выбора режима просмотра ( ). ». ) для выбора файлов. » для просмотра файла. Нажмите кнопку спуска затвора ( ) для удаления файлов. Аудиозапись 1. Нажмите кнопку . 2. Используйте кнопки масштабирования ( 3. Нажмите кнопку « ) для выбора режима диктофона ( ). » для подтверждения выбора. (*) 4. Для начала записи нажмите кнопку записи ( ). 5. Для завершения записи повторно нажмите кнопку записи ( ) по ее окончании. При переходе к режиму диктофона на ЖК-панели отобразится оставшееся время записи. 4 Подключение камеры к телевизору Подключите камеру к телевизору при помощи входящего в комплект аудио-видеокабеля для просмотра файлов в реальном времени. Вы можете просматривать видеоролики, фотографии, прослушивать аудиозаписи непосредственно на телевизоре и демонстрировать их друзьям и родственникам. Телевизор Режим аудио-видеовхода Видео Аудио ТВвыход Наушники 1. Включите телевизор и переключите его в режим аудио-видеовхода. В разных странах используются различные ТВ-системы. Дополнительную информацию о настройке ТВ-выхода см. на стр. 8. (Тайвань: NTSC; Америка: NTSC; Европа: PAL; Китай: PAL) 2. Подключите аудио- и видеоразъемы аудио-видеокабеля к телевизору. 3. Включите камеру. 4. Подключите другой разъем аудио-видеокабеля к камере. Подключение камеры к компьютеру 1. Включите камеру. 2. Соедините камеру с компьютером посредством USB-кабеля. По умолчанию включен режим «Диск». При подключении к ПК камера автоматически переходит в режим «Диск» (съемный диск). Если для параметра «Режим USB» выбран режим «Меню», отобразится следующее окно. Следует выбрать необходимый режим подключения. Дополнительную информацию см. на стр. 9. 5 Выбор режима 1. Включите камеру. 2. Нажмите кнопку . 3. Используйте кнопки масштабирования ( 4. Нажмите кнопку « ) для выбора необходимого пункта. » для подтверждения выбора. Основные операции Тип операции Действие Перемещение полосы выбора Используйте кнопки масштабирования ( перехода вперед или назад. Подтверждение выбора пункта Нажмите кнопку « Выход из меню / перемещение на уровень выше Нажмите кнопку «Mode/ подменю). ) для ». » (при нахождении в Пункты меню в режиме фотокамеры (1) Включите питание → Нажмите кнопку « Пункт Разрешение Автоспуск Фотовспышка Функция Описание Разрешение изображения Печать фотографий 1M 1280x960 3 x 5 дюймов 3M 2048x1536 4 x 6 или 5 x 7 дюймов 5M 2560x1920 5 x 6 или 6 x 7 дюймов 10M 3584x2688 8 x 12 дюймов Вкл./Откл. Включение автоспуска. Если автоспуск включен, камера отсчитает десятисекундную задержку перед тем, как сделать снимок после нажатия кнопки спуска затвора. Авто Фотовспышка автоматически срабатывает при недостаточном освещении. Вкл. Фотовспышка срабатывает при каждом снимке. Откл. 6 ». Фотовспышка отключена. * Два в одном Вкл./Откл. Данный параметр позволяет объединить два снимка, сделанных отдельно, в одну фотографию. Гистограмма Вкл./Откл. Гистограмма в реальном времени отображает распределение яркости на экране. Для обеспечения наилучшего результата следует отрегулировать выдержку. Пункты меню в режиме фотокамеры (2) Пункт * Фоторамка Функция 1 ~ 10 0 Видео VGA QVGA Описание Данный параметр позволяет добавить в фотографии настраиваемые рамки. 10 фоновых рамок доступны на ЖКдисплее. Функция фоторамок отключена. Установка разрешения видеоизображения VGA (640 x 480 пикселов) Установка разрешения видеоизображения QVGA (320x240 точек) Стабилизатор Вкл./Откл. Минимизация смазывания снимков вследствие дрожания рук. Интеллектуальное масштабирование Вкл./Откл. Данный параметр позволяет получить более четкое изображение при использовании кнопок масштабирования. Авто Данный параметр подходит для съемки вне помещения в солнечную погоду. Облачно Данный параметр подходит для съемки вне помещения при пасмурной погоде или в тени. Баланс бел. Люминесц. Данный параметр подходит для съемки в помещении с люминесцентным освещением или в условиях высокой цветовой температуры освещения. Вольфрам. Данный параметр подходит для съемки в помещении, освещаемом лампами накаливания, или в условиях низкой цветовой температуры освещения. Обычный Эффект Камера автоматически настраивает баланс белого. Солнечно Черно-бел. Классич. Съемка в естественном цвете. Черно-белая съемка. Снимки тонируются в сепию. Экспозиция -2~+2 Ручная установка экспозиции для достижения лучшего эффекта, когда изображение предварительного просмотра выглядит слишком ярким или слишком темным. Положительное значение означает, что изображение будет ярче, чем обычно. Отрицательное значение делает изображение более темным. Ночн. съемка Вкл./Откл. Данный параметр позволяет выполнять фотосъемку на темном фоне. Поскольку при фотосъемке в затемненных местах выдержка увеличивается, рекомендуется использовать штатив с целью предотвращения смазывания снимков из-за дрожания рук. Подсветка Вкл./Откл. Данный параметр позволяет использовать дополнительное освещение при видеосъемке в условиях недостаточного освещения При разрешении 10 Мпикс функции «Фоторамка» и «Два в одном» будут отключены. 7 Пункты меню в режиме просмотра Включите питание → Нажмите кнопку «Mode» → Переключите камеру в режим «Просмотр» ( ) → Нажмите кнопку спуска затвора ( ). Пункт Функция Удал. один Да/Нет Удаление текущего файла. Описание Удалить все Да/Нет Удаление всех фотографий и видео- аудиофайлов, хранящихся в памяти. Пункты меню в режиме настройки (1) Включите питание → Нажмите кнопку «Mode» → Перейдите в режим «Настройка» ( ). Пункт Функция Звук. сигнал Вкл./Откл. Включение и отключение звукового сигнала. Мерцание 50Hz/60Hz Установка частоты мерцания 50 Гц или 60 Гц. Дополнительную информацию см. в таблице «Настройки мерцания». NTSC ТВ выход PAL Установка совместимости со стандартом NTSC. Данный параметр подходит для США, Тайваня, Японии и Кореи. Установка совместимости со стандартом PAL. Данный параметр подходит для Германии, Англии, Италии, Нидерландов, Китая, Японии и Гонконга. Значок Вкл./Откл. Ярк. панели 0~4 Установка яркости ЖК-дисплея. Большее значение увеличивает яркость ЖК-дисплея, а меньшее значение уменьшает яркость ЖК-дисплея. Громкость 0 ~ 10 Установка громкости. (0: без звука, уровни 1 – 10) Форматиров. Да Нет Авто-выкл. 8 Описание Откл. 1 мин/3 мин/5 мин Включение и отключение отображения экранных значков. Форматирование носителя информации. Следует учитывать, что все файлы, хранящиеся на носителе, будут удалены. Порядковые номера имен файлов (PICTxxxx) будут сброшены. Отмена действия. Пользователь может установить время, через которое камера автоматически отключится при простое. Если для параметра установлено значение [Откл.], камера остается во включенном состоянии, пока не разрядится батарея. Пункты меню в режиме настройки (2) Пункт Функция Язык Выбор языка экранного меню. Меню Режим USB Описание При подключении к ПК камера отображает меню для выбора необходимого режима соединения. Камера При подключении к ПК камера автоматически переходит в режим веб-камеры. Диск При подключении к ПК камера автоматически переходит в режим съемного диска. Старт видео Вкл./Откл. Включение/выключение видеозаставки при включении камеры. Станд. наст. Вкл./Откл. Восстановление заводских настроек. Обратите внимание, что текущие настройки будут заменены. Настройки мерцания Страна Англия Германия Франция Италия Испания Параметр 50Hz 50Hz 50Hz 50Hz 50Hz 50Hz Страна Португалия США Тайвань Китай Япония Корея Параметр 50Hz 60Hz 60Hz 50Hz 50/60Hz 60Hz Россия Примечание. Настройки мерцания основаны на стандарте частоты местной электросети. 9 Емкость носителей Видео (мин.) Память Аудио (мин.) VGA QVGA Максимум Карта памяти SD/MMC (128 Мб) 7 40 85 Карта памяти SD/MMC (256 Мб) 20 85 175 Карта памяти SD/MMC (512 Мб) 40 175 350 Карта памяти SD/MMC (1 Гб) 80 350 720 Фотосъемка Память 10M 5M 3M 1M Карта памяти SD/MMC (128 Мб) 100 200 300 770 Карта памяти SD/MMC (256 Мб) 200 400 620 1540 Карта памяти SD/MMC (512 Мб) 400 800 1230 3080 Карта памяти SD/MMC (1 Гб) 800 1600 2500 6160 Примечание. Действительное значение емкости памяти может различаться (до ± 30%) в зависимости от насыщенности цвета и сложности объекта, а также условий съемки. Индикатор заряда батареи Значок Описание Полный заряд батареи Средний заряд батареи Низкий заряд батареи Батарея разряжена Примечание. Для предотвращения внезапного отключения питания камеры рекомендуется заменять батарею при появлении пиктограммы низкого заряда батарей. 10 Технические характеристики Эффективное разрешение матрицы 3 мегапиксела (2048 x 1536 пикселов) Интерполированное разрешение 10 мегапикселов (3584 x 2688 пикселов) Внешняя память Встроенное гнездо для карт памяти SD/MMC (максимальный объем: 2 Гб) Цифровая фотокамера Формат JPEG (.JPG) 3584 x 2688 пикселов (10 мегапикселов) 2560 x 1920 пикселов (5 мегапикселов) 2048 x 1536 пикселов (3 мегапикселя) 1280 x 960 пикселов (1 мегапиксель) Цифровая видеокамера VGA (640 x 480 пикселов), до 30 кадров/с QVGA (320 x 240 пикселов), до 30 кадров/с Цифровой диктофон Формат WAVE (.WAV) Веб-камера VGA (640 x 480 пикселов) QVGA (320 x 240 пикселов) ЖК-дисплей 1,5-дюймовый цветной ЖК-дисплей Цифровое масштабирование 4-кратное ТВ-выход Да (система NTSC/PAL) Встроенный микрофон Да Встроенные громкоговорители Да Подсветка видеосъемки Да Встроенная фотовспышка Да Автоспуск 10 секунд Интерфейс Запоминающее устройство для USB 2.0 Батарея 2 щелочные батарейки типа AA Объектив F = 3,0/8,31 мм Размеры 86 x 72 x 36 мм * Технические характеристики подлежат изменению без уведомления. 11 Дополнительные инструкции Цифровая видеокамера Русский Копирование файлов на ПК Установка драйвера на ПК Для воспроизведения видеороликов на компьютере необходимо установить драйвер камеры. Порядок установки программного обеспечения приведен ниже: 1. Вставьте компакт-диск драйвера. Включите компьютер. Вставьте входящий в комплект компакт-диск в дисковод CD-ROM. Не подключайте камеру к компьютеру на данном этапе. Закройте все приложения, запущенные на компьютере. Если окно автозапуска не откроется автоматически, дважды щелкните «Мой компьютер», а затем значок дисковода CD-ROM. Затем вручную запустите программу Setup.exe. 2. Начните установку. Щелкните значок для запуска установки драйвера. Примечание для пользователей Windows 2000: В процессе установки один или несколько раз может появиться сообщение с предупреждением о цифровой подписи. Для продолжения установки нажмите кнопку «Да». Программное обеспечение полностью совместимо с операционной системой Windows 2000. 3. Установите драйвер. Запустится Мастер установки InstallShield, который автоматически установит программу. Нажмите кнопку «Далее» и следуйте указаниям на экране для выполнения установки. 1 Копирование файлов на ПК (продолжение) 4. Установка кодеков. После завершения установки драйвера программа выдаст запрос на установку кодеков Проигрывателя Windows Media. Если неизвестно, установлены ли уже кодеки на компьютер, нажмите кнопку «Да» и следуйте указаниям на экране для выполнения установки. 5. Установите Direct X 9.0с или более новую версию. После завершения установки кодеков появится запрос на установку Direct X 9.0c или более новой версии, в случае если эта программа еще не установлена на компьютер. Для продолжения установки нажмите кнопку «Да». Кодеки Проигрывателя Windows Media и Direct X 9.0с или более новая версия необходимы для просмотра видеороликов, записанных камерой. 6. Перезапустите компьютер. После завершения установки, возможно, потребуется перезагрузить компьютер для запуска драйвера. 2 Подключение камеры к компьютеру 1. Включите камеру. 2. Подключите кабель USB к компьютеру. Включите компьютер, а затем подключите входящий в комплект кабель USB к порту USB компьютера. Убедитесь, что разъем кабеля правильно установлен в порт. 3. Подключите кабель USB к ПК. Подключите другой конец кабеля USB к камере. По умолчанию включен режим «Диск». Если Вы хотите по умолчанию использовать другой режим, дополнительную информацию см. в разделе «Режим USB». Режим USB: Включите питание → Нажмите кнопку «Режим» → Переключите камеру в режим «Настройка» ( ). Меню Режим USB Камера Диск При подключении к ПК на видеокамере отображается меню выбора желаемого режима подключения. При подключении к ПК видеокамера автоматически переходит в режим «ПК-камера» (Веб-камера). При подключении к ПК, видеокамера автоматически переходит в режим «Дисков. режим» (съемный диск). Примечание для пользователей Windows 2000/XP: При отключении камеры от компьютера выполните следующую процедуру: 1. Дважды щелкните значок на панели задач. 2. Щелкните (Запоминающее устройство для USB), а затем нажмите кнопку «Остановить». 3. Выберите камеру при появлении окна подтверждения и нажмите OK. 4. Для безопасного отключения камеры от компьютера следуйте указаниям на экране. 3 Расположение файлов После подключения камеры к компьютеру в папке «Мой компьютер» появится съемный диск. Съемный диск в действительности представляет собой носитель данных камеры. На диске находятся все записи камеры. Схему расположения файлов см. на рисунке ниже. Папка для мультимедийных файлов. Папка для MP3-файлов. 4 Использование веб-камеры Установка программного обеспечения Программное обеспечение для веб-камеры включено в драйвер камеры, поэтому следует установить драйвер перед использованием функции веб-камеры. Запуск приложения 1. Включите камеру и подключите ее к компьютеру. Включите камеру и подключите ее к компьютеру с помощью входящего в комплект кабеля USB. 2. Переключите камеру в режим «Камера» Нажмите кнопку , чтобы открыть меню настроек. Используйте кнопки масштабирования ( ), чтобы выбрать пункт «Камера», и нажмите кнопку для подтверждения. Чтобы использовать функцию видеоконференции, установите такую программу, как Netmeeting. Примечание для пользователей Windows 2000: При первом использовании функции веб-камеры один или несколько раз может появиться сообщение с предупреждением о цифровой подписи. Для продолжения установки нажмите кнопку «Да». Камера полностью совместима с операционной системой Windows 2000. 3. Запуск программы DV TS. Дважды щелкните значок DV TS ( ) на рабочем столе для запуска программы. После запуска программы можно использовать функцию веб-камеры. Если не получается найти ярлык программы на рабочем столе, можно запустить программу из меню «Программы». 5 Использование веб-камеры DV TS Окно предварительного просмотра Начать видеосъемку Остановить запись Снимок Формат * Источник * Включить/выключить окно предварительного просмотра Настройка * Открыть альбом Выбрать источник видеосигнала * Доступно подменю. Для просмотра снимков веб-камеры DV TS нажмите на для открытия фотоальбома. Или можно открыть папку «Work Temp» и найти там эти файлы. Полный путь к этой папке: C:\Program Files\DV TS\Work Temp 6 Использование веб-камеры DV TS (продолжение) Запись в формате AVI 1. Щелкните значок . 2. Нажмите для выбора расположения и имени файла в формате AVI. 3. Установите нужную частоту кадров и продолжительность записи. 4. Нажмите кнопку «Начать запись» для начала записи. 5. Для окончания записи щелкните значок . Фотосъемка Щелкните значок , чтобы сделать снимок. Настройка параметров формата Цветовое пространство: выберите нужный режим из следующих вариантов: - RGB 24: данный пункт предназначен для сохранения лучшего качества. - MJPG: данный пункт означает, что файл AVI будет сжат сильнее для достижения более высокой скорости обработки. Выходной размер: установите выходной размер для изменения размера окна предварительного просмотра. Размер по умолчанию 320x240. Выберите большее разрешение при необходимости увеличить размер окна предварительного просмотра. 7 Использование веб-камеры DV TS (продолжение) Настройка параметров источника Управление устройством: - Яркость: можно установить флажок «Авто» и позволить программе отрегулировать яркость, или снять этот флажок и при помощи регулятора настроить яркость изображения вручную. - Качество: если сеть перегружается при использовании веб-камеры, подвиньте регулятор ближе к «Быстрое видео» для решения этой проблемы. Настройка частоты обновления При поездке с камерой заграницу экран компьютера может мерцать при использовании функции веб-камеры. В таком случае следует установить флажок «Отмена мерцания» для предотвращения появления на экране помех. Кроме того, можно обратиться к таблице «Настройки частоты обновления» для определения значения частоты обновления, подходящей для страны пребывания. 8 Приложение A Устранение неполадок При эксплуатации камеры: Проблема Камера не включается надлежащим образом.. Камера включена, но ЖКэкран не работает. При нажатии кнопки спуска затвора или кнопки записи не происходит фотосъемка или видеосъемка. На ЖК-дисплее отображается сообщение «ОШИБ. ПАМЯТИ» или «ОШИБКА КАРТЫ». Или камера не может считать данные с карты памяти. Фотографии и видеоролики не были удалены, но они отсутствуют на карте памяти. Причина Решение Батарея разряжена. Замените батарею. Батарея неправильно установлена. Установите батарею заново. После простоя более одной минуты ЖК-дисплей автоматически отключается для экономии энергии. Нажмите любую кнопку, кроме кнопки питания, для включения дисплея. Недостаточно памяти. Освободите пространство карты памяти SD/MMC или внутренней памяти. Камера заряжает фотовспышку. Дождитесь полной зарядки фотовспышки. Используется «защищенная» от записи карта SD. Снимите защиту от записи на карте SD. Формат карты памяти не совместим с камерой. Используйте функцию «Форматиров.» для форматирования карты. Карта памяти повреждена. Замените карту памяти новой. Потерянные записи сохранены во внутренней памяти. Такое может произойти при установке карты памяти после съемки нескольких фотографий или видеороликов. Данные файлы можно будет использовать после извлечения карты памяти. 9 Приложение A При эксплуатации камеры: 10 Проблема Причина Решение Невозможно использовать фотовспышку. Если пиктограмма батареи указывает на низкий заряд батареи, фотовспышка может быть отключена изза низкого напряжения. Замените батарею. Камера включена, но не реагирует ни на одно действие. Сбой программного обеспечения камеры. Извлеките батарею и установите ее обратно в батарейный отсек. После этого включите камеру. Записанные фотографии слишком нечеткие. Неправильно установлен фокус. Отрегулируйте фокусировку. Записанные фотографии или видеоролики слишком темные. Фото- или видеосъемка выполнялась в условиях недостаточной освещенности. Используйте фотовспышку при фотосъемке. При видеосъемке установите дополнительные источники света. При просмотре изображений на ЖКдисплее или на компьютере возникают помехи. Настройка частоты обновления не соответствует стандарту страны пребывания. Настройте частоту обновления. Дополнительную информацию см. в таблице «Настройки мерцания». Необходимо сбросить порядковые номера имен файлов (PICTxxx). Отсчет порядковых номеров производится микропрограммой видеокамеры. Используйте функцию «Форматиров.» для форматирования карты. После преобразования мультимедийного файла, присвоения ему имени PICTxxxx.* («xxxx» обозначает номер) и последующего копирования файла в видеокамеру его невозможно обнаружить на камере. Существует другой файл с идентичным порядковым номером (например, PICT0001.ASF и PICT0001. JPG) или данный тип файла не поддерживается. Следует присвоить файлу отличный порядковый номер и убедиться, что данный тип файла поддерживается видеокамерой. Приложение A При подключении камеры к компьютеру или телевизору: Проблема Причина Решение Драйвер или ПО не установлены на компьютере. Установите Direct X 9.0c или более новую версию и кодеки Windows Media 9.0. Подробности установки ПО см. в разделе «Установка драйвера на компьютер» или перейдите на http://www.microsoft.com для загрузки требуемых файлов. Установка завершена с ошибкой. Удалите драйвер и все связанные программы. Выполните процедуру установки согласно руководству пользователя для повторной установки драйвера. Камера была подключена к компьютеру кабелем USB до установки драйвера. Установите драйвер перед подключением кабеля USB. Камера неправильно подключена к телевизору. Подключите камеру к телевизору надлежащим образом. Возникновение конфликта с другой установленной камерой или устройством видеозаписи. Устройство несовместимо с камерой. Если на компьютер установлены другие камеры или устройства видеозаписи, для предотвращения такого конфликта, полностью удалите камеру и ее драйверы из компьютера. На экране компьютера возникают помехи при использовании режима видеоконференции. Настройка частоты обновления не соответствует стандарту страны пребывания. Настройте частоту обновления. Дополнительную информацию см. в таблице «Настройки мерцания». Невозможно просмотреть видеоклипы на компьютере. Сбой установки драйвера. После подключения камеры к телевизору изображение на экране телевизора отсутствует. 11 Приложение A Настройки мерцания Страна Англия Германия Франция Италия Испания Параметр 50Hz 50Hz 50Hz 50Hz 50Hz 50Hz Страна Португалия США Тайвань Китай Япония Корея Параметр 50Hz 60Hz 60Hz 50Hz 50/60Hz 60Hz Россия Примечание. Настройки частоты обновления основаны на стандарте частоты местной электросети. Системные сообщения Сообщение Запись Отключите защиту записи карты SD. Если вставлена защищенная от записи карта памяти SD, данное сообщение появится при попытке камеры записать данные на карту. Нет файлов Данное сообщение появляется, когда отсутствуют файлы для воспроизведения или просмотра, а камера переключена в режим воспроизведения Замените батарею Низкий заряд батареи камеры. Необходимо немедленно заменить батарею Память полна Память заполнена, новые файлы сохранить невозможно. Замените карту памяти SD/MMC или удалите несколько файлов, чтобы освободить пространство. Ошибка карты Установленная карта несовместима с камерой. Замените карту или попробуйте ее отформатировать. Ошиб. памяти Камера не может считать данные из внутренней памяти. Отформатируйте носитель для устранения проблемы. Вспышка заряжается Ошибка формата файла Удаление Форматирован. Настройка 12 Описание Камера записывает файл. Фотовспышка заряжается. Воспроизводимый файл несовместим с камерой. Камера удаляет файл. Камера форматирует носитель информации. Камера выполняет настройку. Приложение B Инструкции по использованию ArcSoft MediaConverter™ Введение ArcSoft MediaConverter является мощным конвертером мультимедийных файлов, содержащим все необходимые инструменты. Данная программа быстро и без особых усилий преобразует музыкальные файлы, фотографии и видеозаписи в форматы, оптимизированные для использования на портативном устройстве. Одновременно можно преобразовывать несколько файлов разных форматов. Это легко! Достаточно выполнить три простых шага. (Подробности см. в разделе «Преобразование файлов».) Системные требования Для установки и запуска программы MediaConverter система должна удовлетворять приведенным ниже минимальным требованиям: Microsoft Windows 2000/XP (Home или Professional) 50 Мб свободного места на жестком диске 256 Мб оперативной памяти DirectX 9 (рекомендуется DirectX 9c) Проигрыватель Microsoft Windows Media 9.0 (для преобразования файлов WMA и WMV) Microsoft Windows 2000/XP (Home или Professional) Apple QuickTime 6.5 (для преобразования файлов MOV) 13 Приложение B Поддерживаемые форматы файлов Видео Видеофайлы преобразуются и копируются в выбранную папку в файлы AVI, сжатые в формате MPEG-4, файлы ASF, файлы WMV в формате MPEG-4 или файлы MPEG-4, сжатые в формате ASF (по умолчанию). Поддерживаемые типы файлов для преобразования - AVI (формат Microsoft Video 1, Cinepak, Intel Indeo, несжатый и т.д.) - MPEG-1 в форматах MPEG, MPG, MPE - DAT (VCD MPEG1) - MPEG-4 в формате AVI - MPEG-4 в ASF - WMV - QuickTime MOV Проигрыватели QuickTime 6.5 и Windows Media 9.0 или более новые версии требуются для преобразования файлов QuickTime MOV и WMV соответственно. Поддерживаемые типы файлов для экспорта - AVI (MPEG-4 SP) - WMV - ASF (MPEG-4 SP) 14 Приложение B Преобразование файлов 15 Приложение B Шаг 1. Выбор мультимедийных файлов Добавление файлов, подлежащих преобразованию 1 Нажмите кнопку «Выбор файлов». 2 На экране появится диалоговое окно «Открыть». Откройте папку, содержащую файлы, подлежащие преобразованию. a. Используйте раскрывающийся список «Тип файлов» для отображения только файлов требуемых типов. b. Выполните предварительный просмотр выбранных файлов, чтобы удостовериться, что это нужные файлы. Установите флажок «Автопросмотр» для начала воспроизведения сразу после щелчка по значку файла. 3 Повторите шаги 1 и 2 для добавления всех необходимых файлов. Помимо описанного выше метода, также можно перетаскивать файлы прямо на список файлов в окне программы. Удаление файлов Для удаления файла из списка выберите его и нажмите кнопку «Х». 16 Приложение B Шаг 2. Выбор папки для сохранения файлов Нажмите кнопку «Выбор папки назначения» для выбора папки, где будут сохранены преобразованные файлы. Стандартная папка для сохранения: «C:\Documents and Settings\[текущий пользователь]\Мои документы». Тем не менее, скорее всего, потребуется сохранить файлы на портативном устройстве. В таком случае убедитесь, что устройство подключено, а затем нажмите кнопку «Выбор папки назначения» и выберите устройство. Настройки С помощью кнопки «Настройки» можно получить доступ к различным настройкам программы. Каждый раздел позволяет выбрать одну из двух настроек: «Оптимизировать для выбранного устройства» и «Пользовательские настройки преобразования». Оптимизировать для выбранного устройства Это настройка по умолчанию. Программа автоматически установит параметры преобразования для выбранного устройства. Индивидуальные настройки преобразования При помощи данной функции можно вручную установить различные параметры преобразования. 17 Приложение B Видеопараметры При преобразовании файла видеозаписи можно установить несколько различных параметров: - Разрешение (можно установить QVGA (320 x 240) [по умолчанию] и VGA (640 x 480)) - Формат файла (файлы AVI, кодированные в формате MPEG-4, файлы WMV или ASF, кодированные в формате MPEG-4) - Поток видеоданных (можно установить 500 кбит, 1,0 Мбит, 1,5 Мбит, 2,0 Мбит [по умолчанию], 2,5 Мбит и 3,0 Мбит) - Поток аудиоданных (можно установить 96 кбит, 128 кбит [по умолчанию], 192 кбит) - Частота кадров (можно установить 15,00, 20,00, 24,00, 25,00 [по умолчанию] и 29,97 [кадров в секунду]) При выборе опции «Оптимизировать для выбранного устройства» используются параметры, используемые по умолчанию, если их можно применить. После просмотра (изменения) различных настроек нажмите кнопку «Сохранить» или «Отмена» для возврата в главное окно. Нажмите «Сохранить», если внесенные изменения следует сохранить. В противном случае нажмите «Отмена». Шаг 3. Преобразование Подготовив все необходимое для преобразования, выберите (выделите) в списке файлы, которые следует преобразовать, и нажмите кнопку «Преобразовать». Индикатор выполнения будет отображать текущее состояние процесса. На экране могут появляться различные всплывающие диалоговые окна с запросами на подтверждение конкретных действий. Всплывающее диалоговое окно сообщит, когда все файлы будут преобразованы и сохранены в указанной папке. 18 Приложение B Воспроизведение преобразованных файлов формата ASF на камере Для воспроизведения видеозаписей или фильмов (только MPEG-4 в формате ASF), преобразованных программой ArcSoft MediaConverter на цифровой камере стандарта MPEG-4, выполните следующую процедуру. Шаг 1. Вставьте карту памяти SD/MMC в гнездо камеры и подключите камеру к ПК с помощью кабеля USB. Дополнительную информацию см. в разделе «Подключение камеры к компьютеру». Шаг 2. Сохраните на камеру файлы ASF, преобразованные на ПК программой MediaConverter. 1. Скопируйте в буфер обмена преобразованные файлы ASF. 2. Откройте Проводник Windows и найдите значок «Съемный диск», отображающийся в папке «Мой компьютер». 3. Дважды щелкните значок «Съемный диск». 4. Дважды щелкните папку «DCIM». 5. Дважды щелкните папку «100MEDIA». 6. Вставьте из буфера обмена файлы в папку «100MEDIA». 7. Приведите имена файлов к виду «CLIP****.ASF». **** может быть любым четырехзначным числом от 0001 до 9999. Имена файлов должны соответствовать принципу назначения имен файлам на камере, чтобы она могла идентифицировать файлы, сохраненные в папке «100MEDIA». Шаг 3. Теперь можно просматривать видеозаписи и фильмы на большом ЖКмониторе с помощью режима просмотра ( )! Программа ArcSoft MediaConverter, входящая в данный комплект, предназначена специально для использования с данной цифровой камерой. Для получения более подробной информации об этой программе посетите веб-сайт http:\\www.arcsoft.com. 19 Приложение C Системные требования Операционная система: Windows 2000/XP Процессор: Pentium III или выше Системное ОЗУ: 128 Мб или более. Видеокарта: 64 Мб, цветовой режим «true color» (24 бита). Скорость дисковода CD-ROM: 4-скоростной или более быстрый Программное обеспечение: Direct X 9.0c или более новая версия и кодеки Проигрывателя Windows Media Прочее: разъем USB 20 Digital videokamera Svenska Kamerans delar 2 14 3 1 15 4 5 6 7 8 9 16 * Se upp så att du inte blockerar stroben. 17 18 19 10 13 12 11 20 1 Skärpeväxling 2 Mikrofon 8 Läge/ knapp 9 USB-port 3 Nackrem 4 *Inspelningsknapp ( ) 5 Uppknapp (Zooma in) 10 TV-utkontakt/ Hörlur 11 SD/MMC-kortutrymme 6 Nerknapp (Zooma ut) 7 Knapp 12 Strömbrytare ( Videoljus 13 LCD-panel 14 Högtalare 15 Avtryckare ( 16 Objektiv 17 Videoljus ) 18 Blixtstrobe 19 Batterilock )/ 20 Stativport Sätta i batteriet Använd två AA-batterier. 1. Skjut upp batterifackets lucka som angivet. 2. Placera batterierna i batteriutrymmet med + och - ändarna korrekt installerade. 3. Sätt tillbaka höljet. öppna stäng 1 Föra in SD/MMC-kortet (tillval) 1. Lyft på locket till SD-kortet. 2. För in kortet i anvisad riktning tills dess att den når botten på utrymmet. 3. När du använder ett SD-kort kommer det inbyggda minnet att bli otillgängligt. 4. Du tar ut SD-kortet genom att försiktigt trycka på kortet till dess att det åker ut en bit av sig självt. Serienumret på filnamnet (PICTxxxx) kommer att räknas kontinuerligt även när du raderar alla filer på SD-kortet för att föra in ett nytt. Om du vill starta om serienumreringen använder du kamerans function “Formatera” för att formatera kortet. Sätta på kameran Öppna LCD-panelen. ELLER Tryck och håll nere knappen Strömbrytaren ( ) under 3 sekunder. Stänga av kameran Stäng LCD-panelen. ELLER Tryck och håll nere knappen Strömbrytaren ( ) under 3 sekunder. Ett kort tryck på knappen Strömbrytaren ( videoljuset. ) kommer att sätta på/stänga av Ställa in språk Ström på → Tryck på Läge-knappen → Ange Inställnings ( knapparna ( ) för att välja alternativet Språk ( välja lämpligt språl och tryck på knappen 2 ABC ) -läget → Använd Zoom- ) → Använd Zoom-knapparna ( för att bekräfta. ) för att Avläsa LCD-indikatorer Läge för digital videokamera: Blixtläge Skärpeläge Fotoupplösning Nattbild 1.1x Zoomgrad Smart Zoom SD-kort infört Batteriets livslängd Antal bilder/filer Uppspelningsläge tumnaglar: Aktuell / totala inspelningar Filtyp Uppspelningsläge Markeringsruta Fullt uppspelningsläge: Inspelningstid Uppspelningsläge Volym Video REC-läge: Videoljusläge Inspelningstid Skärpeläge Videoupplösning Nattbild 1.1x Zoomgrad Smart Zoom SD-kort infört Batteriets livslängd Inspelning 3 Spela in ett videoklipp 1. Ställ in skärpan till lämplig inställning. Normalt kan du ställa in fokus på ( för de flesta bildtagningssyften. Välj ( ) enbart för närbilder. 2. Tryck på inspelningsknappen ( 3. Använd Zoom-knapparna ( ) ) för att börja spela in. ) för att zooma in eller zooma ut skärmen. 4. Tryck en gång till på inspelningsknappen ( ) för att stoppa inspelningen. Ta stillbilder 1. Ställ in skärpan till lämplig inställning. Normalt kan du ställa in fokus på ( ) för de flesta bildtagningssyften. Välj ( ) enbart för närbilder. 2. Använd Zoom-knapparna ( zooma ut skärmen. 3. Tryck på Avtryckare ( 70cm ~ 50cm ~ 70cm ) för att zooma in eller ) för att ta en stillbild. Spela upp dina inspelningar 1. Tryck på knappen. 2. Använd Zoom-knapparna ( 3. Tryck på knappen 4. Använd Zoom-knapparna ( 5. Tryck på knappen Tryck ner Avtryckare ( ) för att välja Uppspelnings- ( ) läget. för att öppna. ) för att växla mellan filer. för att titta på/spela upp filen. ) för att radera filer. Spela in ett röstklipp 1. Tryck på knappen. 2. Använd Zoom-knapparna ( 3. Tryck på knappen ) för att välja Röst- ( ) läget. för att bekräfta. (*) 4. Tryck på inspelningsknappen ( )för att börja spela in. 5. När du är klar, tryck en gång till på inspelningsknappen ( ) för att stoppa inspelningen. När du öppnar Röst-läget kommer återstående inspelningstid att visas på LCDn. 4 Ansluta kameran till en TV Anslut kamera och TV med den medföljande AV-kabeln för realtidsvisning. Du kan visa dina videoklipp, stillbilder och ljudinspelningar direkt på TV:n, och dela dem med vänner och familj. TV AV-läge Video Ljud TVUT Hörlur 1. Sätt på TV:n och ställ in TV:n på AV-läge. TV-systemet varierar beroende på land. Om du måste justera inställningen för TV-ut kan du titta på sidan 8 för mer information. (Taiwan: NTSC; Amerika: NTSC; Europa: PAL; Kina: PAL) 2. Anslut AV-sladdens ljud- och videoändar till TV:n. 3. Sätt på kameran 4. Anslut den andra änden av AV-sladden till kameran. Ansluta kameran till datorn 1. Sätt på kameran 2. Anslut kameran till din dator med USB-kabeln. Standardinställningen är “Disk”-läge. Vid anslutning till PC, kommer kameran att automatiskt öppna läget för disk (löstagbar disk). Om du ställer in USB-läget på “Meny”-läge kommer du att se följande bild. Välj önskat anslutningsläge. För mer information kan du titta på sidan 9. 5 Lägesval 1. Sätt på kameran 2. Tryck på knappen. 3. Använd Zoom-knapparna ( 4. Tryck på knappen ) för att välja önskat alterntiv. för att bekräfta. Grundläggande användning Hur gör jag... Åtgärd Flytta markeringsrutan Använd zoom-knapparna ( neråt. ) för att flytta uppåt eller Bekräfta en post Tryck på knappen. Stänga meny/Gå tillbaka till högre meny Tryck på Läges/ öppen). -knappen (när en undermeny är Menyposter i kameraläge (1) Ström på → Tryck på Post Upplösning Självtimer Blixt 6 -knappen. Alternativ Beskrivning Bildupplösning Skriv ut bilder 1M 1280x960 3x5 tum 3M 2048x1536 4x6 tum eller 5x7 tum 5M 2560x1920 5x6 tum eller 6x7 tum 10M 3584x2688 8x12 tum På/Av Aktivera självutlösaren. När självutlösaren är på, får kameran tio sekunders fördröjning innan den tar en bild efter det att du tryckt på slutarknappen. Auto Blixten utlöses automatiskt vid otillräcklig belysning. På Blixten tvingas utlösas vid varje bild. Av Blixten är avaktiverad. *Två-i-ett På/Av Med denna inställning kan du kombinera två individuellt tagna foton till ett. Histogram På/Av Realtidshistogramet visar ungefärlig luminansfördelning på skärmen. Du kan justera exponeringen för att få bättre effekt. Menyposter i kameraläge (2) Post Alternativ *Fotoruta 1 ~ 10 0 Video VGA QVGA Beskrivning Denna inställning låter dig använda anpassade ramar för foton. 10 bakgrundsramar är tillgängliga på LCD-skärmen. Fotoramfunktionen är inaktiverad. Ställ in videoupplösning på VGA (640x480 pixlar). Ställ in videoupplösning på QVGA (320x240 pixlar). Stabiliserare På/Av Minimera sudd som orsakas av handryckningar. Smart Zoom På/Av Den här inställningen gör det möjligt för dig att få en renare bild när du använder zoomknapparna. Auto Kameran justerar automatiskt vitbalansen. Vitbalans Soligt Denna inställning lämpar sig för utomhusinspelning i soligt väder. Molnigt Denna inställning lämpar sig för inspelning i molnigt väder eller på skuggrika platser. Fluorescerande Denna inställning lämpar sig för inomhusinspelning med vanliga lampor, eller på platser med låg färgtemperatur. Glödlampa Denna inställning lämpar sig för inomhusinspelning med vanliga lampor, eller på platser med låg färgtemperatur. Normal Effekt S&V Kassisk Gör inspelningar i naturlig färg. Gör inspelningar i svartvitt. Gör inspelningar i sepiafärg. Exponering -2~+2 Justera exponeringen manuellt för att få bättre effekt när förhandsgranskningsbilden ser för ljus eller för mörk ut. Ett positivt värde indikerar att bilden blir ljusare än normalt; ett negativt värde gör bilden mörkare. Nattbild På/Av Med denna inställning kan du ta ett foto mot en mörk bakgrund. Eftersom slutarhastigheten minskar när du tar ett foto på ett mörkt ställe, rekommenderar vi att du använder stativ för att minska risken för suddiga foton orsakade av skakiga händer. Videoljus På/Av Inställningen gör det möjligt för dig att lägga till ytterligare ljus när ljuset inte räcker till under inspelning av videofilmer. Funktionerna Två-i-ett och Fotoruta kommer att vara avaktiverade när upplösningen är inställd på 10M. 7 Menyposter i uppspelningsläge Ström på → Tryck på Läge-knappen → Ange Uppspelnings ( ). Tryck på Avtryckare ( Post Alternativ ) -läget → Beskrivning Kameran visar bilder i följd. Endast JPEG-bilder och de första ramarna av MPEG-filer visas. Du kan trycka på knappen för att stoppa bildspelet. Bildvisning - Radera en Ja/Nej Ta bort aktuell fil. Radera alla Ja/Nej Ta borta alla bilder och video/ljudfiler som är lagrade i minnet. Menyposter i inställningsläge (1) Ström på → Tryck på Läge-knappen → Ange Inställnings ( Post Alternativ Pip På/Av Flimmer 50Hz/60Hz NTSC TV-ut PAL Beskrivning Aktivera pipljud på/av. Ställ in flimmerfrekvensen på 50 Hz eller 60 Hz. För mer information, se tabellen “Flimmerinställningar”. Ställ in TV-systemets kompatibilitet på NTSC. Detta alternativ passar för Amerika, Taiwan, Japan och Korea. Ställ in TV-systemets kompatibilitet på PAL. Detta alternativ passar för Tyskland, England, Italien, Nederländerna, Kina, Japan och Hongkong. Ikon På/Av Aktivera/avaktivera visning av OSD-ikoner på skärmen. LCD ljus 0~4 Ställ in LCD-ljusstyrka. Ett större värde gör LCD-skärmen ljusare; ett lägre värde gör LCD-skärmen mörkare. Volym 0 ~ 10 Ställ in volymen. (0: mute, 1-10 nivåer) Formatera Ja Formatera lagringsmedium. Tänk på att alla filer som är lagrade på mediet försvinner vid formatering. Serienumret på filnamnet (PICTxxxx) kommer att startas om. Nej Annullera åtgärd. Auto av 8 ) -läget. Av 1 min / 3 min / 5 min Ställ in efter hur lång tid kameran ska stängas av automatiskt efter att den har varit inaktiv. Inställningen [Av] gör så att kameran förblir på tills dess att strömmen tar slut. Menyposter i inställningsläge (2) Post Alternativ Språk Låter dig välja önskat OSD-språk. Meny USB-läge Kamera Disk Starta film Standard Beskrivning Vid anslutning till PC, visar kameran en meny på vilken du kan välja önskat anslutningsläge. Vid anslutning till PC, öppnar kameran automatiskt läget för kamera (PC-kamera). Vid anslutning till PC, öppnar kameran automatiskt läget för disk (löstagbar disk). På/Av Aktivera/avaktivera filmsekvensen när kameran är påslagen. På/Av Återställ standardvärden. Tänk på att dina aktuella inställningar försvinner. Flimmerinställningar Land England Tyskland Frankrike Italien Spanien Ryssland Inställning 50Hz 50Hz 50Hz 50Hz 50Hz 50Hz Land Portugal Amerika Taiwan Kina Japan Korea Inställning 50Hz 60Hz 60Hz 50Hz 50/60Hz 60Hz Obs: Flimmerinställningen baseras på frekvensstandarden hos din lokala strömkälla. 9 Lagringskapacitet Video (min.) Minne Ljud (min.) VGA QVGA Maximum SD/MMC-kort (128 MB) 7 40 85 SD/MMC-kort (256 MB) 20 85 175 SD/MMC-kort (512 MB) 40 175 350 SD/MMC-kort (1 GB) 80 350 720 Stillbild Minne 10M 5M 3M 1M SD/MMC-kort (128 MB) 100 200 300 770 SD/MMC-kort (256 MB) 200 400 620 1540 SD/MMC-kort (512 MB) 400 800 1230 3080 SD/MMC-kort (1 GB) 800 1600 2500 6160 Obs: Det faktiska kapacitetsvärdet kan variera (upp till ± 30 %) beroende på motivets och inramningens färgmättnad och komplexitet. Indikator för batterilivslängd Ikon Beskrivning Fullt batteriliv Måttligt batteriliv Lågt batteriliv Tomt batteriliv Obs: För att undvika plötslig strömlöshet, rekommenderas du att byta batterier så snart ikonen indikerar lågt batteriliv. 10 Specifikationer Sensorns effektiva upplösning 3 Mega (2048x1536 pixlar) Interpolerad upplösning 10 Mega (3584x2688) pixlar Externt minne Inbyggt SD/MMC-kortutrymme (maximum: 2GB) Digital stillbildskamera JPEG (.JPG) format 3584x2688 (10 Mega) pixlar 2560x1920 (5 Mega) pixlar 2048x1536 (3 Mega) pixlar 1280x960 (1 Mega) pixlar Digital videokamera VGA (640 x 480 pixlar) / upp till 30 fps QVGA (320 x 240 pixlar) / upp till 30 fps Digital röstinspelning WAVE (.WAV) format PC-kamera VGA (640x480 pixlar) QVGA (320x240 pixlar). LCD-skärm 1.5” färg-LCD Digital zoom 4X TV-ut Ja (NTSC/PAL system) Inbyggd mikrofon Ja Inbyggda högtalare Ja Videoljus Ja Inbyggd blixt-strobe Ja Självtimer 10 sekunder Gränssnitt USB 2.0 masslagring Batteri 2 x AA Alkalinebatteri Lins F=3.0/8.31mm Mått 86 x 72 x 36 mm * Specifikationer kan komma att ändras utan att detta meddelas. 11 Avancerade anvisningar Digital videokamera Svenska Kopiera filer till PC Installera drivrutinen i din PC Du måste installera kameradrivrutinen för att säkerställa att videoklipp kan spelas upp på din PC. Så här installerar du programvaran: 1. Sätt i drivrutins-CD-skivan. Sätt på datorn. Sätt i tillbehörs-CD-skivan i CD-ROM-enheten. Anslut inte kameran till datorn i detta skede. Stäng alla andra program som körs på datorn. Om skärmen för automatisk körning inte visas automatiskt, dubbelklicka först på den här datorn och sedan på CD-ROM-enheten. Starta därefter programmet Setup.exe manuellt. 2. Starta installationen. Klicka på ikonen för att starta installation av styrrutinen. Meddelande till Windows 2000-användare: Under installationsprocessen, visas ett varningsmeddelande angående digital signatur eventuellt en eller två gånger. Klicka på ja för att fortsätta processen. Programvaran är helt kompatibel med operativsystemet Windows 2000. 3. Installera drivrutinen. Installationsguiden visas och installerar programmet automatiskt. Klicka på nästa och följ anvisningarna på skärmen för att slutföra installationen. 1 Kopiera filer till din PC (forts.) 4. Installera codec. När drivrutinsinstallationen är slutförd uppmanar programmet dig att installera Windows Media Player Codecs. Om du inte är säker på huruvida dessa codecs har installerats i datorn, klicka på ja och följ instruktionerna på skärmen för att slutföra installationen. 5. Installera Direct X 9.0c eller högre. När dina codecs är installerade, uppmanas du att installera Direct X 9.0c eller högre om programmet inre redan är installerat i datorn. Klicka på ja för att fortsätta. Windows Media Player Codecs och Direct X 9.0c eller högre krävs för att du ska kunna titta på videoklipp som spelats in av kameran. 6. Starta om datorn. När installationen är klar, måste du kanske starta om datorn för att drivrutinen ska börja fungera. 2 Ansluta kameran till datorn 1. Sätt på kameran. 2. Anslut USB-sladden till PC:n. Sätt på datorn. Anslut därefter den medföljande USB-sladden till datorns USB-port. Kontrollera att sladd och port är rätt inriktade. 3. Anslut USB-sladden till kameran. Anslut den andra änden av USB-sladden till kameran. Standardinställningen är “diskläge”, om du vill ställa in något annat läge som standard, se avsnittet “USB-läge” för mer information. USB-läge: Ström på→ Tryck på Läge-knappen→ Ange Inställnings ( Meny USB-läge ) –läget. Vid anslutning till PC, visar kameran en meny på vilken du kan välja önskat anslutningsläge. Kamera Vid anslutning till PC, öppnar kameran automatiskt läget för kamera (PC-kamera). Disk Vid anslutning till PC, öppnar kameran automatiskt läget för disk (löstagbar disk). Meddelande till Windows 2000/XP-användare: Om du vill koppla bort kameran från datorn, följ dessa steg: 1. Dubbelklicka på 2. Klicka på i aktivitetsfältet. (USB-disk), och klicka sedan på stopp. 3. Välj kameran när bekräftelseskärmen visas och klicka på OK. 4. Följ instruktionerna som visas på skärmen för att koppla bort kameran från datorn. 3 Filplacering När du har anslutit kameran till datorn, visas en löstagbar disk i datorn. Den löstagbara disken representerar i själva verket kamerans lagringsmedium. I disken hittar du alla dina inspelningar. Se figuren nedan för att se var filerna är lagrade. För multimediefiler. För MP3-filer. 4 Använda PC-kamera Installera programvaran PC-kameraprogramvaran ingår i kameradrivrutinen, och därför måste du installera drivrutinen innan du använder PC-kamerafunktionen. Starta programmet 1. Sätt på kameran och anslut kameran till datorn. Sätt på kameran, och anslut därefter kameran till datorn med den medföljande USB-sladden. 2. Växla till kameraläge Tryck på knappen för att öppna alternativmenyn. Använd Zoom-knapparna ( ) för att välja posten Kamera och tryck på knappen för att bekräfta. Om du vill använda videokonferensfunktionen, installera program som t ex Netmeeting för detta ändamål. Meddelande till Windows 2000-användare: När du använder PC-kamerafunktionen för första gången, kan varningsmeddelandet rörande digital signatur visas två eller fler gånger. Klicka på ja för att fortsätta installationen. Kameran är helt kompatibel med operativsystemet Windows 2000. 3. Starta DV TS program. Dubbelklicka på DV TS-ikonen ( ) på skrivbordet för att starta programmet. När programmet har startat, kan du börja använda PC-kamerafunktionen. Om du inte kan hitta programgenvägen på skrivbordet, kan du starta programmet från menyn Program. 5 Använda DV TS PC-kamera Förhandsgranskningsfönster Starta inspelning av ett videoklipp Starta/Stoppa förhandsgranskningsfönster Stoppa inspelning Inställning * Stillbild Öppna album Format * Välj videokälla Källa * * Undermeny är tillgänglig. För att visa bilder som tagits med DV TS PC-kameran, klicka på för att öppna fotoalbumet. Alternativt kan du gå till mappen “Work Temp” för att hitta filerna. Hela sökvägen är följande: C:\Program Files\DV TS\Work Temp 6 Använda DV TS PC-kamera (forts) Spela in AVI-film 1. Klicka på ikonen 2. Tryck på AVI-filen. . för att ange sökväg och namn på 3. Ställ in ramhastighet och inspelningstid efter önskemål. 4. Tryck på starta inspelning för att starta inspelningen. 5. Du stoppar inspelningen genom att klicka på ikonen . Ta stillbilder Klicka på ikonen för att ta en stillbild. Konfigurera formatalternativ färgomfång: Välj en av följande funktioner enligt önskemål. - RGB 24: Denna post bibehåller en bättre kvalitet. - MJPG: Denna post indikerar att AVI-filmen komprimeras mer, vilket ger fördelen med snabbare bearbetningshastighet. utgångsstorlek: Ställ in utgångsstorlek för att ändra storlek på förhandsgranskningsfönstret. Standardstorlek är 320x240. Välj större pixlar om du vill ha ett större förhandsgranskning sfönster. 7 Använda DV TS PC-kamera (forts) Konfigurera källalternativ Enhetskontroll: - Ljusstyrka: Du kan markera posten “Auto” och låta programmet justera bildljusstyrkan åt dig, eller också kan du avmarkera posten “Auto” och dra i skjutreglaget för att ställa in bildljusstyrkan manuellt. - Kvalitet: Om nätverksbandbredden är igenproppad när du använder PC-kameran, för skjutreglaget mot “Faster Video” för att undvika detta problem. Konfigurera flimmeralternativ Om du tar med kameran utomlands och upptäcker att datorskärmen flimrar när du använder PCkamerafunktionen, markera posten ta bort flimmer för att undvika brus på skärmen. ELLER kan du se tabellen över “flimmerinställningar” för rätt flimmervärden som passar för det land du vistas i. 8 Bilagor: A Felsökning När du använder kameran: Problem Orsak Lösning Batteriet är urladdat Byt ut batteriet. Batteriet är fel isatt Sätt i batteriet rätt. Om kameran inte används på mer än en minut, stängs LCD-skärmen av automatiskt för att spara ström. Tryck på vilken knapp som helst förutom strömknappen för att återaktivera LCDskärmen. Slut på minne. Frigör minne från SD/MMCkortet eller internminnet. Kameran håller på att ladda upp blixten. Vänta tills blixtstroben är helt laddad. SD-kortet är “skyddat”. Ställ in SD-kortet som skrivbart. LCD-skärmen visar ett meddelande ”MINNESFEL” eller “KORTFEL”. Eller också kan kameran inte läsa minneskortet. Minneskortets format är inte kompatibelt med kameran. Använd kamerans funktion “Format” för att formatera kortet. Minneskortet är trasigt. Byt ut minneskortet mot ett nytt. Jag har inte raderat bilder och videoklipp, men hittar dem ändå inte på minneskortet. De borttappade inspelningarna har sparats i interminnet. Detta inträffar när du sätter i ett minneskort efter att ha tagit ett par bilder eller videoklipp. Du kommer åt dina filer igen om du tar ut minneskortet. Du kan inte sätta på kameran på normalt sätt. Kameran är fortfarande påslagen, men LCD-skärmen visar inget. Det går inte att ta bilder eller spela in videoklipp när du trycker på slutar- eller inspelningsknappen. 9 Bilagor: A När du använder kameran: 10 Problem Orsak Lösning Kan inte använda blixtstroben. Om batteriikonen visar svagt batteri, kan blixtstroben vara inaktiverad pga otillräcklig spänning. Byt ut batteriet. Kameran reagerar inte på någon åtgärd alls under användning. Kameran har råkat ut för programvarufel. Ta ur batteripaketet och sätt sedan tillbaka det igen. Sätt därefter på kameran. De inspelade bilderna blir alltför suddiga. Fokus är fel inställt. Justera fokus till lämpligt läge. De inspelade bilderna eller videoklippen blir för mörka. Inspelningsmiljön är otillräckligt upplyst. Använd blixtstroben när du tar bilder. Tillför extra ljuskällor eller aktivera videoljus när du spelar in videoklipp. Det brusar när du tittar på bilder på LCD-skärmen eller datorn. Flimmerinställningen matchar inte standarden i det land du vistas i. Justera flimmerinställningen. För mer information, se tabellen “Flimmerinställningar”. Jag vill starta om serienumreringen för filnamnet (PICTxxxx). Räkning av serienumret hanteras av videokamerans firmware. Använd kamerans funktion “Format” för att formatera kortet. Jag konverterar en mediafil och döper den PICTxxxx.* (xxxx visar på nummer). Jag kopierar sedan filen till videokameran men hittar den inte i videokameran. Det finns en annan fil med duplicerat serienummer (dvs PICT0001.ASF och PICT0001.JPG) eller också så stöds inte filtypen. Ge filen ett särskiljt serienummer och var noga med att filtypen stöds av videokameran. Bilagor: A Vid anslutning av kameran till dator eller TV: Problem Orsak Lösning Drivrutin eller programvara är inte installerad på datorn. Installera Direct X 9.0c eller högre och Windows Media9.0 Codecs för att lösa detta problem. Se “Installera styrrutinen på din PC” för detaljer om hur du installerar programvaran, gå till http://www.microsoft.com för att ladda hem filer som krävs. Installationen avslutades på onormalt sätt. Ta bort drivrutinen och andra relaterade program. Följ installationsstegen i bruksanvisningen för att ominstallera drivrutinen. Videokameran har anslutits till PC via USB-kabeln innan styrrutinen installerats. Installera drivrutinen innan du ansluter USB-sladden. Kameran är inte rätt ansluten till TV:n. Anslut kameran till TVn på ett korrekt sätt. En konflikt med andra installerade kamera- eller insamlingsenheter inträffade. Enheten är inte kompatibel med kameran. Om du har någon annan kamera- eller insamlingsenhet installerad i datorn, ta bort kameran och dess drivrutin helt från datorn för att undvika konflikten. Det brusar på datorskärmen under användning av videokonferensfunktionen. Flimmerinställningen matchar inte standarden i det land du vistas i. Justera flimmerinställningen. För mer information, se tabellen “Flimmerinställningar”. Jag kan inte titta på videoklippen på datorn. Drivrutinsinstallationen misslyckades. TV-skärmen visar inget efter anslutning av kameran till TV:n. 11 Bilagor: A Flimmerinställningar Land England Tyskland Frankrike Italien Spanien Inställning 50Hz 50Hz 50Hz 50Hz 50Hz 50Hz Land Portugal Amerika Taiwan Kina Japan Korea Inställning 50Hz 60Hz 60Hz 50Hz 50/60Hz 60Hz Ryssland Obs: Flimmerinställningen baseras på frekvensstandarden hos din lokala strömkälla. Systemmeddelande Meddelande Inspelning Lås Upp Sd-kort Om du sätter i ett SD-kort och kortet är inställd på “skyddad”, visas detta meddelande när kameran försöker skriva data till kortet. Ingen Fil När kameran är inställd på uppspelningsläget utan några befintliga filer att spela, visas detta meddelande. Byt Batteri Kamerabatteriets livslängd håller på att ta slut. Du borde byta ut batteriena med ett nytt omedelbart. Minne Fullt Lagringsminnet är fullt och har inte plats för fler filer. Byt SD/MMC-kort eller ta bort några filer för att frigöra minnesutrymme. Kortfel Det isatta kortet är inte kompatibelt med kameran. Byt kort eller försök att formatera kortet. Minnesfel Kameran kan inte komma åt data i internminnet. Formatera mediet för att lösa detta problem. Blixten Laddas Filformatfel Raderar 12 Beskrivning Kameran spelar in en fil. Blixten håller på att laddas. Filen som spelas är inte kompatibel med kameran. Kameran tar bort filer. Formaterar Kameran formaterar lagringsmediet. Inställning Kameran utför en inställningsåtgärd. Bilagor: B Instruktion för ArcSoft MediaConverter™ Introduktion ArcSoft MediaConverter är en kraftfull allt-i-ett-konverterare för multimediefiler. Detta verktygsprogram konverterar snabbt och enkelt foto, video och musikfiler till format som är optimerade för användning på din bärbara enhet. Multipla filer och filtyper kan konverteras samtidigt. Det är enkelt! Du behöver bara utföra tre enkla steg: (Se avsnittet “Konverterade filer” för mer information.) Systemkrav För att kunna installera och köra MediaConverter, måste ditt system uppfylla följande minimikrav: Microsoft Windows 2000/XP (Home eller Professional) 50 MB ledigt hårddiskutrymme 256 MB RAM DirectX 9 (DirectX 9c rekommenderas) Microsoft Windows Media Player 9.0 (för konvertering av WMA- och WMV-filer) Microsoft Windows 2000/XP (Home eller Professional) Apple QuickTime 6.5 (för konvertering av MOV-filer) 13 Bilagor: B Filformat som stöds Video Videofiler konverteras och kopieras till valt ställe som MPEG-4. Kodade AVI-filer, WMV-filer eller MPEG-4 kodade ASF-filer (standard). Filtyper som stöds för konvertering - AVI (Microsoft Video 1-format, Cinepak, Intel Indeo, okomprimerad osv) - MPEG-1 i MPEG, MPG, MPE - DAT (VCD MPEG1) - MPEG-4 i AVI-format - MPEG-4 i ASF - WMV - QuickTime MOV QuickTime 6.5 och Windows Media Player 9.0 eller högre krävs för QuickTime MOV- respektive WMV-filkonvertering. Filtyper som stöds för export - AVI (MPEG-4 SP) - WMV - ASF(MPEG-4 SP) 14 Bilagor: B Konverterade filer 15 Bilagor: B Steg 1: Välj medium Lägga till filer för konvertering 1 Klicka på knappen “välj medium”. 2 Fönstret “öppna” visas. Navigera till den mapp som innehåller de filer du vill konvertera. a. Använd rullgardinslistan “filer av typ” för att ange de filtyper du vill visa. b. Förhandsgranska markerade filer för att kontrollera att det är rätt filer. Markera rutan “spela upp automatiskt” för att starta uppspelningen automatiskt när du klickar på en fil. 3 Upprepa steg 1 och 2 ovan tills alla önskade filer har lagts till. Förutom att använda ovanstående metod, kan du även dra-och-släppa filer direkt till fillistan i programfönstret. Ta bort filer Du tar bort en fil från listan genom att markera den och klicka på ikonen “X”. 16 Bilagor: B Steg 2: Välj destination Klicka på knappen “välj destination” för att välja den plats där dina konverterade filer ska sparas. Standardplatsen för sparade filer är “C:\Documents and Settings\[current user]\My document”. Däremot, vill du antagligen spara filerna till din bärbara enhet. I sådant fall kontrollerar du först att enheten är ansluten, och klickar därefter på “Select Destination” och väljer enheten. Inställningar Du kan få åtkomst till olika programinställningar genom att klicka på knappen “inställningar”. Varje sektion låter dig välja en av två inställningar: “optimera för vald enhet” och “använd egna konverteringsinställningar”. Optimera för vald enhet Detta är standardinställningen. Programmet ställer automatiskt in konverteringsp arametrarna i enlighet med din valda enhet. Använd egna konverteringsinställningar Om du bestämmer dig för att använda detta alternativ, kan du ställa in olika konverteringsparametrar manuellt. 17 Bilagor: B Videoinställningar Vid konvertering av en videofil, finns det åtskilliga parametrar: - Upplösning (alternativen är QVGA (320 x 240) [standard] och VGA (640 x 480)) - Filformat (MPEG-4 krypterade AVI-filer, WMV-filer eller MPEG-4 krypterade ASF-filer) - Videobithastighet (alternativen är 500KB, 1,0 MB, 1,5 MB, 2,0 MB [standard], 2,5 MB och 3,0 MB) - Ljudbithastighet (alternativen är 96 KB, 128 KB [standard], 192 KB) - Frame Per Second (alternativen är [i fps] 15,00/20,00/24,00/25,00 [standard] och 29,97) Om du väljer “Optimera för vald enhet” används standarvärdena här ovan, när så är tillämpligt. Efter att ha visat/ändrat olika inställningar, välj antingen “spara” eller “avbryt” för att gå tillbaka till huvudskärmen. Klicka på “spara” om du har gjort ändringar som du vill spara. Klicka i annat fall på “avbryt” Steg 3: Konvertera När du är redo, välj (markera) de filer du vill konvertera från listan, och klicka sedan på knappen “konvertera”. En förloppslist visar aktuell status. Olika popup-fönster som efterfrågar specifik confirmation kan visas. Ett popup-fönster visas och informerar dig om att alla filer har konverterats och sparats på önskad plats. 18 Bilagor: B Spela upp de konverterade ASF-filerna i din kamera Du spelar upp de videoklipp eller filmer (endast MPEG-4 i ASF-format) som konverterats av ArcSoft MediaConverter i din MPEG-4 digitalkamera genom att följa stegen nedan. Steg 1: Sätt i ett SD/MMC-kort i kamerans kortplats och anslut kameran till PC:n via USB-sladden. Du kan följa instruktionerna i avsnittet “Ansluta kameran till datorn” för mer information. Steg 2: Spara ASF-filerna som konverterats av MediaConverter på PC till din videokamera. 1 Kopiera de konverterade ASF-filerna. 2 Öppna Utforskaren för att hitta den “löstagbara disk” som visas i den här datorn. 3 Dubbelklicka på ikonen för den löstagbara disken. 4 Dubbelklicka på filmappen DCIM. 5 Dubbelklicka på filmappen 100MEDIA. 6 Klistra in filerna i filmappen 100MEDIA. 7 Ändra filnamnen till CLIP****.ASF. **** kan vara vilket 4-siffrigt nummer mellan 0001 och 9999 som helst. Filnamnet måste följa kamerans namngivningsprincip, så att kameran kan identifiera de filer som sparats i 100MEDIA. Steg 3: Nu kan du använda uppspelningsläget ( filmer på den större LCD-skärmen! ) för att njuta av videoklipp eller ArcSoft MediaConverter i detta paket är en anpassad version för din digitalkamera. Du kan gå till webbplatsen http:\\www.arcsoft.com för mer produktinformation. 19 Bilagor: C Systemkrav Operativsystem: Windows 2000/XP Processor: Pentium III eller högre System-RAM: 128 MB eller mer Grafikkort: 64 MB, 24-bitars äkta färg CD-ROM-hastighet: 4x eller snabbare Programvara: DirectX 9.0c eller högre och Windows Media Player Codecs Övrigt: USB-anslutning 20
This document in other languages
- français: AIPTEK PocketDV T100
- español: AIPTEK PocketDV T100
- Deutsch: AIPTEK PocketDV T100
- русский: AIPTEK PocketDV T100
- Nederlands: AIPTEK PocketDV T100
- svenska: AIPTEK PocketDV T100
- italiano: AIPTEK PocketDV T100
- português: AIPTEK PocketDV T100