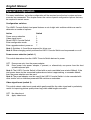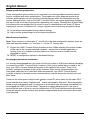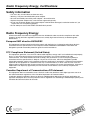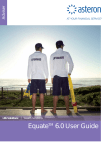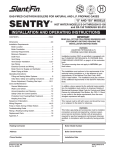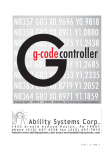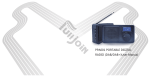Download Lindy Console Switch 4 to 1
Transcript
Console Switch 4:1 English User Manual LINDY No. 39123 www.lindy.com For Commercial Use Tested to Comply with FCC Standards © LINDY ELECTRONICS LIMITED & LINDY-ELEKTRONIK GMBH - FIRST EDITION (JULY 2005) English Manual Introduction The LINDY Console Switch provides a flexible method to use one or more computers from up to 4 different consoles located in different places. Depending on how it is connected, the LINDY Console Switch can be used to drive up to four video displays (video splitting) or allow up to four consoles to access a KVM switch or computer (resource sharing). The LINDY Console Switch supports a wide 280MHz bandwidth that can support very high screen resolutions of 1600 x 1280 and even 1900 x 1440 (with standard cables). When long cable runs (of up to 30m) are required, the LINDY Console Switch features a video boost option to ensure that picture quality remains crisp. Thanks to smart power control, the use of the supplied external power supply is optional for most applications. This can be handy when spare power sockets are not close at hand. The LINDY Console Switch uses standard connectors throughout for quick and easy connection to host systems and peripherals alike. Main Features: Up to four users/consoles served on a first come basis Up to four users can simultaneously view the output from the host system. Any of the users can take control of the host, providing it is not being used by one of the others. A user relinquishes control two seconds after their last key press or mouse movement. Power is optional: the LINDY Console Switch is supplied with a power supply; however, its use is optional because power can also be derived from the keyboard connection of the host system. Main KVM connection o One host or many o The LINDY Console Switch can just as easily connect to a single host system or, via a KVM switch, to many systems. English Manual Installation and Operation Mounting The LINDY Console Switch offers two main mounting methods: • By using the supplied four self-adhesive rubber feet • By optional rack mount assembly to hold up to eight 4-port LINDY Console Switch units (available upon request) Connections The Console Switch is directly attached to a computer or KVM switch using standard 3-in-1 KVM cable, i.e. LINDY No’s 33711 (1m) up to 33718 (20m). The consoles are attached to the 4 console ports either directly or using standard 3-in-1 KVM extension cables, i.e. LINDY No’s 33721 (1m) up to 33736 (10m). If larger lengths are required several LINDY KVM Extenders are available for different distances. Cable lengths The LINDY Console Switch uses high quality powered circuitry to prevent signal degradation. This means that when used in conjunction with the accompanying power supply you can use relatively long cable links between the LINDY Console Switch, the system and the user console or KVM switch. The lengths of cables that can be used for given situations is summarised below. Video resolutions of up to 1600 x 1280 or even 1900 x 1440 are supported on longer cable lengths. The LINDY Console Switch also features a video boost feature to ensure that picture quality remains sharp over longer distances. See the section Configuration switches - Video signal boost (switch 2) for more information. Computer or KVM switch The LINDY Console Switch can either connect directly to a single host computer or to range of hosts via one or more KVM switches. To connect a host computer or KVM switch: 1. Ensure that power is disconnected from the computer or KVM switch to be connected. (Note: If it is not possible to switch off devices prior to connection, then a ‘Hot plug’ procedure is available – see the Hot plugging and mouse restoration section for more details). 2. Connect the plugs at one end of a KVM cable set to the keyboard, video and mouse sockets of the computer or KVM switch. 3. Connect the plugs at the other end of the KVM cable set to the corresponding sockets, collectively labelled as ‘COMPUTER’, on the front panel of the LINDY Console Switch. English Manual Keyboards, video monitors and mice The rear panel provides 4 sets of ports and each accommodates a keyboard, video monitor and mouse connection. The ports can be connected and used in any order (see note 2 below), and not all connectors of each port need to be used. For instance, when a port of the LINDY Console Switch is used as a video splitter port, usually only the video connections are utilised. Where a user will be situated close to the LINDY Console Switch, the keyboard, video monitor and mouse can be connected directly. When a user will be placed more than 10m away, then an appropriate LINDY extender should be used. Note 1: In KVM matrix configurations, these rear panel ports would be connected to the CPU/computer ports of suitable KVM switches. Note 2: At power on, the LINDY Console Switch attempts to gain information about the capabilities of the connected monitors (using the Display Data Channel [DDC] format) by interrogating the monitor at port 1. If you are using a mixture of monitors, it is advantageous to place one that supports DDC at port 1. To connect a keyboard, video monitor and mouse: 1 Position a suitable keyboard, video monitor and mouse in the required location. 2 Connect the keyboard, video monitor and mouse plugs to the sockets of one of the ports (labelled between 1 and 4) at the rear panel of the LINDY Console Switch. Power supply (use is optional) The LINDY Console Switch is supplied with a power supply. The use of the power supply is optional because the switch can also derive its power from the keyboard port of the host system or KVM switch. IMPORTANT: If the power supply will NOT be used, click switch 1 on the front panel down to its ON position. See Configuration switches - Power source selection (switch 1) for more information. English Manual Do I need to use the power supply? Thanks to smart power control, the use of the supplied external power supply is optional for most applications because the LINDY Console Switch can be configured to derive its power from the host system. The following two main factors will determine whether you can use the LINDY Console Switch with, or without the power supply: 1: Lengths of cables to host computer and to consoles A. All cables 2m or less -> Power supply not required B. Any cables 2.2m or more -> Power supply required 2: Power required by all connected keyboards and mice A Total requirement is 400mA or less* -> Power supply not required B Total requirement is 420mA or more* -> Power supply required If either of the above factors meets the B scenario, then you need to use the power supply. * How to check power requirements You can determine the overall power required by the connected keyboard and mice by consulting their product labels. On the underside of almost all keyboard and mice will be a label stating their power requirements. This figure is usually represented as a voltage (e.g. 5V) and a current (e.g. 20mA). • Most standard keyboards require around 50mA • Most standard mice require around 20 - 25mA. Add up the total current requirements for all connected devices. If the total value is 400mA or less then you do not need to use the power supply (subject to the cable lengths being 2m or shorter). English Manual Operation User arbitration and keyboard indicators During operation, all of the connected video monitors continuously receive the output from the host system. Control of the host system is arbitrated by the LINDY Console Switch on a first come, first served basis. In the idle state, control is available to all users and their keyboard indicators will show the current Num Lock, etc. conditions of the host system. At the moment that a key is pressed or a mouse is moved, the keyboards and mice of the other users are temporarily locked-out (the video images remain). The keyboard indicators of the locked-out users then begin to flash to confirm their status: After two seconds of inactivity from the user currently in control, the LINDY Console Switch returns to its idle condition and the re-instates the keyboard indicators of the locked-out users. LINDY Console Switch indicators The red indicators on the front panel of the LINDY Console Switch illuminate to show which user currently has control. The green indicator illuminates when the power supply is connected and switched on. Video boost feature The LINDY Console Switch offers a video boost feature which provides amplification to compensate for losses introduced by long video cables. The effect of this is to ensure that the video images remain sharp even at high resolutions over relatively long distances. To enable video boost • Click switch 2 (the LINDY Console Switch may be powered on or off) down into its ON position. Resetting LINDY Console Switch A reset option is provided. To reset the LINDY Console Switch • Momentarily click switch 3 down into its ON position and then back up to its OFF state. English Manual Special Configuration For many installations, no further configuration will be required once the host system and user consoles are connected. This chapter covers the various special configuration options that may be required in certain cases. Configuration switches The LINDY Console Switch front panel features a set of eight mini switches which are used to determine a number of options: Action Power source selection Video signal boost Reset LINDY Console Switch Enter configuration mode Enter upgrade mode at power on Switch 1 2 3 6 7 Note 1: Switches 4, 5 and 8 are reserved for future use. Note 2: When changing switch positions the LINDY Console Switch can be powered on or off. Power source selection (switch 1) This switch determines how the LINDY Console Switch derives its power. OFF Draw power only from the power adapter. ON Draw power from power adapter, if present, or alternatively use power from the host system keyboard port. Note 3: The LINDY Console Switch is fitted with an auto-resettable fuse rated at 500mA. If the total power drawn by the connected keyboards and mice is approaching, or exceeds 400mA, then the power adapter must be used. Note 4: The power adapter must be used if the LINDY Console Switch is to be cascaded with other similar units or interface-powered KVM switches or extenders. Video signal boost (switch 2) This switch selects video boost mode which gently amplifies the video signal and is particularly useful for improving picture quality when long video cable lengths are used. OFF No video boost ON Apply video boost English Manual Reset LINDY Console Switch (switch 3) Use this option to reset the LINDY Console Switch. Change the switch to the ON position momentarily and then OFF again to achieve the reset. OFF Normal operation. ON Reset LINDY Console Switch (change back to OFF position to complete the reset). Enter configuration mode (switch 6) Allows you to alter key aspects of LINDY Console Switch operation. Within configuration mode you can use any connected keyboard to enter specific key combinations. See Using configuration options for a full list of key combinations. OFF Normal operation. ON Enter configuration mode (change back to OFF once configuration options have been entered). Enter upgrade mode at power on (switch 7) Places the LINDY Console Switch into a special state whereby you can rewrite its internal operating software. After placing this switch into its ON position, you need to cycle the power input or briefly use switch 3 to reset the LINDY Console Switch. See LINDY Console Switch software upgrade for full details about the upgrade procedure. OFF Normal operation. ON Enter upgrade mode following the next reset or power on. English Manual Using configuration options Configuration mode allows you to alter key aspects of LINDY Console Switch operation. Within configuration mode you can use any connected keyboard to enter specific key combinations to bring about the required change in operation. Configuration mode is instigated by changing switch 6 to its ON position; the required configuration option is then selected by entering a particular combination of letter and number. To use configuration options (a quick summary): 1. Enter configuration mode (click switch 6 down into its ON position). All of the LINDY Console Switch front panel indicators will light as well as all three of the keyboard indicators (‘Num Lock’, ‘Caps Lock’ and ‘Scroll Lock’). Your LINDY Console Switch is now ready to accept new configuration options. 2. Type the letter of the required option, (e.g. H). On your keyboard, the ‘Scroll Lock’ indicator will darken, leaving the ‘Num Lock’ and ‘Caps Lock’ indicators lit – this indicates that a configuration option number is now required. 3. Type the number of the required option, (e.g. 3). On your keyboard, the ‘Caps Lock’ indicator will darken, leaving only the ‘Num Lock’ indicator lit – this indicates that you need to confirm the configuration option that you just typed. 4. Press <RETURN> All three of the keyboard indicators will re-light. 5. Enter another option or exit from configuration mode (return switch 6 to its OFF position). All indicators will return to their original conditions. Hotkey combinations Hotkeys signal to the LINDY Console Switch that you wish to talk to it (using the keyboard), rather than the computer. However, you may find that the standard hotkeys interfere with other devices or software. In such cases, you can change the hotkeys to a different combination of two keys. These configuration options allow you to determine which keyboard keys are used as the hotkeys. See Hot plugging and mouse restoration for details about using hotkeys to restore mouse operation. H1 Hotkey combination is LEFT ALT + RIGHT ALT + command key (default setting). H2 Hotkey combination is CTRL + SHIFT + command key. H3 Hotkey combination is ALT + SHIFT + command key. H4 Hotkey combination is RIGHT ALT + command key. H5 Hotkey combination is CTRL + ALT + command key. H6 Hotkey combination is LEFT CTRL + LEFT ALT + command key. H7 Hotkey combination is RIGHT CTRL + RIGHT ALT + command key. English Manual Mouse speed timing adjustment These configuration options allow you to overcome a rare timing problem caused by certain mouse, computer and switch combinations. The problem can occur when the mouse driver software and computer are over-sensitive to timing changes within the information from the mouse. Adding a switch, such as the LINDY Console Switch, can cause slight timing changes that result in the on-screen mouse pointer responding very slowly. Choosing the L6 option helps to counteract the rare problem that is known to occur in combinations such as an HP Vectra running later versions of Windows NT, using a Logitech mouse driver and a Logitech mouse. L5 Do not adjust mouse speed timings (default setting). L6 Adjust mouse speed timings to solve response problems. Miscellaneous functions Note: These functions use the letter ‘F’. As with all of the other configuration options, press the letter and then the number, i.e. F and then 1 – not the ‘F1’ function key. F1 Declare the LINDY Console Switch firmware version. When selected, the version number will be sent to the currently selected computer – ensure that a suitable application is running (such as a notepad or word processor) so that the version number may be displayed on screen. F8 RESET all configuration options to the default settings. Hot plugging and mouse restoration It is strongly recommended that you switch off the host system or KVM switch before attempting to connect your LINDY Console Switch. However, if this is not possible then you need to ‘hot plug’ your LINDY Console Switch while power is still applied to the system. There is not normally a danger of damage to the system, however, when mouse communications are interrupted, often they fail to reinitialise when reconnected. Your LINDY Console Switch provides a feature to reinstate mouse communications once the necessary connections have been made. There are two main types of data formats used by current PC mice; these are the older ‘PS/2’ ® format and the more recent ‘Intellimouse® ’ format introduced by Microsoft. These use slightly different data arrangements and it is important to know which type was being used before you hot-plugged the LINDY Console Switch. The previous setting depends both on the type of mouse and the type of driver as various combinations of PS/2 and Intellimouse® are possible. Using the incorrect restore function may produce unpredictable results and require the system to be rebooted. English Manual Which restore setting do I use? The general rule is that unless both the mouse and the driver are both Intellimouse® compatible then you need to restore the mouse as ‘PS/2’. Recognising an Intellimouse®-style mouse The Intellimouse® format was introduced to support, among other features, the scroll wheel function. If your mouse has a scroll wheel, then it is likely to support the Intellimouse® format. If you have a Microsoft® mouse, then it will usually state that it is an Intellimouse® on its underside label. Note: Where a mixture of different mice are connected to the LINDY Console Switch, only one of the connected mice needs to be Intellimouse®-style in order to consider using the Intellimouse® restore command. Recognising an Intellimouse® driver Before hot plugging your LINDY Console Switch (or afterwards using only keyboard control), access the Windows Control Panel and select either the Mouse option (on Windows NT, 2000 and XP) or the System option (on Windows 95, 98, ME). Look for the name of the driver, which will usually include the words PS/2 or Intellimouse®. To restore mouse operation when hot plugging: 1. Carefully connect your LINDY Console Switch to the host system (or KVM switch) and to the keyboards, video monitors and mice. 2. Using any of the connected keyboards (it is only necessary to perform this operation once), enter the appropriate restore function code: • PS/2 – press ALT + ALT GR + 1 • Intellimouse® – press ALT + ALT GR + 2 (Note: these are the standard hotkeys which can be changed - see Using configuration options for details). 3. To exit configuration mode, press <RETURN> 4. Move the mouse a short distance and check for appropriate onscreen cursor movement. If the mouse cursor darts erratically around the screen, then cease moving the mouse. This is an indication that the chosen restore function is incorrect. Try again using the other restore function. Note: The restore functions predict the likely mouse resolution settings but may not restore the exact speed or sensitivity settings that were originally set. English Manual LINDY Console Switch Software Upgrade The internal software of your LINDY Console Switch can be upgraded to utilise the latest features and functionality. However, you should only consider this option when you experience problems with the switch that cannot be solved in another way. To perform a software upgrade, you need to carry out the following stages: • Stage A Contact LINDY support to receive the most up to date upgrade file. • Stage B Create a startup diskette and copy the files to it. • Stage C Place the LINDY Console Switch in upgrade mode and reboot. Stage A – Contact LINDY support to receive the most up to date upgrade file Visit www.lindy.com and navigate to your chosen country’s specific site. Go to the downloads section to obtain the latest upgrade file. Stage B - Create a startup diskette and copy files to it Decompress the upgrade file. There should be the following files: • AUTOEXEC.BAT – directs the computer to run the driver update and firmware upgrade programs. • AVPxxx.EXE – this is the upgrade program that causes upgrade data to be sent to the LINDY Console Switch from your PC. • AVPxxx.HEX – this file contains the code to be downloaded into the LINDY Console Switch by the AVPxxx.exe program. Where xxx is the upgrade version number. For this stage you will need a 3½” floppy diskette that is either blank or has existing contents that are no longer required. The write protect tab must be moved to the ‘unprotected’ position. Depending on your operating system, use one of the following to create a startup disk: To create a startup disk in Windows XP 1. Insert a diskette into the floppy disk drive. 2. Select ‘Start’ and then ‘My Computer’. 3. Right mouse click on the ‘3½” Floppy (A:)’ icon and select ‘Format’. 4. Check the ‘Create an MS-DOS startup disk’ box and select ‘Start’. To create a startup disk in Windows 95/98/Me 1. Insert a formatted diskette into the floppy disk drive. 2. Select ‘Start’, then ‘Settings’ and then ‘Control Panel’. 3. Double click on the ‘Add/Remove Programs’ icon. 4. Select the ‘Startup Disk’ tab. 5. Click ‘Create Disk’ and follow the instructions. English Manual To create a startup disk in Windows 95/98 (alternative method) 1. Insert a diskette into the floppy disk drive. 2. Right mouse click on the ‘3½” Floppy (A:)’ icon and select ‘Format’. 3. Select the ‘Full format’ option and ensure that the ‘Copy system files’ box is checked. 4. Select ‘Start’ to format the disk. To create a startup disk from MS-DOS or a DOS window within Windows 95/98 1. Insert a diskette into the floppy disk drive and check that the drive is configured as drive A (it usually is). 2. At the DOS prompt (C:\>) type: FORMAT A: /S and follow the instructions given by DOS. Copy the decompressed upgrade files to the new startup diskette • Using Windows Explorer or the My Computer option, copy the downloaded and decompressed files from your computer to the floppy diskette. Stage C - Place the LINDY Console Switch in upgrade mode and reboot 1. On the LINDY Console Switch front panel, click switch 7 down into its ON position to select upgrade mode at its next power on. 2. Restart the LINDY Console Switch in one of two ways, either: • Remove and replace the power supply connection, or • Briefly click switch 3 down into its ON position and then back up to its OFF position. The LINDY Console Switch will illuminate all of its front panel indicators to confirm that it is in upgrade mode. 3. On the computer that is connected to the LINDY Console Switch, ensure that its BIOS settings will allow it to boot from the floppy drive, rather than booting immediately from the hard drive. 4. Place the upgrade diskette installed in the floppy drive, switch off the computer and then power it up once again to allow it to boot from the floppy diskette and automatically perform the flash upgrade. The upgrade process should take no more than two to three minutes and a progress indicator will be displayed on screen. 5. Once the upgrade is complete, click switch 7 back to its OFF position. The upgrade process is now complete. Do not forget to remove the floppy diskette from the computer’s drive. Radio Frequency Energy, Certifications Safety information • For use in dry, oil free indoor environments only. • Warning - live parts contained within power adapter. • No user serviceable parts within power adapter - do not dismantle. • Replace the power adapter with a manufacturer approved type only. • Do not use the power adapter if the power adapter case becomes damaged, cracked or broken or if you suspect that it is not operating properly. • Do not attempt to service the LINDY Console Switch yourself. Radio Frequency Energy All interface cables used with this equipment must be shielded in order to maintain compliance with radio frequency energy emission regulations and ensure a suitably high level of immunity to electromagnetic disturbances. European EMC directive 89/336/EEC This equipment has been tested and found to comply with the limits for a information technology device in accordance with the specifications in the European standard EN55022 and EN55024. These limits are designed to provide reasonable protection against harmful interference. FCC Compliance Statement (United States) This equipment generates, uses and can radiate radio frequency energy and if not installed and used properly, that is, in strict accordance with the manufacturer’s instructions, may cause interference to radio communication. It has been tested and found to comply with the limits for a class A computing device in accordance with the specifications in Subpart J of part 15 of FCC rules, which are designed to provide reasonable protection against such interference when the equipment is operated in a commercial environment. Operation of this equipment in a residential area may cause interference, in which case the user at his own expense will be required to take whatever measures may be necessary to correct the interference. Changes or modifications not expressly approved by the manufacturer could void the user’s authority to operate the equipment. Canadian Department of Communications RFI statement This equipment does not exceed the class A limits for radio noise emissions from digital apparatus set out in the radio interference regulations of the Canadian Department of Communications. Le présent appareil numérique n’émet pas de bruits radioélectriques dépassant les limites applicables aux appareils numériques de la classe A prescrites dans le règlement sur le brouillage radioélectriques publié par le ministère des Communications du Canada. For Commercial Use Tested to Comply with FCC Standards © LINDY ELECTRONICS LIMITED & LINDY-ELEKTRONIK GMBH - FIRST EDITION (JULY 2005)