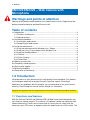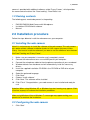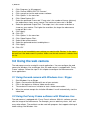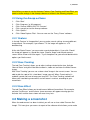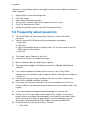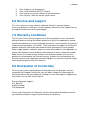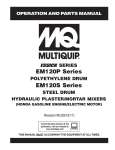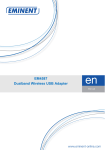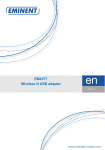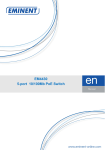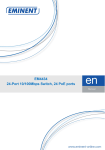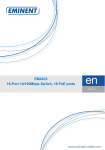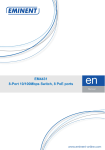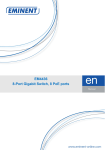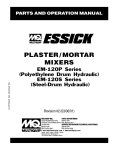Download Eminent EM1223 webcam
Transcript
E EM1222/EM1223 – Web Camera with Microphone 2 | ENGLISH EM1222/EM1223 – Web Camera with Microphone Warnings and points of attention Opening of the product and/or products can lead to severe injuries! Repairing of the product should be done by qualified Eminent staff! Table of contents 1.0 Introduction ........................................................................................................... 2 1.1 Functions and features ...................................................................................... 2 1.2 Packing contents ............................................................................................... 3 2.0 Installation procedure ............................................................................................ 3 2.1 Installing the web camera .................................................................................. 3 2.2 Configuring the web camera .............................................................................. 3 3.0 Using the web camera ........................................................................................... 4 3.1 Using the web camera with Windows Live / Skype ............................................ 4 3.2 Using the Funny Frame software with Windows Live ......................................... 4 3.3 Using the Amcap software ................................................................................. 5 3.3.1 Feature ........................................................................................................... 5 3.3.2 Face Tracking ................................................................................................. 5 3.3.3 Face Effect ..................................................................................................... 5 4.0 Making a screenshot ............................................................................................. 5 5.0 Frequently asked questions ................................................................................... 6 6.0 Service and support............................................................................................... 7 7.0 Warranty conditions ............................................................................................... 7 8.0 Declaration of Conformity ...................................................................................... 7 1.0 Introduction Congratulations on your purchase of this high-quality Eminent product! This product has undergone extensive testing by Eminent’s technical experts. Should you experience any problems with this product, you are covered by a five-year Eminent warranty. Please keep this manual and the receipt in a safe place. Register this product now on www.eminent-online.com and receive product updates! 1.1 Functions and features With the Eminent EM1222 and EM1223 USB 2.0 Web Camera with Microphone you can send live video to anyone. This camera is the perfect solution for video chat and video conferencing. Thanks to the unique click-on stand, you can simply click the camera on your LCD screen or laptop, or place the web camera on a flat surface. The 3 | ENGLISH camera is provided with additional software, called ‘Funny Frames’, which provides the camera extra functions like ‘Face tracking’, ‘Face Effects’ etc. 1.2 Packing contents The following parts need to be present in the packing: • • • EM1222/EM1223 Web Camera with Microphone. Installation CD-ROM with software. Manual. 2.0 Installation procedure Follow the steps below to install the web camera on your computer. 2.1 Installing the web camera Note! It is not necessary to install the software of the web camera! This web camera also works without software installation thanks to UVC support (Universal Video Class). You have to install the software if you want to use the additional extra features like Face Tracking and ‘Funny Frame’. 1. 2. 3. 4. Make sure your computer is turned on and is completely stated. Connect the web camera to an unused USB port of your computer. Connect the microphone cable to the microphone connection of your soundcard. Windows detects new hardware and will automatically install the necessary drivers. 5. Insert the supplied installation CD-ROM in the CD-ROM or DVD drive of your computer. 6. Select the preferred language. 7. Click ‘Next’. 8. Choose ‘Install software’. 9. Click ‘Next’. The software will be installed. 10. Click ‘Finish’. Congratulations, your web camera is now installed and ready for use! Attention! When using Windows XP, a ‘Windows logo test’ warning may appear. Click ‘Continue anyway’ to continue the installation procedure. When using Windows Vista or Windows 7, a message may appear asking your permission to continue the installation. 2.2 Configuring the web camera 1. Click ‘Start’. 4 | ENGLISH 2. 3. 4. 5. 6. 7. 8. 9. 10. 11. 12. 13. 14. 15. 16. Click ‘Programs’ or ‘All programs’. Click ‘Vimicro USB2.0 UVC PC Camera’. Click ‘amcap’ to start the web camera software. Click ‘Options’ in the menu bar. Click ‘Video Capture Pin’. Select the preferred ‘Frame-rate’. Frame rate is the number of frames (pictures) the web camera shows every second. The maximum frame rate is 30.000. Select the preferred ‘Output Size’. The output size is the screen resolution as shown on your monitor. The higher the resolution, the larger the web camera image will be in size. Click ‘Apply’. Click ‘OK’. Click ‘Options’ in the menu bar. Click ‘Video Capture Filter’. Select Video enhancement. Select the preferred contrast and brightness. Click ‘Apply’. Click ‘OK’. Note! If you do not immediately see a picture you need to click ‘Devices’ in the menu bar and see if the web camera is present. Make sure the web camera is selected from the list. 3.0 Using the web camera The web camera can be used with several applications. You can configure the web camera for Windows Live and Skype. Also, the web camera is equipped with ‘Funny Frame’ software. Follow the steps in this chapter to configure the web camera for these applications. 3.1 Using the web camera with Windows Live / Skype 1. 2. 3. 4. 5. Start Windows Live or Skype. Open a Conversation Window with one of your contacts. Click in the top bar on Video or Video conversation. The contact will receive an invitation to start a video conversation. When the contact accepts the invitation Windows Live will automatically start the video feed. 3.2 Using the Funny Frame software with Windows Live The web camera is equipped with ‘Funny Frame’ software. With this software you can alter the image of the web camera. For example, you can add funny faces, hats and many other effects. These effects can be used with programs that supports altering of video settings, like Windows Live. 5 | ENGLISH Note! When you want to use the features Feature, Face Tracking and Face Effect, you need to do the settings in the Amcap software as written in the following chapter. 3.3 Using the Amcap software 1. 2. 3. 4. 5. 6. Click ‘Start’. Click ‘Programs’ or ‘All programs’. Click ‘Vimicro USB2.0 UVC PC Camera’. Click ‘amcap’ to start the Amcap software. Click ‘Options’. Click ‘Video Capture Filter’. You can now use the ‘Funny Frame’ software. 3.3.1 Feature In the tab ‘Feature’ at ‘Image effect’ you can make several settings to create different image effects. For example, if you choose ‘TV’ the image will appear as a TV broadcasting. At the tab ‘Photo Frames’ you can create several photo-effects. If you click ‘Clouds’ the image will appear in a cloud-like frame. Choose “Angel’ and the web camera screen will be shown with little angels. Try all the options for yourself and decide which options you like the most. 3.3.2 Face Tracking The tab ‘Face Tracking’ allows you to adjust settings related to the face. Activate ‘Manual Zoom’ and you will be able to zoom in, zoom out and steer the Web Camera image. With ‘Face Tracking’ you can see a ‘down sized’ image in the current screen. You are able to pick the spot of this ‘sized down’ image yourself. When ‘Face tracking’ is enabled, you do not have to keep your head still. The ‘Face Tracking ‘software will follow your head during movements and will zoom in and out, according to your movements. 3.3.3 Face Effect The tab ‘Face Effect’ allows you to add several different face effects. For example, activate ‘Put Glasses’ and the faces shown onscreen will appear wearing glasses. Activate ‘Hat’ and the faces shown will wear funny hats. 4.0 Making a screenshot When the web camera has been installed, you will see an icon called ‘Camera Get Image’. This icon gives you access to a part of the software which allows you to make 6 | ENGLISH snapshots. In the following steps we will explain how to use this software and how can make snapshots. 1. 2. 3. 4. 5. 6. Right-click the ‘Camera Get Image icon. Click ‘Still Image’. Now select the desired resolution. A new screen, called ‘Snapshot view’ appears on your screen. Click ‘File’ and then click ‘Save’. Choose the location where to save the file to and click ‘Save’. 5.0 Frequently asked questions Q: A: The CD-ROM will not start automatically. How can I start the CD-ROM manually? You can start the CD-ROM manually by following the steps below. 1. Click ‘Start’. 2. Click ‘Run’. 3. Type ‘X:\wizard\wizard.exe in the field ‘Open’ (X is the drive letter of your CDROM station or DVD-station). 4. Click ‘OK’. Q: A: The image is blurry. How can I solve this? Carefully turn the lens to sharpen the image. Q: A: Which resolutions does the web camera support? The web camera supports the following resolutions: 640x480, 320x240 and 120x160. Q: I can see the image of the camera, but I can not use the ‘Funny Frame’ software and I am not able to make snapshots. What is causing this and how can I solve this? A1: Perhaps you have set a higher resolution. The ‘Funny Frame’ software only works with a 640x480 resolution and lower. A2: If you have set the correct resolution, but still are not able to use the ‘Funny Frames’ software, we recommend you to remove the current software and install it again. Q: I have connected the microphone cable but people can not hear me? A1: Perhaps you are using an older router without UPnP support. In that case it may be necessary to open the correct ports in the firewall of your router. Refer to the manual of your router for opening ports. Use the following link to see which ports need to be opened: http://support.microsoft.com/kb/927847. A2: Check whether the right sound source is selected: 1. Click ‘Start’. 7 | ENGLISH 2. 3. 4. 5. Click ‘Programs’ or ‘All programs’. Click ‘Vimicro USB2.0 UVC PC Camera’. Click ‘amcap’ to start the software of the web camera. Click “Devices’. Mark the correct sound source. 6.0 Service and support This users manual has been carefully written by Eminent’s technical experts. If you have problems installing or using the product, please fill out the support form at the website www.eminent-online.com/support. 7.0 Warranty conditions The five-year Eminent warranty applies for all Eminent products unless mentioned otherwise before or during the moment of purchase. When having bought a secondhand Eminent product the remaining period of warranty is measured from the moment of purchase by the product’s first owner. The Eminent warranty applies to all Eminent products and parts indissolubly connected to and/or mounted on the main product. Power supply adapters, batteries, antennas and all other products not integrated in or directly connected to the main product and/or products of which, without reasonable doubt, can be assumed that wear and tear show a different pattern than the main product are not covered by the Eminent warranty. Products are not covered by the Eminent warranty when exposed to incorrect/improper use, external influences and/or when opened by parties other than Eminent. 8.0 Declaration of Conformity To ensure your safety and compliance of the product with the directives and laws created by the European Commission you can obtain a copy of the Declaration of Conformity concerning your product by sending an e-mail message to: [email protected]. You can also send a letter to: Eminent Computer Supplies P.O. Box 276 6160 AG Geleen The Netherlands Clearly state ‘Declaration of Conformity’ and the article code of the product of which you would like to obtain a copy of the Declaration of Conformity. EM1222-EM1223 | 12-2009