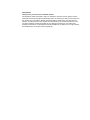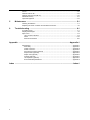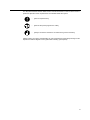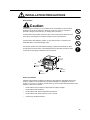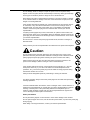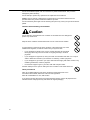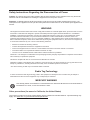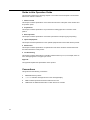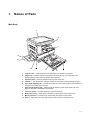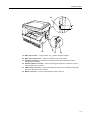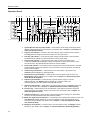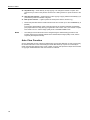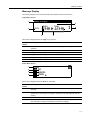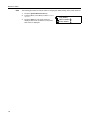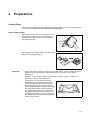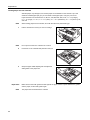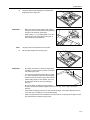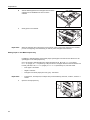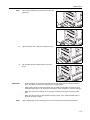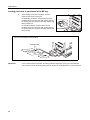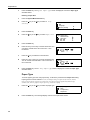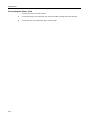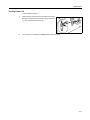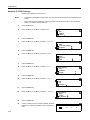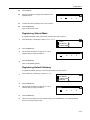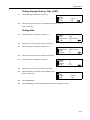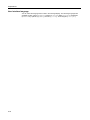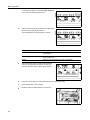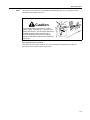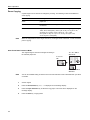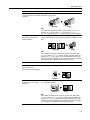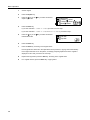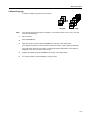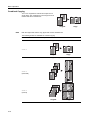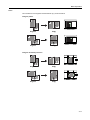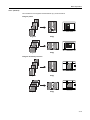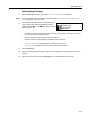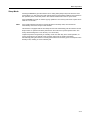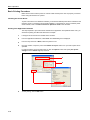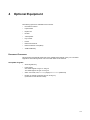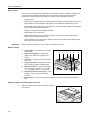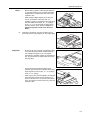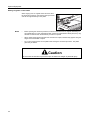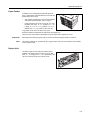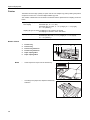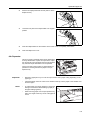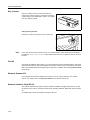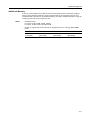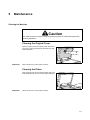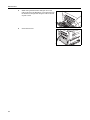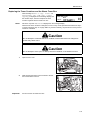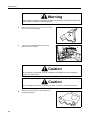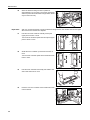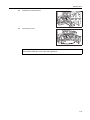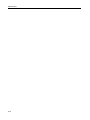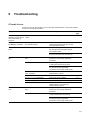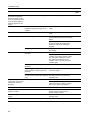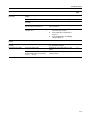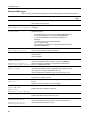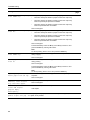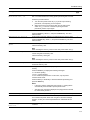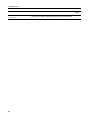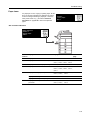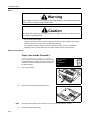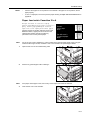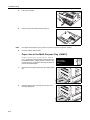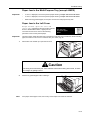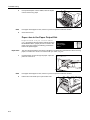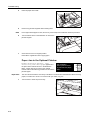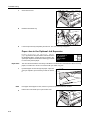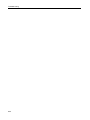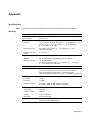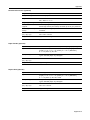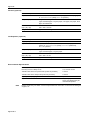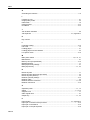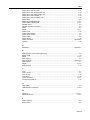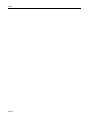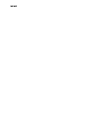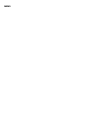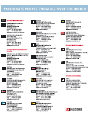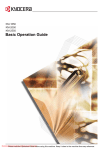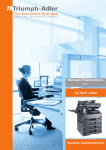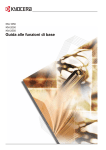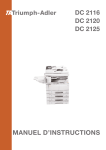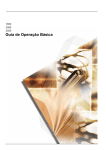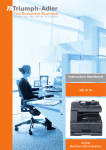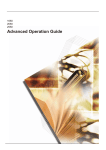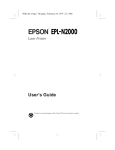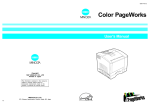Download KYOCERA TASKalfa 221 SCAN
Transcript
OPERATION GUIDE
TASKalfa 181/221
FS-1100
FS-1300D
Introduction
Thank you for your purchase of Taskalfa 181/221.
This Operation Guide is intended to help you operate the machine correctly, perform routine
maintenance and take a simple troubleshooting action as necessary, so that you can always use
the machine in good condition. Please read this Operation Guide before you start using the
machine, and keep it close to the machine for easy reference. We recommend the use of our
own brand supplies. We will not be liable for any damage caused by the use of third party
supplies in this machine. In this Operation Guide, TASKalfa 181 is referred to as '18-ppm model';
and TASKalfa 221 as '22-ppm model', respectively.
CONTENTS
1
Names of Parts ............................................................................................... 1-1
Main Body ................................................................................................................................1-1
Operation Panel .......................................................................................................................1-4
2
Preparations ................................................................................................... 2-1
Loading Paper ..........................................................................................................................2-1
Note for Adding Paper ........................................................................................................2-1
Loading Paper into the Cassette ........................................................................................2-2
Setting Paper in the Multi Purp+ .........................................................................................2-4
ose Tray ..............................................................................................................................2-4
Loading postcards or envelopes in the MP tray .......................................................................2-6
Multi PurposeTray Settings .................................................................................................2-7
Connecting Cables ...................................................................................................................2-9
Connecting the Network Cable ...........................................................................................2-9
Connecting the USB Cable .................................................................................................2-9
Connecting the Power Cord ...................................................................................................2-10
Turning Power On .................................................................................................................. 2-11
Network (TCP/IP) Settings .....................................................................................................2-12
Setting Date and Time ............................................................................................................2-14
User Interface language .........................................................................................................2-16
3
Basic Operation ............................................................................................. 3-1
Basic Copying Procedure .........................................................................................................3-1
Zoom Copying ..........................................................................................................................3-4
............................................................................................................................................3-4
Auto Zoom Ratio Selection Mode .......................................................................................3-4
Zoom Mode ........................................................................................................................3-5
Preset Zoom Mode .............................................................................................................3-5
Duplex Copying ........................................................................................................................3-6
Collated Copying ......................................................................................................................3-9
Combined Copying .................................................................................................................3-10
2-in-1 ................................................................................................................................ 3-11
4-in-1 (horizontal) .............................................................................................................3-12
4-in-1 (vertical) ..................................................................................................................3-13
Interrupt Mode ........................................................................................................................3-14
Low Power Mode ...................................................................................................................3-16
Sleep Mode ............................................................................................................................3-17
Basic Printing Procedure ........................................................................................................3-18
Installing the Printer Driver ...............................................................................................3-18
Printing from Application Software ...................................................................................3-18
4
Optional Equipment ....................................................................................... 4-1
Document Processor ................................................................................................................4-1
Acceptable Originals ...........................................................................................................4-1
Notes on Use ......................................................................................................................4-2
Names of Parts ...................................................................................................................4-2
Setting Originals in the Document Processor .....................................................................4-2
Setting Originals on the Platen ...........................................................................................4-4
Paper Feeder ...........................................................................................................................4-5
Duplex Unit ...............................................................................................................................4-5
Finisher ....................................................................................................................................4-6
Names of Parts ...................................................................................................................4-6
Adding Staples ....................................................................................................................4-7
Clearing Staple Jam ...........................................................................................................4-8
Job Separator ...........................................................................................................................4-9
Key Counter ...........................................................................................................................4-10
i
Fax Kit ................................................................................................................................... 4-10
Network Scanner Kit .............................................................................................................. 4-10
Network Interface Card (IB-23) .............................................................................................. 4-10
Additional Memory ..................................................................................................................4-11
Optional Equipment ............................................................................................................... 4-12
5
Maintenance ................................................................................................... 5-1
Cleaning the Machine .............................................................................................................. 5-1
Replacing the Toner Container and the Waste Toner Box ....................................................... 5-5
6
Troubleshooting ............................................................................................. 6-1
If Trouble Occurs ..................................................................................................................... 6-1
Displayed Messages ............................................................................................................... 6-4
Paper Jams ............................................................................................................................. 6-9
Jam Location Indicators ..................................................................................................... 6-9
Notes ............................................................................................................................... 6-10
Removal Procedures ....................................................................................................... 6-10
Appendix ..................................................................................................... Appendix-1
Specifications ............................................................................................................. Appendix-1
Main Body ............................................................................................................. Appendix-1
Copier Functions ................................................................................................... Appendix-2
Printer Functions ................................................................................................... Appendix-2
Document Processor (optional) ............................................................................ Appendix-3
Paper Feeder (optional) ........................................................................................ Appendix-3
Duplex Unit (optional) ........................................................................................... Appendix-3
Finisher (optional) ................................................................................................. Appendix-4
Job Separator (optional) ....................................................................................... Appendix-4
Environmental Specifications ................................................................................ Appendix-4
Index ................................................................................................................... Index-1
ii
Notice
The information in this guide is subject to change without notification. Additional pages may be
inserted in future editions. The user is asked to excuse any technical inaccuracies or
typographical errors in the present edition.
No responsibility is assumed if accidents occur while the user is following the instructions in this
guide. No responsibility is assumed for defects in the printer’s firmware (contents of its read-only
memory).
This guide, any copyrightable subject matter sold or provided with or in connection with the sale
of the machine, are protected by copyright. All rights are reserved. Copying or other
reproduction of all or part of this guide, any copyrightable subject matter without the prior written
consent of Kyocera Mita Corporation is prohibited. Any copies made of all or part of this guide,
any copyrightable subject must contain the same copyright notice as the material from which the
copying is done.
Regarding Tradenames
PRESCRIBE, ECOSYS, KPDL and KIR (Kyocera Image Refinement) are trademarks of
Kyocera Corporation.
Diablo 630 is a product of Xerox Corporation. IBM Proprinter X24E is a product of International
Business Machines Corporation. Epson LQ-850 is a product of Seiko Epson Corporation.
Hewlett-Packard, PCL, and PJL are registered trademarks of Hewlett-Packard Company.
Adobe Acrobat, Acrobat Reader and PostScript are registered trademarks of
Adobe Systems Incorporated.
Macintosh, AppleTalk, and TrueType are a registered trademarks of Apple Computer, Inc.. Microsoft,
Windows, Windows NT, Windows XP, Windows Vista and Internet Explorer are registered
trademarks of Microsoft Corporation. PowerPC is a trademark of IBM in the U.S.A. and other
countries. ENERGY STAR is a U.S. registered mark. All other brand and product names are
registered trademarks or trademarks of their respective companies.
CompactFlash and CF are trademarks of SanDisk Corporation of America.
This machine has been developed using embedded real-time operating system Tornado™ by
Wind River Systems, Inc.
All European language fonts installed in this machine are used under licensing agreement with
Monotype Imaging Inc. UFST™ MicroType® fonts by Monotype Imaging Inc. are installed in this
machine
Helvetica, Palatino and Times are registered trademarks of Linotype-Hell AG.
ITC Avant Garde Gothic, ITC Bookman, ITC ZapfChancery and ITC ZapfDingbats are registered
trademarks of International Type-face Corporation.
TypeBankG-B, TypeBankM-M and Typebank-OCR are trademarks of TypeBank®
Legal Restriction On Copying
iii
•
It may be prohibited to copy copyrighted material without permission of the copyright owner.
•
It is prohibited under any circumstances to copy domestic or foreign currencies and
securities, etc., including: Paper money, Bank notes, Securities, Stamps, Passports,
Certificates
•
Local laws and regulations may prohibit or restrict copying or scanning of other items not
mentioned above.
Energy Saving Contol Function
The device comes equipped with a Low Power Mode where energy consumption is reduced
after a certain amount of time elapses since the device was last used, as well as a Sleep Mode
where printer and fax functions remain in a waiting state but power consumption is still reduced
to a minimum when there is no activity with the device within a set amount of time. If the auto low
power time is equal to the auto sleep time, a Sleep Mode is proceded.
Low Power Mode
The device automatically enters Low Power Mode when one minute has passed since the
device was last used. The amount of time of no activity that must pass before Low Power Mode
is activated may be lengthened.
Sleep Mode
The device automatically enters Sleep Mode when one minute has passed since the device was
last used. The amount of time of no activity that must pass before Sleep Mode is activated may
be lengthened. For more information see Sleep Mode on page 3-17.
Optional Automatic 2-Sided Copy Function
This device can include a 2-sided copying as an optional function. For example, by copying two
1-sided originals onto a single sheet of paper as a 2-sided copy, it is possible to lower the
amount of paper used.
Paper Recycling
This device supports the recycled paper which reduces the load on the environment. Your sales
or service representative can provide information about recommended paper types.
Energy Star (ENERGY STAR®) Program
We have determined as a participating company in the International Energy Star Program that
this product is compliant with the standards laid out in the International Energy Star Program.
iv
Please read this Operation Guide before using this machine. Keep it close to the machine for easy reference.
Please read this Operation Guide before using this machine. Keep it close to the machine
for easy reference.
The sections of this guide and parts of the machine marked with symbols are safety warnings
meant to protect the user, other individuals and surrounding objects, and ensure correct and
safe usage of the machine. The symbols and their meanings are indicated below.
DANGER: Indicates that serious injury or even death will very possibly result
from insufficient attention to or incorrect compliance with the related points.
WARNING: Indicates that serious injury or even death may result from
insufficient attention to or incorrect compliance with the related points.
CAUTION: Indicates that personal injury or mechanical damage may result from
insufficient attention to or incorrect compliance with the related points.
Symbols
The
symbol indicates that the related section includes safety warnings. Specific points of
attention are indicated inside the symbol.
....
[General warning]
....
[Warning of danger of electrical shock]
....
[Warning of high temperature]
The
symbol indicates that the related section includes information on prohibited actions.
Specifics of the prohibited action are indicated inside the symbol.
v
....
[Warning of prohibited action]
....
[Disassembly prohibited]
The z symbol indicates that the related section includes information on actions which must be
performed. Specifics of the required action are indicated inside the symbol.
....
[Alert of required action]
....
[Remove the power plug from the outlet]
....
[Always connect the machine to an outlet with a ground connection]
Please contact your service representative to order a replacement if the safety warnings in this
Operation Guide are illegible or if the guide itself is missing. (fee required)
vi
IMPORTANT! PLEASE READ FIRST.
CAUTION LABELS
Caution labels have been attached to the machine at the following locations for safety purposes.
Be sufficiently careful to avoid fire or electric shock when removing a paper jam or when
replacing toner.
Label 2
Label 3
High temperature inside. Do not touch
parts in this area, because there is a
danger of getting burned.
Do not attempt to incinerate the
toner container. Dangerous sparks
may cause burns.
Label 4
Label 1
High temperature inside. Do not touch parts in
this area, because there is a danger of getting
burned.
Do not attempt to incinerate the
waste toner box. Dangeroussparks
may cause burns.
NOTE: Do not remove these labels.
vii
INSTALLATION PRECAUTIONS
Environment
Caution
Avoid placing the machine on or in locations which are unstable or not level. Such
locations may cause the machine to fall down or fall over. This type of situation
presents a danger of personal injury or damage to the machine.
Avoid locations with humidity or dust and dirt. If dust or dirt become attached to the
power plug, clean the plug to avoid the danger of fire or electrical shock.
Avoid locations near radiators, heaters, or other heat sources, or locations near
flammable items, to avoid the danger of fire.
To keep the machine cool and facilitate changing of parts and maintenance, allow
access space as shown below. Leave adequate space, especially around the vents,
to allow air to be properly ventilated out of the machine.
Rear:
3 15/16"
10 cm
Left:
11 13/16"
30 cm
Front:
39 3/8"
100 cm
Right:
11 13/16"
30 cm
Other precautions
Adverse environmental conditions may affect the safe operation and performance of the
machine. Install in an air-conditioned room (recommended room temperature: around
50-90,5 °F (10-32,5 °C), humidity: around 15-80 %), and avoid the following locations when
selecting a site for the machine.
•
Avoid locations near a window or with exposure to direct sunlight.
•
Avoid locations with vibrations.
•
Avoid locations with drastic temperature fluctuations.
•
Avoid locations with direct exposure to hot or cold air.
•
Avoid poorly ventilated locations.
viii
If the floor is delicate, when this product is moved after installation, the floor material may be
damaged.
During copying, some ozone is released, but the amount does not cause any ill effect to one's
health. If, however, the machine is used over a long period of time in a poorly ventilated room or
when making an extremely large number of copies, the smell may become unpleasant. To
maintain the appropriate environment for copy work, it is suggested that the room be properly
ventilated.
Power supply/Grounding the machine
Warning
Do not use a power supply with a voltage other than that specified. Avoid multiple
connections in the same outlet. These types of situations present a danger of fire or
electrical shock.
Plug the power cord securely into the outlet. If metallic objects come in contact with
the prongs on the plug, it may cause a fire or electric shock.
Always connect the machine to an outlet with a ground connection to avoid the
danger of fire or electrical shock in case of an electric short. If an earth connection is
not possible, contact your service representative.
Other precautions
Connect the power plug to the closest outlet possible to the machine.
The power supply cord is used as the main disconnect device. Ensure that the socket/outlet is
located/installed near the equipment and is easily accessible.
Handling of plastic bags
Warning
Keep the plastic bags that are used with the machine away from children. The plastic
may cling to their nose and mouth causing suffocation.
PRECAUTIONS FOR USE
Cautions when using the machine
Warning
Do not place metallic objects or containers with water (flower vases, flower pots,
cups, etc.) on or near the machine. This situation presents a danger of fire or
electrical shock should they fall and spill liquids inside.
Do not remove any of the covers from the machine as there is a danger of electrical
shock from high voltage parts inside the machine.
ix
Do not damage, break or attempt to repair the power cord. Do not place heavy
objects on the cord, pull it, bend it unnecessarily or cause any other type of damage.
These types of situations present a danger of fire or electrical shock.
Never attempt to repair or disassemble the machine or its parts as there is a danger
of fire, electrical shock or damage to the laser. If the laser beam escapes, there is a
danger of it causing blindness.
If the machine becomes excessively hot, smoke appears from the machine, there is
an odd smell, or any other abnormal situation occurs, there is a danger of fire or
electrical shock. Turn the main power switch off ({) immediately, be absolutely
certain to remove the power plug from the outlet and then contact your service
representative.
If anything harmful (paper clips, water, other fluids, etc.) falls into the machine, turn
the main power switch off ({) immediately. Next, be absolutely certain to remove the
power plug from the outlet to avoid the danger of fire or electrical shock. Then contact
your service representative.
Do not remove or connect the power plug with wet hands, as there is a danger of
electrical shock.
Always contact your service representative for maintenance or repair of internal parts.
Caution
Do not pull the power cord when removing it from the outlet. If the power cord is
pulled, the wires may become broken and there is a danger of fire or electrical shock.
(always grasp the power plug when removing the power cord from the outlet.)
Always remove the power plug from the outlet when moving the machine. If the
power cord is damaged, there is a danger of fire or electrical shock.
If the machine will not be used for a short period of time (overnight, etc.), turn the
main power switch off ({). If it will not be used for an extended period of time
(vacations, etc.), remove the power plug from the outlet for safety purposes during
the time the machine is not in use.
Always hold the designated parts only when lifting or moving the machine.
For safety purposes, always remove the power plug from the outlet when performing
cleaning operations.
If dust accumulates within the machine, there is a danger of fire or other trouble. It is
therefore recommended that you consult with your service representative in regard to
cleaning of internal parts. This is particularly effective if accomplished prior to
seasons of high humidity. Consult with your service representative in regard to the
cost of cleaning the internal parts of the machine.
Other precautions
Do not place heavy objects on the machine or cause other damage to the machine.
Do not open the upper front cover, turn off the main power switch, or pull out the power plug
during copying.
When lifting or moving the machine, contact your service representative.
x
Do not touch electrical parts, such as connectors or printed circuit boards. They could be
damaged by static electricity.
Do not attempt to perform any operations not explained in this handbook.
Caution: Use of controls or adjustments or performance of procedures other than those
specified herein may result in hazardous radiation exposure.
Do not look directly at the light from the scanning lamp as it may cause your eyes to feel tired or
painful.
Cautions when handling consumables
Caution
Do not attempt to incinerate the toner container or the waste toner box. Dangerous
sparks may cause burns.
Keep the toner container and the waste toner box out of the reach of children.
If toner happens to spill from the toner container or the waste toner box, avoid
inhalation and ingestion, as well as contact with your eyes and skin.
•
If you do happen to inhale toner, move to a place with fresh air and gargle
thoroughly with a large amount of water. If coughing develops, contact a
physician.
•
If you do happen to ingest toner, rinse your mouth out with water and drink 1 or 2 cups of
water to dilute the contents of your stomach. If necessary, contact a physician.
•
If you do happen to get toner in your eyes, flush them thoroughly with water. If there is any
remaining tenderness, contact a physician.
•
If toner does happen to get on your skin, wash with soap and water.
DO NOT attempt to force open or destroy the toner container or the waste toner box.
Other precautions
After use, ALWAYS dispose of the toner container and the waste toner box in
accordance with Federal, State and Local rules and regulations.
Store all consumables in a cool, dark location.
If you will not be using the copier for a prolonged period of time, remove all paper from the
cassette and the multi-purpose tray and seal in its original packaging.
xi
SAFETY OF LASER BEAM
1. Safety of laser beam
This machine has been certified by the manufacturer to Class 1 level under the radiation
performance standards established by the U.S.DHHS (Department of Health and Human
Services) in 1968. This indicates that the product is safe to use during normal operation and
maintenance. The laser optical system, enclosed in a protective housing and sealed within the
external covers, never permits the laser beam to escape.
2. The CDRH Act
A laser-product-related act was implemented on Aug. 2, 1976, by the Center for Devices and
Radiological Health (CDRH) of the U.S. Food and Drug Administration (FDA). This act prohibits
the sale of laser products in the U.S. without certification, and applies to laser products
manufactured after Aug. 1, 1976. The label shown below indicates compliance with the CDRH
regulations and must be attached to laser products marketed in the United States. On this
machine, the label is on the right.
3. Optical unit
When checking the optical unit, avoid direct exposure to the laser beam, which is invisible.
Shown at below is the label located on the cover of the optical unit.
4. Maintenance
For safety of the service personnel, follow the maintenance instructions in the other section of
this manual.
5. Safety switch
The power to the laser unit is cut off when the front cover is opened.
Safety Instructions Regarding the Disconnection of Power
Caution: The power plug is the main isolation device! Other switches on the equipment are only
functional switches and are not suitable for isolating the equipment from the power source.
VORSICHT: Der Netzstecker ist die Hauptisoliervorrichtung! Die anderen Schalter auf dem
Gerät sind nur Funktionsschalter und können nicht verwendet werden, um den Stromfluß im
Gerät zu unterbrechen.
xii
Safety Instructions Regarding the Disconnection of Power
Caution: The power plug is the main isolation device! Other switches on the equipment are only functional
switches and are not suitable for isolating the equipment from the power source.
Attention: Le débranchement de la fiche secteur est le seul moyen de mettre l’appareil hors tension. Les
interrupteurs sur l’appareil ne sont que des interrupteurs de fonctionnement: ils ne mettent pas l’appareil hors
tension.
WARNING
This equipment has been tested and found to comply with the limits for a Class B digital device, pursuant to Part 15 of the
FCC Rules. These limits are designed to provide reasonable protection against harmful interference in a residential
installation. This equipment generates, uses and can radiate radio frequency energy and, if not installed and used in
accordance with the instructions, may cause harmful interference to radio communications. However, there is no
guarantee that interference will not occur in a particular installation. If this equipment does cause harmful interference to
radio or television reception, which can be determined by turning the equipment off and on, the user is encouraged to try
to correct the interference by one or more of the following measures:
•
Reorient or relocate the receiving antenna.
•
Increase the separation between the equipment and receiver.
•
Connect the equipment into an outlet on a circuit different from that to which the receiver is connected.
•
Consult the dealer or an experienced radio/TV technician for help.
•
The use of a non-shielded interface cable with the referenced device is prohibited.
CAUTION — The changes or modifications not expressly approved by the party responsible for compliance could void the
user’s authority to operate the equipment.
This device complies with Part 15 of FCC Rules and RSS-Gen of IC Rules.
Operation is subject to the following two conditions; (1) this device may not cause interference, and (2) this device must
accept any interference, including interference that may cause undesired operation of the device.
* The above warning is valid only in the United States of America.
Radio Tag Technology
In some countries the radio tag technology used in this equipment to identify the toner container may be subject to
authorization and the use of this equipment may consequently be restricted.
MERCURY WARNING
THE LAMP(S) INSIDE THIS PRODUCT CONTAIN MERCURY AND MUST BE RECYCLED OR DISPOSED OF
ACCORDING TO LOCAL, STATE OR FEDERAL LAWS.
Other precautions (for users in California, the United States)
This product contains a CR Coin Lithium Battery which contains Perchlorate Material - special handling may
apply. See www.dtsc.ca.gov/hazardouswaste/perchlorate.
xiii
DECLARATION OF CONFORMITY
TO
2004/108/EEC, 2006/95EEC, 93/68/EEC, 1999/5/EC
We declare under our sole responsibility that the product to which
this declaration relates is in conformity with the following specifications.
EN55024
EN55022 Class B
EN61000-3-2
EN61000-3-3
EN60950
EN60825-1
EN300 330-1
EN300 330-2
xiv
Guide to this Operation Guide
This operation guide has the following chapters. The content of these chapters is summarized
below to be used as a reference.
1 Names of Parts
This chapter contains explanations on the names and functions of the parts of the machine and
its operation panel.
2 Preparations
This chapter contains explanations on procedures for loading paper and connection of this
product.
3 Basic Operation
This chapter contains explanations on the basic procedures of simple copying and printing.
4 Optional Equipment
This chapter contains explanations on the optional equipment that can be used with this product.
5 Maintenance
This chapter contains explanations on replacement of the toner container and the waste toner
box and maintenance of this product.
6 Troubleshooting
This chapter contains explanations on handling problems that may occur, for example, when an
error message appears or if a paper jam occurs.
Appendix
The appendix explains the specifications of this product.
Conventions
This guide uses the following conventions:
xv
1
Bold indicates key names.
2
Courier indicates messages shown on the message display.
3
Note contains important information aside from the text.
4
Italic refers to additional information in other sections or manuals.
1
Names of Parts
Main Body
1
2
3
8
9
10
7
6
5
4
1
Original cover — Open/close this cover when setting the original on the platen.
2
Output tray — Finished copies or printouts are stored on this tray. The output tray has a
storage capacity of 250 sheets of standard paper (80 g/m²).
3
Operation panel — Perform operations from the main body here.
4
Cassette — This cassette has a storage capacity of 300 sheets of standard paper (80 g/m²).
5
Paper width adjusting tab — Use this tab to adjust the paper width guides to fit to the width of
the paper to be loaded in the cassette.
6
Paper length adjusting tab — Adjust this tab to adjust the paper length guide to fit to the
length of the paper to be loaded in the cassette.
7
Left cover handle — Pull this handle up to open the left cover.
8
Multi-purpose tray — When using small paper or special paper, set the paper here.
9
MP tray extension — Pull this to use when setting A4R paper or larger paper.
10 Slider — Adjust this to fit to the width of paper to be set in the multi-purpose tray.
1-1
Names of Parts
11
15
12
16
14
13
17
18
11 Platen — Set an original here for copying. Be sure to lay the original face-down and align the
edge of the original flush up against the left rear corner of the platen.
12 Original size indicator plates — Be sure to set an original along these plates when setting it
on the platen.
13
Left cover — Open this cover if a paper jam occurs inside the machine.
14
Waste toner box
15 Toner container release lever — Operate this lever when replacing the toner container.
16 Toner container
17 Charger cleaner rod — Pull this rod and then push it back again after replacing the toner
container or when images become dirty.
18 Front cover — Open this cover when replacing the toner container and the waste toner box or
when cleaning this machine.
1-2
Names of Parts
23
24
22
21
21
19
20
19 Main power switch — Turn this switch on ( | ) before using this machine.
20 Main power switch cover — Open to operate the main power switch.
21 Handles for transport — Hold the four recessed portions at the right and left when
transporting this machine.
22 Network interface connector — When connecting this machine to a network, connect a
network cable to this connector.
23 USB interface connector — When connecting this machine to a computer through USB,
connect a USB cable to this connector.
24 Memory card slot — Insert an optional memory card to this slot.
1-3
Names of Parts
Operation Panel
1
2
3
7
6
11
25
12 13
Scan
Function
System Menu/
Counter
Copy
Combine
Mixed Size
Ori g inals
Border
Erase
Margin
Duplex
Collate
O?set
Staple
Ready to copy .
5
4
8
Program
Interrupt
Energy
Saver
1
2
3
4
5
6
Stop/
Clear
7
8
9
St art
Power
Data
A t tention
Auto
100%
Auto
1
Zoom
Auto % /
100%
Original
Size
Paper
Selection
Enter
Sc an
Fun cti o n
Logout
Ready
Print
FA X
29 30 31 32 37
28 27 26
21
Text + Photo
Text
Photo
for OCR
9 10 15 16 14 17 18
Auto
Density
19
22
Lighter
Darker
20
23
Reset
0
33
34 36
35
24
1
System Menu/Counter key and indicator — Press this key to set the job accounting function,
adjust the default settings or set the machine. (For details, refer to Chapter 3 and Chapter 4 in
Advanced Operation Guide.)
2
Copy key and indicator — Press this key when using the copier functions of this machine.
The Copy indicator will light up when the machine is in the copier mode.
3
Print key and indicator — Press this key when using the printer functions of this machine.
The Print indicator will light up when the machine is in the printer mode.
4
Scan key and indicator — Press this key when using the scanner functions of this
machine. The Scan indicator will light up when the machine is in the scanner mode. For the
scanner functions, the optional network scanner kit must be installed.
5
Fax key and indicator — Press this key when using the fax functions of this machine. The Fax
indicator will light up when the machine is in the fax mode. For the fax functions, the optional
fax kit must be installed.
6
Combine key and indicator — Press this key to use the combine copy function. The
Combine indicator will light up. (See page 3-10.)
7
Border Erase key and indicator — Press this key to use the border erase function. The
Border Erase indicator will light up. (For details, refer to Chapter 1 in Advanced Operation
Guide, Border Erase Mode.)
8
Duplex key and indicator — Press this key to perform duplex copying or use the
split page function. The Duplex indicator will light up. For duplex copying, the
optional duplex unit must be installed. (See page 3-6 and 3-7.)
9
Offset key and indicator — Press this key to perform offset copying. The Offset indicator will
light up. (For details, refer to Chapter 1 in Advanced Operation Guide, Offset Copying.)
10 Function key — Press this key to set the orientation of the originals or perform continuous
scanning copying, auto rotation copying or EcoPrint mode. (For details, refer to Chapter 1 in
Advanced Operation Guide.)
11 Scanner Function key — Press this key to adjust various scanner settings. For the scanner
functions, the optional network scanner kit must be installed.
12 Mixed size original key and indicator — Press this key when using the auto selection mode. The
Auto Selection indicator will light up. For the auto selection mode, the optional document
processor must be installed. (For details, refer to Chapter 1 in Advanced Operation Guide,
Auto Selection Mode.)
13 Margin key and indicator — Press this key to use the margin function. The Margin indicator
will light up. (For details, refer to Chapter 1 in Advanced Operation Guide, Margin Mode.)
1-4
Names of Parts
14
Collate key and indicator — Press this key to perform sort copying. The Collate indicator will
light up. (See page 3-9.)
15 Staple key and indicator — Press this key to perform staple copying. The Staple indicator will
light up. For staple copying, the optional finisher must be installed. (For details, refer to
Chapter 1 in Advanced Operation Guide, Staple Copying.)
16 Program key — Press this key to use a registered program for copying. (For details, refer to
Chapter 1 in Advanced Operation Guide, Program Function.)
17 Zoom key / < key — Press this key to perform zoom copying. (See page 3-4.) Also use this
key to move the cursor left on the message display.
18 Auto%/100% key / T key — Press this key to switch between automatic magnification
selection and same size copying. Also use this key to move the cursor down on the message
display.
19 Original Size key / S key — Press this key to select the size of the original. Also use this key
to move the cursor up on the message display.
20 Paper Selection key / > key — Press this key to switch paper feed between the cassette(s) and
the multi-purpose tray. The selected paper size will be indicated on the message display. (See
page 3-1.) Also use this key to move the cursor right on the message display.
21 Enter key — Press this key to register a function or currently selected item on the message
display.
22 Image quality mode select key — Press this key to select the image quality according to the
type of the original. (See page 3-2.)
23 Auto Exposure key — Press this key to select the auto exposure mode. This will detect the
density of the original and set the optimal exposure for copying it. (See page 3-2.)
24 Lighter key / Darker key / exposure display — Press these keys to adjust the exposure. The
currently selected exposure is indicated. (See page 3-2.)
25 Message display — Displays messages on how to operate the machine as well as when
trouble occurs. Also use this key to adjust the contrast of the LCD. (For details, refer to
Chapter 3 in Advanced Operation Guide, Display Contrast Adjustment.)
26 Ready indicator (green)
Lit — The machine is ready to print.
Blinking — An error has occurred. Clear the error referring to Displayed Messages on
page 6-4.
Off — The machine is not ready to print.
27 Data indicator (green)
Lit — The machine is processing print data.
Blinking — The machine is receiving print data.
28 Attention indicator (red)
Lit — An error has occurred. Clear the error referring to Displayed Messages on page 6-4.
29
Logout key — In the job accounting mode, press this key after copying is complete.
The ID-code entry screen will appear. (For details, refer to Chapter 4 in Advanced Operation
Guide.)
30 Interrupt key and indicator — Press this key to use the interrupt mode. The Interrupt
indicator will light up. (See page 3-14.)
31 Energy Saver key and indicator — Press this key to turn the low power mode on. In the low
power mode, only the Energy Saver indicator, Power indicator, and main power indicator will
light up and the other indicators on the operation panel will go out. Press the same key again to
turn the low power mode off. (See page 3-16.)
32 Power key and indicator — Press this key to turn the sleep mode on. In the sleep mode, only
the main power indicator will light up and all other indicators on the operation panel will go out.
Press the same key again to turn the sleep mode off. (See page 3-17.)
33 Numeric keys — Press these keys to set the number of copies or enter a numerical value.
34 Reset key — Press this key to reset each function and to return the machine to the initial
mode†.
1-5
Names of Parts
35 Stop/Clear key — Press this key to stop copying or to change the number of copies. Also
press this key to return to the previous screen from a setting screen for copier functions or the
like.
36 Start key and indicator — Press this key to start copying. Copying will start immediately if you
press this key when the indicator is lit green.
37 Main power indicator — Lights up when the main power switch is turned on ( | ).
Notes
†
Initial mode (the state that the machine enters at the end of warm-up or when the Reset key is
pressed)
In the factory default setting, paper of the same size as the original is selected automatically
(auto paper selection mode), the copy magnification ratio is set to 100 %, the number of copies
to be made is set to 1 and the image quality is set to the Text + Photo mode.
•
The settings for the initial mode can be changed using the default setting procedure. This
includes changing the cassette selected in the initial mode,the image quality mode, and the
exposure (Auto exposure mode).
Auto Clear Function
Once a designated amount of time has passed after copying stops (between 10 and 270 seconds),
the machine will return to the same settings as those after warm-up. Copies can continually be
made using the same settings (copy mode, number of copies, and exposure mode) if the next batch
of copying is started before the auto clear function is activated.
1-6
Names of Parts
Message Display
The message display on this machine indicates the operation status of the machine.
Copier Basic Screen
1
3
Ready to copy .
Auto
Auto
100%
2
4
1
6
5
This screen is displayed when the Copy key is pressed.
Reference
number
Meaning
1
Indicates the current status of the machine and displays the message for required
operation.
2
Displayed when the original size is automatically selected.
3
Displays the copy magnification ratio. (See page 3-4.)
4
Displayed in the auto paper selection mode.
5
Displays the original size, paper size, and selected cassette.
6
Displays the number of copies.
Printer Basic Screen
1
2
3
4
Ready
GO
CANCEL
MENU
This screen is displayed when the Print key is pressed.
Reference
number
Meaning
1
Indicates the current status of the machine and displays the message for required
operation.
2
Select to switch between online and offline, to print/resume printing, to clear a
specific error, and to begin a new page to forcibly print the last page that waits for
printing.
3
Select to stop printing in progress.
4
Select to perform network setting. (See Network (TCP/IP) Settings on page 2-12.)
Also select this to change various printer functions and settings.
1-7
Names of Parts
Note
1-8
The following procedure can also be used for changing the default settings of the printer functions.
1
Press the System Menu/Counter key.
2
Press the S key or the T key to select Printer
default.
3
Press the Enter key. The same screen as
displayed when MENU is selected on the printer
basic screen is displayed.
System Menu / Counter:
Copy default
Machine default
Printer default
2
Preparations
Loading Paper
Paper can be loaded into either the cassette or the multi-purpose tray. For details on paper that can
be used, refer to Appendix in Advanced Operation Guide, Paper.
Note for Adding Paper
After taking new paper out of its packaging, be sure to
fan through the paper a few times to separate the
sheets before loading that paper into the cassette or
the multi-purpose tray.
Set the paper in the cassette with the side which faced
the top of its packaging facing up.
Important!
•
When using paper that has been run through a machine before, check it to make sure that all
staples and paper clips have been removed. Not doing so may result in poor images or
malfunctions.
•
Straighten out any creases or curls in the paper before loading it. Failure to straighten out
creases and curls may lead to paper jams.
•
Leaving paper out of its package under high
temperature and high humidity conditions may
lead to problems caused by ambient moisture.
After loading paper into the cassette, store the
remaining paper sealed in the paper storage bag.
Also if any paper remains in the multi-purpose
tray, store the paper sealed in the paper storage
bag. Before leaving the machine in disuse for a
prolonged period of time, remove the paper from
the cassette and seal it in the paper storage bag to
protect it from moisture.
2-1
Preparations
Loading Paper into the Cassette
Standard paper, recycled paper, and colored paper can be loaded into the cassette. Up to 300
sheets of standard paper (80 g/m²) or 100 sheets of thick paper (90 to 105 g/m²) can be set.
Paper sizes that can be loaded are: A3, B4, A4, A4R, B5, B5R, A5R, Folio, 11 × 17" (Ledger),
8 1/2 × 14" (Legal), 11 × 8 1/2", 8 1/2 × 11" (Letter), 5 1/2 × 8 1/2" (Statement), 8 1/2 × 13" (Oficio II), 8K,
and 16K.
Note
1
Note
Pull the cassette out toward you as far as it will go.
Do not pull more than one cassette out at a time.
2
Push down on the cassette base plate and secure it.
3
Grasp the paper width adjusting tab and adjust the
width guides to the paper size.
Important!
Note
2-2
When loading paper into the cassette, set it with the side to be printed facing up.
Make sure that the width guides are flush against the paper. If there is space between the guides
and the paper, set the width guides again.
The paper sizes are marked in the cassette.
Preparations
4
Important!
Note
5
Important!
Grasp the paper length adjusting tab and adjust the
length guide to the paper size.
•
Make sure that the length guide is flush against
the paper. If there is space between the guide and
the paper, set the length guide again.
•
When setting 11 × 17" (Ledger) paper, move the
paper length guide to the right end and push it
down as shown in the illustration.
The paper sizes are impressed in the cassette.
Set the paper straight from the upper part.
•
Be careful not to bend or crease the paper when
inserting it into the cassette. Creases in the paper
may lead to paper jams.
•
The maximum paper limit indicator A is provided
on a paper width guide. Make sure that the paper
loaded is below the maximum paper limit indicator.
•
When loading paper into the cassette, set it with
the side which faced the top of its packaging
facing up.
•
Be sure to adjust the width and length guides to
the paper size before loading the paper. Failure to do so may result in paper skewing or
jamming.
•
If the length and width guides are not flush against the paper, a size that is different from the
actual size may be displayed on the message display.
•
When the paper has become wrinkled from moisture and cannot be fed, set the paper so that
the wrinkled side is toward the length guide.
A
2-3
Preparations
6
Affix the label supplied so that the paper size set in the
cassette can be identified from the front of the
cassette.
7
Gently push in the cassette.
Important!
When the machine will not be used for a long period of time, remove the paper from the cassette,
put it in a storage bag, and seal the bag in order to protect the paper from moisture.
Setting Paper in the Multi Purpose tray
In addition to standard paper and recycled paper, special paper can also be used. Be sure to set
special paper in the multi purpose tray.
Up to 100 sheets of standard (80 g/m²) paper (25 sheets of A3, B4, Folio, 11 × 17" (Ledger),
8 1/2 × 14" (Legal), 8 1/2 × 13" (Oficio II), or 8K) can be set. The paper sizes that can be used are: A3
to A6R, postcard, Folio, 11 × 17" (Ledger) to 5 1/2 × 8 1/2" (Statement), 8K, 16K and 16KR .
Important!
1
2-4
•
Color paper: 100 sheets
•
Hagaki: 15 sheets
•
Thin paper and Thick paper (90 to 105 g/m²): 150 sheets
•
Envelope DL, Envelope C5, Envelope #10 (Commercial #10), Monarch, Youkei 4, Youkei 2: 5
sheets.
Open the multi-purpose tray.
Preparations
Note
Pull out the multipurpose tray extension to match the
paper size.
2
Adjust the sliders to the width of the paper to be set.
3
Set the paper along the sliders and put it in until it
stops.
Important!
Note
•
Always straighten out postcards and other types of thick paper that are curled before using
them. The paper may not be fed depending on the paper quality.
•
When loading paper into the multi-purpose tray, set it with the side which faced the top of its
packaging facing down. If the front end of the paper is curled, straighten it out before setting it.
•
Make sure there are no creases, etc. in the paper. Creases in the paper may lead to paper
jams.
•
Make sure that the slider is flush against the edge of paper. If not, adjust the slider until it is
flush with the edge of paper.
When loading paper into the multi-purpose tray, set it with the side to be printed facing down.
2-5
Preparations
Loading postcards or envelopes in the MP tray
1
When loading a postcard or envelope, open the
paper stopper shown in the figure.
For landscape envelopes, close the flap. Insert the
envelope all the way along the width guides, keeping
the printing side face-down and the edge with the flap
facing towards you.
For portrait envelopes, close the flap. Insert the
envelope all the way along the width guides, keeping
the printing side face-down and the edge with the flap
facing the slot.
Up to five envelopes can be loaded.
Close the flap.
Important!
2-6
How to load envelopes (orientation and facing) will differ depending on the type of envelope. Be
sure to load it correctly, otherwise printing may be done in the wrong direction or on the wrong face.
Preparations
Multi PurposeTray Settings
Set the following items for feeding paper from the multi purpose tray.
Paper Size
Set the size of paper to be used in the multi purpose tray. If the paper size is unknown or no
particular paper size setting is required, select Universal Size.
Selecting a Regular Size
Sizes that can be selected: A3, B4, A4R, A4, B5R, B5, A5R, B6R, A6R, 8 1/2 × 11" (Letter),
11 × 8 1/2", Folio
1
Press the System Menu/Counter key.
2
Press the S key or the T key to select MP Tray
setting.
3
Press the Enter key.
4
Press the S key or the T key to select the paper size.
5
Press the Enter key. The Bypass Paper type screen is displayed. Proceed to Paper Type
described below.
System Menu / Counter:
End
Language
MP Tray Setting
MP Tray Paper Size :
Input Size
Selecting Regular Size from 'Other Regular Sizes
Sizes that can be selected: 11 × 17" (Ledger), 8 1/2 × 14" (Legal), 8 1/2 × 13" (Oficio II), 5 1/2 × 8 1/2"
(Statement), HAGAKI, Executive, ISO B5, Envelope DL, Envelope C5, Envelope C4, Comm. #10,
Comm. #9, Comm. #6-3/4, Monarch, OufukuHagaki, YOUKEI 2, YOUKEI 4, 8K, 16KR, 16K
1
Press the System Menu/Counter key.
2
Press the S key or the T key to select MP Tray
setting.
3
Press the Enter key.
4
Press the S key or the T key to select Other
Regular Size.
System Menu / Counter:
End
Language
MP Tray Setting
MP Tray Paper Size :
Other Regular Size
5
Press the Enter key.
6
Press the S key or the T key to select the paper size.
Other Regular Size :
2-7
Preparations
7
Press the Enter key. The Bypass Paper type screen is displayed. Proceed to Paper Type
described below.
Entering a Paper Size
1
Press the System Menu/Counter key.
2
Press the S key or the T key to select MP Tray
setting.
3
Press the Enter key.
4
Press the S key or the T key to select Input Size.
5
Press the Enter key.
6
Press the < key or the > key to set the vertical size. You
can set the vertical size to 98 to 297 mm in 1 mm
increments.
7
Press the T key to select the horizontal size.
8
Press the < key or the > key to set the horizontal size.
You can set the horizontal size to 148 to 432 mm in 1
mm increments.
9
System Menu / Counter :
End
Language
MP Tray Setting
MP Tray Paper Size :
* Universal Size
Input Size
Input size
Input size
3 7 8"
5 7 8"
3 7 8"
5 7 8"
Press the Enter key. The MP Tray Paper type screen is displayed. Proceed to Paper Type
described below.
Paper Type
To set the paper type in the multi purpose tray, continue the procedure from Paper Size setting.
Paper types that can be selected: Plain, Transparency, Preprinted, Labels, Bond,
Recycled, Vellum, Rough, Letterhead, Color [Colour], Prepunched, Envelope,
Cardstock, Thick paper, High quality, Custom 1 (to 8)
2-8
1
Press the S key or the T key to select the paper type.
2
Press the Enter key. The message display returns to the copier basic screen.
MP Tray Paper type :
* Plain
Transparency
Preprinted
Preparations
Connecting Cables
This machine can be connected either to a network or directly to a single computer. This section
describes the procedures to make both types of connection.
Connecting the Network Cable
To connect this machine to a network, use an Ethernet cable (10Base-T or 100Base-TX).
1
Open the main power switch cover located on the right
side of the machine, turn the main power switch off
({), and remove the power cord from the outlet.
2
Connect the network cable to the network interface
connector at the right side of the machine.
3
Connect the other end of the network cable to your network device (hub).
4
Make network settings. (See page 2-12.)
Connecting the USB Cable
To connect the machine directly to your computer, use a USB cable.
Important!
Be sure to turn the main power switch of this machine off before connecting the printer cable.
1
Open the main power switch cover located on the right side of the machine, turn the main power
switch off ({), and remove the power cord from the outlet. Turn the power of your computer off.
2
Connect the printer cable to the USB interface
connector located at the right side of the machine.
3
Connect the other end of the cable to the USB interface connector on your computer.
2-9
Preparations
Connecting the Power Cord
Connect the power cord to this machine.
2-10
1
Connect the power cord to the power cord connector located at the right side of the machine.
2
Connect the other end of the power cord to a power outlet.
Preparations
Turning Power On
To turn machine power on:
1
Open the main power switch cover located on the right
side of the machine and turn the main power switch on
( | ). The machine starts to warm up.
2
Once warm-up is completed, the Start indicator lights up green.
2-11
Preparations
Network (TCP/IP) Settings
Register the IP address of this machine.
Notes
2-12
•
To obtain the IP address to enter, check with your network administrator before performing this
setting.
•
Before entering the IP address by following the instructions below, be sure to turn the DHCP
setting Off and the TCP/IP setting On.
1
Press the Print key.
2
Press the S key or the T key to select MENU.
3
Press the Enter key.
4
Press the S key or the T key to select Interface.
5
Press the Enter key.
6
Press the S key or the T key to select Network.
7
Press the Enter key.
8
Press the S key or the T key to select TCP/IP.
9
Press the Enter key.
10
Press the S key or the T key to select Change #.
11
Press the Enter key.
12
Press the S key or the T key to select IP Address.
13
Press the Enter key.
14
Use the numeric keys to input the IP address. Enter the
first block of 3 digits of the address in the highlighted
area.
Ready
GO
CANCEL
MENU
Menu
Back
Print Status Page
Interface
Interface
Back
Network
USB
Network setting:
Back
NetWare
TCP/IP
TCP/IP
On
Off
Change #
TCP/IP Setting
Back
DHCP
IP Address
IP Address
0.
0.
0.
0
Preparations
15
Press the # key.
16
Enter the next block of 3 digits of the address in the
highlighted area.
IP Address
10 .
17
Continue the same procedure for the other 2 blocks.
18
Press the Enter key.
0.
0.
0
0.
0
0.
0
Next, set the subnet mask.
Registering Subnet Mask
To register the subnet mask, continue the procedure from step 18 above.
1
Press the S key or the T key to select Subnet Mask.
2
Press the Enter key.
3
Use the same procedure as steps 14 to 17 of IP
address setting to input the address.
TCP/IP Setting
DHCP
IP Address
Subnet Mask
Subnet Mask
0.
4
0.
Press the Enter key.
Next, set the default gateway.
Registering Default Gateway
To register the default gateway, continue the procedure from step 4 above.
1
Press the S key or the T key to select Gateway.
2
Press the Enter key.
3
Use the same procedure as steps 14 to 17 of IP
address setting to input the address.
TCP/IP Setting
IP Address
Subnet Mask
Gateway
Gateway
0.
0.
4
Press the Enter key.
5
When you finish making all of the network setting, press the Reset key. The message display
returns to the printer basic screen.
2-13
Preparations
Setting Date and Time
Set the current date and time, time difference from the Greenwich Mean Time (GMT), and summer
time.
1
Press the System Menu/Counter key.
2
Press the S key or the T key to select Machine
default.
3
Press the Enter key.
4
Use the numeric keys to input the four-digit
management code. The management code factory
default setting is'1800' for the 18-ppm model; and
'2200' for the 22-ppm model. The Machine default
screen is displayed.
5
6
Press the S key or the T key to select Date/Time.
System Menu / Counter:
Job Accounting
Copy default
Machine default
Enter pin code using # key.
Machine default:
End
Auto Casstte SW
Paper Size(1st)
: On
: Auto I
Machine Default :
Low Power Time
Key Sound On /Off
Date/Time:
: 1 Min.
: On
: 06:33
Press the Enter key.
Setting Time Zone
7
Press the S key or the T key to select Time Zone.
8
Press the < key or the > key to turn Daylight Saving Time On or Off.
Next, set the time of the of day.
Date/Time:
: 06:33
Time
: Off
DST
Time Zone : GMT+00:00
Setting Time of Day
9
10
Press the S key or the T key to select Time.
Press the < key or the > key to set the current time.
Next, set the daylight saving time if observed.
2-14
Date/Time:
End
Time
DST
: 06:33
: Off
Preparations
Setting Daylight Saving Time [DST]
11
12
Press the S key or the T key to select DST.
Date/Time:
End
Time
DST
: 06:33
: Off
Press the < key or the > key to turn Daylight Saving Time On or Off.
Next, set the date.
Setting Date
13
Press the S key or the T key to select Year.
14
Press the < key or the > key to set the current year.
15
Press the S key or the T key to select Month.
16
Press the < key or the > key to set the current month.
17
Press the S key or the T key to select Day.
18
Press the < key or the > key to set the current day.
19
After all the setting is complete, press the S key or the
T key to select End.
Date/Time:
DST
: Off
Time Zone : GMT+00:00
Year
: 7
Date/Time:
Time Zone : GMT+00:00
Year
: 7
Month
: 11
Date/Time:
Year
Month
Day
: 7
: 11
: 28
Date/Time:
End
Time
DST
20
Press the Enter key.
21
Press the Reset key. The message display returns to the copier basic screen.
: 06:33
: Off
2-15
Preparations
User Interface language
You can select the language that is used in the message display. The following languages are
available: English, French (Français), German (Deutsch), Italian (Italiano), Nederlands
(Nederlands), Spanish (Español), , Russian (Русский), and Português (Português).
2-16
3
Basic Operation
This chapter explains the following operations. For other functions, refer to the Advanced
Operation Guide.
•
Basic Copying Procedure
•
Zoom Copying
•
Duplex Copying
•
Collated Copying
•
Combined Copying
•
Interrupt Mode
•
Low Power Mode
•
Sleep Mode
•
Basic Printing Procedure
Basic Copying Procedure
1
Turn the main power switch on ( | ). At the end of
warm-up, the Start indicator lights up green.
2
Set the original onto the platen. Be sure to set the
original by aligning it with the left rear corner of the
platen along the original size indicator plates.
Note
3
For the method of setting originals in the optional document processor, see Setting Originals in
the Document Processor on page 4-2.
Select the paper size. If Auto is displayed on the
message display, the paper of the same size as the
original is automatically selected.
Ready to copy .
100%
Auto
Auto
1
3-1
Basic Operation
To change the paper size, press the Paper Selection
key to select the desired paper source.
4
Press the image quality mode select key to light up the
desired image quality mode indicator.
See the table below for image quality to choose.
3-2
Image quality mode
Description
Text + Photo
Select to copy originals that contain a mixture of both text and
photographs.
Text
Select to copy originals that contain large amounts of text, such
as documents, etc.
Photo
Select to copy originals that contain photographs.
5
Adjust the density either manually (manual density
mode) or automatically (auto density mode) with
automatic detection of the contrast of the original.
6
Press the numeric keys to set the desired number of copies (Up to 999).
7
Press the Start key to start copying.
8
Finished copies are delivered into the output tray.
Basic Operation
Note
The capacity of the output tray is 250 sheets of standard paper (80 g/m²). The capacity varies
depending of the paper that is used.
If the optional fax kit is not installed:
Caution
If the machine will not be used for a short
period of time (overnight, etc.), turn the main
power switch off ({). If it will not be used for an
extended period of time (vacations, etc.),
remove the power plug from the outlet for
safety purposes during the time the machine is
not in use.
If the optional fax kit is installed:
When the main power switch is turned off or the power plug is removed from the outlet, fax
transmission and reception cannot be performed.
3-3
Basic Operation
Zoom Copying
Copied images can be reduced or enlarged by zooming. The following modes are available for
zoom copying.
Mode
Description
Auto zoom ratio selection
mode
Original images are reduced or enlarged according to the selected
paper size.
Zoom mode
The zoom ratio can be changed from 25 % to 400 % in 1 %
increments.
Preset zoom mode
A preset zoom ratio can be set to reduce or enlarge original images:
100%, Auto, 400% (Max.), 200 % (A5 Æ A3), 141 % (A4 Æ A3,
A5ÆA4), 127 % (Folio Æ A3), 106 % (11 × 15" Æ A3),
90 % (Folio Æ A4), 75 % (11 × 15" Æ A4), 70 % (A3 Æ A4,
A4 Æ A5), 50 %, 25% (Min.)
Note
When the magnification ratio is larger than 201%, the images will be rotated 90° counter-clockwise
prior to copying.
Auto Zoom Ratio Selection Mode
The original image is reduced or enlarged according to
the selected paper size.
11 × 17": 129 %
A3: 141 %
8 1/2 × 11"
A4
5 1/2 × 8 1/2": 64 %
A5: 70 %
Note
3-4
You can set a default setting so that the auto zoom ratio selection mode is selected when you select
a cassette.
1
Set the original.
2
Press the Auto%/100% key. Auto % is displayed on the message display.
3
Press the Paper Selection key to select the copy paper. The zoom ratio is displayed on the
message display.
4
Press the Start key. Copying starts.
Basic Operation
Zoom Mode
With this mode, the zoom ratio can be set between
25 % and 400 % in 1 % increments.
25 %
400 %
1
Set the original.
2
Press the Zoom key.
3
Use the numeric keys to input the zoom ratio. The
zoom ratio is displayed on the message display.
Zoom:
(In this example '118%' is entered)
118%
4
Press the Enter key.
5
Press the Start key. Copying starts.
121%:8.5x14
100%:
78%:8.5x14
11x17
121%:8.5x14
100%:
78%:8.5x14
11x17
8.5x11
Preset Zoom Mode
With this mode, the zoom ratio can be set to one of the preset ratios.
1
Set the original.
2
Press the Zoom key.
3
Press the S key or the T key to select the desired
zoom ratio.
Zoom:
100%
4
Press the Enter key. The zoom ratio is displayed on
the message display.
Ready to copy .
121%
5
8.5x11
Auto
Auto
1
Press the Start key. Copying starts.
3-5
Basic Operation
Duplex Copying
Duplex (two-sided) copies can be made from a variety
of originals including double-page spread or two-sided
originals.
Original
Note
Copy
The optional duplex unit must be installed.
The following modes are available for duplex copying:
Mode
Description
One-sided originals are copied onto the front and back sides of the
copy paper. If the number of originals is odd, the back side of the
(2-sided copying from 1-sided
last copy page is blank.
originals)
1-sided->2-sided
Original
Copy
Note
In the 1-sided to 2-sided mode, select the following setting.
•
Binding at left/right of originals Æ Binding at left of copies: The
images for the back side are copied without rotation...A
•
Binding at left/right of originals Æ Binding at top of copies: The
images for the back side are rotated 180 degrees and copied.
Finished copies can be bound at the top so that double-page
spread pages are copied in the same orientation...B
abc
A
ghi
abc
def
ghi
def
B
ghi
abc
def
Original
3-6
Copy
Basic Operation
Mode
Description
2 sided->2 sided
Front and back sides of originals are copied in the same way onto
(2-sided copying from 2-sided both sides of copy paper.
originals)
Original
Copy
Note
The paper sizes that can be used are A3 to A5R, Folio, 11 × 17"
(Ledger), 8 1/2 × 14" (Legal), 8 1/2 × 11" (Letter), 11 × 8 1/2",
5 1/2 × 8 1/2" (Statement), 8 1/2 × 13" (Oficio II), 8K, 16K, and 16KR.
Book->2-sided (2-sided
copying from double-page
spread originals)
A double-page spread original of magazines, books, etc. can be
copied onto both sides of copy paper by pressing the Start key one
time.
Original
Copy
Note
The original sizes that can be used are A3, B4, A4R, B5R, A5R,
11 × 17" (Ledger), 8 1/2 × 11" (Letter), and 8K. The paper sizes are
limited to 11 × 8 1/2" and 16K in the inch specifications and A4, B5,
and 16K in the metric specifications.The paper size can be changed
and the zoom ratio adjusted to fit the size of the paper.
2 sided->1 sided
Each page of 2-sided originals is copied separately.
(Split copying from
double-page spread originals)
1
2
1
2
Original
Book->1-sided
(Split copying from 2-sided
originals)
Copy
Each page of double-page spread originals of magazines, books,
etc. is copied separately.
1
2
Original
1
2
Copy
Note
The original sizes that can be used are A3, B4, A4R, B5R, A5R,
11 × 17" (Ledger), 8 1/2 × 11" (Letter), and 8K. The paper sizes are
limited to 11 × 8 1/2" and 16K in the inch specifications and A4, B5,
and 16K in the metric specifications.The paper size can be changed
and the zoom ratio adjusted to fit the size of the paper.
3-7
Basic Operation
1
Set the original.
2
Press the Duplex key.
3
Press the S key or the T key to select the desired
duplex copy mode.
4
Press the Enter key.
Duplex/Split Page:
1 sided 2 sided
2 sided 2 sided
Book 2-sided
If you have selected 1 sided->2 sided, proceed to the next step.
If you have selected 2 sided->2 sided or Book->2-sided, proceed to step 7.
5
Press the S key or the T key to select the desired
finished stitch side.
6
Press the Enter key.
7
Press the Start key. Scanning of the original starts.
Saddle Stitch Direction:
Left side
Top side
If the originals have been set in the optional document processor, copying starts automatically.
If the original has been set on the platen, a message prompting replacement of the original is
displayed. In this case, proceed to the next step.
3-8
8
Replace the original and press the Start key. Scanning of the original starts.
9
If no original remains, press the Enter key. Copying starts.
Basic Operation
Collated Copying
A number of collated copy sets can be produced.
!
!
!
!
Original
Note
Copy
If the optional document processor is installed, you can select whether or not to turn on the sort
mode at a default setting.
1
Set the original.
2
Press the Collate key.
3
Input the number of copies and press the Start key. Scanning of the original starts.
If the originals have been set in the optional document processor, copying starts automatically.
If the original has been set on the platen, a message prompting replacement of the original is
displayed. In this case, proceed to the next step.
4
Replace the original and press the Start key. Scanning of the original starts.
5
If no original remains, press the Enter key. Copying starts.
3-9
Basic Operation
Combined Copying
Two or four originals are reduced and copied onto a
single sheet. Also, borderlines of each original can be
marked with solid or dotted lines.
2
1
1
Original
Note
Copy
Both the original size and the copy paper size must be standard size.
The following modes are available for combine copying.
Mode
Description
Use this mode to copy two originals onto one sheet.
2
1
1
2
2-in-1
Original
Copy
Use this mode to copy four originals onto one sheet.
4-in-1
(horizontal)
4-in-1
(vertical)
Original
3-10
2
Copy
Basic Operation
2-in-1
The orientations of the originals and the finished copy are shown below.
Using the platen:
Original
Copy
Original
Copy
Using the document processor:
Original
Copy
Original
Copy
3-11
Basic Operation
4-in-1 (horizontal)
The orientations of the originals and the finished copy are shown below.
Using the platen:
Original
Copy
Original
Copy
Using the document processor:
3-12
Original
Copy
Original
Copy
Basic Operation
4-in-1 (vertical)
The orientations of the originals and the finished copy are shown below.
Using the platen:
Original
Copy
Original
Copy
Using the document processor:
Original
Copy
Original
Copy
3-13
Basic Operation
Interrupt Mode
The interrupt mode temporarily stops the output of
copy jobs, etc. and allows the output of urgent copy-,
print- or received fax data. After the urgent interrupt job
is finished, the interrupted job will be automatically
resumed.
The following modes are available for the interrupt mode:
Mode
Description
Interrupt copy
•
This mode can be used to stop copying and to make a copy of
a different original at different settings. After the interrupt copy
has been produced, the interrupted copying can be resumed at
the same settings in effect prior to the interruption.
•
This mode can also be used to stop output of a job and to make
a copy of another job. After the interrupt copy has been
produced, the interrupted job is resumed.
Priority output
This mode can be used to interrupt output of a job and to output
print data or received fax data with priority. After priority output is
complete, the interrupted job is resumed.
Note
To use the fax functions, the optional fax kit must be installed.
Interrupting Copying
3-14
1
During a copy job press the Interrupt key.
Interrupt mode is displayed.
2
Remove the originals of the ongoing copy job.
3
Set the original for interrupt copying and perform copying.
4
After the interrupt copying is complete, press the Interrupt key. The settings for the interrupted job
are restored.
5
Replace the original with the originals that have been stored. Press the Start key to resume
copying.
Basic Operation
Interrupting Printing
1
Note
2
Press the Interrupt key during a print job.Select Interrupt mode is displayed.
If the machine has neither print data nor received fax data, Interrupt mode OK Interrupt
mode is displayed. Proceed to step 4.
The example at the right shows the machine has both
printing data (2) and received FAX data (3) queued
inside. Press the S key or the T key to select from the
following options:
Select Interrupt mode.
Interrupt copy
Priority:Printer
Priority:Fax
•
To make copying by interrupting the ongoing print job or FAX print job, select (1). Proceed as
the previous section to perform copying.
•
To let the machine complete printing a print job, select (2).
•
To let the machine complete printing a (received) FAX job, select (3).
•
Priority:Printer is displayed when the machine has print data.
•
Priority:Fax is displayed when the machine has received fax data.
3
Press the Enter key.
4
When the ongoing printing has been completed, set the original for interrupt copying and perform
copying.
5
After the copy job is done, press the Interrupt key. The subsequent print job resumes.
3-15
Basic Operation
Low Power Mode
Pressing the Energy Saver key puts the machine into a resting state (low power mode) even when
the main power switch is on. Only the Energy Saver indicator, Power indicator, and main power
indicator will light up and the other indicators will go out on the operation panel.
Press the Energy Saver key again to resume copying operations. The recovery time before copies
can be made is 10 seconds.
Note
If the machine detects print data or received fax data in the low power mode, the machine will
automatically recover and output of data will start.
This machine is equipped with the auto low power function that automatically puts this machine into
the lower power mode if no operation has been performed on the machine for a preset period of
time. The factory default setting time is one minutes (1 to 120 minutes (in 1 minute increments)).
3-16
Basic Operation
Sleep Mode
Pressing the Power key puts the machine into a resting state (sleep mode) even when the main
power switch is on. Only the main power indicator lights up and all other indicators are turned off on
the operation panel. Consumed power in this mode is still less than in the low power mode.
Press the Power key again to resume copying operations. The recovery time before copies can be
made is 17.2 seconds.
Note
If the machine detects print data or received fax data in the sleep mode, the machine will
automatically recover and output of data will start.
This machine is equipped with the auto sleep function that automatically puts this machine into the
sleep mode if no operation has been performed on the machine for a preset period of time. The
factory default setting time is one minutes (1 to 120 minutes).
Copiers and printers are generally in a standby mode more than they are in actual operation, so
power consumption in the standby mode occupies a large part of overall consumption.
Automatically putting the machine in a resting state reduces unnecessary power consumption in the
standby mode, resulting in a lower electricity bill.
3-17
Basic Operation
Basic Printing Procedure
Make sure that the machine’s printer or network cable and the power cord are properly connected
before using this machine as a printer.
Installing the Printer Driver
To print a document from a Windows software, you must first install the printer driver software for the
machine, which is contained in the CD-ROM supplied. For information on how to install the printer
driver software, refer to the KX Printer Driver Operation Guide in the CD-ROM.
Printing from Application Software
The steps required to print a document created with an application are explained below. Here, you
will execute printing from Microsoft Word as an example.
1
Load paper to be used into the cassette of the machine.
2
From the application’s File menu, select Print. The Print dialog box is displayed.
3
From the drop-down list of Name, select the printer to use.
4
Input the number of copies to print in the Number of copies combo box. Up to 999 copies can be
specified.
For Microsoft Word, we recommend that you click the Options button and specify Use printer
settings from the Default tray drop-down list.
3
4
5
3-18
To start printing, click the OK button.
4
Optional Equipment
The following options are available for this machine.
•
Document Processor
•
Paper Feeder
•
Duplex Unit
•
Finisher
•
Job Separator
•
Key Counter
•
Fax Kit
•
Network Scanner Kit
•
Network Interface Card (IB-23)
•
Additional Memory
Document Processor
This equipment automatically feeds and scans multiple-sheet originals one by one. Two-sided
originals are automatically turned over so that both sides can be scanned.
Acceptable Originals
•
Sheet originals only
•
Paper weight
One-sided originals: 45 g/m² to 160 g/m²
Two-sided originals: 50 g/m² to 120 g/m²
•
Sizes: A3 to A5R, Folio, 11 × 17" (Ledger) to 5 1/2 × 8 1/2" (Statement)
•
Number of originals: 50 sheets (50 g/m² to 80 g/m²)
(30 sheets for auto selection mode)
4-1
Optional Equipment
Notes on Use
Be sure not to use the following as originals in the document processor. In addition, originals with
punched holes or perforations should be set so that the edge of the paper with the holes or
perforations is facing away from the direction of insertion into the document processor.
Important!
•
Transparencies
•
Carbon paper, crumpled originals or originals with strong folds, and soft originals such as vinyl
•
Originals which are not rectangular, wet originals, and originals with adhesive tape or glue
•
Originals with clips or staples (To use such originals, remove the clips or staples and straighten
any crumples or folds before using them.)
•
Clippings or originals with very slippery surfaces
•
Originals with wet correction fluid
•
Originals with folds (If you must use such originals, smooth out the folded portions before
setting them in the document processor.)
•
Curled originals (If you must use such originals, smooth out the curled portions before setting
them in the document processor.)
When moving this machine, be sure to close the document processor.
Names of Parts
1
Original table — Set originals to be copied
on this table.
2
Original insert guides — Adjust these
guides to the width of the originals to be
copied.
3
Left cover — Open this cover if an original
jam occurs.
4
Original eject table — Originals that have
been copied are ejected and stored here.
5
Ejection extension — Open this extension
when using large originals such as A3, B4,
11 × 17" (Ledger), and 8 1/2 × 14" (Legal).
6
Document processor release grip — Hold
this grip to open or close the document
processor.
7
Ejection tray — In the case of two-sided originals, the originals will be temporarily ejected
here.
Setting Originals in the Document Processor
1
4-2
Adjust the original insert guides to the width of original
to be copied.
3
2
1
2
4
7
5
6
Optional Equipment
Notes
2
Important!
•
Before setting originals, make sure that there are
no originals remaining on the original eject table.
Originals left on the eject table may cause other
originals to jam.
•
When setting multiple originals at one time, be
sure to use originals of the same size. It is,
possible, however to use different size originals of
the same width (for example, 11 × 17" (Ledger)
and 11 × 8 1/2" or A4 and A3 at the same time in
the auto selection mode. (Refer to Chapter 1 in
Advanced Operation Guide, Auto Selection
Mode.)
Arrange the originals in order and set them face up
(front side up for 2-sided originals) on the original table.
•
Be sure to set only a number of originals that does
not exceed the level indicator located inside the
rear original insert guide. If you set originals
exceeding the specified number, the originals may
jam. (For the number of originals that can be set,
see page 4-1.)
•
To keep ejected originals from falling off the
machine, open the ejection extension when using
large originals such as A3, B4, 11 × 17" (Ledger),
and 8 1/2 × 14" (Legal).
•
When copying from 2-sided originals, the originals
are temporarily ejected onto the ejection tray in
order to turn them over. Do not touch them at this
point. Any attempt to remove them may cause the
originals to jam.
4-3
Optional Equipment
Setting Originals on the Platen
When copying from an original which cannot be set in
the document processor, open the document processor
and set the original directly on the platen.
Notes
•
Before opening the document processor, make sure that there are no originals remaining on
the original table or on the original eject table. If there are originals left in either place, they may
fall off the machine when the document processor is opened.
•
When double-page spread originals such as books are copied, shadows may appear along the
edges and at the middle of copies.
•
Do not put undue pressure on the platen when closing the document processor. The platen
glass may be broken.
Caution
Do not leave the document processor open as there is a danger of personal injury.
4-4
Optional Equipment
Paper Feeder
In addition to the cassette(s) provided with the main
body, a paper feeder (with cassettes that can hold 300
sheets each) can be used.
•
The number of sheets that can be accommodated:
300 sheets (standard paper, 64 to 105 g/m²).
•
Paper sizes that can be set are: A3, B4, A4, A4R,
B5, B5R, A5R, Folio, 11 × 17" (Ledger), 8 1/2 × 14"
(Legal), 11 × 8 1/2", 8 1/2 × 11" (Letter), 5 1/2 × 8 1/2"
(Statement), 8 1/2 × 13" (Oficio II), 8K, and 16K
Copy paper can be set in the same way as the
standard cassette provided with the main body. (See page 2-1.)
The left covers are provided to allow paper to be removed when a paper jam occurs.
Important!
Note
When lifting and transporting this machine, be sure to detach the paper feeder in advance.
Up to three cassettes can be added for the 18-ppm model, and up to two cassettes can be added
for the 22-ppm model.
Duplex Unit
Two-sided copies can be made if the duplex unit is
installed. Two-sided copies of sizes from A3 to A5R,
Folio, 11 × 17" (Ledger) to 5 1/2 × 8 1/2" (Statement), 8K,
16K, and 16KR (64 to 80 g/m²) can be made.
4-5
Optional Equipment
Finisher
The finisher stores a large quantity of copies and can sort multiple copy sets by shifting the position
of ejection for each one. It can also staple collated copy sets.
The number of sheets that can be stored in the finisher and the specifications of stapling are shown
below.
Tray capacity and paper sizes
Non-stapling
500 sheets (A4, 11 × 8 1/2", B5)
250 sheets (A3, B4, Folio, 11 × 17" (Ledger), 8 1/2 × 14" (Legal),
8 1/2 × 13" (Oficio II))
Stapling (80 g/m² or less) For stapling of 2 to 4 sheets: 130 sheets
For stapling of 5 sheets or more: 250 sheets
Stapling capacity
30 sheets (A4, 11 × 8 1/2", B5)
20 sheets (A3, B4, Folio, 11 × 17" (Ledger), 8 1/2 × 14" (Legal),
8 1/2 × 13" (Oficio II))
Names of Parts
Notes
4-6
1
Finisher tray
2
Process tray
3
Process tray extension
4
Finisher tray extension
5
Paper output guide 1
6
Paper output guide 2
•
Sorted copies are output onto the finisher tray.
•
According to the paper size, adjust the finisher tray
extension.
5 4
6
1
2
3
Optional Equipment
•
The paper sizes are marked on the finisher tray
extension. Open paper output guide 1 or 2
according to the paper size.
•
When stapling large paper such as A3, B4,
11 × 17" (Ledger), and 8 1/2 × 14" (Legal), open the
process tray extension to prevent the paper from
dropping.
Adding Staples
1
Open the stapler front cover toward your side.
2
Pull out the staple holder.
3
Remove the empty staple cartridge from the staple
holder.
4-7
Optional Equipment
4
Note
While holding the staple holder with one hand and the
new staple cartridge with the other hand, insert the
cartridge into the holder with care about the direction.
The arrow on the staple cartridge indicates the insertion direction.
5
Push the staple cartridge all the way into the holder and
remove the paper tape around the staple cartridge by
pulling it.
6
Insert the staple holder into the insertion slot as it was.
Insert it completely until it clicks.
7
Close the stapler front cover.
Clearing Staple Jam
1
Remove the staple holder in the same way as
described in Adding Staples.
Hold knob A of the face plate of the staple holder with
your fingers and raise the plate.
4-8
A
Optional Equipment
2
Remove the staple jammed at the end (side on which
staples are set).
3
Lower the face plate of the staple holder to its original
position.
4
Insert the staple holder into the insertion slot as it was. Insert it completely until it clicks.
5
Close the stapler front cover.
Job Separator
This unit is used to separate paper output destinations
for easy classification. Copies are output to the output
tray, and printer output is ejected onto the job separator
tray. Also the output destinations can be specified.
On the front side of the machine, a paper indicator is
provided for showing that there is paper on the job
separator tray.
Important!
Notes
•
Note that a paper jam may occur at the output section due to paper curling depending on the
paper type.
•
If finished papers come out curled or are stacked unevenly, turn the paper in the cassette over
and set it again.
•
To output paper onto the job separator, change the
setting in the machine default settings (copier) or
the paper settings (printer).
•
When removing paper from the job separator tray,
pull it at an angle so that any corner of the paper is
not hit.
4-9
Optional Equipment
Key Counter
The key counter is used to confirm the amount of
usage of the copier functions. It is useful in managing
copier usage for each department, section, etc. as well
as in the company overall.
Setting the Key Counter
Set the key counter securely in the key counter slot.
Note
In the case where the key counter is used, no one will be able to make copies until it is installed in
the machine. Insert key counter will be displayed when the key counter has not been securely
inserted.
Fax Kit
If the fax kit is installed in this machine, you can use this machine as a facsimile machine. Also if the
optional network scanner kit is used together, this machine can be used as a network fax with which
data can be transmitted and received through a computer. For details, refer to the Operation Guide
for the fax kit.
Network Scanner Kit
If the network scanner kit is installed in this machine, you can use this machine as a network
scanner. For details, refer to the Operation Guide for the network scanner kit.
Network Interface Card (IB-23)
The network interface card supports TCP/IP, IPX/SPX, NetBEUI and Apple Talk protocols, so that
the printer can be used on a network environments' including Windows, Macintosh, UNIX, Netware
etc.
For details refer to the documentation included in the card.
4-10
Optional Equipment
Additional Memory
A memory can be added for the copier functions and the printer functions respectively. Adding a
memory will increase the maximum number of originals that can be scanned at one time. Also
complicated data can be printed. An additional memory of 64 MB or 128 MB is effective for originals
containing photos with a low compression ratio.
Notes
•
Available memory
For copier: 16 MB, 32 MB, 64 MB, 128 MB
For printer: 32 MB, 64 MB, 128 MB, 256 MB
•
Number of originals that can be scanned (A4 originals with of 6 % coverage, Text + Photo
mode)
16 MB
32 MB
64 MB
128 MB
289 sheets
(179 sheets)
392 sheets
(282 sheets)
597 sheets
(487 sheets)
1006 sheets
(896 sheets)
The values within ( ) are those for the machine with the optional network scanner kit installed.
4-11
Optional Equipment
Optional Equipment
The locations for attaching options are shown below.
Available Options
The following options are available for this machine.
Additional Memory
Hard Disk
Document Processor
Key Counter
Fax Kit
Duplex Unit
Network Scanner Kit
Finisher
Network Interface Card
Job Separator
Paper Feeder
Memory Card
(CompactFlash)
4-12
5
Maintenance
Cleaning the Machine
Caution
For safety purposes, always remove the power plug from the outlet when performing
cleaning operations.
Cleaning the Original Cover
Open the original cover and wipe the back side of the
cover with a soft cloth dampened with alcohol or mild
neutral detergent.
Important!
Never use thinner or other organic solvents.
Cleaning the Platen
Open the original cover and wipe the platen with a soft
cloth dampened with alcohol or mild neutral detergent.
Important!
Never use thinner or other organic solvents.
5-1
Maintenance
Cleaning the Slit Glasses
If copies appear soiled, such as black lines appearing
on the copy image while using the optional document
processor, the slit glasses A and B are dirty. Wipe the
slit glasses with a dry soft cloth.
B
A
Important!
Note
Never use water, thinner, organic solvents or alcohol.
For cleaning the inside of the main body, see Replacing the Toner Container and the Waste
Toner Box on page 5-5.
Cleaning the Separation Needle
5-2
1
Open the front cover.
2
Remove the cleaning brush.
3
Pull the left cover handle up to open the cover.
Maintenance
4
Move the brush from the left side to the right side along
the separation needle as shown in the illustration to
remove any dirt or dust.
5
Close the left cover.
Cleaning the Transfer Roller
1
Open the front cover.
2
Remove the cleaning brush.
3
Pull the left cover handle up to open the cover.
5-3
Maintenance
5-4
4
While turning the left transfer roller gear to turn the
roller as shown in the illustration, move the brush from
the left side to the right side along the roller to remove
any dirt or dust.
5
Close the left cover.
Maintenance
Replacing the Toner Container and the Waste Toner Box
When message Unable to copy. Please Add
Toner [Cannot copy. Add toner, resume
copying.] is displayed on the message display and
the machine stops, add toner. Replace the toner
container together with the waste toner box.
Notes
Unable to copy.
Please Add Toner
Auto
100%
10
Add toner only when Add Toner is displayed on the message display.
Whenever the toner container is changed, be sure to carry out the procedure described from step 7
on page 5-7 through step 11 on page 5-8. If any section is left dirty, the performance of this product
cannot be maintained.
Caution
Do not attempt to incinerate the toner container or the waste toner box. Dangerous
sparks may cause burns.
Caution
Do not attempt to force open or destroy the toner container or the waste toner box.
1
Open the front cover.
2
While pushing the waste toner box holder to the left,
remove the waste toner box.
Important!
Do not invert the old waste toner box.
5-5
Maintenance
Warning
High voltage is present in the charger section. Take sufficient care when working in this
area, as there is a danger of electrical shock.
3
Use the cap attached to the center of the old waste
toner box to cover the opening.
4
Turn the toner container release lever A up to
pull out the toner container.
A
Caution
Do not attempt to incinerate the toner container or the waste toner box. Dangerous
sparks may cause burns.
Caution
Do not attempt to force open or destroy the toner container or the waste toner box.
5
5-6
Place the old waste toner box in the plastic bag
provided for disposal.
Maintenance
6
Place the old toner container in the plastic bag provided
for disposal.
7
While holding the charger cleaner rod, gently pull it out
as far as it will go and push it in again.
Repeat this operation two or three times.
Note
8
Do not use excessive force to pull the rod or attempt to pull it out completely.
While pushing the electrical charge section to the right,
pull it out approximately 5 cm (2 inches).
Remove the accompanying grid cleaner from its
package and remove its cap.
Fit the grid cleaner to the notch and install it into the
main body.
9
While holding gently the grid cleaner with your left
hand, pull out the electrical charge section as far as it
will go and push it back until the portion B does not
touch the white pad of the grid cleaner.
Repeat this operation several times.
B
Important!
When pushing back the electrical charge section, do not push it all the way into the main body.
Copying trouble may occur.
5-7
Maintenance
10
Important!
11
When the electrical charge section is pulled out
approximately 5 cm (2 inches), remove the grid cleaner
and then push back the electrical charge section all the
way into the main body.
After you use the grid cleaner to clean the electrical charge section, the machine can be used again
after more than 5 minutes have elapsed.
Hold the new toner container vertically and tap the
upper part five times or more.
Turn the toner container upside down and tap the upper
part five times or more.
12
Shake the toner container up and down five times or
more.
Turn the toner container upside down and shake it five
times or more.
5-8
13
Hold the toner container horizontally and shake it from
side to side five times or more.
14
Insert the new toner container. Press it with both hands
until it is locked.
C
Maintenance
15
Install the new waste toner box.
16
Close the front cover.
After use, always dispose of the toner container and the waste toner box in accordance
with Federal, State and Local rules and regulations.
5-9
Maintenance
5-10
6
Troubleshooting
If Trouble Occurs
If trouble occurs with this machine, carry out the items indicated below. If the trouble persists,
contact your service representative.
Symptom
Items to check
Nothing is displayed on the Is the power plug connected to an AC
operation panel when the outlet?
main power switch is
turned on.
Corrective procedure
Connect the plug to an AC outlet.
Reference
page
2-10
No copies come out when Is there any indication of the trouble on Check the appropriate measures
the Start key is pressed. the operation panel?
against that indication and carry out the
corresponding procedure.
6-4
The copies come out
blank.
When setting originals on the platen,
set them face-down along the original
size indicator plates.
3-1
When setting originals in the optional
document processor, set them face-up.
4-2
The copies come out too
light.
The copies come out too
dark.
Were the originals set correctly?
Is the auto density adjustment mode
set?
To adjust the overall density level,
perform the auto density adjustment
procedure.
-
Is the manual density mode set?
Use the Lighter key or the Darker key
to adjust the density level properly.
3-2
To adjust the overall density, perform
the relevant density adjustment
procedure in each image quality mode.
-
Is the toner evenly distributed in the
toner container?
Shake the toner container horizontally
approximately 10 times.
5-5
Is the EcoPrint mode set?
Do not set the EcoPrint mode.
Is Adding Toner requested?
Replace the toner container.
5-5
Is the copy paper wet?
Replace the copy paper with new paper.
2-1
Is the electrical charge section dirty?
Open the front cover and use the
charger cleaner rod to clean the
electrical charge section.
5-5
Is the auto density adjustment mode
set?
To adjust the overall density level,
perform the auto density adjustment
procedure.
Is the manual density mode set?
Use the Lighter key or the Darker key
to adjust the density level properly.
3-2
To adjust the overall density, perform
the relevant density adjustment
procedure in each image quality mode.
-
.-
-
6-1
Troubleshooting
Symptom
Items to check
Corrective procedure
Reference
page
A moire pattern (the
Is the original a printed photograph?
phenomenon where the
dots do not appear to be
lined up properly but seem
to be grouped together in
patterns) appears on the
copies.
Set the image quality mode to Photo.
3-2
The copies are not clear.
Did you select an image quality mode
properly according to the type of the
original?
Select an appropriate image quality
mode.
3-2
The copies are dirty.
Is the platen or the original cover dirty? Clean the platen and/or the original
cover.
5-1
The copy image is skewed. Were the originals set correctly?
Paper jams occur often.
When using the platen, set the original
securely along the original size indicator
plates.
3-1
When using the optional document
processor, adjust the original insert
guides securely before setting the
originals.
4-2
Was the paper set correctly?
Check the width guide plate position in
the cassette.
2-1
Is the paper loaded properly in the
cassette?
Load the paper properly.
2-1
Depending upon the type and storage
condition of the paper, finished copies
may curl tightly, resulting in a paper
jam. Remove the paper from the
cassette, turn it over, and set it in the
cassette again.
—
Is the paper curled, folded over or
wrinkled?
Replace the paper with new paper.
2-1
Is there any jammed paper or loose
scraps of paper remaining inside the
machine?
Carry out the appropriate procedure to
remove the paper.
6-9
Make sure the size of the paper set in
Does the size of the paper set in the
multi-purpose tray match the registered the multi-purpose tray matches the
registered size.
size?
2-4
Black lines appear on
Is the slit glass dirty?
copies when copying from
the optional document
processor.
Clean the slit glass.
Wrinkling occurs in copies. Is the separation needle dirty?
Clean the separation needle.
5-2
Black or white vertical lines Is the electrical charge section dirty?
appear on copies.
Open the front cover and use the
charger cleaner rod to clean the
electrical charge section.
5-5
White spots appear on
copies.
Is the transfer roller dirty?
Clean the transfer roller with the
cleaning brush.
5-3
Copies are blurred.
Is this machine used at high humidity? Perform drum refresh.
6-2
It is also possible to use the black line
correction function to make any black
lines on the copies less apparent.
5-2
-
-
Troubleshooting
Symptom
Items to check
Corrective procedure
Printing cannot be
performed.
Is the power plug connected to an AC
outlet?
Connect the plug to an AC outlet.
Is the main power switch turned on?
Turn the main power switch on ( | ).
—
Is a proper printer cable connected
securely?
Connect the printer cable securely.
2-9
Was the printer cable connected after
this machine was turned on?
After connecting the printer cable, turn
this machine on.
2-9
Is the machine offline? (Is the Ready
indicator off?)
1
Press the Print key to display
the printer basic screen.
—
2
Press the S key or the T key to
select GO.
3
Press the Enter key. The Ready
indicator lights up.
Correct characters are not Is a proper printer cable connected?
printed.
Connect a shielded type printer cable.
Reference
page
2-10
2-9
Printing is not performed
properly.
Is the setting on the computer correct? Check the setting of the printer driver or
the application software.
—
The copies are curled.
Is the copy paper wet?
Replace the copy paper with dry, new
paper.
2-1
Is Middle 2 set at the Paper type
(Paper Weight) setting? (Normally,
Middle 2 is set.)
Set Middle 1 at the Paper type (Paper
Weight) setting.
-
6-3
Troubleshooting
Displayed Messages
When any of the following message appear on the message display, take the indicated action.
Message
Procedure
Close ## cover.
The indicated cover is open.
Reference
page
—
Close all the covers securely.
Add paper in cassette.
Paper has run out.
[Place paper in P cassette.]
Add paper.
Add paper in cassette.
## size (###)
Print data does not match the size or type of paper in the cassette.
Replace the paper.
•
To change the paper source, press the Paper Selection key to
select the desired paper source and press the Enter key.
•
If you press the Print key, the following messages are
displayed.
GO: Prints onto the currently selected paper.
CANCEL: Stops printing.
Press the S key or the T key to select the desired processing
and press the Enter key.
Set cassette.
The cassette is not closed securely.
[Close paper cassette.]
First pull it out and push it all the way back in.
Check paper size.
There is no paper loaded of a size that can be used in the currently
selected mode.
2-1
—
—
—
Check the paper.
Reposition original or
change cassette.
The orientations of the original and the selected paper are different.
Exceed copy limit.
Unable to copy
The number of copies made with your management code has
reached the limit that was set in the department management mode
and copying is no longer possible with that code.
—
Change the orientation of the original. If you press the Start key
[Reposition original or
without changing the orientation, copying will be performed at a
select other paper cassette.] 100 % (1:1) magnification ratio.
-
Use the department management mode to clear the copy count.
Set toner container.
The toner container is not set properly.
5-5
Set the toner container properly.
Ready to copy.
Toner low
Toner remaining in the machine is low. It is possible to copy only one
by one.
5-5
Replace the toner container as soon as possible.
Unable to copy.
Please Add Toner
No toner remains.
5-5
Replace the toner container to add toner.
[Cannot copy.
Add toner, resume copying.]
Replace Waste Toner Box
The waste toner box is full.
5-5
Replace the waste toner box with a new one.
Clean the slit glass for
original fed from DP.
[Clean the slit glass
original fed from DP.]
6-4
The slit glass is dirty.
Clean the slit glass because black lines may be copied when the
optional document processor is used.
5-2
Troubleshooting
Message
Procedure
Reference
page
Call for service.
Open the front cover once and close it. If the message is displayed
again, check C and the number. Turn the main power switch off ({)
and contact your service representative or authorized service center.
—
Time for maintenance
Periodic maintenance is required to keep this machine in good
condition.
—
Contact your service representative or authorized service center
immediately.
Memory is full.
Current copying cannot be processed because the memory for
copying is full or the number of originals has reached the limit of 999
pages.
—
Select Copy Scanned Image to output the pages that have been
scanned or select Cancel to delete scanned data. Another copying
job or scanning cannot be performed until either of them is selected.
Depending on the copy setting conditions, only one set of copies
may be output and this error message may be displayed even if a
multiple number of copies is specified. In this case, copying cannot
be continued. Press the Enter key and perform copying operation
again.
If this error occurs frequently, addition of a memory is recommended.
Current printing cannot be processed because the memory for
printing is full.
—
Press the Print key to display the following messages.
GO: Continues printing. Processed data will be output and remaining
data will be printed on the next page.
CANCEL: Cancels printing.
RESET: Resets the printer board. In this case, only the printer
functions will be reset.
Press the S key or the T key to select the desired processing and
press the Enter key.
Notes
•
If you use the RAM disk function, reduce the RAM disk size. If
this error occurs frequently, addition of the printer memory is
recommended. For the addition of the printer memory, contact
your service representative or authorized service center.
•
Paper misfeed.
If the auto continue setting has been turned on, printing will
automatically resume after a preset period of time.
A paper jam has occurred.
6-9
The location of the jam is indicated on the message display, and the
machine stops. Leave the main power switch on ( | ) and follow the
appropriate procedure to remove the jammed paper.
Reset all original in DP.
Remove the originals from the optional document processor, return
all the originals into the original table, and restart copying.
Misfeed in DP.
Remove original(s).
Originals have jammed in the optional document processor.
—
6-11
Leave the main power switch on ( | ) and follow the appropriate
procedure to remove the jammed originals.
6-5
Troubleshooting
Message
Procedure
Remove paper from Top tray.
Press START key.
The output tray capacity is exceeded during copying.
•
There are already 250 sheets of paper stored in the output tray.
•
There are already 150 sheets of paper stored in the output tray
when the optional job separator is installed.
•
There are already 100 sheets of paper stored in the output tray
when the optional finisher is installed.
Reference
page
—
Remove the paper.
Remove paper from Top tray.
Press GO
The output tray capacity is exceeded during printing.
•
There are already 250 sheets of paper stored in the output tray.
•
There are already 150 sheets of paper stored in the output tray
when the optional job separator is installed.
•
There are already 100 sheets of paper stored in the output tray
when the optional finisher is installed.
—
Remove the paper.
Press the Print key. Press the S key or the T key to select GO and
press the Enter key. Printing will resume.
Note
To cancel printing, select CANCEL and press the Enter key.
Remove paper from Finisher.
Press START key.
There are already 250 sheets of paper stored in the optional finisher
during copying.
—
Remove the paper.
Remove paper from Finisher.
Press GO
There are already 250 sheets of paper stored in the optional finisher
during printing.
—
Remove the paper.
Press the Print key. Press the S key or the T key to select GO and
press the Enter key. Printing will resume.
Note
To cancel printing, select CANCEL and press the Enter key.
Paper capacity exceeded.
Remove paper from Job sep.
There are already 100 sheets of paper stored on the optional job
separator.
—
Remove the paper.
Paper misfeed in
Finisher, lower Process
Tray and remove paper.
Paper has jammed in the optional finisher.
Out of Staples
Please Add Staples
There are no staples left in the optional finisher.
6-16
Remove the paper.
4-7
Add staples.
[Stapler Empty.
Add Staples.]
Cannot staple this size.
[Cannot staple this pap. Size]
6-6
Stapling of small paper, such as 5 1/2 × 8 1/2" (Statement), A5R, and
B5R, is not possible.
—
Troubleshooting
Message
Procedure
System error.
Main switch off / on.
This message is displayed when a malfunction due to noise or the
like or a communication error during printer processing has occurred.
Reference
page
—
Follow the procedure below.
RAM disk error Press GO
1
Turn the main power switch off ({). If printer output is being
performed, cancel printing on the computer.
2
Wait more than five seconds and then turn the main power
switch on ( | ). The error is cleared. If printing has been
performed, perform output again.
An error has occurred in writing to or reading from the RAM disk.
—
Press the Print key, select GO, and press the Enter key. The error
will be cleared.
MemoryCard err Press GO
An error has occurred in writing to or reading from the memory card.
—
Press the Printer key, select GO, and press the Enter key. The error
will be cleared.
Memory card error Insert
again.
The memory card is accidentally removed during printer setting.
—
Insert the memory card.
Note
When inserting the memory card, turn the main power switch off ({).
Insert same memory card
When the machine has tried to read data from the memory card, it
cannot recognize the memory card.
—
Insert the memory card again.
Note
When inserting the memory card, turn the main power switch off ({).
Format error Memory card
The memory card inserted in the machine must be formatted.
—
Format the memory card.
Print overrun Press GO.
Printing has not been performed properly because of insufficient
memory.
—
Press the Print key to display the following messages.
GO: Continues printing.
CANCEL: Cancels printing.
RESET: Resets the printer board. In this case, only the printer
functions will be reset.
Press the S key or the T key to select the desired processing and
press the Enter key.
Notes
•
If the auto continue setting has been turned On, printing will be
automatically resumed after a preset period of time.
•
After this error message is displayed, the page protect mode will
be automatically turned On.
Interface occupied
The selected interface is currently being used. Wait for a while and retry.
—
Checksum Error
The machine has detected an error at startup.
—
Turn off the main power switch and on again. If the same message
appears, contact your service representative or authorized service
center.
Ready to copy
Toner low.
Toner remaining in the machine is low. Prepare a new toner
container.
-
6-7
Troubleshooting
Message
Procedure
Shake the toner
The toner container is not tapped or shaked properly. Tap and shake
the new toner container without spilling the toner and install it again.
container.
6-8
Reference
page
-
Troubleshooting
Paper Jams
If a paper jam occurs, copying or printing stops. At this
time, jam location indicators are displayed as well as
an error message indicating a paper jam. Leave the
main power switch on ( | ) and refer to Removal
Procedures on page 6-10 to remove the jammed
paper.
Paper misfeed in
cassette 1.
Remove paper.
JAM11
Jam Location Indicators
Paper misfeed in
cassette 1.
Remove paper.
F
JAM11
E
D
C
Indicator Paper jam location
location
A
A
A
B
B
B
B
B
B
Paper jam number
Paper jam inside cassette 1
4†
Reference
page
JAM11, JAM21
6-10
JAM12, JAM13, JAM14, JAM15,
JAM16, JAM22, JAM23, JAM24
6-11
B
Paper jam inside cassettes 2 to
C
Paper jam in the multi-purpose tray
JAM10, JAM20
D
Paper jam in the left cover
JAM30, JAM40, JAM41, JAM42,
JAM43, JAM44, JAM45, JAM60,
JAM61
6-13
E
Paper jam in the paper output slot
JAM50, JAM52, JAM53, JAM54,
JAM55, JAM56, JAM57
6-14
Paper jam in the optional finisher
JAM80, JAM81, JAM83, JAM84
6-16
Paper jam in the optional job separator
JAM51
6-18
Paper jam in the optional document
processor
JAM70, JAM71, JAM72, JAM73,
JAM74, JAM75, JAM78
6-15
F
6-12, 6-13
6-9
Troubleshooting
Notes
Warning
High voltage is present in the charger section. Take sufficient care when working in this
area, as there is a danger of electrical shock.
Caution
The fixing unit is extremely hot. Take sufficient care when working in this area, as there
is a danger of getting burned.
•
Do not reuse jammed paper.
•
If paper is torn during removal, be sure to remove any loose scraps of paper from inside the
machine. Failure to do so may cause another paper jam later.
•
Once all jammed paper has been removed, warm-up will begin. The error message will
disappear and the machine will return to the same settings as prior to the paper jam.
Removal Procedures
Paper Jam inside Cassette 1
If Paper misfeed in cassette 1. Remove
paper appears and the jam location indicator shown in
the illustration blinks, a paper jam has occurred in the
cassette. Perform the following procedure to remove
the jammed paper.
1
Pull out the cassette.
2
Remove any jammed paper without tearing it.
Note
3
6-10
Paper misfeed in
cassette 1.
Remove paper.
JAM11
If the paper does happen to tear, remove any loose scraps from inside the machine.
Push the cassette back in firmly.
Troubleshooting
Notes
•
Check to see if paper is out of position in the cassette. If the paper is out of position, set the
paper properly.
•
If JAM21 is displayed, remove the jammed paper referring to Paper Jam in the Left Cover on
page 6-13.
Paper Jam inside Cassettes 2 to 4
If Paper misfeed in cassette 2 (to 4).
Remove paper [Misfeed in paper cassette 2
(to 4). Remove paper] and Paper misfeed.
Open left cover 2 (to 4) and remove paper
appears and the jam location indicator shown in the
illustration blinks, a paper jam has occurred in the
optional paper feeder. Perform the following
procedure to remove the jammed paper.
Note
Open the left cover of the cassette being used.
2
Remove any jammed paper without tearing it.
3
JAM12
Paper misfeed.
Open left cover 2
and remove paper.
JAM15
For the 16 ppm model, cassettes 2 to 4 are included in the optional paper feeder. For the 20 ppm
model and the 25 ppm model, cassettes 3 and 4 are included in the optional paper feeder.
1
Note
Paper misfeed in
cassette 2.
Remove paper
If the paper does happen to tear, remove any loose scraps from inside the machine.
Close the left cover of the cassette.
6-11
Troubleshooting
4
Pull out the cassette.
5
Remove any jammed paper without tearing it.
Note
6
If the paper does happen to tear, remove any loose scraps from inside the machine.
Push the cassette back in firmly.
Paper Jam in the Multi-Purpose Tray (JAM10)
If Paper misfeed in stack bypass. Remove
paper appears and the jam location indicator shown in
the illustration blinks, a paper jam has occurred in the
multi-purpose tray. Perform the following procedure to
remove the jammed paper.
6-12
1
Remove all of the paper remaining in the multi-purpose
tray.
2
Reset the paper in the multi-purpose tray. The error
message disappears.
Paper misfeed in
stack bypass.
Remove paper.
JAM10
Troubleshooting
Paper Jam in the Multi-Purpose Tray (except JAM10)
Important!
•
If JAM20 is displayed, remove the jammed paper referring to Paper Jam in the Left Cover.
•
If JAM40 is displayed, remove the jammed paper referring to Paper Jam in the Left Cover.
•
When removing jammed paper, do not pull it out from the multi-purpose tray side.
Paper Jam in the Left Cover
If Paper misfeed. Open left cover and
remove paper appears and the jam location indicator
shown in the illustration blinks, a paper jam has
occurred in the left cover. Perform the following
procedure to remove the jammed paper.
Important!
1
Paper misfeed.
Open left cover
and remove paper.
JAM30
The drum section inside the main body is sensitive to scratches and contaminants. When removing
paper, be careful not to touch it or scratch it with your watch, ring, etc.
Pull the left cover handle up to open the left cover.
Caution
The fixing unit is extremely hot. Take sufficient care when working in this area, as there
is a danger of getting burned.
2
Note
Remove any jammed paper without tearing it.
If the paper does happen to tear, remove any loose scraps from inside the machine.
6-13
Troubleshooting
3
Note
4
If the optional duplex unit is installed, raise the duplex
unit and remove any paper.
If the paper does happen to tear, remove any loose scraps from inside the machine.
Close the left cover.
Paper Jam in the Paper Output Slot
If Paper misfeed in Eject section Remove
paper appears and the jam location indicator shown in
the illustration blinks, a paper jam has occurred in the
paper output slot. Perform the following procedure to
remove the jammed paper.
Important!
1
Note
2
6-14
Paper misfeed in
Eject section
Remove paper.
JAM50
The drum section inside the main body is sensitive to scratches and contaminants. When removing
paper, be careful not to touch it or scratch it with your watch, ring, etc.
If jammed paper is seen through the paper output slot,
pull it out to remove it.
If the paper does happen to tear, remove any loose scraps from inside the machine.
Pull the left cover handle up to open the left cover.
Troubleshooting
3
Note
4
Remove any jammed paper without tearing it.
If the paper does happen to tear, remove any loose scraps from inside the machine.
Close the left cover.
Paper Jam in the Optional Document Processor
If Misfeed in DP. Remove original(s) appears
and the jam location indicator shown in the illustration
blinks, a paper jam has occurred in the optional
document processor. Perform the following procedure
to remove the jammed original(s).
1
Remove all of the originals remaining in the original
table.
2
Open the left cover.
3
Remove any jammed original without tearing it.
Note
Misfeed in DP.
Remove original(s)
JAM70
If the original does happen to tear, remove any loose scraps from inside the document processor.
Failure to do so may cause another paper jam later.
6-15
Troubleshooting
4
Raise the paper feed unit A.
5
Remove any jammed originals without tearing them.
Note
A
If the original does happen to tear, remove any loose scraps from inside the document processor.
6
Turn the dial as shown in the illustration to remove the
jammed original.
7
Close the left cover to its original position.
Reset all the originals and start copying again.
Paper Jam in the Optional Finisher
If Paper misfeed in Finisher, lower
Process Tray and remove paper appears and
the jam location indicator shown in the illustration
blinks, a paper jam has occurred in the optional
finisher. Perform the following procedure to remove the
jammed paper.
Important!
1
6-16
Paper misfeed in
Finisher,lower Process
Tray and remove paper.
JAM80
The drum section inside the main body is sensitive to scratches and contaminants. When removing
paper, be careful not to touch it or scratch it with your watch, ring, etc.
Turn the lever to lower the process tray.
Troubleshooting
2
Remove any paper.
3
Raise the process tray.
4
Remove the finisher tray.
5
Pull the left cover handle up to open the left cover.
6
Remove any jammed paper.
Note
If the paper does happen to tear, remove any loose scraps from inside the machine.
6-17
Troubleshooting
7
Close the left cover.
8
Reattach the finisher tray.
9
Lower the process tray temporarily and return it. The error message disappears.
Paper Jam in the Optional Job Separator
If Paper misfeed at Job separator. Remove
paper appears and the jam location indicator shown in
the illustration blinks, a paper jam has occurred in the
optional job separator. Perform the following procedure
to remove the jammed paper.
Important!
1
Note
2
6-18
Paper misfeed at
Job separator.
Remove paper.
JAM51
The drum section inside the main body is sensitive to scratches and contaminants. When removing
paper, be careful not to touch it or scratch it with your watch, ring, etc.
If jammed paper is seen through the paper output slot
of the job separator, pull it toward your side to remove
it.
If the paper does happen to tear, remove any loose scraps from inside the machine.
Pull the left cover handle up to open the left cover.
Troubleshooting
3
Note
4
Remove any jammed paper without tearing it.
If the paper does happen to tear, remove any loose scraps from inside the machine.
Close the left cover.
6-19
Troubleshooting
6-20
Appendix
Specifications
Note
Specifications are subject to change without notice to reflect improvements in performance.
Main Body
Copying system
Indirect electrostatic system
Original types
accommodated
Sheets, books, and 3-dimensional objects (maximum original size:
A3/11 × 17")
Copy sizes
Cassette
A3, B4, A4, A4R, B5, B5R, A5R, Folio, 11 × 17" (Ledger), 8 1/2 × 14"
(Legal), 11 × 8 1/2", 8 1/2 × 11" (Letter), 5 1/2 × 8 1/2" (Statement),
8 1/2 × 13" (Oficio II), 8K, 16K
Multi Purpose tray
A3 to A6R, postcard, Folio, 11 × 17" (Ledger) to 5 1/2 × 8 1/2"
(Statement), 8K, 16K
Width that cannot be
copied
0.5 to 5.5 mm
Paper feed source capacity
Cassette
300 sheets (80 g/m²), 150 sheets (90 g/m² and above)
Multi Purpose tray
100 sheets (80 g/m²)
(25 sheets for A3, B4, Folio, 11 × 17" (Ledger), 8 1/2 × 14" (Legal),
8 1/2 × 13" (Oficio II), and 8K sizes)
Output tray capacity
250 sheets (80 g/m²)
Warm-up time
17,2 seconds or less
Time for recovery from low power mode: 10 seconds or less
Time for recovery from sleep mode: 17,2 seconds or less
(At room temperature: around 71.6 °F (22 °C), humidity: around 60 %)
Memory
For copier
64 MB
For printer
128 MB
Additional memory
For copier: 16 MB, 32 MB, 64 MB, and 128 MB
For printer: 32 MB, 64 MB, 128 MB, and 256 MB
Operating environment
Temperature
10 to 32.5 °C
Relative humidity
15 to 80 %
Altitude
2,500 m maximum
Illumination
1,500 lux maximum
Power source
120 V AC, 60 Hz, 9.5 A
220 to 240 V AC, 50/60 Hz, 5.0 A
Appendix-1
Appendix
Dimensions (main unit only) 18-ppm model
(W) × (D) × (H)
22 3/8 × 23 25/64 × 19 31/32"
568 × 594 × 507 mm
22-ppm model
22 3/8 × 23 25/64 × 23 29/32"
568 × 594 × 607 mm
18-ppm model
Approx. 72,8 lbs/33 kg
22-ppm model
Approx. 88.2 lbs/40 kg
Weight
Noise emission
Required space
(W) × (D)
18-ppm model
62 dB(A)
22-ppm model
64.7 dB(A)
40 7/8 × 25 13/64"
1038 × 640 mm
Copier Functions
Copying speed
Platen (1:1)
18-ppm model
A3/11 × 17" (Ledger): 8 sheets/minute
B4/8 1/2 × 14" (Legal): 8 sheets/minute
A4/11 × 8 1/2": 18 sheets/minute
A4R/8 1/2 × 11" (Letter): 13 sheets/minute
B5: 16 sheets/minute
22-ppm model
A3/11 × 17" (Ledger): 10 sheets/minute
B4/8 1/2 × 14" (Legal): 11 sheets/minute
A4/11 × 8 1/2": 22 sheets/minute
A4R/8 1/2 × 11" (Letter): 13 sheets/minute
B5: 20 sheets/minute
First copy time
5.7 seconds or less (1:1, A4/11 × 8 1/2")
Resolution
Scanning: 600 × 600 dpi
Printing: 600 × 600 dpi
Continuous copying
1 to 999 sheets
Copying magnification
Any ratio from 25 to 400 % (1 % increments) and fixed magnifications.
Printing speed
Same as Copying speed
First copy time
5.7 seconds or less (1:1, A4/11 × 8 1/2")
Resolution
600 dpi
Applicable OS
Microsoft Windows 2000/XP/Vista
Windows Server 2003
Apple Macintosh OS 10.x
Interface
Network interface: 1
USB 2.0: 1 (USB Hi-Speed)
Network interface card (optional): 1
Printer Functions
Appendix-2
Appendix
Document Processor (optional)
Original feed system
Automatic feeding
Acceptable originals
Sheets of paper
Original sizes
Max.: A3/11 × 17"
Min.: A5R/5 1/2 × 8 1/2"
Original paper weight
45 g/m² to 160 g/m²
Acceptable number of
originals
50 sheets (50 g/m² to 80 g/m²)
Mixed original sizes (auto select) 30 sheets (50 to 80 g/m²) maximum
Mixed original sizes (auto
select)
30 sheets (50 to 80 g/m²)
maximum
Dimensions
(W) × (D) × (H)
21 47/64 x 18 1/64 x 4 47/64
552 × 483 × 120 mm
Weight
Approx. 13.2 lb./6 kg
Paper Feeder (optional)
Paper feed system
Automatic feeding from cassettes (300-sheet [80 g/m²] capacity)
Paper sizes
A3, B4, A4, A4R, B5, B5R, A5R, Folio, 11 × 17" (Ledger), 8 1/2 × 14"
(Legal), 11 × 8 1/2", 8 1/2 × 11" (Letter), 5 1/2 × 8 1/2" (Statement),
8 1/2 × 13" (Oficio II), 8K, 16K
Acceptable paper
Weight: 64 to 105 g/m²
Types: Standard paper, recycled paper
Dimensions
(W) × (D) × (H)
568 × 546 × 135 mm
Weight
Approx. 6 kg
Duplex Unit (optional)
System
Internal type
Paper sizes
A3, B4, A4, A4R, B5, B5R, A5R, Folio, 11 × 17" (Ledger), 8 1/2 × 14"
(Legal), 11 × 8 1/2", 8 1/2 × 11" (Letter), 5 1/2 × 8 1/2" (Statement),
8 1/2 × 13" (Oficio II), 8K, 16K, 16KR
Acceptable paper
Weight: 64 to 80 g/m²
Types: Standard paper, recycled paper
Dimensions
(W) × (D) × (H)
14 19/64 x 2 9/64 x 7 9/64
368 × 54 × 181 mm
Weight
Approx. 0.5 kg
Appendix-3
Appendix
Finisher (optional)
Number of trays
1
Paper sizes
A3, B4, A4, A4R, B5, Folio, 11 × 17" (Ledger), 8 1/2 × 14" (Legal),
11 × 8 1/2", 8 1/2 × 11" (Letter), 8 1/2 × 13" (Oficio II)
Acceptable paper
Weight: 60 to 105 g/m²
Types: Standard paper, recycled paper, color paper, thin paper, thick
paper, and letterhead
Dimensions
(W) × (D) × (H)
12 51/64 × 17 23/32 × 6 1/2"
325 × 450 × 165 mm
Weight
Approx. 17.6 lbs/8 kg
Job Separator (optional)
Number of trays
1
Tray capacity
100 sheets (80 g/m²)
Paper sizes
A3, B4, A4, A4R, B5, B5R, A5R, Folio, 11 × 17" (Ledger), 8 1/2 × 14"
(Legal), 11 × 8 1/2", 8 1/2 × 11" (Letter), 5 1/2 × 8 1/2" (Statement),
8 1/2 × 13" (Oficio II)
Acceptable paper
Weight: 64 to 105 g/m²
Types: Standard paper, recycled paper
Dimensions
(W) × (D) × (H)
21 15/32 x 17 23/32 x 2 49/64
545 × 450 × 70 mm
Weight
Approx. 3.3 lb./1.5 kg
Environmental Specifications
Note
Appendix-4
Recovery time from the low power mode
10 seconds
Recovery time from Sleep mode
17,2 seconds or less
Transition time to the low power mode (at time of purchase)
1 minute
Transition time to the sleep mode (at time of purchase)
1 minute
Duplex (2-sided) copying
Option
Paper feed
Recycled paper made from
100 % recycled pulp may be
used with this product.
Please consult with your dealer or service representative for information on the recommended types
of paper, etc.
Index
Index
Numerics
2 in 1 ..........................................................................................................................................3-11
4 in 1 (horizontal arrangement) ............................................................................................. 3-12
4 in 1 (vertical arrangement) .................................................................................................3-13
A
Additional memory ..................................................................................................................4-11
Application software ................................................................................................................ 3-18
Auto clear function ....................................................................................................................1-6
Auto low power function ......................................................................................................... 3-16
Auto sleep function ................................................................................................................. 3-17
Auto zoom ratio selection mode ............................................................................................. 3-4
B
Bypass tray extension .......................................................................................................1-1, 2-5
C
Cassette ...............................................................................................................................1-1, 2-2
Charger cleaner rod ...........................................................................................................1-2, 5-7
Cleaning ...................................................................................................................................... 5-1
Cleaning the original cover ......................................................................................................5-1
Cleaning the platen ................................................................................................................... 5-1
Cleaning the separation needle ..............................................................................................5-2
Cleaning the slit glass ..............................................................................................................5-2
Cleaning the transfer roller ......................................................................................................5-3
Combine copying .................................................................................................................... 3-10
Connecting the cables ..............................................................................................................2-9
Connecting the power cord ....................................................................................................2-10
Copier basic screen .................................................................................................................. 1-7
Copier functions ........................................................................................................... Appendix-2
Copy ............................................................................................................................................3-1
D
Date ........................................................................................................................................... 2-15
Date and time ..........................................................................................................................2-14
Daylight Saving Time .............................................................................................................. 2-15
Default gateway ....................................................................................................................... 2-13
Displayed messages ................................................................................................................ 6-4
Document processor ............................................................................................4-1, Appendix-3
Duplex copying ..........................................................................................................................3-6
Duplex unit .............................................................................................................4-5, Appendix-3
E
Environmental specifications ......................................................................................Appendix-4
Exposure ....................................................................................................................................3-2
F
Fax kit ........................................................................................................................................4-10
Finisher ...................................................................................................................4-6, Appendix-4
Front cover .................................................................................................................................1-2
Index-1
Index
G
Grounding the machine ............................................................................................................ii-ix
I
If trouble occurs .........................................................................................................................6-1
Image quality mode ...................................................................................................................3-2
Initial mode .................................................................................................................................1-6
Interrupt mode .........................................................................................................................3-14
IP address ................................................................................................................................2-12
J
Jam location indicators .............................................................................................................6-9
Job separator .........................................................................................................4-9, Appendix-4
K
Key counter ..............................................................................................................................4-10
L
Language setting .....................................................................................................................2-16
Left cover ....................................................................................................................................1-2
Loading paper ............................................................................................................................2-1
Loading paper into the cassette ..............................................................................................2-2
Low power mode .....................................................................................................................3-16
M
Main power switch .................................................................................................... 1-3, 2-11, 3-1
Maintenance ...............................................................................................................................5-1
Memory card (CompactFlash) ...............................................................................................4-10
Message display ........................................................................................................................1-7
Multi purpose tray settings .......................................................................................................2-7
Multi-purpose tray ..............................................................................................................1-1, 2-4
N
Names of parts ..........................................................................................................................1-1
Names of parts (document processor) ..................................................................................4-2
Names of parts (finisher) ..........................................................................................................4-6
Network (TCP/IP) settings .....................................................................................................2-12
Network cable ............................................................................................................................2-9
Network interface connector .............................................................................................1-3, 2-9
Network scanner kit ................................................................................................................4-10
O
Operation panel ..................................................................................................................1-1, 1-4
Option .................................................................................................................................4-1, 4-12
Original cover .............................................................................................................................1-1
Other regular size ......................................................................................................................2-7
Output tray ...........................................................................................................................1-1, 3-2
P
Paper feeder ..........................................................................................................4-5, Appendix-3
Paper jam in the document processor .................................................................................6-15
Paper jam in the finisher ........................................................................................................6-16
Paper jam in the job separator ..............................................................................................6-18
Index-2
Index
Paper jam in the left cover ..................................................................................................... 6-13
Paper jam in the multi-bypass tray ....................................................................................... 6-12
Paper jam in the paper output slot ....................................................................................... 6-14
Paper jam inside cassette 1 .................................................................................................. 6-10
Paper jam inside cassettes 2 to 4 ........................................................................................ 6-11
Paper jams .................................................................................................................................6-9
Paper length adjusting tab ................................................................................................1-1, 2-3
Paper width adjusting tab .................................................................................................1-1, 2-2
Parallel cable .............................................................................................................................2-9
Parallel interface connector ..................................................................................................... 2-9
Photo ........................................................................................................................................... 3-2
Platen ...................................................................................................................................1-2, 3-1
Power cord ...............................................................................................................................2-10
Preset zoom mode ....................................................................................................................3-5
Printer basic screen .................................................................................................................. 1-7
Printer cable ...............................................................................................................................2-9
Printer driver ............................................................................................................................ 3-18
Printer functions ........................................................................................................... Appendix-2
Printing ...................................................................................................................................... 3-18
R
Resolution .....................................................................................................................Appendix-2
S
Setting paper in the multi-bypass tray ...................................................................................2-4
Sleep mode .............................................................................................................................. 3-17
Slider ....................................................................................................................................1-1, 2-5
Sort copying ...............................................................................................................................3-9
Specifications ................................................................................................................Appendix-1
Split copying ...............................................................................................................................3-7
Staple ...................................................................................................................................4-7, 4-8
Subnet mask ............................................................................................................................ 2-13
T
Text .............................................................................................................................................. 3-2
Text + Photo ...............................................................................................................................3-2
Time of Day .............................................................................................................................. 2-14
Time Zone ................................................................................................................................2-14
Toner container ..................................................................................................................1-2, 5-5
Turning the power on .............................................................................................................. 2-11
U
USB cable .................................................................................................................................. 2-9
USB interface connector ...................................................................................................1-3, 2-9
W
Warm up ............................................................................................................................2-11, 3-1
Waste toner box .................................................................................................................1-2, 5-5
Z
Zoom copying ............................................................................................................................3-4
Zoom mode ................................................................................................................................ 3-5
Index-3
Index
Index-4
MEMO
MEMO
MEMO
For best print results and machine performance, we recommend that you use only KYOCERA original
supplies for your KYOCERA products.
E1
First Edition 2009.6