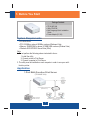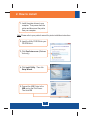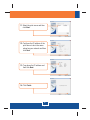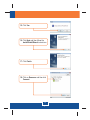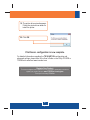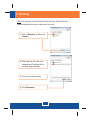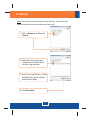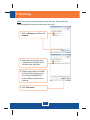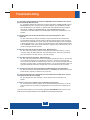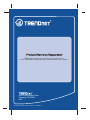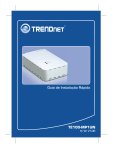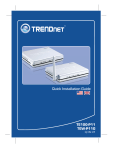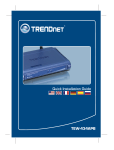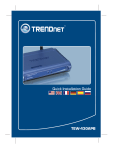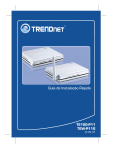Download Trendnet TE100-MP1UN
Transcript
Quick Installation Guide TE100-MP1UN H/W: V1.0R Table of Contents English ....................................................................................................................................................... 1 1. Before You Start ................................................................................................................................ 2. How to Install ..................................................................................................................................... 3. Printing .............................................................................................................................................. 4. Faxing ............................................................................................................................................... 5. Scanner ............................................................................................................................................. 1 2 7 8 9 Troubleshooting ........................................................................................................................................... 10 Version 09.16.08 1. Before You Start Package Contents ? TE100-MP1UN ? Utility CD-ROM ? Multi-Language Quick Installation Guide ? Power Adapter (5V, 2A) System Requirements CD-ROM Drive ? ? CPU: 300Mhz or above/ 800Mhz or above (Windows Vista) ? Memory: 256MB RAM or above/ 512MB RAM or above (Window Vista) ? Windows 2000/XP/2003 Server/Vista (32bit) Note: 1. Do not perform the following unless instructed to do so: 1. Install the utility 2. Connect printer to Print Server 3. Connect computer to Print Server 2. The utility must be installed on each computer in order to use your multifunction printer. Application 1-Port Multi-Function Print Server (TE100-MP1UN) Internet Cable/DSL Modem 4-Port Gigabit Firewall Router (TWG-BRF114) Multi-Functional USB 2.0 Printer Workstations with Fast Ethernet Adapter (TE100-PCIWN) 1 English 2. How to install 1. Install the printer drivers to your computer. Then power down the printer and disconnect the printer from your computer. Note: Please refer to your printer's manual for printer installation instructions. 2. Insert the Utility CD-ROM into your CD-ROM drive. 3. Click Run Autorun.exe (Windows Vista only). 4. Click Install Utility. Then click Setup Wizard. 5. Connect the USB Printer to the USB port on the Print Server. Then click OK. 2 English 6. Connect a RJ-45 network cable from a Switch/Router to the LAN port of the Print Server. 7. Connect a RJ-45 network cable from a Switch/Router to the Ethernet port on your computer and then click OK. 8. Power ON your printer and then click OK. 9. Connect the AC Power Adapter to the Print Server and then to a power outlet. Then click OK. 10. Verify the Status LED is on and the Error LED if off on the Print Server. Then click Yes. 3 English 11. Select the print server and then click Next. 12. Configure the IP address of the print server to be in the same subnet as your network and then click Next. 13. Copy down the IP address and then click Next. 14. Click Finish. 4 English 15. Click Yes. 16. Click Next and then follow the InstallShield Wizard instructions. 17. Click Finish. 18. Click on Resource and then click Connect. 5 English 19. The printer driver wizard appears. Follow the printer driver wizard to install the printer. 20. Click OK. Print Server configuration is now complete. For detailed information regarding the TE100-MP1UN configuration and advanced settings, please refer to the User's Guide on the Utility CD-ROM or TRENDnet's website at www.trendnet.com Register Your Product To ensure the highest level of customer service and support, please take a moment to register your product Online at: www.TRENDnet.com/register Thank you for choosing TRENDnet 6 English 3. Printing Note: Only one user can use the print server at a time. Once a user has finished using the print server, another user can use it. 1. Click on Resource and then click Connect. 2. Status will now show the client computer and IP address that is currently using the printer. 3. User can now start printing. 4. Click Disconnect. 7 English 4. Faxing Note: Only one user can use the print server at a time. Once a user has finished using the print server, another user can use it. 1. Click on Resource and then click Connect. 2. Status will now show the client computer and IP address that is currently using the printer. 3. User can now start Faxing. Follow the Multifunction printer software instructions for faxing. 4. Click Disconnect. 8 English 5. Scanning Note: Only one user can use the print server at a time. Once a user has finished using the print server, another user can use it. 1. Click on Resource and then click Connect. 2. Status will now show the client computer and IP address that is currently using the printer. 3. Place the document on the MultiFunction Printer's Scanner bed. Then follow the Multifunction printer software instructions for scanning. 4. Click Disconnect. 9 English Troubleshooting Q1. I inserted the Utility CD-ROM into my computer's CD-ROM Drive but the installation menu does not appear automatically. What should I do? A1. For Windows 2000/XP, if the window does not appear automatically, click Start, click Run, and type D:\autorun.exe where "D" in "D:\autorun.exe" is the letter assigned to your CD-ROM Drive, and then press the ENTER key on your keyboard. For Windows Vista, if the installation menu does not appear automatically, click Start, click the Start Search box, and type D:\autorun.exe where "D" in "D:\autorun.exe" is the letter assigned to your CD-ROM Drive, and then press the ENTER key on your keyboard. Q2. The setup wizard does not detect the Print Server and/or printer/storage device. What should I do? A2. First, double check your hardware connections; make sure that the Print Server and printer are powered ON and are properly connected. Make sure the RJ-45 network cable is securely connected to the Print Server and Switch/Router. Second, disable any software firewall programs such as ZoneAlarm or Norton Internet Security. If your computer is running Windows XP or Vista, disable the built-in firewall. Third, click Refresh. Fourth, power cycle the Print Server. Unplug the power to the Print Server, wait 15 seconds, then plug the Print Server back in. Q3. The setup wizard does not detect my printer device. What should I do? A3. First, make sure the printer is powered on and properly connected to the Print Server. Second, connect the printer with another USB cable. Third, reset the print server. Take a pin or paperclip and press the reset button on the print server for 15 seconds, then let go. Q4. I am unable to print to my Print Server. What should I do? A4. First, make sure you follow the exact steps for installing the Print Server in section 2 Second, make sure to right click on the print server in the utility and click connect. If another user is using the print server, you must wait until the user is finished using it. Third, if you are connected to the print server and are idled for a couple of minutes, a warning message appears. If you do not respond within a minute, you will be automatically disconnected from the print server. You must connect to the print server again. Q5. I can print a test page, but I cannot print anything from Microsoft Word or other applications. A5. Make sure to set the newly installed network printer as your default printer. Click Start and then click Printers & Faxes, verify that your printer icon has a check on it. Q6. I configured my Print Server to automatically receive an IP Address from a DHCP server, and now I cannot go into the Print Server's web utility. A6. Open the print server setup wizard (See 1. How to install) to locate your Print Server's IP Address. Q7. Is there a way to force a computer to give up ownership to the print server? A7. If the user has been idled for 5 minutes, the user will be automatically disconnected. You can also force a computer to give up ownership by unplugging the power to the print server and plug the power back in. If you still encounter problems or have any questions regarding the TE100-MP1UN, please refer to the User's Guide included on the Utility CD-ROM or contact TRENDnet's Technical Support Department. 10 Certifications This equipment has been tested and found to comply with FCC and CE Rules. Operation is subject to the following two conditions: (1) This device may not cause harmful interference. (2) This device must accept any interference received. Including interference that may cause undesired operation. Waste electrical and electronic products must not be disposed of with household waste. Please recycle where facilities exist. Check with you Local Authority or Retailer for recycling advice. NOTE: THE MANUFACTURER IS NOT RESPONSIBLE FOR ANY RADIO OR TV INTERFERENCE CAUSED BY UNAUTHORIZED MODIFICATIONS TO THIS EQUIPMENT. SUCH MODIFICATIONS COULD VOID THE USER’S AUTHORITY TO OPERATE THE EQUIPMENT. ADVERTENCIA En todos nuestros equipos se mencionan claramente las caracteristicas del adaptador de alimentacón necesario para su funcionamiento. El uso de un adaptador distinto al mencionado puede producir daños fisicos y/o daños al equipo conectado. El adaptador de alimentación debe operar con voltaje y frecuencia de la energia electrica domiciliaria existente en el pais o zona de instalación. Product Warranty Registration Please take a moment to register your product online. Go to TRENDnet’s website at http://www.trendnet.com/register 20675 Manhattan Place Torrance, CA 90501 USA Copyright ©2008. All Rights Reserved. TRENDnet.