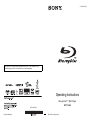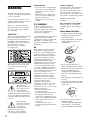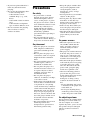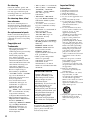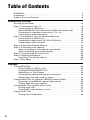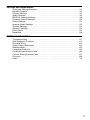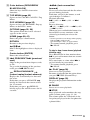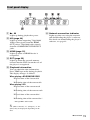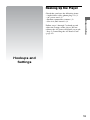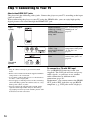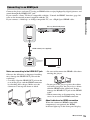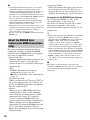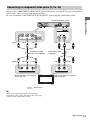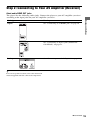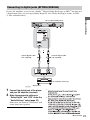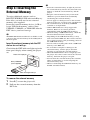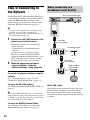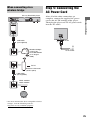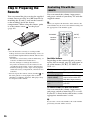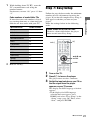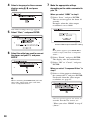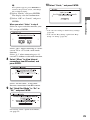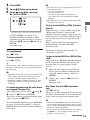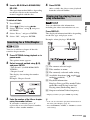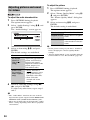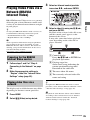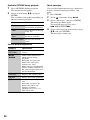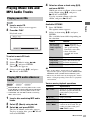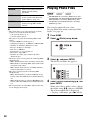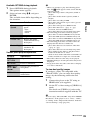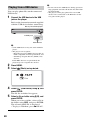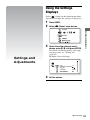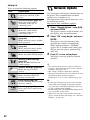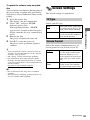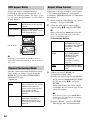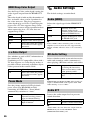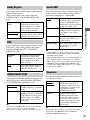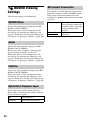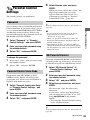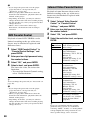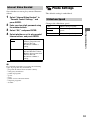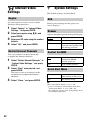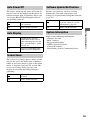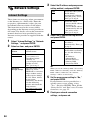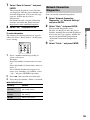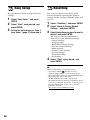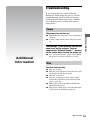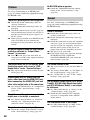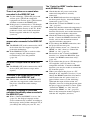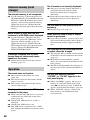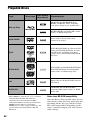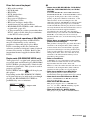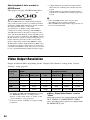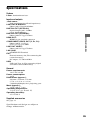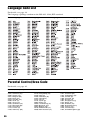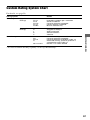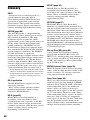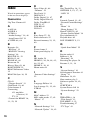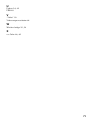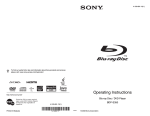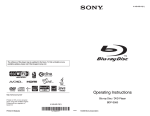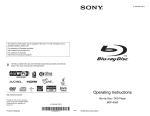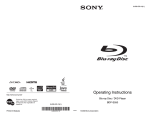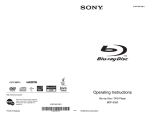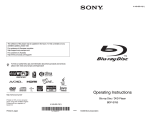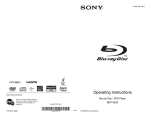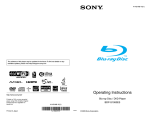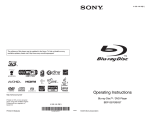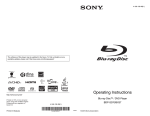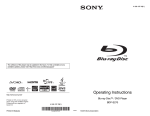Download Sony BDP-N460
Transcript
4-151-461-11(1) The software of this player may be updated in the future. To find out details on any available updates, please visit: http://www.sony.com/blurayupdate/ Operating Instructions Blu-ray Disc™ / DVD Player BDP-N460 4-151-461-11(1) Printed in Malaysia © 2009 Sony Corporation Precautions WARNING To reduce the risk of fire or electric shock, do not expose this apparatus to rain or moisture. To avoid electrical shock, do not open the cabinet. Refer servicing to qualified personnel only. • To prevent fire or shock hazard, do not place objects filled with liquids, such as vases, on the apparatus. • Install this unit so that the AC power cord can be unplugged from the wall socket immediately in the event of trouble. FCC WARNING Batteries or batteries installed apparatus shall not be exposed to excessive heat such as sunshine, fire or the like. CAUTION The use of optical instruments with this product will increase eye hazard. As the laser beam used in this Blu-ray Disc/DVD player is harmful to eyes, do not attempt to disassemble the cabinet. Refer servicing to qualified personnel only. This label is located on the laser protective housing inside the enclosure. This symbol is intended to alert the user to the presence of uninsulated “dangerous voltage” within the product’s enclosure that may be of sufficient magnitude to constitute a risk of electric shock to persons. This symbol is intended to alert the user to the presence of important operating and maintenance (servicing) instructions in the literature accompanying the appliance. 2 You are cautioned that any changes or modifications not expressly approved in this manual could void your authority to operate this equipment. The shielded Interface cable (LAN cable) must be used with the equipment in order to comply with the limits for a digital device pursuant to Subpart B of Part 15 of FCC Rules. Owner’s Record The model and serial numbers are located at the rear of the unit. Record the serial number in the space provided below. Refer to them whenever you call upon your Sony dealer regarding this product. Model No. BDP-N460 Serial No.______________ For customers in the USA If this product is not working properly, please call 1-866-9097669. Notes About the Discs • To keep the disc clean, handle the disc by its edge. Do not touch the surface. Dust, fingerprints, or scratches on the disc may cause it to malfunction. b This equipment has been tested and found to comply with the limits for a Class B digital device, pursuant to Part 15 of the FCC Rules. These limits are designed to provide reasonable protection against harmful interference in a residential installation. This equipment generates, uses, and can radiate radio frequency energy and, if not installed and used in accordance with the instructions, may cause harmful interference to radio communications. However, there is no guarantee that interference will not occur in a particular installation. If this equipment does cause harmful interference to radio or television reception, which can be determined by turning the equipment off and on, the user is encouraged to try to correct the interference by one or more of the following measures: – Reorient or relocate the receiving antenna. – Increase the separation between the equipment and receiver. – Connect the equipment into an outlet on a circuit different from that to which the receiver is connected. – Consult the dealer or an experienced radio/TV technician for help. • Do not expose the disc to direct sunlight or heat sources such as hot air ducts, or leave it in a car parked in direct sunlight as the temperature may rise considerably inside the car. • After playing, store the disc in its case. • Clean the disc with a cleaning cloth. Wipe the disc from the center out. • Do not use solvents such as benzine, thinner, commercially available disc/ lens cleaners, or anti-static spray intended for vinyl LPs. • If you have printed the disc’s label, dry the label before playing. • Do not use the following discs. – A lens cleaning disc. – A disc that has a nonstandard shape (e.g., card, heart). – A disc with a label or sticker on it. – A disc that has cellophane tape or sticker adhesive on it. • Do not resurface the playing side of a disc to remove surface scratches. Precautions On safety • To prevent fire or shock hazard, do not place objects filled with liquids, such as vases, on the player, or place the player near water, such as near a bathtub or shower room. Should any solid object or liquid fall into the cabinet, unplug the player and have it checked by qualified personnel before operating it any further. • Do not touch the AC power cord with wet hands. Doing so may cause an electric shock. On placement • Place the player in a location with adequate ventilation to prevent heat build-up in the player. • Do not place the player on a soft surface such as a rug that might block the ventilation holes. • Do not install this player in a confined space, such as a bookshelf or similar unit. • Do not place the player in a location near heat sources, or in a place subject to direct sunlight, excessive dust, or mechanical shock. • Do not place the player outdoors, in vehicles, on ships, or on other vessels. • If the player is brought directly from a cold to a warm location, or is placed in a very damp room, moisture may condense on the lenses inside the player. Should this occur, the player may not operate properly. In this case, remove the disc and leave the player turned on for about half an hour until the moisture evaporates. • Do not install the player in an inclined position. It is designed to be operated in a horizontal position only. • Keep the player and the discs away from equipment with strong magnets, such as microwave ovens, or large loudspeakers. • Do not place heavy or unstable objects on the player. • Do not place any objects other than discs on the disc tray. Doing so may cause damage to the player or the object. • Take out any discs when you move the player. If you don’t, the disc may be damaged. • Disconnect the AC power cord and all other cables from the player when you move the player. On power sources • This unit operates on 120 V AC, 60 Hz. Check that the unit’s operating voltage is identical with your local power supply. • The player is not disconnected from the AC power source as long as it is connected to the wall outlet, even if the player itself has been turned off. • Disconnect the player from the wall outlet if you are not going to use the player for a long time. To disconnect the AC power cord, grasp the plug itself; never pull the cord. • Observe following points to prevent the AC power cord being damaged. Do not use the AC power cord if it is damaged, as doing so may result in an electric shock or fire. – Do not pinch the AC power cord between the player and wall, shelf, etc. – Do not put anything heavy on the AC power cord or pull on the AC power cord itself. On adjusting volume Do not turn up the volume while listening to a section with very low level inputs or no audio signals. If you do, your ears and the speakers may be damaged when a peak level section is played. ,continued 3 On cleaning Clean the cabinet, panel, and controls with a soft cloth. Do not use any type of abrasive pad, scouring powder or solvent such as alcohol or benzine. On cleaning discs, disc/ lens cleaners Do not use cleaning discs or disc/lens cleaners (including wet or spray types). These may cause the apparatus to malfunction. On replacement of parts In the events that this player is repaired, repaired parts may be collected for reuse or recycling purposes. Copyrights and Trademarks • This product incorporates copyright protection technology that is protected by U.S. patents and other intellectual property rights. Use of this copyright protection technology must be authorized by Macrovision, and is intended for home and other limited viewing uses only unless otherwise authorized by Macrovision. Reverse engineering or disassembly is prohibited. • “AVCHD” and the “AVCHD” logo are trademarks of Panasonic Corporation and Sony Corporation. • Java and all Java-based trademarks and logos are trademarks or registered trademarks of Sun Microsystems, Inc. • , “XMB,” and “xross media bar” are trademarks of Sony Corporation and Sony Computer Entertainment Inc. • This product incorporates High-Definition Multimedia Interface (HDMI™) technology. HDMI, the HDMI logo and High-Definition Multimedia Interface are trademarks or registered trademarks of HDMI Licensing LLC. 4 • “Blu-ray Disc” is a trademark. • “Blu-ray Disc,” “DVD+RW,” “DVD-RW,” “DVD+R,” “DVD-R,” “DVD VIDEO,” and “CD” logos are trademarks. • “BD-LIVE,” “BD-LIVE” logo, and “BONUSVIEW” are trademarks of Blu-ray Disc Association. • “x.v.Color” and “x.v.Color” logo are trademarks of Sony Corporation. • “BRAVIA” is a trademark of Sony Corporation. • “PhotoTV HD” and the “PhotoTV HD” logo are trademarks of Sony Corporation. • This product meets ENERGY STAR® guidelines for energy efficiency. ENERGY STAR and the ENERGY STAR mark are registered U.S. marks. ENERGY STAR is a registered mark owned by the U.S. government. • Other system and product names are generally trademarks or registered trademarks of the manufacturers. ™ and ® marks are not indicated in this document. IMPORTANT NOTICE Caution: This player is capable of holding a still video image or on-screen display image on your television screen indefinitely. If you leave the still video image or onscreen display image displayed on your TV for an extended period of time you risk permanent damage to your television screen. Plasma display panel televisions and projection televisions are susceptible to this. If you have any questions or problems concerning your player, please consult your nearest Sony dealer. Important Safety Instructions 1) 2) 3) 4) 5) Read these instructions. Keep these instructions. Heed all warnings. Follow all instructions. Do not use this apparatus near water. 6) Clean only with dry cloth. 7) Do not block any ventilation openings. Install in accordance with the manufacturer’s instructions. 8) Do not install near any heat sources such as radiators, heat registers, stoves, or other apparatus (including amplifiers) that produce heat. 9) Do not defeat the safety purpose of the polarized or grounding-type plug. A polarized plug has two blades with one wider than the other. A grounding type plug has two blades and a third grounding prong. The wide blade or the third prong are provided for your safety. If the provided plug does not fit into your outlet, consult an electrician for replacement of the obsolete outlet. 10)Protect the power cord from being walked on or pinched particularly at plugs, convenience receptacles, and the point where they exit from the apparatus. 11)Only use attachments/ accessories specified by the manufacturer. 12)Use only with the cart, stand, tripod, bracket, or table specified by the manufacturer, or sold with the apparatus. When a cart is used, use caution when moving the cart/ apparatus combination to avoid injury from tip-over. 13)Unplug this apparatus during lightning storms or when unused for long periods of time. 14)Refer all servicing to qualified service personnel. Servicing is required when the apparatus has been damaged in any way, such as power-supply cord or plug is damaged, liquid has been spilled or objects have fallen into the apparatus, the apparatus has been exposed to rain or moisture, does not operate normally, or has been dropped. About this manual • In this manual, “disc” is used as a general reference for the BDs, DVDs, or CDs unless otherwise specified by the text or illustrations. • Icons, such as BD , listed at the top of each explanation indicate what kind of discs can be used with the function being explained. For details, see “Playable Discs” (page 62). • Instructions in this manual describe the controls on the remote. You can also use the controls on the player if they have the similar symbols as those on the remote. • The on-screen display illustrations used in this manual may not match the graphics displayed on your TV screen. • NEED-to-know information (to prevent incorrect operation) is listed under the b icon. NICE-to-know information (tips and other useful information) is listed under the z icon. 5 Table of Contents WARNING . . . . . . . . . . . . . . . . . . . . . . . . . . . . . . . . . . . . . . . . . . . . . . . . . . . . 2 Precautions . . . . . . . . . . . . . . . . . . . . . . . . . . . . . . . . . . . . . . . . . . . . . . . . . . . 3 Guide to Parts and Controls . . . . . . . . . . . . . . . . . . . . . . . . . . . . . . . . . . . . . . 8 Hookups and Settings Hooking Up the Player . . . . . . . . . . . . . . . . . . . . . . . . . . . . . . . . . . . . . . . . . 13 Step 1: Connecting to Your TV . . . . . . . . . . . . . . . . . . . . . . . . . . . . . . . . . . . 14 Connecting to an HDMI jack . . . . . . . . . . . . . . . . . . . . . . . . . . . . . . . . . 15 About the BRAVIA Sync features (for HDMI connections only) . . . . . . 16 Connecting to component video jacks (Y, Pb, Pr) . . . . . . . . . . . . . . . . . 17 Connecting to audio/video jacks . . . . . . . . . . . . . . . . . . . . . . . . . . . . . . 18 Step 2: Connecting to Your AV Amplifier (Receiver) . . . . . . . . . . . . . . . . . . . 19 Connecting to an HDMI jack . . . . . . . . . . . . . . . . . . . . . . . . . . . . . . . . . 20 Connecting to digital jacks (OPTICAL/COAXIAL) . . . . . . . . . . . . . . . . . 21 Connecting to audio L/R jacks . . . . . . . . . . . . . . . . . . . . . . . . . . . . . . . 22 Step 3: Inserting the External Memory . . . . . . . . . . . . . . . . . . . . . . . . . . . . . 23 Step 4: Connecting to the Network . . . . . . . . . . . . . . . . . . . . . . . . . . . . . . . . 24 When connecting to a broadband router directly . . . . . . . . . . . . . . . . . 24 When connecting via a wireless bridge . . . . . . . . . . . . . . . . . . . . . . . . . 25 Step 5: Connecting the AC Power Cord . . . . . . . . . . . . . . . . . . . . . . . . . . . . 25 Step 6: Preparing the Remote . . . . . . . . . . . . . . . . . . . . . . . . . . . . . . . . . . . . 26 Controlling TVs with the remote . . . . . . . . . . . . . . . . . . . . . . . . . . . . . . 26 Step 7: Easy Setup . . . . . . . . . . . . . . . . . . . . . . . . . . . . . . . . . . . . . . . . . . . . 27 Playback Playing BDs/DVDs . . . . . . . . . . . . . . . . . . . . . . . . . . . . . . . . . . . . . . . . . . . . 30 Using the BD’s or DVD’s menu . . . . . . . . . . . . . . . . . . . . . . . . . . . . . . . 32 Enjoying BONUSVIEW/BD-LIVE . . . . . . . . . . . . . . . . . . . . . . . . . . . . . 32 Searching for a Title/Chapter . . . . . . . . . . . . . . . . . . . . . . . . . . . . . . . . 33 Displaying the playing time and play information . . . . . . . . . . . . . . . . . 33 Adjusting pictures and sound for videos . . . . . . . . . . . . . . . . . . . . . . . . 34 Playing Video Files via a Network (BRAVIA Internet Video) . . . . . . . . . . . . . 35 Preparing for the BRAVIA Internet Video service . . . . . . . . . . . . . . . . . 35 Playing video files via a network . . . . . . . . . . . . . . . . . . . . . . . . . . . . . . 35 Playing Music CDs and MP3 Audio Tracks . . . . . . . . . . . . . . . . . . . . . . . . . . 37 Playing music CDs . . . . . . . . . . . . . . . . . . . . . . . . . . . . . . . . . . . . . . . . 37 Playing MP3 audio albums or tracks . . . . . . . . . . . . . . . . . . . . . . . . . . . 37 Playing Photo Files . . . . . . . . . . . . . . . . . . . . . . . . . . . . . . . . . . . . . . . . . . . . 38 Playing from a USB device . . . . . . . . . . . . . . . . . . . . . . . . . . . . . . . . . . 40 6 Settings and Adjustments Using the Settings Displays . . . . . . . . . . . . . . . . . . . . . . . . . . . . . . . . . . . . . . 41 Network Update . . . . . . . . . . . . . . . . . . . . . . . . . . . . . . . . . . . . . . . . . . . . . . . 42 Screen Settings . . . . . . . . . . . . . . . . . . . . . . . . . . . . . . . . . . . . . . . . . . . . . . . 43 Audio Settings . . . . . . . . . . . . . . . . . . . . . . . . . . . . . . . . . . . . . . . . . . . . . . . . 46 BD/DVD Viewing Settings . . . . . . . . . . . . . . . . . . . . . . . . . . . . . . . . . . . . . . . 48 Parental Control Settings . . . . . . . . . . . . . . . . . . . . . . . . . . . . . . . . . . . . . . . . 49 Photo Settings . . . . . . . . . . . . . . . . . . . . . . . . . . . . . . . . . . . . . . . . . . . . . . . . 51 Internet Video Settings . . . . . . . . . . . . . . . . . . . . . . . . . . . . . . . . . . . . . . . . . 52 System Settings . . . . . . . . . . . . . . . . . . . . . . . . . . . . . . . . . . . . . . . . . . . . . . . 52 Network Settings . . . . . . . . . . . . . . . . . . . . . . . . . . . . . . . . . . . . . . . . . . . . . . 54 Easy Setup . . . . . . . . . . . . . . . . . . . . . . . . . . . . . . . . . . . . . . . . . . . . . . . . . . 56 Resetting . . . . . . . . . . . . . . . . . . . . . . . . . . . . . . . . . . . . . . . . . . . . . . . . . . . . 56 Additional Information Troubleshooting . . . . . . . . . . . . . . . . . . . . . . . . . . . . . . . . . . . . . . . . . . . . . . . 57 Self-Diagnosis Function . . . . . . . . . . . . . . . . . . . . . . . . . . . . . . . . . . . . . . . . . 61 Playable Discs . . . . . . . . . . . . . . . . . . . . . . . . . . . . . . . . . . . . . . . . . . . . . . . . 62 Video Output Resolution . . . . . . . . . . . . . . . . . . . . . . . . . . . . . . . . . . . . . . . . 64 Specifications . . . . . . . . . . . . . . . . . . . . . . . . . . . . . . . . . . . . . . . . . . . . . . . . . 65 Language Code List . . . . . . . . . . . . . . . . . . . . . . . . . . . . . . . . . . . . . . . . . . . . 66 Parental Control/Area Code . . . . . . . . . . . . . . . . . . . . . . . . . . . . . . . . . . . . . . 66 Custom Rating System Chart . . . . . . . . . . . . . . . . . . . . . . . . . . . . . . . . . . . . 67 Glossary . . . . . . . . . . . . . . . . . . . . . . . . . . . . . . . . . . . . . . . . . . . . . . . . . . . . . 68 Index . . . . . . . . . . . . . . . . . . . . . . . . . . . . . . . . . . . . . . . . . . . . . . . . . . . . . . . 70 7 A THEATER (page 16) Guide to Parts and Controls For more information, see the pages in parentheses. Remote Switches to the optimum video mode for watching movies automatically. When connected with an AV amplifier (receiver) using the HDMI cable, the speaker output also switches automatically. When connected with a Theater Modecompatible TV using the HDMI cable, the TV’s video mode switches to Theater Mode. b The THEATER button functions only when connected to a Sony Theater Mode-compatible AV amplifier (receiver) or Sony Theater Mode-compatible TV. TV INPUT (TV input select) (page 26) Switches between TV and other input sources. TV [/1 (on/standby) (page 26) Turns on the TV, or sets to standby mode. [/1 (on/standby) (page 27) Turns on the player, or sets to standby mode. B Number buttons (page 33, 55) Enters the title/chapter numbers, etc. VOL (volume) +/– (page 26) Adjusts the TV volume. TIME (page 11) Displays the elapsed/remaining playback time in the front panel display. Each time you press the button, the display switches between elapsed playback time and remaining playback time. AUDIO (page 48) Selects the language track when multilingual tracks are recorded on BDROMs/DVD VIDEOs. Selects the sound track on CDs. SUBTITLE (page 48) 8 Number 5, AUDIO, VOL +, and N PLAY buttons have a tactile dot. Use the tactile dot as a reference when operating the player. Selects the subtitle language when multilingual subtitles are recorded on BDROMs/DVD VIDEOs. b ANGLE The available functions of the remote differ depending on the disc or the situation. Switches to other viewing angles when multi-angles are recorded on BD-ROMs/ DVD VIDEOs. C Color buttons (RED/GREEN/ BLUE/YELLOW) Short cut keys for BD’s interactive functions. D TOP MENU (page 32) Opens or closes the BD’s or DVD’s Top Menu. POP UP/MENU (page 32) Opens or closes the BD-ROM’s Pop-up Menu, or the DVD’s menu. OPTIONS (page 32, 39) The options menu that can be selected appears on the screen. HOME (page 30, 41) Enters the player’s home menu. RETURN Returns to the previous display. </M/m/, Moves the highlight to select a displayed item. Center button (ENTER) Enters the selected item. E . PREV/NEXT > (previous/ next) Skips to the previous/next chapter, track, or file. To go to the beginning of the previous track, press . PREV twice. REPLAY/ADVANCE (instant replay/instant advance) Replays the scene/briefly fast forwards the scene. Each time you press ADVANCE , briefly fast forwards the current scenes for 15 seconds. Each time you press REPLAY, briefly replays the current scenes for 10 seconds. m/M (fast reverse/fast forward) Fast reverses/fast forwards the disc when pressed during playback. Each time you press the button, search speed changes as follows*: Playback direction M1 (×10) t M2 (×30) t M3 (×120) Reverse direction n (×1) t m1 (×10) t m2 (×30) t m3 (×120) When you press and hold the button, fast forward/fast reverse continues at the selected speed until you release the button. * Search speed does not change when playing CDs and MP3 audio tracks. Speed multiple values are approximate. – To resume normal playback, press N PLAY. To play in slow, freeze frame (playback direction only) Plays BDs/DVDs in slow motion when M is pressed for more than one second in pause mode. Plays one frame at a time when M is pressed briefly in pause mode. – To resume normal playback, press N PLAY. N PLAY (page 30) Starts or re-starts playback. Resumes playback from the point where you press x STOP (Resume Play). DISPLAY (page 33) Displays the playback information on the screen. X PAUSE Pauses or re-starts playback. x STOP Stops playback and remembers the stop point (resume point) (page 31, 38). The resume point for a title/track is the last point you played or the last photo for a photo folder. ,continued 9 Front panel The N button has a tactile dot. Use the tactile dot as a reference when operating the player. A [/1 (on/standby) (page 27) Turns on the player, or sets to standby mode. B Disc tray (page 30) C Blu-ray Disc indicator Lights up in white when the player is turned on. Lights up in blue when playing BDs. D Front panel display (page 11) E Remote sensor (page 26) F N (play), x (stop) (page 30) Starts or stops playback. G Z (open/close) (page 30) Opens or closes the disc tray. H BRAVIA Internet Video indicator (page 35) Lights up when using the BRAVIA Internet Video. I USB jack (page 40) Connect a USB device to this jack. 10 To lock the disc tray (Child Lock) You can lock the disc tray to prevent it being opened by mistake. When the player is turned on, hold down N on the player for more than 10 seconds until “LOCKED” appears in the front panel display. The disc tray is locked. To unlock the disc tray, hold down N on the player until “UNLOCK” appears in the front panel display. Front panel display A N, X Lights up during playback or pause. B HD (page 44) Lights up when outputting 720p/1080i/ 1080p video signals from the HDMI OUT jack or 720p/1080i video signals from the COMPONENT VIDEO OUT jacks. F Network connection indicator Lights up when accessing the network and downloading the player’s software. For details on downloading the player’s software, see page 42. C HDMI (page 15) Lights up when an HDMI device is recognized. D EXT (page 23) Lights up when the external memory inserted into the EXT slot on the rear of the player is recognized. E Playback information You can check the time information. Press TIME repeatedly during playback. The display changes as follows. When playing a BD-ROM/DVD VIDEO Elapsed time of the current title r Remaining time of the current title When playing a CD Elapsed time of the current track r Remaining time of the current track r Elapsed time of the current disc* r Remaining time of the current disc* * Except MP3 audio tracks z “T” (Title or Track), “C” (Chapter), or “D” (Disc) may be displayed depending on the disc. ,continued 11 Rear panel A DIGITAL OUT (OPTICAL) jack (page 21) F Ventilation holes B DIGITAL OUT (COAXIAL) jack (page 21) G AC IN terminal (page 25) C LINE OUT (R-AUDIO-L) jacks (page 17, 18, 22) I HDMI OUT jack (page 15, 20) D LINE OUT (VIDEO) jack (page 18) E EXT slot (page 23) 12 The ventilation fan is inside the player. H LAN (100) terminal (page 24) J COMPONENT VIDEO OUT (Y, PB, PR) jacks (page 17) Hooking Up the Player Follow steps 1 through 7 to hook up and adjust the settings of the player. Do not connect the AC power cord until you reach “Step 5: Connecting the AC Power Cord” (page 25). Hookups and Settings Check that you have the following items. • Audio/video cable (phono plug ×3) (1) • AC power cord (1) • Remote commander (remote) (1) • Size AA (R6) batteries (2) Hookups and Settings 13 Step 1: Connecting to Your TV About video/HDMI OUT jacks The player has the following video jacks. Connect the player to your TV according to the input jacks on your TV. When connecting the player to your TV using the HDMI cable, you can enjoy high quality digital pictures and sound through the HDMI OUT jack. Jack type High quality Video resolution Hookup Digital High Definition: See “Connecting to an 1080/24p, 1080p, HDMI jack” on 1080i, 720p page 15. Standard Definition: 480p, 480i Analog High Definition: 1080i, 720p Standard Definition: 480p, 480i See “Connecting to component video jacks (Y, Pb, Pr)” on page 17. Standard Definition: See “Connecting to 480i audio/video jacks” on page 18. Standard quality 14 b To connect to a TV with DVI input • Plug in cables securely to prevent unwanted noise. • Refer to the instruction manual supplied with the components to be connected. • You cannot connect this player to a TV that does not have a video input jack. • Do not apply too much pressure on the connecting cables. Pushing against the cabinet wall, etc., may damage the cables or jacks. • Do not connect the unit through a VCR. Video signals fed through VCRs may be affected by copyright protection systems and the picture will be distorted on the television. Use an HDMI-DVI converter cable (not supplied). The DVI jack will not accept any audio signals, so you have to use another audio connection in addition to this connection (page 19). Furthermore, you cannot connect the HDMI OUT jack to DVI jacks that are not HDCP compliant (e.g., DVI jacks on PC displays). Connecting to an HDMI jack Blu-ray Disc/DVD player Hookups and Settings Connect the player and your TV using an HDMI cable to enjoy high quality digital pictures and sound through the HDMI OUT jack. If you connect a Sony TV that is compatible with the “Control for HDMI” function (page 16), refer to the instruction manual supplied with the TV. If you connect a 1080/24p- or 1080p-compatible TV, use a High Speed HDMI cable. HDMI cable (not supplied) TV Notes on connecting to the HDMI OUT jack Observe the following as improper handling may damage the HDMI OUT jack and the connector. • Carefully align the HDMI OUT jack on the rear of the player and the HDMI connector by checking their shapes. Make sure the connector is not upside down or tilted. • Be sure to disconnect the HDMI cable when moving the player. • Do not press the player against the cabinet wall when you place the player in a cabinet with the HDMI cable connected. It may damage the HDMI OUT jack or the HDMI cable. • When connecting or disconnecting, do not screw in or rotate the HDMI connector. About indicators for HDMI connection When the connected HDMI-compatible component is recognized, the HDMI indicator lights up in the front panel display. ,continued 15 b • Not all high definition television sets are fully compatible with this product and may cause artifacts to be displayed in the picture. In the case of 480i/480p/720p/1080i/1080p scan picture problems, it is recommended that the user switch the connection to the LINE OUT VIDEO jack. If there are questions regarding our TV set compatibility with this model 480i/480p/720p/ 1080i/1080p Blu-ray Disc/DVD player, please contact our customer service center. • If the picture is not clear, not natural or not to your satisfaction, change the video output resolution in step 3 of “Output Video Format” under the “Screen Settings” setup (page 44). • Be sure to use only an HDMI cable that bears the HDMI logo. About the BRAVIA Sync features (for HDMI connections only) By connecting Sony components that are compatible with the “Control for HDMI” function with an HDMI cable (not supplied), operation is simplified as below: • One-Touch Play With one touch of the following buttons, the connected TV turns on and the input selector on the TV is switched to the player automatically. – [/1 – HOME: The home menu appears automatically (page 9, 30, 41). – N PLAY: Playback starts automatically (page 31). • System Power-Off When you turn off the TV using TV [/1 or the power button on the TV’s remote, the player and HDMI-compatible components turn off automatically. • Theater When you press THEATER, the player automatically switches to the optimum video mode for watching movies. When connected with a Sony AV amplifier (receiver) using the HDMI cable, the speaker output also switches automatically. When connected with a Theater Modecompatible TV using the HDMI cable, the TV’s video mode switches to Theater Mode. Press the button again to return to the original setting. 16 • Language Follow When you change the language for the onscreen display on your TV, the player’s language for the on-screen display is also changed after turning the player off and on. To prepare for the BRAVIA Sync features Set “Control for HDMI” to “On” in the “System Settings” setup (page 52). For details on settings of your TV or other connected components, refer to the instruction manual supplied with the TV or components. z • When connecting the Sony TV that is compatible with the “Control for HDMI” Easy Setting function using the HDMI cable, the “Control for HDMI” setting of the player automatically switches to “On” if the “Control for HDMI” setting on the connected TV is set to “On.” Refer to the instruction manual supplied with the TV. • When connecting the Sony TV that is compatible with the BRAVIA Sync features using the HDMI cable, you can control the basic functions of the player with the TV’s remote if the “Control for HDMI” setting on the connected TV is set to “On.” Refer to the instruction manual supplied with the TV. b Depending on the connected component, the “Control for HDMI” function may not work. Refer to the instruction manual supplied with the component. Connecting to component video jacks (Y, PB, PR) Connect the COMPONENT VIDEO OUT jacks of the player and your TV using a component video cable. You can enjoy high-quality pictures. Be sure to connect to the LINE OUT (R-AUDIO-L) jacks using the audio/video cable. (green) (blue) Component video cable (not supplied) (green) (blue) (red) (red) Hookups and Settings Blu-ray Disc/DVD player (white) Audio/video cable (supplied) (red) (red) Match the color of the plug to that of the jack. (white) Match the color of the plug to that of the jack. TV : Signal flow b When you connect the player and TV using a component video cable, disconnect the video plug (yellow) of the audio/video cable. ,continued 17 Connecting to audio/video jacks Connect the LINE OUT (VIDEO, R-AUDIO-L) jacks of the player and your TV using the audio/video cable. You can enjoy standard quality pictures and sound. Blu-ray Disc/DVD player (red) (white) (yellow) Audio/video cable (supplied) (red) (white) (yellow) Match the color of the plug to that of the jack. TV : Signal flow 18 Step 2: Connecting to Your AV Amplifier (Receiver) About audio/HDMI OUT jacks The player has the following audio jacks. Connect the player to your AV amplifier (receiver) according to the input jacks on your AV amplifier (receiver). Hookup Digital See “Connecting to an HDMI jack” on page 20. Hookups and Settings Jack type See “Connecting to digital jacks (OPTICAL/ COAXIAL)” on page 21. Analog See “Connecting to audio L/R jacks” on page 22. z For correct speaker location, refer to the instruction manual supplied with the connected components. ,continued 19 Connecting to an HDMI jack If your AV amplifier (receiver) has an HDMI input, use this connection. You can enjoy higher quality sound from the connected AV amplifier (receiver). To enjoy 7.1 channel sound, use a High Speed HDMI cable. If you connect a Sony AV amplifier (receiver) that is compatible with the “Control for HDMI” function (page 16), refer to the instruction manual supplied with the AV amplifier (receiver). Blu-ray Disc/DVD player HDMI cable (not supplied) AV amplifier (receiver) HDMI cable (not supplied) TV 1 Connect the HDMI OUT jack of the player and your AV amplifier (receiver). z Check that “Audio (HDMI)” is set to “Auto” in the “Audio Settings” setup (page 46). 2 Set “BD Audio Setting” to “Direct” in the “Audio Settings” setup (page 46). b To enjoy the secondary audio (commentary), set “BD Audio Setting” to “Mix.” 20 Not all HDMI-compatible AV amplifiers (receivers) accept 8ch Linear PCM signals. Refer as well to instruction manual supplied with the connected AV amplifier (receiver). Connecting to digital jacks (OPTICAL/COAXIAL) If your AV amplifier (receiver) has a Dolby*1 Digital, Dolby Pro Logic, or DTS*2 decoder and a digital input jack, you can enjoy Dolby Digital (5.1ch), Dolby Pro Logic (4.0ch), or DTS (5.1ch) surround effects. Hookups and Settings Blu-ray Disc/DVD player or Optical digital cable (not supplied) Coaxial digital cable (not supplied) AV amplifier (receiver) : Signal flow 1 Connect the digital jack of the player and your AV amplifier (receiver). 2 Make the appropriate settings in “Dolby Digital” and “DTS” under the “Audio Settings” setup (page 47). *1 *2 Otherwise, no sound or a loud noise will come from your speakers. ,continued 21 Connecting to audio L/R jacks If your AV amplifier (receiver) only has L and R audio input jacks, use this connection. Blu-ray Disc/DVD player (red) (white) Audio/video cable (supplied) (red) (white) Match the color of the plug to that of the jack. AV amplifier (receiver) : Signal flow 22 b Step 3: Inserting the External Memory b The BD-LIVE function will not be available even if you insert the external memory in the USB jack on the front panel. Insert the external memory into the EXT slot as far as it will go. Check that the EXT indicator lights up in the front panel display when turning the player on. Rear of the player Sony USM2GL (not supplied) Hookups and Settings To enjoy additional content (such as BONUSVIEW/BD-LIVE) on certain Blu-ray Disc titles, you will need to use external memory (not supplied). Insert the external memory device (1 GB or larger USB flash memory, such as Sony USM2GL, USM4GL, or USM1GH) into the EXT slot as your local storage. • Insert the external memory straight. If you force the external memory into the slot, this will cause damage to both the external memory and the player. • Keep the external memory away from small children to prevent them from accidentally swallowing the external memory. • Do not apply too much pressure to the external memory in the slot, as it may cause a malfunction. • We recommend use of the Sony USM2GL available as of April 2009. • Other USB flash devices may support this function. However we cannot guarantee compatibility with all USB flash memories. • When inserting a USB flash memory, check the insertion direction before inserting it. • Depending on the USB flash memory, it may stick out from the EXT slot. Do not force into the slot or apply pressure to the protruding portion of the USB flash memory. • Do not connect anything other than a USB flash memory to the EXT slot. • To avoid data corruption or damage to the external memory, turn the player off when inserting or removing the external memory. • When the EXT indicator does not light up, turn the player off, remove and re-insert the external memory, then turn the player on again. • Do not insert the external memory that contains photo or music files to avoid corrupting the external memory data. • When re-formatting the USB flash memory, use FAT16 or FAT32 format. With the logo side up To remove the external memory 1 2 Press [/1 to turn the player off. Pull out the external memory from the EXT slot. 23 Step 4: Connecting to the Network When connecting to a broadband router directly Blu-ray Disc/DVD player Connect the LAN (100) terminal of the player to your Internet source using a LAN cable to enjoy the BRAVIA Internet Video and update the player’s software. You can also enjoy the BD-LIVE function (page 32). b • Do not connect a phone line to the LAN (100) terminal, as it may cause a malfunction. • Do not connect the LAN terminal of the player to the LAN terminal of the PC. 1 Connect the LAN (100) terminal of the player to your Internet source. LAN cable (not supplied) Methods to connect to your Internet source include: • Connecting to a broadband router directly • Connecting via a wireless bridge Refer also to the instruction manual supplied with the broadband router, or to those with the wireless bridge and the wireless LAN router (access point). 2 Broadband router To PC LAN cable (not supplied) Make the appropriate settings in “Internet Settings” under the “Network Settings” setup (page 54). ADSL modem/ Cable modem To update the player’s software using the network See “Network Update” (page 42) and “Software Update Notification” (page 53). Internet To enjoy the BD-LIVE function See “Enjoying BONUSVIEW/BD-LIVE” on page 32. b To enjoy the BD-LIVE function, we recommend using an Internet connection with an effective speed of 1 Mbps or greater, depending on your connection environment and network condition. To enjoy the BRAVIA Internet Video See “Playing Video Files via a Network (BRAVIA Internet Video)” on page 35. 24 About LAN cables Depending on the modem or router, the type of LAN cable, straight or crossing, differs. For details on the LAN cables, refer to the instruction manual supplied with the modem or router. When connecting via a wireless bridge Blu-ray Disc/DVD player After all of the other connections are complete, connect the supplied AC power cord to the AC IN terminal of the player. Then plug the player and TV AC power cords into the AC outlet. 1 Hookups and Settings LAN cable (not supplied) Step 5: Connecting the AC Power Cord to AC IN 2 Wireless bridge* (Linksys by Cisco WET610N as of August 2009) to AC outlet To PC Wireless LAN router (access point) LAN cable (not supplied) ADSL modem/ Cable modem Internet * For more information about compatible wireless bridges, visit the following website: http://www.sony.com/blurayupdate/ 25 Step 6: Preparing the Remote You can control the player using the supplied remote. Insert two Size AA (R6) batteries by matching the 3 and # ends on the batteries to the markings inside the battery compartment. When using the remote, point it at the remote sensor on the player (page 10). Controlling TVs with the remote You can control the volume, input source, and power switch of your Sony TV with the supplied remote. b When you replace the batteries of the remote, the code number may be reset to the default setting. Set the appropriate code number again. TV [/1 TV INPUT VOL +/– Number buttons b • Use the batteries correctly to avoid possible leakage and corrosion. Should leakage occur, do not touch the liquid with bare hands. Observe the following: – Do not use a new battery with an old battery, or batteries of different manufacturers. – Do not attempt to recharge the batteries. – If you do not intend to use the remote for an extended period of time, remove the batteries. – If battery leakage occurs, wipe out any liquid inside the battery compartment, and insert new batteries. • Do not expose the remote sensor (marked on the front panel) to strong light, such as direct sunlight or a lighting apparatus. The player may not respond to the remote. Available buttons Depending on the connected unit, you may not be able to control your TV with some or all of the buttons (TV [/1, TV INPUT, or VOL +/–). Buttons Operations TV [/1 Turns your TV on or off. TV INPUT (TV input select) Switches your TV’s input source between the TV and other input sources. VOL (volume) +/– Adjusts the volume of your TV. To control other TVs with the remote You can control the volume, input source, and power switch of non-Sony TVs as well. If your TV is listed in the table below, set the appropriate manufacturer’s code. b If you enter a new code number, the code number previously entered will be erased. 26 1 While holding down TV [/1, enter the TV’s manufacturer code using the number buttons. For instance, to enter “09,” press “0” then “9.” Code numbers of controllable TVs 2 Follow the steps below to make the minimum number of basic adjustments for using the player. If you do not complete Easy Setup, it will appear each time you turn on your player. Make the settings below in the following order. Manufacturer Code number Sony 01 (default) When turned on for the first time Hitachi 02 Wait for a short while before the player turns on and starts Easy Setup. LG/Goldstar 04 Mitsubishi/MGA 13 NEC 04 Panasonic 19 Philips 21 Pioneer 16 RCA 10 Samsung 20 Sharp 18 Toshiba 07 TV [/1 Hookups and Settings If more than one code number is listed, try entering them one at a time until you find the one that works with your TV. Step 7: Easy Setup [/1 </M/m/,, ENTER HOME Release TV [/1. 1 2 Turn on the TV. Press [/1 to turn on the player. The player turns on after a moment. 3 Switch the input selector on your TV so that the signal from the player appears on your TV screen. The display for OSD language selection appears. • If the display for OSD language selection does not appear, press HOME, and select “Easy Setup” in the “Setup” setup (page 56). Then, select “Start,” and press ENTER. ,continued 27 4 Select a language for the on-screen displays using M/m, and press ENTER. 7 Make the appropriate settings depending on the cables connected to your TV. When you select “HDMI” in step 6 1 Select “Start,” and press ENTER. The test screen appears for about 30 seconds. Example: when the video output resolution is set to 1080i The initial settings message appears. 5 Select “Start,” and press ENTER. Current video output resolution setting b 6 Select the cable type used to connect the player and your TV, and press ENTER. If no picture appears, press RETURN to return to step 6, and select “Component Video.” 2 Select “Finish,” and press ENTER. The display asks for confirmation. 3 Select “OK” or “Cancel,” and press ENTER. When you select “Component Video” in step 6 b When connecting the HDMI OUT jack and other video output jacks at the same time, select “Component Video.” 1 Select a video output resolution for the connected TV, and press ENTER. For details about the video output resolution, see page 45. The test screen appears for about 30 seconds. For the test screen, see “When you select “HDMI” in step 6” (above). 28 b 10 Select “Finish,” and press ENTER. If no picture appears, press RETURN to return to the previous screen, and change the resolution setting. 2 Select “Finish,” and press ENTER. The display asks for confirmation. When you select “Video” in step 6 Select an aspect ratio that matches your TV, and press ENTER. z • You can reset settings to their factory settings (page 56). • You can run “Easy Setup” again from “Easy Setup” in “Setup” (page 56). Hookups and Settings 3 Select “OK” or “Cancel,” and press ENTER. Select “16:9” when connecting to a widescreen TV or a TV with a wide mode function. Select “4:3” when connecting to a 4:3 screen TV without a wide mode function. 8 Select “Allow” to allow Internet connections from BD content, and press ENTER. Select “Do not allow” to not allow Internet connections from BD content. 9 Set “Quick Start Mode” to “On” or “Off,” and press ENTER. For details about “Quick Start Mode,” see page 52. 29 Playing BDs/DVDs BD DVD Number buttons </M/m/,, ENTER OPTIONS HOME N PLAY X PAUSE x STOP 1 Switch the input selector on your TV so that the signal from the player appears on your TV screen. 2 Press Z on the player, and place a disc on the disc tray. Playback Playing side facing down 3 Press Z on the player to close the disc tray. • When you insert a commercially available BD-ROM or DVD VIDEO, playback automatically starts depending on the disc. 30 4 5 6 Press HOME. Select (Video) using </,. Select using M/m, and press N PLAY or ENTER. b • The point where you stopped playing is cleared from memory when: – you open the disc tray, – you play another title, – you change the settings on the player, or – you remove the external memory (for BDROMs). • The player may not resume playback depending on the disc or stop point. For commercially available BD-ROMs or DVD VIDEOs, playback starts. For BDs or DVDs recorded on other equipment, the title list appears. Select a title using M/m, and press N PLAY or ENTER. Playback starts. To stop playback When you play a restricted BD, change the “BD Parental Control” setting in the “Parental Control Settings” setup (page 49). When you play a restricted DVD, the display for entering your password appears on the screen. Enter your four-digit password using the number buttons, and press ENTER. Playback starts. Playback To play restricted BDs or DVDs (Parental Control) To register or change the password, see “Password” (page 49). Press x STOP. To pause playback Press X PAUSE. z In the title list, “PL” (Playlist) is displayed next to the name of titles that are created and edited from their originals. To play restricted BD-REs or BD-Rs (Disc Lock) When you play a BD-RE or BD-R restricted by the Disc Lock function, the display for entering your password appears on the screen. 1 Enter the four-digit password that has been registered when creating the disc using the number buttons, and press ENTER. 2 Select a title, and press N PLAY or ENTER. Playback starts. b • Depending on the disc you may not be able to do some of the playback operations. Refer to the instruction manual supplied with the disc. • Depending on BDs or DVDs recorded on other equipment, title lists or title names may not be displayed. To resume playback from the point where you stopped (Resume Play) After stopping playback, select using M/ m, and press N PLAY or ENTER. The player resumes playback from the point where you pressed x STOP. One-Touch Play (for HDMI connection only) Press N PLAY. The player and the connected TV turn on and the input selector on the TV is switched to the player, then playback starts automatically. b To start from the beginning, press OPTIONS to select “Play from beginning,” and press ENTER. Playback starts from the beginning of the title. • When using the HDMI connection, there may be a delay before the playback picture appears on the screen, and the beginning portion of the playback picture may not be displayed. • To use the One-Touch Play function, set “Control for HDMI” to “On” (default) in the “System Settings” setup (page 52). ,continued 31 Available OPTIONS 1 Press OPTIONS. The options menu appears. 2 Select an item using M/m, and press ENTER. The available items differ depending on the disc type or player situation. Using the BD’s or DVD’s menu BD DVD To display Top Menu When you play a BD or DVD, you can display the Top Menu. 1 Press TOP MENU during playback. The Top Menu appears. Audio Settings Adjusts settings for sound (page 34). 2 Select an item using </M/m/,. Picture Quality Adjusts settings for Mode picture (page 34). To display Pop-up Menu Items Details Title List Displays the title list. Play Plays the title from the point where you pressed x STOP. Play from beginning Plays the title from the beginning. Top Menu Displays the disc’s Top Menu (page 32). Menu/Popup Menu Displays the BDROM’s Pop-up Menu or DVD’s menu (page 32). Stop Stops playback. Title Search Searches for a title and starts playback from the beginning (page 33). Chapter Search Searches for a chapter and starts playback from the beginning (page 33). Some BD-ROMs contain Pop-up Menu that appear without interrupting playback. 1 Press POP UP/MENU during playback. The Pop-up Menu appears. 2 Select an item using </M/m/,, color buttons, or the number buttons, and follow the on-screen instructions. Enjoying BONUSVIEW/BD-LIVE BD Some BD-ROMs with “BD-LIVE Logo*” have bonus content and other data that can be downloaded to the external memory (local storage) for enjoyment. * 1 2 Turn the player off. Insert the external memory (not supplied) into the EXT slot on the rear of the player. The external memory is used as the local storage. Make sure that the external memory is properly inserted into the player (page 23). 32 3 Connect the player to a network (page 24). 4 5 Turn the player on. Set “BD Internet Connection” to “Allow” in the “BD/DVD Viewing Settings” setup (page 48). 6 Insert a BD-ROM with BONUSVIEW/ BD-LIVE. The operation method differs depending on the disc. Refer to the instruction manual supplied with the disc. To delete all data Press HOME. 4 5 Select “Erase,” and press ENTER. Select (Video) using </,. Select “BD Data” using M, and press OPTIONS. Select “OK,” and press ENTER. Press ENTER. After a while, the player starts playback from the selected number. Displaying the playing time and play information BD DVD You can check the title information, including the video transmission rate, etc. Press DISPLAY. Playback 1 2 3 4 The displayed information differs depending on the disc type and player status. Example: when playing a BD-ROM Searching for a Title/Chapter BD DVD You can search for a chapter if the title contains chapter marks. 1 Press OPTIONS during playback or in pause mode. The options menu appears. 2 Select a search method using M/m, and press ENTER. “Title Search” (for BD-ROMs/DVD VIDEOs) “Chapter Search” The display for entering the number appears. Example: Chapter Search A The current selected angle B Title number or name C The currently selected audio setting D Available functions ( audio/ subtitle) angle/ E Playback information Displays Disc type/Play mode/Video codec/Bit rate/Playing status bar/ Playing time (Remaining time*) F Output resolution/Video frequency * Displayed when you press TIME repeatedly. 3 Enter the number of the title or chapter using the number buttons. If you make a mistake, press “0” repeatedly to erase the entered number, then re-enter another number. z • You can also check the playback information in the front panel display (page 11). • Press SUBTITLE, AUDIO, or ANGLE to switch each setting. ,continued 33 Adjusting pictures and sound for videos BD DVD To adjust the picture 1 Press OPTIONS during playback. The options menu appears. 2 Select “Picture Quality Mode” using M/ m, and press ENTER. The “Picture Quality Mode” dialog box appears. 3 Select an item using M/m, and press ENTER. The default setting is underlined. To adjust the audio characteristics 1 Press OPTIONS during playback. The options menu appears. 2 Select “Audio Settings” using M/m, and press ENTER. The “Audio Settings” screen appears. Items Details Standard Normally select this. Brighter Room Select this for a brighter room. Theater Room Provides the optimum video mode for a theater room. 3 4 b Select an item using M/m, and press ENTER. The default settings are underlined. Items Details AV SYNC (short) 0 ~ 120 msec (long) Adjusts the gap between picture and sound, by delaying the sound output in relation to the picture output (0 to 120 milliseconds). Audio Filter (for analog audio signals only) • Sharp: Provides a wide frequency range and spatial feeling. Normally select this. • Slow: Provides smooth and warm sound. Select or adjust the settings using </ ,, and press ENTER. To adjust any other items, repeat steps 3 and 4. b • The “Audio Filter” function does not work for digital audio signals output from the HDMI OUT/ DIGITAL OUT (OPTICAL/COAXIAL) jacks. • There may be little effect by changing the “Audio Filter” setting depending on the disc or playback environment. 34 • Set the picture setting of your TV to ‘Standard’ before changing the “Picture Quality Mode” settings. • “Picture Quality Mode” is not available when the connected TV is set to Theater Mode (page 16). Playing Video Files via a Network (BRAVIA Internet Video) Select an Internet content provider icon using M/m, and press ENTER. 4 Select a video file using </M/m/,, and press ENTER. z To enjoy the BRAVIA Internet Video service, we recommend the following connection speeds: – Standard Definition video: 2.5 Mbps – High Definition video: 10 Mbps Playback of the selected video file starts and the control panel appears at the bottom of the screen. It may take some time before playback starts depending on the video file or player situation. b Your registration information and past purchases may remain on the server depending on some BRAVIA Internet Video services. For details on deleting your personal information on the server, visit the following website: http://www.sony.com/blurayupdate/ 1 Control display Press </M/m/, or ENTER for playback operations. Preparing for the BRAVIA Internet Video service 1 Follow steps 1 and 2 of “Step 4: Connecting to the Network” on page 24. 2 Make the appropriate settings in “Region” under the “Internet Video Settings” setup (page 52). Playing video files via a network The display and available buttons may differ depending on Internet content providers. 1 2 Press HOME. Select (Video) using </,. Playback BRAVIA Internet Video serves as a gateway delivering the selected Internet content and a variety of on-demand entertainment straight to your player. 3 2 Playing status bar Status bar/Cursor indicating the current position/Playing time/ Duration of the video file 3 The next video file name 4 The currently selected video file name and rating z To update the BRAVIA Internet Video content providers, select “Restart Internet Channels” in the “Internet Video Settings” setup (page 52). b Playback of some Internet videos can be limited according to the restriction level set in “Internet Video Parental Control” under the “Parental Control Settings” setup (page 50). ,continued 35 Available OPTIONS during playback About messages 1 Press OPTIONS during playback. The options menu appears. 2 You can find important messages about new features, Internet content providers, and more. Select an item using M/m, and press ENTER. The available items differ depending on Internet content providers. 1 2 3 Press HOME. 4 Select a message you want to view using M/m, and press ENTER. The message is displayed. Items Details Restart Plays the current video file from the beginning. Next Plays the next video file in the list. Continuous Play Plays the video files in the list in sequence. Control Panel Displays the control panel. Various playback operations 36 Buttons Operations x STOP RETURN Returns to the previous screen. </, m/M Seeks backward/forward when pressed during playback. Each time you press the button, the seek speed changes in 3 steps. When you press and hold the button, seeking continues at the selected speed until you release the button. DISPLAY Displays the control panel. ENTER Pauses or re-starts playback. M/m Enlarges/reduces the screen size. Each time you press the button, the screen size changes as follows: Original size y 2× y Full screen size Select (Network) using </,. Select “Messages,” and press ENTER. The message inbox opens. To scroll the message list, press . PREV/NEXT >. Playing Music CDs and MP3 Audio Tracks 4 Select an album or track using M/m, and press ENTER. When you select an album, select a track in the album using M/m, and press N PLAY or ENTER. To play an entire album, select the album, and press N PLAY. Playing music CDs CD Available OPTIONS Insert a music CD. The Music Player screen appears. 2 Press N PLAY. Playback starts. 1 Press OPTIONS. The options menu appears. 2 Select an item using M/m, and press ENTER. The available items differ depending on the situation. To select a music CD track 1 2 3 Press HOME. 4 Select a track using M/m, and press N PLAY or ENTER. Select (Music) using </,. Select , and press ENTER. The music list appears. Playing MP3 audio albums or tracks DATA BD *1 DATA DVD *2 DATA CD *3 *1 *2 BD-REs/BD-Rs containing MP3 audio tracks DVD-ROMs and DVD+RWs/DVD+Rs/DVDRWs/DVD-Rs containing MP3 audio tracks *3 CD-ROMs and CD-RWs/CD-Rs containing MP3 audio tracks 1 2 3 Insert a disc containing MP3 audio tracks. Select Select (Music) using </,. , and press ENTER. The list of albums and tracks appears. To play an entire disc, press N PLAY instead of ENTER. Items Details Audio Filter (for analog audio signals only) • Sharp: Provides a wide frequency range and spatial feeling. Normally select this. • Slow: Provides smooth and warm sound. Play Plays the selected track. Play from beginning Plays the current track from the beginning. Stop Stops playing the track. Playback 1 b • The “Audio Filter” function does not work for digital audio signals output from the HDMI OUT/ DIGITAL OUT (OPTICAL/COAXIAL) jacks. • There may be little effect by changing the “Audio Filter” setting depending on the disc or playback environment. Various music playback operations Buttons Operations N PLAY Starts or re-starts playback. Resumes playback from the point where you pressed x STOP. x STOP Stops playback. X PAUSE Pauses playback. . PREV/ NEXT > Skips to the beginning of the current or next track. To go to the previous track press . PREV twice. ,continued 37 Buttons Operations m/M Fast reverses/fast forwards when pressed during playback. TIME Switches time information on the screen and the front panel display (page 11). AUDIO Selects stereo or monaural tracks (except MP3 audio tracks). b • The point where you stopped playing (resume point) is cleared from memory when: – you open the disc tray, or – you turn off the player. • The player can play the following MP3 audio tracks. – Format: MPEG-1 Audio Layer 3 – Sampling frequency: 32 kHz/44.1 kHz/48 kHz – Number of channels: Monaural or 2ch – Bit rate: 64 kbps to 320 kbps – File size: 1 GB Max – Playing time: 1 sec to 9,000 sec – Extension: .mp3/.MP3 – Number of tracks: Up to 500 tracks (incl. albums if any) • The player does not recognize the following MP3 albums/tracks. – MP3 albums/tracks with extremely long names – MP3 albums containing MP3 audio tracks with extremely long names – MP3 albums in the 5th tree and MP3 albums/ tracks in the 6th tree or lower • The player cannot play the following MP3 albums/tracks. – MP3 albums/tracks recorded on BD-Rs in any format other than UDF (Universal Disk Format) 2.6 – MP3 albums/tracks recorded on BD-REs in any format other than UDF (Universal Disk Format) 2.5 • The elapsed time of some MP3 audio tracks may not be displayed correctly. 38 Playing Photo Files DATA BD *1 DATA DVD *2 DATA CD *3 *1 *2 BD-REs/BD-Rs containing JPEG image files DVD-ROMs and DVD+RWs/DVD+Rs/DVDRWs/DVD-Rs containing JPEG image files *3 CD-ROMs and CD-RWs/CD-Rs containing JPEG image files You can play photo files on a disc. To play photo files on the connected USB device, see page 40. 1 2 Press HOME. 3 Select Select (Photo) using </,. , and press ENTER. The file list or folder list appears. 4 Select a file or folder using M/m, and press ENTER. When you select a folder, select a file in the folder using M/m, and press ENTER. The selected photo file is displayed. • To play a slideshow, press N PLAY. Available OPTIONS during playback 1 Press OPTIONS during playback. The options menu appears. 2 Select an item using M/m, and press ENTER. The available items differ depending on the situation. Details Slideshow Speed Changes the slideshow speed. • Fast • Normal • Slow Stop Stops a slideshow. Rotate Left Rotates the photo counterclockwise by 90 degrees. Rotate Right Rotates the photo clockwise by 90 degrees. Various photo playback operations Buttons Operations x STOP RETURN Stops a slideshow. X PAUSE Pauses a slideshow. . PREV/ NEXT > </, Displays the previous or next photo. DISPLAY Displays the file information. Playback Items b • When you attempt to play the following photo files, the mark appears on the screen and they cannot be played. – photo files larger than 8,192 pixels (width or height) – photo files smaller than 15 pixels (width or height) – photo files exceeding 32 MB – photo files with extreme aspect ratios (greater than 50:1 or 1:50) – photo files in Progressive JPEG format – photo files that have a “.jpeg” or “.jpg” extension, but not in JPEG format – photo files that have an extremely long name • The following photo files cannot be played. – photo files recorded on BD-Rs in any format other than UDF (Universal Disk Format) 2.6 – photo files recorded on BD-REs in any format other than UDF (Universal Disk Format) 2.5 • The following photo files or folders cannot be displayed in the file list or folder list. – photo files that have an extension other than “.jpeg” or “.jpg” – photo files that have an extremely long name – photo folders in the 5th tree and photo files/ folders in the 6th tree or lower – 501th or more folders when the total number of folders and files in a single tree exceeds 500 • Photo files edited on a PC may not be played. • Thumbnail images of some photo files may not be displayed. • Large photo files may take some time to display or to start a slideshow. To view best quality images If you have a Sony TV compatible with “PhotoTV HD,” you can enjoy best quality images by the following connection and setting. 1 Connect the player to the TV using an HDMI cable (not supplied). 2 Set the TV’s video setting to [VIDEO-A] mode. For details on [VIDEO-A], refer to the instruction manual supplied with the TV. b You can enjoy “PhotoTV HD” only when “HDMI Resolution” of the player is set to “Auto,” “1080i,” or “1080p” in the “Output Video Format” under the “Screen Settings” setup (page 45). ,continued 39 b Playing from a USB device You can play photo files on the connected USB device. 1 Connect the USB device to the USB jack on the player. Refer to the instruction manual supplied with the USB device before connecting. Blu-ray Disc/DVD player to USB jack USB device b • Some USB devices may not work with this player. • The player can recognize: – Mass Storage Class (MSC) devices that are FAT-compatible and non-partitioned, and – Still Image Capture Device (SICD) class devices. If the MSC devices are partitioned, the player may not recognize the devices. 2 3 Press HOME. 4 Select (USB Device) using m, and press ENTER. Select (Photo) using </,. The file list or folder list appears. 5 Select a file or folder using M/m, and press ENTER. When you select a folder, select a file in the folder using M/m, and press ENTER. The selected photo file is displayed. • To play a slideshow, press N PLAY. 40 • Do not remove the USB device during operation. Stop playback and turn off the file list and folder list beforehand. • The player cannot play photo files on a USB device if it is connected to the EXT slot on the rear panel of the player. Using the Settings Displays Select (Setup) on the home menu when you need to change the settings of the player. 1 2 Press HOME. 3 Select the setup category icon to change using M/m, and press ENTER. Select (Setup) using </,. Settings and Adjustments For details on setting options and setup category icons, see “Setting list” (page 42). Example: Screen Settings Settings and Adjustments 4 Set the options. ,continued 41 Setting list Network Update You can setup the following options. Icon Explanation Network Update (page 42) Updates the software of the player. Screen Settings (page 43) Makes the video settings according to the type of connecting jacks. Audio Settings (page 46) Makes the audio settings according to the type of connecting jacks. BD/DVD Viewing Settings (page 48) Makes detailed settings for BD/ DVD playback. You can update and improve the functions of the player. We recommend the network update every 2 months or so. For information about update functions, visit the following website: http://www.sony.com/blurayupdate/ 1 The player connects to the network, and the display asks for confirmation. 2 Internet Video Settings (page 52) Makes the BRAVIA Internet Video settings. System Settings (page 52) Makes the player-related settings. Network Settings (page 54) Makes detailed settings for Internet and network. Easy Setup (page 56) Re-runs the Easy Setup to make the basic settings. Resetting (page 56) Resets the player to the factory settings. 42 Select “OK” using </,, and press ENTER. The player starts downloading, then updating the software automatically. When updating finishes, “FINISH” appears for 5 seconds in the front panel display, then the player automatically turns off. Parental Control Settings (page 49) Makes detailed settings for the Parental Control function. Photo Settings (page 51) Makes the photo-related settings. Select “Network Update” using M/m, and press ENTER. 3 Press [/1 to turn on the player. The player starts up with the updated software. z • You can check the current software version by selecting “System Information” in the “System Settings” setup (page 53). • The “Setup” settings remain after updating. • The player informs you of newer software version information when “Software Update Notification” is set to “On” (default) (page 53). b • Do not disconnect the AC power cord or LAN cable while downloading or updating software. • Any operations, including opening the disc tray, are not available while updating. • Downloading times may differ depending on the server provider or line status. • When error messages on network connections appear, check the network settings (see “Internet Settings” on page 54). To update the software using an update disc You can update and improve the functions of the player using an update disc provided by Sony dealer or local authorized Sony service facility. Insert the update disc. The display asks for confirmation. 2 Select “OK,” and press ENTER. Software update starts. When updating finishes, “FINISH” appears for 5 seconds in the front panel display, then the disc tray automatically opens. 3 Remove the disc. The player automatically turns off. 4 Press [/1 to turn the player on. The player starts up with the updated software. z • You can check the current software version by selecting “System Information” in the “System Settings” setup (page 53). • The “Setup” settings remain after updating. • For information about other software update methods, visit the following website or consult your nearest Sony dealer or local authorized Sony Service facility: http://www.sony.com/blurayupdate/ The default settings are underlined. TV Type Selects your TV type. 16:9 Select this when connecting to a wide-screen TV or a TV with a wide mode function. 4:3 Select this when connecting to a 4:3 screen TV without a wide mode function. Screen Format Selects the display configuration for a 4:3 screen picture on a 16:9 wide screen TV. Original Select this when connecting to a TV with a wide mode function. Displays a 4:3 screen picture in 16:9 aspect ratio even on a wide-screen TV. Fixed Aspect Ratio Changes the picture size to fit the screen size with the original picture aspect ratio. Settings and Adjustments 1 Screen Settings b • Do not disconnect the AC power cord while updating. • Any operations, including opening the disc tray, are not available while updating. ,continued 43 DVD Aspect Ratio Selects the display configuration for playback of 16:9 screen pictures on a 4:3 screen TV (effective when “TV Type” is set to “4:3” and “Screen Format” is set to “Fixed Aspect Ratio”). Letter Box Pan & Scan Displays a wide picture with black bands on the top and bottom. Output Video Format Selects the jack type to output video signals (“TV Connection Method”) and output resolution (“HDMI Resolution”/“Component Resolution”). 1 Select “Output Video Format” in “Screen Settings,” and press ENTER. 2 Select the jack type to output video signals using M/m, and press ENTER. Displays a full-height picture on the entire screen, with trimmed sides. b When connecting the HDMI OUT jack and other video output jacks at the same time, select “Component Video.” Letter Box TV Connection Method HDMI Outputs signals from the HDMI OUT jack according to the “HDMI Resolution” setting (page 45). Component Video Outputs signals from the COMPONENT VIDEO OUT jacks according to the “Component Resolution” setting (page 45). Video Outputs signals from the LINE OUT VIDEO jack. Pan & Scan b Depending on the DVD, “Letter Box” may be selected automatically instead of “Pan & Scan” or vice versa. Cinema Conversion Mode Sets the video conversion method for 480p, 720p, 1080i, or 1080p* signals from the HDMI OUT jack or the COMPONENT VIDEO OUT jacks. * HDMI only 44 Auto Normally select this. The player automatically detects whether the material is video-based or film-based, and switches to the appropriate conversion method. Video The conversion method suited for video-based material will always be selected regardless of the material. 3 (When you select “HDMI” or “Component Video” only) 1 Select the signal type for the HDMI OUT jack or COMPONENT VIDEO OUT jacks using M/m, and press ENTER. When you change the video output resolution, the test screen appears for about 30 seconds. b If no picture appears, press RETURN to return to the previous screen, and change the resolution setting. 2 Select “Finish,” and press ENTER. The display asks for confirmation. 3 Select “OK” or “Cancel,” and press ENTER. Follow the on-screen instructions. The HD indicator lights up when outputting 720p/1080i/1080p video signals. b Sets to output 1920 × 1080p/24 Hz video signals when playing film-based materials on BD-ROMs (720p/24 Hz or 1080p/24 Hz). 1920 × 1080p/24 Hz video signals can be output when all of the following conditions are met. – You connect a 1080/24p-compatible TV using the HDMI OUT jack, – “Output Video Format” is set to “HDMI,” and – “HDMI Resolution” is set to “Auto” or “1080p.” Auto Outputs 1920 × 1080p/ 24 Hz video signals only when connecting a 1080/ 24p-compatible TV using the HDMI OUT jack. On Outputs 1920 × 1080p/ 24 Hz video signals regardless of the connected TV type. Off Select this when your TV is not compatible with 1080/ 24p video signals. HDMI Resolution/Component Resolution Auto (HDMI only) Normally select this. The player outputs signals starting from the highest resolution acceptable to the TV: 1080p > 1080i > 720p > 480p > 480i If the resulting image format is undesirable, try another setting that suits your TV. 480i Outputs 480i video signals. 480p Outputs 480p video signals. 720p Outputs 720p video signals. 1080i Outputs 1080i video signals. 1080p (HDMI only) Outputs 1080p video signals. Settings and Adjustments • If no picture appears after changing the “Output Video Format” settings, hold down x on the player for more than 10 seconds. The video output resolution will be reset to the lowest resolution. • When connecting the HDMI OUT jack and other video output jacks at the same time, video signals may not output from the jacks, other than from the HDMI OUT jack, when “Auto” or “1080p” is selected (page 64). When connecting other equipment at the same time, press RETURN to return to step 2 and change the “TV Connection Method” setting. BD-ROM 1080/24p Output b No BD-ROM picture appears when the connected TV is non-compatible with 1080/24p and “BDROM 1080/24p Output” is set to “On.” In this case, press HOME to display the home menu, and set “BD-ROM 1080/24p Output” to “Off.” YCbCr/RGB (HDMI) Sets the color setting for video signals output from the HDMI OUT jack. Select the setting that matches the connected TV type. Auto Automatically detects the connected TV type, and switches to the matching color setting. YCbCr (4:2:2) Outputs YCbCr 4:2:2 video signals. YCbCr (4:4:4) Outputs YCbCr 4:4:4 video signals. RGB Outputs RGB video signals. ,continued 45 HDMI Deep Color Output Sets the Deep Color (color depth) setting for video signals output from the HDMI OUT jack. The color depth is indicated by the number of bits, and more colors can be reproduced as the value increases. The player supports a color depth of up to 12 bits. Connecting the player and a TV that supports Deep Color allows more accurate color reproduction than when connecting it to a TV that does not support Deep Color. Auto Normally select this. 12bit Outputs 12bit video signals. 10bit Outputs 10bit video signals. Off Select this when the picture is unstable or colors appear unnatural. Audio Settings The default settings are underlined. Audio (HDMI) Selects the signal type for the HDMI OUT jack. Auto Normally select this. Outputs audio signals according to the status of the connected HDMI device. PCM Outputs PCM signals from the HDMI OUT jack. b Select “PCM” when connecting a TV or an AV amplifier (receiver) that does not support Dolby Digital or DTS, otherwise noise or no sound may result. x.v.Color Output Sets whether to send xvYCC information to the connected TV. Combining xvYCC-compatible video with a TV that supports x.v.Color display makes it possible to more accurately reproduce object colors present in the natural world. Auto Normally select this. Off Select this when the picture is unstable or colors appear unnatural. BD Audio Setting Selects whether to mix or not mix interactive audio and secondary audio (commentary) when playing a BD that contains such audio. Mix Outputs the audio obtained by mixing the interactive audio and secondary audio to the primary audio. Direct Outputs the primary audio only. b Pause Mode Sets the picture mode for DVD playback pause status. For BD-ROMs or discs containing AVCHD files, “Pause Mode” automatically switches to “Auto.” Auto Normally select this. Dynamic moving pictures appear without blurring. Frame Displays static pictures at high resolution. PCM 96 kHz and PCM 192 kHz audio signals are output as PCM 48 kHz audio signals when “BD Audio Setting” is set to “Mix.” Audio ATT Lowers the audio output level to prevent sound distortion. On Enables Audio Attenuation. Off Disables Audio Attenuation. b “Audio ATT” does not affect the output from the HDMI OUT jack and the DIGITAL OUT (OPTICAL/COAXIAL) jack. 46 Dolby Digital Selects the audio signals output when playing Dolby Digital discs. This setting affects the output from the DIGITAL OUT (COAXIAL/OPTICAL) jack. Downmix PCM Select this when connecting an audio device with a builtin Dolby Digital decoder. DTS Selects the audio signals output when playing DTS discs. This setting affects the output from the DIGITAL OUT (COAXIAL/ OPTICAL) jack. Downmix PCM Converts to output Linear PCM signals. Select this when connecting to an audio device without a built-in DTS decoder. DTS Select this when connecting to an audio device with a built-in DTS decoder. 48kHz/96kHz PCM Selects the maximum sampling frequency for the PCM signals output from the DIGITAL OUT (OPTICAL/COAXIAL) jack. 48kHz/16bit Outputs audio signals of 96 kHz sampling as 48 kHz/ 16 bit. 96kHz/24bit Outputs audio signals of 96 kHz sampling as 96 kHz/ 24 bit. However, the signals will be output as 48 kHz/ 16 bit if the source is copyprotected. Selects the dynamic range (compression level of the sound) setting when playing a BD or DVD that conforms to “Audio DRC.” Auto Performs playback at the dynamic range specified by the disc (BD-ROM only). Other discs are played back at the “Standard” level. Standard Performs playback at a compression level between “TV Mode” and “Wide Range.” TV Mode Sounds are compressed heavily. Low sounds are easier to hear. Wide Range No compression works. A more dynamic sound is produced. b • “Audio DRC” is effective only when playing Dolby Digital, Dolby Digital Plus, and Dolby TrueHD audio signals. • When “Dolby Digital” is set to “Dolby Digital” in the “Audio Settings” setup (page 47), “Audio DRC” has no effect on the audio output from the DIGITAL OUT (OPTICAL/COAXIAL) jack (except when “BD Audio Setting” is set to “Mix” when playing a BD). Downmix Sets the downmix method of multi-channel to two-channel sound. Dolby Surround Outputs the Dolby Surround (Pro Logic) signals in 2 channels. Select this when connecting an audio device that supports Dolby Surround (Pro Logic). Normal Outputs audio signals without Dolby Surround (Pro Logic) effect. Select this when connecting an audio device that does not support Dolby Surround (Pro Logic). b If you select “96kHz/24bit” when an AV amplifier (receiver) that does not support 96 kHz is connected, no sound or a loud sound may result. Settings and Adjustments Dolby Digital Converts to output Linear PCM signals. Select this when connecting an audio device without a built-in Dolby Digital decoder. Audio DRC b “Downmix” has no effect on the bitstream audio output from the DIGITAL OUT (OPTICAL/ COAXIAL)/HDMI OUT jack. 47 BD/DVD Viewing Settings The default settings are underlined. BD/DVD Menu Selects the default menu language for BDROMs or DVD VIDEOs. When you select “Select Language Code,” the display for entering the language code appears. Enter the code for your language by referring to “Language Code List” (page 66). Audio Selects the default track language for BDROMs or DVD VIDEOs. When you select “Original,” the language given priority in the disc is selected. When you select “Select Language Code,” the display for entering the language code appears. Enter the code for your language by referring to “Language Code List” (page 66). Subtitle Selects the default subtitle language for BDROMs or DVD VIDEOs. When you select “Select Language Code,” the display for entering the language code appears. Enter the code for your language by referring to “Language Code List” (page 66). Hybrid Disc Playback Layer Selects the layer priority when playing a Hybrid Disc. To change the setting, turn the player off and on again. 48 BD Plays BD layer. DVD/CD Plays DVD or CD layer. BD Internet Connection Sets whether to allow Internet connections from the content of a BD (in BDMV mode) being played. Network connections and settings are required when using this function (page 54). Allow Normally select this. Allows Internet connections from BD content. Select this to enjoy the BD-LIVE function. Do not allow Prohibits Internet connection. Parental Control Settings 4 When you select “Select Area Code,” the display for entering the area code appears. Enter the code for the area restriction by referring to “Parental Control/Area Code” (page 66). The default settings are underlined. Password 1 Select “Password” in “Parental Control Settings,” and press ENTER. 2 Enter your four-digit password using the number buttons. 3 Select “OK,” and press ENTER. z You can change the password (see “Password” on page 49). b • If you forget the password, reset the player (page 56) and set a new password (see “Password” on page 49). • When you play discs which do not have the Parental Control function, playback cannot be limited on this player. • Depending on the disc, you may be asked to change the Parental Control level while playing the disc. In this case, enter your password, then change the level. Settings and Adjustments Sets or changes the password for the Parental Control function. A password allows you to set a restriction on BD-ROM, DVD VIDEO, and Internet video playback. If necessary, you can differentiate the restriction levels for BD-ROMs and DVD VIDEOs. Select the area code, and press ENTER. BD Parental Control To change the password 1 After step 3, enter a new password using the number buttons. 2 Select “OK,” and press ENTER. Playback of some BD-ROMs can be limited according to the age of the users. Scenes may be blocked or replaced with different scenes. 1 Select “BD Parental Control” in “Parental Control Settings,” and press ENTER. 2 Enter your four-digit password using the number buttons. 3 4 Select “OK,” and press ENTER. Parental Control Area Code Playback of some BD-ROMs or DVD VIDEOs can be limited according to the geographic area. Scenes may be blocked or replaced with different scenes. 1 Select “Parental Control Area Code” in “Parental Control Settings,” and press ENTER. 2 Enter your four-digit password using the number buttons. 3 Select “OK,” and press ENTER. Select the age restriction, and press ENTER. The lower the value, the stricter the limitation. If you select “Select Age Restriction,” you can enter the age from “0” to “255” using </M/m/, or the number buttons. • To cancel the Parental Control setting, select “No Restrictions.” z You can change the password (see “Password” on page 49). ,continued 49 b • If you forget the password, reset the player (page 56) and set a new password (see “Password” on page 49). • When you play discs which do not have the Parental Control function, playback cannot be limited on this player. • Depending on the disc, you may be asked to change the Parental Control level while playing the disc. In this case, enter your password, then change the level. • When “255” is selected in “Select Age Restriction,” the Parental Control setting is canceled. DVD Parental Control Playback of some DVD VIDEOs can be limited according to the age of the users. Scenes may be blocked or replaced with different scenes. 1 Select “DVD Parental Control” in “Parental Control Settings,” and press ENTER. 2 Enter your four-digit password using the number buttons. 3 4 Select “OK,” and press ENTER. Internet Video Parental Control Playback of some Internet videos can be limited according to the age of the users. Scenes may be blocked or replaced with different scenes. 1 Select “Internet Video Parental Control” in “Parental Control Settings,” and press ENTER. 2 Enter your four-digit password using the number buttons. 3 4 Select “OK,” and press ENTER. Select the restriction level, and press ENTER. No No programs are blocked Restrictions from viewing based on their ratings. Child Ratings permitted are: For United States TV Rating: TV-Y, TV-G MPAA: G For Canada English TV rating: C, G French TV rating: G Youth Maximum ratings permitted are: For United States TV Rating: TV-PG MPAA: PG For Canada English TV rating: PG French TV rating: 8 ans+ Select a level, and press ENTER. The lower the value, the stricter the limitation. • To cancel the Parental Control setting, select “No Restrictions.” z You can change the password (see “Password” on page 49). b • If you forget the password, reset the player (page 56) and set a new password (see “Password” on page 49). • When you play discs which do not have the Parental Control function, playback cannot be limited on this player. • Depending on the disc, you may be asked to change the Parental Control level while playing the disc. In this case, enter your password, then change the level. 50 Young Adult Maximum ratings permitted are: For United States TV Rating: TV-14 MPAA: PG-13 For Canada English TV rating: 14+ French TV rating: 13 ans+ Custom Sets ratings manually. For details, see “Custom Rating System Chart” (page 67). z If you are not familiar with the parental guideline rating system, we recommend selecting “Child,” “Youth,” or “Young Adult” to help simplify the rating selection. To set more specific ratings, select “Custom.” Internet Video Unrated Sets whether or not to play unrated Internet videos. Select “Internet Video Unrated” in “Parental Control Settings,” and press ENTER. 2 Enter your four-digit password using the number buttons. 3 4 Select “OK,” and press ENTER. Select whether or not to play unrated Internet videos, and press ENTER. Allow Normally select this. Allows programs and movies that are broadcast without a rating. Block Prohibits playing of unrated Internet videos. Blocks all programs and movies that are broadcast without a rating. The default setting is underlined. Slideshow Speed Changes the slideshow speed. Fast Photos change rapidly. Normal Photos change at normal speed. Slow Photos change slowly. Settings and Adjustments 1 Photo Settings b If you block unrated TV programs, the following types of programs may be blocked: – programs broadcast from another country – emergency broadcasts – political programs – sports – news – public service announcements – religious programs – weather 51 Internet Video Settings Region Set your region to receive services from Internet content providers. 1 Select “Region” in “Internet Video Settings,” and press ENTER. 2 Select your region using M/m, and press ENTER. 3 Enter your ZIP code using the number buttons. 4 Select “OK,” and press ENTER. Restart Internet Channels You can reconnect to the network and reacquire the Internet channels. 1 2 3 Select “Restart Internet Channels” in “Internet Video Settings,” and press ENTER. System Settings The default settings are underlined. OSD Selects your language for the player onscreen displays. Dimmer Adjusts the lighting of the front panel display. Bright Bright lighting. Dark Low lighting. Off Turns off the lighting during playback. Low lighting other than during playback. Control for HDMI On Allows you to use the “Control for HDMI” function (page 16). Off Turns off the function. Select “Start” using </,, and press ENTER. Quick Start Mode The player starts to reconnect to the network and reacquire the Internet channels. On Shortens the startup time when turning on the player. Select “Close,” and press ENTER. Off The default setting. b When “Quick Start Mode” is set to “On,” – power consumption will be higher than when “Quick Start Mode” is set to “Off” and – the ventilation fan may turn on depending on the surrounding temperature. 52 Auto Power Off The player automatically turns off if you do not press any of the buttons on the player or remote for more than 30 minutes, unless you are playing BDs/DVDs/CDs/photo files or are updating software. On Turns on the “Auto Power Off” function. Off Turns off the function. On Automatically displays information on the screen when changing the viewing titles, picture modes, audio signals, etc. Off Displays information only when you press DISPLAY. Informs you of newer software version information. Network connections and settings are required when using this function (page 54). On Sets the player to inform you of newer software version information (page 42). Off Turns off the function. System Information Displays the following information: – Software Version – MAC Address – Registration Number – LINK Connection Status – Current IP Address – Provisioning Server Connection Status Settings and Adjustments Auto Display Software Update Notification Screen Saver The screen saver image appears when you do not use the player for more than 10 minutes while an on-screen display, such as the home menu, is displayed on your TV screen. The screen saver image helps prevent your display device from becoming damaged (ghosting). On Turns on the screen saver function. Off Turns off the function. 53 Network Settings 3 Select the IP address and proxy server setting method, and press ENTER. Auto Select this when you set the IP address automatically without using the proxy server. Then, go to step 6. Custom Select this when: – you set the IP address manually, or – you set the IP address automatically and use the proxy server. Then, go to step 4. Internet Settings These items are necessary when you connect to the Internet via a LAN cable. Enter the respective (alphanumeric) values for your broadband router or wireless LAN router. The items that need to be set may differ, depending on the Internet service provider or the router. For details, refer to the instruction manuals that have been provided by your Internet service provider or supplied with the router. 1 Select “Internet Settings” in “Network Settings,” and press ENTER. 2 Select an item, and press ENTER. 4 View Network Displays the current Status network status. Wired Setup Select this when: – you connect to a broadband router directly, or – you set up the wireless bridge on a PC. Then, go to step 3. Wireless Bridge Setup Select this when you use Linksys by Cisco WET610N as a wireless bridge without setting up the wireless bridge on a PC. Then, follow the on-screen instructions. For details, visit the following website and check the FAQ contents: http://www.sony.com/ blurayupdate/ Auto Select this when you set the address automatically. Then, go to step 5. Manual Select this when you set the IP address manually. Set also the following items: – IP Address – Subnet Mask – Default Gateway – Primary DNS – Secondary DNS b When you set the “Primary DNS”/“Secondary DNS” addresses manually, enter the “Primary DNS” address. Otherwise, the “Internet Settings” will be set incorrectly. 5 Set the proxy server setting to “No,” and press ENTER. If your Internet service provider has a specific proxy server setting, select “Yes,” and press ENTER. Then, fill the “Proxy Server” and “Port” rows. To enter characters, see page 55. 6 54 Select the IP address setting method, and press ENTER. Check your network connection settings, and press ,. 7 Select “Save & Connect,” and press ENTER. The network diagnostic starts. Results are displayed after the player finishes the network diagnostic. If an error message appears, follow the on-screen instructions. For further details, visit the following website and check the FAQ contents: http://www.sony.com/blurayupdate/ 8 Select “OK,” and press ENTER. Network Connection Diagnostics You can run the network diagnostic. 1 Select “Network Connection Diagnostics” in “Network Settings,” and press ENTER. 2 Select “Start,” and press ENTER. To enter characters The display for entering characters appears when you select “Proxy Server” in the proxy server setting. 3 1 Press a number button repeatedly to select a character. Example: Press the number 3 button once to enter “d.” Press the number 3 button three times to enter “f.” To switch the keyboard to upper case, lower case, numbers, or symbols, select “abc,” and press ENTER repeatedly. 2 3 Press ,, and enter the next character. Select “Finish,” and press ENTER. Settings and Adjustments The network diagnostic starts. Results are displayed after the player finishes running the network diagnostic. If an error message appears, follow the on-screen instructions and perform “Network Connection Diagnostics” again. Press the green button (“Enter”) to finish. Available buttons Buttons Details Red button (Delete) Deletes the character to the left of the cursor. Green button (Enter) Sets the input and finishes the setting. </, Moves the cursor. 55 Easy Setup Re-runs the Easy Setup to make the basic settings. Resetting You can reset the player settings to the factory default by selecting the group of settings. All the settings within the group will be reset. 1 Select “Easy Setup,” and press ENTER. 2 Select “Start” using </,, and press ENTER. 1 2 Select “Resetting,” and press ENTER. 3 Follow the instructions for “Step 7: Easy Setup” (page 27) from step 4. 3 Select the settings you want to reset to default, and press ENTER. Select “Reset to Factory Default Settings,” and press ENTER. The display asks for confirmation. You can reset the following settings: – Screen Settings – Audio Settings – BD/DVD Viewing Settings – Parental Control Settings – Photo Settings – Internet Video Settings – System Settings – Network Settings – All Settings 4 Select “Start” using </,, and press ENTER. b When “All Settings” is selected in step 3, – all settings within (Setup) are reset. – “Picture Quality Mode” and “Audio Settings” that can be adjusted by pressing OPTIONS during playback (page 34) are not reset. – the BRAVIA Internet Video registration information and past purchases remaining on the server are not deleted. For details on deleting your personal information on the server, visit the following website: http://www.sony.com/blurayupdate/ 56 Troubleshooting If you experience any of the following difficulties while using the player, use this troubleshooting guide to help remedy the problem before requesting repairs. Should any problem persist, consult your nearest Sony dealer. Power The power does not turn on. The message “A new software version has been found on the network. Perform update under "Network Update."” appears on the screen when turning the player on. Additional Information Additional Information , Check that the AC power cord is connected securely. , It takes a short while before the player turns on. , See “Network Update” (page 42) to update the player to a newer software version. Disc The disc does not play. , The disc is dirty. , The disc is upside down. Insert the disc with the playback side facing down. , The disc is skewed. , You are attempting to play a disc with a format that cannot be played back by this player (page 63). , The region code on the BD or DVD does not match the player. , The player cannot play a recorded disc that is not correctly finalized (page 63). ,continued 57 Picture See also “Connecting to an HDMI jack” (page 15) when connecting equipment using the HDMI cable. There is no picture/picture noise appears. , Check that all the connecting cables are securely connected. , Check whether the connecting cables are damaged. , Check the connection to your TV (page 14) and switch the input selector on your TV so that the signal from the player appears on the TV screen. , When playing a double-layer BD/DVD, the video and audio may be momentarily interrupted at the point where the layers switch. No picture appears when the video output resolution selected in “Output Video Format” is incorrect. , Press x on the player for more than 10 seconds to reset the video output resolution to the lowest resolution. The picture does not fill the screen, even though the aspect ratio is set in “DVD Aspect Ratio” under “Screen Settings.” , The aspect ratio of the disc is fixed on your DVD (page 44). Video signals are not output from the jacks, other than from the HDMI OUT jack, when connecting the HDMI OUT jack and other video output jacks at the same time. , Set “Output Video Format” to “Component Video” in the “Screen Settings” setup (page 44). The dark area of the picture is too dark/the bright area is too bright or unnatural. , Set “Picture Quality Mode” to “Standard” (default) (see “Adjusting pictures and sound for videos” on page 34). The picture is not output correctly. , Check the “Output Video Format” settings in the “Screen Settings” setup (page 44). 58 No BD-ROM picture appears. , Check the “BD-ROM 1080/24p Output” setting in the “Screen Settings” setup (page 45). Sound See also “Connecting to an HDMI jack” (page 20) when connecting equipment using the HDMI cable. There is no sound. , Check that all the connecting cables are securely connected. , Check whether the connecting cables are damaged. , Check the connection to your AV amplifier (receiver) (page 19) and switch the input selector on your AV amplifier (receiver) so that the audio signals of the player are output from your AV amplifier (receiver). , The player is in scan mode. , If the audio signal does not come through the DIGITAL OUT (OPTICAL/ COAXIAL)/HDMI OUT jack, check the audio settings (page 46). The sound volume is low. , The sound volume is low on some BDs or DVDs. , Try setting “Audio DRC” to “TV Mode” in the “Audio Settings” setup (page 47). , Set “Audio ATT” to “Off” in the “Audio Settings” setup (page 46). The HD Audio (Dolby Digital Plus, Dolby TrueHD, DTS-HD High Resolution Audio, and DTS-HD Master Audio) is not output by bitstream. , Set “BD Audio Setting” to “Direct” in the “Audio Settings” setup (page 46). , Check that the connected AV amplifier (receiver) is compatible with each HD Audio format. The interactive audio is not output. , Set “BD Audio Setting” to “Mix” in the “Audio Settings” setup (page 46). HDMI There is no picture or no sound when connected to the HDMI OUT jack. , Try the following: 1Turn the player off and on again. 2Turn the connected equipment off and on again. 3Disconnect and then reconnect the HDMI cable. , If the player is connected to a TV through an AV amplifier (receiver), try connecting the HDMI cable directly to the TV. If the problem is fixed, refer to the instruction manual supplied with the AV amplifier (receiver). , The HDMI OUT jack is connected to a DVI device that does not support copyright protection technology. , If the HDMI OUT jack is used for video output, changing the video output resolution may solve the problem (page 44). No sound is output from the HDMI OUT jack. , The HDMI OUT jack is connected to a DVI device (DVI jacks do not accept audio signals). The sound is not output correctly when connected to the HDMI OUT jack. , The device connected to the HDMI OUT jack does not support the audio format of the player. Check the audio settings (page 46). The display language on the screen switches automatically when connected to the HDMI OUT jack. , Check that the AC power cord of the connected component is securely connected. , If the HDMI indicator does not appear in the front panel display, check the HDMI connection (page 15, 20). , Check that “Control for HDMI” is set to “On” (page 52). , Make sure that the connected component is compatible with the “Control for HDMI” function. For details, refer to the instruction manual supplied with the component. , Check the connected component’s setting for the “Control for HDMI” function. For details, refer to the instruction manual supplied with the component. , If you change the HDMI connection, turn the player off and on again. , If power failure occurs, set “Control for HDMI” to “Off,” then set “Control for HDMI” to “On” (page 52). , For details on the “Control for HDMI” function, see “About the BRAVIA Sync features (for HDMI connections only)” (page 16). , If you connect the player to a TV through an AV amplifier (receiver) that is not compatible with the “Control for HDMI” function, you may be unable to control the TV from the player. , When you connect the player to a TV through an AV amplifier (receiver), if you change the HDMI connection, disconnect and reconnect the AC power cord, or a power failure occurs, try the following: 1Switch the input selector of the AV amplifier (receiver) so that the picture from the player appears on the TV screen. 2Set “Control for HDMI” to “Off,” then set “Control for HDMI” to “On” (page 52). Refer to the instruction manual supplied with the AV amplifier (receiver). Additional Information There is no picture or picture noise appears when connected to the HDMI OUT jack. The “Control for HDMI” function does not work (BRAVIA Sync). , When “Control for HDMI” is set to “On” (page 52), the display language on the screen automatically switches according to the language setting of the connected TV (if you change the setting on your TV, etc.). ,continued 59 External memory (local storage) The external memory is not recognized. , Try the following: 1Turn the player off. 2(USM1GH only) Align the V mark of the EXT slot with the V mark on the external memory, and insert the external memory. 3Turn the player on. 4Check that the EXT indicator lights up in the front panel display. Bonus content or other data that are contained in a BD-ROM cannot be played. , Try the following: 1Remove the disc. 2Turn the player off. 3Remove and reinsert the external memory (page 23). 4Turn the player on. 5Check that the EXT indicator lights up in the front panel display. 6Insert the BD-ROM with BONUSVIEW/BD-LIVE. A message indicating that the local storage does not have enough space appears on the screen. , Delete unnecessary data in the external memory (page 33). Operation The remote does not function. , The batteries in the remote are weak (page 26). , The distance between the remote and the player is too far. , The remote is not pointed at the remote sensor on the player. The player does not detect a USB device connected to the player. , Make sure that the USB device is securely connected to the USB jack on the front panel (page 40). , Check if the USB device or a cable is damaged. , Check if the USB device is on. , The USB device is connected via a USB hub. Connect the USB device directly to the player. 60 The file name is not correctly displayed. , The player can only display ISO 8859-1compliant character formats. Other character formats may be displayed differently. , Depending on the writing software used, the input characters may be displayed differently. The disc does not start playing from the beginning. , Resume Play is on (page 31). Some functions such as Stop or Search cannot be performed. , Depending on the disc, you may not be able to do some of the operations above. Refer to the instruction manual supplied with the disc. The language for the soundtrack/subtitle or angles cannot be changed. , Try using the BD’s or DVD’s menu instead of the direct selection button on the remote (page 32). , Multi-lingual tracks/subtitles or multiangles are not recorded on the BD or DVD being played. , The BD or DVD prohibits the changing of the language for the soundtrack/subtitle or angles. The disc tray does not open and “LOCKED” or “TLK ON” appears in the front panel display. , When “LOCKED” appears, the player is locked. To cancel the Child Lock, hold down N on the player until “UNLOCK” appears in the front panel display (page 10). , When “TLK ON” appears, contact your Sony dealer or local authorized Sony service facility. The disc tray does not open and you cannot remove the disc even after you press Z. , Try the following: 1Turn the player off, and disconnect the AC power cord. 2Reconnect the AC power cord while pressing down Z on the player. 3Keep pressing down Z on the player until the tray opens. 4Remove the disc. 5When “WAIT” appears in the front panel display, hold down [/1 on the player for more than 10 seconds until the player turns on again. The player does not respond to any button. BRAVIA Internet Video The player cannot connect to the network. , Check the network connection (page 24) and the network settings (page 54). , Sound quality may be poor depending on Internet content providers. , Sound quality may be improved by changing the connection speed. We recommend the connection speed of at least 2.5 Mbps for standard definition video (10 Mbps for high definition video). Self-Diagnosis Function When the self-diagnosis function is activated to prevent the player from malfunctioning, an error code appears in the front panel display. In this case, check the following table. Error code Corrective action Exxxx Contact your nearest Sony dealer or local authorized Sony service facility and give the error code. FAN ERR • Check that the ventilation holes on the rear of the player are not blocked. • Place the player in a location with adequate ventilation to prevent heat build-up in the player. Additional Information , Moisture has condensed inside the player (page 3). , Hold down [/1 on the player for more than 10 seconds until the indicators in the front panel display turn off. If the player still does not respond to any button, disconnect then reconnect the AC power cord. The sound quality is not satisfactory. The picture is poor/certain programs display a loss of detail, especially during fast-motion or dark scenes. , Picture quality may be poor depending on Internet content providers. , Picture quality may be improved by changing the connection speed. We recommend the connection speed of at least 2.5 Mbps for standard definition video (10 Mbps for high definition video). The picture is small. , Press M to zoom in. There is no sound. , Not all videos will contain sound. 61 Playable Discs Type Disc Logo Icon used in this manual Characteristics BD BD-ROMs and BD-REs/BD-Rs in BDMV and BDAV mode, including 8 cm discs (single layer) and DL discs DATA BD BD-REs/BD-Rs containing MP3 audio tracks* or JPEG image files DVD Discs such as movies that can be purchased or rented DVD DVD+RWs/DVD+Rs in video and +VR mode or DVD-RWs/DVD-Rs in video and VR mode, including 8 cm discs (single layer) and DVD+R DL/DVD-R DL discs DATA DVD DVD-ROMs and DVD+RWs/DVD+Rs/ DVD-RWs/DVD-Rs containing MP3 audio tracks* or JPEG image files CD Music CDs or CD-Rs/CD-RWs in music CD format DATA CD CD-ROMs and CD-Rs/CD-RWs containing MP3 audio tracks* or JPEG image files Blu-ray Disc DVD VIDEO DVD DATA DVD CD DATA CD — * MP3 (MPEG-1 Audio Layer 3) is a standard format defined by ISO (International Organization for Standardization)/IEC (International Electrotechnical Commission) MPEG which compresses audio data. MPEG Layer-3 audio coding technology and patents licensed from Fraunhofer IIS and Thomson. 62 Notes about BD-ROM compatibility Since the Blu-ray Disc specifications are new and evolving, some discs may not be playable depending on the disc type and the version. The audio output differs depending on the source, connected output jack, and selected audio settings. b • • • • • • • • • • • Notes about BD-REs/BD-Rs, DVD+RWs/ DVD+Rs, DVD-RWs/DVD-Rs, or CD-Rs/ CD-RWs Some BD-REs/BD-Rs, DVD+RWs/DVD+Rs, DVD-RWs/DVD-Rs, or CD-Rs/CD-RWs cannot be played on this player due to the recording quality or physical condition of the disc, or the characteristics of the recording device and authoring software. The BD-Rs recorded on a PC cannot be played if postscripts are recordable. A CD or DVD disc will not play if it has not been correctly finalized. For more information, refer to the instruction manual supplied with the recording device. Note that some playback functions may not work with some DVD+RWs/ DVD+Rs, even if they have been correctly finalized. In this case, view the disc using normal playback. • Music discs encoded with copyright protection technologies This product is designed to play back discs that conform to the Compact Disc (CD) standard. Various music discs encoded with copyright protection technologies are being marketed by some record companies. Please be aware that among those discs, there are some that do not conform to the CD standard and may not be playable by this product. • Note on DualDiscs A DualDisc is a two sided disc product which mates DVD recorded material on one side with digital audio material on the other side. However, since the audio material side does not conform to the Compact Disc (CD) standard, playback on this product is not guaranteed. • Note about double-layer BDs/DVDs The playback pictures and sound may be momentarily interrupted when the layers switch. • Note about 8 cm BD-REs/8 cm BD-Rs Some 8 cm BD-REs/8 cm BD-Rs cannot be played on this player. • Note about BD-REs/BD-Rs This player supports Ver. 2.1 BD-RE and Ver. 1.1, 1.2 and 1.3 BD-R including organic pigment type BD-R (LTH type). • Note about DTS 5.1 MUSIC DISCs This player can play DTS 5.1 MUSIC DISCs. BDs with cartridge DVD-RAMs HD DVDs DVD Audio discs PHOTO CDs Data part of CD-Extras VCDs/Super VCDs HD layer on Super Audio CDs Audio material side on DualDiscs BD-ROMs/DVD VIDEOs with a different region code (page 63). • A disc recorded in a color system other than NTSC, such as PAL (this player conforms to the NTSC color system). Note on playback operations of BDs/DVDs Some playback operations of BDs/DVDs may be intentionally set by software producers. Since this player plays BDs/ DVDs according to the disc content the software producers designed, some playback features may not be available. Refer to the instruction manual supplied with the BDs/ DVDs. Region code (BD-ROM/DVD VIDEO only) Your player has a region code printed on the rear of the unit and will only play BD-ROMs/ DVD VIDEOs (playback only) labeled with identical region codes. This system is used to protect copyrights. DVD VIDEOs labeled ALL will also play on this player. Depending on the BD-ROM/DVD VIDEO, no region code may be indicated even though playing the BD-ROM/DVD VIDEO is prohibited by area restrictions. Region code ,continued Additional Information Discs that cannot be played 63 *1 About playback of discs recorded in AVCHD format A high-definition specification which utilizes 1080 effective scanning lines and the interlace system. *2 A high-definition specification which utilizes 720 effective scanning lines and the progressive system. This player can play AVCHD format discs. TM b What is the AVCHD format? The AVCHD format is a high-definition digital video camera format used to record SD (standard definition) or HD (high definition) signals of either the 1080i specification*1 or the 720p specification*2 on DVDs, using efficient data compression coding technology. The MPEG-4 AVC/H.264 format is adopted to compress video data, and the Dolby Digital or Linear PCM system is used to compress audio data. The MPEG-4 AVC/ H.264 format is capable of compressing images at higher efficiency than that of the conventional image compressing format. The MPEG-4 AVC/ H.264 format enables a high definition (HD) video signal shot on a digital video camera recorder to be recorded on DVD discs, in the same way as it would be for a standard definition (SD) television signal. • Some AVCHD format discs may not play, depending on the recording condition. • The AVCHD format disc will not play if it has not been correctly finalized. Video Output Resolution Output resolution differs depending on the “Output Video Format” setting in the “Screen Settings” setup (page 44). When “Output Video Format” is set to “HDMI” When “Output Video Format” is set to “Component Video” LINE OUT VIDEO jack COMPONENT VIDEO jacks HDMI OUT jack LINE OUT VIDEO jack COMPONENT VIDEO jacks HDMI OUT jack 480i*1 480i 480i 480i 480i 480i 480i 480p*1 480i 480p 480p 480i 480p 480p 720p 480i 720p*2 720p 480i 720p*2 720p 1080i 480i 1080i*2 1080i 480i 1080i*2 1080i 1080p 480i 1080i*2 1080p Resolution setting *1 For Dolby TrueHD and DTS-HD Master Audio, set “HDMI Resolution” of “Output Video Format” to other than “480i” or “480p” in the “Screen Settings” setup (page 44). *2 Protected content on DVDs are output at 480p resolution. 64 unselectable unselectable unselectable When “Output Video Format” is set to “Video” 480i video signals are output from the LINE OUT VIDEO or COMPONENT VIDEO jack, and 480p video signals are output from the HDMI OUT jack. Specifications System Laser: Semiconductor laser Inputs and outputs Additional Information (Jack name: Jack type/Output level/Load impedance) LINE OUT R-AUDIO-L: Phono jack/2 Vrms/10 kilohms DIGITAL OUT (OPTICAL): Optical output jack/–18 dBm (wave length 660 nm) DIGITAL OUT (COAXIAL): Phono jack/0.5 Vp-p/75 ohms HDMI OUT: HDMI 19-pin standard connector COMPONENT VIDEO OUT (Y, PB, PR): Phono jack/Y: 1.0 Vp-p/ PB, PR: 0.7 Vp-p/75 ohms LINE OUT VIDEO: Phono jack/1.0 Vp-p/75 ohms LAN (100): 100BASE-TX Terminal EXT: External memory slot (For connecting the external memory) DC output: 5 V 500 mA Max USB: USB jack Type A (For connecting digital still camera and USB memory) General Power requirements: 120 V AC, 60 Hz Power consumption: 26 W Dimensions (approx.): 430 mm × 238 mm × 70 mm (17 in. × 9 3/8 in. × 2 7/8 in.) (width/depth/height) incl. projecting parts Mass (approx.): 2.8 kg (6 lb 2 3/4 oz) Operating temperature: 5 ºC to 35 ºC (41 °F to 95 °F) Operating humidity: 25 % to 80 % Supplied accessories See page 13. Specifications and design are subject to change without notice. 65 Language Code List For details, see page 48. The language spellings conform to the ISO 639: 1988 (E/F) standard. Code Language Code Language Code Language Code Language not specified Parental Control/Area Code For details, see page 49. Number, Area (Code) 2044, Argentina (ar) 2047, Australia (au) 2046, Austria (at) 2057, Belgium (be) 2070, Brazil (br) 2079, Canada (ca) 2090, Chile (cl) 2092, China (cn) 2093, Colombia (co) 2115, Denmark (dk) 2165, Finland (fi) 2174, France (fr) 2109, Germany (de) 66 2200, Greece (gr) 2219, Hong Kong (hk) 2248, India (in) 2238, Indonesia (id) 2239, Ireland (ie) 2254, Italy (it) 2276, Japan (jp) 2304, Korea (kr) 2333, Luxembourg (lu) 2363, Malaysia (my) 2362, Mexico (mx) 2376, Netherlands (nl) 2390, New Zealand (nz) 2379, Norway (no) 2427, Pakistan (pk) 2424, Philippines (ph) 2428, Poland (pl) 2436, Portugal (pt) 2489, Russia (ru) 2501, Singapore (sg) 2149, Spain (es) 2499, Sweden (se) 2086, Switzerland (ch) 2543, Taiwan (tw) 2528, Thailand (th) 2184, United Kingdom (gb) Custom Rating System Chart For details, see page 50. Rating system TV Rating* TV-Y TV-Y7 TV-G TV-PG TV-14 TV-MA All children Directed to children age 7 and older General audience Parental guidance suggested Parents strongly cautioned Mature audience only (Content-Based Ratings) FV D L S V Fantasy violence Suggestive dialogue Strong language Sexual situations Violence G PG PG-13 R All children and general audience Parental guidance suggested Parental guidance for children under 13 Restricted viewing, parental guidance is suggested for ages under 17 No one 17 or under allowed NC-17 and X * To ensure maximum blocking capability, set the Age-Based Ratings. Additional Information Movie Rating Details (Age-Based Ratings) 67 BD-RE (page 62) Glossary AACS “Advanced Access Content System” is a specification for managing digital entertainment content stored on the next generation of prerecorded and recorded optical media. The specification enables consumers to enjoy digital entertainment content, including high-definition content. AVCHD (page 64) The AVCHD format is a high definition digital video camera format used to record SD (standard definition) or HD (high definition) signals of either the 1080i specification*1 or the 720p specification*2 on DVDs, using efficient data compression coding technology. The MPEG-4 AVC/ H.264 format is adopted to compress video data, and the Dolby Digital or Linear PCM is used to compress audio data. The MPEG-4 AVC/H.264 format is capable of compressing images at higher efficiency than that of the conventional image compression format. The MPEG-4 AVC/H.264 format enables a high definition (HD) video signal shot on a digital video camera recorder to be recorded on DVDs in the same way as for a standard definition (SD) television signal. *1 A high definition specification that utilizes 1080 effective scanning lines and the interlace format. *2 A high definition specification that utilizes 720 effective scanning lines and the progressive format. BD-J application The BD-ROM format supports Java for interactive functions. “BD-J” offers content providers almost unlimited functionality when creating interactive BD-ROM titles. BD-R (page 62) BD-R (Blu-ray Disc Recordable) is a recordable, write-once Blu-ray Disc, available in the same capacities as the BD below. Since content can be recorded and cannot be overwritten, a BD-R can be used to archive valuable data or storing and distributing video material. 68 BD-RE (Blu-ray Disc Rewritable) is a recordable and rewritable Blu-ray Disc, available in the same capacities as the BD below. The re-recordable feature makes extensive editing and time-shifting applications possible. BD-ROM (page 62) BD-ROMs (Blu-ray Disc Read-Only Memory) are commercially produced discs and are available in the same capacities as the BD below. Other than conventional movie and video content, these discs have enhanced features such as interactive content, menu operations using the pop-up menu, selection of subtitle display, and slideshow. Although a BD-ROM may contain any form of data, most BD-ROM discs will contain movies in High Definition format, for playback on Bluray Disc/DVD players. Blu-ray Disc (BD) (page 62) A disc format developed for recording/ playing high-definition (HD) video (for HDTV, etc.), and for storing large amounts of data. A single layer Blu-ray Disc holds up to 25 GB, and a dual-layer Blu-ray Disc holds up to 50 GB of data. BRAVIA Internet Video (page 35) BRAVIA Internet Video delivers streaming video, audio, or other Internet content to the device, creating a TV viewing experience using content from the Internet. Deep Color (page 46) These are video signals for which the color depth of signals passing through an HDMI jack have been enhanced. With a Non-Deep Color-compatible player, the number of colors 1 pixel can express is 8 bits per component video signal (Y, PB, PR) (24 bits/ 16,777,216 colors). However, with a Deep Color-compatible player, 1 pixel can express more bits, such as 12 bits per component video signal (Y, PB, PR) (36 bits). With more bits, the gradation of color depth can be expressed more finely, and continuous color changes will be displayed more smoothly. PhotoTV HD (page 39) Developed as an extension to Dolby Digital, the audio coding technology supports 7.1 multi-channel surround sound. Dolby TrueHD is a lossless coding technology that supports up to 8 channels of multi-channel surround sound for the next generation optical discs. The reproduced sound is true to the original source bit-for-bit. “PhotoTV HD” allows for a highly-detailed pictures, and photo-like expression of subtle textures and colors. By connecting Sony “PhotoTV HD” compatible devices using an HDMI cable, whole new world of photos can be enjoyed in breathtaking Full HD quality. For instance, the delicate texture of the human skin, flowers, sand and waves can now be displayed on a large screen in beautiful photo-like quality. DTS-HD High Resolution Audio Pop-up menu (page 32) Developed as an extension to DTS Digital Surround format. It supports a maximum sampling frequency of 96 kHz, and 7.1 multichannel surround. DTS-HD High Resolution Audio has a maximum transmission rate of 6 Mbps, with lossy compression (Lossy). An enhanced menu operation available on BD-ROMs. The pop-up menu appears when POP UP/MENU is pressed during playback, and can be operated while playback is in progress. Dolby TrueHD DTS-HD Master Audio DTS-HD Master Audio has a maximum transmission rate of 24.5 Mbps, and uses lossless compression (Lossless), and DTSHD Master Audio corresponds to a maximum sampling frequency of 192 kHz, and maximum of 7.1ch. HDMI (High-Definition Multimedia Interface) (page 15) HDMI is an interface that supports both video and audio on a single digital connection. The HDMI connection carries standard- to highdefinition video signals and multi-channel audio signals to AV components such as HDMI equipped TVs, in digital form without degradation. The HDMI specification supports HDCP (High-bandwidth Digital Contents Protection), a copy protection technology for digital entertainment content for HDMI. x.v.Color (page 46) x.v.Color is a familiar term for the xvYCC standard proposed by Sony. xvYCC is an international standard for color space in video. This standard can express a wider color range than the currently used broadcast standard. Additional Information Dolby Digital Plus 24p True Cinema (page 45) Movies shot with a film camera consist of 24 frames per second. Since conventional televisions (both CRT and flat panels) display frames either at 1/60 or 1/50 second intervals, the 24 frames do not appear at an even pace. When connected to a TV with 24p capabilities, the player displays each frame at 1/24 second intervals — the same interval originally shot with the film camera, thus faithfully reproducing the original cinema image. LTH (Low to High) (page 63) LTH is a recording system that supports organic pigment type BD-R. 69 Index Words in quotations appear in the on-screen displays. Numerics 24p True Cinema 69 A AACS 68 ANGLE 8 AUDIO 8 “Audio Settings” 34, 46 “Auto Power Off” 53 AVCHD 64, 68 B Batteries 26 “BD Data” 33 “BD/DVD Viewing Settings” 48 BD-LIVE 23, 32 BD-R 62, 68 BD-RE 62, 68 Bitstream 58 Blu-ray Disc 62, 68 BONUSVIEW 32 BRAVIA Internet Video 35 BRAVIA Sync 16, 59 C CD 62 “Chapter Search” 33 Child Lock 10, 60 Color buttons 9 Connecting AV amplifier (receiver) 19 TV 14 “Control for HDMI” 16, 31, 52, 59 D O Deep Color 46, 68 “Dimmer” 52 Disc Lock 31 DISPLAY 9 Dolby Digital 21, 47 Dolby Digital Plus 69 Dolby TrueHD 69 DTS 21, 47 DTS-HD 69 DVD 62 One-Touch Play 16, 31 OPTIONS 9, 32, 37, 39 “OSD” 52 E Easy Setup 27, 56 Enter characters 55 External memory 23, 32, 60 F Freeze frame 9 Front panel display 11 H HD Audio 58 HDMI 15, 20, 28, 44, 45, 46, 59, 69 HOME 9, 30, 41 Home menu 41 I “Internet Video Settings” 52 L Language Follow 16 Local storage 23, 32, 60 LTH 69 M MAC address 53 MP3 audio tracks 37, 62 “Music” 37 N “Network Settings” 54 “Network Update” 24, 42 70 P Parental Control 31, 49 “Parental Control Settings” 49 “Photo” 38 “Photo Settings” 51 PhotoTV HD 39, 69 “Picture Quality Mode” 34 Play information 33 Playable discs 62 POP UP/MENU 9, 32 Q “Quick Start Mode” 52 R Region code 63 Remote 8, 26 “Resetting” 56 Resetting the player 56 Resume 9, 31, 38 S “Screen Settings” 43 Self-diagnosis function 61 “Setup” 41 Slideshow 38, 40 Slow-motion play 9 Software update 24, 42, 53 SUBTITLE 8 System Power-Off 16 “System Settings” 52 T THEATER 8, 16 “Title Search” 33 TOP MENU 9, 32 Troubleshooting 57 “TV Type” 43 U Update 24, 42 USB 40 V “Video” 30 Video output resolution 64 W Wireless bridge 25, 54 X x.v.Color 46, 69 71