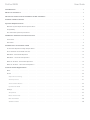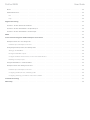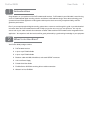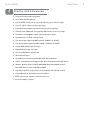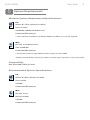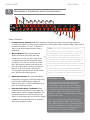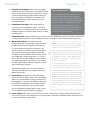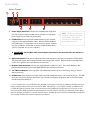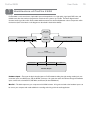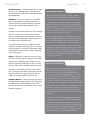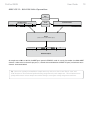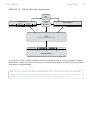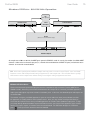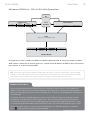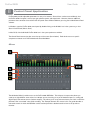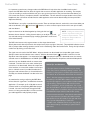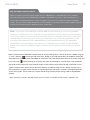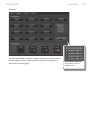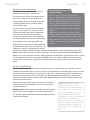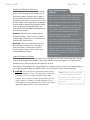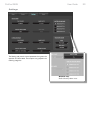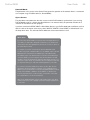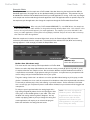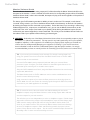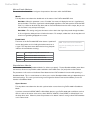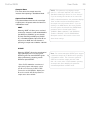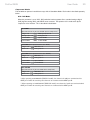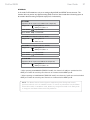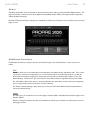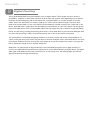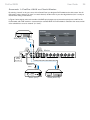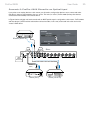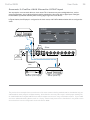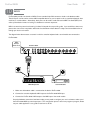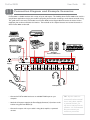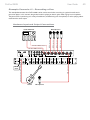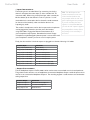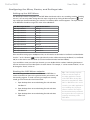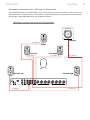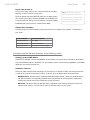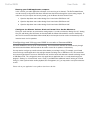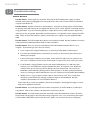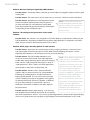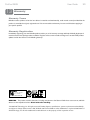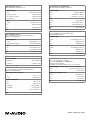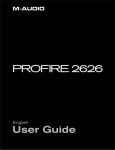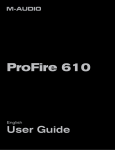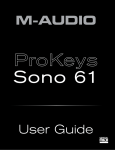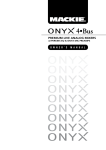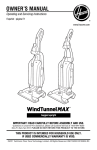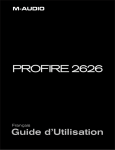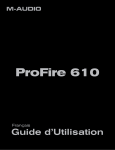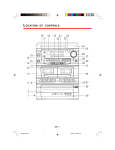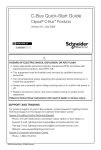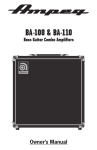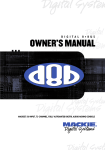Download Pinnacle ProFire 2626
Transcript
User Guide ProFire 2626 User Guide Introduction. . . . . . . . . . . . . . . . . . . . . . . . . . . . . . . . . . . . . . . . . . . . . . . . . . . . . . . . . . . . 3 What’s in the Box?. . . . . . . . . . . . . . . . . . . . . . . . . . . . . . . . . . . . . . . . . . . . . . . . . . . . . . . 3 About the ProFire 2626 FireWire Audio Interface . . . . . . . . . . . . . . . . . . . . . . . . . . . . . . . . . 4 ProFire 2626 Features . . . . . . . . . . . . . . . . . . . . . . . . . . . . . . . . . . . . . . . . . . . . . . . . . . . . 5 System Requirements . . . . . . . . . . . . . . . . . . . . . . . . . . . . . . . . . . . . . . . . . . . . . . . . . . . . . 6 Minimum System Requirements/Specifications . . . . . . . . . . . . . . . . . . . . . . . . . . . . . . . . . . . . . . . . . . 6 Compatibility . . . . . . . . . . . . . . . . . . . . . . . . . . . . . . . . . . . . . . . . . . . . . . . . . . . . . . . . . . . . 6 Recommended System Specifications. . . . . . . . . . . . . . . . . . . . . . . . . . . . . . . . . . . . . . . . . . . . . . . 6 Hardware Controls and Connectors . . . . . . . . . . . . . . . . . . . . . . . . . . . . . . . . . . . . . . . . . . . 7 Front Panel . . . . . . . . . . . . . . . . . . . . . . . . . . . . . . . . . . . . . . . . . . . . . . . . . . . . . . . . . . . . . 7 Rear Panel. . . . . . . . . . . . . . . . . . . . . . . . . . . . . . . . . . . . . . . . . . . . . . . . . . . . . . . . . . . . . . 9 Architecture of ProFire 2626 . . . . . . . . . . . . . . . . . . . . . . . . . . . . . . . . . . . . . . . . . . . . . . . 10 ProFire 2626 Operation at High Sample Rates. . . . . . . . . . . . . . . . . . . . . . . . . . . . . . . . . . . . . . . . . . . 12 About S/MUX II and S/MUX IV modes . . . . . . . . . . . . . . . . . . . . . . . . . . . . . . . . . . . . . . . . . . . . . . 12 MAC OS X: 88.2/96 kHz Operation . . . . . . . . . . . . . . . . . . . . . . . . . . . . . . . . . . . . . . . . . . . . . . . . 13 MAC OS X: 176.4/192 kHz Operation . . . . . . . . . . . . . . . . . . . . . . . . . . . . . . . . . . . . . . . . . . . . . . . 14 Windows XP/Vista: 88.2/96 kHz Operation . . . . . . . . . . . . . . . . . . . . . . . . . . . . . . . . . . . . . . . . . . . . 15 Windows XP/Vista: 176.4/192 kHz Operation . . . . . . . . . . . . . . . . . . . . . . . . . . . . . . . . . . . . . . . . . . . 16 Control Panel Application. . . . . . . . . . . . . . . . . . . . . . . . . . . . . . . . . . . . . . . . . . . . . . . . . . 17 Mixer . . . . . . . . . . . . . . . . . . . . . . . . . . . . . . . . . . . . . . . . . . . . . . . . . . . . . . . . . . . . . . . . 17 Router . . . . . . . . . . . . . . . . . . . . . . . . . . . . . . . . . . . . . . . . . . . . . . . . . . . . . . . . . . . . . . . 20 Output Source Routing. . . . . . . . . . . . . . . . . . . . . . . . . . . . . . . . . . . . . . . . . . . . . . . . . . . . . . 21 Active Input Ports. . . . . . . . . . . . . . . . . . . . . . . . . . . . . . . . . . . . . . . . . . . . . . . . . . . . . . . . . 21 Active Software Returns . . . . . . . . . . . . . . . . . . . . . . . . . . . . . . . . . . . . . . . . . . . . . . . . . . . . . 22 Input Channel Order. . . . . . . . . . . . . . . . . . . . . . . . . . . . . . . . . . . . . . . . . . . . . . . . . . . . . . . 22 Settings. . . . . . . . . . . . . . . . . . . . . . . . . . . . . . . . . . . . . . . . . . . . . . . . . . . . . . . . . . . . . . . 23 Sample Rate . . . . . . . . . . . . . . . . . . . . . . . . . . . . . . . . . . . . . . . . . . . . . . . . . . . . . . . . . . . 25 Master Volume Knob . . . . . . . . . . . . . . . . . . . . . . . . . . . . . . . . . . . . . . . . . . . . . . . . . . . . . . . 27 Mixer Peak Meters . . . . . . . . . . . . . . . . . . . . . . . . . . . . . . . . . . . . . . . . . . . . . . . . . . . . . . . . 28 Standalone Mode. . . . . . . . . . . . . . . . . . . . . . . . . . . . . . . . . . . . . . . . . . . . . . . . . . . . . . . . . 28 ProFire 2626 User Guide About. . . . . . . . . . . . . . . . . . . . . . . . . . . . . . . . . . . . . . . . . . . . . . . . . . . . . . . . . . . . . . . . 32 Additional Functions . . . . . . . . . . . . . . . . . . . . . . . . . . . . . . . . . . . . . . . . . . . . . . . . . . . . . . . . 32 File. . . . . . . . . . . . . . . . . . . . . . . . . . . . . . . . . . . . . . . . . . . . . . . . . . . . . . . . . . . . . . . . 32 Help . . . . . . . . . . . . . . . . . . . . . . . . . . . . . . . . . . . . . . . . . . . . . . . . . . . . . . . . . . . . . . . 32 Digital Clocking . . . . . . . . . . . . . . . . . . . . . . . . . . . . . . . . . . . . . . . . . . . . . . . . . . . . . . . . . 33 Scenario 1: ProFire 2626 as Clock Master . . . . . . . . . . . . . . . . . . . . . . . . . . . . . . . . . . . . . . . . . . . . 34 Scenario 2: ProFire 2626 Slaved to an Optical Input . . . . . . . . . . . . . . . . . . . . . . . . . . . . . . . . . . . . . . . . 35 Scenario 3: ProFire 2626 Slaved to S/PDIF Input . . . . . . . . . . . . . . . . . . . . . . . . . . . . . . . . . . . . . . . . . 36 MIDI . . . . . . . . . . . . . . . . . . . . . . . . . . . . . . . . . . . . . . . . . . . . . . . . . . . . . . . . . . . . . . . . . 37 Connection Diagram and Example Scenarios . . . . . . . . . . . . . . . . . . . . . . . . . . . . . . . . . . . 38 Example Scenario #1: Recording a Duo. . . . . . . . . . . . . . . . . . . . . . . . . . . . . . . . . . . . . . . . . . . . . 40 Hardware Input and Output Connections . . . . . . . . . . . . . . . . . . . . . . . . . . . . . . . . . . . . . . . . . . . . 40 Configuring the Mixer, Router, and Settings tabs. . . . . . . . . . . . . . . . . . . . . . . . . . . . . . . . . . . . . . . . . . 42 Setting up the DSP Mixer. . . . . . . . . . . . . . . . . . . . . . . . . . . . . . . . . . . . . . . . . . . . . . . . . . . . . 42 Routing the DSP Mixer outputs . . . . . . . . . . . . . . . . . . . . . . . . . . . . . . . . . . . . . . . . . . . . . . . . . . 42 Configure the Master Volume Knob to Control Your Studio Monitors . . . . . . . . . . . . . . . . . . . . . . . . . . . . . . . . 43 Disabling unused input ports . . . . . . . . . . . . . . . . . . . . . . . . . . . . . . . . . . . . . . . . . . . . . . . . . . . 43 Using the DSP Mixer to create Cue Mixes . . . . . . . . . . . . . . . . . . . . . . . . . . . . . . . . . . . . . . . . . . . . . 43 Example Scenario #2: Mixing in Surround. . . . . . . . . . . . . . . . . . . . . . . . . . . . . . . . . . . . . . . . . . . . 44 Hardware Input and Output Connections . . . . . . . . . . . . . . . . . . . . . . . . . . . . . . . . . . . . . . . . . . . . 44 Configuring the Mixer, Router, and Settings tabs. . . . . . . . . . . . . . . . . . . . . . . . . . . . . . . . . . . . . . . . . . 45 Configuring and Using your DAW to create a Surround Mix . . . . . . . . . . . . . . . . . . . . . . . . . . . . . . . . . . . . 46 Troubleshooting. . . . . . . . . . . . . . . . . . . . . . . . . . . . . . . . . . . . . . . . . . . . . . . . . . . . . . . . . 47 Warranty . . . . . . . . . . . . . . . . . . . . . . . . . . . . . . . . . . . . . . . . . . . . . . . . . . . . . . . . . . . . . 50 ProFire 2626 1 User Guide 3 Introduction Congratulations on your purchase of the ProFire 2626 audio interface. ProFire 2626 is part of M-Audio’s award winning series of FireWire-based digital recording solutions and features solid hardware design, robust driver technology, and a powerful Control Panel application—all designed to deliver professional connectivity, exceptional fidelity, and nextgeneration performance. Even if you are experienced with digital recording, please take a moment to read through this guide. It provides detailed information about the ProFire 2626 interface and will help you get the most out of your new purchase. You may also want to refer to your audio software’s documentation to better understand how ProFire 2626 can be integrated with the application. Your experience with the interface will be greatly enhanced by a good working knowledge of your equipment. 2 What’s in the Box? Your ProFire 2626 package contains: ▶ ProFire 2626 interface ▶ 6-pin to 6-pin FireWire Cable ▶ 6-pin to 4-pin FireWire Cable ▶ Breakout cable with MIDI, Word Clock, and coaxial S/PDIF connectors ▶ 12V 3.5A Power Supply ▶ Printed Quick Start Guide ▶ FireWire Series CD-ROM containing drivers and documentation ▶ Ableton Live Lite CD-ROM ProFire 2626 3 User Guide 4 About the ProFire 2626 FireWire Audio Interface The ProFire 2626 interface is a super-highway of audio inputs and outputs for your computer. Like a highway, there are a certain number of “audio lanes” going to and from your computer—these “lanes” are referred to as streams. ProFire 2626 gets its name from the fact that there are 26 streams going into the computer and 26 streams returning from the computer. This means you can record up to 26 separate audio channels while simultaneously playing back an additional 26 audio channels if you use all of the analog and digital connections available on the interface. ProFire 2626 has a variety of audio connections on its front and back panels. The back panel features eight analog combo jacks. These multi-purpose jacks accept either XLR or 1/4” balanced/unbalanced inputs and can be used to record microphone or line-level sources. The eight XLR inputs are routed to preamps featuring the same technology found in the award-winning M-Audio Octane with controls for gain, phantom power, and 20dB pad on the front panel. Next to the combo jacks are eight 1/4” TRS line-level outputs. These balanced outputs can be used in a number of ways including monitoring the outputs of your audio software or sending tracks to an external mixer or effects processor. Since ProFire 2626 has eight analog outputs, it can also be used for surround mixing in formats up to 7.1 (seven satellites and one subwoofer). The Master Volume knob on the front of the interface can be configured to adjust the output level of any combination of output pairs (i.e., 1/2, 3/4, 5/6, or 7/8) for stereo mixes or up to all eight outputs simultaneously—perfect for surround mixing. On the front panel of ProFire 2626, you’ll find two 1/4” (TS) instrument input jacks. You have the option of using these two jacks as inputs instead of using the first two combo jacks on the rear of the interface. These two jacks differ slightly from those on the rear of the interface since they are optimized for instrument-level signals and can be used to record the direct output of an electric guitar or bass. Like the rear panel XLR connectors, these inputs can also be routed to the preamps. The front panel also features two 1/4” headphone jacks with an independent volume knob for each output. The first headphone output is sourced from audio routed to analog outputs 1/2 while the second headphone output is sourced from audio routed to analog outputs 3/4. The remaining inputs and outputs on the interface are for digital signals. ProFire 2626 supports both coaxial (RCA) and optical S/PDIF formats as well as the multi-channel ADAT standard (including high resolution S/MUX II* and S/MUX IV* modes). The Control Panel software allows users to scale the active I/O channels to preserve system resources, determine the format and number of digital input and output channels that will be available to your audio software, as well as set the order of the input ports as they appear in your software. The Control Panel also includes an 18-input, 16-output DSP mixer allowing you to create near-zero latency monitor mixes. ProFire 2626 also includes MIDI and BNC Word Clock inputs and outputs for connecting external MIDI instruments and synchronizing multiple pieces of digital audio gear to the same clock. * To use high resolution S/MUX II or S/MUX IV modes, the device connected to ProFire 2626 must also support S/MUX II or S/MUX IV operation. ProFire 2626 4 User Guide ProFire 2626 Features ▶ 26-input, 26-output audio configuration ▶ Up to 24-bit/192 kHz operation ▶ Eight XLR/TRS combo jacks on rear panel supporting mic or line-level signals ▶ Two 1/4” (TS) front panel instrument input jacks ▶ Eight high-quality preamps with award winning OctaneTM technology ▶ Phantom power, 20dB pads, and signal/clip LED indicators for all mic preamps ▶ Two Stereo 1/4” headphone outputs with individual level controls ▶ Eight balanced 1/4” (TRS) line-level outputs ▶ Two optical inputs supporting ADAT, S/MUX II, S/MUX IV or S/PDIF** ▶ Two optical outputs supporting ADAT, S/MUX II, S/MUX IV or S/PDIF** ▶ Coaxial (RCA) S/PDIF input and output ▶ BNC Word Clock input and output ▶ User-assignable Master Volume knob ▶ MIDI input and output ▶ Comprehensive software-controlled 18x16 DSP Mixer and Router ▶ Jet PLL synchronization technology provides robust clocking between digital devices ▶Windows XP/Vista drivers for ASIO, MME/WDM, DirectX and GSIF2 protocols Mac OS X drivers for Core Audio and Core MIDI ▶ Standalone operation as eight channel mic preamplifier, A/D, and D/A converter ▶ Compatible with Pro Tools M-Powered 7.4 and later*** ** S/PDIF optical format available on Optical Port B only *** with downloadable cs update 5 ProFire 2626 5 User Guide 6 System Requirements Minimum System Requirements/Specifications* PC: Windows XP** (SP2) or Windows Vista (32-bit) Pentium 4 1.6GHz 512MB RAM (1GB RAM with Windows Vista) FireWire 400 (IEEE 1394a) port ** Home and Professional Edition only. Windows Media Center Edition is not currently supported. Mac: Mac OS X 10.4.10 Macintosh G4*** 1GHz, 512MB RAM FireWire 400 (IEEE 1394a) port ***G4 accelerator cards not supported/G5 required for sample rates above 96kHz. *M-Audio recommends that you check your software’s minimum system requirements, as they may be higher. Compatibility ASIO, DirectX, MME, GSIF2, Core Audio Recommended System Specifications PC: Windows XP (SP2) or Windows Vista (32-bit) Pentium 4 2GHz 1GB RAM FireWire 400 (IEEE 1394a) port Mac: Mac OS X 10.4.10 Macintosh G5 2GHz 1GB RAM FireWire 400 (IEEE 1394a) port ProFire 2626 6 User Guide 7 Hardware Controls and Connectors Front Panel 1.Instrument Inputs (Channels 1/2): These unbalanced 1/4” jacks are used for connecting high impedance instrument-level signals (i.e., electric guitars and basses) to ProFire 2626. When using these inputs, make sure that the Mic/Inst (2) button is set to its “in” position in order to route the associated instrument input to NOTE: The 1/4” line input section of the combo the preamp. connector (on the rear of the interface) is never sent to 2.Mic/Inst Buttons: These buttons determine whether the channel’s XLR input (rear-panel combo jack) or the 1/4” instrument input (on the front panel) will be routed to the preamp. When this button is set to the “out” position, the combo jack’s XLR connection will be active and the front panel input will be ignored. Conversely, when this button is set to the “in” position, the channel’s 1/4” front panel input will be active and the combo jack’s XLR connection will be ignored. 3.Signal/Clip Indicators: The green LED indicates the presence of a signal at the corresponding analog input while the red LED indicates “clipping” or distortion at the input. Use these LED meters to set levels for the eight analog inputs. 4.Gain Adjustment Knobs / 20dB Pads: These are dual function knobs that are used to adjust the preamp gain as well as to engage a 20dB pad. Turn this knob clockwise to increase the input gain for a channel. Pull the knob to the “out” position to engage a 20dB pad or leave the knob in the “in” position to allow signals to bypass the pad. the preamp, however, the interface does sum the 1/4” line-level portion of the combo jack and front-panel instrument-level input. While the summing of these two 1/4” inputs does not affect either input’s impedance or signal level, it does make it possible to record audio from both inputs simultaneously. If you have connected a line-level device to the rear of the interface but only intend to record from the corresponding instrument input on the front, please make sure that the connected device is not outputting any audio (or is powered off). Setting Gain Levels To set gain levels for an analog input, begin by turning the Gain Adjustment Knob (4) for that channel fully counter-clockwise. While the sound source is playing at its loudest levels, slowly turn the knob clockwise until the red clip indicator (3) begins to illuminate. Then, turn the knob counter-clockwise until the clip indicator no longer illuminates. At this point, you should be ready to record with the optimum gain setting. Please keep in mind that the red LED indicates that your input is clipping (distorting) digitally. This is not the same kind of analog-style distortion found on guitar amplifiers and stomp boxes. Digital distortion is generally considered to be harsh and unmusical and it is recommended that you use these LED meters to avoid this type of clipping. ProFire 2626 5.Phantom Power Buttons: These two buttons apply +48V phantom power to XLR inputs 1-4 and 5-8. The top button activates phantom power on XLR inputs 1 through 4 while the bottom button activates phantom power for inputs 5 through 8. The LED next to each button will illuminate when phantom power is being sent to the associated channels. 6.Headphone Level Knobs: These knobs adjust the output volume of the headphone outputs. Turn these knobs clockwise to increase the level of their associated headphone outputs; turn them counterclockwise to reduce the output levels. User Guide 8 About Phantom Power: Be mindful when engaging phantom power since not all microphones require phantom power to operate. For example, most dynamic microphones do not require any phantom power whereas condenser microphones usually do. Some vintage ribbon microphones may be damaged if phantom power is applied to them. Always consult your microphone’s manual before applying phantom power. 7.Headphone Jacks: Connect headphones to these jacks. The first headphone output is sourced from audio routed to analog outputs 1/2 while the second headphone output is sourced from audio routed to analog outputs 3/4. 8.Master Volume Knob: This knob controls the analog output levels of ProFire 2626. Turning the knob clockwise will increase the output level while turning it counterclockwise will reduce the output level. By default, this knob is assigned to control analog outputs 1/2, however, the Control Panel application provides the option of setting the Master Volume knob to control any combination of analog output pairs (i.e., 1/2, 3/4, 5/6, or 7/8). This includes the ability to control the level of all eight analog outputs simultaneously. This feature has been implemented to facilitate many kinds of stereo and surround mixing scenarios. See the Control Panel section of this User Guide for more information about how to configure and use the Master Volume knob. 9.Power Button: This button turns the ProFire 2626 interface on and off. Make sure to connect the FireWire cable to your computer before turning on the interface. Hot-plugging (i.e., connecting the FireWire cable while the interface is powered on) may have adverse effects on your ProFire 2626 and/or your computer. Please refer to the M-Audio knowledge base at www.m-audio. com for additional information about hot-plugging. HINT: To control the level of the main monitor mix without affecting the level at the headphone outputs, assign the Master Volume knob to either analog outputs 5/6 or 7/8 and use those outputs for your main monitors. This prevents the Master Volume Knob from influencing the levels of headphone outputs 1 and 2 and effectively provides front panel volume controls for three unique stereo outputs. If you already have a way of controlling the main monitor mix level (e.g. through the use of an external mixer), another good use for the assignable Master Volume Knob is as an auxiliary send. Simply connect one of the analog output pairs to an outboard effects unit and assign the Master Volume Knob to the respective channels. Bring the outboard effect’s outputs back into the ProFire 2626 interface using any two available audio inputs as the auxiliary return and use the Master Volume Knob to control the auxiliary send level. 10.Power Indicator: This LED illuminates when the interface is powered on. It remains continuously lit when the unit is receiving power and a valid digital clock signal (internal or external); the LED blinks when the interface is not synchronizing properly to digital clock. ProFire 2626 User Guide 9 Rear Panel 11.Power Supply Connector: Connect the included power supply here. Use only the power supply provided with the interface or an equivalent power supply with the same rating and polarity. 12.FireWire Port: Connect the ProFire 2626 interface to your computer using one of the supplied FireWire cables. Note that ProFire 2626 has two FireWire ports. Connect either one of these ports to your computer only; the second port can be used to connect another FireWire device (such as a hard disk, etc.) to your computer.** NOTE: The power supply must always be used when operating ProFire 2626. The interface cannot be bus powered through the FireWire connection. ▶ I MPORTANT: The FireWire cable should only be connected or disconnected when the interface is powered off. 13.Optical Connectors: There are two optical input ports and two optical output ports on the back of ProFire 2626. The format and sample rate are determined within the Control Panel software. See the “Control Panel Application” section of this guide to learn more about the Control Panel. 14.Breakout Cable Connector: Connect the supplied breakout cable to this port. The multi-pin breakout cable provides MIDI, Word Clock and coaxial (RCA) S/PDIF input and output connectors. 15.1/4” TRS Line Outputs: These eight jacks output balanced, line-level signals for monitoring, mixing, or external effects processing. 16.Combo Jacks: These eight inputs accept signals from XLR (microphone-level) or 1/4” (line-level) sources. The XLR inputs are routed to the preamps whereas the 1/4” line-level inputs bypass the preamps and are not influenced by the Gain Adjustment Knobs (4). ** If your computer has a second FireWire port, M-Audio recommends connecting any additional FireWire devices to that port instead of daisy-chaining them to ProFire 2626. Alternatively, if your computer includes an additional PCI or PCMCIA FireWire expansion card, we recommend connecting additional FireWire devices to the ports on that card while ProFire 2626 should remain connected to the computer’s built-in FireWire port. Operating ProFire 2626 and other FireWire peripherals on separate FireWire busses should help to prevent potential bandwidth overload and other possible FireWire bus related conflicts between devices. ProFire 2626 7 User Guide 10 Architecture of ProFire 2626 ProFire 2626 is much more than a simple audio input and output device. Its high quality signal path, DSP mixer, and flexible router allow the interface to become the central nervous system of your studio. The block diagram below illustrates audio signal flow within ProFire 2626 and demonstrates the relationship between various components within the interface (each of the blocks in the diagram are described in detail further below): K(Z/PERATION-AC0# -AC0# !UDIO!PPLICATION (ARDWARE)NPUTS !NALOG !$!4! !$!4" 3 0$) & \\\\\\\ \\\\\\\ \\\\\\\ \ 3OFTWARE2ETURNS X $30-IXER \ \ \ \ \ \ \ \ \ \ \ \ \ \ \ \ \ \ \ \ \ \ \ \ \ 2OUTER 3ELECTSOURCEFOREACHHARDWAREOUTPUT \\\\\\\ \\\\\\\ \\\\\\\ !NALOG !$!4 ! !$!4 " \ 3 0$) & (ARDWARE/UTPUTS Hardware Inputs – These are the physical audio inputs on ProFire 2626 including the eight analog combo jacks, two instrument inputs, two ADAT ports, and the S/PDIF connector. All signals that enter the interface through the hardware inputs can be sent to the Mac/PC, DSP Mixer, and Router (all described below). Mac/PC – This block represents your computer and its DAW software. All signals received at the hardware inputs can be sent to your computer and made available for recording and mixing within the audio application. ProFire 2626 Software Returns – This block represents the audio outputs of your audio application. Software returns can be routed to the DSP Mixer and the Router (both described below). DSP Mixer – This is the 18 input, 16 output DSP mixer contained within the ProFire 2626 interface. The block features a dashed line because the DSP mixer can be completely bypassed by the user if desired. As shown in the illustration above, the mixer’s 18 input channels accept signals from any of the hardware inputs or software returns. See the “Mixer” section of the “Control Panel Application” chapter to learn how to configure and use the DSP mixer. In cases where the computer is unable to run with sufficiently small buffer size settings (i.e., the software monitoring latency is too high), the DSP Mixer can be used instead to achieve near-zero latency monitoring of your input signals. Router – The Router is a device that lets you select the source of each hardware output on ProFire 2626. These sources include any pair of hardware inputs, the main output of the DSP mixer or any of its seven auxiliary sends, and any available software return pair. The router is an extremely useful tool since it allows you to reconfigure how audio streams flow out of the interface without having to physically re-patch the cables connected to the back of the interface. Hardware Outputs – These are the physical outputs of ProFire 2626 including the eight 1/4” analog jacks, two ADAT ports, and the S/PDIF connector. The Router (see above) lets you select the source of each hardware output pair. User Guide 11 About Software Returns: The term “Return” has its roots in analog recording, where input sources (Microphones, Instruments, etc.) are connected to large format mixing consoles, routed to multi-track reel-to-reel tape machines for recording and then returned to the mixing desk. This allows the recording engineer to hear the recorded signal from tape while the recording is still in process. This way, problems with the recording (e.g. tape imperfections, or distorting signals) can be detected in real-time. While recording systems have evolved greatly over the years and DAW applications have become more popular for recording and playback, the concept of returning signals from your recording device has not changed. In the case of the ProFire 2626, the output of your audio software (the recording device) is returned to the ProFire 2626 Router section – hence the term “software returns.” Signals returning from your software to ProFire 2626 can then be sent to the DSP mixer and/or any hardware output of your choosing. Why use the DSP Mixer? Most audio applications include mixing and monitoring functionality and you may be wondering why you would want to use the ProFire 2626 DSP Mixer for monitoring instead of the DAW application. The main reason for using the DSP Mixer is that software-based audio applications suffer from a phenomenon known as “latency.” Latency is the amount of time it takes your audio signals to pass through the computer (and its DAW software) and become available at the hardware outputs. This delay is usually quite small and is measured in milliseconds, but it may be large enough to distract a performer who wishes to record while monitoring through software. The amount of latency varies depending on many factors including your computer’s performance and buffer size settings. Powerful computers with fast processors may allow you to run your sessions with very small buffer size settings, providing virtually imperceptible latency. In this case, you can use your application’s software monitoring features and bypass the ProFire 2626 DSP Mixer. ProFire 2626 User Guide 12 ProFire 2626 Operation at High Sample Rates ProFire 2626 can operate at high sample rates including 88.2/96 kHz and 176.4/192 kHz. However, the number of available inputs and outputs is reduced when operating at these rates and certain input and output ports are disabled as a result (see the “About S/MUX II and S/MUX IV modes” section for additional information). Furthermore, at high sample rates, the number of software returns is automatically reduced to match the number of available hardware outputs and to preserve system resources. This section describes how channels are affected at high sample rates. Note that since Windows and OS X operating systems handle audio differently, each operating system is described separately. About S/MUX II and S/MUX IV modes: An ADAT port is designed to transfer eight channels of audio at sample rates up to 48 kHz. When operating at higher sample rates, the port must operate in S/MUX II (up to 96 kHz) or S/MUX IV (up to 192 kHz) mode. S/MUX II mode combines pairs of ADAT channels (i.e. channels 1/2→1, 3/4→2, 5/6→3, 7/8→4) to create four high bandwidth channels capable of transferring high resolution audio up to 96 kHz. S/MUX IV mode combines groups of four ADAT channels (i.e., 1-4→1, 5-8→2) to create two high bandwidth channels capable of transferring high resolution audio up to 192 kHz. Sample Rate Number of Channels (per ADAT port) 44.1-48 kHz 8 88.2-96 kHz 4 (S/MUX II) 176.4-192 kHz 2 (S/MUX IV) ProFire 2626 User Guide 13 MAC OS X: 88.2/96 kHz Operation K(Z/PERATION-AC -AC !UDIO!PPLICATION (ARDWARE)NPUTS !$!4!3-58)) !$!4"3-58)) 3 0 $ ) & !NALOG \\\\\\\ \\\\\\\ \\\\\\\ \ X $30-IXER 3OFTWARE2ETURNS \ \ \ \ \ \ \ \ \ \ \ \ \ \ \ \ \ \ \ \ \ \ \ \ \ 2OUTER 3ELECTSOURCEFOREACHHARDWAREOUTPUT \\\\\\\ \\\\\\\\ \\\\\\\\ !NALOG !$!4!3 - 5 8) ) !$!4"3 - 5 8) ) \ 3 0$) & (ARDWARE/UTPUTS At sample rates of 88.2 or 96 kHz, the ADAT ports operate in S/MUX II mode. As a result, the number of available ADAT channels is reduced to four channels per port (i.e., channels 5-8 are disabled on all ADAT I/O ports) and software return channels 19-26 are disabled. Tip: Users who regularly work at different sample rates may wish to use the Control Panel’s “save” and “load” functions to store and recall preferred routing assignments for each sample rate. This will allow them to quickly shift between various sample rates without having to reconfigure routing assignments each time. ProFire 2626 User Guide 14 MAC OS X: 176.4/192 kHz Operation K(Z/PERATION-AC -AC !UDIO!PPLICATION (ARDWARE)NPUTS !$!4! !$!4" 3 0$) & !NALOG 3 - 5 8)6 3 - 5 8)6 \\\\\\\ \\\\\\\ \\\\\\\ \ 3OFTWARE2ETURNS X $30-IXER \ \ \ \ \ \ \ \ \ \ \ \ \ \ \ \ \ \ \ \ \ \ \ \ \ 2OUTER 3ELECTSOURCEFOREACHHARDWAREOUTPUT \\\\\\\ \\\\\\\\ \\\\\\\\ !NALOG !$!4! 3 - 5 8)6 !$!4" 3 - 5 8)6 \ 3 0$) & (ARDWARE/UTPUTS At sample rates of 176.4 or 192 kHz, the ADAT ports operate in S/MUX IV mode. As a result, the number of available ADAT channels is reduced to two channels per port (i.e., channels 3-8 are disabled on all ADAT I/O ports), and software return channels 15-26 are disabled. Tip: Users who regularly work at different sample rates may wish to use the Control Panel’s “save” and “load” functions to store and recall preferred routing assignments for each sample rate. This will allow them to quickly shift between various sample rates without having to reconfigure routing assignments each time. ProFire 2626 User Guide 15 Windows XP/Vista: 88.2/96 kHz Operation K(Z/PERATION0# 0# !UDIO!PPLICATION (ARDWARE)NPUTS !$!4!3-58)) !$!4"3-58)) 3 0 $ ) & !NALOG \\\\\\\ \\\\\\\ \\\\\\\ \ X $30-IXER 3OFTWARE2ETURNS \ \ \ \ \ \ \ \ \ \ \ \ \ \ \ \ \ \ \ \ \ \ \ \ \ 2OUTER 3ELECTSOURCEFOREACHHARDWAREOUTPUT \\\\\\\ \\\\\\\\ \\\\\\\\ !NALOG !$!4!3 - 5 8) ) !$!4"3 - 5 8) ) \ 3 0$) & (ARDWARE/UTPUTS At sample rates of 88.2 or 96 kHz, the ADAT ports operate in S/MUX II mode. As a result, the number of available ADAT channels is reduced to four channels per port (i.e., channels 5-8 are disabled on all ADAT I/O ports) and software return channels 13-16 and 21-24 are disabled. TIP: Users who regularly work at different sample rates may wish to use the Control Panel’s “save” and “load” functions to store and recall preferred routing assignments for each sample rate. This will allow them to quickly shift between various sample rates without having to reconfigure routing assignments each time. Windows XP/Vista Users: Please note that certain input and output ports become unavailable at high resolutions (such as ADAT 5-8 in S/MUX II mode). While the ports will become disabled as the sample rate is increased, your DAW application’s audio inputs and outputs may still be routed to unavailable ports. In this case, the disabled inputs and outputs will not stream audio. To avoid this, configure your DAW application’s inputs to receive audio from active ports and make sure that the application is sending audio to active software returns. Next, you may need to reconfigure the Router to ensure that the software returns from your DAW application are routed to active hardware output ports. To help you quickly identify disabled hardware inputs and software returns, the Control Panel application grays-out and italicizes any inputs, outputs, or software returns that are disabled. The DSP Mixer displays an exclamation point ( ) if the input source stream has become disabled. ProFire 2626 User Guide 16 Windows XP/Vista: 176.4/192 kHz Operation K(Z/PERATION0# 0# !UDIO!PPLICATION (ARDWARE)NPUTS !$!4! !$!4" 3 0 $ ) & ! NALOG 3 - 5 8)6 3 - 5 8)6 \\\\\\\ \\\\\\\ \\\\\\\ \ 3OFTWARE2ETURNS X $30-IXER \ \ \ \ \ \ \ \ \ \ \ \ \ \ \ \ \ \ \ \ \ \ \ \ \ 2OUTER 3ELECTSOURCEFOREACHHARDWAREOUTPUT \\\\\\\ \\\\\\\ \\\\\\\ !NA L O G !$!4! 3 - 5 8)6 !$!4" 3 - 5 8)6 \ 3 0 $ ) & (ARDWARE/UTPUTS At sample rates of 176.4 or 192 kHz, the ADAT ports operate in S/MUX IV mode. As a result, the number of available ADAT channels is reduced to two channels per port (i.e., channels 3-8 are disabled on all ADAT I/O ports), and software return channels 11-16 and 19-24 are disabled. TIP: Users who regularly work at different sample rates may wish to use the Control Panel’s “save” and “load” functions to store and recall preferred routing assignments for each sample rate. This will allow them to quickly shift between various sample rates without having to reconfigure routing assignments each time. Windows XP/Vista Users: Please note that certain input and output ports become unavailable at high resolutions (such as ADAT 5-8 in S/MUX II mode). While the ports will become disabled as the sample rate is increased, your DAW application’s audio inputs and outputs may still be routed to unavailable ports. In this case, the disabled inputs and outputs will not stream audio. To avoid this, configure your DAW application’s inputs to receive audio from active ports and make sure that the application is sending audio to active software returns. Next, you may need to reconfigure the Router to ensure that the software returns from your DAW application are routed to active hardware output ports. To help you quickly identify disabled hardware inputs and software returns, the Control Panel application grays-out and italicizes any inputs, outputs, or software returns that are disabled. The DSP Mixer displays an exclamation point ( ) if the input source stream has become disabled. ProFire 2626 8 User Guide 17 Control Panel Application ProFire 2626 provides adjustable parameters for many of its features. Some of them can be accessed directly from the ProFire 2626 front panel, such as input gain, phantom power, and output levels. However, there are additional parameters that cannot be accessed from the front panel—these will be available to you using the included Control Panel software. In Windows, open the ProFire 2626 control panel by double-clicking on the M-Audio icon in the system tray, or from Start > Control Panel (Classic View). In Mac OS X, click the M-Audio ProFire 2626 icon in the system preferences window. The Control Panel features four tabs across the top of the screen (shown below). Each tab focuses on a specific component or feature set of ProFire 2626 and is described below. Mixer The tab labeled “Mixer,” provides access to the ProFire 2626 DSP Mixer. This 18-input, 16-output mixer allows you create up to eight different stereo mixes from 18 input sources consisting of any of the hardware inputs (i.e., analog and digital inputs) and software returns (software outputs). This allows you to set up near-zero latency cue mixes in which the perfomers hear “customized” mixes while recording. The “Example Scenario #1” section in this user guide describes a real-world scenario in which the DSP Mixer can be used and provides a detailed tutorial on how to set up and use the mixer. ProFire 2626 User Guide 18 It is important to note that any changes made to the DSP Mixer will only affect what is audible from the mixer’s outputs—the DSP Mixer does not affect the signals that are sent to the audio application for recording. For example, if you are recording a vocalist and he/she tells you to turn up the vocal track so they can hear themselves better, you can increase the vocalist’s microphone channel in the DSP Mixer. This will make the vocal part louder in the vocalist’s headphones, but it will still be recorded into the audio application at the volume determined by the front panel Gain Adjustment Knob (4). The DSP Mixer is set up like a standard mixing console: There are 18 input channels, each with its own volume fader, pan and aux send knobs, solo ( ), and mute ( ) buttons, as well as a master output section with its own pair of faders, and mute buttons. A pair of channels can be linked together by clicking the link icon ( ) between the two channels. Linking channels allows you to adjust mute, solo, aux, and fader settings simultaneously by modifying parameters on either one of the linked channels. NOTE: Linking two channels will not have any effect on their pan or channel input selection. These settings are always made on a per-channel basis. The DSP mixer features multi-segment meters to show input channel levels (directly above each channel) and main mixer output levels (at the top right of the mixer). The peak hold indication time as well as pre/post fader metering operation can be set from the Settings tab of the Control Panel. Finally, the clip indicators can be reset by clicking on the meter itself. The signal source for each of the DSP Mixer’s 18 input channels can be selected from 52 possible signal streams (26 input streams and 26 software return streams). Click the downward arrow ( ) and make a selection from the drop-down menu that appears. If an exclamation point ( ) is displayed in place of a downward arrow, the currently selected stream is disabled because of S/MUX operation or by user preference. Grayed out and italicized drop-down selections are also disabled and will not stream audio if selected. To resolve this issue, select another input Useful Tips and Shortcuts: source that is not deactivated, reduce the sample rate of the interface, or increase the number of active input • The input channel numbers (listed along the bottom ports or software returns if possible (the reduction of of the mixer) can be renamed by clicking on them. For input ports and software returns is covered in detail in example, if a bass guitar is routed to input channel 8, you the “Why are channels disabled?” text box on the next can click the “8” at the bottom and rename the channel to page. “Bass.” Note that changing a channel name only affects the labeling in the DSP Mixer and does not affect the As stated earlier, setting or adjusting the DSP Mixer way that input appears in your computer’s audio software. will not affect the signal that is recorded into the audio • By alt-clicking (option-click for Mac users) the mute, application. For example, you’ll still be able to record solo, or link buttons, you can quickly mute, solo, or link a channel while its corresponding DSP Mixer channel all of the DSP Mixer’s 18 input channels at once. This is is muted. You won’t hear the part through the DSP also a handy feature in situations where you have muted/ mixer as it is being recorded, but it will still record into soloed/linked multiple channels and need to quickly your audio application and play back properly. unmute/unsolo/unlink them. Note that the mute buttons for the input channels (just above the faders) and the mute buttons for the aux sends (on the right side of the mixer) operate independently of each other. • A fader or aux send knob can be set to unity gain by either double-clicking or alt-clicking it (option-click for Mac users). ProFire 2626 User Guide 19 Why are software returns disabled? When the interface operates at higher sample rates (i.e., 88.2/96 kHz or 176.4/192 kHz), certain hardware input and output ports become disabled due to S/MUX II and S/MUX IV operation. When this happens, the Control Panel automatically scales the number of software return channels to match the number of hardware outputs. See the section entitled “Architecture of ProFire 2626” to learn about which specific hardware I/O and software return channels become disabled at various sample rates. NOTE: If you wish to use the DSP Mixer of ProFire 2626 for input monitoring, be sure to mute your DAW application’s recording channels (or, if possible, turn off the application’s monitor mixing functionality altogether) to prevent two separate cue mixes from being created (this can cause undesirable effects such as phasing and slap-back delays). Conversely, if you wish to use your application’s own monitor mixing capabilities, you will most likely want to bypass the ProFire 2626 DSP Mixer to prevent “double-monitoring” from taking place. The DSP Mixer can be bypassed by either muting all of its input channels or by making sure that the Mixer’s outputs are not routed to any hardware outputs in the Router (see the following section to learn more about the Router). Keep in mind that that the DSP Mixer channels have up to seven auxiliary sends* that can be shown or hidden using the ) on the right side of the mixer. Hiding an aux send channel does not disable the channel but “+” and “–“ buttons ( simply allows the row of aux sends to be hidden to minimize the size of the Control Panel. Each row of auxiliary sends also has its own mute ( ) button allowing you to quickly silence the mix created by its associated row of aux send knobs. Aux sends can be routed to any of the hardware outputs on the interface via the Router tab and can be used to send signals to external effects processors just like an Aux Send on a traditional mixing console. Another common use of this functionality is to create custom cue mixes for separate performers (this topic is covered in “Example Scenario #1” section of this guide). The aux sends are in stereo and will always maintain the pan settings made in the DSP Mixer channels. * When operating at 176.4 or 192 kHz sample rates, the number of available auxiliary sends is reduced to one. ProFire 2626 User Guide Router The ProFire 2626 Router tab contains a variety of parameters affecting how audio is routed through the interface. These parameters are grouped into categories as explained on the following pages. Active Software Returns configuration options for Windows users. 20 ProFire 2626 Output Source Routing This section lets you select the audio source for each hardware output pair on the interface. The Router has four columns of drop down menus: These columns (from left to right) represent the Analog Outputs, the first set of ADAT Outputs, the second set of ADAT outputs, and finally the the coaxial S/PDIF output. To use the Router, first locate the pair of hardware outputs to which you’d like to send audio. Next, click the downward arrow to open the drop-down menu and select the audio source you’d like to connect to your chosen output. ProFire 2626 will now route that audio source to your selected output. User Guide 21 Why are hardware inputs and outputs disabled? When the interface operates at higher sample rates (i.e., 88.2/96 kHz or 176.4/192 kHz), certain hardware input and output ports become disabled due to the design of the S/MUX II and S/MUX IV protocols. When this happens, the Control Panel automatically scales back the number of software return channels to match the number of hardware outputs. Additionally, you can choose to disable unused hardware input ports and/or software return channels to minimize the amount of system resources used by ProFire 2626. Both of these occurrences may result in Router output sources appearing grayed-out and italicized. In the drop-down menu, the analog, ADAT, and S/PDIF inputs correspond to the analog, ADAT and S/PDIF hardware inputs found on the interface. The “SW Return” selections correspond to the outputs of your audio software, while the “Aux Send” selections correspond to the stereo Auxiliary Send outputs of the DSP Mixer described in the previous section. “Mixer Out” is the master output of the ProFire 2626 DSP Mixer. Note that if any of the drop-down selections appear grayed-out and italicized, this means that the stream is inactive (see the “Why are hardware inputs and outputs disabled?” box on this page for additional information). Select a stream that is not italicized or grayed-out from the drop down menu to route an active stream to your chosen output. Active Input Ports These checkboxes determine which groups of hardware inputs are currently active on the interface. If a box is checked, its corresponding inputs are active; if a box is left unchecked, the corresponding ports are not active and the audio software will not receive any signal from this input until it is made active again. Be sure to deactivate any ports that are not being used as this will reduce the demands placed on the FireWire bus and decrease the amount of system resources used by ProFire 2626. Deactivated inputs and outputs will be grayed-out and italicized in the Control Panel. Note that at least one group of inputs must be active; the Control Panel will not allow you to disable any more than three of the four available check boxes. Windows users: Note that inputs and outputs will always appear in your audio software, regardless of how these checkboxes are set. However, signals associated with deactivated ports will not be received by the software. NOTE: Audio signals received at disabled input ports are not transmitted to the computer through the FireWire cable. However, signals present at the hardware inputs are always audible through the DSP Mixer/Router even if its corresponding ports have been disabled in the Router. Furthermore, the interface can still receive digital clocking information through the S/PDIF or ADAT ports even if they have been disabled from this menu. ProFire 2626 Active Software Returns ProFire 2626 allows for a maximum of 26 software returns. The Control Panel software allows you to reduce the number of software returns in order to minimize the demands placed on the FireWire bus and decrease the amount of system resources used by ProFire 2626. Due to slight differences between how the Windows and Macintosh platforms handle audio, this parameter appears differently in the Control Panel and is described separately below for each operating system: Windows: Software returns can be activated/ deactivated in banks. Check a bank to activate its corresponding software returns or uncheck a box to deactivate the software returns. Macintosh: The ProFire 2626 Control Panel for Mac OS X has a drop-down menu showing the maximum number of software return channels. This menu allows software return channels to be increased/decreased in pairs. User Guide 22 Why are Software Returns disabled? Software returns may automatically become disabled when using ProFire 2626 at higher sample rates. Please refer to the “Architecture of ProFire 2626” section of this User Guide to learn more about this. Windows Users: Software return channels always appear in your audio application even if they have been disabled. However, if your audio application’s outputs are routed to disabled channels, these software outputs will not be played out of the interface’s hardware output ports. If you have recently changed the sample rate of the interface and some of the outputs cease to play back, open the Router tab in the Control Panel and observe the Output Source Routing section: All disabled software returns will appear grayed-out and italicized. Make sure that your audio application’s outputs are not routed to any of these disabled software returns. Input Channel Order This section determines the order of the input ports as they appear in your audio software application. Groups of ports can be dragged and arranged in a left-to-right order (the left-most item appears first in the software’s hardware input list while the right-most item appears at the end). For example, if you would prefer the coaxial S/PDIF ports to appear as the first entries in your audio application’s list of inputs and outputs, drag the “S/PDIF COAX” icon to the left-most section of the Control Panel. ▶ CAUTION: Do not change the input channel ordering while your audio application is open. This may result in unexpected performance from your computer hardware and/or audio software. Once a change is made to this parameter, you may need to “refresh” or “update” your audio application’s input routing page to see the updated ordering. Refer to your audio application’s documentation to learn more about this. NOTE: Changing the channel order in the ProFire 2626 Control Panel may require you to update the input routing settings within your audio application. ProFire 2626 User Guide Settings The Settings tab contains several parameters that govern the operation of ProFire 2626. These options are grouped in the following categories: Windows only: Buffer Size drop-down menu. 23 ProFire 2626 User Guide 24 Hosted Mode The parameters in this section of the Control Panel govern the operation of the interface when it is connected to a computer using a FireWire cable (i.e., Hosted Mode). Sync Source This drop-down menu determines the clock source to which ProFire 2626 is synchronized. If you are using ProFire 2626 by itself (i.e., without other digital devices or an external clock), this parameter must be set to “Internal” for the interface to work properly. If you have connected a S/PDIF, ADAT, or Word Clock device to your ProFire 2626 and would like to use that device’s clock as the master clock source, select “ADAT A,” “ADAT B,” “Coax S/PDIF,” or “Word Clock” from this drop down menu. This will make ProFire 2626 lock to the external device’s clock. About Clock: If you are using ProFire 2626 in conjunction with other digital devices in your studio, you will need to designate one device in your studio as the “clock master.” All other digital devices must be set to lock (or “slave”) to the master device’s clock. For example, if you have connected your ProFire 2626 and a DAT recorder using a pair of S/PDIF cables (i.e., the S/PDIF output of ProFire 2626 has been connected to the S/PDIF input of the DAT recorder; the S/PDIF output of the DAT has been connected to the S/PDIF input on ProFire 2626), you must configure either ProFire 2626 or the DAT recorder to act as the clock master, while the other device must be set to “external” or “slave” mode. If your devices are not configured in this way, you may hear clicks, pops, and other unwanted glitches in your audio. If you wish to set ProFire 2626 as the master, set the “Sync Source” parameter in the Control Panel to “Internal.” If you would like ProFire 2626 to lock to another device connected using ADAT, S/PDIF, or Word Clock, select “ADAT A,” “ADAT B,” “Coax S/PDIF,” or “Word Clock” from the drop-down menu. In this scenario, you’ll need to ensure that the external device is set as the clock master. Refer to the “Digital Clocking” section of this guide to learn more about clocking and to learn how to digitally synchronize multiple digital devices to one clock. ProFire 2626 User Guide 25 Sample Rate This drop-down menu sets the sample rate of ProFire 2626. Note that when using the interface with an ASIO or CoreAudio application, the sample rate can also be determined by your audio application. This parameter may not be editable from within the ProFire 2626 Control Panel if your audio application is running. In this case, any changes to the sample rate must be made through the audio application itself. If the application does not provide a way to set the sample rate, quit the application, then change the sample rate through the ProFire 2626 Control Panel. ▶ Attention Vista Users: When using the ProFire 2626 WDM/MME (i.e., non-ASIO) drivers, the sample rate of the interface (and your audio software) is always determined by this drop-down menu. Your selection in this menu is the only item that will appear in your audio application. For example, if you select “44.1kHz” in this menu, your audio application’s control panel will only display “44.1kHz” and you will not be able to select any other rates from within the application. When the sample rate is locked to an external digital clock source, the Power Indicator LED (10) remains continuously illuminated; when the sample rate is unlocked, the Power Indicator LED (10) blinks and a warning message appears in a red rectangle just below the Sample Rate menu. Windows only: Buffer Size drop-down menu. Buffer Size (Windows only) This menu sets the size of the input and output buffers on ProFire 2626. Buffers are used to help keep audio hardware and software running smoothly by processing audio in groups of samples rather than one sample at a time. Due to variations between computer hardware and software, it is impossible to recommend a single optimum setting for all systems. It may be necessary to experiment with various settings until you find the best buffer size for your system. The goal of setting a buffer size is to reduce it as much as possible without hearing any clicks, pops, or other glitches. If the buffer size is too small, the computer will not be able to make all the required audio calculations on time and you will hear pops, clicks, and stuttering in your audio streams. On the other hand, if the buffer size is set too high, your computer will process audio without incident, but your software will feel sluggish and unresponsive. To find your system’s optimum buffer size setting, begin with a high setting and gradually reduce the size until you begin to hear clicks, pops, or other audible glitches in your audio. Then, raise the buffer size setting until these glitches disappear. You may need to stop playing audio any time you change this setting and certain applications will require you to re-launch the program before the new buffer size settings become active. NOTE: This menu only appears on Windows systems. Most Mac OS X applications allow to change the buffer size from within the audio application itself. Please see your audio application’s user guide to learn how to change this setting. ProFire 2626 User Guide 26 Optical Port B Mode This portion of the Control Panel determines how the second pair of optical ports on the rear of the interface will operate. Setting this parameter to “ADAT” will allow ProFire 2626 to receive or send 16 channels of 44.1/48kHz signals, eight channels of 88.2/96 kHz signals, or four channels of 176.4/192 kHz signals by using both optical ports in tandem. Selecting “S/PDIF” will allow the second optical input and output ports to receive and send stereo S/PDIF signals. Note that optical S/PDIF operates at a maximum sample rate of 96 kHz. S/MUX Mode Each ADAT optical cable can carry eight channels of audio when operating at standard sample rates of 44.1 or 48 kHz, four channels when operating at sample rates of 88.2 or 96 kHz (S/MUX II Mode), or two channels while operating at 176.4 or 192 kHz (S/MUX IV mode). These high resolution modes are known as “S/MUX II” and “S/MUX IV” and are enabled when an ADAT source toggles a special bit in its output stream. This bit tells the destination device to switch to the proper S/MUX mode in order to receive the high resolution signal correctly. Unfortunately, some devices that are capable of S/MUX II or S/MUX IV operation do not set the S/MUX bit correctly and, as a result, the ProFire 2626 may be unable to automatically detect the desired sample rate. The “S/MUX Mode” option resolves this issue: Auto– This is the default setting and should work in most cases. When this mode is selected, ProFire 2626 observes the S/MUX bit of an incoming signal and automatically switches between standard, S/MUX II, and S/MUX IV modes. S/MUX II (88.2-96 kHz) – This parameter sets the ADAT input ports to operate in S/MUX II mode. Only use this option if the default “Auto Detect” setting does not correctly recognize the sample rate of the incoming signal. S/MUX IV (176.4-192 kHz) – This parameter sets the ADAT input ports to operate in S/MUX IV mode. Only use this option if the default “Auto Detect” setting does not correctly recognize the sample rate of the incoming signal. OTE: This parameter only affects N the ADAT inputs when the Sync Source parameter is set to “ADAT A” or “ADAT B.” ProFire 2626 User Guide 27 Master Volume Knob These checkboxes determine which analog output pair(s) will be affected by the Master Volume knob (8) on the front panel of the interface: If a box is checked, the volume level of its corresponding outputs will be controlled by the Master Volume knob; if a box is left unchecked, the outputs will play at full volume regardless of the position of the Master Volume knob. This feature gives ProFire 2626 a great deal of flexibility in how it can be used. For example, in multi-channel “surround” mixing scenarios, you can use the Master Volume knob to simultaneously set the level of all speakers by checking the outputs that are connected to your speakers. On the other hand, if you are mixing in stereo using outboard equipment (i.e., compressors, reverb modules, etc.), you can use the Master Volume knob to set the output level of the “main” outputs (connected to your speakers) while allowing the additional outputs (that are connected to your external equipment) to remain unaffected. This will let you use the Master Volume knob to set the loudness level of your speakers without affecting your external gear. ▶ WARNING: Unchecking one of the Master Volume Knob boxes allows its corresponding outputs to play at full volume (i.e., without any attenuation). This may result in very loud signals being sent to your speakers, headphone amplifiers, or other equipment. Be mindful of your outgoing levels anytime you uncheck one of these boxes to avoid potentially damaging your equipment (or hearing). If you wish to leave these boxes unchecked in order to allow full, unattenuated signals to play through the interface, it is strongly recommended that you have an external provision for controlling your levels (such as a an external mixer). TIP: If you control your monitoring levels externally (i.e, through a mixing board or by using your speaker’s own level control) then the Master Volume knob on ProFire 2626 can be used as an aux send knob: onnect ProFire 2626’s analog outputs 3/4, 5/6 and 7/8 to your external effects C processors’ inputs. Configure your audio software so that audio signals that are to be processed by the external gear are routed to these outputs. sing the ProFire 2626 Control Panel, assign the Master Volume knob to control analog U outputs 3/4, 5/6 and 7/8. he Master Volume knob on ProFire 2626 can now be used as a dedicated aux send T knob for external effects processing. astly, connect the outputs of your external effects processors to the analog inputs on L ProFire 2626. You can now monitor the incoming signals through the DSP mixer, and/or route them to your audio application for recording. TIP: To control the level of the main monitor mix without affecting the level at the headphone outputs, assign the Master Volume to either analog outputs 5/6 or 7/8 and use those outputs for your main monitors. This will allow you to route independent cue mixes to headphone output 1 (which always plays audio routed to analog outputs 1/2) and headphone output 2 (which always plays audio routed to analog outputs 3/4) while still using the Master Volume knob to set levels for your studio monitors. This prevents the Master Volume Knob from influencing the levels of headphone outputs 1 and 2 and effectively provides front panel volume control of three discrete stereo outputs. See the section entitled “Example Scenario #1: Recording a Duo” to learn more about creating cue mixes. ProFire 2626 User Guide 28 Mixer Peak Meters This section of the Control Panel configures the operation of the meters within the DSP Mixer. Mode This drop-down menu determines the behavior of the meters of the ProFire 2626 DSP mixer. re-fader – When this parameter is set to “Pre-fader” the meters will display the level of a signal before it P passes the fader. This allows signal levels to be displayed regardless of the fader positions within the DSP mixer (i.e., a fader can be all the way down and no sound will be heard from the mixer’s output, but you can still see if there is any activity on that input). Post-fader – This setting configures the meters to show levels after signal has passed through the faders. In this configuration, fader positions will affect the meters. For example, a fader that is all the way down will result in no signal being displayed on its meter. Peak Hold The meters of the ProFire 2626 DSP mixer feature a “peak hold” function designed to assist in finding the loudest transients of a signal. This drop-down menu determines how long the peak indicator will remain before resetting: Off This setting turns the peak hold function off 1 Second Peak levels are held for one second 3 Seconds Peak levels are held for three seconds Infinite Peak levels are held until the meters are cleared TIP: Peak levels can be cleared at any time by clicking the meters in the DSP mixer. Standalone Mode roFire 2626 can be used in Standalone Mode (i.e., without a computer). To enter Standalone Mode, power down P the interface, disconnect any FireWire cables attached to the FireWire Ports (12), and power on the interface. he parameters in this section of the Control Panel determine how ProFire 2626 will function while operating in T Standalone Mode. This is a useful feature as it allows you to set the Standalone Mode settings independently from the hosted settings. This saves you from having to reconfigure the Control Panel each time before you use the interface in Standalone Mode. Sync Source This drop-down menu determines the clock synchronization source when using ProFire 2626 in Standalone Mode. If you have connected a S/PDIF, ADAT, or Word Clock device to your ProFire 2626 and would like to use that device’s clock as the master clock source, select “ADAT A,” “ADAT B,” “Coax S/PDIF,” or “Word Clock” from this drop down menu. Otherwise, leave this parameter on its default “Internal” setting to allow ProFire 2626 to use its internal clock. ProFire 2626 User Guide Sample Rate This menu selects the sample rate of the interface when operating in Standalone Mode. Optical Port B Mode his parameter determines how the second pair T of optical ports will operate when the interface is in Standalone mode. ADAT: Selecting “ADAT” will allow you to send and receive four channels of audio at 88.2/96 kHz (per ADAT port; S/MUX II) or two channels at 176.4/192 kHz (per ADAT port; S/MUX IV). In Standalone Mode, Optical Port B can only be set to ADAT when the interface is operating at sample rates of 88.2 to 192 kHz.* 29 NOTE: This parameter only displays sample rates (i.e., “44.1 kHz”, “48 kHz”, etc.) when the Standalone Mode Sync Source is set to “Internal.” If you are clocking the interface to an external S/ PDIF or Word Clock device, this parameter displays “Auto” and the interface automatically locks to the sample rate of the master device. If you are clocking to an ADAT device, this menu provides the same options found under the S/MUX Mode parameter while in hosted mode (“Auto,” “S/MUX II (88.2 to 96 kHz),” and “S/MUX IV (176.4 to 192 kHz).” See the S/MUX Mode description earlier in this section to learn more about these settings. S/PDIF: Selecting “S/PDIF” allows the second optical input and output ports to convert optical S/PDIF signals into coaxial S/PDIF signals while simultaneously converting coaxial S/PDIF to optical S/PDIF. * Since ProFire 2626 has a maximum of eight analog inputs and outputs, optical port B is not necessary for A/D or D/A conversions at 44.1/48 kHz. Optical port B can be used for A/D, D/A operation at sample rates above 48 kHz. ote: The coaxial and optical S/PDIF ports support N a maximum sample rate of 96 kHz when operating in Standalone mode. This is because optical S/ PDIF has a maximum sample rate limit of 96 kHz. As a result, when ProFire 2626 is operating at sample rates above 96 kHz, this parameter automatically defaults to ADAT mode. ProFire 2626 User Guide 30 Converter Mode ProFire 2626 can operate in two different ways while in Standalone Mode. Each mode is described separately below: A/D – D/A Mode: When this parameter is set to “A/D - D/A” mode the interface operates like a standard analog-to-digital (A/D), digital-to-analog (D/A), and S/PDIF format converter. The operation of this mode varies by the sample rate of the interface. This is described in detail below: 44.1-48 kHz (Optical Port B can only be set to S/PDIF at these sample rates) Analog In 1-8 ADAT (port A) Out 1-8 ADAT (port A) In 1-8 Analog Out 1-8 Coaxial S/PDIF Optical S/PDIF Optical S/PDIF Coaxial S/PDIF 88.2-96 kHz (when Optical Port B is set to ADAT) Analog In 1-8 ADAT Out 1-8* ADAT In 1-8* Analog Out 1-8 88.2-96 kHz (when Optical Port B is set to S/PDIF) Analog In 1-4 ADAT Out 1-4 ADAT In 1-4 Analog Out 1-4 Coaxial S/PDIF Optical S/PDIF Optical S/PDIF Coaxial S/PDIF 176.4-192 kHz (Optical Port B can only be set to ADAT at this sample rate) Analog In 1-4 ADAT Out 1-4** ADAT In 1-4** Analog Out 1-4 * When operating at 88.2/96 kHz (S/MUX II mode), four channels of audio are sent/received via ADAT port A while the remaining four channels are sent/received via ADAT port B. ** When operating at 176.4/192 kHz (S/MUX IV mode), two channels of audio are sent/received via ADAT port A while the remaining two channels are sent/received via ADAT port B. ProFire 2626 User Guide 31 A/D Mode: In this mode, ProFire 2626 acts only as an analog-to-digital (A/D) and S/PDIF format converter. The interface does not perform any digital-to-analog (D/A) conversion, but instead allows the analog inputs to be routed to both the analog and optical output ports simultaneously. 44.1-48 kHz (Optical Port B can only be set to S/PDIF at this sample rate) Analog In 1-8 Analog Out 1-8 ADAT (port A) Out 1-8 Coaxial S/PDIF Optical S/PDIF Optical S/PDIF Coaxial S/PDIF 88.2-96 kHz (when Optical Port B set to ADAT) Analog In 1-8 Analog Out 1-8 ADAT Out 1-8* 88.2-96 kHz (when Optical Port B set to S/PDIF) Analog In 1-4 Analog Out 1-4 ADAT (port A) Out 1-4 Coaxial S/PDIF Optical S/PDIF Optical S/PDIF Coaxial S/PDIF 176.4-192 kHz (Optical Port B can only be set to ADAT at this sample rate) Analog In 1-4 Analog Out 1-4 ADAT (port A) Out 1-4** * When operating at 88.2/96 kHz (S/MUX II mode), four channels of audio are sent/received via ADAT port A while the remaining four channels are sent/received via ADAT port B. ** When operating at 176.4/192 kHz (S/MUX IV mode), two channels of audio are sent/received via ADAT port A while the remaining two channels are sent/received via ADAT port B. NOTE: The Master Volume Knob assignment made through the Settings tab remains persistent while the unit is in standalone mode. To remove any attenuation from the Master Volume Knob while in standalone mode, disable any assignments made in the Settings tab or simply turn the Master Volume Knob fully clockwise. ProFire 2626 User Guide 32 About The About tab provides version information for the Control Panel, driver, and any connected ProFire 2626 interfaces. This page also features convenient links to driver updates, downloadable manuals, FAQs, tech support, product registration, and the M-Audio home page. Note that clicking the link buttons will open your web browser and that your computer must have Internet access for these pages to load. Additional Functions ProFire 2626 also features a variety of functions accessible through its File, and Help menus. These menus are as follows: File This menu allows you to save and load all of the parameters on the Mixer, Router, and Settings tabs. This is useful if you’d like to save various configurations (i.e., a multi-tracking setup, a surround mixing setup, etc.) so that you do not have to manually reconfigure your system each time you work on a different type of project. The “Load Recent Settings” sub-menu lists up to 10 of the most recent Control Panel configurations that you have loaded. The “Clear Menu” option clears the list of recently loaded files (this option does not affect the actual configuration files—it simply removes the recent file names from the sub-menu). The “Revert to Factory Settings” option allows you to reset all of the ProFire 2626 Control Panel parameters to their factory default settings. Help This menu gives you convenient access to the support, software update, and product documentation pages on the M-Audio website. Note that clicking these options will open your web browser and that your computer must have Internet access for these pages to load. ProFire 2626 9 User Guide 33 Digital Clocking Your computer-based DAW stores and manipulates music as digital samples. Those samples are sent to and from your DAW as “snapshots” of data. These snapshots are all the same size—16-bit or 24-bit, depending on your selected resolution—each with a beginning and an end, and are sent in sequential order (i.e., one after the other) as a stream of data. Think of this data stream as a sentence, made up of a series of words of identical length. The rate at which these words are transmitted (i.e., how many samples are transmitted each second) is known as the “sample rate” of the device. Audio CDs have a sample rate of 44,100 samples per second (known as “44.1 kHz”) whereas certain high-end professional audio devices (such as ProFire 2626) support very high sample rates (up to 192 kHz) for high audio fidelity. Precise, accurate timing in sending and receiving those words is critical. Each device in your interconnected digital world must share the same timing in order to communicate correctly—that is, their clocks must be synchronized. This synchronization is achieved by designating one device as the timing “master,” and all other connected devices as “slaves,” locking the slaves to the master. Only one device in the chain can be the master, and all other devices must slave to that master. All devices must be running at the same sample rate as well. For example, if the master is running at 44.1 kHz, no other device should be set to any other sample rate. Word Clock is an important part of digital studios but is often overlooked by engineers new to digital recording. It is crucial to set up Word Clock correctly because without precise synchronization between your digital devices, your digital audio signal will be filled with clicks, pops, and white noise, or may not play at all. The following pages give practical digital synchronization examples and setup tips. ProFire 2626 User Guide 34 Scenario 1: ProFire 2626 as Clock Master By selecting “internal” as the sync source in the Control Panel, you designate ProFire 2626 as the clock master. You will then need to select “external” (or “slave” on certain devices) mode on each of your other digital devices (this is usually an internal menu setting on that device). In Figure 1 below, digital multi-track recorders with ADAT optical outputs are connected to optical ports A and B of the ProFire 2626, and a DAT machine is connected to the coaxial S/PDIF I/O. ProFire 2626 is selected as the master, and all of the other devices are set to “external” (or “slave”). Slave (ADAT A) In A Out A In B Master Out B 12V DC 3.5A — + MIDI S/PDIF Word Clock In A Out A 7 5 In B Out B 8 6 3 1 4 2 8 MIDI S/PDIF Word Clock Optical Line Outputs 7 6 5 4 Mic/Line Inputs S/PDIF (RCA) Slave (DAT) Slave (ADAT B) 3 2 1 ProFire 2626 User Guide 35 Scenario 2: ProFire 2626 Slaved to an Optical Input If you prefer to use another device as clock master, you will need to configure that device to act as master and select that device’s input on ProFire 2626 as the sync source. This locks (or “slaves”) ProFire 2626 (and any other devices connected to ProFire 2626) to that master device. In Figure 2 below, a digital multi-track recorder with an ADAT optical output is configured as clock master. ProFire 2626 and other devices (a DAT machine and another multi-track recorder, in this case) receive and lock to the clock of the “master” ADAT device. Master (ADAT A) In A Out A In B Slave Out B 12V DC 3.5A — + MIDI S/PDIF Word Clock In A Out A 7 5 3 1 In B Out B 8 6 4 2 8 MIDI S/PDIF Word Clock Optical Line Outputs 7 6 5 4 Mic/Line Inputs S/PDIF (RCA) Slave (DAT) Slave (ADAT B) 3 2 1 ProFire 2626 User Guide 36 Scenario 3: ProFire 2626 Slaved to S/PDIF Input You may need to use a two-track device as clock master. This is because many two-track digital devices, such as consumer CD players, are not designed to be locked to other devices due to their lack of digital inputs. Configure ProFire 2626 to synchronize externally when receiving digital signal from such devices. In Figure 3 below, the CD player is configured as the clock master, with ProFire 2626 and other devices configured as slaves. Slave (ADAT A) In A Out A In B Slave Out B 12V DC 3.5A — + MIDI S/PDIF Word Clock In A Out A 7 5 Out B 8 6 3 1 4 2 8 In B MIDI S/PDIF Word Clock Optical Line Outputs 7 6 5 4 3 2 1 Mic/Line Inputs S/PDIF (RCA) Master (CD Player) Slave (ADAT B) The previous three examples have covered some of the most common clocking methods and are intended to help you understand the basic principles of digital clocking. Note that there are many other ways in which proper clocking can be established between digital audio devices and this chapter cannot cover every conceivable scenario. If your studio uses more advanced clocking devices such as a “house” master clock, please refer to that device’s user guide to learn more about how it can be configured to work with ProFire 2626. ProFire 2626 10 User Guide 37 MIDI ProFire 2626 provides 16 channels of MIDI I/O over standard 5-pin DIN connectors found on the breakout cable. These I/O ports can be used to connect MIDI-compatible devices to your computer such as controller keyboards, drum machines, or sound modules. Alternatively, these ports can be used to send and receive MIDI Time Code (MTC) and other synchronization formats for locking to a hardware or software sequencer. MIDI is an extensive protocol and covering it in detail is beyond the scope of this guide. If you would like to learn more, please refer to one of the many books and articles that have been written about this subject and are available online or through your local music retailer. The diagram below demonstrates a scenario in which a controller keyboard and a sound module are connected to ProFire 2626: -)$) 30$)& 7ORD#LOCK 0RO&IRE 6$# ! -)$) 30$)& 7ORD#LOCK )N! /UT! /UT" )N" ,INE/UTPUTS -IC,INE)NPUTS -)$)/UT -)$))N /PTICAL -)$)/UT -)$))N -)$)+EYBOARD 3OUND-ODULE 1. Make sure the breakout cable is connected to the back of ProFire 2626. 2. Connect the controller keyboard’s MIDI output to the ProFire 2626 MIDI input. 3. Connect the ProFire 2626’s MIDI output to the MIDI input of the sound module. Once the hardware connections have been made, you may need to configure your music software to make use of the ProFire 2626 MIDI input and output ports. This configuration process varies from program to program; Please see your audio application’s user guide to learn how to do this. ProFire 2626 11 User Guide 38 Connection Diagram and Example Scenarios ProFire 2626 is a flexible interface with a variety of inputs and outputs. This flexibility allows ProFire 2626 to be used in a many different applications ranging from studio multi-tracking and on-location recording to multi-channel surround mixing. This guide cannot cover every conceivable use of ProFire 2626, but the diagram below illustrates the various kinds of equipment that can be connected to the interface. The remainder of this chapter illustrates two real-world scenarios in which ProFire 2626 can be used. -)$)+EYBOARD !$!4 $!4 7ORD#LOCK $!4 %1-IXER &IRE7IRE #OMPUTER 6$#! -IC+EYBOARD #$0LAYER -IXING$ESK !MPLIFIER 0OWERED-ONITORS 6$# ! -)$) 30$)& 7ORD#LOCK )N! /UT! )N" /UT" 0OWER 3UPPLY /PTICAL #LIP )NST -IC,INE )NST #LIP ,INE/UTPUTS #LIP #LIP #LIP #LIP #LIP #LIP 0ULL D" 0ULL D" 0ULL D" 0ULL D" 0ULL D" 0ULL D" 0ULL D" 0ULL D" -IC'AIN -IC'AIN -IC'AIN -IC'AIN -IC'AIN -IC'AIN -IC'AIN -IC'AIN )NST -IC,INE )NST -IC,INE)NPUTS (EADPHONES (EADPHONES 0HANTOM 0OWER ,EVEL -ASTER 6OLUME 0OWER ,EVEL 'UITAR"ASS (EADPHONES • C onnect the ProFire 2626 interface to an available FireWire port on your computer. • A ttach the in-line power supply to the Power Supply Connector (11) and turn on the interface using the Power Button (9). • C onnect line outputs 1/2 to your studio’s mixing desk, amplifier, or powered monitors. TIP: Any time cables are connected (or disconnected) from a mixing desk, amplifier, or powered monitors, you may hear a loud pop from the speakers. It is recommended that you turn down your monitors to prevent this. ProFire 2626 User Guide 39 • If you are recording the direct output of any electric guitars or basses, connect these instruments to Analog Inputs 1 and 2 (1) on the front panel. Be sure the Mic/Inst Button (2) is in the “in” position for each channel that is using the front panel inputs. If any 1/4” line-level devices have been connected to the corresponding rear-panel inputs, make sure that these devices are not outputting any audio. • Attach up to two pairs of headphones to the Headphone jacks (7). • C onnect line outputs 3-8 to any devices with analog inputs that you wish to use during recording or mixing. Such devices can include compressors, EQs, signal processors, mixers, or additional speakers if you are mixing in surround. • U se analog inputs 3-8 to connect microphones or any line-level devices (keyboards, samplers, CD players, etc.) that you wish to record. If you have attached analog outputs 3-8 to external audio processing devices (such as compressors, EQs, etc.), you can use these inputs to bring the outputs of those devices back into your audio application. • If you wish to use any devices with ADAT* inputs and outputs (digital mixers, A/D and D/A converters, other computers equipped with ADAT ports), connect these devices to the optical connectors (13) on the rear panel of ProFire 2626. By combining the signals from both ADAT optical ports, ProFire 2626 can send/receive 16 channels of audio while operating at 44.1/48 kHz, eight channels at 88.2/96 kHz (in S/MUX II mode), and four channels at 176.2/192 kHz (in S/MUX IV mode). • T o use the S/PDIF*, Word Clock*, or MIDI, inputs and outputs, connect the supplied breakout cable to the Breakout Cable connector (14) on the rear panel of the interface. S/PDIF is a common format found on many consumer and professional devices (A/D and D/A Microphone Preamps converters, CD players, keyboards and samplers, etc.) that is used to digitally transfer stereo signals. Word Clock is a synchronization format often found on professional digital audio devices (digital mixers, A/D and D/A converters). It is used to synchronize two or more digital audio devices to the same master clock. MIDI is a communication protocol supported by nearly all modern keyboard and synthesizer products as well as most DAW applications. This protocol is commonly used to connect MIDI-capable devices to each other, or to connect these devices to the recording application running on your computer. The “MIDI” section of this guide covers this protocol in greater detail. * Whenever audio devices are digitally interconnected (i.e., through ADAT, S/PDIF, or Word Clock), you must set up proper clocking among all of the devices to ensure error free transfer of audio. The “Digital Clocking” section of this guide covers this topic in detail. ProFire 2626 User Guide 40 Example Scenario #1: Recording a Duo This example demonstrates how ProFire 2626 can be used to record a duo consisting of a guitarist/vocalist and a percussion player. In this scenario, the guitarist/vocalist is playing an electric guitar while singing into a microphone. The percussionist is performing on a variety of hand drums (recorded using four microphones) as well as playing a drum machine with a stereo output. Hardware Input and Output Connections 8,2#ONNECTOR 43OR423#ONNECTOR 8,2#ONNECTOR 43OR423#ONNECTOR 8,2#ONNECTOR -ICROPHONES 8,2#ONNECTOR $RUM-ACHINE 6$# ! )N! -)$) 30$)& 7ORD#LOCK /UT! /UT" )N" /PTICAL #LIP #LIP )NST -IC,INE )NST #LIP #LIP #LIP #LIP #LIP #LIP 0ULL D" 0ULL D" 0ULL D" 0ULL D" 0ULL D" 0ULL D" 0ULL D" -IC'AIN -IC'AIN -IC'AIN -IC'AIN -IC'AIN -IC'AIN -IC'AIN (EADPHONES (EADPHONES -ASTER 6OLUME 0OWER 0HANTOM 0OWER ,EVEL ,EVEL 8,2#ONNECTOR 3ETTO h)NSTv -IC'AIN )NST -IC,INE)NPUTS STANDARDv43INSTRUMENTCABLE -IC,INE )NST 0ULL D" ,INE/UTPUTS 'UITAR -ICROPHONE ProFire 2626 User Guide 41 • Input Connections: The electric guitar is recorded “direct” by connecting it to the first channel’s front-panel Instrument Input (1) with a standard 1/4” TS instrument cable. When using a front panel input, make sure that the Mic/Inst button (2) for that channel is in the “in” position. If a 1/4” line-level device is connected to the first channel’s combo connector (on the rear of the interface), make sure that the device is not outputting any audio. The vocalist’s microphone as well as the four percussion microphones can be plugged into channels 2-6 on the rear of the interface using XLR cables. Engage the Phantom Power buttons (5) if your microphones require power. Remember that certain vintage microphones may be damaged if phantom power is sent to them—read your microphone’s manual if you are not sure if it requires power. TIP: The XLR inputs of the combo connectors on the rear of the interface feed into the mic preamps while the 1/4” rear panel inputs bypass the preamps. If you are recording line-level signals, it is recommended that you use the 1/4” inputs to bypass the preamplifier’s circuitry (since the preamp is not necessary in this case). Finally, the drum machine’s line-level outputs are plugged into channels 7/8 using 1/4” cables. Hardware Input Instrument Analog 1 (front panel 1/4”) Guitar (direct) Analog 2 (rear combo/XLR) Vocalist Microphone Analog 3 (rear combo/XLR) Percussion Microphone 1 Analog 4 (rear combo/XLR) Percussion Microphone 2 Analog 5 (rear combo/XLR) Percussion Microphone 3 Analog 6 (rear combo/XLR) Percussion Microphone 4 Analog 7 (rear combo/1/4”) Drum Machine line-output (left) Analog 8 (rear combo/1/4”) Drum Machine line-output (right) • Output Connections: The two headphone outputs of ProFire 2626 can be used to create a customized cue mix for each performer. The guitarist/vocalist receives a set of headphones connected to Headphone Output 1 while the percussionist receives a set connected to Headphone Output 2. The recording engineer’s studio monitors are connected to analog outputs 5/6. Hardware Output Destination Headphone Output 1 Guitarist/Vocalist Headphone Headphone Output 2 Percussionist Headphone Analog Outputs 5/6 Studio Monitors ProFire 2626 User Guide 42 Configuring the Mixer, Router, and Settings tabs Setting up the DSP Mixer: The default input channel configuration of the DSP Mixer should work well for most recording scenarios (including this one). You can verify and/or change the mixer input assignments by clicking the downward arrow ( ) at the top of each input channel and making your selection from the drop-down menu that appears. The input channels of the DSP Mixer should be assigned as shown in the table below: DSP Mixer Input Channel Input Channel Source Mixer Input Channel 1 Analog 1 Mixer Input Channel 2 Analog 2 Mixer Input Channel 3 Analog 3 Mixer Input Channel 4 Analog 4 Mixer Input Channel 5 Analog 5 Mixer Input Channel 6 Analog 6 Mixer Input Channel 7 Analog 7 Mixer Input Channel 8 Analog 8 (Digital I/O not used in this example) (Digital I/O not used in this example) Mixer Input Channel 17 SW Return 1 Mixer Input Channel 18 SW Return 2 Since we will be setting up two headphone mixes, we will need to see the knobs for Aux Send 1 and Aux Send 2. Use the “-” and “+“ buttons ( ) on the right side of the mixer to hide unnecessary Aux Sends (i.e., Aux Sends 3-8) or to show the first two Aux Sends (in case the Aux Send 2 knobs have been hidden). If you would like to name your mixer input channels, you can double-click the numbers listed along the bottom of the mixer and enter more useful descriptions for each channel. For example, “1” can be renamed “Guitar”, “2” can be changed to “Vocals”, and so on. Routing the DSP Mixer outputs: We will be using the faders and aux send knobs of the DSP Mixer to create customized cue mixes for the guitarist/vocalist, percussionist, and the recording engineer. To make sure all of your outputs are correctly routed, go to the Router tab in the Control Panel: 1.Open the drop-down menu under Analog Out 1/2 and select “Aux Send 1.” 2.Open the drop-down menu under Analog Out 3/4 and select “Aux Send 2.” 3.Open the drop-down menu under Analog Out 5/6 and select “Mixer Out.” Tip: If the recording engineer wishes to hear the output of the audio application instead of the DSP Mixer, Analog Out 5/6 can be changed from “Mixer Out” to “SW Return 1/2.” In this scenario, your audio application’s mix—including all of its plug-in effects—is heard. This may be the desired monitoring method if the engineer does not require the extremely low latency of the DSP Mixer. ProFire 2626 User Guide 43 Configure the Master Volume Knob to Control Your Studio Monitors: Since the studio monitors are connected to analog outputs 5/6, make sure that the “Analog Out 5/6” box is checked under the “Master Volume Knob” section of the Settings tab. Make sure that the “Analog Out 1/2” and “Analog Out 3/4” boxes are unchecked in this menu. This will ensure that the Master Volume knob (8) on the front panel can be used to control the levels of your studio monitors but will not affect the output levels of headphones 1 and 2. Disabling unused input ports: Since the optical and coaxial (S/PDIF) inputs are not being used in this scenario, these inputs should be disabled from the Router tab of the Control Panel. Doing so will minimize the amount of FireWire bandwidth and system resources used by ProFire 2626. Using the DSP Mixer to create Cue Mixes Once the Mixer, Router, and Settings tabs are configured as described above, you can use the DSP Mixer to create cue mixes for the guitarist/vocalist, percussionist, and the control room monitors: • he faders along the bottom are used to create the mix heard on the T studio monitors in the control room. • he Aux 1 knobs create the mix heard by the guitarist/vocalist listening T to Headphone Output 1. • he Aux 2 knobs create the mix heard by the percussionist listening to T Headphone Output 2. • If your performers are doing overdub recording (i.e., playing along to previously recorded tracks in your DAW software), the outputs of your software will appear on input channels 17/18 in the DSP Mixer as this is the default configuration. • he Headphone Level knobs (6) and Master Volume knob (8) on the front panel of ProFire 2626 can be used T to adjust the overall level of the headphones and studio monitors, respectively. ▶ I MPORTANT: Whenever you are using the ProFire 2626 DSP Mixer for input monitoring, make sure that you are not simultaneously using your DAW application’s input monitoring capabilities. If both monitoring methods are activated at the same time, “doublemonitoring” may take place, which can result in various problems including phasing and distracting slap-back delays. TIP: Double-clicking a fader or aux send knob will set it to “unity” gain. This is the gain level at which signals pass through the mixer without being amplified or attenuated. NOTE: Remember that the DSP Mixer does not affect the signals that are sent to your audio application. DSP Mixer input channels can be set to any level preferred by the cue mix listener without affecting what is recorded into your music software. ProFire 2626 User Guide Example Scenario #2: Mixing in Surround This example demonstrates how ProFire 2626 can be used to create a six-channel surround mix. In this scenario, your audio application must have provisions for multi-channel surround mixing (such as surround panners and a 6-channel master output). Many DAW applications now include these features. Hardware Input and Output Connections 3UBWOOFER ,INE/UTPUT #ENTER &RONT,EFT &RONT2IGHT ,INE/UTPUT ,INE/UTPUT ,INE/UTPUT 3URROUND2IGHT 3URROUND,EFT 6$# ! -)$) 30$)& 7ORD#LOCK )N! /UT! /UT" )N" /PTICAL ,INE/UTPUT ,INE/UTPUTS -IC,INE)NPUTS ,INE/UTPUT 44 ProFire 2626 User Guide 45 Input Connections: Since we are simply mixing for this scenario and are not recording anything, we do not have to use any inputs. Since the optical and coaxial (S/PDIF) inputs are not being used in this scenario, these inputs should be disabled from the Router tab of the Control Panel. Doing so will minimize the amount of FireWire bandwidth and system resources used by ProFire 2626. Note: At least one group of inputs must remain active at all times, therefore, the final group of inputs (analog inputs, in this case) must remain active. Output Connections: The analog outputs of ProFire 2626 must be connected to the six speakers (five satellites, 1 subwoofer) in your studio. Hardware Output Destination Speaker Analog Outputs 1/2 Left / Right Analog Outputs 3/4 Center / Subwoofer Analog Outputs 5/6 Surround Left / Surround Right Configuring the Mixer, Router, and Settings tabs Setting up the DSP Mixer: Unlike the first example scenario, the DSP Mixer of the interface is not necessary and should not be routed to any of the hardware outputs in the Router. For this example, only the surround mixing capabilities of your DAW application are used to create the mix. Software returns: Since your audio software will be outputting a mix consisting of six channels of audio, the interface must have a minimum of six active software return streams. To do this, go to the Router tab of the Control Panel: Windows users: Software returns can be activated/deactivated in banks. Check the “Software Return 1-8” box to activate its corresponding software returns and uncheck the remaining boxes to deactivate unnecessary software returns (this will preserve system resources). Mac users: The Control Panel for Mac OS X has a drop-down menu showing the maximum amount of software return streams. Use this menu to select six software returns on your system. ProFire 2626 User Guide 46 Routing your DAW application outputs: In this scenario, your audio application will output a mix consisting of six channels. The ProFire 2626 Router must be correctly configured so that these channels leave the interface through the correct analog outputs. To make sure all of your outputs are correctly routed, go to the Router tab in the Control Panel: 1. Open the drop-down menu under Analog Out 1/2 and select “SW Return 1/2.” 2. Open the drop-down menu under Analog Out 3/4 and select “SW Return 3/4.” 3. Open the drop-down menu under Analog Out 5/6 and select “SW Return 5/6.” Configure the Master Volume Knob to Control Your Studio Monitors: Since your studio monitors are connected to analog outputs 1-6, make sure that the “Analog Out 1/2”, “Analog Out 3/4”, and “Analog Out 5/6” boxes are checked under the “Master Volume Knob” section of the Settings tab. This will ensure that the Master Volume knob (8) on the front panel can be used to simultaneously raise or lower the levels of all six speakers. Configuring and Using your DAW to create a Surround Mix Your audio hardware is now set up for surround mixing. Your surround mix channels are routed correctly through the interface and the Master Volume knob can be used to control all six speakers simultaneously. You may need to configure your audio software further before you can begin mixing. For example, you will need to ensure that your audio application’s left and right channels are being sent to “SW Return 1/2”, the surround left and surround right channels are sent to “SW Return 3/4”, and the center and subwoofer channels are being routed to “SW Return 5/6.” This configuration varies from application to application, but it is usually done through your program’s “Settings” or “Control Panel” menu. Finally, if your DAW offers additional features relating to surround mixing (i.e., video synchronization and/or playback, bass management, etc.), you may need to set up these features as well. Please refer to your application’s user guide to learn how to do this. ProFire 2626 12 User Guide 47 Troubleshooting Problem: No sound. ossible Cause 1: Power supply not connected. Verify that the ProFire 2626 power supply is properly P attached to the interface and plugged into a working AC outlet. Next, make sure the interface is powered on using the Power Button (9). ossible Cause 2: Improper connection to external devices. Verify that the analog outputs of ProFire 2626 P are properly connected to the inputs of an appropriate device (such as a mixer, amplifier, or powered monitors) using good cables. If you are connecting digitally to a digital device such as a DAT recorder or digital mixer, make sure you are using proper digital cables and that the device is configured to receive signals from ProFire 2626. Finally, verify that the interface is properly connected to your computer using the supplied FireWire cable. ossible Cause 3: The ProFire 2626 device drivers are not properly installed. See the installation instructions P in the printed ProFire 2626 Quick Start Guide for further information. Possible Cause 4: There is a resource conflict between the ProFire 2626 and another device in your computer. Try the following to see if the issue resolves: a. If your computer has multiple FireWire ports, try connecting ProFire 2626 to a different port. b. If you have other FireWire devices connected to your system, try disconnecting those devices and rebooting the computer. c. If there are PCI cards installed in your computer, remove other PCI cards from your system one at a time to see if a FireWire resource conflict can be traced to a specific PCI slot or card in your system. d. If ProFire 2626 is sharing FireWire resources with other FireWire devices (i.e., hard disks, other interfaces, etc.), the FireWire bus may be overloaded with data. To resolve this issue, disable any software returns you are not using from the Settings tab of the Control Panel. This may free up bandwidth at the FireWire bus allowing audio to stream properly. If this does not bring the desired results, try removing the other FireWire devices from your computer to free up FireWire bus bandwidth. e. Windows Users: If your computer includes a built-in sound card, turn it off. This is usually done through the system BIOS or by changing a hardware jumper on the motherboard. See your computer’s documentation for more information about this. If these steps do not resolve your problems, please see the Support > Knowledge Base page on www.maudio.com for additional information. ossible Cause 5: Your audio application has not been configured to use ProFire 2626 as its audio input/ P output device. Refer to your software’s documentation to learn how to do this. ossible Cause 6: Your audio outputs have been misrouted in the ProFire 2626 Control Panel. Check the P Control Panel’s Router page to verify the output routing assignments. Also, if you are monitoring the outputs of ProFire 2626’s DSP Mixer, make sure that the mixer’s faders, solo, and mute controls are set properly. ProFire 2626 User Guide 48 Problem: No visual activity on Signal/Clip LED indicators. ossible Cause 1: Poor quality cabling. Verify that your audio cables are plugged in properly and are in good P working order. Possible Cause 2: The output volume of your audio source is set too low. Raise the volume of the device. ossible Cause 3: Microphone not receiving phantom power. P Certain microphones require phantom power to operate. If you have connected such a microphone to ProFire 2626, power the microphone by pressing the Phantom Power button corresponding to that microphone’s input. NOTE: Certain older microphones may be damaged by phantom power. Be sure to check your microphone’s documentation before engaging phantom power. Problem: No activity on the input meters of your audio software. ossible Cause: Your software is not configured to use ProFire 2626 as its audio interface. Make sure that P ProFire 2626 drivers are properly installed and verify that the audio application is configured to use ProFire 2626. See your software’s documentation to learn how to do this. Problem: Clicks, pops, and other glitches in audio streams. ossible Cause 1: Input levels are too loud and are resulting in clipping or distortion. Lower the source’s P output level and/or the channel input gain on ProFire 2626 to avoid overloading the interface. Use the Signal/Clip LED indicators on the front panel to ensure you are not distorting. ossible Cause 2: The ProFire 2626 audio buffer size is P set too low and must be increased. Each audio application handles buffer settings differently, but the options for changing buffer sizes are usually found under the program’s “setup” or “audio preferences” menus. Refer to your audio application’s documentation to learn how to increase buffer size. ossible Cause 3: Windows Users: Some accelerated P graphics cards use excessive amounts of system bandwidth, preventing the recording buffer of an audio interface from keeping up with demand. This can cause clicks in the audio streams. Reducing or turning off the graphics card’s graphics acceleration feature often resolves this problem. In Windows XP, go to Start > Settings > Control Panel > System > Advanced > Performance > Graphics and select “Adjust for best performance.” ossible cause 4: Improper digital clocking. If you are using P ProFire 2626 without an external clock master, be sure that the Sync Source parameter to “Internal.” If you are using external digital devices, please see the “Digital Clocking” section of this guide to learn how to properly configure digitally interconnected equipment in your studio. NOTE: Some Windows applications require you to run a soundcard calibration routine (sometimes called “profiling”) the first time you use the software with a new audio interface. This routine attempts to determine the optimum settings for the new interface’s WDM driver. While ProFire 2626 does include a WDM driver, it is recommended that the ASIO driver is used instead to ensure best performance. If this profiling prompt appears, go to your application’s control panel and make sure that the “M-Audio ProFire ASIO” driver is selected as the audio device driver. ProFire 2626 User Guide 49 Problem: Windows users experience high latency and limited performance when using Steinberg Nuendo or Cubase SX. ossible Cause: Cubase SX and Nuendo may be using the default “ASIO Multimedia Driver.” While this driver P will allow you to use ProFire 2626, it does not provide the best possible performance with the interface. In the Cubase SX/Nuendo Control Panel, make sure that “M-Audio ProFire ASIO” is selected as your audio device driver. Problem: Some parameters within the control panel are grayed out and inaccessible Possible Cause: The computer is streaming audio which prevents certain settings from being changed until audio streaming is stopped. In many cases stopping audio playback within any open applications will allow these settings to be changed. In some cases however, applications have to be quit for audio streaming to stop. If you have quit all applications and parameters are still grayed out and inaccessible, make sure there is nothing running in the background or in the system tray which could also be streaming audio. ProFire 2626 13 User Guide 50 Warranty Warranty Terms M-Audio warrants products to be free from defects in materials and workmanship, under normal use and provided that the product is owned by the original, registered user. Visit www.m-audio.com/warranty for terms and limitations applying to your specific product. Warranty Registration Immediately registering your new M-Audio product entitles you to full warranty coverage and helps M-Audio develop and manufacture the finest quality products available. Register online at www.m-audio.com/register to receive FREE product updates and for the chance to win M-Audio giveaways. ProFire 2626 Tested to comply with FCC standards FOR HOME OR STUDIO USE WARNING: This product contains chemicals, including lead, known to the State of California to cause cancer, and birth defects or other reproductive harm. Wash hands after handling. © 2008 Avid Technology, Inc. All rights reserved. Product features, specifications, system requirements and availability are subject to change without notice. Avid, M-Audio and ProFire 2626 are either trademarks or registered trademarks of Avid Technology, Inc. All other trademarks contained herein are the property of their respective owners. M-Audio USA M-Audio Germany Technical Support Technical Support 5795 Martin Rd., Irwindale, CA 91706 Kuhallmand 34, D-74613 Ohringen, Germany web . . . . . . . . . . . . . . . . . . . . . . www.m-audio.com/tech email. . . . . . . . . . . . . . . . . . . . . . . [email protected] tel (pro products). . . . . . . . . . . . . . . . . . . (626) 633-9055 tel . . . . . . . . . . . . . . . . . . . . . . +49 (0)7941 - 9870030 tel (consumer products) . . . . . . . . . . . . . . . (626) 633-9066 tel . . . . . . . . . . . . . . . . . . . . . . +49 (0)7941 - 98 70070 fax (shipping) . . . . . . . . . . . . . . . . . . . . . (626) 633-9032 Sales Sales e-mail . . . . . . . . . . . . . . . . . . . . . . . . . [email protected] e-mail . . . . . . . . . . . . . . . . . . . . . . . [email protected] tel . . . . . . . . . . . . . . . . . . . . . . . +49 (0)7941 98 7000 tel . . . . . . . . . . . . . . . . . . . . . . . . . . 1(866) 657-6434 fax. . . . . . . . . . . . . . . . . . . . . . . +49 (0)7941 98 70070 fax. . . . . . . . . . . . . . . . . . . . . . . . . . . (626) 633-9070 Web. . . . . . . . . . . . . . . . . . . . . . . . . . . www.m-audio.de Web. . . . . . . . . . . . . . . . . . . . . . . . . . www.m-audio.com M-Audio U.K. Floor 6, Gresham House, 53 Clarendon Road, Watford WD17 1LA, United Kingdom Technical Support e-mail . . . . . . . . . . . . . . . . . . . . . [email protected] tel (Mac and PC support) . . . . . . . . . . . +44 (0)1753 658630 Sales M-Audio Canada 1400 St-Jean Baptiste Ave. #150, Quebec City, Quebec G2E 5B7, Canada Technical Support e-mail . . . . . . . . . . . . . . . . . . . [email protected] tel . . . . . . . . . . . . . . . . . . . . . . . . . . . (418) 872-0444 fax. . . . . . . . . . . . . . . . . . . . . . . . . . . (418) 872-0034 Sales tel . . . . . . . . . . . . . . . . . . . . . . . . +44 (0)1923 204010 e-mail . . . . . . . . . . . . . . . . . . . . [email protected] tel . . . . . . . . . . . . . . . . . . . . . . . . +44 (0)1923 204039 tel . . . . . . . . . . . . . . . . . . . . . . . . . . . (866) 872-0444 Web. . . . . . . . . . . . . . . . . . . . . . . . . . www.maudio.co.uk fax. . . . . . . . . . . . . . . . . . . . . . . . . . . (418) 872-0034 Web. . . . . . . . . . . . . . . . . . . . . . . . . . . www.m-audio.ca Benelux Technical Support Belgium tel . . . . . . . . . . . . . . . . . . . . . +32 22 54 88 93 Holland tel . . . . . . . . . . . . . . . . . . . . . +31 35 625 0097 M-Audio France Floor 6, Gresham House, 53 Clarendon Road, Watford WD17 1LA, United Kingdom Renseignements Commerciaux tel . . . . . . . . . . . . . . . . . . . . . . . . . . . 0 810 001 105 email. . . . . . . . . . . . . . . . . . . . . . . . . . [email protected] Assistance Technique PC. . . . . . . . . . . . . . . . . . . . . . . . . . . 0 820 000 731 M-Audio Japan エムオーディオ/アビッドテクノロジー株式会社 〒107-0052 東京都港区赤坂 2-11-7 ATT新館ビル4F Avid Technology K.K. | M-Audio 4F ATT Bldg. 2-11-7 Akasaka, Minato-ku Tokyo 107-0052 Japan 製品をお持ちのお客様|Customer Support & Technical Support online . . . . . . . . . . . . . . . . . . http://www.m-audio.jp/support tel . . . . . . . . . . . . . . . . . . . . . . . . . . . . . 03-3505-4034 製品をお持ちでないお客様|Pre Sales e-mail . . . . . . . . . . . . . . . . . . . . . . . . . [email protected] tel . . . . . . . . . . . . . . . . . . . . . . . . . . . . . 03-3505-7963 fax . . . . . . . . . . . . . . . . . . . . . . . . . . . . . 03-3505-3417 Web. . . . . . . . . . . . . . . . . . . . . . . . . . . www.m-audio.jp Mac . . . . . . . . . . . . . . . . . . . . . . . . . . 0 820 391 191 e-mail (PC) . . . . . . . . . . . . . . . . . . . . [email protected] email (Mac). . . . . . . . . . . . . . . . . . . . . . [email protected] fax. . . . . . . . . . . . . . . . . . . . . . . . +33 (0)1 72 72 90 52 Web. . . . . . . . . . . . . . . . . . . . . . . . . . www.m-audio.com 080402_PF2626_UG_EN02