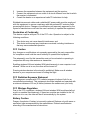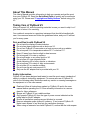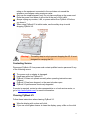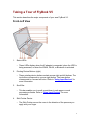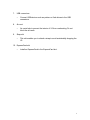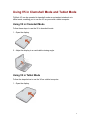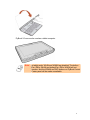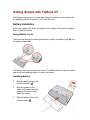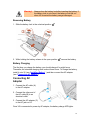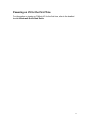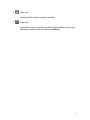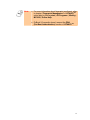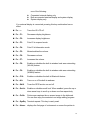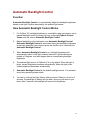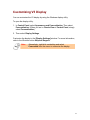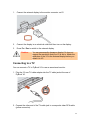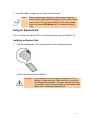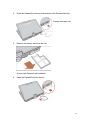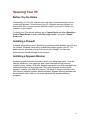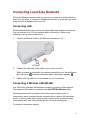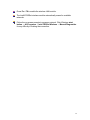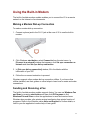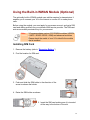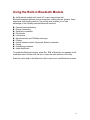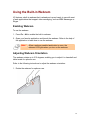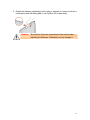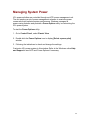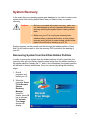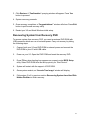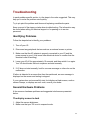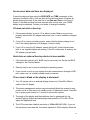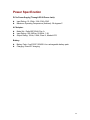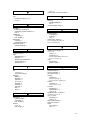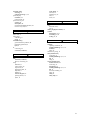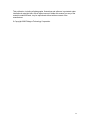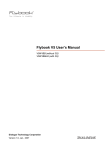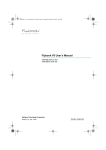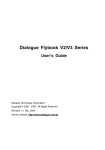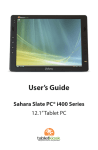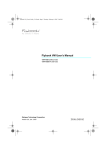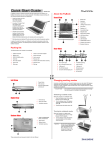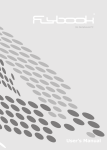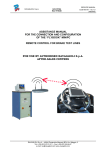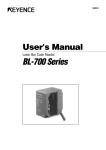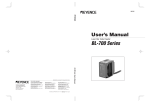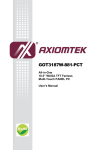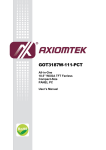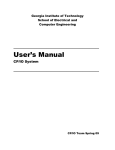Download Flybook V5
Transcript
FlyBook V5 User’s Manual z z V5W1BB V5W1BBHA (without 3G) (with 3G) Dialogue Technology Corporation Version 2.1, September 2008 Table of Content FLYBOOK V5 USER’S MANUAL................................................................................................... 1 PREFACE ...................................................................................................................................... III Copyright and Safety Notices ................................................................................................. iii About This Manual ...................................................................................................................v Taking Care of FlyBook V5 ......................................................................................................v INTRODUCING FLYBOOK V5 ........................................................................................................... 1 TAKING A TOUR OF FLYBOOK V5.................................................................................................... 2 Front-Left View........................................................................................................................ 2 Rear View................................................................................................................................ 4 USING V5 IN CLAMSHELL MODE AND TABLET MODE ....................................................................... 6 Using V5 in Clamshell Mode................................................................................................... 6 Using V5 in Tablet Mode ......................................................................................................... 6 GETTING STARTED WITH FLYBOOK V5 ........................................................................................... 9 Battery Installation .................................................................................................................. 9 Connecting AC Adapter......................................................................................................... 10 Powering on V5 for the First Time .........................................................................................11 LED DESCRIPTIONS .................................................................................................................... 12 USING FINGERPRINT READER ...................................................................................................... 14 Fingerprint Enrollment........................................................................................................... 14 USING INPUT DEVICES ................................................................................................................. 16 Using Pointing Devices ......................................................................................................... 16 Using Stylus .......................................................................................................................... 16 Using Keyboard .................................................................................................................... 17 FLYBOOK CONTROL CENTER ....................................................................................................... 20 Opening Control Center ........................................................................................................ 20 Using Control Center ............................................................................................................ 20 AUTOMATIC BACKLIGHT CONTROL ............................................................................................... 22 Function ................................................................................................................................ 22 How Automatic Backlight Control Works .............................................................................. 22 CUSTOMIZING V5 DISPLAY ........................................................................................................... 23 CONNECTING DEVICES................................................................................................................. 24 Connecting Audio Devices .................................................................................................... 24 Connecting USB Devices...................................................................................................... 25 Connecting an External Display............................................................................................ 25 Connecting to a TV ............................................................................................................... 26 Using an ExpressCard .......................................................................................................... 27 SECURING YOUR V5 .................................................................................................................... 30 Before You Go Online ........................................................................................................... 30 Installing a Firewall ............................................................................................................... 30 Installing a Spyware Blocker ................................................................................................. 30 CONNECTING LOCAL AREA NETWORKS ........................................................................................ 31 Connecting LAN.................................................................................................................... 31 Connecting a Wireless LAN (WLAN) .................................................................................... 31 USING THE BUILT-IN MODEM ........................................................................................................ 33 i Making a Modem Dial-up Connection................................................................................... 33 Sending and Receiving a Fax............................................................................................... 33 USING THE BUILT-IN WWAN MODULE (OPTIONAL) ....................................................................... 34 Installing SIM Card................................................................................................................ 34 Connecting V5 to a Wireless WAN ....................................................................................... 35 USING GPS (OPTIONAL).............................................................................................................. 36 USING THE BUILT-IN BLUETOOTH MODULE ................................................................................... 37 USING THE BUILT-IN WEBCAM ...................................................................................................... 38 Enabling Webcam................................................................................................................. 38 Adjusting Webcam Orientation ............................................................................................. 38 MANAGING SYSTEM POWER ........................................................................................................ 40 CUSTOMIZING SYSTEM BIOS ....................................................................................................... 41 Accessing BIOS Setup.......................................................................................................... 41 Updating BIOS Firmware ...................................................................................................... 41 SYSTEM RECOVERY ..................................................................................................................... 42 Recovering System from Hard Disk Hidden Partition........................................................... 42 Recovering System from Recovery DVD.............................................................................. 43 TROUBLESHOOTING ..................................................................................................................... 44 Identifying Problems ............................................................................................................. 44 General Hardware Problems ................................................................................................ 44 Having V5 Serviced .............................................................................................................. 47 POWER SPECIFICATION ................................................................................................................ 48 INDEX.......................................................................................................................................... 49 ii Preface Copyright and Safety Notices Please read this section before using your V5. Retain this manual for future reference. Copyright This publication, including all photographs, illustrations and software, is protected under international copyright laws, with all rights reserved. Neither this manual, nor any of the material contained herein, may be reproduced without written consent of the manufacturer. Disclaimer The information in this document is subject to change without notice. The manufacturer makes no representations or warranties with respect to the contents hereof and specifically disclaims any implied warranties of merchantability or fitness for any particular purpose. The manufacturer reserves the right to revise this publication and to make changes from time to time in the content hereof without obligation of the manufacturer to notify any person of such revision or changes. Trademark Recognition Acronis is a trademark of Acronis, Inc. Bluetooth is a trademark of the Bluetooth SIG, Inc. (Special Interest Group). The Bluetooth trademark is owned by Bluetooth SIG, Inc. USA. BlueSoleil is a trademark of IVT Corporation. Dialogue Technology Corporation is a registered trademark. FlyBook is a trademark of the Dialogue Technology Corporation. VITAKEY is the registered trademark of EgisTec Inc. Windows is a registered trademark or trademark of Microsoft Corporation in the United States and/or other countries. All other product names used in this manual are the properties of their respective owners and are acknowledged. Federal Communications Commission (FCC) This equipment has been tested and found to comply with the limits for a Class A digital device, pursuant to Part 15 of the FCC Rules. These limits are designed to provide reasonable protection against harmful interference in a residential installation. This equipment generates, uses, and can radiate radio frequency energy and, if not installed and used in accordance with the instructions, may cause harmful interference to radio communications. However, there is no guarantee that interference will not occur in a particular installation. If this equipment does cause harmful interference to radio or television reception, which can be determined by turning the equipment off and on, the user is encouraged to try to correct the interference by one or more of the following measures: 1 Reorient or relocate the receiving antenna. iii 2 3 4 Increase the separation between the equipment and the receiver. Connect the equipment onto an outlet on a circuit different from that to which the receiver is connected. Consult the dealer or an experienced radio/TV technician for help. Shielded interconnect cables and a shielded AC power cable must be employed with this equipment to ensure compliance with the pertinent RF emission limits governing this device. Changes or modifications not expressly approved by the system's manufacturer could void the user's authority to operate the equipment. Declaration of Conformity This device complies with part 15 of the FCC rules. Operation is subject to the following conditions: 1 2 This device may not cause harmful interference, and This device must accept any interference received, including interference that may cause undesired operation. FCC Caution Any changes or modifications not expressly approved by the party responsible for compliance could void the user's authority to operate this equipment. The antenna(s) used for this transmitter must not be colocated or operating in conjunction with any other antenna or transmitter. Enabling wireless LAN and wireless WAN simultaneously in one computer is not allowed . While one is in use, the other will be turned off. Running wireless devices in the aircraft is prohibited. Make sure all wireless devices in your computer are turned off during the flight. FCC Radiation Exposure Statement This equipment complies with FCC radiation exposure limits set forth for an uncontrolled environment. This equipment should be installed and operated with a minimum distance of 20 cm (8 inches) between the radiator and your body. FCC Wireless Regulation Due to the FCC regulations, wireless LAN and wireless WAN modules shall not work in a machine simultaneously. If these two modules are installed in the V5, while one is in use, the other will be off automatically by the system. Battery Caution Danger of explosion if battery is incorrectly replaced. Replace only with same or equivalent type recommended by the manufacturer. Discard used batteries according to the manufacturer’s instructions. iv About This Manual This User’s Manual provides information to help you operate and get the most from your FlyBook V5. Read the Quick Start Guide to quickly set up and begin using your V5. Please read “Copyright and Safety Notices” before using your V5. Taking Care of FlyBook V5 After you unpack V5, store the packing materials in case you want to ship it or if you have to return it for servicing. Your notebook computer is a precision instrument that should be handled with care. Use common sense and follow the guidelines below, and your V5 will last you for many years. Do’s and Don’ts with FlyBook V5 Do not twist the display counterclockwise. Do not place heavy objects such as books on V5. Do not use FlyBook V5 near water or a heat source such as a radiator. Do not expose V5 to temperatures above 50° C or below 0° C. Keep V5 away from direct sunlight or heat sources. Do not expose V5 to rain or moisture. Do not spill water or any other liquid on V5. Do not place V5 near magnetic fields. Avoid subjecting V5 to heavy shocks or vibrations. Do not expose V5 to dusty or dirty environments. Do not place V5 on uneven surfaces. Do not cover the air vents around V5. Only use the AC adapter that is provided with your V5. Safety Information FlyBook V5 has been designed and tested to meet the most recent standards of safety in notebook technology equipment. To ensure safe use of FlyBook V5, refer to the following safety instructions and any caution or warning messages on the equipment or in the user manual. Read and follow all instructions marked on FlyBook V5 and in the user manual before operating the V5. Store all safety information in a secure place for future reference. Always set FlyBook V5 on a stable surface. Only operate FlyBook V5 from the type of power source indicated on the rating label on the AC adapter. Ensure all ventilation openings are not blocked or covered. Keep an adequate space (around 6 inches or 15 cm) around FlyBook V5. Never insert objects of any kind into the ventilation openings. When using an extension cord with FlyBook V5, ensure that the total ampere v rating on the equipment connected to the cord does not exceed the extension cord ampere rating maximum value. Only use the supplied power cord. Do not place anything on the power cord. Place the power cord where it will not be in the way of foot traffic. Always unplug any modem, LAN, or power cables from FlyBook V5 before you clean it. When using FlyBook V5 in tablet mode, use the safety strap to avoid dropping FlyBook V5. Warning! The safety strap is only to prevent dropping the V5. It is not designed for carrying the V5. Contacting Service Disconnect FlyBook V5 from power and contact qualified service personnel if any of the following occurs: The power cord or adapter is damaged. Liquid was spilled on FlyBook V5 FlyBook V5 does not operate correctly when operating instructions are followed. FlyBook V5 has been dropped, or the case is broken open. FlyBook V5 performance is seriously degraded. If service is required, contact a sales representative or a local service center, or go to http://www.flybook.com/ for service information. Cleaning FlyBook V5 Follow these instructions when cleaning FlyBook V5. Wipe the display with a clean soft cloth. If you use a mild glass cleaner to clean the display, spray a little on the cloth vi and then wipe the display. Do not spray cleaner directly onto the display. Clean the outside of V5 case with a soft cloth. You can moisten the cloth with a non-alkaline detergent. Use a vacuum cleaner to clean dust from the keyboard. Warning! Before cleaning V5, turn it off, unplug the AC adapter, and then remove the battery. Caution: Do not wipe the keyboard, pointing device, pointing device buttons, or fingerprint reader with a damp cloth. Note: Do not wipe the keyboard, pointing device, pointing device buttons, or fingerprint reader with a damp cloth. vii Introducing FlyBook V5 Congratulations on purchasing FlyBook V5! FlyBook V5 supports both Windows XP and the newest member of the Windows operating system family, Windows Vista. V5 is a powerful mobile computer which performs dual duty as a notebook or tablet computer. Advanced networking features include WLAN, WWAN, Bluetooth, and even an internal modem. FlyBook V5 uses a pointing device with mouse buttons on both sides of the unit and a clickable scroll bar for added convenience. The LCD monitor can be rotated and laid flat to enable you to use FlyBook V5 as a tablet computer. Using the stylus, you can write text and draw on the tablet as you would on conventional paper. The built-in webcam enables you to be seen by contacts using Windows MSN or other messaging software. The camera can be rotated 215 degrees for maximum flexibility. The powerful Li-ion rechargeable battery provides more than 3 hours of mobility, making FlyBook V5 the best choice for people on the go. 1 Taking a Tour of FlyBook V5 This section describes the major components of your new FlyBook V5. Front-Left View 1. Status LEDs – These LEDs display when the AC adapter is connected, when the HDD is being accessed, or when the WWAN, WLAN, or Bluetooth is activated. 2. Pointing Device Buttons (right) – These pointing device buttons emulate mouse right and left buttons. The top button corresponds to a mouse right button. The lower button corresponds to a mouse left button. Refer to “Using Input Devices” for more information. 3. Scroll Bar – This bar enables you to scroll up and down in web pages or word processing software. Refer to “Using Input Devices” for more information. 4. Stick Pointer Device – The Stick Pointer moves the cursor in the direction of the pressure you apply with your finger. 2 5. RF Kill Switch – Wireless transmission uses power. Use this button to disable the wireless feature of your V5 to save power or when instructed to do so, for example on an aircraft. 6. Fingerprint Reader – Once fingerprint authentication is set up, you will be able to use the fingerprint reader to turn on V5. In addition to logging in to V5, the fingerprint can control access to some applications. 7. Power Button – Press and hold the power button for two seconds to turn on V5 and press it for one second to resume the system from suspend and hibernation modes. 8. Left Speaker – Stereo speakers are built inside V5. The right speaker is on the opposite side of the V5. 9. Pointing Device Buttons (left) – These pointing device buttons emulate mouse right and left buttons. The right button corresponds to a mouse right button. The left button corresponds to a mouse left button. Refer to “Using Input Devices” for more information. 10. AC Power Connector – Connect the AC adapter to this connector. 11. Middle Mouse Button – This button corresponds to the center button on a conventional mouse. 12. Stereo Microphones – Use the built-in stereo microphones for recording sound, video conferencing or video chatting with friends. 13. Webcam and Webcam LED – Use the built-in webcam for video conferencing with friends. The LED 3 indicates when the camera is active. 14. Ambient Light Sensor – This sensor detects ambient light and reduces screen brightness to adjust for optimum display quality. Refer to “Automatic Backlight Control” for more information. 15. Stylus Pen Slot – Use the stylus in place of the mouse to interact with FlyBook V5. Rear View 1. RJ-11 modem jack – 2. Ethernet connector – 3. Connect a TV to this connector to use the TV as an external display. Headphone jack – 6. Connect an external display or projector to the monitor connector. TV connector – 5. Connect V5 to your home or office network (LAN) with the Ethernet connector. Monitor (VGA) connector – 4. Connect a phone line to this jack to use the built-in modem. Connect headphones or external speakers to the headphone jack. Microphone jack – Connect a microphone to the microphone jack. 4 7. USB connectors – 8. Air vent – 9. Connect USB devices such as printers or flash drives to the USB connectors. Air vents help to prevent the interior of V5 from overheating. Do not block the air vents. Strap slot – This slot enables you to attach a strap to avoid accidentally dropping the V5. 10. ExpressCard slot – Install an ExpressCard in the ExpressCard slot. 5 Using V5 in Clamshell Mode and Tablet Mode FlyBook V5 can be operated in clamshell mode as a standard notebook or in tablet mode, enabling you to use the V5 as you would a tablet computer. Using V5 in Clamshell Mode Follow these steps to use the V5 in clamshell mode: 1. Open the display. 2. Adjust the display to a comfortable viewing angle. Using V5 in Tablet Mode Follow the steps below to use the V5 as a tablet computer: 1. Open the display. 6 Caution: Take care when adjusting the display not to twist or force the display to an extreme angle. See “Do’s and Don’ts with FlyBook V5”. 2. Tilt the display forwards until it is vertical. Note: You can adjust the tilt of the display to adjust for glare, sunlight and other environmental factors to provide optimum viewing. 3. Twist the display clockwise 180 degrees. Caution: DO NOT twist the display counterclockwise. You will damage the LCD display. 4. Flip the screen down as shown. 7 FlyBook V5 can now be used as a tablet computer. Note: In tablet mode, WLAN and WWAN are disabled. The hotkey Fn + F8 for WLAN and hotkey Fn + F9 for WWAN will not function. And the WWAN and WiFi buttons on FlyBook Control Center panel will be made unavailable. 8 Getting Started with FlyBook V5 This chapter explains how to install and charge the battery, how to connect the AC adapter, and how to power up V5 for the first time. Battery Installation When your FlyBook V5 ships, the battery is not installed. This section explains how to install the battery. Using Battery Locks There are two latches for securing the battery in place: the battery lock (B) and the battery release (A). The battery lock must be manually closed. The battery release is spring loaded and closes automatically when you insert the battery. Installing Battery 1. Slide the battery lock to the unlocked position . 2. Align the guides on the sides of the battery with the guides in the bay and then install the battery. 3. Slide the battery lock to the locked position 9 Warning! Always close the battery lock after inserting the battery. If the battery lock is not closed, the battery could fall out when V5 is carried the battery can get damaged. Removing Battery 1. Slide the battery lock to the unlocked position . 2. While holding the battery release in the open position , remove the battery. Battery Charging The first time you charge the battery, you should charge it for eight hours. Thereafter, the standard charging time is about three hours. To charge the battery, install it onto V5 (see “Installing Battery” ) and then connect the AC adapter (see “Connecting AC Adapter”.) Connecting AC Adapter 1. Connect the AC cable (A) to the AC adapter. 2. Connect the other end of the AC cable (B) to an electrical outlet. 3. Connect the AC adapter (C) to the AC jack on V5. Once V5 is connected to power by AC adapter, the battery charge LED lights. 10 Powering on V5 for the First Time For information on turning on FlyBook V5 for the first time, refer to the bundled booklet Windows® Quick Start Guide. 11 LED Descriptions V5 LED indicators function as follows: 1. Battery (when V5 is running.) – – – – LED off: No battery LED on: Battery is discharging or battery is fully charged. LED blink slowly: Battery is charging. LED blinks quickly: Battery's capacity is below 10%. Warning! 2. If no battery is installed, the battery LED is always off. Hard Disk Drive – Red: The hard drive is being accessed. 3. Wireless LAN – Off: The wireless LAN module is turned off. – On: The wireless LAN module is turned on. – Blinking: Data is being transmitted or received. 4. Wireless WAN – Off: The wireless WAN module is turned off. – On: The wireless WAN module is turned on. – Blinking: Data is being transmitted or received. Note: 5. The wireless WAN module is available only on some V5 models. Bluetooth – Slow blinking: The Bluetooth module is on standby. – Fast blinking: Data is being transmitted or received. 12 6. Num Lock - 7. Lights when the numeric keypad is enabled. Caps Lock - Lights when Caps Lock mode is enabled. When enabled you can type alphabetic characters without holding the Shift key. 13 Using Fingerprint Reader FlyBook V5 is equipped with fingerprint authentication module. To make it function, use the preinstalled VITAKEYTM Fingerprint Solution, which incorporates the protection against unauthorized access to your V5 and also the application programs in your V5. Fingerprint Enrollment To enroll your finger via VITAKEYTM, take the following steps: 1. If you haven’t made any setting in VITAKEYTM yet, especially when you are booting up your V5 for the first time, you will see a message box indicating “You have to run the System Wizard before using the full functionality of this application.” appearing above the notification area. 2. To run the System Wizard of VITAKEYTM, either (1) right-click on the VITAKEYTM icon System Wizard from the list; or in the notification area, then select (2) click start | All Programs | VitaKey | MC3020 | System | System Settings. When seeing “Please complete the System Wizard first. Do you want to run System Wizard now?” dialogue box, click Yes button to proceed. 3. When System Wizard window appears indicating a welcome message, click Next button to proceed. 4. Select “Create New User Data File” under General User. Then click Next button to proceed. 5. If you have set up a Windows account, already you will be asked to input password. If not, you will be asked to create a new one by System Wizard. 6. Then you will be prompted to enroll your fingerprints. You can enroll at least one fingerprint and at most 10. Follow the onscreen instructions to proceed. 14 Note: z For more information about fingerprint enrollment, refer to chapter “Fingerprint Management” of VITAKEYTM online help by clicking start | All Programs | VitaKey | MC3020 | Online Help. z FlyBook V5 currently doesn’t support the PBA (Pre-Boot Authentication) function of VITAKEYTM. 15 Using Input Devices FlyBook V5 incorporates several ways to interact with the operating system and applications. The V5 has a keyboard that emulates a standard keyboard with the addition of Fn hotkeys. The easy to use pointing device enables you to perform the same function as a mouse or touchpad. Buttons are located on both the left and right side of the V5 for easy access. A scroll bar enables you to scroll up and down in web pages or word processing applications. Finally, the stylus emulates a mouse when using V5 as a tablet computer, and also enables you to write on the screen. Using Pointing Devices Left mouse button Right mouse Scroll bar button Center mouse button Right mouse button Left mouse button Stick pointer The pointing device consists of a stick pointer and two sets of dual click-buttons located on the left and right side above the keyboard. The scroll bar emulates a clickable mouse wheel. Press the stick pointer in the direction that you want the cursor to move. The left buttons emulate the left, center, and right buttons of a standard 3 button mouse. The two right buttons and scroll bar correspond to the two buttons and click wheel of a clickable wheel type mouse. To customize the pointing device, go to Control Panel and select Hardware and Sound, and then Mouse, or if you are under the Classic View of Control Panel, simply select Mouse to open the pointing device configuration utility. The configuration utility lets you customize settings to your preference. Using Stylus The stylus not only emulates a mouse when the V5 is in tablet mode, it also enables you to interact with FlyBook V5 as you would with paper and pen. You 16 can navigate the OS, write, and draw on the screen. Calibrating the Touch Panel for the First Time Before using the stylus with FlyBook V5, you should first calibrate the display. For calibrating the Touch Panel and using the stylus, please refer to the bundled Touch Panel Utility Guide for further information. Using Keyboard V5 keyboard emulates a standard-sized computer keyboard by incorporating function keys, a numeric keypad, and the Fn key. Using Function (Fn) Keys Using function keys is a quick way to carry out commands or enable features on your V5. Function keys have a blue icon or have blue text (such as on the Home and PgDn keys). To use this function, press and hold the Fn key (1) and then press a function key (2). Fn key functions are described as follows: Note: Pressing some function key combinations (for example, Fn + F8) shows an On Screen Display (OSD) to indicate the function used. Fn: Resume system from suspend mode or hibernation mode. Fn + Esc: Repeatedly pressing the buttons outputs the display signal to 17 one of the following: z z z Connected external display only Both a connected external display and system display System display only If no external display is connected, pressing this key combination has no effect. Fn + ~: Turns the V5 LCD off. Fn + F1: Decreases display brightness. Fn + F2: Increases display brightness. Fn + F3: Puts V5 in suspend mode. Fn + F4: Puts V5 in hibernation mode. Fn + F5: Mutes/enables the volume. Fn + F6: Decreases volume. Fn + F7: Increases the volume. Fn + F8: Enables or disables the built-in wireless local area networking (WLAN) feature. Fn + F9: Enables or disables the built-in wireless wide area networking (WWAN) feature. Fn + F10: Enables or disables the built-in Bluetooth feature. Fn + Alt: Turns on or off the built-in webcam. Fn + Shift: Turns the GPS function on and off. Fn + ScrLk: Enables or disables scroll lock. When enabled, press the up or down arrow keys to scroll up or down one line respectively. Fn + PrtSc: Print screen captures the on-screen image to the clipboard. You can then copy the contents to an image editing program. Fn + SysRq: Terminal request. This key is rarely used. Fn + Home: displays the first page of a document or moves the pointer to 18 the beginning of a line in text. Fn + End: displays the last page of a document or move the pointer to the end of a line in text. Fn + PgUp: Moves text up one screen at a time. Fn + PgDn: Moves text down one screen at a time. Fn + A: Enables or disables the ambient light sensor. For more information, refer to “Automatic Backlight Control”. Using Numeric Keypad The keyboard has an embedded numeric keyboard. When you enable it, the Num Lock LED lights. To enable or disable the numeric keypad, press Fn + Num Lk. The illustration shown here displays the location of the embedded numeric keyboard keys. Using Windows® Key and Other Keys Keys such as the Windows start and application keys, and the Caps Lock key function the same as on a standard keyboard in the Windows environment. ■ ■ ■ : Opens the start menu. Use it in combination with other keys to perform Windows shortcuts. The application key has the same function as the right-mouse button. : Caps Lock: Toggles uppercase on and off. Note: Refer to Windows® Quick Start Guide for additional keyboard shortcuts. 19 FlyBook Control Center FlyBook Control Center lets you quickly enable or disable wireless options and change settings such as volume and display mode. You can also check system health with this utility. The Control Center is most often used in tablet mode to access frequently used features that are normally accessed with function keys in clamshell mode. Also, some functions available in the Control Center are dedicated for tablet mode use. Opening Control Center The Control Center Opens. 1. Right-click FlyBook icon in the notification area and select Restore. 2. Click the left arrow button to open/close the left side pane, and click the right arrow button to open/close the right side pane. The left side pane displays additional function buttons, while the right side pane displays the health information of the system. Using Control Center When Control Center displays: Function Pane 1. Move the pointer over the buttons on the Control Center panel. 2. Click function icons to start (or stop) the functions. 20 The following table briefly describes each available function: Icon Description Turns the volume on and off. Turns the ambient light sensor on and off. Click to increase volume. Click volume. to decrease Click to increase display brightness. Click decrease display brightness. to Click the buttons to orient the screen in the direction indicated. Click to enable or disable webcam. Click to run fingerprint authentication program. Click to enable or disable the wireless WAN. Click to enable or disable the wireless LAN (WiFi). Click to enable or disable the Bluetooth. Click to disable all wireless communications devices. 21 Automatic Backlight Control Function Automatic Backlight Control is to automatically adjust the backlight brightness based on the light condition detected by the ambient light sensor. How Automatic Backlight Control Works 1. For FlyBook V5, backlight brightness is controllable under two means, one is manual backlight control (by using hot-keys or through FlyBook Control Center) and the other is Automatic Backlight Control. 2. Manual backlight control dominates over Automatic Backlight Control. Automatic Backlight Control is inactivated every time backlight brightness is manually adjusted. User needs to press hot-key Fn + A to reactivate the Automatic Backlight Control. 3. When Automatic Backlight Control is on, backlight brightness will automatically adjust to the light condition detected. Light conditions are ranked in 6 degrees, and each degree has its corresponding backlight brightness. 4. The ambient light sensor of FlyBook V5 is on by default. When the light is bright, screen brightness increases automatically. When the light is dim, screen brightness decreases automatically. 5. Automatic Backlight Control is the default backlight control. It is activated every time operating system starts. 6. You can try to block the Light Sensor with your hand. When you do so for 2 seconds, the backlight of display will turn dark, and once you remove your hand, after 2 seconds, the backlight will recover the brightness. 22 Customizing V5 Display You can customize the V5 display by using the Windows display utility. To open the display utility: 1. In Control Panel, select Appearance and Personalization. Then select Personalization. (When you are in Classic View of Control Panel, simply select Personalization.) 2. Then select Display Settings. Customize the display in the [Display Settings] window. For more information, refer to the Windows online Help and Support. Note: Alternatively, right-click on desktop and select Personalize from the menu to customize the display. 23 Connecting Devices This section covers peripheral devices that you can use with the V5. Connecting Audio Devices V5 has a built-in microphone and speaker. You can also connect an external microphone and headset. Connecting a Headphone Connect speakers or headphones to the headphone jack. Connecting a Microphone About Realtek Sound Manager Your V5 comes with Realtek Sound Manager, which enables you to configure connected audio devices. To access the utility of Realtek Sound Manager, go to Control Panel, and 24 select Hardware and Sound, and then click on the Realtek HD Audio Manager. If you are in the Classic View under Control Panel, simply click on the Realtek HD Audio Manager icon. Note: The built-in speakers and microphone are automatically disabled when you connect external speakers or a microphone. Connecting USB Devices There are two Universal Serial Bus (USB) connectors on FlyBook V5. You can connect USB devices such as printers or flash drives to either connector. 1. Connect the USB device to one of the USB connectors on V5. 2. Install drivers for the device as prompted. Caution: Be sure the USB icon on the connector is facing downwards as shown in the illustration. Connecting a USB cable incorrectly can damage the connectors on V5. Connecting an External Display You can connect an external monitor, projector or LCD to your V5 with a resolution up to 2048 x 1536. Check the user manual of the display to be sure it supports this resolution. 25 1. Connect the external display to the monitor connector on V5. 2. Connect the display to an electrical outlet and then turn on the display. 3. Press Fn + Esc to switch to the external display. Caution: You can permanently damage a display if it does not support the resolution that your V5 is set to. Match the resolution of the V5 to the external display before you attach it to V5. Connecting to a TV You can connect a TV to FlyBook V5 to use as an external monitor. 1. Plug the 3.5 mm TV cable adapter into the TV cable jack at the rear of FlyBook V5. 2. Connect the other end of the TV cable jack to a composite video RCA cable (yellow connector). 26 3. Press Fn + Esc to change the V5 output to the television. Note: Before outputting the display to a video device, check the device’s input signal type and change your V5’s output signal type to meet it. The V5 outputs NTSC or PAL video signals. Select the type in BIOS Setup utility. The default setting is Auto. Using an ExpressCard You can use 34 mm-wide and 54 mm-wide ExpressCards with your FlyBook V5. Installing an ExpressCard 1. Find the notched edge on the card as shown in the following illustration. 34 mm-wide ExpressCard installation Caution: Do not install or remove an ExpressCard when V5 is in standby or hibernate mode. Static electricity in your body can damage ExpressCards. To reduce the static electricity in your body, touch a bare metal table or a grounded metal object before installing an ExpressCard. 27 2. Press and release the dummy card inserted in the ExpressCard slot. Dummy card pops out. 3. Remove the dummy card from the slot. 54 mm-wide ExpressCard installation 4. Insert the ExpressCard into the slot. 28 Removing an ExpressCard 1. 2. 3. Click Safely Remove Hardware in the notification area. Select the card and click Stop. Push and release the card to eject it. 29 Securing Your V5 Before You Go Online Connecting your V5 to the Internet opens the way to potential threats such as viruses and spyware. To best secure your V5, purchase security software (or download it from a secure system), and then install it onto your V5 before you connect it to the Internet. To check your V5’s security settings, go to Control Panel and select Security in Control Panel Home or simply select Security Center if you are in Classic View mode. Installing a Firewall A firewall will protects your V5 by blocking or allowing traffic between your V5 and the Internet. Windows has a built-in firewall that helps to protect your V5. For better security, purchase a router that has a built-in firewall. You can also download free firewall software on the Internet. Installing a Spyware Blocker Spyware typically retrieves information about your websurfing habits. It can be secretly installed on your computer with a free download and can even be installed just by visiting a Web site. Spyware can cause your Web searches to be redirected and pop up annoying adds. Once your computer is infected with spyware, it can be very difficult to remove. The key is to prevent infection in the first place by installing spyware blocker software. Spyware blocking software can be purchased online; and you can even download free spyware blocking programs. 30 Connecting Local Area Networks V5 has an Ethernet connector that you can use to connect to a wired network at home or in the office. If you have a wireless access point, you can also get online using the built-in wireless LAN of your V5. Connecting LAN Wired connections are more secure and more stable than wireless connections. You can connect your V5 to the network while it is turned on. Refer to the following to set up a wired connection: 1. Connect an Ethernet cable to the Ethernet connector on V5. 2. Connect the other end of the cable to your router or switch. When a network is connected, the network connection icon in the notification area will turn to indicating connected status; otherwise it appears . 3. Double-click the LAN icon to view details for your connection. Connecting a Wireless LAN (WLAN) Use V5’s built-in wireless LAN module to access your home or office network. The wireless LAN module is powered by the Intel PROSet Wireless utility. Wireless systems work in infrastructure mode or peer-to peer mode. In infrastructure mode, wireless devices communicate to a wired LAN via access points. In ad-hoc mode (also known as peer-to-peer mode), wireless devices communicate with each other directly and do not use an access point. To connect to a wireless network: 31 Press Fn + F8 to enable the wireless LAN module. The Intel® PROSet wireless module automatically scans for available networks. Follow the on-screen prompts to access a network. Click Windows start button → All Programs → Intel PROSet Wireless → Manual Diagnostics for any difficulty in making the connection. 32 Using the Built-in Modem The built-in fax/data modem module enables you to connect the V5 to a remote network or the Internet or fax documents. Making a Modem Dial-up Connection To make a modem dial-up connection: 1. Connect a phone jack to the RJ-11 jack at the rear of V5 to use the built-in modem. 2. Click Windows start button, select Connect to from the start menu. In [Connect to a network] window that appears, click Set up a connection or network and then Set up a dial-up connection. 3. In [Set up a dial-up connection] window, fill in the blanks with the information of your ISP. 4. Follow the on-screen instruction to proceed. Windows supports other modem dial-up connection utilities. If you have other utilities installed, see their guides or online helps to learn how to create and make connections. Sending and Receiving a Fax The built-in fax/data modem module supports faxing. You can use Windows Fax and Scan by pressing start button and then click All Programs to find Windows Fax and Scan or other fax applications to send and receive faxes. Windows also provides a fax printer service transferring from printer function of programs. Refer to the Windows online Help and Support for further details, or refer to your fax application’s online help or user guide. 33 Using the Built-in WWAN Module (Optional) The optionally built-in WWAN module uses cellular carriers for transmission. It enables you to connect your V5 to the Internet or use the V5 to make phone calls. Before using the module, you must apply for an access account, and get a SIM card and dialing profile from your wireless WAN service provider. The SIM card acts as an access permission key for your account. Note: V5 accommodates various 3.5G WWAN modules (HSDPA / UMTS / EDGE/ GPRS / GSM) and advanced modules. Please check the model of your V5 to identify the module that is installed. Installing SIM Card 1. Remove the battery (refer to “Removing Battery”.) 2. Find the location for SIM card. 3. Push and slide the SIM holder in the direction of the arrow to release the holder. 4. Raise the SIM holder as shown. 5. Insert the SIM card making sure it is inserted all the way to the bottom of the slot. 34 6. Close the SIM card holder and lock it in place. 7. Reinstall the battery. Connecting V5 to a Wireless WAN 1. Press Fn + F9 to turn on the wireless WAN module, or click the WWAN button in FlyBook Control Center. Your WWAN utility opens. 2. When the module is turned on, it seeks your service provider’s network and registers. If the service provider’s network is inaccessible, the module continues to search for other available networks and ask you to select one and register. 3. Double-click the WAN connection status icon in notification area to check the connection status. Refer to the “FlyBook WWAN Utility Guide” booklet or the online help for information on using the utility. 35 Using GPS (Optional) FlyBook V5 optionally comes with GPS (Global Positioning System) capability. GPS is a satellite-based radio navigation system. Signals from at least four satellites compute the current latitude, longitude and elevation of a GPS receiver anywhere on earth to within a few meters. Press Fn + Shift to activate the GPS function. The GPS icon appears in the system tray. For more information on using GPS, consult the online help or user’s guide bundled with your GPS application. 36 Using the Built-in Bluetooth Module By the Bluetooth module built inside V5, it can communicate with Bluetooth-equipped devices such as computers, cellular phones, printers, faxes, keyboards, and pointing devices. The module also enables you to take advantage of the following versatile Bluetooth services: Personal area networking Dial-up networking Serial port connection File transfer LAN access Synchronization and PIM data exchange Printing Human interface device (Keyboard, Mouse) connection Faxing Connecting a headset Audio distribution To enable the Bluetooth module, press Fn + F10; a Bluetooth icon appears in the notification area. Double-click the icon to open the main window of the utility. Read the online help of the Bluetooth utility to see how to use Bluetooth services. 37 Using the Built-in Webcam V5 features a built-in webcam that is already set up and ready to use with most of web applications that support video messaging, such as MSN Messenger or Skype. Enabling Webcam To use the webcam: 1. Press Fn + Alt to enable the built-in webcam. 2. Open your favorite application and launch the webcam. Refer to the help of the application to learn how to use the webcam. Note: When a webcam enabled application is open, the webcam LED lights when you turn on the webcam. Adjusting Webcam Orientation The webcam rotates up to 215 degrees, enabling you to adjust it in clamshell and tablet mode for optimum use. Refer to the following instructions to adjust the webcam orientation: 1. Rotate the webcam for optimum use. 38 2. Rotate the webcam completely to take video or pictures of a scene (such as a conference) while still being able to use FlyBook V5 for data entry. Caution: Be careful to follow the instructions in this section when adjusting the Webcam. Otherwise you may damage it. 39 Managing System Power V5’s power activities are controlled through an ACPI power management unit. The unit employs a set of power management schemes to maximize power conservation and optimize system performance. Windows manages all power-saving features and provides a Power Options utility in customizing the V5’s power system. To start the Power Options utility: 1. Go to Control Panel, select Classic View. 2. Double-click the Power Options icon to display [Select a power plan] window. 3. Following the indications to check and change the settings. Customize V5’s power system in this window. Refer to the Windows online Help and Support to see ACPI and Power Options if necessary. 40 Customizing System BIOS The BIOS Setup utility enables you to change core settings on your FlyBook V5 such as the system time, boot order, and auto-repeat rate for your keyboard. Most users will find the default settings optimal for their needs. Caution: Be sure you understand any change you make to BIOS settings. Choosing incorrect settings can cause the difficulty in booting up your V5. Accessing BIOS Setup Turn on your V5. When seeing booting logo, press F2 to enter BIOS Setup. Note: To exit BIOS Setup without saving your changes, select Exit Discarding Changes and press Enter. When prompted to save, select No and press Enter. On the right side of the Setup screen is the area indicating specific helps. This area lists navigation key shortcuts and information that is specific for the item that is selected. Updating BIOS Firmware You can download updated BIOS from manufacturer's web site to upgrade the BIOS on your V5. New BIOS may provide support for new peripherals, improvements in performance or fixes for known bugs. To download firmware, please go to http://www.flybook.com/. 41 System Recovery In the event that your operating system gets damaged or you wish to restore your system back to the factory default state, then you need to carry out system recovery. Caution: z Before you proceed with system recovery, make sure you have backed up all your important data because recovery will bring the system back to factory default state. z Make sure your V5 is running on external power whether before or during the system, so that system recovery won’t fail due to power outage, which further leads to the difficulty in booting up your V5. System recovery can be carried out either through the hidden partition of hard disk if it still functions well or from the recovery DVD included in the packing of your V5. Recovering System from Hard Disk Hidden Partition In order to recover the system from the hidden partition of built-in hard disk, the recovery utility will copy factory default system image from the hidden partition to the system partition (namely the “C:” drive). Once completed, the system partition will be back to factory default state. Carry out recovery by taking the following steps: 1. Quit all programs and restart your V5. 2. When the message “Press F9 for Acronis Startup Recovery Manager” shows on screen, press F9 key to proceed. An “Acronis True Image” window will display. 42 3. Click Restore. A ”Confirmation” querying window will appear. Press Yes button to proceed. 4. System recovery proceeds. 5. Once recovery completes, a “Congratulations!” window will show. Press Exit button to quit Acronis recovery utility. 6. Restart your V5 and finish Windows initial setup. Recovering System from Recovery DVD To recover system from recovery DVD, you need an external DVD ROM with USB connector which can run on external power. Carry out recovery by taking the following steps: 1. Connect both your V5 and DVD ROM to external power and connect the DVD ROM to your V5 with USB cable. 2. Power on your V5. Open the DVD ROM and insert the recovery DVD. 3. Press F2 key when booting logo appears on screen to enter BIOS Setup utility. Select DVD ROM drive as the top priority for “Boot Device”. 4. System will restart with the support of DVD ROM. 5. Once system restarts, an “Acronis True Image” window will display. 6. Follow steps 3 to 6 in previous section Recovering System from Hard Disk Hidden Partition to finish recovery. 43 Troubleshooting In each problem-specific section, try the steps in the order suggested. This may help you to solve the problem more quickly. Try to pin point the problem and thus avoid replacing nondefective parts. Keep a record of the steps you take when troubleshooting. The information may be useful when calling for technical support or for passing on to service personnel. Identifying Problems Follow the steps below to identify your problems: 1. Turn off your V5. 2. Disconnect any peripheral devices such as an external mouse or printer. 3. Make sure that the AC adapter is properly connected to your V5 and the power source is good. (Use some other electrical device to confirm that the electrical outlet is working.) 4. Leave your V5 off for approximately 10 seconds, and then switch it on again. Your V5 should enter the boot sequence and start normally. 5. If V5 does not start normally, look for a screen message or other clue on the malfunction. If failure is detected in an area other than the mainboard, an error message is displayed on the screen and testing is stopped. If your system does not successfully start, but displays a blank screen, emits a series of beeps, or displays an error code, consult your dealer. General Hardware Problems A few common hardware problems and suggested solutions are presented below: The display screen is dark. 1. Adjust the screen brightness. 2. Make sure that your V5 is not in suspend mode. 44 An incorrect date and time are displayed. Correct the date and time using the DOS DATE and TIME commands or the options in the Setup Utility. (You can also set the date and time in Windows by double clicking the clock on the task bar or the Date and Time in the Control Panel.) If the date and time become incorrect after a short time, your CMOS battery may be depleted. Contact your dealer to change the battery. V5 does not start or boot-up 1. If the power indicator is not on, V5 is without power. Make sure you have properly attached the AC adapter and power cord, or have installed a charged battery. 2. If your V5 is running on battery power, ensure that the battery charge is not low. If the battery appears to be charged, it may be faulty. 3. If your V5 is using the AC adapter, ensure that the AC outlet, airplane seat jack, or car cigarette lighter are working. If the AC outlet power is working, the AC adapter may be faulty. Hard drive or external boot-up device is inaccessible. 1. If the hard disk indicator is lit, BIOS may be incorrectly set. Revise the BIOS settings for the Primary Master. 2. Security may be set to prevent starting the operating system. 3. If you choose to boot up your system from an external device through a USB port, make sure it is on and bootable media is inserted. The screen is blank or the display is abnormal. 1. Your V5 may be set to an external display device only. Press Fn + Esc to switch to the V5 display. 2. The power management system may automatically blank the screen to save power, and is in video time-out, standby mode, or hibernation mode. Press Fn key or press power button for 1 second to resume the system. 3. The angle of the display and the brightness level is inadequate for the ambient lighting. Adjust the display angle and press Fn + F1 or Fn + F2 to adjust the brightness level. 4. The LCD screen has a default resolution of 1024 x 600 (WXVGA). If you set the resolution lower than this, the screen expands to fill the display. When the 45 system can not expand its display to full screen on the LCD screen or on an external display device, you can right click on Windows desktop and select Personalize and then select Display Settings to open [Display Settings] window. Set the resolution to an appropriate value. No audio output 1. The audio system is closed or the volume of audio system is too low. Use hot keys or FlyBook Control Center to open the audio system and adjust the volume. 2. The audio output is disabled or too low for the audio application. Open the audio output and adjust the volume. 3. When plugging an earphone or external speaker into the earphone/line-out jack, the built-in speakers are disabled automatically. If you can not hear sound from the built-in speakers, ensure that nothing is plugged into the jack. The keyboard, pointing device or connected mouse does not work properly. 1. The system may have entered Suspend to RAM mode. Press Fn key or push power button to resume the system. 2. An application may have locked out your input device. Restart your system. 3. If the keyboard or mouse does not respond on the USB port, ensure that the devices are installed properly and that drivers are installed. Cannot connect to a wireless LAN 1. An incorrect network name (SSID) or network key may be used. Make sure you have set the network name (SSID) and key to the same values as the access point (infrastructure connection) or the computers to be connected (Ad Hoc connection) have. 2. Your V5 may be too far from other communication devices. Retry the connection after moving your computer closer to the computers to be connected with (Ad Hoc connection) or to the access point (infrastructure connection). Also, check the condition of the signal strength in [Connect to a network] window by clicking Control Panel -> Network and Sharing Center -> Connect to a network. 3. The wireless adapter may be disabled. Go to Control Panel. In Classic View mode, select Network and Sharing Center. In the left pane of [Network and Sharing Center] window, select Manage network connections. In [Network 46 Connections] window, right-click the Wireless Network Connection icon and select Enable. 4. Make sure you have access rights or network authentication to the network you want to connect to. 5. Try changing channels to avoid active channel duplication. 6. Check the setting of the protocol, work group, shared setting, and IP address. 7. To have your operating system identifying the problem, go to Control Panel, in Classic View mode, select Network and Sharing Center. In Network and Sharing Center window, click on Connect to a network. In [Connect to a network] window, select Diagnose why Windows cannot find any additional networks. Cannot charge battery or losing power quickly 1. Verify that the battery is properly installed and it is not too hot or too cold. 2. Calibrate the battery. 3. The installed battery may be faulty. Replace it with a new one. Having V5 Serviced If you are unable to solve the problem, you should have your V5 serviced. Pack it in the original carton. Include a description of the problem and a checklist of the steps you took when trying to fix the problem. The information may be useful to the service personnel. Return the V5 to the place you purchased it. 47 Power Specification DC-In Power Supply (Through DC-IN Power Jack): z z Input Rating: 15-19Vdc, 2.64-3.34A, 50W Maximum Operating Temperature (Ambient): 38 degrees C AC Adapter: z z z Model No.: Delta ADP-50HH Rev. A. Input Rating: 100-240Vac, 50-60Hz, 1.5A Output Rating: 19Vdc, 2.64A, Class II, Marked LPS Battery: z z Battery Pack: 6 cell 3S2P 103450 Li-Ion rechargeable battery pack Charging: Direct DC charging 48 Index 3 3g, model, 1 A ac adapter connecting, 10 connector, location, 3 air vent, location, 5 ambient light sensor enabling/disabling, 19 function, 22, 45 location, 4 turning on/off, 21 application key, 19 audio devices headphone, connecting, 24 headphone, jack location, 4 microphone, connecting, 24 microphone, jack location, 4 automatic backlight control, 22 B battery caution, iv charging, 10 charging time, 10 installing, 9 led, 12 locks, 9 removing, 10 bios accessing, 41 description, 41 firmware updating, 41 utility, 41 bluetooth enabling/disabling, 18, 21, 37 led, 12 using, 37 brightness decreasing, 21 increasing, 21 C calibrating touch panel, 17 caps lock key led, 13 using, 19 clamshell mode, 6 connect ac adapter, 10 audio devices, 24 external display, 25 headphone, 24 lan, 31 microphone, 24 tv, 26 usb devices, 25 wlan, 31 wwan, 35 control center description, 20 function, 21 opening, 20 using, 20 D display brightness, decreasing, 18, 45 brightness, increasing, 18, 45 clamshell mode, 6 external, connecting, 25 external, connector location, 4 external, max resolution, 25 switching, 17 tablet mode, 6 E enrollment, finger, 14 ethernet connector, location, 4 lan connecting, 31 expresscard caution, 27 installing, 27 removing, 29 slot, location, 5 types, 27 using, 27 F faxing, 33 fingerprint reader enrollment, 14 location, 3 using, 14 utility, 14 utility, online help, 15 utility, running/quitting, 21 flybook v5 cleaning, vi do’s and don’ts, v introduction, 1 powering on, 11 tour, 2 49 G gps enabling/disabling, 18, 36 using, 36 H hard disk hibernation, entering, 18 hibernation, system resuming, 45 led, 12 headphone connecting, 24 jack, location, 4 hibernation entering, 18 system resuming, 45 hibernation mode system resuming, 17 K keyboard, using, 17 keys application key, 19 caps lock, 19 function keys, description, 17 numeric keypad, 19 windows key, 19 L lan connecting, 31 connector, location, 4 led lights battery, 12 bluetooth, 12 caps lock, 13 description, 12 hard disk, 12 locations, 2 num lock, 13 wlan, 12 wwan, 12 M microphone built-in, location, 3 connecting, 24 jack, location, 4 modem faxing, 33 jack, location, 4 using, 33 monitor (vga), connector location, 4 N num lock enabling/disabling, 19 led, 13 numeric keypad, using, 19 P pointing devices customizing, 16 location, 2, 3 using, 16 power button, location, 3 power management, utility, 40 power specification, 48 R realtek sound manager, 24 recovery, 42 caution, 42 description, 42 from hard disk hidden partition, 42 from recovery dvd, 43 rf kill description, 21 switch, location, 3 S safety information, v screen orientation, 21 scroll bar, location, 2 security checking, 30 firewall, installing, 30 spyware blocker, installing, 30 service contacting, vi having v5 serviced, 47 sim card description, 34 install location, 34 installing, 34 speakers, built-in, locations, 3 specification, power, 48 spyware blocker description, 30 installing, 30 stick pointer, location, 2 strap slot, location, 5 stylus slot, location, 4 using, 16 50 suspend mode entering, 18 system resuming, 17, 46 system display resolution, 45 turning on/off, 18 system recovery, 42 caution, 42 description, 42 from hard disk hidden partition, 42 from recovery dvd, 43 T tablet mode, 6 touch panel calibrating, 17 using, 17 troubleshooting general hardware problems, 44 identifying problems, 44 tips, 44 tv connecting, 26 connector, location, 4 U usb connector, location, 5 devices, connecting, 25 using bluetooth, 37 control center, 20 expresscard, 27 fingerprint reader, 14 keyboard, 17 modem, 33 numeric keypad, 19 pointing devices, 16 stylus, 16 touch panel, 17 webcam, 38 windows key, 19 wlan, 31 wwan, 34 V view front-left view, 2 rear, 4 vitakey fingerprint solution, 14 volume decreasing, 18, 21 increasing, 18, 21 muting, 18, 21 W webcam adjusting orientation, 38 enabling/disabling, 18, 21, 38 location, 3 using, 38 windows key, using, 19 wlan (wireless lan) connecting, 31 enabling/disabling, 18, 21, 32 led, 12 using, 31 wwan (wireless wan) access account, 34 connecting, 35 description, 34 enabling/disabling, 18, 21, 35 led, 12 sim card, installing, 34 using, 34 utility, 35 utility, help, 35 51 This publication, including all photographs, illustrations and software, is protected under international copyright laws, with all rights reserved. Neither this manual, nor any of the material contained herein, may be reproduced without written consent of the manufacturer. © Copyright 2008 Dialogue Technology Corporation 52