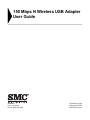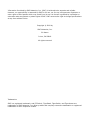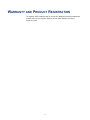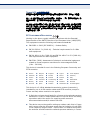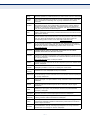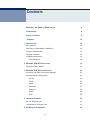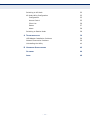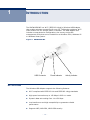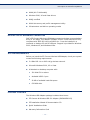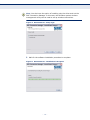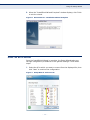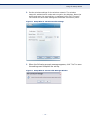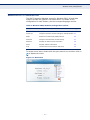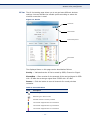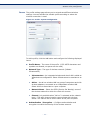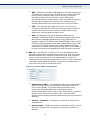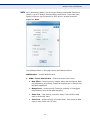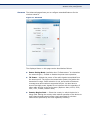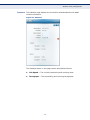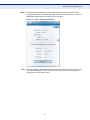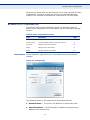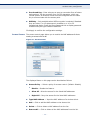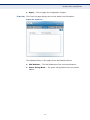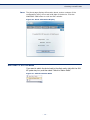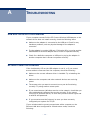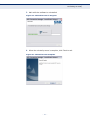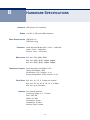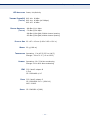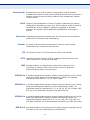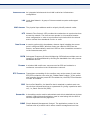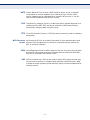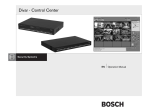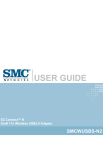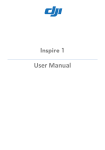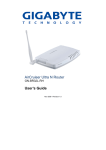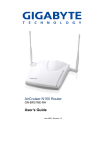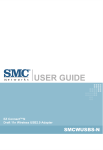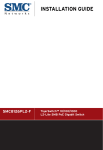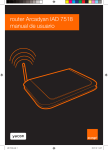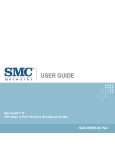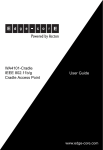Download SMC EZ Connect N Wireless USB 2.0 Adapter
Transcript
USER GUIDE EZ ConnectTM N 150 Mbps N Wireless USB Adapter SMCWUSBS-N3 150 Mbps N Wireless USB Adapter User Guide 20 Mason Irvine, CA 92618 Phone: (949) 679-8000 September 2009 149100000053W E092009-AP-R01 Information furnished by SMC Networks, Inc. (SMC) is believed to be accurate and reliable. However, no responsibility is assumed by SMC for its use, nor for any infringements of patents or other rights of third parties which may result from its use. No license is granted by implication or otherwise under any patent or patent rights of SMC. SMC reserves the right to change specifications at any time without notice. Copyright © 2009 by SMC Networks, Inc. 20 Mason Irvine, CA 92618 All rights reserved Trademarks: SMC is a registered trademark; and EZ Switch, TigerStack, TigerSwitch, and TigerAccess are trademarks of SMC Networks, Inc. Other product and company names are trademarks or registered trademarks of their respective holders. WARRANTY AND PRODUCT REGISTRATION To register SMC products and to review the detailed warranty statement, please refer to the Support Section of the SMC Website at http:// www.smc.com. – 4 – COMPLIANCES FEDERAL COMMUNICATION COMMISSION INTERFERENCE STATEMENT This equipment has been tested and found to comply with the limits for a Class B digital device, pursuant to Part 15 of the FCC Rules. These limits are designed to provide reasonable protection against harmful interference in a residential installation. This equipment generates, uses and can radiate radio frequency energy and, if not installed and used in accordance with the instructions, may cause harmful interference to radio communications. However, there is no guarantee that interference will not occur in a particular installation. If this equipment does cause harmful interference to radio or television reception, which can be determined by turning the equipment off and on, the user is encouraged to try to correct the interference by one of the following measures: ◆ Reorient or relocate the receiving antenna ◆ Increase the separation between the equipment and receiver ◆ Connect the equipment into an outlet on a circuit different from that to which the receiver is connected ◆ Consult the dealer or an experienced radio/TV technician for help This device complies with Part 15 of the FCC Rules. Operation is subject to the following two conditions: (1) This device may not cause harmful interference, and (2) this device must accept any interference received, including interference that may cause undesired operation. FCC Caution: Any changes or modifications not expressly approved by the party responsible for compliance could void the user's authority to operate this equipment. IMPORTANT NOTE: FCC RADIATION EXPOSURE STATEMENT This equipment complies with FCC radiation exposure limits set forth for an uncontrolled environment. End users must follow the specific operating instructions for satisfying RF exposure compliance. To maintain compliance with FCC RF exposure compliance requirements, please follow operation instruction as documented in this manual. This transmitter must not be co-located or operating in conjunction with any other antenna or transmitter. IEEE 802.11b, 802.11g or 802.11n operation of this product in the U.S.A. is firmware-limited to channels 1 through 11. – 5 – COMPLIANCES TAIWAN NCC 低功率輻射規定 根據國家通信傳播委員會低功率電波輻射性電機管理辦法之規定,應包含下列警語: 第十二條 經型式認證合格之低功率射頻電機,非經許可,公司、商號或使用者均不得 擅自變更頻率、加大功率或變更原設計之特性及功能。 第十四條 低功率射頻電機之使用不得影響飛航安全及干擾合法通信;經發現有干擾現 象時,應立即停用,並改善至無干擾時方得繼續使用。前項合法通信,指依電信法規 定作業之無線電通信。低功率射頻電機須忍受合法通信或工業、科學及醫療用電波輻 射性電機設備之干擾。 EC CONFORMANCE DECLARATION Marking by the above symbol indicates compliance with the Essential Requirements of the R&TTE Directive of the European Union (1999/5/EC). This equipment meets the following conformance standards: ◆ EN 60950-1: 2006 (IEC 60950-1) - Product Safety ◆ EN 300 328 V1.7.1 (2006-10) - Technical requirements for 2.4 GHz radio equipment ◆ EN 301 489-1 V1.8.1 (2008-04) and EN 301 489-17 V1.3.2 (2008-04) EMC requirements for radio equipment ◆ EN 62311 (2008) -Assessment of electronic and electrical equipment related to human exposure restrictions for electromagnetic fields (0 Hz – 300 GHz) This device is intended for use in the following European Community and EFTA countries: ◆ ◆ ◆ ◆ ◆ ◆ Austria Denmark Greece Latvia Norway Slovenia ◆ ◆ ◆ ◆ ◆ ◆ Belgium Estonia Hungary Lithuania Poland Spain ◆ ◆ ◆ ◆ ◆ ◆ ◆ Finland ◆ Iceland ◆ Luxembourg ◆ Portugal ◆ Sweden ◆ Bulgaria ◆ France ◆ Ireland ◆ Malta ◆ Romania ◆ Switzerland ◆ Cyprus Czech Republic Germany Italy Netherlands Slovakia United Kingdom This device is a 2.4 GHz wideband transmission system (transceiver), intended for use in all EU member states and EFTA countries, except in France and Italy where restrictive use applies. ◆ In Italy the end-user should apply for a license at the national spectrum authorities in order to obtain authorization to use the device for setting up outdoor radio links and/or for supplying public access to telecommunications and/or network services. ◆ This device may not be used for setting up outdoor radio links in France and in some areas the RF output power may be limited to 10 mW EIRP in the frequency range of 2454 – 2483.5 MHz. For detailed information the end-user should contact the national spectrum authority in France. – 6 – COMPLIANCES Czech Česky SMC Networks tímto prohlašuje, že tento Radio LAN device je ve shodě se základními požadavky a dalšími příslušnými ustanoveními směrnice 1999/5/ES. Danish Dansk Undertegnede SMC Networks erklærer herved, at følgende udstyr Radio LAN device overholder de væsentlige krav og øvrige relevante krav i direktiv 1999/5/EF. German Deutsch Hiermit erklärt SMC Networks, dass sich dieses Wireless LAN Gerat in Übereinstimmung mit den grundlegenden Anforderungen und den anderen relevanten Vorschriften der Richtlinie 1999/5/EG befindet. Die offizielle ECDeclaration of Conformity finden Sie im Internet unter http://www.smc.com unter der entsprechenden Produktkategorie. Estonian Eesti Käesolevaga kinnitab SMC Networks seadme Radio LAN device vastavust direktiivi 1999/5/EÜ põhinõuetele ja nimetatud direktiivist tulenevatele teistele asjakohastele sätetele. English Hereby, SMC Networks, declares that this Radio LAN device is in compliance with the essential requirements and other relevant provisions of Directive 1999/ 5/EC. The official EC-Declaration of Conformity can be found under the corresponding product section on the web http://www.smc.com. Spanish Español Por medio de la presente SMC Networks declara que el Radio LAN device cumple con los requisitos esenciales y cualesquiera otras disposiciones aplicables o exigibles de la Directiva 1999/5/CE. The official EC-Declaration of Conformity can be found under the corresponding product section on the web http://www.smc.com. Greek Ελληνική ΜΕ ΤΗΝ ΠΑΡΟΥΣΑ SMC Networks ΔΗΛΩΝΕΙ ΟΤΙ radio LAN device ΣΥΜΜΟΡΦΩΝΕΤΑΙ ΠΡΟΣ ΤΙΣ ΟΥΣΙΩΔΕΙΣ ΑΠΑΙΤΗΣΕΙΣ ΚΑΙ ΤΙΣ ΛΟΙΠΕΣ ΣΧΕΤΙΚΕΣ ΔΙΑΤΑΞΕΙΣ ΤΗΣ ΟΔΗΓΙΑΣ 1999/5/ΕΚ. French Français Par la présente SMC Networks déclare que l'appareil Radio LAN device est conforme aux exigences essentielles et aux autres dispositions pertinentes de la directive 1999/5/CE. La declaration de conformité officielle peut être trouvée sur notre site internet http://www.smc.com dans la rubrique Produits. Italian Italiano Con la presente SMC Networks dichiara che questo Radio LAN device è conforme ai requisiti essenziali ed alle altre disposizioni pertinenti stabilite dalla direttiva 1999/5/CE. Latvian Lativiski Ar šo SMC Networks deklarē, ka Radio LAN device atbilst Direktīvas 1999/5/EK būtiskajām prasībām un citiem ar to saistītajiem noteikumiem. Lithuanian Lietuvių Šiuo SMC Networks deklaruoja, kad šis Radio LAN device atitinka esminius reikalavimus ir kitas 1999/5/EB Direktyvos nuostatas. Dutch Hierbij verklaart SMC Networks dat het toestel Radio LAN device in Nederlands overeenstemming is met de essentiële eisen en de andere relevante bepalingen van richtlijn 1999/5/EG Maltese Malt Hawnhekk, SMC Networks, jiddikjara li dan Radio LAN device jikkonforma malħtiġijiet essenzjali u ma provvedimenti oħrajn relevanti li hemm fid-Dirrettiva 1999/5/EC. Hungarian Magyar Alulírott, SMC Networks nyilatkozom, hogy a Radio LAN device megfelel a vonatkozó alapvetõ követelményeknek és az 1999/5/EC irányelv egyéb elõírásainak. Polish Polski Niniejszym SMC Networks oświadcza, że Radio LAN device jest zgodny z zasadniczymi wymogami oraz pozostałymi stosownymi postanowieniami Dyrektywy 1999/5/EC. Portuguese SMC Networks declara que este Radio LAN device está conforme com os Português requisitos essenciais e outras disposições da Directiva 1999/5/CE. Slovak Slovensky SMC Networkstýmto vyhlasuje, že Radio LAN device spĺňa základné požiadavky a všetky príslušné ustanovenia Smernice 1999/5/ES. Finnish suomi Valmistaja SMC Networks vakuuttaa täten että Radio LAN device tyyppinen laite on direktiivin 1999/5/EY oleellisten vaatimusten ja sitä koskevien direktiivin muiden ehtojen mukainen. Swedish Svenska Härmed intygar SMC Networks att denna Radio LAN device står I överensstämmelse med de väsentliga egenskapskrav och övriga relevanta bestämmelser som framgår av direktiv 1999/5/EG – 7 – COMPLIANCES Icelandic Hér með lýsir SMC Networks yfir Því að Radio LAN device er í samræmi við grunnkröfur og aðrar kröfur, sem gerðar eru í tilskipun 1995/5/EC. Norwegian SMC Networks erklærer herved at utstyret Radio LAN device er i samsavar med de grunnleggende krav og øvrige relevante krav i direktiv 1995/5/EF. – 8 – ABOUT THIS GUIDE PURPOSE This guide details the hardware features of the wireless USB adapter, including its physical and performance-related characteristics, and how to install the device and use its configuration software. AUDIENCE This guide is for PC users with a working knowledge of computers. You should be familiar with Windows operating system concepts. CONVENTIONS The following conventions are used throughout this guide to show information: NOTE: Emphasizes important information or calls your attention to related features or instructions. CAUTION: Alerts you to a potential hazard that could cause loss of data, or damage the system or equipment. WARNING: Alerts you to a potential hazard that could cause personal injury. RELATED PUBLICATIONS The following publication gives basic information on how to install and use the wireless USB adapter. The SMCWUSBS-N3 Quick Installation Guide Also, as part of the wireless USB adapter’s software, there is an online web-based help that describes all configuration related features. REVISION HISTORY This section summarizes the changes in each revision of this guide. SEPTEMBER 2009 REVISION This is the first revision of this guide. – 9 – CONTENTS WARRANTY AND PRODUCT REGISTRATION 4 COMPLIANCES 5 ABOUT THIS GUIDE 9 CONTENTS 10 1 INTRODUCTION 12 Key Features 12 Description of Hardware Capabilities 13 System Requirements 13 Package Contents 13 Hardware Description 14 LED Indicators 14 2 WINDOWS 2000/XP INSTALLATION Using the Setup Wizard 3 WINDOWS 2000/XP CONFIGURATION 15 17 20 Accessing the SMC Connection Manager 20 Wireless Utility Configuration 21 AP List 22 Profile 23 WMM 26 Advanced 27 Statistics 28 About 29 Help 29 4 NETWORK PLANNING 30 Ad Hoc Wireless LAN 30 Infrastructure Wireless LAN 31 5 AP MODE CONFIGURATION – 10 – 32 CONTENTS Switching to AP Mode 32 AP Mode Utility Configuration 33 Configuration 33 Access Control 35 Client List 36 Status 37 About 38 Switching to Station Mode A TROUBLESHOOTING 38 39 USB Adapter Installation Problems 39 Network Connection Problems 39 Uninstalling the Utility 40 B HARDWARE SPECIFICATIONS 42 GLOSSARY 44 INDEX 48 – 11 – 1 INTRODUCTION The SMCWUSBS-N3 is a Wi-Fi (IEEE 802.11b/g/n) Wireless USB Adapter that enables wireless connectivity for your PC. The device provides a Wi-Fi client solution for PCs using a USB 2.0 interface. The USB adapter also includes a comprehensive configuration, site survey, and profile management utility that can be installed on a Windows 2000, Windows XP or Windows Vista system. Figure 1: SMCWUSBS-N3 USB Connector Power Indicator Activity Indicator KEY FEATURES The Wireless USB Adapter supports the following features: ◆ Wi-Fi compliant with IEEE 802.11n and IEEE 802.11b/g standards ◆ High-speed connection up to 150 Mbps in 802.11n mode ◆ Dynamic data rate scaling from 1 to 150 Mbps ◆ Low interference and high susceptibility to guarantee reliable performance ◆ Supports WEP, WPA-PSK, WPA2-PSK security – 12 – CHAPTER 1 | Introduction Description of Hardware Capabilities ◆ WMM (Wi-Fi Multimedia) ◆ Windows 2000, XP and Vista drivers ◆ WHQL certified ◆ WLAN site survey and profile management utility ◆ Infrastructure and Ad-hoc operating modes DESCRIPTION OF HARDWARE CAPABILITIES SMC’s EZ Connect Wireless USB Adapter supports wireless communications at up to 150 Mbps. This adapter operates in the 2.4 GHz band and is fully compliant with IEEE 802.11b/g and 802.11n. It can be installed in a notebook or desktop PC with a USB port. Support is provided for Windows 2000, Windows XP, and Windows Vista. SYSTEM REQUIREMENTS Before you install the EZ Connect Wireless USB Adapter, check your system meets the following requirements: ◆ 2.4 GHz 802.11n or 802.11b/g wireless network. ◆ Microsoft Windows 2000, XP or Vista. ◆ A Notebook or desktop computer with: ■ 300 MHz CPU or above ■ Available USB 2.0 port ■ 20 MB of available hard disk space ■ CD-ROM drive PACKAGE CONTENTS The Wireless USB Adapter package includes these items: ◆ EZ Connect N Wireless USB 2.0 Adapter (SMCWUSBS-N3) ◆ EZ Installation Wizard & Documentation CD ◆ Quick Installation Guide ◆ Warranty Information Card – 13 – CHAPTER 1 | Introduction Hardware Description Inform your dealer if there are any incorrect, missing or damaged items. If possible, retain the carton, including the original packing materials. Use them to repack the product in case there is a need to return it. HARDWARE DESCRIPTION SMC’s EZ Connect Wireless USB Adapter supports wireless communications at up to 150 Mbps. This adapter operates in the 2.4 GHz band and is fully compliant with IEEE 802.11b/g and 802.11n. It can be installed in a notebook or desktop PC with a USB port. Support is provided for Windows 2000, Windows XP, and Windows Vista. LED INDICATORS The Wireless USB Adapter includes two status LED indicators, as described in the following figure and table. Figure 2: LEDs Power Indicator Activity Indicator Table 1: LED Behavior LED Status Description Power On Indicates the power is on. Off Indicates the power is off. Flashing Green Indicates the 802.11b/g/n radio is enabled. Flashing indicates wireless network activity. Off Indicates the 802.11b/g/n radio is disabled Activity – 14 – 2 WINDOWS 2000/XP INSTALLATION The CD-ROM that comes with the package contains the USB driver and software utility for the Wireless USB Adapter. New or updated drivers can be downloaded from SMC’s web site at http://www.smc.com. The installation screens are similar for Windows 2000, Windows XP and Windows Vista. The installation interface for Windows XP is shown in this user guide. To install the Wireless USB Adapter's driver and utilities for Windows 2000 and Windows XP, follow these steps: 1. Turn on your PC and wait until the Windows system has completely started. 2. Load the EZ Installation & Documentation CD that comes with the package. The install program should start automatically. 3. Click “Install SMC Connection Manager” to start the installation. Figure 3: EZ Connect CD - Start Screen 4. Choose “Install driver and SMC Connection Manager”, then click Next to continue the installation. If the install program does not start automatically, open the folder that displays the CD’s contents and find the file “Install.exe” in the root directory. Double click the file to start the install program. – 15 – CHAPTER 2 | Windows 2000/XP Installation NOTE: You also have the option of installing only the driver and not the SMC Connection Manager. In this case, the Windows system wireless management utility can be used to set up wireless connections. Figure 4: EZ Connect CD - Setup Type 5. Wait for the software installation procedure to complete. Figure 5: EZ Connect CD - Installation in Progress – 16 – CHAPTER 2 | Windows 2000/XP Installation Using the Setup Wizard 6. When the “InstallShield Wizard Complete” window displays, click Finish to exit the wizard. Figure 6: EZ Connect CD - Installation Wizard Complete USING THE SETUP WIZARD Once the InstallShield Wizard is complete, the Setup Wizard takes you through configuration procedures for the general settings. Follow these steps: 1. Select the AP to which you want to connect from the displayed list, then click “Next” to continue the configuration. Figure 7: Setup Wizard - Select an AP – 17 – CHAPTER 2 | Windows 2000/XP Installation Using the Setup Wizard 2. Set the wireless settings for the wireless network. The wireless network's authentication mode and encryption key displays. Name the profile and enter the required key or password, then click "Connect." The wizard will save these settings as the default connection profile. Figure 8: Setup Wizard - Wireless Profile Settings 3. When the following prompt message appears, click “Yes” to save the settings and complete the set-up. Figure 9: Setup Wizard - Save Profile Message Window – 18 – CHAPTER 2 | Windows 2000/XP Installation Using the Setup Wizard When the setup is complete, the current link status is displayed, as shown in the following figure. Figure 10: Setup Wizard - Link Status ◆ Network Name — The service set identifier for the access point. ◆ Link Status — The connection status. For more information, please refer to below table. Table 2: Link Status Description Status Description Card not found The USB adapter is not plugged in. Driver not ready During first-time installation, the USB adapter utility has completed installation, but the driver is not yet installed. Auto Config service is disabled The Wi-Fi automatic configuration service is disabled and there is no network connection. Connecting The USB adapter is being connected to a network. Disconnected The USB adapter is plugged in, but is not connected to a network. Link is up Connected to a network. Link is down No Connection. ◆ Signal Strength — The current receive signal strength indication. (The maximum strength will display with six bars.) ◆ Channel — The current channel in use. ◆ IP Address — The assigned IP address of the USB adapter. – 19 – 3 WINDOWS 2000/XP CONFIGURATION ACCESSING THE SMC CONNECTION MANAGER Once the SMC Connection Manager installation is complete, the configuration utility can be accessed by selecting the “SMC Connection Manager” icon from the “SMC” folder. Figure 11: Accessing EZ Connect N3 Wireless Utility A quick launch icon will appear in the lower right-hand corner of the task bar. Figure 12: EZ Connect N3 Wireless Utility Icon When the utility icon is displayed, it indicates that the Wireless USB Adapter driver is installed properly. Double-click the icon to open the SMC Connection Manager program, providing quick access to the adapter settings. The utility screens are similar in Microsoft Windows 2000, XP and Vista. The interface for Windows XP is described in this user guide. – 20 – CHAPTER 3 | Windows 2000/XP Configuration Wireless Utility Configuration WIRELESS UTILITY CONFIGURATION The SMC Connection Manager screen for Windows 2000, XP and Vista systems include the options in the table below. For details on the configuration for each feature, see the corresponding page number. Table 3: Windows 2000/XP Utility Configuration Options Tools Description Page AP List Displays available wireless networks 22 Profile List Configures the basic wireless settings for multiple profiles 23 WMM Enables Wi-Fi Multimedia (WMM) features 26 Advanced Configures the advanced wireless settings 27 Statistics Displays the detail counter information 28 About Displays software information 29 Help Launches EZ connect wireless utility help 29 To access menu items, double click the quick launch icon and then click on to display the menu. Figure 13: Menu Item – 21 – CHAPTER 3 | Windows 2000/XP Configuration Wireless Utility Configuration AP LIST The AP List setting page allows you to set and save different wireless settings. You can activate the suitable profile according to where the wireless connection is used. Figure 14: AP List Close Button Minimize Button Expand/Collaspe Button Rescan Button The displayed items on this page can be described as follows: Sort by — Indicate that the AP list is sorted by SSID, Channel or Signal. Show dBm — Show a value for the strength of the received signal. A SSID with -55 dBm has a stronger signal than a SSID with –87 dBm. Rescan — Click the button to scan all channels for nearby wireless networks. Table 4: Icon Indications Icons Description Network type is infrastructure mode Network type is ad-hoc mode Wireless network is security-enabled The network supports 802.11b connections The network supports 802.11g connections The network supports 802.11n connections – 22 – CHAPTER 3 | Windows 2000/XP Configuration Wireless Utility Configuration PROFILE The profile settings page allows you to set and save different wireless settings. You can activate the suitable profile according to where the wireless connection is used. Figure 15: Profile - System Configuration To Add a profile, click the Add button and configure the following displayed items: ◆ Profile Name – The name of the profile. (0-32 ASCII characters and symbols are allowed; no spaces can be used) ◆ Network Type – The type of wireless network. (Default: Infrastructure) ◆ ■ Infrastructure – An integrated wireless and wired LAN is called an Infrastructure configuration. Select Infrastructure to associate to an AP. ■ Ad hoc – An ad hoc wireless LAN is a group of computers each with wireless adapters, connected as an independent wireless LAN. Select Ad hoc to associate to a peer computer. ■ Network Name – Select the SSID (Service Set Identity) name of the wireless network to which the client will connect. ■ Channel (only available when “Ad hoc” is selected as the network type) – The radio channel used to communicate with wireless clients. The channel has to be the same as the peer computer. Authentication / Encryption — Configure authentication and encryption to match the security of the wireless network. – 23 – CHAPTER 3 | Windows 2000/XP Configuration Wireless Utility Configuration Figure 16: Profile - Authentication and Encryption The displayed items on this page can be described as follows: ◆ ◆ Authentication – Select the authentication mode. For an infrastructure network, six modes are supported by the Wireless USB Adapter, including Open, Shared, WPA-PSK, WPA2-PSK, WPA and WPA2. For an ad hoc network, Open and Shared modes are supported. ■ Open – Open-system authentication accepts any client attempting to connect to the access point without verifying its identity. ■ Shared – The shared-key approach uses Wired Equivalent Privacy (WEP) to verify client identity by distributing a shared key to clients before attempting authentication. ■ WPA / WPA-PSK – Wi-Fi Protected Access (WPA) employs a combination of technologies to provide an enhanced security solution for wireless networks. The WPA Pre-shared Key (WPA-PSK) mode for small networks uses a common password phrase that must be manually distributed to all clients that want to connect to the network. ■ WPA2 / WPA2-PSK – WPA2 is a further security enhancement that includes the now ratified IEEE 802.11i wireless security standard. Encryption – Configure the encryption. For open and shared authentication mode, the selection options are None and WEP. For WPA, WPA2, WPA-PSK and WPA2-PSK authentication mode, the encryption type supports both TKIP and AES. ■ None – No encryption is used. – 24 – CHAPTER 3 | Windows 2000/XP Configuration Wireless Utility Configuration ◆ ■ WEP – Enables the Wireless USB Adapter to use WEP shared keys. If enabled, you must configure at least one key. Wired Equivalent Privacy (WEP) provides a basic level of security, preventing unauthorized access to the network and encrypting data transmitted between wireless clients. WEP uses static shared keys (fixed-length hexadecimal or alphanumeric strings) that are manually distributed to all clients that want to use the network. ■ TKIP – Use Temporal Key Integrity Protocol (TKIP) keys for encryption. WPA specifies TKIP as the data encryption method to replace WEP. TKIP avoids the problems of WEP static keys by dynamically changing data encryption keys. ■ AES – Use Advanced Encryption Standard (AES) keys for encryption. WPA2 uses AES Counter-Mode encryption with Cipher Block Chaining Message Authentication Code (CBC-MAC) for message integrity. The AES Counter-Mode/CBCMAC Protocol (AESCCMP) provides extremely robust data confidentiality using a 128bit key. Use of AES-CCMP encryption is specified as a standard requirement for WPA2. Before implementing WPA2 in the network, be sure client devices are upgraded to WPA2-compliant hardware. 802.1X — Use IEEE 802.1X (802.1X) for user authentication and distributing dynamically generated encryption keys. IEEE 802.1X is a standard framework for network access control that uses a RADIUS server on the local network for user authentication. The 802.1X standard uses the Extensible Authentication Protocol (EAP) to pass user credentials (either digital certificates, usernames and passwords, or other) from the client to the RADIUS server. Figure 17: Profile - 802.1X Configuration ■ EAP Method (LEAP) – The Lightweight Extensible Authentication Protocol (LEAP) is an EAP authentication type used primarily in Cisco Aironet WLANs. It encrypts data transmissions using dynamically generated WEP keys, and supports mutual authentication.When LEAP is select, input LEAP identity, password, domain name, and select encryption type. Check the Show Password box to display password characters as you type instead of asterisks. ■ Identity / Password – Configures the identity an password for authentication. ■ Domain Name – Enable the wireless configuration utility to check the end of domain name. If defects are found, the connection is dropped. – 25 – CHAPTER 3 | Windows 2000/XP Configuration Wireless Utility Configuration WMM Wi-Fi Multimedia (WMM), also known as Wireless Multimedia Extensions (WME), is a Wi-Fi Alliance interoperability certification. It provides basic Quality of Service (QoS) features for IEEE 802.11 wireless networks. Figure 18: WMM The displayed items on this page can be described as follows: WMM Enable — Enable WMM function. ◆ WMM - Power Save Enable – Enable the power save mode. ■ Best Effort – Normal priority, medium delay and throughput. Data only affected by long delays. Data from applications or devices that lack QoS capabilities. ■ Background – Lowest priority. Data with no delay or throughput requirements, such as bulk data transfers. ■ Video first – High priority, minimum delay. Time-sensitive data such as streaming video. ■ Voice first – Highest priority, minimum delay. Time-sensitive data such as VoIP (Voice over IP) calls. – 26 – CHAPTER 3 | Windows 2000/XP Configuration Wireless Utility Configuration ADVANCED The Advanced page allows you to configure extended features for the wireless network. Figure 19: Advanced The displayed items on this page can be described as follows: ◆ Power Saving Mode (available when “Infrastructure” is selected as the network type) – Enable or disable the power save operation. ◆ TX Power – Adjusts the power of the radio signals transmitted from the access point. The higher the transmission power, the farther the transmission range. Power selection is not just a trade off between coverage area and maximum supported clients. You also have to ensure that high-power signals do not interfere with the operation of other radio devices in the service area. (Options: Auto, 100%, 50%, 25%, 10%, Lowest; Default: Auto) ◆ Country Region Code — Select the country in which the device is being used. Setting the country code restricts operation of the device to radio channels and transmit power levels permitted for wireless networks as specified by the local regulatory authority. – 27 – CHAPTER 3 | Windows 2000/XP Configuration Wireless Utility Configuration STATISTICS The statistics page displays the connection-related statistics with detail counter information. Figure 20: Statistics The displayed items on this page can be described as follows: ◆ Link Speed — The current transmitting and receiving rates. ◆ Throughput — The transmitting and receiving throughputs. – 28 – CHAPTER 3 | Windows 2000/XP Configuration Wireless Utility Configuration ABOUT The About page displays the information about version numbers of the configuration utility, firmware and other information of the device. Click the WWW.SMC.COM button to visit the SMC web site. Figure 21: About Information Display HELP The help page provides detailed information about each setting of the SMC Connection Manager. Click a menu item on the left screen and view the information on the right screen. – 29 – 4 NETWORK PLANNING SMC's EZ Connect Wireless Solution supports a stand-alone wireless network configuration, as well as an integrated configuration with Ethernet LANs. The SMCWUSBS-N3 wireless USB adapter can be configured as: ◆ Ad hoc - for small peer-to-peer networks with other wireless devices ◆ Infrastructure - for a wireless extension to an existing wired LAN through an access point AD HOC WIRELESS LAN An ad hoc wireless LAN consists of a group of computers, each equipped with a wireless adapter, connected through radio signals as an independent wireless LAN. Computers in a specific ad hoc wireless LAN must be configured to the same radio channel. An ad hoc wireless LAN can be used for a small branch office or SOHO operation. Figure 22: Ad Hoc Wireless LAN – 30 – CHAPTER 4 | Network Planning Infrastructure Wireless LAN INFRASTRUCTURE WIRELESS LAN The SMCWUSBS-N3 can also provide access to a wired LAN for wireless workstations. An integrated wired and wireless LAN is called an Infrastructure configuration. A Basic Service Set (BSS) consists of a group of wireless PC users, and an access point that is directly connected to the wired LAN. Each wireless PC in this BSS can communicate with to any computer in its wireless group via a radio link, or access other computers or network resources in the wired LAN infrastructure via an access point. The infrastructure configuration not only extends the accessibility of wireless PCs to the wired LAN, but also increases the effective wireless transmission range for wireless PCs by passing their signal through one or more access points. A wireless infrastructure can be used for access to a central database, or for connection between mobile workers, as shown in the following figure. Figure 23: Infrastructure Wireless LAN – 31 – 5 AP MODE CONFIGURATION The USB Adapter's utility can extend the functionality of the device by adding an Access Point (AP) mode to its normal client capabilities. This feature is only available for Windows 2000, XP and Vista. In AP mode, the USB Adapter operates as a "Soft AP." The Soft AP feature creates a Wireless LAN to Ethernet bridge using the host PC's existing Ethernet port. When the host PC has an Internet connection, the Soft AP uses the Windows Internet Connection Sharing (ICS) feature to enable all associated wireless clients to share the PC's connection. SWITCHING TO AP MODE Click the SMC Connection Manager icon with the right mouse button and then select “Switch to AP Mode.” Figure 24: System Tray Icon Menu A ICS (Internet Connection Sharing) screen appears after switching to AP mode. Select a network and click OK to start the the Soft AP utility configuration. Figure 25: ICS Select WAN Adapter NOTE: Sometimes switching the application from station mode to AP mode will cause error message “Failed to enable ICS”. This issue is due to ICS program of XP is not stable enough. Please close the application and then re-execute the application. – 32 – CHAPTER 5 | AP Mode Configuration AP Mode Utility Configuration When set up, double-click the quick launch icon to open the Soft AP utility configuration. The utility screens are similar in all Microsoft Windows systems. The interface for Windows XP is described in this user guide. AP MODE UTILITY CONFIGURATION The Soft AP utility screen includes the options in the table below. For details on the configuration for each feature, see the corresponding page number. Table 5: Utility Configuration Options Tools Description Page Config Configures the basic wireless settings for multiple profiles 33 Access Control Controls the MAC address connected to the AP 35 Client List Displays client list information 36 Status Displays device information 37 About Displays software information 37 CONFIGURATION The configuration page allows you to set parameters for the wireless network. Figure 26: Configuration The displayed items on this page can be described as follows: ◆ Network Name — The service set identifier for this access point. ◆ Use Mac Address — Click the button to display the physical layer address of the access point. – 33 – CHAPTER 5 | AP Mode Configuration AP Mode Utility Configuration ◆ Country Region Code — Select the country region where the access point is in operation. Table 6: Country Channel List Classification Range 0: USA, Canada, Taiwan CH 1 ~ CH 11 1: Europe CH 1 ~ CH 13 2: Spain CH 10 ~ CH 11 3: France CH 10 ~ CH 13 4: Japan (MKK) CH 14 5: Japan (TELEC) CH 1 ~ CH 14 6: ISRAEL CH 3 ~ CH 9 7: ISRAEL CH 5 ~ CH 13 ◆ TX Power — Set the access point transmit power. (Default: 100%) ◆ Channel — The radio channel used to communicate with wireless clients. ◆ Security Setting — Configure the authentication and encryption. ◆ Authentication – Selects the wireless security mechanism for the network. ◆ ■ Open – Accepts any client attempting to connect to the access point without verifying its identity. ■ Shared – Uses Wired Equivalent Privacy (WEP) to verify client identity by distributing a shared key to clients. ■ WPA-PSK – Use pre-shared key authentication for WPA-compliant clients. ■ WPA2-PSK – Use pre-shared key authentication for WPA2compliant clients. ■ WPA-PSK / WPA2-PSK – Use pre-shared key authentication for WPA- and WPA2-compliant clients when they coexist in the same network. Encryption Type – Selects the encryption cipher to use for multicast and unicast data traffic. ■ None – No encryption is used. ■ WEP – Uses WEP shared keys. ■ TKIP – Uses TKIP keys for both multicast and unicast encryption. ■ AES – Uses AES keys for both multicast and unicast encryption. – 34 – CHAPTER 5 | AP Mode Configuration AP Mode Utility Configuration ◆ Pre-shared Key – Enter a key as an easy-to-remember form of letters and numbers. The key must be from 8 to 32 characters, which can include spaces. All wireless clients must be configured with the same key to communicate with the access point. ◆ WEP Key – Only available when WEP encryption is selected. Standard keys are either 5 or 13 alphanumeric characters; or 10 or 32 hexadecimal digits. Check the Show Password box to display password characters as you type instead of asterisks. Click Apply to confirm the configuration settings. ACCESS CONTROL The access control page allows you to restrict the MAC addresses of clients wanting to connect with the AP. Figure 27: Access Control The displayed items on this page can be described as follows: ◆ Access Policy — Select a policy for access control. (Default: Disable) ■ Disable – Disable the feature. ■ Allow All – Allow the access for the listed MAC addresses. ■ Reject All – Deny the access for the listed MAC addresses. ◆ Type MAC Address — Input the MAC address of a wireless client. ◆ Add — Click to add the MAC address to the Access List. ◆ Delete — Click to delete a MAC address from the list. ◆ Remove All — Click to delete all the MAC addresses from the list. – 35 – CHAPTER 5 | AP Mode Configuration AP Mode Utility Configuration ◆ Apply — Click to apply the configuration changes. CLIENT LIST The Client List page displays the current station link information. Figure 28: Client List The displayed items on this page can be described as follows: ◆ MAC Address — The MAC addresses of the connected stations. ◆ Power Saving Mode — The power saving status of the connected station. – 36 – CHAPTER 5 | AP Mode Configuration AP Mode Utility Configuration STATUS The Status page displays the current network status. Figure 29: Status ◆ IP Address — The IP address of the USB adapter. ◆ Physical Address — The shared physical layer address for the USB adapter. ◆ Sub Mask — The IP address mask that identifies the host address bits used for routing to specific subnets. ◆ Default Gateway — The IP address of a router that is used when the requested destination address is not on the local subnet. ◆ Frames Transmitted — Displays the total number of packets transmitted. ◆ Frames Received — Displays the total number of packets received. – 37 – CHAPTER 5 | AP Mode Configuration Switching to Station Mode ABOUT The About page displays information about version numbers of the configuration utility, driver and build date of the device. Click the WWW.SMC.COM button to visit the SMC website. Figure 30: About Information Display SWITCHING TO STATION MODE If you want to switch the device back to the client mode, right click the Soft AP system tray icon, and then select "Switch to Station Mode." Figure 31: Switch to Station Mode – 38 – A TROUBLESHOOTING USB ADAPTER INSTALLATION PROBLEMS If your computer cannot find the EZ Connect Wireless USB Adapter or the network driver does not install correctly, check the following items: ◆ Make sure the adapter is connected to the USB port. Check for any hardware problems, such as physical damage to the adapter’s connector. ◆ Try the adapter in another USB port. If this also fails, try using another SMCWUSBS-N3 wireless adapter that is known to operate correctly. ◆ Check for a defective computer or USB port by trying the adapter in another computer that is known to operate correctly. NETWORK CONNECTION PROBLEMS If the Link/Activity LED on the USB adapter is not lit, or if you cannot access network resources from the computer, check the following: ◆ Make sure the correct software driver is installed. Try reinstalling the driver. ◆ Make sure the computer and other network devices are receiving power. ◆ The access point you want to connect to may not be functioning correctly. Try using another access point. ◆ If you cannot access a Windows service on the network, check that you have enabled and configured the service correctly. If you cannot connect to a particular server, be sure that you have access rights and a valid ID and password. ◆ If you cannot access the Internet, be sure you have currently configured your system for TCP/IP. If your wireless station cannot communicate with a computer on the Ethernet LAN when configured for Infrastructure mode, check the following: – 39 – APPENDIX A | Troubleshooting Uninstalling the Utility ◆ Make sure the access point that the station is associated with is powered on. ◆ Check that the wireless settings (i.e., security, SSID, Channel) match the access point or other stations to which you are attempting to connect. ◆ If you still cannot connect, change the access point and all the stations within the BSS to another radio channel. UNINSTALLING THE UTILITY If you are having problems with the utility, you may need to uninstall the software from the system. Follow these steps: 1. From the Windows Start menu, find the SMC EZ Connect N Utility uninstall option. Click to start the uninstall process. Figure 32: Windows XP Start Menu - Uninstall the Utility 2. Click Yes to uninstall the utility. Figure 33: Start the Uninstall Process – 40 – APPENDIX A | Troubleshooting Uninstalling the Utility 3. Wait while the software is uninstalled. Figure 34: Uninstall Process in Progress 4. When the uninstall process is complete, click Finish to exit. Figure 35: Uninstall Process Complete – 41 – B HARDWARE SPECIFICATIONS INTERFACE USB version 2.0 compliant POWER +5V DC, 0.35A over USB connection RADIO SPECIFICATIONS IEEE 802.11n IEEE 802.11b/g FREQUENCY North America/Taiwan NCC: 2.412 - 2.462 GHz Japan: 2.412 - 2.484 GHz Europe: 2.412 - 2.472 GHz MODULATION 802.11b: CCK, QPSK, BPSK 802.11g: BPSK, QPSK, 16QAM, 64QAM 802.11n: BPSK, QPSK, 16QAM, 64QAM OPERATING CHANNELS North American Certification: FCC Taiwan Certification: NCC Certification: FCC; Channel: 1~11 Europe Certification: ETSI; Channel: 1~13 DATA RATES 802.11b: 11, 5.5, 2, 1 Mbps per channel 802.11g: 54, 48, 36, 24, 18, 12, 9, 6 Mbps. 802.11n: up to 150 Mbps ANTENNA One internal antenna Frequency Range: 2.4 - 2.5 GHz Gain: 2.65 dBi VSWR: 2.0 Max Polarization: Linear Impedance: 50 Ohm Antenna Type: Printed – 42 – CHAPTER B | Hardware Specifications LED INDICATORS Power, Link/Activity TRANSMIT POWER(AV) 802.11b: 18 dBm (TYPICAL) 802.11g: 16 dBm (at 54Mbps) 802.11n: 16 dBm RECEIVE SENSITIVITY -88 dBm @ 11 Mbps (TYPICAL) -72 dBm @ 54 Mbps -68 dBm @ 64-QAM, 20MHz channel spacing -63 dBm @ 64-QAM, 40MHz channel spacing PHYSICAL SIZE 25 x 67 x 13 mm (0.98 x 2.63 x 0.51 in.) WEIGHT 25 g (0.88 oz) TEMPERATURE Operating: -5 to 45 °C (23° to 104°F) Storage: -20 to 70 °C (-4° to 158°F) HUMIDITY Operating: 0%~70% Non-condensing Storage: 10%~90% Non-condensing EMC FCC: Part15 subpart B C-Tick CE: EN301489-1/-17 RADIO FCC: Part15 subpart C CE: EN300328 V1.7.1 (2006-10) NCC: LP0002 SAFETY CE: EN60950-1(2006) – 43 – GLOSSARY 10BASE-T IEEE 802.3-2005 specification for 10 Mbps Ethernet over two pairs of Category 3 or better UTP cable. 100BASE-TX IEEE 802.3-2005 specification for 100 Mbps Fast Ethernet over two pairs of Category 5 or better UTP cable. 1000BASE-T IEEE 802.3ab specification for 1000 Mbps Gigabit Ethernet over four pairs of Category 5 or better UTP cable. ACCESS POINT An internetworking device that seamlessly connects wired and wireless networks. Access points attached to a wired network, support the creation of multiple radio cells that enable roaming throughout a facility. AD HOC A group of computers connected as an independent wireless network, without an access point. AES Advanced Encryption Standard: An encryption algorithm that implements symmetric key cryptography. AES provides very strong encryption using a completely different ciphering algorithm to TKIP and WEP. AUTHENTICATION The process to verify the identity of a client requesting network access. IEEE 802.11 specifies two forms of authentication: open system and shared key. BACKBONE The core infrastructure of a network. The portion of the network that transports information from one central location to another central location where it is unloaded onto a local system. BSS Basic Service Set: A set of 802.11-compliant stations and an access point that operate as a fully-connected wireless network. BEACON A signal periodically transmitted from the access point that is used to identify the service set, and to maintain contact with wireless clients. – 44 – GLOSSARY BROADCAST KEY Broadcast keys are sent to stations using dynamic keying. Dynamic broadcast key rotation is often used to allow the access point to generate a random group key and periodically update all key-management capable wireless clients. DHCP Dynamic Host Configuration Protocol: Provides a framework for passing configuration information to hosts on a TCP/IP network. DHCP is based on the Bootstrap Protocol (BOOTP), adding the capability of automatic allocation of reusable network addresses and additional configuration options. ENCRYPTION Data passing between the access point and clients can use encryption to protect from interception and evesdropping. ETHERNET A popular local area data communications network, which accepts transmission from computers and terminals. FTP File Transfer Protocol: A TCP/IP protocol used for file transfer. HTTP Hypertext Transfer Protocol: HTTP is a standard used to transmit and receive all data over the World Wide Web. ICMP Message Protocol: A network layer protocol that reports errors in processing IP packets. ICMP is also used by routers to feed back information about better routing choices. IEEE 802.11B A wireless standard that supports wireless communications in the 2.4 GHz band using Direct Sequence Spread Spectrum (DSSS). The standard provides for data rates of 1, 2, 5.5, and 11 Mbps. IEEE 802.11G A wireless standard that supports wireless communications in the 2.4 GHz band using Orthogonal Frequency Division Multiplexing (OFDM). The standard provides for data rates of 6, 9, 12, 18, 24, 36, 48, 54 Mbps. IEEE 802.11g is also backward compatible with IEEE 802.11b. IEEE 802.11N A wireless standard that supports wireless communications in the 2.4 GHz band using Orthogonal Frequency Division Multiplexing (OFDM). The standard provides for data rates of 27, 54, 81, 108, 162, 216, 243, 270, 300 Mbps. IEEE 802.11n is also backward compatible with IEEE 802.11b/g. IEEE 802.1X Port Authentication controls access to the switch ports by requiring users to first enter a user ID and password for authentication. – 45 – GLOSSARY INFRASTRUCTURE An integrated wireless and wired LAN is called an infrastructure configuration. LAN Local Area Network: A group of interconnected computer and support devices. MAC ADDRESS The physical layer address used to uniquely identify network nodes. NTP Network Time Protocol: NTP provides the mechanisms to synchronize time across the network. The time servers operate in a hierarchical-masterslave configuration in order to synchronize local clocks within the subnet and to national time standards via wire or radio. OPEN SYSTEM A security option which broadcasts a beacon signal including the access point’s configured SSID. Wireless clients can read the SSID from the beacon, and automatically reset their SSID to allow immediate connection to the nearest access point. ODFM Orthogonal Frequency Division Multiplexing: OFDM allows multiple users to transmit in an allocated band by dividing the bandwidth into many narrow bandwidth carriers. ROAMING A wireless LAN mobile user moves around an ESS and maintains a continuous connection to the infrastructure network. RTS THRESHOLD Transmitters contending for the medium may not be aware of each other. RTS/CTS mechanism can solve this “Hidden Node Problem.” If the packet size is smaller than the preset RTS Threshold size, the RTS/CTS mechanism will NOT be enabled. SSID Service Set Identifier: An identifier that is attached to packets sent over the wireless LAN and functions as a password for joining a particular radio cell; i.e., Basic Service Set (BSS). SHARED KEY A shared key can be used to authenticate each client attached to a wireless network. Shared Key authentication must be used along with the 802.11 Wireless Equivalent Privacy algorithm. SNMP Simple Network Management Protocol: The application protocol in the Internet suite of protocols which offers network management services. – 46 – GLOSSARY SNTP Simple Network Time Protocol: SNTP allows a device to set its internal clock based on periodic updates from a Network Time Protocol (NTP) server. Updates can be requested from a specific NTP server, or can be received via broadcasts sent by NTP servers. TKIP Temporal Key Integrity Protocol: A data encryption method designed as a replacement for WEP. TKIP avoids the problems of WEP static keys by dynamically changing data encryption keys. TFTP Trivial File Transfer Protocol: A TCP/IP protocol commonly used for software downloads. WI-FI PROTECTED WPA employs 802.1X as its basic framework for user authentication and ACCESS dynamic key management to provide an enhanced security solution for 802.11 wireless networks. WEP Wired Equivalent Privacy: WEP is based on the use of security keys and the popular RC4 encryption algorithm. Wireless devices without a valid WEP key will be excluded from network traffic. PSK WPA Pre-shared Key: PSK can be used for small office networks that may not have the resources to configure and maintain a RADIUS server, WPA provides a simple operating mode that uses just a pre-shared password for network access. – 47 – INDEX NUMERICS 802.1X K 25 Key Features 12 A L Access Policy 35 Ad hoc 23, 30 AES 25, 34 AP Mode 32 Authentication 24, 34 Authentication / Encryption 23 LEAP 25 LED indicators 14 Link Speed 28 Link Status 19 MAC address 36 B Background 26 Best Effort 26 C Channel 19, 23, 34 Country Region Code 27, 34 D Domain Name 25 E Encryption M 24, 34 F Frames Received 37 Frames Transmitted 37 H Hardware Capabilities 13 Hardware Description 14 Help 29 I ICS 32 IEEE 802.11n 12 Infrastructure 23, 30 Install Utility 15 Introduction 12 N Network Name 19, 23 Network Type 23 O Open System 24 P Package Contents 13 Physical Address 37 Power Save Enable 26 Power Saving Mode 27, 36 Pre-shared Key 35 Profile Name 23 Q QoS 26 R Rescan 22 S Shared Key 24, 34 Signal Strength 19 Station Mode 38 Statistics 28 – 48 – INDEX T Throughput 28 TKIP 25, 34 Troubleshooting 39 TX Power 27 TX power 34 U Uninstal the Utility 40 V Video first 26 Voice first 26 W WEP 12, 25, 34, 35 Wi-Fi Multimedia 26 Windows 2000 12, 13 Windows 2000/XP configuration 20 Windows Vista system 12 Windows XP 12 WMM 13, 26 WPA 24 WPA2 24 WPA2-PSK 12, 24, 34 WPA-PSK 12, 24, 34 WPA-PSK / WPA2-PSK 34 – 49 – www.smc-asia.com www.smc-asia.com www.smc-asia.com SMCWUSBS-N3