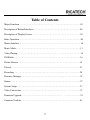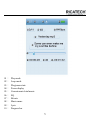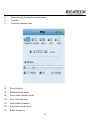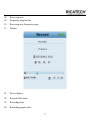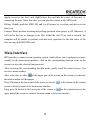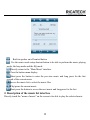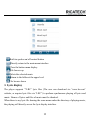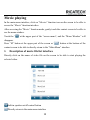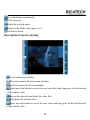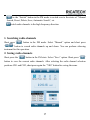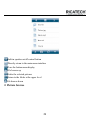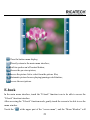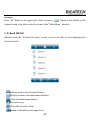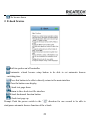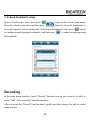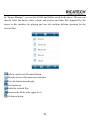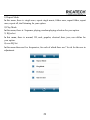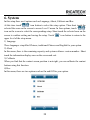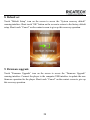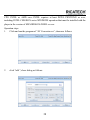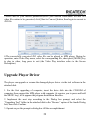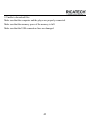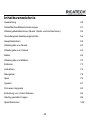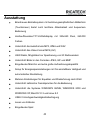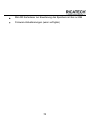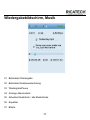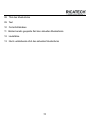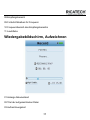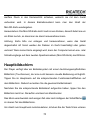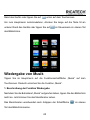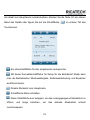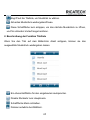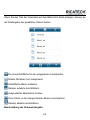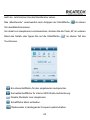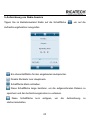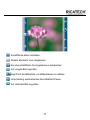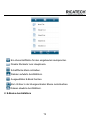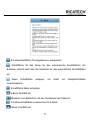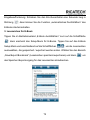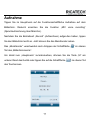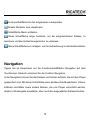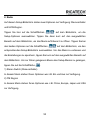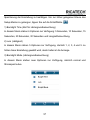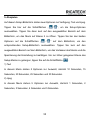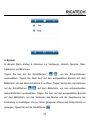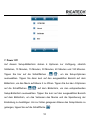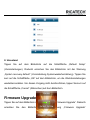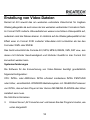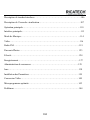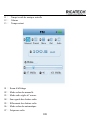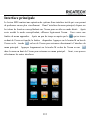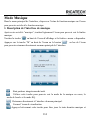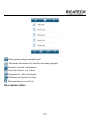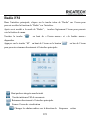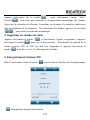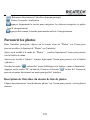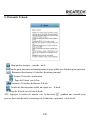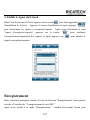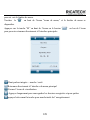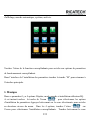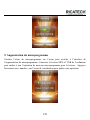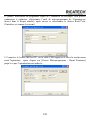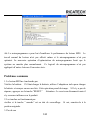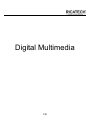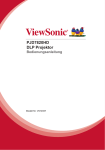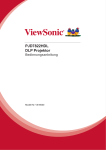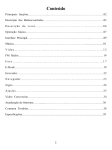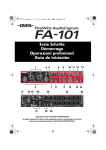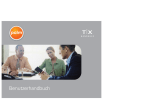Download Ricatech RC3300
Transcript
Digital Multimedia User Manual (English) 1 Table of Contents Major Functions……………………………………… ……………………………03 Description of Button/Interfaces……………………………………………………..04 Description of Display Screen………………………… …………… ………………05 Basic Operation……………………………………………………… ………………08 Master Interface…………………………………………………… …………………10 Music Mode……………………………………………… ………… ………………11 Video Playing……………………………………………… ………………………14 FM Radio…………………………………………………………… …………… …16 Picture Browse…………………………………………………………… …………19 E-book……………………………………………………………… … ……………21 Recording……………………………………………………………… ……………24 Resource Manager……………………………………………………………………25 Games………………………………………………………………………………...27 System Setup…………………………………………………………………………27 Video Conversion…………………………………………………… ………………37 Firmware Upgrade……………………………………………… …………………39 Common Troubles……………………………………………………………………41 2 Major Functions ·Brand new contact screen operation system, with even more visual and convenient operation ·320x240 dot matrix 260K-color full color high speed TFT display screen ·It supports the music format of MP3, WMA and WAV ·It supports MPEG-4 (AVI) video format ·FM radio and capable of saving 20 radio channels ·It supports picture browse in the formats of JPEG, gif and BMP ·Built-in microphone and extra long time recording ·Energy efficiency setup, with brightness capable of free modulation and automatic power off ·Multiple EQ and cycle for your option ·It supports multiple foreign written languages ·It supports WIN98S/ME, WIN2000 and WINXP systems ·USB2.0 high-speed transmission ·It supports e-book reading ·It supports game functions ·Moving hard disk functions ·It supports firmware upgrade 3 4 01: 02: 03: 04: 05: 06: 07: 08: 09: 10: Play mode Loop mode Play/pause state Power display Current music/total music EQ Bit rate Music name Lyric Progress bar 5 11: Time already playing the current music 12: Volume 13: Current remaining time 01: Power display 02: Manual search mode 03: Preset radio channel mode 04: Save radio channels 05: Delete radio channels 06: Automatic search mode 07: Radio frequency 6 08: Receiving area 09: Frequency progress bar 10: Receiving area frequency range 11: Volume 01: Power display 02: Recorded file name 03: Recording time 04: Recording progress bar 7 05: Recording quality 06: Remaining time for recording Basic Operation Power on Push the power switch of the player towards the direction of for 3 seconds for power on. Power off In the power off state, push the power switch of the player towards the direction of for 3 seconds for power off. Lock button on/o ff In the states of video, music and radio, you can set the lock button as ON to prevent unintended button error operation. Button lock: Push the switch button of the player towards the direction of , and the button of the player will be locked up without any response to any operation. Button lock: Push the switch button of the player to the original position to unlock and to restore to the button operation. Volume Control In the states of music, FM radio and video, etc, you can perform volume control using + or – button at the lower part of the screen. + button is for increased volume and – button is for reduced volume. Hold Button + or Button – to continuously increase or reduce volume. Switching the earphone/built-in speaker output In the button menu, short press button to switch the sound output from the 8 earphone/built-in speaker. Power reset If there is shutdown to the player in the process of operation, you can turn off and restart the player by pressing RESET button. Connecting the computer and data file transmission Start the computer and then connect the unit with the USB port of the computer using the connection line. In this way you can perform USB power supply or USB data transmission. This unit and the computer can be connected using the USB interface, and can be used as a moving disk. All you do is put your favorite music in the player without the procedures of any third party Battery High capacity lithium battery is used for this unit. The duration available of the battery power depends on volume, types of playing files and operation of batteries. The player can be set up by the user as [user define power off time] or [display setup] to save batteries. Charging In the time of charging, connect the player with the USB port of the USB or the charger. If the charger attached to the unit is used, the indicator of the charger during charging is red. When the indicator of the charger turns green, it indicates that the battery is full. Using the MINI SD card After this unit is connected with the computer, you will find two moving disks. The first one is the built-in memory disk for this unit and the other is the disk for the MINI SD card. If no card is inserted, the second disk cannot be opened. This unit supports the extension of the MINI SD card from 128MB to 4GB. Inserting and Pulling out the MINI SD card Inserting: Put the MINI SD card face up (side with words) (with the direction of the 9 display screen as the face), and slightly force the card into the socket of the card, i.e. connecting the unit. Under this state, you can play the content in the MINI card. Pulling: Slightly push the MINI SD, and it will bounce by a section, and then you can take it out. Caution: Please perform inserting and pulling operation when power is off! Otherwise, it will lead to the loss or damage to the files within the unit! If no card is inserted, the computer will be unable to perform read and write operation for the disk notes of the later moving disk (MINI SD card). Main Interface MP4 provides a contact screen operation system, which allows you to perform even more visually. In the main menu interface, click on the corresponding function icons on the screen to access the selected function mode. After accessing the corresponding function mode, gently touch the contact screen. You can see a menu window. After some time or after at the upper part of the screen on the screen is contacted, the menu window will disappear. Press M button at the lower part of the screen or contact at the bottom of the contact screen to directly return to the main menu interface. Long press M button at the lower part of the screen or in the control menu at the upper part of the screen to return to the main menu to select he interface. 10 Music mode In the main menu interface, click on “Music” function icon on the contact screen to access the “Music” function interface. 1. Description of playing interface After accessing the “Music” function mode, gently touch the screen to be able to see the “Menu Window”. Touch the “ ” at the upper part of the “screen menu”, and the “Menu Window” will disappear. Press “M” button at the upper part of the screen or “ ” button at the bottom of the contact screen to be able to directly return to the “Main Menu” interface. 11 Built-in speaker on/off control button Use the music mode setup shortcut button to be able to perform the music playing mode, the loop mode and the EQ mode. Directly return to the “Main Menu” interface. Close the button menu display. Short press the button to enter the previous music and long press for the fast rewind of the current music Access the music list to select the music files Play/pause the current music Short press the button to access the next music and long press for the fast 2. Description of the music list interface Directly touch the “name of music” on the screen to be able to play the selected music. 12 Built-in speaker on/off control button Directly return to the main menu interface Close the button menu display File browse up Delete the selected music Return to the folder at the upper level File browse down 3. Lyric display The player supports “*LRC” lyric files (The user can download via “www.lrc.com” website, or acquire lyric files via “LRC”) to perform synchronous playing of lyrics and music. Names of lyrics and files of music must be identical. When there is any lyric file bearing the same name under the directory of playing music, the playing will directly access the lyric display interface. 13 Movie playing In the main menu interface, click on “Movies” function icon on the screen to be able to access the “Movie” function interface. After accessing the “Movie” function mode, gently touch the contact screen to be able to see the menu window. Touch the “ ” at the upper part of the “screen menu”, and the “Menu Window” will disappear. Press “M” button at the upper part of the screen or “ ” button at the bottom of the contact screen to be able to directly return to the “Main Menu” interface. 1. Description of movie file list interface Directly click on the name of video file on the screen to be able to start playing the selected video. Built-in speaker on/off control button Directly return to the main menu interface 14 Close the button menu display File browse up Delete the selected music Return to the folder at the upper level File browse down Description of movies playing Close button menu display Directly return to the main menu interface Built-in speaker on/off control button Short press the button to access the previous video and long press for fast rewind of the current video Access the video list and select the video files Play/pause the current video Short press the button to access the next video and long press for the fast forward of the current video 15 FM radio In the main menu, click on “Radio” function icon on the screen to be able to access the “Radio” function interface. After accessing the “Radio” function mode, gently touch the screen to be able to see the menu window. Touch the “ ” at the upper part of the “screen menu”, and the “Menu Window” will disappear. Press “M” button at the upper part of the screen or “ ” button at the bottom of the contact screen to be able to directly return to the “Main Menu” interface. Built-in speaker on/off control button FM interior record shortcut button Directly return to the main menu interface Close the button menu display Switch radio channels to the low frequency direction 16 Use the “Switch” button in the FM mode to switch over to the states of “Manual Search, Preset, Delete, Save, Automatic Search”, etc Switch radio channels to the high frequency direction 1. Searching radio channels Short press “ “ / ” button in the FM mode. Select “Manual” option and short press ” button to search radio channels up and down. You can perform silencing treatment for this operation. 2. Saving radio channels Short press the “ ” button in the FM state. Select “Save” option. Short press “ ” button to save the current radio channels. After selecting the radio channel selection positions CH1 and CH2, short press again the “YES” button for saving the same. 17 3. Fully automatic search and memory of radio channels Short press “ ” button to select the “Auto” option. Press “ ” to be able to perform fully automatic search of radio channels and saving. After the search is over, it will switch to the first radio channel for the frequency modulation. In the process of radio frequency search, press “ / ” button to be able to stop automatic search. 4. Deleting radio channels Short press “ ” button to select “Delete” option. Short press “ ” button to pop up the radio channel preset list. Select the preset radio channel position CH1 or CH2 to be deleted, and then short press “ ” button for “YES” and deletion. 5. FM interior recording In the radio state, press “ ” button to be able to access the FM recording interface. Built-in speaker on/off control button Directly return to the main menu interface Close the button menu display 18 Long press the button to save the recorded files and exit the recording state Short press the button to start/pause recording Picture browse In the main menu interface, click on “Picture” function icon to be able to access the “Picture” function interface. After accessing the “Picture” function mode, gently touch the contact screen to be able to see the “menu window”. Touch the “ ” at the upper part of the “screen menu”, and the “Menu Window” will disappear. Press “M” button at the upper part of the screen or “ ” button at the bottom of the contact screen to be able to directly return to the “Main Menu” interface. 1. Description of the picture file list interface Directly click on the “picture file name” on the screen to be able to display the selected pictures. 19 Built-in speaker on/off control button Directly return to the main menu interface Close the button menu display File browse up Delete the selected pictures Return to the folder at the upper level File browse down 2. Picture browse 20 Close the button menu display; Directly return to the main menu interface; Built-in speaker on/off control button; Access the previous picture; Access the picture list to select from the picture files; Automatic picture browse playing/pausing switch button; Access the next picture. E-book In the main menu interface, touch the “E-book” function icon to be able to access the “E-book” function interface. After accessing the “E-book” function mode, gently touch the screen to be able to see the menu window. Touch the “ ” at the upper part of the “screen menu”, and the “Menu Window” will 21 disappear. Press “M” button at the upper part of the screen or “ ” button at the bottom of the contact screen to be able to directly return to the “Main Menu” interface. 1. E-book file list Directly touch the “E-book file name” on the screen to be able to start displaying the selected e-book. Built-in speaker on/off control button Directly return to the main menu interface Close the button menu display File browse up Delete the selected e-book Return to the folder at the upper level 22 File browse down 2. E-book browse Built-in speaker on/off controller Automatic e-book browse setup button to be able to set automatic browse switching time Press this button to be able to directly return to the main interface Close the button zone display E-book text page down Return to the e-book text file interface E-book bookmark function button E-book text page up Prompt: Push the power switch to the “ ” direction for one second to be able to start/pause automatic browse function of the e-book. 23 3. E-book bookmark setup In the e-book browse state, short press “ ” button to pop up the e-book setup menu. Press the e-book setup menu and then press “ / ” button to select the bookmarks to be saved/exported. After selecting the “Save/Export Bookmark” zone, press “ to confirm saving/exporting bookmarks, and then press “ ” button ” to cancel saving/exporting the bookmark. Recording In the main menu interface, touch “Record” function icon on the screen to be able to access “MIC voice recording” function interface. After accessing the “Record” function mode, gently touch the screen to be able to seethe menu window. 24 Touch the “ ” at the upper part of the “screen menu”, and the “Menu Window” will disappear. Press “M” button at the upper part of the screen or “ ” button at the bottom of the contact screen to be able to directly return to the “Main Menu” interface. Built-in speaker on/off control button Directly return to the main menu interface Close the button menu display Long press the button to save the recorded files and exit the recording state Short press the button to start/pause recording Resource Manager In the main menu interface, touch the “Resource manager” function icon on the screen to be able to access the “Resource Manager” function interface. 25 In “Source Manager”, you can list all files and folders saved in the player. The user can directly select the music, video, e-book and pictures and other files supported by the player in this interface for playing and can also perform deletion operation for the selected files. Built-in speaker on/off control button Directly return to the main menu interface Close the button menu display File browse up Delete the selected files Return to the folder at the upper level File browse down 26 Games In the face of the main menu interface, touch “Game” function icon on the screen tobe able to access the “Game” function interface. Long press “M” button at the lower part of the screen to be able to directly return to the main menu interface. Game rules: When one line is filled with blocks, and the blocks at the top will move downwards until the end when the blocks are placed down. If you clear one line at the same time, there will be 100 credits, 300 credits for 2 lines, 700 credits for 3 lines, 1500 credits for 4 lines. When the credits exceed 10000, the speed will be faster. Operation method 1. Start Push the power switch to the “ ” direction for one second to start the games. Short press “PLAY” button to perform start/pause function switching. 2. How to play games Press “+/-“ button to move the blocks left or right and “M” to adjust the directions of blocks. 3. Exit Long press “M” button to quit the game and return to the game main interface. System setup In the main menu interface, touch the “System” function on the screen to be able to access the “System” setup function. This function can offer function settings such as “music”, “Radio” , “Record” “Display” , “Auto play set”, “System”, “Power Off time”, “Default Set”, “Firmware Upgrade”, etc. 27 Touch the corresponding function setup icon on the screen to be able to access the corresponding function setup options. In the “Setup” interface, long press “M” menu button to return to the main menu interface. 1. Music In this setup, there are 4 options: Repeat Mode, Play Mode, EQ select and user EQ Set. At this time touch the screen “ / ” the icon button to select the setup options. Short touch the selected zone on the screen to access Level 2 menu. In the 4 options, touch “ / ” icon on the screen to select the corresponding setup, short touch the selected zone on the screen to exit and save the settings. Touch “ ” icon to return to the upper level of setup menu. 28 1) Repeat Mode In this menu, there is: single once, repeat single music, folder once, repeat folder, repeat once, repeat all, trial listening for your option. 2) Play Mode In this menu, there is: Sequence playing, random playing selection for your option. 3) EQ select In this menu, there is: normal, 3D, rock, popular, classical, bass, jazz, user define for your option. 4) user EQ Set In this menu there are five frequencies, for each of which there are 7 levels for the user in adjustment. 29 2. Radio In this setup, there are two options: stereo switch and FM Region. At this time touch “ / ” icons on the screen to select the set options. Then short press the selected zone on the screen to access :Level 2 menu. In the two options, touch “ / ” icons on the screen to select the corresponding setup. Short touch the selected zone to exit and save the settings. Touch the “ ” icon button to return to the upper level of setup menu. 1) Stereo switch Under this menu, there are options such as on and off for your option. 2) FM Region Under this menu: there are options such as China, Europe, Japan and USA for your option. 30 3. Record In this setting, there are two options: REC Quality and REC Volume. At this time touch “ / ” buttons to select the setup options. Then short touch the selected zone on the screen to access Level 2 menu. In 3 options, touch“ / ” icon button on the screen to select the corresponding setup and then short touch the selected zone to confirm exiting and saving the setup. Touch “ ” icon button to return to the upper level of setup menu. 1) REC quality In this menu there is: high quality and common quality for your option. 2) REC volume In this menu, there are 5 options: +1, +2, +3, +4, +5. The higher the level is, the greater volume it records. 31 4. Display In this setup there are 3 modes options: backlight time, Lum and backlight Mode. At this time touch “ / ” icon button to select the setup option. Then short touch the selected the zone on the screen to access Level 2 menu. In two options, touch “ / ” icon on the screen to select the corresponding setup. Short touch the selected zone on the screen to confirm exiting and saving the setup. Touch “ ” icon button to return to the upper level of the setup menu. 1) Backlight Time In this menu there are 6 options such as: 5 seconds, 10 seconds, 15 seconds, 20 seconds, 30 seconds and long time lighting for your option. 2) Lum In this menu, there are 5 options such as 1, 2, 3, 4 and 5. The higher the level is, the brighter it will be. 3) Backlight Mode In this menu there are two options such as normal and power efficiency for your option. 32 5. Auto play set In this setup there are two options: text and Jpeg. At this time touch “ / ” icon button to select the setup option. Then short touch the selected the zone on the screen to access Level 2 menu. In two options, touch “ / ” icon on the screen to select the corresponding setup. Short touch the selected zone on the screen to confirm exiting and saving the setup. Touch “ ” icon button to return to the upper level of the setup menu. 1) Text In this menu, there are 5 options such as 10 seconds, 15 seconds, 20 seconds, 25 seconds and 30 seconds for your option. 2) Jpeg In this menu, there are 5 options such as 1 seconds, 2 seconds, 3 seconds, 4 seconds and 5 seconds for your option. 33 6. System In this setup there are 4 options such as Language, About, Calibrate and Bee. At this time touch“ / ” icon button to select the setup option. Then short touch the selected the zone on the screen to access Level 2 menu. In four options, touch “ / ” icon on the screen to select the corresponding setup. Short touch the selected zone on the screen to confirm exiting and saving the setup. Touch “ ” icon button to return to the upper level of the setup menu. 1) Language Three languages: simplified Chinese, traditional Chinese and English for your option. 2) About In this menu, there is the remaining capacity and system software version number.. Short touch the information display zone on the screen and exit. 3) Calibrate When you find that the contact screen position is not right, you can calibrate the contact buttons using this function. 4) Bee In this menu, there are two options such as On and Off for your option. 34 7. Power Off time In this setup there are 6 options such as close, 10 minutes, 15 minutes, 30 minutes, 60 minutes, and 120minutes for your option. At this time touch “ / ”icon button to select the setup option. Then short touch the selected the zone on the screen to access Level 2 menu. In 4 options, touch “ / ” icon on the screen to select the corresponding setup. Short touch the selected zone on the screen to confirm exiting and saving the setup. Touch “ ” icon button to return to the upper level of the setup menu. 35 8. Default set Touch “Default Setup” icon on the screen to access the “System recovery default” warning interface. Short touch “OK” button on the screen to restore to the factory default setup. Short touch “Cancel” on the contact screen to give up this recovery operation. 9. Firmware upgrade Touch “Firmware Upgrade” icon on the screen to access the “Firmware Upgrade” warning interface. Connect the player to the computer USB interface to update the new firmware operation for the player. Short touch “Cancel” on the contact screen to give up this recovery operation. 36 Installing tool software Put the drive disk attached to the unit in the computer compact disk driver. In the Windows Operation System, it will automatically pop up the installation interface. Click on “Video Convert Tool V3.X” to start installing all software for MP3 player. Follow the installation prompt to complete the installation process very easily. Producing video files AVI is the most popular video format for the current portable media player as well as one of the most popular formats on the network. The video culture coded in the XVID/DIVX format has higher video quality, and moreover, the files are smaller. In the viewing quality, the video file effect coded in the XVID/DIVX is not inferior to the effect of coded in the WMV or RMVB format. It supports the formats of AVI, MPG, MPEG, RMVB, VMV and DAT, etc to convert into the AVI format in a quickest speed and highest quality. System requirements The basic configuration required by the video conversion software is: 37 CPU: INTEL or AMD core: INTEL requires at least INTEL PENTIUM3 or over, including INTEL CELERON series WINDOWS operation that must be installed with the player in the version of MS MEDIA PAAYER9 or over. Operation steps 1. Click and run the program of “AV Converter.exe”, shown as follows: 2. click "add ", show dialog as follows: 38 3.Select and set your desired parameters,select your desired video/audio file and AVI video file routine to be generated, click [Start to Convert] button, then begin to convert to AVI file. 4.The successfully converted AVI video file can be played in MP4 player. During he operation, enter Video Play menu, select the corresponding file, short press [MODE] key to play in video, long press to exit (the Video Play interface refers to the Screen Description). Upgrade Player Driver The player can upgrade or resume the damaged player driver via the tool software in the attached disk. 1. For the first upgrading of computer, insert the drive disk into the CD-ROM of computer, then connect the MP4 player with computer (it requires you to press and hold the MENU key), till it appears the program Installation Interface. 2. Implement the next step according to the Dialog box prompt, and select the “Upgrading Tool” folder in the attached disk in the “Browse” option of the fourth Dialog box, then click Confirm. 3. Operate as per the prompt in dialog box till the accomplishment 39 4.When the installation of programs required by computer is OK, you can begin the upgrading; select and run the firmware upgrading tool Consumer.exe (can be found in attached disk), then open the option and select Rock2*.rfw file (the Interface is as follows). 5.Connect the player to PC via USB cable (press and hold the MENU key before the On-line operation), then click [Burnt Firmware] till the Auto Upgrading is achieved. 40 Note: Firmware upgrade is to improve and optimize the performance of the player. The normal work of the player would not be affected even if the firmware isn’t upgraded. The wrong operation of upgrading firmware would cause the device not to work normally! The firmware upgrade software of this player is not applied to other series of players.Firmware upgrade Common troubleshooting 1. Products cannot be opened. Check the battery. If the battery is discharged, please use the provided adaptor to charge the battery and then retry. Based on the discharging state, the charging of full battery needs some time. If there is no response of the product, please press “RESET” button on the side of the unit. Note that RESET will be disconnected, but there is no influence on the product. 2. Buttons do not work. Check whether the power switch is in the HOLD position. If it is, please move it to the opposite direction. 41 3. No sound. Check whether the voice is set to “0”. If it is so, please control it to your favorite position. Check whether there is any playing source on the product. If there is no playing source on the product, there will be no output of sound. 4. Noise in playing. The damaged music files may utter noise, or discontinued sound output. Check whether the earphone is connected. There is impurity in the jack/terminal in the earphone and there is noise. 5. The time for playing the files in the connected memory is shortened. Compared with the files in the built-in memory, it requires more sources while playing the files on the external memory of MP4. Therefore, if the product playing is respectively saved in the same file in the memory and the outside memory and the built-in memory, the time for playing the former may be shortened. 6. FM radio channels unable to work normally Since there is no configuration of independent antenna, the MP4 uses the connected earphone to receive FM radio signals. Therefore, please try to stretch your ears so that the signal effect will be better. The reception sensitivity may differ as the positions are different. If you cannot hear the FM radio in the zone being checked, it may be due to the cause of the FM modules. In this case, please contact the nearest customer service center. 7. Noise in the recorded files The MP4 has been equipped with super fine microphone. This may lead to the noise in the production process so that the quality will be badly distributed, which is the cause of the nature of the digital equipment. 8. Clobbers displayed on the screen Please check whether proper language options are set up. The language options will be set up in the “Settings” – “System Settings” – “Language Settings”. 42 9. Unable to download files Make sure that the computer and the player are properly connected. Make sure that the memory space of the memory is full. Make sure that the USB connection lines are damaged. 43 Digital Multimedia BENUTZERHANDBUCH (Deutsch) Sehr geehrter Kunde! Vielen Dank dafür, dass Sie unserer Marke Ricatech und einem unserer Produkte das Vertrauen geschenkt haben. Der Ricatech besticht durch sein modernes Design und durch die Bedienung per Touchpad. Dieser MP3-Player gehört zu der neuesten Generation tragbarer digitaler Geräte. 44 Er unterstützt digitale Musik-Formate, Video-Formate und kann für digitale Aufnahmen genutzt werden, sowie für die JPEG Photowiedergabe und das Lesen von E-Book-Texten. Die perfekte Tonwiedergabe, die große Zuverlässigkeit und das gute Aussehen machen den Ricatech zu einem wahren Meisterstück. Wir möchten das digitale Zeitalter noch schöner machen und wünschen Ihnen viel Spaß mit dem Ricatech Herzlichst, Ihr Ricatech Team Wir behalten uns das Recht vor, dieses Handbuch ohne vorherige Ankündigung zu ändern. Wenn die Bedienung Ihres Player nicht genau den Anweisungen in diesem Handbuch entspricht, lesen Sie bitte die neuesten Produktinformationen auf unserer Webseite. www.ricatech.com Dieses Handbuch enthält wichtige Sicherheitsinformationen und die korrekte Betriebsinformationen. Bitte lesen Sie alle Informationen aufmerksam durch, bevor Sie den Ricatech in Betrieb nehmen. 45 Setzen Sie den Player nicht hohen Temperaturen, Luftfeuchtigkeit oder Staub aus. Schlagen Sie nicht auf den Player, insbesondere sollten Sie den TFT-Bildschirm nicht mit spitzen, scharfen Gegenständen berühren. Damit vermeiden Sie, dass der TFT-Bildschirm beschädigt wird. Wählen Sie eine passende Lautstärke; regulieren Sie die Lautstärke herab oder beenden Sie den Gebrauch, wenn Sie ein Klingeln/Pfeifton im Ohr hören. Die Batterienutzungsdauer kann von verschiedenen Einsatzbedingungen abhängen, wie Kompression der Dateien und ob Sie Videos oder Musik abspielen. Schalten Sie den Player nicht während des Formatierens oder Hoch- und Herunterladens abrupt aus, da dies zu Programmfehlern führen kann. Wir sind nicht verantwortlich für irgendeinen Speicherverlust, der durch Produktbeschädigungen, Reparatur oder andere Gründe verursacht wird. Bitte betreiben Sie das Gerät entsprechend diesem Handbuch. Der Player kann über die USB-Schnittstelle eines laufenden Computers geladen werden. Dabei lassen Sie den Player bitte eingeschalten. Öffnen Sie den Player nicht und verwenden Sie keinen Alkohol, Verdünner 46 oder Benzin zur Reinigung der Oberfläche des Player. Benutzen Sie den Player nicht in Bereichen, in denen der Gebrauch von elektronischen Geräten verboten ist, wie z. B. in Flugzeugen. Benutzen Sie den Player nicht während Sie fahren oder laufen, um Verkehrsunfälle zu vermeiden. Unser Unternehmen behält sich das Recht vor, das Produkt zu verbessern. Das betrifft alle Änderungen an Spezifikationen und Design, ohne weitere Hinweise! 47 Inhaltsverzeichnis Ausstattung 49 Schaltflächen/Bildschirmanzeigen 51 Wiedergabebildschirme (Musik, Radio und Aufzeichnen) 52 Grundlegende Bedienungsschritte 56 Hauptbildschirm 59 Wiedergabe von Musik 60 Wiedergabe von Videos 63 Radio 65 Wiedergabe von Bildern 70 E-Books 73 Aufnahme 76 Navigation 78 Spiel 79 System 81 Firmware Upgrade 93 Erstellung von Video-Dateien 94 Häufig gestellte Fragen 99 Spezifikationen 102 48 Ausstattung Brandneues Betriebssystem mit berührungsempfindlichem Bildschirm (Touchscreen) bietet noch leichtere Ablesbarkeit und bequemere Bedienung Hochauflösendes-TFT-Vollfarbdisplay mit 320x240 Pixel, 260.000 Farben Unterstützt die Audioformate MP3, WMA und WAV Unterstützt das Video-Format MP4 (AVI) UKW-Radio, Möglichkeit zur Speicherung von 20 Radiosendern Unterstützt Bilder in den Formaten JPEG, GIF und BMP Eingebautes Mikrofon und extra große Aufzeichnungskapazität Setup für Energiespareinstellungen mit frei einstellbarer Helligkeit und automatischer Abschaltung Mehrere Einstellungen für Equalizer und Wiederholung nach Wahl Unterstützt zahlreiche Fremdsprachen für die Bedienung Unterstützt die Systeme WINDOWS 98/ME, WINDOWS 2000 und WINDOWS XP, MacOS 10.3 und Linux 8.0 USB 2.0-Hochgeschwindigkeitsübertragung Lesen von E-Books Eingebautes Spiel 49 Mini-SD Kartenleser zur Erweiterung des Speichers mit bis zu 2GB Firmware-Aktualisierungen (wenn verfügbar) 50 Schaltflächen/Bildschirmanzeigen Lautsprecher 7,11cm Touchscreen Display Resetschalter Lautstärke- MENÜ Lautstärke + EIN/AUS USB Tastensperre Ohrhörer 51 Mini-SD Erweiterungseinschub Wiedergabebildschirm, Musik 01 Betriebsart Wiedergabe 02 Betriebsart Endloswiederholung 03 Wiedergabe/Pause 04 Anzeige Akkuzustand 05 Aktuelles Musikstück / alle Musikstücke 06 Equalizer 07 Bitrate 52 08 Titel des Musikstücks 09 Text 10 Fortschrittsbalken 11 Bisher bereits gespielte Zeit des aktuellen Musikstücks 12 Lautstärke 13 Noch verbleibende Zeit des aktuellen Musikstücks 53 Wiedergabebildschirm, Radio 01 Anzeige Akkuzustand 02 Betriebsart Manuelles Suchen 03 Betriebsart Voreingestellter Radiosender 04 Radiosender speichern 05 Radiosender löschen 06 Betriebsart Automatische Suche 07 Radiofrequenz 54 08 Empfangsbereich 09 Fortschrittsbalken für Frequenz 10 Frequenzbereich des Empfangsbereichs 11 Lautstärke Wiedergabebildschirm, Aufzeichnen 01 Anzeige Akkuzustand 02 Titel der aufgezeichneten Datei 03 Aufzeichnungszeit 55 04 Fortschrittsbalken für Aufzeichnung 05 Qualität der Aufzeichnung 06 Restzeit für die Aufzeichnung Grundlegende Bedienungsschritte Einschalten Zum Einschalten den Ein-/Ausschalter des Players 3 Sekunden lang in Richtung schieben. Ausschalten Wenn das Gerät eingeschaltet ist, zum Ausschalten den Ein-/Ausschalter des Players 3 Sekunden lang in Richtung schieben. Ein-/Ausschalter sperren In den Betriebsarten Video, Musik und Radio kann man den Sperrschieber auf ON (Ein) stellen, um eine unabsichtliche irrtümliche Betätigung des Schalters zu verhindern. Schaltersperre: Den Schalterknopf des Players in Richtung schieben. Dadurch wird der Schalter des Players gesperrt und reagiert auf keinerlei Betätigung. Schaltersperre: Den Schalterknopf des Players in die ursprüngliche Position schieben. Dadurch wird die Betätigung des Schalters entsperrt und der Schalter 56 kann wieder betätigt werden. Lautstärkeregelung In den Betriebsarten Musik, Radio und Video usw. kann man die Lautstärke mit den Schaltern + oder - im unteren Teil des Bildschirms verändern. Mit dem Schalter + lässt sich die Lautstärke erhöhen, mit dem Schalter - lässt sie sich verringern. Durch Festhalten der Schalter + oder - kann man die Lautstärke kontinuierliche erhöhen oder verringern. Umschalten zwischen Kopfhörer / eingebautem Lautsprecher Im Schaltflächenmenü die Schaltfläche kurz antippen. Dadurch wird die Ton-Ausgabe zwischen Kopfhörer und eingebautem Lautsprecher umgeschaltet. Strom-Reset Wenn der Player während des Betriebs hängen bleibt, können Sie ihn mit einem Druck auf den Schalter RESET abschalten und neu starten. Anschluss eines Computers und Übertragung von Dateien Den Computer einschalten und das Gerät dann mit dem Verbindungskabel an den USB-Port des Computers anschließen. Auf diese Weise ist eine Stromversorgung mittels USB oder eine Datenübertragung mittels USB möglich. Dieses Gerät kann über die USB-Schnittstelle an den Computer angeschlossen und als mobile Festplatte verwendet werden. Sie brauchen nur noch Ihre Lieblingsmusik auf den Player zu kopieren, ohne weitere Zwischenschritte oder Zusatzgeräte. 57 Akku Für dieses Gerät werden hoch leistungsfähige Lithium-Akkus benutzt. Die verfügbare Akkuleistung hängt von der Lautstärke, der Art der abgespielten Dateien und der Art des Akkubetriebs ab. Um Strom zu sparen, kann vom Benutzer eine benutzerdefinierte Abschaltzeit ([user define power off time]) oder ein Bildschirm-Setup ([display setup]) eingerichtet werden. Laden Während der Ladezeit den Player mit dem USB-Port des PC verbinden oder an das Ladegerät anschließen. Wenn das zum Gerät gehörende Ladegerät benutzt wird, leuchtet die Anzeigeleuchte während des Ladevorgangs rot. Wenn die Anzeigeleuchte auf grün schaltet, wird damit angezeigt, dass der Akku voll ist. Nutzung der Mini-SD-Karte Nachdem das Gerät an den Computer angeschlossen wurde, werden zwei Speichermedien angezeigt. Das erste Speichermedium stellt den fest eingebauten Speicher des Geräts dar, das zweite die Mini-SD-Karte. Wenn keine Karte eingesetzt wird, kann das zweite Speichermedium nicht geöffnet werden. Das Gerät unterstützt die Erweiterung der Mini-SD-Karten von 128 MB bis 4 GB. Einlegen und Herausnehmen der Mini-SD-Karte Einlegen: Die Mini-SD-Karte mit der Oberseite (beschriftete Seite) nach oben (wobei der Bildschirm des Players nach oben weist) einlegen und die Karte mit 58 sanftem Druck in den Kartenschlitz schieben, wodurch sie mit dem Gerät verbunden wird. In diesem Betriebszustand kann man den Inhalt der Mini-SD-Karte wiedergeben. Herausziehen: Die Mini-SD-Karte leicht nach innen drücken, danach federt sie um ein Stück zurück, so dass man sie dann herausnehmen kann. Achtung: Karte bitte nur einlegen und herausnehmen, wenn das Gerät abgeschaltet ist! Sonst werden die Dateien im Gerät beschädigt oder gehen verloren! Wenn keine Karte eingelegt wird, kann der Computer keine Lese- oder Schreibvorgänge auf dem zweiten Speichermedium (Mini-SD-Karte) durchführen. Hauptbildschirm Der Player verfügt über ein Betriebssystem mit einem berührungsempfindlichen Bildschirm (Touchscreen), der eine noch bessere visuelle Bedienung ermöglicht. Tippen Sie im Hauptmenü auf die entsprechenden Funktionsschaltflächen auf dem Bildschirm. Dadurch erreichen Sie die gewünschte Betriebsart. Nachdem Sie die entsprechende Betriebsart aufgerufen haben, tippen Sie den Bildschirm leicht an. Daraufhin erscheint ein Menüfenster. Das Menü verschwindet nach einiger Zeit oder nach Antippen der Schaltfläche im oberen Teil des Bildschirms. Um direkt zum Hauptmenü zurückzukehren, drücken Sie die Taste M am unteren 59 Rand des Geräts oder tippen Sie auf unten auf dem Touchscreen. Um zum Hauptmenü zurückzukehren, drücken Sie lange auf die Taste M am unteren Rand des Geräts oder tippen Sie auf im Steuermenü im oberen Teil des Bildschirms. Wiedergabe von Musik Tippen Sie im Hauptmenü auf die Funktionsschaltfläche „Musik“ auf dem Touchscreen. Dadurch erreichen Sie die Funktion „Musik“. 1. Beschreibung der Funktion Wiedergabe Nachdem Sie die Betriebsart „Musik“ aufgerufen haben, tippen Sie den Bildschirm leicht an. Jetzt können Sie das Menüfenster sehen. Das Menüfenster verschwindet nach Antippen der Schaltfläche „ Teil des Bildschirmmenüs. 60 “ im oberen Um direkt zum Hauptmenü zurückzukehren, drücken Sie die Taste „M“ am oberen Rand des Geräts oder tippen Sie auf die Schaltfläche „ “ im unteren Teil des Touchscreen. Ein-/Ausschaltfläche für den eingebauten Lautsprecher. Mit dieser Kurzwahlschaltfläche für Setup für die Betriebsart Musik kann man die Betriebsarten Musikwiedergabe, Endloswiederholung und Equalizer ausführen lassen. Direkte Rückkehr zum Hauptmenü. Schaltfläche Menü schließen. Diese Schaltfläche kurz antippen, um das vorangegangenen Musikstück zu öffnen, und lange berühren, um zurückzuspulen. 61 das aktuelle Musikstück schnell Zugriff auf die Titelliste, um Musiktitel zu wählen. Aktuelles Musikstück wiedergeben/Pause. Diese Schaltfläche kurz antippen, um das nächste Musikstück zu öffnen, und für schnellen Vorlauf lange berühren. 2. Beschreibung der Funktion Titelliste Wenn Sie den Titel auf dem Bildschirm direkt antippen, können sie das ausgewählte Musikstück wiedergeben lassen. Ein-/Ausschaltfläche für den eingebauten Lautsprecher. Direkte Rückkehr zum Hauptmenü. Schaltfläche Menü schließen. Dateien aufwärts durchblättern. 62 Ausgewähltes Musikstück löschen. Zum Ordner in der übergeordneten Ebene zurückkehren. Dateien abwärts durchblättern. 3. Textanzeige (LRC/Karaoke) Der Player unterstützt Dateien mit Songtexten im Format „*.LRC“ Wenn sich in dem Verzeichnis des gerade gespielten Musikstücks eine Datei mit Songtexten befindet, die den gleichen Titel trägt, wird die Anzeige der Songtexte bei der Wiedergabe direkt aufgerufen. Wiedergabe von Videos Tippen Sie im Hauptmenü auf die Funktionsschaltfläche „Video“ auf dem Touchscreen. Dadurch erreichen Sie die Funktion „Video“. Nachdem Sie die Betriebsart Video aufgerufen haben, tippen Sie den Bildschirm leicht an. Jetzt können Sie das Menüfenster sehen. Das „Menüfenster“ verschwindet nach Antippen der Schaltfläche „ “ im oberen Teil des Bildschirmmenüs. Um direkt zum Hauptmenü zurückzukehren, drücken Sie die Taste „M“ am unteren Rand des Geräts oder tippen Sie auf die Schaltfläche „ Touchscreen. 2. Beschreibung der Funktion Videodateilisten 63 “ im oberen Teil des Wenn Sie den Titel der Videodatei auf dem Bildschirm direkt antippen, können sie die Wiedergabe des gewählten Videos starten. Ein-/Ausschaltfläche für den eingebauten Lautsprecher. Direkte Rückkehr zum Hauptmenü. Schaltfläche Menü schließen. Dateien aufwärts durchblättern. Ausgewähltes Musikstück löschen. Zum Ordner in der übergeordneten Ebene zurückkehren. Dateien abwärts durchblättern. Beschreibung der Videowiedergabe 64 Schaltfläche Menü schließen. Direkte Rückkehr zum Hauptmenü. Ein-/Ausschaltfläche für den eingebauten Lautsprecher. Diese Schaltfläche kurz antippen, um das vorangegangene Video zu öffnen, und für einen schnellen Rücklauf des aktuellen Videos lange berühren. Zugriff auf die Videoliste, um Videodateien zu wählen. Aktuelles Video wiedergeben/Pause. Diese Schaltfläche kurz antippen, um das nächste Video zu öffnen, und für einen schnellen Vorlauf des aktuellen Videos lange berühren. Radio Tippen Sie im Hauptmenü auf die Funktionsschaltfläche „Radio“ auf dem Touchscreen. Dadurch erreichen Sie die Funktion „Radio“. Nachdem Sie die Betriebsart „Radio“ aufgerufen haben, tippen Sie den Bildschirm 65 leicht an. Jetzt können Sie das Menüfenster sehen. Das „Menüfenster“ verschwindet nach Antippen der Schaltfläche „ “ im oberen Teil des Bildschirmmenüs. Um direkt zum Hauptmenü zurückzukehren, drücken Sie die Taste „M“ am unteren Rand des Geräts oder tippen Sie auf die Schaltfläche „ “ im oberen Teil des Touchscreen. Ein-/Ausschaltfläche für den eingebauten Lautsprecher. Kurzwahlschaltfläche für interne UKW-Radio-Aufzeichnung. Direkte Rückkehr zum Hauptmenü. Schaltfläche Menü schließen. Radiosender in absteigender Frequenz weiterschalten. 66 Mit der Schaltfläche „Schalter“ kann man in die Betriebsarten „manuelle Suche“, „Voreinstellung“, „Löschen“, „Speichern“, „Automatiksuche“ umschalten. Radiosender in aufsteigender Frequenz weiterschalten. 1. Radiosender suchen Tippen Sie in der Betriebsart FM kurz auf die Schaltfläche „ “. Wählen Sie die Option „Manual“ (Manuell) und tippen Sie kurz auf die Schaltflächen „ / “, um Radiosender in aufsteigender oder absteigender Richtung zu suchen. Hierfür können Sie das Gerät stumm schalten. 2. Radiosender speichern Tippen Sie im Betriebszustand FM kurz auf die Schaltfläche „ “. Wählen Sie die Option „Save“ (speichern). Tippen Sie kurz auf die Schaltfläche „ “, um die aktuellen Radiosender zu speichern. Wählen Sie die Auswahlpositionen CH1 und CH2 für die Sender aus und tippen Sie dann erneut auf die Schaltfläche „Ja“, um sie zu speichern. 67 3. Vollautomatische Suche und Speicherung von Radiosendern Tippen Sie kurz auf die Schaltfläche „ Sie „ “, um die Option „Auto“ zu wählen. Wenn “ antippen, können Sie eine vollautomatische Suche und Speicherung von Radiosendern durchführen. Nach Abschluss der Suche schaltet das Gerät zum ersten UKW-Radiosender. Während der Suche nach Radiofrequenzen können Sie durch Antippen der Schaltflächen „ / “ die automatische Suche stoppen. 4. Radiosender löschen Tippen Sie kurz auf die Schaltfläche „ “, um die Option „Delete“ (Löschen) zu wählen. Tippen Sie kurz auf die Schaltfläche „ “, dann wird die Liste mit den voreingestellten Radiosendern angezeigt. Wählen Sie die voreingestellte Senderposition CH1 oder CH2, die gelöscht werden soll und tippen Sie dann auf die Schaltfläche „ “, also „JA“, um sie zu löschen. 68 5. Aufzeichnung von Radio-Sendern Tippen Sie im Betriebszustand Radio auf die Schaltfläche „ “, um auf die Aufzeichnungsfunktion zuzugreifen. Ein-/Ausschaltfläche für den eingebauten Lautsprecher. Direkte Rückkehr zum Hauptmenü. Schaltfläche Menü schließen. Diese Schaltfläche lange berühren, um die aufgezeichneten Dateien zu speichern und den Aufzeichnungsmodus zu verlassen. Diese Schaltfläche kurz antippen, starten/anzuhalten. 69 um die Aufzeichnung zu Wiedergabe von Bilder Tippen Sie im Hauptmenü auf die Funktionsschaltfläche „Picture“ (Bilder). Dadurch erreichen Sie die Funktion „Bilder“. Nachdem Sie die Betriebsart „Picture“ (Bilder) aufgerufen haben, tippen Sie den Bildschirm leicht an. Jetzt können Sie das „Menüfenster“ sehen. Das „Menüfenster“ verschwindet nach Antippen der Schaltfläche „ “ im oberen Teil des „Bildschirmmenüs“. Um direkt zum „Hauptmenü“ zurückzukehren, drücken Sie die Taste „M“ am unteren Rand des Geräts oder tippen Sie auf die Schaltfläche „ “ im oberen Teil des Touchscreen. 2. Beschreibung des Bildschirms mit der Bilderdateiliste Wenn Sie den Titel der Bilderdatei auf dem Bildschirm direkt antippen, können Sie die gewählten Bilder anzeigen lassen. 70 Ein-/Ausschaltfläche für den eingebauten Lautsprecher. Direkte Rückkehr zum Hauptmenü. Schaltfläche Menü schließen. Dateien aufwärts durchblättern. Ausgewählte Bilder löschen. Zum Ordner in der übergeordneten Ebene zurückkehren. Dateien abwärts durchblättern. 2. Bilder durchblättern 71 Schaltfläche Menü schließen. Direkte Rückkehr zum Hauptmenü. Ein-/Ausschaltfläche für eingebauten Lautsprecher. Auf voriges Bild zugreifen. Zugriff auf die Bilderliste, um Bilderdateien zu wählen. Umschaltung automatisches Durchblättern/Pause. Auf nächstes Bild zugreifen. 72 E-Books Tippen Sie im Hauptmenü auf die Funktionsschaltfläche „E-Book“. Dadurch erreichen Sie die Funktion „E-Book“. Nachdem Sie die Betriebsart „E-Book“ aufgerufen haben, tippen Sie den Bildschirm leicht an. Jetzt können Sie das Menüfenster sehen. Das „Menüfenster“ verschwindet nach Antippen der Schaltfläche „ “ im oberen Teil des „Bildschirmmenüs“. Um direkt zum „Hauptmenü“ zurückzukehren, drücken Sie die Taste „M“ am unteren Rand des Geräts oder tippen Sie auf die Schaltfläche „ “ im oberen Teil des Touchscreen. 1. Liste der E-Book-Dateien Wenn Sie den Dateinamen des E-Books auf dem Bildschirm direkt antippen, können sie das gewählte E-Book wiedergeben lassen. 73 Ein-/Ausschaltfläche für den eingebauten Lautsprecher. Direkte Rückkehr zum Hauptmenü. Schaltfläche Menü schließen. Dateien aufwärts durchblättern. Ausgewähltes E-Book löschen. Zum Ordner in der übergeordneten Ebene zurückkehren. Dateien abwärts durchblättern. 2. E-Books durchblättern 74 Ein-/Ausschaltfläche für eingebauten Lautsprecher. Schaltfläche für das Setup für das automatische Durchblättern der E-Books. Hiermit stellt man die Schaltzeit für das automatische Durchblättern ein. Diese Schaltfläche antippen, um direkt zur Hauptschnittstelle zurückzukehren. Schaltfläche Menü schließen. E-Book-Text Bild ab. Rückkehr zum Bildschirm mit den Textdateien der E-Books. Funktionsschaltfläche Lesezeichen für E-Book. E-Book-Text Bild auf. 75 Eingabeaufforderung: Schieben Sie den Ein-/Ausschalter eine Sekunde lang in Richtung „ “, dann können Sie die Funktion „automatisches Durchblättern“ des E-Books starten/anhalten. 3. Lesezeichen für E-Book Tippen Sie im Betriebszustand „E-Book durchblättern“ kurz auf die Schaltfläche „ “, dann erscheint das Setup-Menü für E-Books. Tippen Sie auf das E-Book Setup-Menü und anschließend auf die Schaltflächen „ / “, um die Lesezeichen auszuwählen, die gespeichert / exportiert werden sollen. Wählen Sie den Bereich „Save/Export Bookmark“ (Lesezeichen speichern/exportieren) und dann „ den Speicher-/Exportvorgang für das Lesezeichen abzubrechen. 76 “, um Aufnahme Tippen Sie im Hauptmenü auf die Funktionsschaltfläche Aufnahme auf dem Bildschirm. Dadurch erreichen Sie die Funktion „MIC voice recording“ (Sprachaufzeichnung über Mikrofon). Nachdem Sie die Betriebsart „Record“ (Aufzeichnen) aufgerufen haben, tippen Sie den Bildschirm leicht an. Jetzt können Sie das Menüfenster sehen. Das „Menüfenster“ verschwindet nach Antippen der Schaltfläche „ “ im oberen Teil des „Bildschirmmenüs“. Um direkt zum „Hauptmenü“ zurückzukehren, drücken Sie die Taste „M“ am unteren Rand des Geräts oder tippen Sie auf die Schaltfläche „ des Touchscreen. 77 “ im oberen Teil Ein-/Ausschaltfläche für den eingebauten Lautsprecher. Direkte Rückkehr zum Hauptmenü. Schaltfläche Menü schließen. Diese Schaltfläche lange berühren, um die aufgezeichneten Dateien zu speichern und den Aufzeichnungsmodus zu verlassen. Diese Schaltfläche kurz antippen, um die Aufzeichnung zu starten/anzuhalten. Navigation Tippen Sie im Hauptmenü auf die Funktionsschaltfläche Navigation auf dem Touchscreen. Dadurch erreichen Sie die Funktion Navigation. In der Navigation können Sie alle Dateien und Ordner auflisten, die auf dem Player gespeichert sind. Mit dieser Schnittstelle kann der Benutzer Musikstücke, Videos, E-Books und Bilder sowie andere Dateien, die vom Player unterstützt werden, direkt zur Wiedergabe auswählen, aber auch die ausgewählten Dateien löschen. 78 Ein-/Ausschaltfläche für den eingebauten Lautsprecher. Direkte Rückkehr zum Hauptmenü. Schaltfläche Menü schließen. Dateien aufwärts durchblättern. Ausgewählte Dateien löschen. Zum Ordner in der übergeordneten Ebene zurückkehren. Dateien abwärts durchblättern. Spiel Tippen Sie im Hauptmenü auf die Funktionsschaltfläche „Spiel“ auf dem Bildschirm. Dadurch erreichen Sie die Funktion „Spiel“. 79 Um direkt zum Hauptmenü zurückzukehren, drücken Sie die Taste „M“ am unteren Rand des Geräts. Spielregeln: Wenn eine Zeile mit Blöcken angefüllt ist, bewegen sich die Blöcke am oberen Rand nach unten bis zum Schluss, wo die Blöcke abgelegt werden. Wenn man eine Zeile auf einmal löscht, erhält man 100 Punkte, für 2 Zeilen 300 Punkte, für 3 Zeilen 700 Punkte und für 4 Zeilen 1.500 Punkte. Wenn die Punktzahl 10.000 übersteigt, wird die Geschwindigkeit erhöht. Bedienung: 1. Start Zum Start der Spiele den Ein-/Ausschalter 1 Sekunde lang in Richtung schieben. Die Taste „PLAY“ (Spielen) kurz drücken, um zwischen Start/Pause umzuschalten. 2. Tasten für die Bedienung Mit den Tasten „+“ und „-“ werden die Blöcke nach rechts oder links verschoben, mit der Taste „M“ wird die Richtung der Blöcke verändert. 3. Ende Die Taste „M“ lange drücken, um das Spiel zu verlassen und zum Spielehauptmenü zurückzukehren. 80 System Tippen Sie im Hauptmenü auf die Funktionsschaltfläche „System“ auf dem Touchscreen. Dadurch erreichen Sie die Setup-Funktion „System“. Diese Funktion bietet Einstellmöglichkeiten wie z.B. „Musik“, „Radio“, „Aufnahme“, „Anzeige“, „Abspielen“, „System“, „Power Off“, „Urzustand“, „Upgrade“ usw. Tippen Sie im Hauptmenü auf die entsprechende Funktionsschaltfläche auf dem 81 Bildschirm. Dadurch erreichen Sie die jeweilige Funktion. Drücken Sie im „Setup“-Bildschirm lange auf die Menütaste „M“, um zum Hauptmenü zurückzukehren. 1. Musik Auf diesem Setup-Bildschirm stehen 4 Optionen zur Verfügung: Repeat Mode (Wiederholmodus), Play Mode (Wiedergabemodus), EQ select (Auswahl Equalizer) und User EQ Set (Benutzereinstellung für Equalizer). Tippen Sie hier auf die Schaltflächen „ / “ auf dem Bildschirm, um die Setup-Optionen auszuwählen. Tippen Sie kurz auf den ausgewählten Bereich auf dem Bildschirm an, um das Menü auf Ebene 2 zu öffnen. Tippen Sie in den 4 Optionen auf die Schaltflächen „ / “ auf dem Bildschirm, um das entsprechende Setup-Menü auszuwählen. Um das Menü zu verlassen und die Einstellungen zu speichern, tippen Sie kurz auf den ausgewählten Bereich auf dem Bildschirm. Um zur höher gelegenen Ebene des Setup-Menüs zu gelangen, tippen Sie auf die Schaltfläche „ “. 1) Repeat Mode (Wiederholen) Dieses Menü bietet folgende Auswahl: Einzeltitel einmal, Einzeltitel wiederholen, Ordner einmal, Ordner wiederholen, einmal wiederholen, alles wiederholen, Probehören. 82 2) Play Mode (Wiedergeben) Dieses Menü bietet folgende Auswahl: Wiedergabe der Reihe nach, Zufallsauswahl für die Wiedergabe. 3) EQ select (Auswahl Equalizer) Dieses Menü bietet folgende Auswahl: Normal, 3D, Rock, Pop, Klassik, Bass, Jazz, benutzerdefiniert. 4) User EQ Set (Benutzereinstellung für Equalizer) In diesem Menü finden sich fünf Frequenzen, für die es jeweils 7 Niveaus gibt, die der Benutzer einstellen kann. 83 2. Radio Auf diesem Setup-Bildschirm stehen zwei Optionen zur Verfügung: Stereoschalter und UKW-Region. Tippen Sie hier auf die Schaltflächen „ “ auf dem Bildschirm, um die / Setup-Optionen auszuwählen. Tippen Sie dann kurz auf den ausgewählten Bereich auf dem Bildschirm, um das Menü auf Ebene 2 zu öffnen. Tippen Sie bei den beiden Optionen auf die Schaltflächen „ / “ auf dem Bildschirm, um den entsprechenden Setup-Bildschirm auszuwählen. Um das Menü zu verlassen und die Einstellungen zu speichern, tippen Sie kurz auf den ausgewählten Bereich auf dem Bildschirm. Um zur höher gelegenen Ebene des Setup-Menüs zu gelangen, tippen Sie auf die Schaltfläche „ “. 1) Stereo Switch (Stereoschalter) In diesem Menü stehen Ihnen Optionen wie z.B. Ein und Aus zur Verfügung. 2) FM Region In diesem Menü stehen Ihnen Optionen wie z.B. China, Europa, Japan und USA zur Verfügung. 84 3. Aufnahme Auf diesem Einstellungsbildschirm stehen zwei Optionen zur Verfügung: Qualität und Lautstärke der Aufzeichnung. Tippen Sie hier auf die Schaltflächen „ / “, um die Setup-Optionen auszuwählen. Tippen Sie dann kurz auf den ausgewählten Bereich auf dem Bildschirm, um das Menü auf Ebene 2 zu öffnen. Tippen Sie in den 3 Optionen auf die Schaltflächen „ / “ auf dem Bildschirm, um das entsprechende Setup-Menü auszuwählen. Um das Verlassen des Menüs zu bestätigen und die Einstellungen zu speichern, tippen Sie kurz auf den ausgewählten Bereich. Um zur höher gelegenen Ebene des Setup-Menüs zu gelangen, tippen Sie auf die Schaltfläche „ “. 1) REC Quality (Qualität der Aufzeichnung) 85 Dieses Menü bietet folgende Auswahl: hohe Qualität und normale Qualität. 2) REC Volume (Lautstärke der Aufzeichnung) Dieses Menü bietet 5 Optionen: +1, +2, +3, +4, +5. Je höher diese Einstellung gewählt wird, desto größer ist die Lautstärke, in der aufgezeichnet wird. 4. Anzeige Auf diesem Setup-Bildschirm stehen 3 Optionen zur Verfügung: Zeit für Hintergrundbeleuchtung, Helligkeit und Hintergrundbeleuchtung. Tippen Sie hier auf die Schaltflächen „ / “, um die Setup-Optionen auszuwählen. Tippen Sie dann kurz auf den ausgewählten Bereich auf dem Bildschirm, um das Menü auf Ebene 2 zu öffnen. Tippen Sie bei den beiden Optionen auf die Schaltflächen „ / “ auf dem Bildschirm, um den entsprechenden Setup-Bildschirm auszuwählen. Tippen Sie kurz auf den ausgewählten Bereich auf dem Bildschirm, um das Verlassen des Menüs und die 86 Speicherung der Einstellung zu bestätigen. Um zur höher gelegenen Ebene des Setup-Menüs zu gelangen, tippen Sie auf die Schaltfläche „ “. 1) Backlight Time (Zeit für Hintergrundbeleuchtung) In diesem Menü stehen 6 Optionen zur Verfügung: 5 Sekunden, 10 Sekunden, 15 Sekunden, 20 Sekunden, 30 Sekunden und Langzeitbeleuchtung. 2) Lum (Helligkeit) In diesem Menü stehen 5 Optionen zur Verfügung, nämlich 1, 2, 3, 4 und 5. Je höher diese Einstellung gewählt wird, desto heller ist die Anzeige. 3) Backlight Mode (Hintergrundbeleuchtung) In diesem Menü stehen zwei Optionen zur Verfügung, nämlich normal und Stromsparmodus. 87 5. Abspielen Auf diesem Setup-Bildschirm stehen zwei Optionen zur Verfügung: Text und Jpeg. Tippen Sie hier auf die Schaltflächen „ / “, um die Setup-Optionen auszuwählen. Tippen Sie dann kurz auf den ausgewählten Bereich auf dem Bildschirm, um das Menü auf Ebene 2 zu öffnen. Tippen Sie bei den beiden Optionen auf die Schaltflächen „ / “ auf dem Bildschirm, um den entsprechenden Setup-Bildschirm auszuwählen. Tippen Sie kurz auf den ausgewählten Bereich auf dem Bildschirm, um das Verlassen des Menüs und die Speicherung der Einstellung zu bestätigen. Um zur höher gelegenen Ebene des Setup-Menüs zu gelangen, tippen Sie auf die Schaltfläche „ “. 1) Text In diesem Menü stehen 5 Optionen zur Auswahl, nämlich 10 Sekunden, 15 Sekunden, 20 Sekunden, 25 Sekunden und 30 Sekunden. 2) Jpeg In diesem Menü stehen 5 Optionen zur Auswahl, nämlich 1 Sekunden, 2 Sekunden, 3 Sekunden, 4 Sekunden und 5 Sekunden. 88 6. System In diesem Menü stehen 4 Optionen zur Verfügung, nämlich Sprache, Über, Kalibrieren und Brummen. Tippen Sie hier auf die Schaltflächen „ / “, um die Setup-Optionen auszuwählen. Tippen Sie dann kurz auf den ausgewählten Bereich auf dem Bildschirm, um das Menü auf Ebene 2 zu öffnen. Tippen Sie bei den vier Optionen auf die Schaltflächen „ / “ auf dem Bildschirm, um den entsprechenden Setup-Bildschirm auszuwählen. Tippen Sie kurz auf den ausgewählten Bereich auf dem Bildschirm, um das Verlassen des Menüs und die Speicherung der Einstellung zu bestätigen. Um zur höher gelegenen Ebene des Setup-Menüs zu gelangen, tippen Sie auf die Schaltfläche „ 89 “. 1) Language (Sprache) In diesem Menü stehen drei Sprachen zur Wahl: Deutsch, Chinesisch und Englisch. 2) About (Über) In diesem Menü finden sich die verbleibende Kapazität und die Versionsnummer der Systemsoftware. Diese Angaben können nur gelesen werden. Tippen Sie kurz auf den Bereich für die Anzeige der Informationen auf dem Bildschirm, um das Menü zu verlassen. 3) Calibrate (Kalibrieren) Wenn Sie der Ansicht sind, dass der Touchscreen nicht richtig positioniert ist, können Sie die Schaltflächen mit dieser Funktion kalibrieren. 4) Beep (Tastenlautstärke) In diesem Menü stehen Ihnen zwei Optionen zur Verfügung, nämlich Ein und Aus. 90 7. Power Off Auf diesem Setup-Bildschirm stehen 6 Optionen zur Verfügung, nämlich Schließen, 10 Minuten, 15 Minuten, 30 Minuten, 60 Minuten und 120 Minuten. Tippen Sie hier auf die Schaltflächen „ / “, um die Setup-Optionen auszuwählen. Tippen Sie dann kurz auf den ausgewählten Bereich auf dem Bildschirm, um das Menü auf Ebene 2 zu öffnen. Tippen Sie bei den 4 Optionen auf die Schaltflächen „ / “ auf dem Bildschirm, um den entsprechenden Setup-Bildschirm auszuwählen. Tippen Sie kurz auf den ausgewählten Bereich auf dem Bildschirm, um das Verlassen des Menüs und die Speicherung der Einstellung zu bestätigen. Um zur höher gelegenen Ebene des Setup-Menüs zu gelangen, tippen Sie auf die Schaltfläche „ 91 “. 8. Urzustand Tippen Sie auf dem Bildschirm auf die Schaltfläche „Default Setup“ (Voreinstellungen). Dadurch erreichen Sie den Bildschirm mit der Warnung „System recovery default“ (Voreinstellung Systemwiederherstellung). Tippen Sie kurz auf die Schaltfläche „OK“ auf dem Bildschirm, um die Werksteinstellungen wiederherzustellen. Um diesen Vorgang nicht durchzuführen, tippen Sie kurz auf die Schaltfläche „Cancel“ (Abbrechen) auf dem Bildschirm. Firmware Upgrade Tippen Sie auf dem Bildschirm auf die Schaltfläche „Firmware Upgrade“. Dadurch erreichen Sie den Bildschirm mit 92 der Warnung „Firmware Upgrade“ (Aktualisierung der Firmware). Schließen Sie den Player an die USB-Schnittstelle Ihres Computers an, um die neue Firmware auf den Player zu laden. Um diesen Vorgang nicht durchzuführen, tippen Sie kurz auf die Schaltfläche „Cancel“ (Abbrechen) auf dem Bildschirm. Installation von Software für Tools Legen Sie die zum Gerät gehörende Treiber-CD in das CD-Laufwerk des Computers. Im Betriebssystem Windows öffnet sich automatisch ein Installationsbildschirm. Klicken Sie auf „Video Convert Tool V3.X“, um die Installation der gesamten Software für den MP3-Player zu starten. Folgen Sie den Installationsanweisungen, mit denen Sie die Installation sehr einfach durchführen können. 93 Erstellung von Video-Dateien Derzeit ist AVI sowohl das am weitesten verbreitete Videoformat für tragbare Wiedergabegeräte als auch eines der am weitesten verbreiteten Formate im Netz. Im Format XVID codierte Videoaufnahmen weisen eine höhere Videoqualität auf, außerdem sind die Dateien kleiner. Im Hinblick auf die Wiedergabequalität ist der Effekt einer im Format XVID codierter Videodatei nicht schlechter als bei den Formaten WMV oder RMVB. Das Gerät unterstützt die Formate AVI, MPG, MPEG, RMVB, VMV, DAT usw., aus denen mit höchster Geschwindigkeit und höchster Qualität in das Format AVI konvertiert werden kann. Systemanforderungen Die Software für die Konvertierung von Video-Dateien benötigt grundsätzlich folgende Konfiguration: CPU: INTEL- oder AMD-Kern: INTEL erfordert mindestens INTEL PENTIUM3 oder höher, einschließlich WINDOWS-Betriebssystem mit CELERON-Prozessor von INTEL, das auf dem Player mit der Version MS MEDIA PLAYER9 oder höher installiert sein muss. Die Schritte im Einzelnen 3. Klicken Sie auf „AV Converter.exe“ und lassen Sie das Programm laufen, wie unten dargestellt: 94 4. Klicken Sie auf „Add“ (Hinzufügen), daraufhin wird das folgende Dialogfenster eingeblendet: 3. Nun wählen Sie die gewünschten Parameter aus und stellen sie ein, wählen die 95 gewünschte Video-/Audiodatei und den AVI-Videodateinamen, der erzeugt werden soll, klicken auf die Schaltfläche [Start to Convert] (Konvertierung starten). Damit beginnt die Umwandlung in eine AVI-Datei. 4. Die erfolgreich konvertierte AVI-Datei kann auf einem MP4-Playeer wiedergegeben werden. Öffnen Sie im Betrieb das Menü „Video Play“ (Video-Wiedergabe), wählen Sie die entsprechende Datei, tippen Sie kurz auf die Schaltfläche [MODE] (Betriebsart), um im Video-Modus wiedergeben zu lassen. Wenn Sie die Schaltfläche lange berühren, verlassen Sie das Menü (das Menü „Video Play" bezieht sich auf die Beschreibung des Bildschirms). Aktualisierung des Player-Treibers Der Player ist in der Lage, einen beschädigten Player-Treiber mit Hilfe der Hilfssoftware auf der beigefügten CD zu aktualisieren oder wiederherzustellen. 96 1. Für die erste Aktualisierung am Computer legen Sie die Treiber-CD in das CD-ROM-Laufwerk des Computers ein, schließen den MP4-Player an den Computer an (dazu müssen Sie die Taste MENU gedrückt halten), bis das Programm Installation Interface erscheint. 2. Führen Sie den nächsten Schritt entsprechend den Anweisungen im Dialogfenster und wählen Sie von der beigefügten CD unter der Option „Browse“ (Durchblättern) des vierten Dialogfensters den Ordner „Upgrading Tool" (Aktualisierungswerkzeug). Klicken Sie dann auf „Confirm“ (Bestätigen). 3. Führen Sie die Schritte gemäß den Anweisungen im Dialogfenster aus, bis die Installation abgeschlossen ist. 4. Wenn die Installation der vom Computer benötigten Programme in Ordnung ist, können Sie mit dem Aktualisieren beginnen. Wählen Sie das Upgrade-Tool für Firmware namens Consumer.exe aus (befindet sich auf der beigefügten CD) und lassen Sie es ausführen. Öffnen Sie dann die Optionen und wählen Sie die Datei Rock2*.rfw (der Bildschirm sieht wie folgt aus): 97 5. Schließen Sie den Player mit dem USB-Kabel an den PC an (halten Sie die Taste MENU gedrückt, bevor Sie den online-Betrieb aufnehmen), klicken Sie dann auf [Burnt Firmware] (gebrannte Firmware), bis das automatische Upgrade abgeschlossen ist. 98 Hinweis: Firmware Upgrade dient zur Verbesserung und Optimierung der Leistung des Players. Der normale Betrieb des Players wird nicht beeinträchtigt, selbst wenn die Firmware nicht aktualisiert wird. Eine falsche Bedienung der Aktualisierungs-Firmware führt dazu, dass das Gerät nicht richtig funktioniert! Die Software für die Aktualisierung der Firmware dieses Players dient nicht zur Aktualisierung der Firmware anderer Player-Serien. Häufig gestellte Fragen 1. Gerät kann nicht eingeschaltet werden. Überprüfen Sie den Akku. Wenn der Akku entladen ist, laden Sie ihn mit Hilfe des mitgelieferten Adapters und versuchen Sie es noch einmal. Je nach dem Ladezustand erfordert die vollständige Ladung einige Zeit. Wenn das Gerät nicht reagiert, drücken Sie bitte den Schalter „RESET” an der Seite des Geräts. 2. Tasten funktionieren nicht. 99 Überprüfen Sie, ob der Ein-/Ausschalter sich in der Position HOLD (Halten) befindet. Falls ja, schieben Sie ihn in die entgegengesetzte Richtung. 3. Kein Ton. Überprüfen Sie, ob die Lautstärke auf „0” gestellt ist. Falls ja, stellen Sie sie auf die von Ihnen gewünschte Position. Überprüfen Sie, ob sich im Gerät ein Medium befindet, das wiedergegeben werden soll. Wenn sich kein Medium zur Wiedergabe im Gerät befindet, wird kein Ton ausgegeben. 4. Geräusche bei der Wiedergabe. Beschädigte Musikdateien können Geräusche verursachen, oder zu Tonunterbrechungen bei der Wiedergabe führen. Überprüfen Sie, ob der Kopfhörer angeschlossen ist. Die Buchse bzw. der Anschluss im Kopfhörer ist verschmutzt, so dass Geräusche entstehen. 5. Die Zeit für die Wiedergabe der Dateien im Fixspeicher ist verkürzt. Im Vergleich zu den Dateien im eingebauten Speicher wird mehr Kapazität benötigt, während die Dateien auf dem externen MP4-Speicher wiedergegeben werden. Wenn der wiedergegebene Musiktitel, Video etc. jeweils in der gleichen Datei im externen Speicher und im eingebauten Speicher abgespeichert wird, kann die Zeit für die Wiedergabe von Dateien aus dem externen Speicher verkürzt sein. 6. UKW-Radiosender werden nicht richtig empfangen. Da keine separate Antenne vorhanden ist, verwendet der MP4-Player den 100 angeschlossenen Kopfhörer zum Empfang von UKW-Radiosignalen. Versuchen Sie daher, die Kopfhörerkabel nicht aufzurollen oder eng zusammenzulegen, so dass der Empfang besser wird. Die Empfangsstärke kann sich unterscheiden, da die Positionen unterschiedlich sind. Wenn Sie das UKW-Radio in der Zone, die geprüft wird, nicht hören können, kann es an der FM-Modulation liegen. In diesem Fall wenden Sie sich bitte an das nächste Kundendienstzentrum. 7. Geräusche in den aufgezeichneten Dateien. Der MP4-Player ist mit einem hochempfindlichen Mikrofon ausgestattet. Das kann zu Geräuschen bei der Aufzeichnung führen, so dass die Qualität beeinträchtigt wird. 8. Auf dem Bildschirm werden unverständliche Zeichen dargestellt. Bitte überprüfen Sie, ob die richtigen Sprachoptionen festgelegt worden sind. Die Sprachoptionen werden unter „Settings“ (Einstellungen) – „System Settings“ (Systemeinstellungen) – „Language Settings“ (Spracheinstellungen) festgelegt. 9. Dateien können nicht heruntergeladen werden. Überprüfen Sie, ob Computer und Player richtig miteinander verbunden sind. Überprüfen Sie, ob der Speicher voll ist. Spezifikationen Spezifikationen 101 Abmessungen Gewicht TFT-Farbdisplay Unterstützte Sprachen Datenübertragungsgeschwindigkeit Unterstützte Dateiformate Unterstützte Videoformate SNR Max. Ausgangsleistung Speichermedien Energieversorgung Akkuleistung Betriebstemperatur Unterstützte Betriebssysteme Zubehör 95 x 55 x 14 mm (BxHxD) ca. 74 g 262.000-Farben-Display, Diagramm (320*240) Mehrere Sprachen High-Speed-USB-2.0 (bis zu 2 MByte/s) Musik: MP3, WMA, WMV, ASF, WAV Aufnahme: WAV Bild: JPEG AVI, RM, VOB, DAT, RMVB etc. (komprimiert, sind umzuwandeln) 90 dB 5 mW links und rechts (10mW gesamt) Flash 4 GB / 8 GB 3,7-V-Lithium-Ionen-Akku Video-Wiedergabe: max. ca. 6 Stunden (Energiesparmodus) MP3-Wiedergabe: max. ca. 12 Stunden (Energiesparmodus) 5℃ bis 40℃ WINSE/ME/2000/XP, Mac OS 10, Linux 2.4.2 und WIN98 (Treiber muss installiert werden) Gedruckte Bedienungsanleitung, In-Ear Ohrhörer, USB-Kabel, Ledertasche, Armgurt, Samttragetasche, Putztuch, 100-240V Netzgerät, Bildschirm-Stift, Garantiekarte, Installations-CD mit Konverter Tool 102 Digital Multimedia Manuel de l'utilisateur(Francais) Table de Matières Fonctions principales…………………………………………………………………105 103 Description de touches/interfaces……………………………………………………..106 Description de l’écran de visualisation…………………………………………… …107 Opération principale……………………………………………………………… …110 Interface principale……………………………………………………………………113 Mode de Musique………………………………………………………………… …114 Vidéo…………………………………………………………………………………116 Radio FM……………………………………………………………………………119 Parcourir Photos…………………………………………………………………… 123 E-book………………………………………………………………………………124 Enregistrement………………………………………………………………………127 Administration de ressources………………………………………………………129 Jeux…………………………………………………………………………………130 Installation des Paramètres…………………………………………………………130 Conversion Vidéo..…………………………………………………………………140 Microprogramme optimisé…………………………………………………………142 Problèmes ..................………………………………………………………………144 104 Fonctions Principales ·Nouvelle opération du système “écran tactile”, avec plus de visuel et une opération facilitée ·320x240 écran matriciel avec 260K de couleur TFT ultra rapide ·Il lit le format de musique de MP3, WMA, WAV et FLAC ·Il lit le format vidéo MPEG-4 (AVI) ·Radio FM est capable d’enregistrer 20 chaînes ·Il lit les formats JPEG, et BMP pour parcourir les photos enregistrées ·Microphone encastré et possibilité d’enregistrement extra long ·Installation de conservation énergie avec intensité capable de modulation de fréquence et courant coupe automatiquement ·Multiple EQ et cycle pour votre option ·Il accepte beaucoup de langues étrangères écrites ·Il est compatible avec des systèmes WIN98S/ME, WIN2000 et WINXP ·Transmission ultra rapide USB2.0 ·Il fonctionne avec la lecture e-book ·Il a la fonction de jeu encastré ·Fonction de disque dur mobile ·Il soutient l’optimisation du microprogramme 105 106 01: 02: 03: 04: 05: 06: 07: 08: 09: 10: Mode écoute Mode boucle Marche/Arrêt Ecran d’affichage Musique actuelle/ musique totale EQ Vitesse du bit Nom de la musique Paroles Barre de progrès 107 11: Temps écoulé de musique actuelle 12: Volume 13: Temps restant 01: Ecran d’affichage 02: Mode recherche manuelle 03: Mode radio réglée à l’avance 04: Sauvegarde des chaînes radio 05: Effacement des chaînes radio 06: Mode recherche automatique 07: Fréquence radio 108 08: Champ de réception 09: Barre de fréquence en progrès 10: Champ de réception fréquence parcourue 11: Volume 01: Ecran d’affichage 02: Nom du dossier enregistré 03: Durée d'enregistrement 04: Barre de progrès enregistrement 109 05: Enregistrement de qualité 06: Temps écoulé / Temps restant pour enregistrement Opération Principale Pour mettre en marche Appuyez sur la touche du lecteur MP4 vers la direction pendant 3 secondes pour brancher. Pour éteindre Appuyez sur la touche du lecteur MP4 vers la direction pendant 3 secondes pour éteindre. Pour verrouillage marche/éteindre Dans les états de vidéo, musique et radio, vous pouvez établir un verrouillage en appuyant sur ON pour éviter des opérations inattendues. Touche verrouillage: Appuyez le bouton de commande vers la direction de , et le bouton du lecteur MP4 se verrouillera. Touche déverrouillage: Remettez le bouton en position originale pour déverrouiller et pour remettre le lecteur MP4. Contrôle de Volume En état de musique, la radio FM etc, vous pouvez contrôler le volume en utilisant la touche + ou – qui se situe en bas de l’écran. et la touche – est pour réduire le volume. La touche + est pour augmenter le volume Appuyez sur la touche+ ou – sans arrêt pour augmenter ou réduire le volume. Passage des écouteurs au haut parleur integré Dans le menu, appuyez sur la touche pour permettre le passage de son des écouteurs à l’haut parleur. 110 Commande de remise à zéro S’il y a un arrêt automatique du lecteur MP4 qui était en opération, vous pouvez éteindre et redémarrez le lecteur en touchant la touche reset. Connection vers l’ordinateur et la transmission des dossiers d’information Branchez l’ordinateur et connectez l’élément avec l’USB de l’ordinateur. Utilisez la ligne de connexion. Ainsi vous pouvez faire des échanges de l’USB en tant que transmission d’information. Ce lecteur MP4 et l’ordinateur peuvent être connectés en utilisant l’interface de l’USB et être utilises en tant que disque mobile. Vous pouvez introduire votre musique préférée dans le lecteur MP4 sans les procédures d’une tierce personne. Batterie Une batterie de haute capacité en lithium est utilisée pour ce lecteur MP4. La durée de la batterie dépend du volume, du genre de dossiers et de l’opération des piles. Le lecteur MP4 peut être installé de manière à conserver la batterie en réglant les éléments dans les paramètres d’affichage. Batterie en charge Quand vous rechargez la batterie, connectez le lecteur MP4 avec le port de l’USB de l’USB ou avec le chargeur. Si le chargeur attaché au lecteur est utilisé, l’indication du chargeur sera rouge. Quand l’indicateur du chargeur est vert, ceci indique que la batterie est rechargée. Utilisation de la mini carte SD Après que le lecteur MP4 a été connecté à l’ordinateur, vous trouverez 2 disques mobiles. Le premier est un disque integré et l’autre est le disque pour la mini carte SD. Si aucune carte n’est insérée, le deuxième disque ne peut pas être ouvert. Cette machine soutient l’extension de la mini carte SD de 128MB à 4GB. 111 Insertion et sortie de la mini carte SD Pour insérer: Mettez la mini carte SD, le côté avec les mots tournés vers le haut et forcez légèrement la carte dans l'emplacement d'accueil. Ainsi vous pouvez lire et/ou écouter le contenu de la mini carte. Pour sortir la carte: appuyer légèrement sur la mini carte SD et elle rebondira un peu. Ainsi, vous pouvez la sortir. Attention: les opérations d'insertion et de sortie doivent se faire uniquement lorsque le lecteur MP4 est éteint. Autrement, vous pouvez perdre ou endommager les dossiers qui se trouvent à l'intérieur. Si aucune carte n’est insérée, l’ordinateur ne sera pas capable d'assurer l’opération de la lecture / l’écriture pour les notes du disque de la mini carte SD. 112 Interface principale Le lecteur MP4 contient une opération de système d'une interface tactile qui vous permet de performer encore plus visuellement. Dans l’interface du menu principal, cliquez sur les icônes de fonction correspOndants sur l’écran pour accéder au mode désiré. Après avoir accédé le mode correspOndant, effleurez légèrement l’écran. Vous verrez une fenêtre de menu apparaître. Après un peu de temps ou après que le qui se trouve en haut de l’écran est touché, la fenêtre disparaîtra. Appuyez sur le bouton M en bas de l’écran ou la touche menu principal. en bas de l’écran pour retourner directement à l’interface du Appuyez longuement sur la touche M en bas de l’écran ou sur dans le menu en haut de l’écran pour retourner au menu principal. sélectionner les autres interfaces. 113 Ainsi, vous pouvez Mode Musique Dans le menu principal de l’interface, cliquez sur l’icône de fonction musique sur l’écran pour pouvoir accéder à la fonction musique. 1. Description de l’interface de musique Après avoir accédé à “musique”, touchez légèrement l’écran pour pouvoir voir la fenêtre musique. Touchez la touche “ ” en haut de l’écran d’affichage et la fenêtre « menu » disparaîtra. Appuyez sur la touche “M” en haut de l’écran ou le bouton “ ” en bas de l’écran pour pouvoir retourner directement au menu principal de l’interface. Haut parleurs integrés-marche/arrêt Utilisez cette touche pour pouvoir voir la mode de la musique en cours, la mode de boucle et la mode EQ. Retournez directement à l’interface du menu principal. Fermez l’écran de visualisation Appuyez brièvement cette touche pour faire jouer la toute dernière musique et 114 appuyez plus longuement pour rembobiner la musique en cours. Accédez à la liste de musique pour sélectionner les dossiers Marche/arrêt musique en cours Appuyez légèrement la touche pour accéder à la prochaine musique et longuement pour marche avant rapide. 2. Description de l’interface de la liste musique Touchez directement la touche « nom de musique » sur l’écran pour pouvoir jouer la musique choisie. Haut parleurs integrés-marche/arrêt Retournez directement à l’interface du menu principal Fermez l’écran de visualisation Parcourir dossier vers le haut Supprimer la musique sélectionnée Retournez au dossier d’en haut Parcourir dossier vers le bas 115 3. L’écran de visualisation des paroles de la musique Le lecteur MP4 soutient les dossiers de paroles LRC. (L’utilisateur peut charger des paroles de musique via le website via “www.lrc.com” ) pour pouvoir voir défiler les paroles de la musique pendant que la musique joue. Les noms des paroles et les dossiers de musique doivent être identiques pour que cette fonction marche. Lorsqu'il y a un dossier de paroles qui a le même nom dans le répertoire de la musique, cette dernière va directement accéder les paroles sur L’interface. Vidéos Dans le menu principal de l’interface, cliquez sur l’icône de fonction vidéo sur l’écran pour pouvoir accéder à la fonction vidéo. Après avoir accédé à “vidéo”, touchez légèrement l’écran pour pouvoir voir la fenêtre vidéo. Touchez la touche “ ” en haut de l’écran d’affichage et la fenêtre « menu » disparaîtra. Appuyez sur la touche “M” en haut de l’écran ou le bouton “ ” en bas de l’écran pour pouvoir retourner directement au menu principal de l’interface. Description de l’interface de vidéo Cliquez directement sur le nom du vidéo sur l’écran pour pouvoir voir le vidéo sélectionnée. 116 Haut parleurs integrés-marche/arrêt Retourner directement à l’interface du menu principal Fermer l’écran de visualisation Parcourir dossier vers le haut Supprimer le vidéo sélectionné Retourner au dossier d’en haut Parcourir dossier vers le bas Description vidéos 117 Fermer l’écran de visualisation Retourner directement à l’interface principale. Haut parleurs integrés-marche/arrêt Appuyer légèrement la touche pour accéder à la vidéo précédent et appuyer longuement sur la touche pour rembobinage rapide de vidéo en cours Accéder à la liste de vidéo et sélectionner les dossiers de vidéo Marche / arrêt de la vidéo en cours Appuyer légèrement la touche pour accéder à la prochaine vidéo et appuyer longuement pour un marche avant rapide. 118 Radio FM Dans l’interface principale, cliquez sur la touche icône de “Radio” sur l’écran pour pouvoir accéder la fonction de “Radio” sur l’interface. Après avoir accédé a la mode de “Radio” , touchez légèrement l’écran pour pouvoir voir la fenêtre de menu. Touchez la touche “ ” en haut de « l’écran menu » et « la fenêtre menu » disparaîtra. Appuyez sur la touche “M” en haut de l’écran ou le bouton “ ” en bas de l’écran pour pouvoir retourner directement à l’interface principale. Haut parleurs integrés-marche/arrêt Touche intérieure FM de raccourcie Retourner directement à l’interface principale. Fermer l’écran de visualisation Changer les chaînes radios vers la direction de fréquence en bas 119 Utiliser la touche “d’échange” dans la mode FM pour échanger aux états de recherche manuelle, supprimer, enregistrer, recherche automatique. Changer les chaînes radios vers la direction haute fréquence 1. Recherche chaînes radio Appuyez légèrement la touche“ ” dans la mode de radio FM. Sélectionnez l’option “Manuel” et appuyez légèrement la touche “ / ” pour rechercher les chaînes d’en haut en bas. Vous pouvez faire ceci en mode silencieux. 2. Enregistrement des chaînes Appuyez brièvement la touche “ ” dans l’état FM. Sélectionnez l’option « enregistrer ». Appuyez brièvement la touche “ ” pour sauvegarder les chaînes de radio en cours. Après avoir sélectionné les positions de chaîne radio CH1 et CH2, appuyez encore une fois brièvement sur la touche “YES” pour enregistrer cette chaîne. 3. Recherche et mémoire automatique des chaînes Radio 120 Appuyez brièvement sur la touche“ Touchez“ ” pour sélectionner l’option “Auto”. ” pour faire une recherche et enregistrement automatique des chaînes. Après que la recherche est effectuée, la machine va retourner à la première chaîne pour faire la modulation de la fréquence. “ En recherchant les chaînes, appuyez sur la touche ” pour arrêter la recherche automatique. / 4. Supprimer les chaînes de radio Appuyez brièvement la touche “ brièvement la touche“ ” et sélectionnez l’option « supprimer » Appuyez ” pour voir la liste prescrite. Sélectionnez la position de la chaine prescrite CH1 or CH2 qui doit être supprimée et appuyez brièvement la touche“ ” pour dire « oui » à l’effacement de la chaîne. 5. Enregistrement intérieur FM Dans l’état de radio touche la touche “ ” pour accéder à l’interface de l’enregistrement. Haut parleurs integrés-marche/arrêt 121 Retournez directement à l’interface du menu principal Fermer l’écran de visualisation Appuyer longuement la touche pour enregistrer les dossiers enregistrés et quitter l’état d’enregistrement. Appuyer brièvement la touche pour marche/arrêt de l’enregistrement Parcourir les photos Dans l’interface principale, cliquez sur la touche icône de “Photos” sur l’écran pour pouvoir accéder à la fonction de “Photos” sur l’interface. Après avoir accédé à la mode de “Photos” touchez légèrement l’écran pour pouvoir voir la fenêtre de menu. Après avoir accédé à “photos”, touchez légèrement l’écran pour pouvoir voir la fenêtre « photos ». Touchez la touche “ ” en haut de l’écran d’affichage et la fenêtre « menu » disparaîtra. Appuyez sur la touche “M” en haut de l’écran ou le bouton “ ” en bas de l’écran pour pouvoir retourner directement au menu principal de l’interface. Description de l’interface du dossier de liste de photos Cliquez directement sur “nom du dossier photos” sur l’écran pour pouvoir voir les photos choisies. 122 Haut parleurs integrés-marche/arrêt Retourner directement à l’interface du menu principal Fermer l’écran de visualisation Parcourir les photos vers le haut Supprimer les photos sélectionnées Retourner au dossier vers le haut Parcourir les photos vers le bas 2. Parcourir photos 123 Fermer l’écran de visualisation Retourner directement à l’interface du menu principal Haut parleurs integrés-marche/arrêt Accéder à la photo précédente Accéder la liste des photos pour sélectionner les dossiers Parcourir automatiquement les photos. Cette toucheé aussi pour marche/arrêt Accéder la prochaine photo E-book Dans l’interface principale, cliquez sur la touche icône de “E-book” sur l’écran pour pouvoir accéder la fonction de “E-book” sur l’interface. Après avoir accédé à la mode de “E-book” touchez légèrement l’écran pour pouvoir voir la fenêtre de menu. Après avoir accédé à “photos”, touchez légèrement l’écran pour pouvoir voir la fenêtre 124 « E-book ». Touchez la touche “ ” en haut de l’écran d’affichage et la fenêtre « menu » disparaîtra. Appuyez sur la touche “M” en haut de l’écran ou le bouton “ ” en bas de l’écran pour pouvoir retourner directement au menu principal de l’interface. 1. La liste de dossier E-book Cliquez directement sur “nom du dossier E-book” sur l’écran pour pouvoir voir le E-book choisi. Haut parleurs integrés-marche/arrêt Retournez directement à l’interface du menu principal Fermer l’écran de visualisation Parcourir E-book vers le haut Supprimer E-book sélectionné Parcourir vers le haut Parcourir les vers le bas 125 2. Parcourir E-book Haut parleur integrés – marche / arrêt Touche pour parcourir automatiquement et pour établir une fonction pour parcourir Retourner directement à l’interface du menu principal Fermer l’écran de visualisation Page de E-book vers le bas Retourner à l’interface du dossier E-book Touche de fonction pour établir un signet sur E-book Page de E-book vers le haut E-book ATT: Appuyez la touche de marche vers la direction“ ” pendant une seconde pour pouvoir faire marche/arrêt automatique de la fonction « parcourir » de E-book. 126 3. Etablir le signet du E-book Dans l’état de parcourir E-book, appuyez sur la touche“ d’installation de E-book. ” pour faire apparaître le menu Appuyez le menu d’installation et après appuyez “ / ” pour sélectionner les signets à enregistrer/exporter. Après avoir sélectionné la zone “signet d’enregistrer/exporter” appuyez sur la touche “ l’enregistrement/exportation des signets, et après appuyez sur “ ” pour confirmer ” pour annuler le signet à enregistrer/exporter. Enregistrement Dans l’interface principale, touchez l’icône de fonction “Enregistrement” pour pouvoir accéder à l’interface de “l’enregistrement de voix MIC.” Après avoir accédé à la mode “Enregistrement,” 127 touchez brièvement l’écran pour pouvoir voir la fenêtre de menu. Touchez la “ ” en haut de l’écran “écran de menu,” et la fenêtre de menu se disparaîtra. Appuyez sur la touche “M” en haut de l’écran ou le bouton “ ” en bas de l’écran pour pouvoir retourner directement à l’interface principale. Haut parleur integrés – marche / arrêt Retourner directement à l’interface du menu principal Fermer l’écran de visualisation Appuyer longuement pour sauvegarder les dossiers enregistrés et pour quitter Appuyer brièvement la touche pour marche/arrêt de l’enregistrement. 128 Dans l’interface principale, touchez l’icône de fonction “navigation” pour pouvoir accéder à l’interface de “navigation.” Dans « navigation » vous pouvez faire une liste de tous les dossiers enregistrés dans le lecteur MP4. L’utilisateur peut sélectionner directement la musique, les vidéos, le E-book, les photos et les autres dossiers soutenus dans l’interface du lecteur. Vous pouvez aussi supprimer les dossiers de la même façon. Haut parleur integrés – marche / arrêt Retourner directement à l’interface du menu principal Fermer l’écran de visualisation Parcourir dossier vers le haut Supprimer les dossiers sélectionnés Retourner au dossier vers le haut Parcourir dossier vers le bas 129 Jeux Dans l’interface principale, cliquez sur la touche icône de “Jeux” sur l’écran pour pouvoir accéder la fonction de “jeux” sur l’interface. Touchez longuement sur la touche « M »en bas de l’écran pour pouvoir retourner directement sur l’interface principale. Règles du jeu: Quand une rangée est remplie des blocs. Les blocs en haut vont aller vers le bas jusqu’à ce qu’ils soient tous places. Si vous éliminez une rangée à la fois vous aurez 100 points, 300 points pour 2 rangées, 700 points pour 3 rangées, 1500 points pour 4 rangées. Quand les points excèdent 10000, le jeu sera plus rapide. Méthode d’opération 1. Début Appuyez sur marche dans la direction de “ ” pendant une seconde pour commencer le jeu. Appuyez brièvement la touche “MARCHE ” pour commencer ou pour faire une pause. 2. Comment jouer Appuyez la touche “+/-“ pour faire bouger les blocs à gauche et à droite et “M” pour diriger les directions des blocs 3. Arrêter Appuyez longuement sur la touche « M » pour arrêter le jeu et pour retourner à l’interface principale des jeux. Installation des paramètres Dans l’interface du menu principal, touchez la fonction “paramètres” sur l’écran pour pouvoir accéder à la fonction de l’installation des paramètres. Cette fonction peut offrir des paramètres comme par exemple, musique, radio, enregistrement, paramètres 130 d’affichage, marche automatique, système, arrêt etc. Touchez l’icône de la fonction correspOndante pour accéder aux options de paramètres de fonctionnement correspOndant. Dans l’interface de l’installation des paramètres touchez la touche “M” pour retourner à l’interface principale. 1. Musique Dans ce paramètre il y a 4 options: Répéter, mode, marche et installation utilisateur EQ. A cet instant touchez la touche de l’écran “ / ” pour sélectionner les options d’installation de paramètres Appuyez brièvement sur la zone sélectionnée pour accéder au deuxième niveau du menu. Dans les 4 options, touchez l’icône “ / ” sur l’écran pour sélectionner l’installation correspOndante. Touchez brièvement la zone 131 sélectionnée pour sortir et pour enregistrer les paramètres. Touchez l’icône “ ” pour retourner au niveau en haut du menu des paramètres. 1) Mode de répétition Dans ce menu, il y a : répétez une fois, répétez musique, répétez dossier, répétez tous et écoutez à l’essaie, pour votre option 2) Mode de marche Dans ce menu, il y a marche en séquence et marche au hasard pour votre option 3) Sélection EQ Dans ce menu, il y a normal, 3D, rock, populaire, classique, jazz 4) Installation utilisateur EQ Dans ce menu il y a 5 fréquences, pour chaque, il y a 7 niveaux pour l’utilisateur 132 2. Radio Dans cette installation, il y a 2 options: touche stéréo et région FM. A cet instant, touchez les icônes “ / ” sur l’écran et installez les options désirées. Après appuyez brièvement sur la zone sélectionnée sur l’écran pour pouvoir accéder le niveau 2 du menu. Dans les 2 options, touchez les icônes “ / ” sur l’écran pour sélectionner l’installation correspOndante. Appuyez brièvement la zone sélectionnée pour quitter et pour enregistrer les paramètres. Touchez la touche “ ” pour retourner au niveau supérieur du menu. 1) Touche stéréo Dans ce menu, il y a les option de marche et arrêt 2) Région FM Dans ce menu, il y a des options comme Chine, Europe, Japon et les Etats Unis. 133 3. Enregistrement Dans ce paramètre, il y a 2 options: enregistrement de qualité ( REC Quality) et enregistrement de volume (REC Volume.) A cet instant, appuyez sur “ / ” pour sélectionner les options de l’installation. Après appuyez brièvement sur la zone sélectionnée pour accéder au deuxième niveau du menu. Avec 3 options, touchez l’icône“ / ” sur l’écran pour sélectionner l’installation correspOndante et après appuyez brièvement sur la zone sélectionnée pour confirmer que vous quittez et enregistrez le paramètre. Touchez l’icône “ ” pour retourner au niveau supérieur du menu de l’installation. 1) Qualité d’enregistrement (REC quality) Dans ce menu, il y a haute qualité et qualité normale 2) Qualité de volume (REC volume) Dans ce menu, il y a 5 options: +1, +2, +3, +4, +5. Le niveau le plus haut, le volume d’enregistrement est augmenté. 134 4. Ecran de visualisation Dans ce paramètre, il y a 3 modes en option: durée d’éclairage, luminosité et durée de mode d’éclairage. Appuyez sur l’icône “ / ” pour sélectionner l’option de paramètre. Après appuyez brièvement sur la zone sélectionnée pour accéder au deuxième niveau du menu. options, touchez l’icône “ / correspOndante. Touchez l’icône “ Avec 2 ” sur l’écran pour sélectionner l’installation ” pour retourner au niveau supérieur du menu de l’installation. 1) Durée d’éclairage Dans ce menu, il y a 6 options comme: 5 secondes, 10 secondes, 15 secondes, 20 secondes, 30 secondes et longue durée. 2) Luminosité Dans ce menu, il y a 5 options comme 1, 2, 3, 4 et 5. Le niveau le plus haut, signifie que la luminosité sera plus haute aussi. 3) Durée de mode d’éclairage Dans ce menu, il y a 2 options comme normale et efficacité de pouvoir. 135 5. Installation de marche automatique Dans ce menu, il y a 2 options: texte et Jpeg. Touchez l’icône “ / ” pour sélectionner l’option d’installation. Après appuyez brièvement sur la zone sélectionnée pour accéder au deuxième niveau du menu. options, touchez l’icône “ correspOndante. Touchez l’icône “ / Avec 2 ” sur l’écran pour sélectionner l’installation ” pour retourner au niveau supérieur du menu de l’installation. 1) Texte Dans ce menu, il y a 5 options comme 10 secondes, 15 secondes, 20 secondes, 25 secondes and 30 secondes. 2) Jpeg Dans ce menu, il y a 5 options comme 1 seconde, 2 secondes, 3 secondes, 4 secondes et 5 secondes. 6. Système Dans ce paramètre, il y a 4 options comme par exemple, langue, Infos sur le lecteur 136 MP4, Calibrer et Bee. Touchez l’icône “ / ” pour sélectionner l’option d’installation. Après appuyez brièvement sur la zone sélectionnée pour accéder au deuxième niveau du menu. options, touchez l’icône “ / Avec 4 ” sur l’écran pour sélectionner l’installation correspOndante. Appuyer brièvement la zone sélectionnée sur l’écran pour confirmer l’installation. Touchez l’icône “ ” pour retourner au niveau supérieur du menu de l’installation. 1) Langues Dans ce menu, il y a l’option des langues: le chinois simplifié, chinois, coréen, anglais, français, allemand, italien, espagnol, hollandais, etc. 2) About Dans ce menu, il y a les informations sur la capacité restante et le numéro de la version du logiciel. Touchez brièvement l’écran d’information et quittez cette zone. 3) Calibrer Quand vous trouvez que la position du contact sur l’écran n'est pas à la bonne place, vous pouvez calibrer les touches de contact avec cette fonction. 4) Bee Dans ce menu, il y a 2 options comme Marche et arrêt pour votre option. 137 7. Arrêt Dans ce paramètre, il y a 6 options comme par exemple, arrêt, 10 minutes, minutes, 60 minutes et 120 minutes pour votre option. Touchez l’icône “ / ” 30 pour sélectionner l’option d’installation. Après appuyez brièvement sur la zone sélectionnée pour accéder au deuxième niveau du menu. options, touchez l’icône “ / Avec 4 ” sur l’écran pour sélectionner l’installation correspOndante. Appuyer brièvement la zone sélectionnée sur l’écran pour confirmer l’installation. Toucher l’icône “ ” pour retourner au niveau supérieur du menu de l’installation. 8. Installation par défaut Touchez l’icône “Installation par défaut” sur l’écran pour accéder à l’interface de “la récupération par défaut” du système. Appuyez brièvement la touche “OK” sur l’écran pour restaurer l’installation de défaut du système. Appuyez brièvement la touche « annuler » pour quitter cette opération. 138 9. Augmentation du microprogramme Touchez l’icône du microprogramme sur l’écran pour accéder à l’interface de l’augmentation du microprogramme. Connectez le lecteur MP4 à l’USB de l’ordinateur pour mettre à jour l’opération de nouveau microprogramme pour le lecteur. Appuyez brièvement sur « annuler » sur l’écran de visualisation pour quitter cette opération. 139 Installation de mise à jour du logiciel Mettez le lecteur des disques attaché au lecteur MP4 dans le lecteur des disques de l’ordinateur. Dans l’opération du système Windows, ceci apparaîtra automatiquement sur l’interface de l’installation. Cliquez sur « instrument de transformation vidéo V3.X) pour l’installation de tout logiciel du lecteur MP4. Suivez le guided’installation pour compléter l’installation facilement. Production de dossiers de vidéo Le format de AVI est le format de vidéo le plus populaire pour tous les lecteurs de media mais aussi le format le plus populaire sur tous les réseaux. Les vidéos codifiés en format XVID/DIVX ont une haute qualité et en plus, les dossiers sont plus petits. En général, la qualité des dossiers codifiés en format XVID/DIVX ne sont pas inférieurs aux codes du format WMV ou RMVB. Il lit les formats de AVI, MPG, MPEG, RMVB, VMV et DAT,. Pour convertir en format AVI est le plus rapide et la meilleure qualité. Exigeances du système La configuration principale nécessaire pour la conversion du logiciel de vidéo est : CPU: INTEL ou AMD core: INTEL requiert, au moins, le INTEL PENTIUM3 ou plus, incluant la série INTEL CELERON . L’opération WINDOWS qui doit absolument être installée avec le lecteur MP4, est la version MS MEDIA PLlAYER9 ou plus. Les mesures d’opération Cliquez et démarrez le programme de “AV Converter.exe” indiqué ici suivant: 140 cliquez "ajouter (add) " et le dialogue suivant apparaît: 3. Sélectionnez et installez vos paramètres désirés, choisissez vos dossiers vidéo/audio désirés et cliquez sur la touche [Start to Convert]. Après, commencez à convertir à un dossier AVI . 141 4. La conversion du dossier de vidéo AVI réussi peut être joué dans le lecteur MP4. Durant l’opération, touchez le menu de marche vidéo, choisissez le dossier correspOndant et appuyez brièvement sur la touche [MODE] pour commencer le vidéo. Appuyez longuement sur la touche pour quitter l’interface. L’interface de la marche-Vidéo (Vidéo Play) se réfère à la description de l’écran. Microprogramme optimisé Le lecteur MP4 peut être optimisé ou peut résumer le disque dur endommagé via le logiciel dans le disque attaché. 1. Pour une première optimisation de l’ordinateur, insérez le disque dans le CD-ROM de l’ordinateur et après, connectez le lecteur MP4 avec l’ordinateur. (Il faut appuyer longuement sur la touche menu,) jusqu’à ce que l’apparition de l’installation de l’interface. 2. Implémentez la prochaine étape selon le guidage de la boîte de dialogue. Sélectionnez le dossier d’outils d’optimisation qui est dans le disque attaché. Cliquez sur l’option de « Parcourir-BROWSE » dans la quatrième boîte de dialogue et cliquez sur “confirmer.” 3. Opérez selon le guidage jusqu’à accomplir la tâche. 142 4. Quand l’installation du programme requis de l’ordinateur est accompli, vous pouvez commencer à optimiser, sélectionnez l’outil de microprogramme de Consumer.exe (trouvé dans le disque attaché), après ouvrez et sélectionnez le dossier Rock2*.rfw (l’interface est comme le suivant). 5. Connectez le lecteur MP4 au PC via la câble USB (appuyez et tenez la touche menu avant l’opération), après cliquez sur [Graver Microprogramme - Burnt Firmware] jusqu’à ce que l’optimisation soit achevée. 143 Att: Le microprogramme a pour but d’améliorer le performance du lecteur MP4. Le travail normal du lecteur n'est pas affecté même si le microprogramme n’est pas optimisé. La mauvaise opération d’optimisation du microprogramme ferait que le système ne marche plus normalement. Ce logiciel du microprogramme n’est pas appliqué à d’autres lecteurs d’une autre série. Problèmes communs 1. Le lecteur MP4 ne s'enclenche pas Vérifiez la battérie. S’il faut charger la batterie, utilisez l’adaptateur inclu pour charger la batterie et essayez encore une fois. Cette opération prend du temps. S’il n’y a pas de réponse, appuyez sur la touche “RESET.” Attention : Le reset sera déconnecté mais il n’y a aucune influence sur le produit. 2. Les touches ne fonctionnent pas vérifiez si la touche “ marche” est en état de verrouillage. Si oui, remettez-la à la position originale. 3. Pas de son 144 Vérifiez si le son est à “0”. Si oui, augmentez le son à la position désirée. S’il n’y a pas de source de son, il n’y aura pas de son. 4. Bruit parasite Les dossiers endommagés émettent un bruit superflu. Vérifiez si les écouteurs sont connectés. S’il y a des impuretés dans les émetteurs, il y aura du bruit parasite. 5. Le temps des dossiers est raccourci. Comparé aux dossiers dans la mémoire integrée, le lecteur MP4 requiert plus de sources pendant que les dossiers jouent. Alors, si le produit qui joue est enregistré dans la mémoire integrée et externe, le temps pour jouer les dossiers est raccourci. 6. Les chaînes de radio FM ne jouent pas correctement. Vu qu’il n’y a pas une configuration d’antenne indépendante, le lecteur MP4 utilise l’écouteur connecté pour capter les signaux de radio FM. La sensibilité de la réception peuvt différer vu que les positions sont différentes aussi. Si vous ne pouvez pas entendre la radio dans la dite zone, ceci peut-être à cause des modules de la radio FM. Dans ce cas, contactez votre revendeur.. 7. Bruit dans les dossiers enregistrés Le lecteur MP4 est équipé avec une microphone super-sensible. bruit dans le procès de la production. Ceci peut causer du Ainsi la qualité est mal répartie. 8. Des signes non reconnus Vérifiez si la langue désirée est installée. Les options des langues suivront cette installation : « Paramètres » – « Paramètres du système » et-« paramètres des langues. » 9. Incapacité de télécharger des dossiers Vérifiez que le lecteur MP4 et l’ordinateur soient branchés correctement Vérifiez si la mémoire est complète Vérifiez si les câbles de connexion USB ne sont pas endommagés. 145 Digital Multimedia 146
This document in other languages
- français: Ricatech RC3300
- Deutsch: Ricatech RC3300