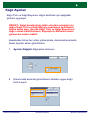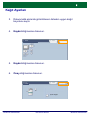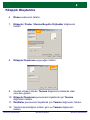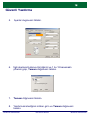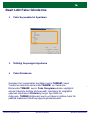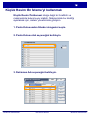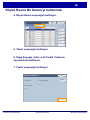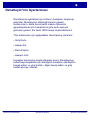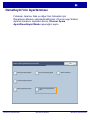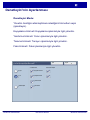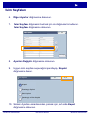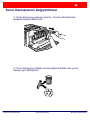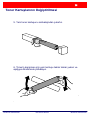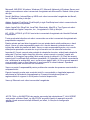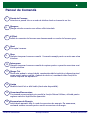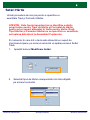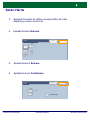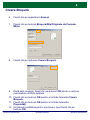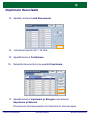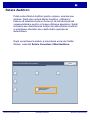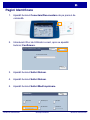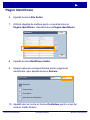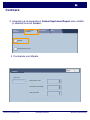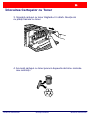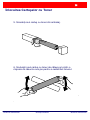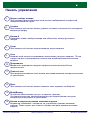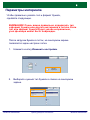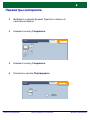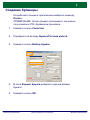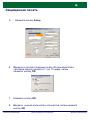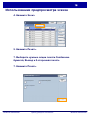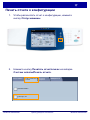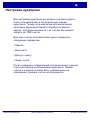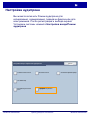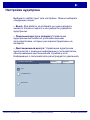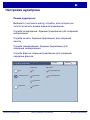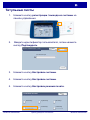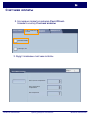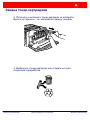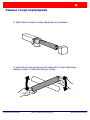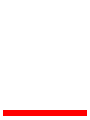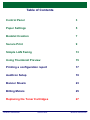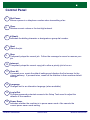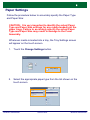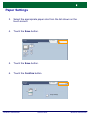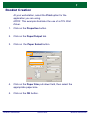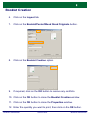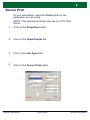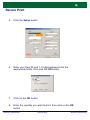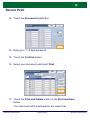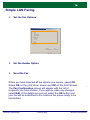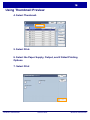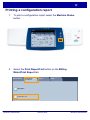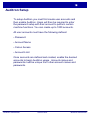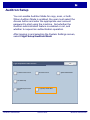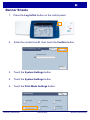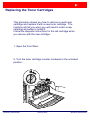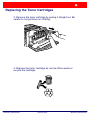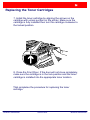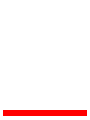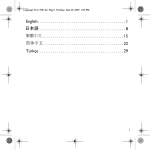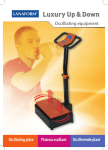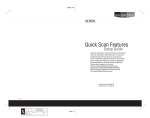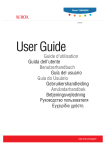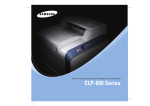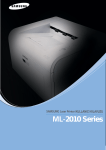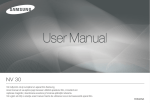Download Xerox WorkCentre 7245V RLX
Transcript
Hızlı Kullanım Kılavuzu WorkCentre 7228/7235/7245 701P44887 Microsoft, MS-DOS, Windows, Windows NT, Microsoft Network ve Windows Server, Microsoft Corporation'ın Birleşik Devletler ve/veya diğer ülkelerdeki ticari markaları ya da tescilli ticari markalarıdır. Novell, NetWare, IntranetWare ve NDS, Novell, Inc.'nin Birleşik Devletler ve/veya diğer ülkelerdeki tescilli ticari markalarıdır. Adobe, Acrobat, PostScript, PostScript3 ve PostScript Logosu, Adobe Systems Incorporated'in ticari markalarıdır. Apple, AppleTalk, EtherTalk, LocalTalk, Macintosh, MacOS ve TrueType, Apple Computer, Inc.'nin Birleşik Devletler ve/veya diğer ülkelerdeki ticari markaları ya da tescilli ticari markalarıdır. HP, HPGL, HPGL/2 ve HP-UX, Hewlett-Packard Corporation'ın tescilli ticari markalarıdır. Tüm ürün/marka adları, ilgili sahiplerinin ticari markaları ya da tescilli ticari markalarıdır. Sabit diskte bir sorun meydana geldiğinde, makinenin sabit diskinde kayıtlı veriler kaybolabilir. Xerox, bu tür bir veri kaybından ya da bunun sonucunda meydana gelebilecek doğrudan ya da dolaylı hasarlardan sorumlu değildir. Xerox, bilgisayar virüsü bulaşması ya da bilgisayar korsanlığı nedeniyle makinelerde meydana gelecek bozulmalardan sorumlu değildir. Önemli (1) Bu kılavuz, tüm hakları saklı olarak telif hakkı korumasına sahiptir. Telif hakkı yasalarına göre bu kılavuz, yayıncının yazılı izni olmadan kısmi ya da bütün olarak kopyalanamaz ya da değiştirilemez.(2) Bu kılavuzun bölümleri, önceden haber verilmeden değiştirilebilir.(3) Anlam belirsizliği, hatalar, eksiklikler ya da eksik sayfalarla ilgili olası yorumlarınızı bekliyoruz.(4) Bu kılavuzda açıkça tanımlanmamış hiçbir işlemi makine üzerinde gerçekleştirmeyin. Yetkisiz işlemler hatalara ya da kazalara neden olabilir. Xerox, bu cihazın yetkisiz kullanımından kaynaklanabilecek sorunlardan dolayı yükümlülük kabul etmemektedir. Bu ürünün ihracatı, Yabancı Alışveriş ve Japonya Yabancı Ticareti ve/veya ABD ihracat kontrolü yasaları uyarınca katı biçimde kontrol edilmektedir. Xerox ve Ethernet, tescilli ticari markalardır. NOT: MAVİ başlık, BT yöneticisi türü personel için, YEŞİL son kullanıcılar içindir ve KIRMIZI makinede dikkat edilmesi gerektiği anlamına gelmektedir. Makinenin yapılandırmasına bağlı olarak bazı Kullanıcı Arayüzü ekranları farklılık gösterebilir. İçindekiler Tablosu Kontrol Paneli 3 Kağıt Ayarları 5 Kitapçık Oluşturma 7 Güvenli Yazdlrma 9 Basit LAN Faks Gönderme 13 Küçük Resim Ön İzleme'yi kullanmak 15 Yapılandırma raporunun yazdırılması 17 Denetleyici'nin Ayarlanması 19 İsim Sayfaları 23 Sayaçlar 25 Toner Kartuşlarının Değiştirilmesi 27 WorkCentre 7228/7235/7245 Hızlı Kullanım Kılavuzu WorkCentre 7228/7235/7245 Kontrol Paneli Kopyala Genel Ayarlar Görüntü Kalitesi Çýktý Rengi Düzen Ayarı Kağıt Besleme Otomatik Algılama Renk Çıktı Formatı 2 Taraflý Kopyalama İş Birleştirme Kopya Çıktısı Otomatik Kaðýt Otomatik Kaðýt 1 1 Taraflı Harmanlı Siyah Düz Kağıt 1 2 Taraflı 1 Zımba Küçült / Büyüt Düz Kağıt 2 Taraflı 2 Zımba Düz Kağıt 2 Taraflı Katlama... 100% Diğer... Düz Kağıt Diğer... 2.Tarafı Döndür Delik Delme 1. Dokunmatik Ekran Dokunmatik ekran, programlanabilir özelliklerin tümünü seçebilmenizi sağlar. Ayrıca arıza giderme işlemlerini ve makineyle ilgili genel bilgileri de görüntüler. 2. Servisler düğmesi Dokunmatik ekranda iş özelliklerini gösterir. 3. İş Durumu Dokunmatik ekranda iş ilerleme bilgilerini gösterir. 4. Makine Durumu Dokunmatik ekranda makinenin o sıradaki durumunu görüntüler. WorkCentre 7228/7235/7245 Hızlı Kullanım Kılavuzu WorkCentre 7228/7235/7245 Kontrol Paneli 5. Çevirme Duraklaması Bir faks iletimi sırasında, numaralar arasına duraklatma koymak için kullanılır. 6. Sil Sayısal değerleri ya da girilen son basamağı siler. 7. # (Kare) Arama karakterini gösterir ya da bir grup arama numarası belirtir. 8. Başlat İşi başlatır. 9. Durdur Mevcut işi geçici olarak durdurur. İşi iptal etmek ya da sürdürmek için mesajı izleyin. 10. Kes Öncelikli bir işin yapılabilmesini sağlamak için mevcut kopyalama işini geçici olarak durdurur. 11. Tümünü Temizle Bir kez basıldığında orijinal ayarları siler ve mevcut yol için ilk ekranı görüntüler. İki kez basıldığında tüm özellikleri makinenin varsayılan ayarlarına döndürür. 12. Dil Metnin dilini (başka bir dil varsa) değiştirir. 13. Oturum Aç/Kapat Makinenin standart değerlerini ayarlamak için kullanılan Ayarlama Araçları'na şifre korumalı erişim sağlar. 14. Güç Tasarrufu makinenin güç tasarrufu modunda olup olmadığını belirtir. Geçerli güç tasarrufu mod ayarını da iptal eder. WorkCentre 7228/7235/7245 Hızlı Kullanım Kılavuzu WorkCentre 7228/7235/7245 Kağıt Ayarları Kağıt Türü ve Kağıt Boyutunu doğru belirtmek için aşağıdaki yöntemi uygulayın: DİKKAT: Kağıt kasetlerinde yüklü olan tüm ortamlar için doğru Kağıt Türü ve Kağıt Boyutu ayarlarının belirtilmesi büyük önem taşır. Gerçek Kağıt Türü ve Kağıt Boyutunun doğru olarak belirtilmemesi, Kaynaştırıcı Biriminin hasar görmesine neden olabilir. Kasetlerden birine her ortam yüklenişinde, dokunmatik ekranda Kaset Ayarları ekranı görüntülenir. 1. Ayarları Değiştir düğmesine dokunun. İptal 1. Kaset Onay A4 Ayarları Değiştir 2. Dokunmatik ekranda görüntülenen listeden uygun kağıt türünü seçin. İptal 1. Kaset Kağıt Türü Kaydet Kağıt Boyutu Ağır Değişken Düz Kağıt Otm. Byt. Algýlama Ayırıcı Stoğu Asetat Stoğu Otomatik Kagit Çikti Rengi Renk Siyah WorkCentre 7228/7235/7245 Hızlı Kullanım Kılavuzu WorkCentre 7228/7235/7245 Kağıt Ayarları 3. Dokunmatik ekranda görüntülenen listeden uygun kağıt boyutunu seçin. 4. Kaydet düğmesine dokunun. İptal 1. Kaset 5. Kaydet düğmesine dokunun. 6. Onay düğmesine dokunun. İptal 1. Kaset Kaydet Onay A4 Ayarları Değiştir WorkCentre 7228/7235/7245 Hızlı Kullanım Kılavuzu WorkCentre 7228/7235/7245 Kitapçık Oluşturma İş istasyonunuzda, kullanmakta olduğunuz uygulamanın Yazdır seçeneğini işaretleyin. NOT: Bu örnekte, PCL Yazdırma Sürücüsünün kullanımı anlatılmaktadır. 1. Özellikler düğmesini tıklatın. 2. Kağıt / Çıktı sekmesini tıklatın. 3. Kağıt Seç düğmesini tıklatın. Kağıt/Çıktı Görüntü Düzen Filigran / Formlar Ayrıntılı Ayarlar İş Türü: Faks 2 Taraflı Kopyalama 2 Taraflı Kopyalama Normal Ayarlar Zımbalama Kağıt Özeti Zımba Yok A3 Harmanlı Zımbalar Kağıt Seç Çıktı Konumu Hiçbiri Küçült Kaydet Düzenle... Çıkan Sayfalar: Hiçbiri Çıktı Rengi Miktar: Otomatik Varsayılanlar Tamam İptal Yardım 4. Açılır Kağıt Boyutu alanını tıklatıp, uygun kağıt boyutunu seçin. 5. Tamam düğmesini tıklatın. WorkCentre 7228/7235/7245 Hızlı Kullanım Kılavuzu WorkCentre 7228/7235/7245 Kitapçık Oluşturma 6. Düzen sekmesini tıklatın. 7. Kitapçık / Poster / Karma Boyutlu Orijinaller düğmesini tıklatın. Kağıt/Çıktı Görüntü Düzen Filigran / Formlar Ayrıntılı Ayarlar Faks Görüntü Yönlendirme Dikey Birden Çok Yan Yana Her İki Sayfa Kitapçık/Poster/Karışık Boyutlu Orijinaller Yeni Kağıt Boyutuna Sığdır 11"" x 17""" Varsayılanlar Görüntü Kaydırma Değerleri İptal Tamam 8. Yardım Kitapçık Oluşturma seçeneğini tıklatın. Kapalı Poster Kitapçık Oluşturma Görüntü Döndürme Hiçbiri Tamam 9. İptal Varsayılanlar Yardım Gerekli olması halinde, Tamam düğmesini tıklatarak olası sorunları giderin. 10. Kitapçık Oluşturma penceresini kapatmak için Tamam düğmesini tıklatın. 11. Özellikler penceresini kapatmak için Tamam düğmesini tıklatın. 12. Yazdırmak istediğiniz miktarı girin ve Tamam düğmesini tıklatın. WorkCentre 7228/7235/7245 Hızlı Kullanım Kılavuzu WorkCentre 7228/7235/7245 Güvenli Yazdlrma İş istasyonunuzda, kullanmakta olduğunuz uygulamanın Yazdır seçeneğini işaretleyin. NOT: Bu örnekte, PCL Yazdırma Sürücüsünün kullanımı anlatılmaktadır. 1. Özellikler düğmesini tıklatın. 2. Kağıt / Çıktı sekmesini tıklatın. 3. İş Türü alanını tıklatın. 4. Güvenli Yazdırma seçeneğini tıklatın. Kağıt/Çıktı Görüntü Düzen Filigran / Formlar Ayrıntılı Ayarlar İş Türü: Faks 2 Taraflı Kopyalama 2 Taraflı Kopyalama Normal Normal Güvenli Yazdirma Zımbalama Örnek İş Zımba Yok Harmanlı Başlatmayı Ertele Posta Kutusu Numarası: Faks Zımbalar Kağıt Seç Çıktı Konumu Hiçbiri Küçült Kaydet Düzenle... Çıkan Sayfalar: Hiçbiri Çıktı Rengi Miktar: Otomatik Varsayılanlar Tamam WorkCentre 7228/7235/7245 Hızlı Kullanım Kılavuzu İptal Yardım WorkCentre 7228/7235/7245 Güvenli Yazdlrma 5. Ayarlar dugmesini tiklatin. Kağıt/Çıktı Görüntü Düzen Filigran / Formlar Ayrıntılı Ayarlar İş Türü: Faks 2 Taraflı Kopyalama 2 Taraflı Kopyalama Güvenli Yazdirma Ayarlar Kağıt Özeti Zımbalama Zımba Yok A3 Harmanlı Zımbalar Kağıt Seç Çıktı Konumu Hiçbiri Küçült Kaydet Düzenle... Çıkan Sayfalar: Hiçbiri Çıktı Rengi Miktar: Otomatik Varsayılanlar Tamam 6. İptal Yardım İlgili alanlara Kullanıcı Kimliğinizi ve 1 ile 12 basamaklı şifrenizi girip, Tamam düğmesini tıklatın. Güvenli Yazdirma Kullanıcı Kimliği: Sifre 1 ile 12 basamaklı şifrenizi girin. Tamam İptal Yardım 7. Tamam düğmesini tıklatın. 8. Yazdırmak istediğiniz miktarı girin ve Tamam düğmesini tıklatın. WorkCentre 7228/7235/7245 Hızlı Kullanım Kılavuzu WorkCentre 7228/7235/7245 Güvenli Yazdlrma 9. Makinede, kontrol panelindeki İş Durumu düğmesine dokunun. Kopyala Görüntü Kalitesi Genel Ayarlar Çýktý Rengi Düzen Ayarı Kağıt Besleme Otomatik Algılama Renk Çıktı Formatı 2 Taraflý Kopyalama İş Birleştirme Kopya Çıktısı Otomatik Kaðýt Otomatik Kaðýt 1 1 Taraflı Harmanlı Siyah Düz Kağıt 1 2 Taraflı 1 Zımba Küçült / Büyüt Düz Kağıt 2 Taraflı 2 Zımba Düz Kağıt 2 Taraflı Katlama... 100% Düz Kağıt Diğer... Diğer... 2.Tarafı Döndür . 10. Saklanan Dokümanlar sekmesine dokunun. Gecerli ve Bekleyen Isler Tüm Tamamlanmış İşler Güvenli Yazdlrma Kayitli Isler Örnek Set Gckml Yazdlrma Genel Posta Kutusu 11. Güvenli Yazdırma düğmesine dokunun. 12. Bir Kullanıcı Kimliği seçin. WorkCentre 7228/7235/7245 Hızlı Kullanım Kılavuzu WorkCentre 7228/7235/7245 Güvenli Yazdlrma 13. Doküman Listesi düğmesine dokunun. Güvenli Yazdirma Yenile Kapat Doküman Listesi 14. 1 ile 12 basamaklı şifrenizi girin. 15. Onayla düğmesine dokunun. 16. Dokümanınızı seçin ve Yazdır düğmesine dokunun. Yenile Liste Kapat Küçük Resim Tümünü Seç Sil Doküman Is Akis Ayarlari Yazdır 17. Yazdır ve Sil veya Yazdır ve Kaydet düğmesine dokunun. Dokümanınız çıktı kasetine gönderilir. WorkCentre 7228/7235/7245 Hızlı Kullanım Kılavuzu WorkCentre 7228/7235/7245 Basit LAN Faksl Gönderme 1. Yazdırma Sürücüsü'nü Açma 2. İş Türü olarak Faks'ı Seçme Kağıt/Çıktı Görüntü Düzen Filigran / Formlar Ayrıntılı Ayarlar İş Türü: Faks 2 Taraflı Kopyalama 2 Taraflı Kopyalama Normal Normal Güvenli Yazdirma Zımbalama Örnek İş Zımba Yok Harmanlı Başlatmayı Ertele Posta Kutusu Numarası: Faks Zımbalar Kağıt Seç Çıktı Konumu Hiçbiri Küçült Kaydet Düzenle... Çıkan Sayfalar: Hiçbiri Çıktı Rengi Miktar: Otomatik Varsayılanlar İptal Tamam 3. Yardım Alıcı Bilgilerini Girin Kağıt/Çıktı Görüntü Düz Filigran / Formlar Ayrıntılı Ayarlar Faks Çözünürlük Normal Ince Süper Ýnce (400dpi) Süper Ýnce (600dpi) İletim Raporu Raporları Yazdır Yalnızca hatalar Hiçbiri Gönderi Anteti Adres Defteri Tamam WorkCentre 7228/7235/7245 Hızlı Kullanım Kılavuzu Varsayılanlar İptal Yardım WorkCentre 7228/7235/7245 Basit LAN Faksl Gönderme 4. Faks Seçeneklerini Ayarlama Kağıt/Çıktı Görüntü Düze Filigran / Formlar Ayrıntılı Ayarlar Faks Çözünürlük Normal ince Süper Ýnce (400dpi) Süper Ýnce (600dpi) İletim Raporu Raporları Yazdır Yalnızca hatalar Hiçbiri Gönderi Anteti Adres Defteri Tamam 5. Üstbilgi Seçeneğini Ayarlama 6. Faks Gönderme Varsayılanlar İptal Yardım Gereken tüm seçenekleri seçtikten sonra TAMAM'ı seçin. Yazdırma sürücüsü ekranında TAMAM'ı ve Yazdırma Ekranında TAMAM'ı seçin. Faks Onaylama ekranı seçtiğiniz alıcılar listesiyle birlikte görünecektir. Herhangi bir değişiklik yapmak istiyorsanız Düzenle'yi seçin Ayrıntılarınız doğruysa, TAMAM düğmesini seçin ve faksınız iletime hazır bir şekilde makinenin faks kuyruğuna gönderilecektir. WorkCentre 7228/7235/7245 Hızlı Kullanım Kılavuzu WorkCentre 7228/7235/7245 Küçük Resim Ön İzleme'yi kullanmak Küçük Resim Önizlemesi isteğe bağlı bir özelliktir ve makinenizde bulunmuyor olabilir. Makinenizde bu özelliği ayarlamak için, sistem yöneticinizle görüşün. 1. Posta Kutusundan Gönder simgesini seçin. 2. Posta Kutusu Adı seçeneğini belirleyin. Posta Kutusu Adi 3. Doküman Adı seçeneğini belirleyin. Yenile Liste Kapat Küçük Resim Tümünü Seç Sil Doküman Ýþ Akýþ Ayarlarý Yazdır WorkCentre 7228/7235/7245 Hızlı Kullanım Kılavuzu WorkCentre 7228/7235/7245 Küçük Resim Ön İzleme'yi kullanmak 4. Küçük Resim seçeneğini belirleyin. Yenile Liste Kapat Küçük Resim Tümünü Seç Sil Doküman Ýþ Akýþ Ayarlarý Yazdır 5. Yazdır seçeneğini belirleyin. 6. Kağıt Kaynağı, Çıktı ve İki Taraflı Yazdırma seçeneklerini belirleyin. 7. Yazdır seçeneğini belirleyin. Yazdirma Modu Ayarlari Kağıt Besleme Kapat 2 Taraflı Kopyalama Doküman Ayrintilari Çıktı Seçenekleri Yazdır WorkCentre 7228/7235/7245 Hızlı Kullanım Kılavuzu WorkCentre 7228/7235/7245 Yapılandırma raporunun yazdırılması 1. Yapılandırma raporunu yazdırmak için Makine Durumu düğmesini seçin. Kopyala Görüntü Kalitesi Genel Ayarlar Çýktý Rengi Otomatik Algılama Renk Çıktı Formatı 2 Taraflý Kopyalama İş Birleştirme Kopya Çıktısı Otomatik Kaðýt Otomatik Kaðýt 1 1 Taraflı Harmanlı Siyah Düz Kağıt 1 2 Taraflı 1 Zımba Küçült / Büyüt Düz Kağıt 2 Taraflı 2 Zımba Düz Kağıt 2 Taraflı Katlama... 100% Diğer... 2. Düzen Ayarı Kağıt Besleme Düz Kağıt Diğer... 2.Tarafı Döndür Hole Punch & More... Sayaç/ Raporu Yazdır sekmesinde Yazdırma Raporu / Listesi düğmesini seçin. Makine Durumu Sayac Raporu Yazdir Sarf Malzemeleri Arızalar Sayaçlar Yazdlrma Raporu / Listesi WorkCentre 7228/7235/7245 Hızlı Kullanım Kılavuzu WorkCentre 7228/7235/7245 Yapılandırma raporunun yazdırılması 3. Yazdırma Modu Ayarları düğmesini seçin, sonra Ayar Listesi-Ortak Öğeler düğmesine basın. Yazdirma Modu Ayarlari Kapat Ayar Listesi-Ortak Ögeler 4. Başlat düğmesine basın. Kopyala Görüntü Kalitesi Genel Ayarlar Çýktý Rengi Otomatik Algılama Renk Çıktı Formatı 2 Taraflý Kopyalama İş Birleştirme Kopya Çıktısı Otomatik Kaðýt Otomatik Kaðýt 1 1 Taraflı Harmanlı Siyah Düz Kağıt 1 2 Taraflı 1 Zımba Küçült / Büyüt Düz Kağıt 2 Taraflı 2 Zımba Düz Kağıt 2 Taraflı Katlama... 100% Düz Kağıt Diğer... 5. Düzen Ayarı Kağıt Besleme Diğer... 2.Tarafı Döndür Hole Punch & More... Raporun yazdırıldığını ve çıktı tablasına gönderileceğini onaylayan bir mesaj görüntülenir. WorkCentre 7228/7235/7245 Hızlı Kullanım Kılavuzu WorkCentre 7228/7235/7245 Denetleyici'nin Ayarlanması Denetleyiciyi ayarlamak için kullanıcı hesapları oluşturup, ardından Denetleyiciyi etkinleştirmenize gerekir. Kullanıcıların, daha sonra belirli makine işlevlerini gerçekleştirmek için hesaplarına giriş kodu ayarıyla girmeleri gerekir. En fazla 1000 hesap oluşturabilirsiniz. Tüm kullanıcılar için aşağıdakiler tanımlanmış olmalıdır: • Giriş Kodu • Hesap Adı • Renk Erişimi • Hesap Limiti Hesaplar tanımlanıp oluşturulduktan sonra, Denetleyiciyi kullanmaya başlamak için istediğiniz hesapları etkinleştirin. Hesap adları ve giriş kodları, diğer hesap adları ve giriş kodlarıyla aynı olamaz. WorkCentre 7228/7235/7245 Hızlı Kullanım Kılavuzu WorkCentre 7228/7235/7245 Denetleyici'nin Ayarlanması Fotokopi, tarama, faks ve diğer tüm hizmetler için Denetleyici Modunu etkinleştirebilirsiniz. Oturum açıp Sistem Ayarları ekranını seçtikten sonra, Oturum Açma Ayarı/Denetleyici Modu seçeneğini seçin. Kapat Oturum Açma Ayarı/Denetleyici Yönetimi Kullanýcý Hesaplarýný Sýfýrla Kullanýcý Hesaplarýný Sýfýrla Sistem Yöneticisi Kullanýcý Ayrýntýlarý Ayarlarý Kullanýcý Ayrýntýlarý Ayarlarý WorkCentre 7228/7235/7245 Oturum Açma Ayarlarý/Auditron Modu Hızlı Kullanım Kılavuzu WorkCentre 7228/7235/7245 Denetleyici'nin Ayarlanması Ayarlamak için herhangi bir öğe seçin. Aşağıdaki seçenekleri seçebilirsiniz: • Kapalı: Makineyi çalıştırmak için kullanıcı oturum açma ayarı/Denetleyici yönetimi gerekmez. • Yerel Makine Erişimi: Denetleyici yönetimi, makinede kayıtlı olan kimliği doğrulanmış kullanıcıları kullanarak gerçekleştirilir. • Uzaktan Erişim: Denetleyici yönetimi, uzaktan hesap hizmeti tarafından yönetilen kullanıcı bilgileri kullanılarak gerçekleştirilir. Kullanıcı bilgileri, uzaktan hesap hizmeti kullanılarak kaydedilir. Oturum Açma Ayarlarý/Auditron Modu İptal Kaydet Kapalı Yerel makine Erisimi Uzaktan Erisim WorkCentre 7228/7235/7245 Hızlı Kullanım Kılavuzu WorkCentre 7228/7235/7245 Denetleyici'nin Ayarlanması Denetleyici Modu: Yönetim özelliğini etkinleştirmek istediğiniz hizmetleri seçin (işaretleyin). Kopyalama Hizmeti: Kopyalama işlemleriyle ilgili yönetim. Yazdırma Hizmeti: Yazıcı işlemleriyle ilgili yönetim. Tarama Hizmeti: Tarayıcı işlemleriyle ilgili yönetim. Faks Hizmeti: Faks işlemleriyle ilgili yönetim. İptal Oturum Açma Ayarlarý/Auditron Modu Auditron Modu Kapalı Kapali Kaydet Posta Kutusu Eriþimi Kopyalama Hizmeti Yazdýrma Hizmeti Tarama Hizmeti Uzaktan Eriþim WorkCentre 7228/7235/7245 Faks Hizmeti Hızlı Kullanım Kılavuzu WorkCentre 7228/7235/7245 İsim Sayfaları 1. Kontrol panelindeki Oturum Aç / Kapat düğmesine basın. Kopyala Genel Ayarlar Çýktý Rengi Görüntü Kalitesi Düzen Ayarı Kağıt Besleme Otomatik Algılama Renk İş Birleştirme Kopya Çıktısı Otomatik Kaðýt Siyah Küçült / Büyüt 100% Diğer... 2. Çıktı Formatı 2 Taraflý Kopyalama Otomatik Kaðýt 1 Düz Kağıt 1 Taraflı Harmanlı 2 Taraflı 1 Zımba Düz Kağıt 1 2 Taraflı 2 Zımba Düz Kağıt 2 Taraflı Katlama... Düz Kağıt Diğer... 2.Tarafı Döndür Hole Punch & More... Doğru Kullanıcı Kimliğini girip, Onayla düğmesine dokunun. İptal Sistem Yöneticisi Oturum Açma Kimligi Onay Sistem Yöneticisi Oturum Açma Kimligi Klavye 3. Sistem Ayarları düğmesine dokunun. 4. Sistem Ayarları düğmesine dokunun. 5. Yazdırma Modu Ayarları düğmesine dokunun. Kapat Sistem Ayarları Ortak Ayarlar Yazdirma Modu Ayarlari WorkCentre 7228/7235/7245 Kopyalama Modu Ayarlari Tarama Modu Ayarlari Hızlı Kullanım Kılavuzu Ag Ayarlari Faks Modu Ayarlari WorkCentre 7228/7235/7245 İsim Sayfaları 6. Diğer Ayarlar düğmesine dokunun. 7. İsim Sayfası düğmesini bulmak için ok düğmelerini kullanın. İsim Sayfası düğmesine dokunun. İptal Diğer Ayarlar Isim Sayfasi Kapalı Ayarları Değiştir 8. Ayarları Değiştir düğmesine dokunun. 9. Uygun isim sayfası seçeneğini işaretleyip, Kaydet düğmesine basın. Isim Sayfasi İptal Kaydet Kapalı Baslangiç Sayfasi Bitis Sayfasi Baslangiç ve Bitis Sayfasi 10. Sistem Ayarları ekranlarından çıkmak için, art arda Kapat düğmesine dokunun. WorkCentre 7228/7235/7245 Hızlı Kullanım Kılavuzu WorkCentre 7228/7235/7245 Sayaçlar Sayaçlar, makine kullanımı ve faturalama bilgilerine ulaşmanızı sağlar. Sayaçlar, makine yapılandırmanıza ve ayarlarına göre değişir. Sayaçlara ulaşmak için: 1. Makine Durumu düğmesini seçin. Kopyala Genel Ayarlar Çýktý Rengi Otomatik Algılama Renk Görüntü Kalitesi Düzen Ayarı Kağıt Besleme Otomatik Kaðýt 1 Siyah Düz Kağıt 1 Küçült / Büyüt Düz Kağıt Düz Kağıt 100% Diğer... WorkCentre 7228/7235/7245 Çıktı Formatı 2 Taraflý Kopyalama İş Birleştirme Kopya Çıktısı Otomatik Kaðýt Düz Kağıt Diğer... 1 Taraflı Harmanlı 2 Taraflı 1 Zımba 2 Taraflı 2 Zımba 2 Taraflı Katlama... 2.Tarafı Döndür Hızlı Kullanım Kılavuzu Hole Punch & More... WorkCentre 7228/7235/7245 Sayaçlar 2. Sayaç/ Rapor Yazdır sekmesinin göründüğünden emin olun ve Sayaçlar düğmesini seçin. Makine Durumu Sayac / Rapor Yazdir Sarf Malzemeleri Arızalar Sayaçlar Yazdirma Raporu / Listesi 3. Sayaçlar görüntülenir. Kapat Sayaçlar Seri Numarasi Toplam Renkli Baskılar Toplam Siyah-Beyaz Baskılar Tüm Baskılar WorkCentre 7228/7235/7245 Hızlı Kullanım Kılavuzu WorkCentre 7228/7235/7245 Toner Kartuşlarının Değiştirilmesi Bu yordam, kullanılmış toner kartuşunun nasıl çıkartılacağını ve yerine yeni toner kartuşunun nasıl takılacağını göstermektedir. Makine ne zaman kartuş siparişi vermeniz gerektiğini ve bunu ne zaman takmanız gerektiği size bildirilir. Eski kartuşu atmak için, yeni kartuşla birlikte gelen atma yönergelerini uygulayın. 1. Ön Kapağı açın. 2. Toner kartuşunu saat yönünde döndürerek kilidini açın. WorkCentre 7228/7235/7245 Hızlı Kullanım Kılavuzu WorkCentre 7228/7235/7245 Toner Kartuşlarının Değiştirilmesi 3. Toner kartuşunu çekerek çıkartın. Tonerin elbiselerinize bulaşmamasına dikkat edin. 4. Toner kartuşunu ofisteki normal çöplerle birlikte atın ya da kartuşu geri dönüştürün. WorkCentre 7228/7235/7245 Hızlı Kullanım Kılavuzu WorkCentre 7228/7235/7245 Toner Kartuşlarının Değiştirilmesi 5. Yeni toner kartuşunu ambalajından çıkartın. 6. Tonerin karışması için yeni kartuşu tekrar tekrar yukarı ve aşağıya döndürerek çalkalayın. WorkCentre 7228/7235/7245 Hızlı Kullanım Kılavuzu WorkCentre 7228/7235/7245 Toner Kartuşlarının Değiştirilmesi 7. Kartuşun üzerindeki okla, yazıcıdaki kilit açma sembolünü hizalayarak toner kartuşunu takın. Kartuşun tam takıldığından emin olun ve kartuşu saat yönünde döndürerek kilitli konuma getirin. 8. Ön Kapağı kapatın. Kapak tam kapanmıyorsa, kartuşun kilitli konumda olduğundan ve toner kartuşunun doğru yere takıldığından emin olun. Bu işlem, toner kartuşunun değiştirilmesiyle ilgili yordamın sonudur. WorkCentre 7228/7235/7245 Hızlı Kullanım Kılavuzu WorkCentre 7228/7235/7245 Ghid Rapid de Utilizare WorkCentre 7228/7235/7245 701P44887 Microsoft, MS-DOS, Windows, Windows NT, Microsoft Network şi Windows Server sunt mărci comerciale sau mărci comerciale înregistrate ale Microsoft în Statele Unite şi/sau alte ţări. Novell, NetWare, IntranetWare şi NDS sunt mărci comerciale înregistrate ale Novell, Inc. în Statele Unite şi alte ţări. Adobe, Acrobat, PostScript, PostScript3 şi sigla PostScript sunt mărci comerciale ale Adobe Systems Incorporated. Apple, AppleTalk, EtherTalk, LocalTalk, Macintosh, MacOS şi TrueType sunt mărci comerciale ale Apple Computer, Inc., înregistrate în SUA şi alte ţări. HP, HPGL, HPGL/2 şi HP-UX sunt mărci comerciale înregistrate ale Hewlett-Packard Corporation. Toate produsele/mărcile sunt mărci comerciale sau mărci comerciale înregistrate ale proprietarilor respectivi. Datele salvate pe hard discul aparatului se pot pierde dacă există probleme cu hard discul. Xerox nu este responsabilă pentru nici una din daunele cauzate direct sau indirect de astfel de pierderi de date. Xerox nu este responsabilă pentru nici una din defecţiunile aparatelor cauzate de viruşi informatici sau de atacurile hackerilor. Important(1) Acest manual este protejat de drepturile de autor, având toate drepturile rezervate. Conform legilor dreptului de autor, acest manual nu poate fi copiat sau modificat, în întregime sau parţial, fără acordul scris al editorului. (2) Părţi ale acestui manual pot fi modificate fără notificare prealabilă. (3) Aşteptăm cu interes comentariile dvs. referitoare la ambiguităţi, erori, omisiuni sau pagini lipsă. (4) Nu supuneţi aparatul unor proceduri care nu sunt descrise în mod specific în acest manual. Operarea neautorizată poate cauza erori sau accidente. Xerox nu poate fi responsabilă pentru problemele cauzate de operarea neautorizată a echipamentului. Exportul acestui produs este controlat strict în concordanţă cu Legislaţia japoneză referitoare la Schimburile Internaţionale şi Comerţul Internaţional şi/sau cu reglementările în vigoare în SUA pentru controlul exporturilor. Xerox şi Ethernet sunt mărci comerciale înregistrate. NOTĂ: Titlul cu ALBASTRU este pentru personalul de administrare IT, titlul VERDE este pentru utilizatorii finali, iar titlul ROŞU semnifică faptul că aparatul necesită atenţie. Unele ecrane Interfaţă Utilizator pot diferi, în funcţie de configuraţia aparatului. Cuprins Panoul de Comandă 3 Setări Hârtie 5 Creare Broşură 7 Imprimare Securizată 9 Operare Simplă cu LAN Fax 13 Utilizare Previzualizare Miniatură 15 Imprimarea unui raport al configuraţiei 17 Setare Auditron 19 Pagini Identificare 23 Contoare 25 Înlocuirea Cartuşelor cu Toner 27 WorkCentre 7228/7235/7245 Ghid Rapid de Utilizare WorkCentre 7228/7235/7245 Panoul de Comandă Copiere Setãri Generale Calitate Imagine Culoare Ieºire Ajustare Şablon Alimentare Hârtie Auto Detectare Color Format Ieşire Copiere Faþã / Verso Asamblare Lucrare Ieşire Copii Hârtie Auto Hârtie Auto 1 1 1 Feţe Colaţionat 2 Feţe O Capsă Alb-negru Hârtie Obişnuită Micºorare/Mãrire Hârtie Obişnuită Faţă-Verso 2 Capse Hârtie Obişnuită Faţă-Verso Împãturire... 100% Hârtie Obişnuită Rotire Faţa 2 Mai Multe... Hole Punch & More... Mai Multe... 1. Ecran Senzorial Ecranul senzorial vă permite să selectaţi toate funcţiile de programare disponibile. Afişează de asemenea procedurile de rezolvare a problemelor şi informaţii generale despre aparat. 2. Buton Servicii Afişează caracteristicile lucrării pe ecranul senzorial. 3. Stare Lucrare Afişează informaţii despre progresul lucrării pe ecranul senzorial. 4. Stare Aparat Afişează starea curentă a aparatului pe ecranul senzorial. WorkCentre 7228/7235/7245 Ghid Rapid de Utilizare WorkCentre 7228/7235/7245 Panoul de Comandă 5. Pauză de Formare Introduce o pauză într-un număr de telefon când se transmite un fax. 6. Ştergere Şterge valorile numerice sau ultima cifră introdusă. 7. # (Diez) Indică un caracter de formare sau desemnează un număr de formare grup. 8. Start Porneşte lucrarea. 9. Stop Opreşte temporar lucrarea curentă. Urmează mesajul pentru a anula sau relua lucrarea. 10. Întrerupere Opreşte temporar lucrarea curentă de copiere pentru a permite executare unei lucrări prioritare. 11. Şterge Tot Dacă este apăsat o singură dată, resetează setările implicite şi afişează primul ecran pentru calea curentă. Apăsat de două ori, resetează toate funcţiile la valorile implicite ale aparatului. 12. Limba Modifică textul într-o altă limbă (când este disponibilă). 13. Conectare/Deconectare Furnizează acces protejat prin parolă la funcţia Setare Utilitare, utilizată pentru reglarea valorilor implicite ale aparatului. 14. Economizor de Energie Indică dacă aparatul este în modul economizor de energie. De asemenea, anulează setarea curentă pentru modul economizor de energie. WorkCentre 7228/7235/7245 Ghid Rapid de Utilizare WorkCentre 7228/7235/7245 Setări Hârtie Urmati procedura de mai jos pentru a specifica cu exactitate Tipul şi Formatul Hârtiei: ATENŢIE: Este foarte important să se identifice setările propriu-zise pentru Tipul de Hârtie şi Formatul de Hârtie, pentru orice suport alimentat în tăvile pentru hârtie. Dacă Tipul Hârtiei şi Formatul Hârtiei nu se specifică cu exactitate, pot apărea defecţiuni la Ansamblul Cuptorului. În momentul în care într-o tavă este alimentat un suport de imprimare/copiere, pe ecranul senzorial va apărea ecranul Setări Tavă. 1. Apasăti butonul Modificare Setări. Anulare Tava 1 Confirmare A4 Modificare Setări 2. Selectati tipul de hârtie corespunzător din lista afişată pe ecranul senzorial. Tava 1 Anulare Tip Hârtie Salvare Format Hârtie Carton Variabil Hârtie Obişnuită Det. Auto Format Separatoare Transparente Hârtie Auto Culoare Ieºire Color Alb-negru WorkCentre 7228/7235/7245 Ghid Rapid de Utilizare WorkCentre 7228/7235/7245 Setări Hârtie 3. Selectati formatul de hârtie corespunzător din lista afişată pe ecranul senzorial. 4. Apasăti butonul Salvare. Tava 1 Anulare 5. Apasati butonul Salvare. 6. Apăsaţi butonul Confirmare. Anulare Tava 1 Salvare Confirmare A4 Modificare Setări WorkCentre 7228/7235/7245 Ghid Rapid de Utilizare WorkCentre 7228/7235/7245 Creare Broşură De pe staţia de lucru se selectati opţiunea Imprimare pentru aplicaţia pe care o utilizati. NOTĂ: Acest exemplu ilustrează utilizarea unui Driver de Imprimare PCL. 1. Faceti clic pe butonul Proprietăţi. 2. Faceţi clic pe separatorul Hârtie/Ieşire. 3. Faceti clic pe butonul Selectare Hârtie. Hârtie/Ieşire Opţiuni Aspec Filigrane/Machete Setări Detaliate Tip Lucrare: Fax Copiere Faţă-Verso Copiere Faţă-Verso Normal Setări Capsare Sumar Hârtie Fără Capse A3 Colaţionat Capse Selectare Hârtie Locaţie de Ieşire Nici unul (una) Micşorare Salvare Editare... Pagini Ieşire: Nici unul (una) Culoare Ieşire Cantitate: Centrare Valori Implicite OK Anulare Ajutor 4. Faceti clic pe câmpul derulant Format Hârtie, apoi se selectati formatul de hârtie corespunzător. 5. Faceti clic pe butonul OK. WorkCentre 7228/7235/7245 Ghid Rapid de Utilizare WorkCentre 7228/7235/7245 Creare Broşură 6. Faceti clic pe separatorul Aspect. 7. Faceti clic pe butonul Broşură/Afiş/Originale de Formate Mixte. Hârtie/Ieşire Opţiuni Aspec Filigrane/Machete Setări Detaliate Fax Orientare Imagine Portret Mai Multe pe Pagină Ambele pagini Broşură / Afiş / Originale de Formate Mixte Redimensionare pe Format Nou 11"" x 17""" Presetări Deplasare Imagine OK 8. Valori Implicite Anulare Ajutor Faceti clic pe opţiunea Creare Broşură. Dezactivat Afiş Creare Broşură Rotire Imagine Nici unul (una) OK 9. Anulare Valori Implicite Ajutor Dacă este necesar, faceti clic pe butonul OK pentru e rezolva eventualele conflicte apărute. 10. Faceti clic pe butonul OK pentru a închide fereastra Creare Broşură. 11. Faceti clic pe butonul OK pentru a închide fereastra Proprietăţi. 12. Introduceti cantitatea pentru imprimare, apoi faceti clic pe butonul OK. WorkCentre 7228/7235/7245 Ghid Rapid de Utilizare WorkCentre 7228/7235/7245 Imprimare Securizată De pe staţia de lucru se selectati opţiunea Imprimare pentru aplicaţia pe care o utilizati. NOTĂ: Acest exemplu ilustrează utilizarea Driverului de Imprimare PCL. 1. Faceti clic pe butonul Proprietăţi. 2. Faceţi clic pe separatorul Hârtie/Ieşire. 3. Faceti clic pe câmpul Tip Lucrare. 4. Faceti clic pe opţiunea Imprimare Securizată. Hârtie/Ieşire Opţiuni Aspec Filigrane/Machete Setări Detaliate Tip Lucrare: Fax Copiere Faţă-Verso Copiere Faţă-Verso Normal Normal Impr. Securizată Capsare Lucrare de Probă Fără Capse Colaţionat Start Întârziat Nr. Cutie Poştală: Fax Capse Selectare Hârtie Locaţie de Ieşire Nici unul (una) Micşorare Salvare Editare... Pagini Ieşire: Nici unul (una) Culoare Ieşire Cantitate: Centrare Valori Implicite OK WorkCentre 7228/7235/7245 Ghid Rapid de Utilizare Anulare Ajutor WorkCentre 7228/7235/7245 Imprimare Securizată 5. Faceti clic pe butonul Setup. Hârtie/Ieşire Opţiuni Aspe Filigrane/Machete Setări Detaliate Tip Lucrare: Fax Copiere Faţă-Verso Copiere Faţă-Verso Impr. Securizată Setup Capsare Sumar Hârtie Fără Capse A3 Colaţionat Capse Selectare Hârtie Locaţie de Ieşire Nici unul (una) Micşorare Salvare Editare... Pagini Ieşire: Nici unul (una) Culoare Ieşire Cantitate: Centrare Valori Implicite OK 6. Anulare Ajutor Introduceti ID-ul de Utilizator şi parola formată din 1-12 cifre în câmpurile corespunzătoare, apoi faceti clic pe butonulOK. Impr. Securizată ID Utilizator: Password Se introduce parola din 1-12 cifre. OK Anulare Ajutor 7. Faceti clic pe butonul OK. 8. Introduceti cantitatea pentru imprimare, apoi faceti clic pe butonul OK. WorkCentre 7228/7235/7245 Ghid Rapid de Utilizare WorkCentre 7228/7235/7245 Imprimare Securizată 9. De pe panoul de comandă al aparatului se selectati butonul Stare Lucrare. Copiere Calitate Imagine Setãri Generale Culoare Ieºire Ajustare Şablon Alimentare Hârtie Auto Detectare Color Format Ieşire Copiere Faþã / Verso Asamblare Lucrare Ieşire Copii Hârtie Auto Hârtie Auto 1 1 1 Feţe Colaţionat 2 Feţe O Capsă Alb-negru Hârtie Obişnuită Micºorare/Mãrire Hârtie Obişnuită Faţă-Verso 2 Capse Hârtie Obişnuită Faţă-Verso Împãturire... 100% Hârtie Obişnuită Rotire Faţa 2 Mai Multe... Hole Punch & More... Mai Multe... 10. Apasăti pe separatorul Documente Stocate. Trabajos actuales y pendientes Toate Lucrările Finalizate Stored Documments Imprimare Securizatã Set de Probă Imprimare cu întârziere Cutie Poºtalã Publ. 11. Apasăti butonul Imprimare Securizată. 12. Selectati un ID Utilizator. WorkCentre 7228/7235/7245 Ghid Rapid de Utilizare WorkCentre 7228/7235/7245 Imprimare Securizată 13. Apasăti butonul Listă Documente. Reîmprospătare Imprimare Securizatã Închidere Listã Documente 14. Introduceti parola din 1-12 cifre. 15. Apasăti butonul Confirmare. 16. Selectati documentul şi se apasăti Imprimare. Reîmprospătare Listã Închidere Miniaturã Selectare toate Ştergere Detalii Document Setãri Flux Lucr. Imprimare 17. Apasăti butonul Imprimare şi Ştergere sau butonul Imprimare şi Salvare. Documentul dumneavoastra va fi transmis în tava de ieşire. WorkCentre 7228/7235/7245 Ghid Rapid de Utilizare WorkCentre 7228/7235/7245 Operare Simplă cu LAN Fax 1. Deschideti Driverul de Imprimare. 2. Selectati Fax ca Tip de Lucrare. Hârtie/Ieşire Opţiuni Aspec Filigrane/Machete Setări Detaliate Tip Lucrare: Fax Copiere Faţă-Verso Copiere Faţă-Verso Normal Normal Impr. Securizată Capsare Lucrare de Probă Fără Capse Colaţionat Start Întârziat Nr. Cutie Poştală: Fax Capse Selectare Hârtie Locaţie de Ieşire Nici unul (una) Micşorare Salvare Editare... Pagini Ieşire: Nici unul (una) Culoare Ieşire Cantitate: Centrare Valori Implicite OK 3. Anulare Ajutor Introduceti Detaliile despre Destinatar. Hârtie/Ieşire Opţiuni Asp Filigrane/Machete Setări Detaliate Fax Rezoluţie Normal Fin Superfin (400dpi) Superfin (400dpi) Raport Transmisie Imprimare Rapoarte Doar erori Nu există Transmitere Antet Agendă Adrese OK WorkCentre 7228/7235/7245 Ghid Rapid de Utilizare Valori Implicite Anulare Ajutor WorkCentre 7228/7235/7245 Operare Simplă cu LAN Fax 4. Setati Opţiunile Fax. Hârtie/Ieşire Opţiuni Aspe Filigrane/Machete Setări Detaliate Fax Rezoluţie Normal Fin Superfin (400dpi) Superfin (400dpi) Raport Transmisie Imprimare Rapoarte Doar erori Nu există Transmitere Antet Agendă Adrese OK 5. Valori Implicite Anulare Ajutor Setati Opţiunile Antet. 6. Transmiteti Faxul. După ce aţi ales toate opţiunile dorite, selectaţi OK. Selectaţi OK pe ecranul driverului de imprimare şi OK pe Ecranul Imprimare. Va apărea ecranul Confirmare Fax, cu lista de destinatari pe care i-aţi ales. Dacă doriţi să faceţi modificări, selectaţi Editare. Dacă detaliile sunt corecte, selectaţi butonul OK şi faxul va fi trimis în coada cu lucrările de fax care urmează să fie transmise. WorkCentre 7228/7235/7245 Ghid Rapid de Utilizare WorkCentre 7228/7235/7245 Utilizare Previzualizare Miniatură Previzualizare Miniatură este o funcţie opţională şi este posibil să nu fie disponibilă la aparat. Contactaţi administratorul de sistem pentru a configura această functie la aparatul Dumneavoastra. 1. Selectaţi simbolul Transmisie din Căsuţa Poştală. 2. Selectaţi Numele Cutiei Poştale. Nume Cutie Poºtalã 3. Selectaţi Numele Documentului. Reîmprospătare Listã Închidere Miniaturã Selectare toate Ştergere Detalii Document Setãri Flux Lucr. Imprimare WorkCentre 7228/7235/7245 Ghid Rapid de Utilizare WorkCentre 7228/7235/7245 Utilizare Previzualizare Miniatură 4. Selectaţi Miniatură. Reîmprospătare Listã Închidere Miniaturã Selectare toate Ştergere Detalii Document Setãri Flux Lucr. Imprimare 5. Selectaţi Imprimare. 6. Selectaţi opţiunile Alimentare Hârtie, Ieşire şi Imprimare Faţă-Verso. 7. Selectaţi Imprimare Setãri Mod Imprimare Alimentare Hârtie Închidere Copiere Faţă-Verso Detalii Document Opţiuni Ieşire Imprimare WorkCentre 7228/7235/7245 Ghid Rapid de Utilizare WorkCentre 7228/7235/7245 Imprimarea unui raport al configuraţiei 1. Pentru imprimarea unui raport al configuraţiei selectaţi butonul Stare Aparat. Copiere Calitate Imagine Setãri Generale Culoare Ieºire Auto Detectare Color Format Ieşire Copiere Faþã / Verso Asamblare Lucrare Ieşire Copii Hârtie Auto Hârtie Auto 1 1 Feţe Colaţionat 1 2 Feţe O Capsă Alb-negru Hârtie Obişnuită Micºorare/Mãrire Hârtie Obişnuită Faţă-Verso 2 Capse Hârtie Obişnuită Faţă-Verso Împãturire... 100% Hârtie Obişnuită Rotire Faţa 2 Mai Multe... 2. Ajustare Şablon Alimentare Hârtie Hole Punch & More... Mai Multe... Selectaţi butonul Imprimare Raport/Listă de pe separatorul Contor/Imprimare Raport. Starea Aparatului Contor /Raport Imprimare Consumabile Erori Contoare Imprimare Raport / Listã WorkCentre 7228/7235/7245 Ghid Rapid de Utilizare WorkCentre 7228/7235/7245 Imprimarea unui raport al configuraţiei 3. Selectaţi butonul Setări Mod Imprimare, apoi apăsaţi butonul Listă Setări-Articole Comune. Închidere Setãri Mod Imprimare Settings List-Common Items 4. Apăsaţi butonul Start. Copiere Setãri Generale Calitate Imagine Culoare Ieºire Auto Detectare Color Format Ieşire Copiere Faþã / Verso Asamblare Lucrare Ieşire Copii Hârtie Auto Hârtie Auto 1 1 1 Feţe Colaţionat 2 Feţe O Capsă Alb-negru Hârtie Obişnuită Micºorare/Mãrire Hârtie Obişnuită Faţă-Verso 2 Capse Hârtie Obişnuită Faţă-Verso Împãturire... 100% Hârtie Obişnuită Rotire Faţa 2 Mai Multe... 5. Ajustare Şablon Alimentare Hârtie Hole Punch & More... Mai Multe... Un mesaj vă va conforma că raportul se imprimă şi că va fi livrat în tava de ieşire. WorkCentre 7228/7235/7245 Ghid Rapid de Utilizare WorkCentre 7228/7235/7245 Setare Auditron Pentru setarea Auditronului, trebuie să creaţi mai întâi conturile Auditronului şi apoi să activaţi Auditrounul. În continuare, utilizatorii vor fi solicitaţi să introducă parola setată pentru contul lor pentru a efectua diverse funcţii ale aparatului. Se pot crea până la 1000 de conturi. Toate conturile utilizator trebuie să aibă definite următoarele: · Parolă · Nume cont · Acces color · Limită cont Dup definirea şi crearea conturilor, activaţi conturile dorite pentru a începe utilizarea Auditronului. Numele de conturi şi parolele trebuie să fie unice. WorkCentre 7228/7235/7245 Ghid Rapid de Utilizare WorkCentre 7228/7235/7245 Setare Auditron Puteţi activa Modul Auditron pentru copiere, scanare sau ambele. Dacă este activat Modul Auditron, utilizatorul trebuie să selecteze butonul Acces şi să introducă parola corespunzătoare pentru a începe utilizarea aparatului. Setaţi activarea sau dezactivarea funcţiei de administrare Auditron şi solicitarea efectuării sau neefectuării operaţiei de autentificare. După conectarea la sistem şi selectarea ecranului Setări Sistem, selectaţi Setare Conectare / Mod Auditron. Închidere Setare Conectare/Administrare Auditron Setare Conectare / Mod Auditron WorkCentre 7228/7235/7245 Ghid Rapid de Utilizare WorkCentre 7228/7235/7245 Setare Auditron Selectaţi elementul care trebuie setat. Pot fi selectate opţiunile următoare: · Dezactivat: Operarea aparatului nu necesită setare conectare / administrare Auditron · Acces local aparat: Administrarea Auditronului se realizează utilizând utilizatorii autentificaţi deja pe aparat. · Acces de la distanţă: Administrarea Auditronului se realizează utilizând informaţiile despre utilizatori administrate de serviciul de contabilizare la distanţă. Informaţiile despre utilizatori sunt înregistrate de serviciul de contabilizare de la distanţă. WorkCentre 7228/7235/7245 Ghid Rapid de Utilizare WorkCentre 7228/7235/7245 Setare Auditron Modul Auditron: Selectaţi Mod Auditron. Pentru serviciile pentru care doriţi activarea funcţiei de administrare, selectaţi Activat. Serviciu copiere: Administrare asociată operaţiilor de copiere. Serviciu scanare: Administrare asociată operaţiilor de scanare. WorkCentre 7228/7235/7245 Ghid Rapid de Utilizare WorkCentre 7228/7235/7245 Pagini Identificare 1. Apasăti butonul Conectare/Deconectare de pe panoul de comandă. Copiere Setãri Generale Calitate Imagine Culoare Ieºire Auto Detectare Color Format Ieşire Copiere Faþã / Verso Asamblare Lucrare Ieşire Copii Hârtie Auto Hârtie Auto 1 1 1 Feţe Colaţionat 2 Feţe O Capsă Alb-negru Hârtie Obişnuită Micºorare/Mãrire Hârtie Obişnuită Faţă-Verso 2 Capse Hârtie Obişnuită Faţă-Verso Împãturire... 100% Mai Multe... 2. Ajustare Şablon Alimentare Hârtie Hârtie Obişnuită Rotire Faţa 2 Hole Punch & More... Mai Multe... Introduceti ID-ul de Utilizator corect, apoi se apasăti butonul Confirmare. Anulare ID Conectare Administrator Sistem Confirmare ID Conectare Administrator Sistem Tastaturã 3. Apasăti butonul Setări Sistem. 4. Apasăti butonul Setări Sistem. 5. Apasăti butonul Setări Mod Imprimare. Închidere Setări Sistem WorkCentre 7228/7235/7245 Setãri Comune Setãri Mod Copiere Setãri Reþea Setãri Mod Imprimare Setãri Mod Scanare Setãri Mod Fax Ghid Rapid de Utilizare WorkCentre 7228/7235/7245 Pagini Identificare 6. Apasăti butonul Alte Setări. 7. Utilizati săgeţile de defilare pentru a localiza butonul Pagina Identificare. Apasăti butonul Pagina Identificare. Anulare Alte Setări Foaie Antet Dezactivat Modificare Setări 8. Apasăti butonul Modificare Setări. 9. Alegeti opţiunea corespunzătoare pentru pagina de identificare, apoi apasăti butonul Salvare. Foaie Antet Anulare Salvare Dezactivat Foaie început Foaie sfârºit Start Sheet and End Sheet 10. Apasăti de mai multe ori butonul Închidere pentru a ieşi din ecranul Setări Sistem. WorkCentre 7228/7235/7245 Ghid Rapid de Utilizare WorkCentre 7228/7235/7245 Contoare Ecranul Contoare oferă acces la informaţiile despre utilizarea aparatului şi contorizare. Valoarea contoarelor depinde de configuraţia şi setarea aparatului. Pentru accesarea Contoarelor: 1. Selectaţi butonul Stare Aparat. Copiere Setãri Generale Calitate Imagine Culoare Ieºire Auto Detectare Color Format Ieşire Copiere Faþã / Verso Asamblare Lucrare Ieşire Copii Hârtie Auto Hârtie Auto 1 1 1 Feţe Colaţionat 2 Feţe O Capsă Alb-negru Hârtie Obişnuită Micºorare/Mãrire Hârtie Obişnuită Faţă-Verso 2 Capse Hârtie Obişnuită Faţă-Verso Împãturire... 100% Mai Multe... WorkCentre 7228/7235/7245 Ajustare Şablon Alimentare Hârtie Hârtie Obişnuită Rotire Faţa 2 Hole Punch & More... Mai Multe... Ghid Rapid de Utilizare WorkCentre 7228/7235/7245 Contoare 2. Asiguraţi-vă că separatorul Contor/Imprimare Raport este vizibilă şi selectaţi butonul Contor. Starea Aparatului Contor /Raport Imprimare Consumabile Erori Contoare Imprimare Raport / Listã 3. Contoarele sunt afişate. Închidere Contoare Numãr Serial Total Impresiuni Color Total Impresiuni Alb-Negru Toate Impresiunile WorkCentre 7228/7235/7245 Ghid Rapid de Utilizare WorkCentre 7228/7235/7245 Înlocuirea Cartuşelor cu Toner Această procedură prezintă modul de îndepărtare a unui cartuş cu toner epuizat şi înlocuirea sa cu un nou cartuş. Aparatul vă va anunţa când trebuie să comandaţi un nou cartuş şi când să îl instalaţi. La primirea noului cartuş urmaţi instrucţiunile pentru reciclarea celui vechi. 1. Deschideţi Uşa Frontală. 2. Rotiţi cartuşul cu toner în sens invers acelor de ceasornic, în poziţia deblocat. WorkCentre 7228/7235/7245 Ghid Rapid de Utilizare WorkCentre 7228/7235/7245 Înlocuirea Cartuşelor cu Toner 3. Scoateţi cartuşul cu toner trăgându-l în afară. Atenţie să nu pătaţi hainele cu toner. 4. Aruncaţi cartuşul cu toner precum deşeurile de birou normale sau reciclaţi-l. WorkCentre 7228/7235/7245 Ghid Rapid de Utilizare WorkCentre 7228/7235/7245 Înlocuirea Cartuşelor cu Toner 5. Scoateţi noul cartuş cu toner din ambalaj. 6. Scuturaţi noul cartuş cu toner de câteva ori printr-o mişcare de răsucire sus-jos pentru a redistribui tonerul. WorkCentre 7228/7235/7245 Ghid Rapid de Utilizare WorkCentre 7228/7235/7245 Înlocuirea Cartuşelor cu Toner 7. Instalaţi cartuşul cu toner aliniind săgeţile de pe cartuş cu simbolul de deblocare de pe imprimantă. Cartuşul trebuie să fie complet instalat înainte de blocarea cartuşului prin rotire in direcţia acelor de ceasornic. 8. Închideţi Uşa Frontală. Dacă uşa nu este complet închisă, verificaţi cartuşul (dacă este în poziţia blocat şi dacă este instalat în locaţia corespunzătoare). Aici se încheie procedura pentru înlocuirea cartuşului cu toner. WorkCentre 7228/7235/7245 Ghid Rapid de Utilizare WorkCentre 7228/7235/7245 Краткое руководство WorkCentre 7228/7235/7245 701P44887 Microsoft, MS-DOS, Windows, Windows NT, Microsoft Network и Windows Server являются торговыми марками или зарегистрированными торговыми марками Microsoft Corporation в США и/или других странах. Novell, NetWare, IntranetWare и NDS являются зарегистрированными торговыми марками Novell, Inc. США и других странах. Adobe, Acrobat, PostScript, PostScript3 и PostScript Logo являются торговыми марками Adobe Systems Incorporated. Apple, AppleTalk, EtherTalk, LocalTalk, Macintosh, MacOS и TrueType являются торговыми марками Apple Computer, Inc., зарегистрированными в США и в других странах. HP, HPGL, HPGL/2 и HP-UX являются зарегистрированными торговыми марками Hewlett-Packard Corporation. Все названия продуктов являются торговыми марками или зарегистрированными торговыми марками соответствующих компаний. Все данные, сохраненные на жестком диске машины, могут быть потеряны в случае поломки жесткого диска. Xerox не несет никакой ответственности за любой прямой и косвенный ущерб, возникающий или вызванный такой потерей данных. Xerox не несет никакой ответственности за любые поломки машины в случае заражения вредноносной программой (вирусом) или в результате действий компьютерных хакеров. Важно(1) Это руководство защищено законом об авторских правах, все правазащищены. Согласно закону об авторском праве это руководство нельзя копировать или изменять, полностью или частично без письменного разрешения от издателя. (2) Разделы этого руководства могут быть изменены без предварительного оповещения. (3) Мы признательны за любые замечания о неясностях, ошибках, упущениях и пропущенных страницах. (4) Никогда непытайтесь выполнять на машине никаких действий, которые не описаны в данном руководстве. Xerox не несет никакой ответственности за любые проблемы, возникающие из-за выполнения на оборудовании несанкционированных операций. Экспорт этого изделия строго контролируется согласно закону о иностранной валюте и международной торговли Японии и/или правилам экспортного регулирования США. Xerox и Ethernet являются зарегистрированными торговыми марками. ПРИМЕЧАНИЕ: СИНИЙ заголовок предназначен для персонала типа администраторов компьютерных сетей, ЗЕЛЕНЫЙ для конечных пользователей, а КРАСНЫЙ указывает на потребности самого аппарата. В зависимости от конфигурации машины некоторые экраны интерфейса пользователя могут иметь различный вид. Содержание Панель управления 3 Параметры материала 5 Создание брошюры 7 Защищенная печать 9 Простой сетевой факс 13 Использование предпросмотра эскиза 15 Печать отчета о конфигурации 17 Настройка аудитрона 19 Титульные листы 23 Счетчики оплаты 25 Замена тонер-картриджей 27 WorkCentre 7228/7235/7245 Краткое руководство пользователя WorkCentre 7228/7235/7245 Панель управления Копия Качество изображен Copy Настройка макета Снабжение бумагой Copy Автоопреде ление Copy Copy Copy Далее... Блок работы Вывод копий Copy 1 1-сторон. С подборкой Обычная бумага 1 2-сторон. 1 скрепка Обычная бумага Стороны с изображени ем Стороны с изображени ем Вращать сторону 2 Copy Обычная бумага 100% Формат готовой Copy Обычная бумага Далее... 2 скрепки Copy Copy 1. Сенсорный экран Сенсорный экран позволяет выбирать режимы работы аппарата. На нем также отображаются инструкции по устранению неисправностей и общие сведения. 2. Кнопка Режимы При нажатии этой кнопки на экране отображаются режимы программирования работы. 3. Статус работы При нажатии этой кнопки на сенсорный экран выводится информация о ходе выполнения задания. 4. Статус машины При нажатии этой кнопки на сенсорный экран выводится информация о текущем состоянии аппарата. WorkCentre 7228/7235/7245 Краткое руководство пользователя WorkCentre 7228/7235/7245 Панель управления 5. Пауза в наборе номера При передаче факса нажатием этой кнопки в набираемый телефонный номер вставляется пауза. 6. Стереть При помощи этой кнопки можно удалять числовые значения или последнюю введенную цифру. 7. Кнопка # Указывает символ набора номера или обозначает номер группового набора. 8. Старт При помощи этой кнопки осуществляется запуск задания. 9. Стоп Нажатие этой кнопки останавливает выполнение текущего задания. Потом следует запрос подтверждения отмены или возобновления выполнения задания. 10. Прерывание Временное прерывание текущего задания для выполнения более приоритетного. 11. Очистить все При двукратном нажатии этой кнопки восстанавливаются исходные значения по умолчанию. 12. Язык При помощи этой кнопки можно изменить язык экранных сообщений. 13. Вход/Выход Эта кнопка обеспечивает доступ по паролю к режиму Системные средства, предназначенному для корректировки настроек аппарата,используемых по умолчанию. 14. Кнопка и индикатор режима экономии энергии Индикатор показывает, находится ли устройство в режиме экономии энергии. Также служит для отмены текущих настроек режима экономии энергии. WorkCentre 7228/7235/7245 Краткое руководство пользователя WorkCentre 7228/7235/7245 Параметры материала Чтобы правильно указать тип и формат бумаги, сделайте следующее. ВНИМАНИЕ! Очень важно правильно определить тип и формат бумаги или другого материала в лотках. Если тип или формат бумаги будет указан неправильно, узел фьюзера может быть поврежден. После загрузки бумаги в лоток, на сенсорном экране появляется экран настроек лотка. 1. Нажмите кнопку Изменить настройки. Отменить Лоток 1 Подтвердить A4 Изменить параметры 2. Выберите нужный тип бумаги в списке на сенсорном экране. Лоток 1 Отменить Тип бумаги Плотная бумага Сохранить Формат оригинала Переменный Обычная бумага Разделители Прозрачные пленки Copy Copy Copy Copy WorkCentre 7228/7235/7245 Краткое руководство пользователя WorkCentre 7228/7235/7245 Параметры материала 3. Выберите нужный формат бумаги в списке на сенсорном экране. 4. Нажмите кнопку Сохранить. Лоток 1 Отменить 5. Нажмите кнопку Сохранить. 6. Коснитесь кнопки Подтвердить. Отменить Лоток 1 Сохранить Подтвердить A4 Изменить параметры WorkCentre 7228/7235/7245 Краткое руководство пользователя WorkCentre 7228/7235/7245 Создание брошюры На рабочей станции в приложении выберите команду Печать. ПРИМЕЧАНИЕ. Этот пример показывает, как можно пользоваться PCL-драйвером принтера. 1. Нажмите кнопку Свойства. 2. Перейдите на вкладку Бумага/Готовая работа. 3. Нажмите кнопку Выбор бумаги. Бумага/Гото Опции Макет Водяные Подробные Тип работы: Факс 2-стороннее копирование 2-стороннее копирование Обычный Настройки Информация о бумаге Сшивание Без сшивания A3 С подборкой Скрепки Выбор бумаги Место гот. работы Нет Уменьшить Сохр. Редактироват Листы готовой работы: Нет Цвет копии Количество: Авто Значения по OK Отменить Справка 4. В поле Формат бумаги выберите нужный размер бумаги. 5. Нажмите кнопку OK. WorkCentre 7228/7235/7245 Краткое руководство пользователя WorkCentre 7228/7235/7245 Создание брошюры 6. Перейдите на вкладку Макет. 7. Нажмите кнопку Брошюра/Постер/Оригиналы смешанного формата. Бумага/Гото Опции Макет Водяные Подробные Факс Ориентация изображения Вертикальная Мультиизображения Обе страницы Брошюра/Постер/Оригиналы смешанного В новый формат бумаги 11"" x 17""" Значения по Предустановки сдвига Отменить OK 8. Справка Выберите опцию Создание брошюры. Выкл Постер Создание брошюры Поворот изображения Нет OK 9. Отменить Значения по Справка Нажмите кнопку OK, если нужно устранить конфликты. 10. Нажмите кнопку OK, чтобы закрыть окно Создание брошюры. 11. Нажмите кнопку OK, чтобы закрыть окно Свойства. 12. Введите нужное количество отпечатков, затем нажмите кнопку OK. WorkCentre 7228/7235/7245 Краткое руководство пользователя WorkCentre 7228/7235/7245 Защищенная печать На рабочей станции в приложении выберите команду Печать. ПРИМЕЧАНИЕ. Этот пример показывает, как можно пользоваться PCL-драйвером принтера. 1. Нажмите кнопку Свойства. 2. Перейдите на вкладку Бумага/Готовая работа. 3. Щелкните в поле Тип работы. 4. Выберите вариант Защищен. печать. Бумага/Гото Опции Макет Водяные Подробные Тип работы: Факс 2-стороннее копирование 2-стороннее копирование Обычный Обычный Защищенная печать Сшивание Пробная работа Без сшивания С подборкой Отложить старт Номер почт. ящика: Факс Скрепки Выбор бумаги Место гот. работы Нет Уменьшить Сохр. Редактироват Листы готовой работы: Нет Цвет копии Количество: Авто Значения по OK WorkCentre 7228/7235/7245 Отменить Краткое руководство пользователя Справка WorkCentre 7228/7235/7245 Защищенная печать 5. Нажмите кнопку Setup. Бумага/Гото Опции Макет Водяные Подробные Тип работы: Факс 2-стороннее копирование 2-стороннее копирование Защищенная печать Setup Информация о бумаге Сшивание Без сшивания A3 С подборкой Скрепки Выбор бумаги Место гот. работы Нет Уменьшить Сохр. Редактироват Листы готовой работы: Нет Цвет копии Количество: Авто Значения по OK 6. Отменить Справка Введите в соответствующих полях ID пользователя и числовой пароль длиной от 1 до 12 цифр, затем нажмите кнопку OK. Защищенная печать ID пользователя: Пароль Введите числовой пароль длиной до 12 цифр. OK Отмени Справка 7. Нажмите кнопку OK. 8. Введите нужное количество отпечатков, затем нажмите кнопку OK. WorkCentre 7228/7235/7245 Краткое руководство пользователя WorkCentre 7228/7235/7245 Защищенная печать 9. На панели управления аппарата нажмите кнопку Статус работы. Копия Качество изображен Copy Настройка макета Снабжение бумагой Copy Автоопреде ление Copy Copy Copy Далее... Блок работы Вывод копий Copy 1 1-сторон. С подборкой Обычная бумага 1 2-сторон. 1 скрепка Обычная бумага Стороны с изображени ем Стороны с изображени ем Вращать сторону 2 Copy Обычная бумага 100% Формат готовой Copy Обычная бумага Далее... 2 скрепки Copy Copy 10. Перейдите на вкладку Сохраненные документы. Нажмите кнопку Все выполненные работы Защищенная печать Сохраненные документы . Пробный комплект Delayed Print Public Mailbox 11. Нажмите кнопку Защищенная печать. 12. Выберите идентификатор пользователя. WorkCentre 7228/7235/7245 Краткое руководство пользователя WorkCentre 7228/7235/7245 Защищенная печать 13. Нажмите кнопку Список документов. Обновить Secure Print Закрыть Document List 14. Введите числовой пароль длиной до 12 цифр. 15. Нажмите кнопку Подтвердить. 16. Выберите документ, затем нажмите кнопку Печать. Обновить List Закрыть Thumbnail Select All Удалить Document Details Job Flow Settings Печать 17. Нажмите кнопку Напечатать и удалить или кнопку Напечатать и сохранить. Документ будет выведен в выходной лоток. WorkCentre 7228/7235/7245 Краткое руководство пользователя WorkCentre 7228/7235/7245 Простой сетевой факс 1. Откройте драйвер принтера 2. Выберите пункт Fax в качестве типа работы Бумага/Гото Опции Макет Водяные Подробные Тип работы: Факс 2-стороннее копирование 2-стороннее копирование Обычный Обычный Защищенная печать Сшивание Пробная работа Без сшивания С подборкой Отложить старт Номер почт. ящика: Факс Скрепки Выбор бумаги Место гот. работы Нет Уменьшить Сохр. Редактироват Листы готовой работы: Нет Цвет копии Количество: Авто Значения по Отменить OK 3. Справка Введите параметры получателя Бумага/Гото Опции Мак Водяные Подробные Фак Разрешение Отчет о передаче Печать отчетов Только ошибки Нет Передача верхней информационной строки Книга адресов OK WorkCentre 7228/7235/7245 По умолчанию Отменить Краткое руководство пользователя Справка WorkCentre 7228/7235/7245 Простой сетевой факс 4. Настройте опции факса Бумага/Гото Опции Мак Водяные Подробные Фак Разрешение Отчет о передаче Печать отчетов Только ошибки Нет Передача верхней информационной строки Книга адресов OK По умолчанию Отменить Справка 5. Настройте опцию верхней информационной строки 6. Отправьте факс После выбора всех нужных опций передачи факса нажмите ОК. Нажмите OK на экране драйвера принтера и OK в окне печати Print. Откроется окно Fax Confirmation со списком выбранных вами получателей. Если вам нужно внести какието изменения, то нажмите Edit. Если все указано правильно, то нажмите кнопку OK и ваш факс будет переслан в очередь факс-аппарата для передачи. WorkCentre 7228/7235/7245 Краткое руководство пользователя WorkCentre 7228/7235/7245 Использование предпросмотра эскиза Режим Предпросмотр эскиза является дополнительной опцией и может отсутствовать на вашем аппарате. Для установки этой функции на вашем аппарате обратитесь к администратору вашей системы. 1. Нажмите значок кнопку Передача из почтового ящика. 2. Выберите Имя почтового ящика Mailbox Name 3. Выберите Имя документа. Обновить List Закрыть Thumbnail Select All Удалить Document Details Job Flow Settings Печать WorkCentre 7228/7235/7245 Краткое руководство пользователя WorkCentre 7228/7235/7245 Использование предпросмотра эскиза 4. Нажмите Эскиз. Обновить List Закрыть Thumbnail Select All Удалить Document Details Job Flow Settings Печать 5. Нажмите Печать. 7. Выберите нужные опции печати Снабжение бумагой, Вывод и 2-сторонняя печать 7. Нажмите Печать. Закрыть Print Mode Settings Снабжение бумагой 2-стороннее копирование Document Details Опции готовой работы Печать WorkCentre 7228/7235/7245 Краткое руководство пользователя WorkCentre 7228/7235/7245 Печать отчета о конфигурации 1. Чтобы распечатать отчет о конфигурации, нажмите кнопку Статус машины. Копия Качество изображен Copy Настройка макета Снабжение бумагой Copy Автоопреде ление Copy Copy Copy Далее... 2. Блок работы Вывод копий Copy 1 1-сторон. С подборкой Обычная бумага 1 2-сторон. 1 скрепка Обычная бумага Стороны с изображени ем Стороны с изображени ем Вращать сторону 2 Copy Обычная бумага 100% Формат готовой Copy Обычная бумага Далее... 2 скрепки Copy Copy Нажмите кнопку Печатать отчет/список на вкладке Счетчик оплаты/Печать отчета. Статус машины Счет. копий/ печ. отчета Расходные материалы Неисправности Счетчики оплаты Print Report / List WorkCentre 7228/7235/7245 Краткое руководство пользователя WorkCentre 7228/7235/7245 Печать отчета о конфигурации 3. Нажмите кнопку Настройки режима печати, затем нажмите кнопку Список настроек-Общие пункты. Закрыть Print Mode Settings Settings List-Common Items 4. Нажмите кнопку Старт. Копия Качество изображен Copy Настройка макета Снабжение бумагой Copy Автоопреде ление Copy Copy Copy Далее... 5. Блок работы Вывод копий Copy 1 1-сторон. С подборкой Обычная бумага 1 2-сторон. 1 скрепка Обычная бумага Стороны с изображени ем Стороны с изображени ем Вращать сторону 2 Copy Обычная бумага 100% Формат готовой Copy Обычная бумага Далее... 2 скрепки Copy Copy На экране появится сообщение о печати отчета, и отчет будет выведен в выходной лоток. WorkCentre 7228/7235/7245 Краткое руководство пользователя WorkCentre 7228/7235/7245 Настройка аудитрона Для настройки аудитрона вы должны сначала создать счета пользователей, а потом включить режим аудитрона. Теперь пользователям для выполнения некоторых функций аппарата потребуется ввести пароль, настроенный вместе с их счетом. Вы можете создать до 1000 счетов. Для всех счетов пользователей нужно определить следующие параметры: • Пароль • Имя счета • Доступ к цвету • Лимит счета После создания и определения счетов включите нужные счета для начала использования аудитрона. Имена счетов и и пароли должны быть уникальными, их совпадение у разных счетов не допускается. WorkCentre 7228/7235/7245 Краткое руководство пользователя WorkCentre 7228/7235/7245 Настройка аудитрона Вы можете включить Режим аудитрона для копирования, сканирования, передачи факсов или для всех режимов. После регистрации и выбора экрана Установки системы нажмите Настройка входа/Режим аудитрона Настройка входа / Управление аудитроном Create/Check User Accounts Reset User Accounts Закрыть Системный администратор User Details Setup Password Entry from Control Panel WorkCentre 7228/7235/7245 Настройка входа/Режим аудитрона Краткое руководство пользователя WorkCentre 7228/7235/7245 Настройка аудитрона Выберите любой пункт для настройки. Можно выбирать следующие опции: • Выкл: Для работы на аппарате не нужно вводить никакого логина и пароля и не требуется управлять аудитроном. • Локальный доступ к аппарату:Управление аудитроном выполняется уполномоченными пользователями, которые уже зарегистрированы на аппарате. • Дистанционный доступ: Управление аудитроном выполняется с помощью информации о пользователях, обеспечиваемой дистанционной службой учета.. Информация о пользователях регистрируется удаленной Login Setup / Auditron Mode Отменить Сохранить Выкл. Local Machine Access Remote Access WorkCentre 7228/7235/7245 Краткое руководство пользователя WorkCentre 7228/7235/7245 Настройка аудитрона Режим аудитрона: Выберите (поставьте метку) службы, для которых вы хотите включить режим администрирования. Служба копирования: Администрирование для операций копирования. Служба печати: Администрирование для операций печати. Служба сканирования: Администрирование для операций сканирования. Служба факсов: Администрирование для операций передачи факсов. Отменить Login Setup / Auditron Mode Auditron Mode Выкл. Local Machine Access Сохранить Mailbox Access Login During Retrieval Print Service Login During Printing Scan Service Remote Access WorkCentre 7228/7235/7245 Fax Service Краткое руководство пользователя WorkCentre 7228/7235/7245 Титульные листы 1. Нажмите кнопку регистрации / выхода из системы на панели управления. Копия Качество Настройка изображения макета Copy Снабжение бумагой Copy Автоопредел ение Copy Copy Copy 100% Далее... 2. Формат готовой Блок работы Вывод копий Copy Copy Copy Обычная бумага 1 1 1-сторон. С подборкой 2-сторон. 1 скрепка Обычная бумага Стороны с изображением 2 скрепки Обычная бумага Стороны с изображением Copy Обычная бумага Далее... Вращать сторону 2 Copy Введите идентификатор пользователя, затем нажмите кнопку Подтвердить. Отменить System Administrator Login ID Подтвердить System Administrator Login ID 3. Нажмите кнопку Настройки системы. 4. Нажмите кнопку Настройки системы. 5. Нажмите кнопку Настройки режима печати. Установки системы WorkCentre 7228/7235/7245 Закрыть Common Settings Copy Mode Settings Network Settings Print Mode Settings Scan Mode Settings Fax Mode Settings Краткое руководство пользователя WorkCentre 7228/7235/7245 Титульные листы 6. Нажмите кнопку Другие настройки. 7. С помощью стрелок прокрутки перейдите к кнопке Титульный лист. Нажмите кнопку Титульный лист. Отменить Другие настройки Banner Sheet Выкл. Изменить параметры 8. Нажмите кнопку Изменить настройки. 9. Выберите нужную опцию титульного листа, затем нажмите кнопку Сохранить. Banner Sheet Отменить Сохранить Выкл. Start Sheet End Sheet Start Sheet and End Sheet 10. Несколько раз нажмите кнопку Закрыть для выхода из экранов настроек системы. WorkCentre 7228/7235/7245 Краткое руководство пользователя WorkCentre 7228/7235/7245 Счетчики оплаты Режим Счетчики оплаты предоставляет информацию об использовании аппарата и данные для составления счетов. Счетчики для выписки счетов отличаются друг от друга в зависимости от конфигурации и настройки аппарата. Для получения доступа к счетчикам оплаты: 1. Нажмите кнопку Статус машины. Копия Качество изображен Copy Настройка макета Снабжение бумагой Copy Автоопредел ение Copy Copy Copy Далее... WorkCentre 7228/7235/7245 Блок работы Вывод копий 1 1-сторон. С подборкой Обычная бумага 1 2-сторон. 1 скрепка Обычная бумага Стороны с изображени ем Стороны с изображени ем Вращать сторону 2 Copy Обычная бумага 100% Формат готовой Copy Copy Обычная бумага Далее... 2 скрепки Copy Copy Краткое руководство пользователя WorkCentre 7228/7235/7245 Счетчики оплаты 2. На экране появится вкладка Счет./Отчет. Нажмите кнопку Счетчик оплаты Статус машины Счет. копий/ печ. отчета Расходные материалы Неисправности Счетчики оплаты Print Report / List 3. Будут показаны счетчики оплаты. Закрыть Счетчики оплаты Всего цветных изображений Всего черно-белых изображений Все изображения WorkCentre 7228/7235/7245 Краткое руководство пользователя WorkCentre 7228/7235/7245 Замена тонер-картриджей Из этой процедуры Вы узнаете, как снять с аппарата использованный тонер-картридж и установить новый. Аппарат сообщит, когда необходимо заказывать новый тонер-картридж и когда его надо устанавливать. Утилизация старого картриджа выполняется в соответствии с инструкциями, указанными на новом картридже. 1. Откройте переднюю дверцу. 2. Разблокируйте тонер-картридж, повернув защелку против часовой стрелки. WorkCentre 7228/7235/7245 Краткое руководство пользователя WorkCentre 7228/7235/7245 Замена тонер-картриджей 3. Потяните и вытащите тонер-картридж из аппарата. Будьте осторожны – не запачкайте одежду тонером. 4. Выбросьте тонер-картридж или отдайте его для вторичной переработки. WorkCentre 7228/7235/7245 Краткое руководство пользователя WorkCentre 7228/7235/7245 Замена тонер-картриджей 5. Достаньте новый тонер-картридж из упаковки. 6. Несколько раз энергично встряхните тонер-картридж вверх и вниз, чтобы растрясти тонер. WorkCentre 7228/7235/7245 Краткое руководство пользователя WorkCentre 7228/7235/7245 Замена тонер-картриджей 7. Вставьте тонер-картридж в аппарат, совместив стрелки на картридже с символом открытого замка на аппарате. Убедитесь, что тонер-картридж вставлен в аппарат до конца, и поверните его по часовой стрелке, чтобы зафиксировать на месте. 8. Закройте переднюю дверцу. Если дверца плотно не закрывается, проверьте, зафиксирован ли картридж на месте и установлен ли он на место в соответствии с цветом тонера. На этом процедура замены тонер-картриджа завершена. WorkCentre 7228/7235/7245 Краткое руководство пользователя WorkCentre 7228/7235/7245 Quick Use Guide WorkCentre 7228/7235/7245 701P44887 Microsoft, MS-DOS, Windows, Windows NT, Microsoft Network, and Windows Server are either trademarks or registered trademarks of Microsoft Corporation in the United States and/or other countries. Novell, NetWare, IntranetWare and NDS are registered trademarks of Novell, Inc. in the United States and other countries. Adobe, Acrobat, PostScript, PostScript3, and PostScript Logo are trademarks of Adobe Systems Incorporated. Apple, AppleTalk, EtherTalk, LocalTalk, Macintosh, MacOS and TrueType are trademarks of Apple Computer, Inc., registered in the U.S. and other countries. HP, HPGL, HPGL/2, and HP-UX are registered trademarks of Hewlett-Packard Corporation. All product/brand names are trademarks or registered trademarks of the respective holders. The data saved in the hard disk of the machine may be lost if there is any problem in the hard disk. Xerox is not responsible for any direct and indirect damages arising from or caused by such data loss.Xerox is not responsible for any breakdown of machines due to infection of computer virus or computer hacking. Important(1) This manual is copyrighted with all rights reserved. Under the copyright laws, this manual may not be copied or modified in whole or part, without the written consent of the publisher.(2) Parts of this manual are subject to change without prior notice.(3) We welcome any comments on ambiguities, errors, omissions, or missing pages.(4) Never attempt any procedure on the machine that is not specifically described in this manual. Unauthorised operation can cause faults or accidents. Xerox is not liable for any problems resulting from unauthorised operation of the equipment. An export of this product is strictly controlled in accordance with Laws concerning Foreign Exchange and Foreign Trade of Japan and/or the export control regulations of the United States. Xerox and Ethernet are registered trademarks. NOTE: BLUE title is for IT administrator type personnel, GREEN for end users and RED means machine needs attention. Depending on the configuration of the machine, some User Interface screens may vary. Table of Contents Control Panel 3 Paper Settings 5 Booklet Creation 7 Secure Print 9 Simple LAN Faxing 13 Using Thumbnail Preview 15 Printing a configuration report 17 Auditron Setup 19 Banner Sheets 23 Billing Meters 25 Replacing the Toner Cartridges 27 WorkCentre 7228/7235/7245 Quick Use Guide WorkCentre 7228/7235/7245 Control Panel Copy General Settings Image Quality Layout Adjustment Output Color Auto Detect Color Black Reduce / Enlarge 100% More... Paper Supply Output Format 2 Sided Copying Job Assembly Copy Output Auto Paper 1 Sided Collated 2 Sided 1 Staple Plain Paper 2 Sided 2 Staples Plain Paper 2 Sided Folding... Auto Paper Plain Paper Plain Paper 1 1 Rotate Side 2 Hole Punch & More... More... 1. Touch Screen The touch screen allows you to select all the available programing features. It also displays fault clearance procedures and general machine information. NOTE: If a feature button is unavailable (greyed out), select the button to display information on how to make the button available. 2. Services button Displays the job features on the touch screen. 3. Job Status Displays job progress information on the touch screen. 4. Machine Status Displays the current status of the machine on the touch screen. WorkCentre 7228/7235/7245 Quick Use Guide WorkCentre 7228/7235/7245 Control Panel 5. Dial Pause Enters a pause in a telephone number when transmitting a fax. 6. Clear Deletes numeric values or the last digit entered. 7. # (Hash) Indicates the dialling character or designates a group dial number. 8. Start Starts the job. 9. Stop Temporarily stops the current job. Follow the message to cancel or resume your job. 10. Interrupt Temporarily stops the current copy job to allow a priority job to be run. 11. Clear All If pressed once, resets the default settings and displays the first screen for the current pathway. If pressed twice, resets all the features to their machine default settings. 12. Language Changes text to an alternative language (when available). 13. Log In/Out Provides password protected access to the Setup Tools used to adjust the defaults of the machine. 14. Power Saver Indicates whether the machine is in power saver mode. Also cancels the current power saver mode setting. WorkCentre 7228/7235/7245 Quick Use Guide WorkCentre 7228/7235/7245 Paper Settings Follow the procedure below to accurately specify the Paper Type and Paper Size: CAUTION: It is very important to identify the actual Paper Type and Paper Size settings for any media loaded into the paper trays. Failure to accurately specify the actual Paper Type and Paper Size may result in damage to the Fuser Assembly. Whenever media is loaded into a tray, the Tray Settings screen will appear on the touch screen. 1. Touch the Change Settings button. Cancel Tray 1 Confirm A4 Change Settings 2. Select the appropriate paper type from the list shown on the touch screen. Tray 1 Cancel Paper Type Save Paper Size Heavyweight Variable Plain Paper Auto Size Detect Divider Stock Transparency Stock Auto Paper Output Color Color Black WorkCentre 7228/7235/7245 Quick Use Guide WorkCentre 7228/7235/7245 Paper Settings 3. Select the appropriate paper size from the list shown on the touch screen. 4. Touch the Save button. Tray 1 Cancel 5. Touch the Save button. 6. Touch the Confirm button. Cancel Tray 1 Save Confirm A4 Change Settings WorkCentre 7228/7235/7245 Quick Use Guide WorkCentre 7228/7235/7245 Booklet Creation At your workstation, select the Print option for the application you are using. NOTE: This example illustrates the use of a PCL Print Driver. 1. Click on the Properties button. 2. Click on the Paper/Output tab. 3. Click on the Paper Select button. Paper/Output Image Options Layout Watermark/Forms Detailed Settings Job Type: Fax 2 Sided Copy 2 Sided Copy Normal Settings Stapling Paper Summary No Staples A3 Collated Staples Paper Select Output Location None Reduce Save Edit... Output Sheets: None Output Colour Quantity: Auto Defaults OK Cancel Help 4. Click on the Paper Size pull-down field, then select the appropriate paper size. 5. Click on the OK button. WorkCentre 7228/7235/7245 Quick Use Guide WorkCentre 7228/7235/7245 Booklet Creation 6. Click on the Layout tab. 7. Click on the Booklet/Poster/Mixed Sized Originals button. Paper/Output Image Options Layout Watermark/Forms Detailed Settings Fax Image Orientation Portrait Multiple Up Both pages Booklet/Poster/Mixed Sized Originals Fit to New Paper Size 11"" x 17""" Defaults Image Shift Presets OK 8. Cancel Help Click on the Booklet Creation option. Off Poster Booklet Creation Image Rotation None OK 9. Cancel Defaults Help If required, click on the OK button to resolve any conflicts. 10. Click on the OK button to close the Booklet Creation window. 11. Click on the OK button to close the Properties window. 12. Enter the quantity you want to print, then click on the OK button. WorkCentre 7228/7235/7245 Quick Use Guide WorkCentre 7228/7235/7245 Secure Print At your workstation, select the Print option for the application you are using. NOTE: This example illustrates the use of a PCL Print Driver. 1. Click on the Properties button. 2. Click on the Paper/Output tab. 3. Click on the Job Type field. 4. Click on the Secure Print option. Paper/Output Image Options Layout Watermark/Forms Detailed Settings Fax Job Type: 2 Sided Copy 2 Sided Copy Normal Normal Secure Print Stapling Sample Job No Staples Collated Delay Start Mailbox Number: Fax Staples Paper Select Output Location None Reduce Save Edit... Output Sheets: None Output Colour Quantity: Auto Defaults OK WorkCentre 7228/7235/7245 Quick Use Guide Cancel Help WorkCentre 7228/7235/7245 Secure Print 5. Click the Setup button. Paper/Output Image Options Layout Watermark/Forms Detailed Settings Fax Job Type: 2 Sided Copy 2 Sided Copy Secure Print Setup Stapling Paper Summary No Staples A3 Collated Staples Paper Select Output Location None Reduce Save Edit... Output Sheets: None Output Colour Quantity: Auto Defaults OK 6. Cancel Help Enter your User ID and 1-12 digit password into the appropriate fields, then click the OK button. Secure Print User ID: Password Enter your 1-12 digit password. OK Cancel Help 7. Click on the OK button. 8. Enter the quantity you want to print, then click on the OK button. WorkCentre 7228/7235/7245 Quick Use Guide WorkCentre 7228/7235/7245 Secure Print 9. At the machine, touch the Job Status button on the control panel. Copy General Settings Image Quality Layout Adjustment Output Color Paper Supply Output Format 2 Sided Copying Job Assembly Copy Output Auto Paper Auto Detect Auto Paper Color Plain Paper Black Reduce / Enlarge 100% 1 1 Sided Collated 1 2 Sided 1 Staple Plain Paper 2 Sided 2 Staples Plain Paper 2 Sided Folding... Plain Paper Rotate Side 2 Hole Punch & More... More... More... 10. Touch the Stored Documents tab. Current and Pending Jobs All Completed Jobs Secure Print Stored Documments Sample Set Delayed Print Public Mailbox 11. Touch the Secure Print button. 12. Select a UserID. WorkCentre 7228/7235/7245 Quick Use Guide WorkCentre 7228/7235/7245 Secure Print 13. Touch the Document List button. Refresh Secure Print Close Document List 14. Enter your 1-12 digit password. 15. Touch the Confirm button. 16. Select your document and touch Print. Refresh List Close Thumbnail Select All Delete Document Details Job Flow Settings Print 17. Touch the Print and Delete button or the Print and Save button. Your document will be delivered to the output tray. WorkCentre 7228/7235/7245 Quick Use Guide WorkCentre 7228/7235/7245 Simple LAN Faxing 1. Open the Print Driver 2. Select Fax as Job Type Paper/Output Image Options Layout Watermark/Forms Detailed Settings Fax Job Type: 2 Sided Copy 2 Sided Copy Normal Normal Secure Print Stapling Sample Job No Staples Collated Delay Start Mailbox Number: Fax Staples Paper Select Output Location None Reduce Save Edit... Output Sheets: None Output Colour Quantity: Auto Defaults OK 3. Cancel Help Enter the Recipient Details Paper/Output Lay Image Watermark/Forms Detailed Settings Fax Resolution Normal Fine Superfine (400dpi) Superfine (600dpi) Transmission Report Print Reports Errors only None Send Header Address Book OK WorkCentre 7228/7235/7245 Quick Use Guide Defaults Cancel Help WorkCentre 7228/7235/7245 Simple LAN Faxing 4. Set the Fax Options Paper/Output Image Layo Watermark/Forms Detailed Settings Fax Resolution Normal Fine Superfine (400dpi) Superfine (600dpi) Transmission Report Print Reports Errors only None Send Header Address Book OK 5. Set the Header Option 6. Send the Fax Defaults Cancel Help When you have selected all the options you require, select OK. Select OK on the print driver screen and OK on the Print Screen. The Fax Confirmation screen will appear with the list of recipients you have chosen. If you wish to make any changes, select Edit. If the details are correct, select the OK button and your fax will be submitted to the machine fax queue ready to be transmitted. WorkCentre 7228/7235/7245 Quick Use Guide WorkCentre 7228/7235/7245 Using Thumbnail Preview Thumbnail Preview is an optional feature and may not be available on your machine. Contact your system administrator to set up this feature on your machine. 1. Select the Send from Mailbox icon. 2. Select the Mailbox Name. Mailbox Name 3. Select the Document Name. Refresh List Close Thumbnail Select All Delete Document Details Job Flow Settings Print WorkCentre 7228/7235/7245 Quick Use Guide WorkCentre 7228/7235/7245 Using Thumbnail Preview 4. Select Thumbnail. Refresh List Close Thumbnail Select All Delete Document Details Job Flow Settings Print 5. Select Print. 6. Select the Paper Supply, Output, and 2 Sided Printing Options 7. Select Print Print Mode Settings Paper Supply Close 2 Sided Copy Document Details Output Options Print WorkCentre 7228/7235/7245 Quick Use Guide WorkCentre 7228/7235/7245 Printing a configuration report 1. To print a configuration report select the Machine Status button. Copy General Settings Image Quality Layout Adjustment Output Color Auto Detect Color Black Reduce / Enlarge 100% More... 2. Paper Supply Output Format 2 Sided Copying Job Assembly Copy Output Auto Paper Auto Paper Plain Paper 1 1 Sided Collated 1 2 Sided 1 Staple Plain Paper 2 Sided 2 Staples Plain Paper 2 Sided Folding... Plain Paper Rotate Side 2 Hole Punch & More... More... Select the Print Report/List button on the Billing Meter/Print Report tab. Machine Status Billing Meter/ Print Report Supplies Faults Billing Meters Print Report / List WorkCentre 7228/7235/7245 Quick Use Guide WorkCentre 7228/7235/7245 Printing a configuration report 3. Select the Print Mode Settings button, then touch the Settings List-Common Items button. Close Print Mode Settings Settings List-Common Items 4. Press the Start button. Copy General Settings Image Quality Layout Adjustment Output Color Auto Detect Color Black Reduce / Enlarge 100% More... 5. Paper Supply Output Format 2 Sided Copying Job Assembly Copy Output Auto Paper Auto Paper Plain Paper 1 1 1 Sided Collated 2 Sided 1 Staple Plain Paper 2 Sided 2 Staples Plain Paper 2 Sided Folding... Plain Paper Rotate Side 2 Hole Punch & More... More... A message will confirm that the report is being printed and the report will be delivered to the output tray. WorkCentre 7228/7235/7245 Quick Use Guide WorkCentre 7228/7235/7245 Auditron Setup To setup Auditron you must first create user accounts and then enable Auditron. Users will then be required to enter the password setup with their account to perform certain machine functions. You can create up to 1000 accounts. All user accounts must have the following defined: • Password • Account Name • Colour Access • Account Limit Once accounts are defined and created, enable the desired accounts to begin Auditron usage. Account names and passwords must be unique from other account names and passwords. WorkCentre 7228/7235/7245 Quick Use Guide WorkCentre 7228/7235/7245 Auditron Setup You can enable Auditron Mode for copy, scan, or both. When Auditron Mode is enabled, the user must select the Access button and enter the appropriate user account password to start using the machine. Set whether the Auditron administration feature is enabled or not, and whether to request an authentication operation. After logging in and selecting the System Settings screen, select Login Setup/Auditron Mode Close Login Setup/Auditron Administration Create/Check User Accounts Reset User Accounts System Administrator User Details Setup Password Entry from Control Panel WorkCentre 7228/7235/7245 Login Setup / Auditron Mode Quick Use Guide WorkCentre 7228/7235/7245 Auditron Setup Select any item to set. The following options can be selected: • Off: To operate the machine requires no user login setup/Auditron administration. • Local Machine Access:The Auditron administration is carried out using the authenticated users already registered on the machine. • Network Access: Auditron administration is carried out using user information managed by the remote accounting service. User information is registered by the remote accounting service. Cancel Login Setup / Auditron Mode Save Off Local Machine Access Remote Access WorkCentre 7228/7235/7245 Quick Use Guide WorkCentre 7228/7235/7245 Auditron Setup Auditron Mode: Select Auditron Mode. For the services for which you want to enable the administration feature, select On. Copy Service: Administration relating to copy operations. Scan Service: Administration relating to scanner operations. Print Service: Administration relating to the printer operations. Cancel Login Setup / Auditron Mode Auditron Mode Off Local Machine Access Save Mailbox Access Copy Service Login During Retrieval Print Service Login During Printing Scan Service Remote Access WorkCentre 7228/7235/7245 Fax Service Quick Use Guide WorkCentre 7228/7235/7245 Banner Sheets 1. Press the Log In/Out button on the control panel. Copy General Settings Image Quality Output Color Auto Detect Color Black Reduce / Enlarge 100% More... 2. Layout Adjustment Paper Supply Output Format 2 Sided Copying Job Assembly Copy Output Auto Paper Auto Paper Plain Paper 1 1 1 Sided Collated 2 Sided 1 Staple Plain Paper 2 Sided 2 Staples Plain Paper 2 Sided Folding... Plain Paper Rotate Side 2 Hole Punch & More... More... Enter the correct UserID, then touch the Confirm button. Cancel System Administrator Login ID Confirm System Administrator Login ID Keyboard 3. Touch the System Settings button. 4. Touch the System Settings button. 5. Touch the Print Mode Settings button. Close System Settings WorkCentre 7228/7235/7245 Common Settings Copy Mode Settings Network Settings Print Mode Settings Scan Mode Settings Fax Mode Settings Quick Use Guide WorkCentre 7228/7235/7245 Banner Sheets 6. Touch the Other Settings button. 7. Use the scroll arrows to locate the Banner Sheet button. Touch the Banner Sheet button. Cancel Other Settings Banner Sheet Off Change Settings 8. Touch the Change Settings button. 9. Choose the appropriate banner sheet option, then touch the Save button. Banner Sheet Cancel Save Off Start Sheet End Sheet Start Sheet and End Sheet 10. Touch the Close button repeatedly to exit the System Settings screens. WorkCentre 7228/7235/7245 Quick Use Guide WorkCentre 7228/7235/7245 Billing Meters The Billing Meters screen provides access to machine usage and billing information. The meters vary depending on your machine configuration and setup. To access the Billing Meters: 1. Select the Machine Status button. Copy General Settings Image Quality Output Color Layout Adjustment Paper Supply Auto Detect Auto Paper Color Plain Paper Black Reduce / Enlarge Plain Paper Plain Paper 100% Plain Paper More... WorkCentre 7228/7235/7245 Output Format 2 Sided Copying Job Assembly Copy Output Auto Paper 1 1 1 Sided Collated 2 Sided 1 Staple 2 Sided 2 Staples 2 Sided Folding... Rotate Side 2 Hole Punch & More... More... Quick Use Guide WorkCentre 7228/7235/7245 Billing Meters 2. Ensure that the Billing Meter/Print Report tab is visible and select the Billing Meter button. Machine Status Billing Meter/ Print Report Supplies Faults Billing Meters Print Report / List 3. The Billing Meters are displayed. Close Billing Meters Serial Number Total Colour Impressions Total Black and White Impressions All Impressions WorkCentre 7228/7235/7245 Quick Use Guide WorkCentre 7228/7235/7245 Replacing the Toner Cartridges This procedure shows you how to remove a used toner cartridge and replace it with a new toner cartridge. The machine will tell you when you will need to order a new cartridge and when to install it. Follow the disposal instructions for the old cartridge when you receive with the new cartridge. 1. Open the Front Door. 2. Turn the toner cartridge counter clockwise to the unlocked position. WorkCentre 7228/7235/7245 Quick Use Guide WorkCentre 7228/7235/7245 Replacing the Toner Cartridges 3. Remove the toner cartridge by pulling it straight out. Be careful to not get toner on clothing. 4. Dispose the toner cartridge as normal office waste or recycle the cartridge. WorkCentre 7228/7235/7245 Quick Use Guide WorkCentre 7228/7235/7245 Replacing the Toner Cartridges 5. Remove the new toner cartridge from its packaging. 6. Shake the new toner cartridge several times in an up and down twisting motion to redistribute the toner. WorkCentre 7228/7235/7245 Quick Use Guide WorkCentre 7228/7235/7245 Replacing the Toner Cartridges 7. Install the toner cartridge by aligning the arrows on the cartridge with unlock symbol on the printer. Make sure the cartridge is fully installed then turn the cartridge clockwise to the locked position. 8. Close the Front Door. If the door will not close completely, make sure the cartridge is in the lock position and the toner cartridge is installed into the appropriate toner location. That completes the procedure for replacing the toner cartridge. WorkCentre 7228/7235/7245 Quick Use Guide WorkCentre 7228/7235/7245
This document in other languages
- română: Xerox WorkCentre 7235V F
- русский: Xerox WorkCentre 7235V F
- Türkçe: Xerox WorkCentre 7235V F