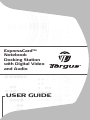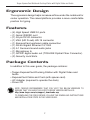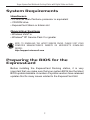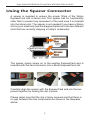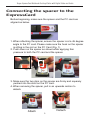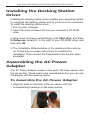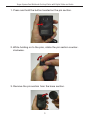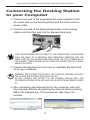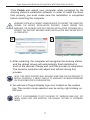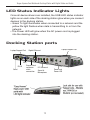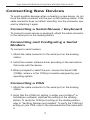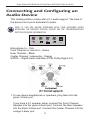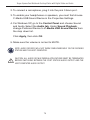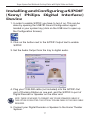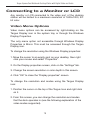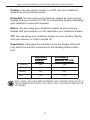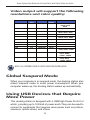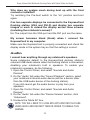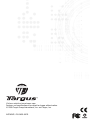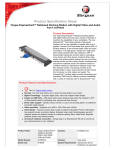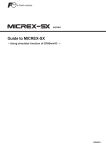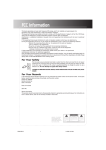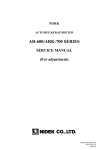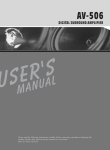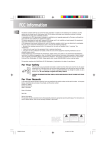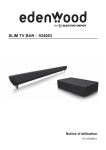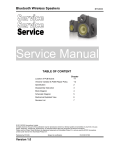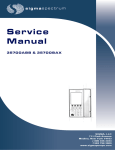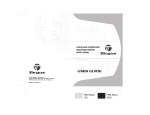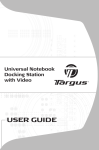Download Targus ExpressCard Laptop Docking Station w/ Digital Video & Audio
Transcript
ExpressCardTM Notebook Docking Station with Digital Video and Audio USER GUIDE TARGUS EXPRESSCARDTM NOTEBOOK DOCKING STATION WITH DIGITAL VIDEO AND AUDIO Introduction Congratulations on your purchase of the Targus ExpressCard Notebook Docking Station with Digital Video and Audio. This portable expansion module allows you to connect through an ExpressCard slot up to 4 USB devices, monitor or LCD, high speed Gigabit Ethernet/LAN, 5.1 channel PC audio with optical fiber S/PDIF, and a serial port for legacy devices. The docking station also features Targus Always On technology, Targus USB Power Ports that provide twice as much power as standard USB specification and widely spaced ports to accommodate larger adapters. Targus Always On provides power to the USB ports even when the notebook is shut down, disconnected from the docking station or in hibernate/standby mode which allows USB devices to keep charging. Targus ExpressCard Notebook Docking Station with Digital Video and Audio Ergonomic Design The ergonomic design helps increase airflow under the notebook for cooler operation. The raised platform provides a more comfortable position for typing. Features • (4) High Speed USB 2.0 ports • (1) Serial (RS232) port • (1) 24 pin DVI-D connector • (1) VGA (HD D-sub) HD-15 connector • (1) ExpressCard upstream cable connection • (1) RJ-45 Gigabit Ethernet 10/1000 • (3) 5.1 Surround sound audio jacks • (1) Microphone In • (1) S/PDIF digital audio out (TOSLINK Opitcal Fiber Connector) • (2) Security Lock Slots Package Contents In addition to this user guide, the package contains: • Targus ExpressCard Docking Station with Digital Video and Audio • ExpressCard Cable and Card (with spacer card) • AC Adapter (required to operate the dock) • Driver CD NOTE: TARGUS RECOMMENDS THAT YOU VISIT THE BELOW WEBPAGE TO ENSURE THAT YOU HAVE THE LATEST DRIVER VERSION INSTALLED: http://www.targus.com/us/support_downloads.asp TO DOWNLOAD THE FREE DRIVER, FOLLOW THE DOWNLOAD INSTRUCTIONS AND INSTALLATION STEPS IN THIS USER GUIDE. Targus ExpressCard Notebook Docking Station with Digital Video and Audio System Requirements Hardware • PC with an Intel® Pentium® processor or equivalent • CD-ROM drive • ExpressCard 34mm or 54mm slot Operating System • Windows Vista® or • Windows® XP Service Pack 2 or greater NOTE: TO DOWNLOAD THE LATEST SERVICE PACKS, PLEASE VISIT YOUR COMPUTER MANUFACTURER’S WEBSITE OR MICROSOFT’S DOWNLOAD CENTER: http://support.microsoft.com Preparing the BIOS for the ExpressCard Before installing the ExpressCard Docking station, it is very important that you make sure that your system BIOS has the latest BIOS update available. A number of system vendors have released updates that fix many issues related to the ExpressCard Slot. Targus ExpressCard Notebook Docking Station with Digital Video and Audio About the ExpressCard Connector Card The ExpressCard dock comes with a cable, a spacer (see “Using the Spacer Connector” for additional instructions) and a 34mm card to connect to an ExpressCard slot in your notebook. The cable is removable from the card. The card can be left in your notebook when not in use. The 34mm card has a small switch highlighted in the circular area of the below diagram. On-Pre-boot support Off-Post-boot support (Default) This switch is used to determine how the dock is recognized by the computer during boot up. Certain notebooks will detect the dock and will not work properly during the pre-boot mode (i.e. trying to boot up on the external VGA device, rather than the internal VGA of the notebook). This was observed in some notebooks (e.g. Fujitsu, and some Sony and Toshiba models) that use a BIOS developed by Phoenix Technologies. If you experience such an issue, please turn the switch from the default “OFF” position to “ON”. You will only need to set it once. Targus ExpressCard Notebook Docking Station with Digital Video and Audio Using the Spacer Connector A spacer is supplied to ensure the proper fitting of the 34mm ExpressCard into a 54mm slot. This spacer has no functionality other than to prevent any movement of the card once it is inserted into the 54mm slot. The spacer is not needed if you have a 34mm slot on your notebook (see the diagram below as to the two different slots that are currently shipping in today’s notebooks). The spacer simply snaps on to the existing ExpressCard and is inserted with the card connector into a 54mm ExpressCard slot. Carefully align the spacer with the ExpressCard and join the two pieces together by locking the clip in place. Please make sure that the clip is firmly secured and that there is no gap between the two components as shown in the diagrams above. Targus ExpressCard Notebook Docking Station with Digital Video and Audio Connecting the spacer to the ExpressCard Before beginning, make sure the spacer and the PC card are aligned as below. 1. When attaching the spacer, ensure the spacer is at a 45 degree angle to the PC card. Please make sure the hook on the spacer is sitting in the slot on the PC Card (Fig. 1). 2. Push down on the spacer as shown while applying firm pressure to both the PC card and the spacer. Fig. 1 2 1 3. Make sure the two clips on the spacer are firmly and squarely pushed into the slots on the PC card. 4. When removing the spacer, pull in an upwards motion to detach. Detach Attach Targus ExpressCard Notebook Docking Station with Digital Video and Audio Installing the Docking Station Driver Installing the docking station driver enables your operating system to recognize the docking station and its ports once it’s connected. To install the docking station driver: 1. Turn on your computer. 2. Insert the driver software CD into your computer’s CD-ROM drive. If setup does not begin automatically, click Start, Run, and enter D:\Setup.exe (where D: is the path of your CD-ROM drive) and then click OK. 3. The Installation Wizard window of the docking station will pop up. Follow any on-screen instructions to complete the installation. Then connect the ExpressCard into the slot when prompted. Assembling the AC Power Adapter The AC Power Adapter comes in two parts: the base section and the pin section. These need to be assembled before you can use the adapter with the docking station. To Assemble the AC Power Adapter 1. Align the teeth on the back of the pin section with the corresponding markings on the base section. Targus ExpressCard Notebook Docking Station with Digital Video and Audio 2. Insert the pin section into the base section as shown. 3. Press and hold the button located on the pin section. 4. While holding on to the pins, rotate the pin section clockwise until it clicks into place. To Disassemble the AC Power Adapter When not in use, the AC power adapter can be disassembled for convenient storage. To remove the pin section from the base section: Targus ExpressCard Notebook Docking Station with Digital Video and Audio 1. Press and hold the button located on the pin section. 2. While holding on to the pins, rotate the pin section counter clockwise. 3. Remove the pin section from the base section. Targus ExpressCard Notebook Docking Station with Digital Video and Audio Connecting the Docking Station to your Computer 1. Connect one end of the assembled AC power adapter to the AC power jack on the docking station and the other end to a power outlet. 2. Connect one end of the ExpressCard cable to the docking station and the other end into the ExpressCard card. NOTE: When connecting the cable to the ExpressCard, Please make sure the cable tip is properly and completely inserted into the cable port on the ExpressCard. Make sure the tip is connected in the correct direction and do not force the connection or it might break the device. 3. Connect the ExpressCard card into an available ExpressCard slot in your notebook. WARNING: THE DOCKING STATION WILL NOT FUNCTION PROPERLY WITHOUT THE AC ADAPTER PLUGGED INTO AN AC OUTLET. DO NOT CONNECT ANY DEVICES TO THE DOCKING STATION UNTIL THE SOFTWARE HAS BEEN INSTALLED AND THE AC ADAPTER HAS BEEN PLUGGED IN. 4. After connecting the ExpressCard to the computer, wait until the computer finishes recognizing the devices before pressing OK in the dialogue box. This process will take about 3-5 minutes. Windows XP - dailogue box Windows Vista - dailogue box 10 Targus ExpressCard Notebook Docking Station with Digital Video and Audio Click Finish and restart your computer when prompted by the docking station’s installation software. In order to install the driver files properly, you must make sure the installation is completed before restarting the computer. WINDOWS VISTA WILL PROMPT A MESSAGE BOX TO RESTART THE COMPUTER DURING THE DRIVER INSTALLATION PROCESS. PLEASE IGNORE THIS MESSAGE. THE DOCKING STATION’S DRIVER INSTALLATION SOFTWARE WILL PROMPT THE RESTART MESSAGE WHEN INSTALLATION AND DRIVER SETUP IS COMPLETED. Window Vista - restart screen Docking station - restart screen 5. After restarting, the computer will recognize the docking station and the default drivers will automatically finish installing for each of the devices. Please wait until this process is completed. The screen’s resolution will adjust and refresh during this process. NOTE: THIS SETUP PROCESS WILL REQUIRE SOME TIME FOR THE DRIVERS TO INSTALL PROPERLY. IT MIGHT TAKE UP TO 5 MINUTES OR MORE DEPENDING ON YOUR COMPUTER’S CONFIGURATION. 6. You will see a Targus Display logo icon located on the system tray. The monitor mode selection can be set by right clicking on this icon. NOTE: IT IS RECOMMEND TO SET THE MODE TO “EXPRESS CARD VGA” OFF WHEN USING ONLY ONE MONITOR. THE DEFAULT SETTING IS “EXTENDED MODE”. 11 Targus ExpressCard Notebook Docking Station with Digital Video and Audio LED Status Indicator Lights Once all device drivers are installed, the USB LED status indicator lights on on each side of the docking station glow when you connect devices to the docking station. • Green Tx light illuminates when connected to a network and the yellow Rx light flashes when data is transmitting to or from the network. • The Power LED will glow when the AC power cord is plugged into the docking station. Docking Station ports Laptop Support Pad Laptop Support Pad Gigabit Ethernet VGA DVI-D Serial ExpressCard upstream cable connection S/PDIF 5.1 Surround Sound & Microphone 12 DC 5V Power and Power LED Targus ExpressCard Notebook Docking Station with Digital Video and Audio Connecting New Devices To avoid possible damage when connecting a new device, do not force the cable connector into the port on the docking station. If the cable connector does not attach smoothly, turn the connector over and try attaching it again. Connecting a Serial Mouse / Keyboard To connect a serial mouse or keyboard, attach the cable connector to the serial port on the docking station. Connecting and Configuring a Serial Modem To connect a serial modem: 1. Attach the cable connector to the serial port on the docking station. 2. Install the modem software driver according to the instructions that come with the device. 3. When prompted to select the port, choose the Serial USB (COMx), where x is the COM port number assigned by your operating system. Connecting a PDA 1. Attach the cable connector to the serial port on the docking station. 2. Verify that the COM port setting, in either your HotSync® or ActiveSync® software, matches the setting on the docking station. To verify the COM port setting on the docking station, refer to “Verifying Devices are Installed”. To verify the COM port setting on your PDA, refer to the documentation that came with it. 13 Targus ExpressCard Notebook Docking Station with Digital Video and Audio Connecting to a Local Area Network To connect an Ethernet cable with an RJ-45 connector, attach the cable connector to the Ethernet/network port on the docking station. Additional procedures to connect to an actual network depend on the type of network you are using. Contact your network administrator for detailed instructions. NOTE: THE DOCKING STATION SUPPORTS HOT SWAPPING OF THE NETWORK CABLE. Connecting a USB Device To connect a USB device, plug it into a USB port on the docking station and follow the additional instructions provided with the device. All four USB ports meet USB High-speed requirements of a 480Mbps transfer rate and a minimum of 500mA of power. Note that 2 out of the 4 USB ports are designed to provide 1000mA, twice as much as standard USB specifications. See “Targus Always On” and “Using USB Devices That Require More Power” for more details. 14 Targus ExpressCard Notebook Docking Station with Digital Video and Audio Connecting and Configuring an Audio Device This docking station comes with a 5.1 audio support. The back of the device has 5 ports dedicated to audio. NOTE: IF YOU ARE HAVING PROBLEMS WITH YOUR SPEAKERS AFTER ATTACHING THE DOCKING STATION, PLEASE SEE THE TROUBLESHOOTING SECTION FOR MORE INFORMATION. MIC FRONT REAR CENTER S/PDIF Microphone In – Pink Front Channel or Line Out – Green Rear Channel – Black Center Channel / subwoofer– Orange S/PDIF – Digital Audio Interface (PCM, Dolby Digital 5.1) 1. To use stereo headphones or speakers, plug them into the green 3.5mm port. If you have a 5.1 speaker setup, connect the Front Channel Speaker into the green 3.5mm port. Connect the Rear Speaker into the black 3.5mm port. Connect the Center Channel into the orange 3.5mm port. 15 Targus ExpressCard Notebook Docking Station with Digital Video and Audio 2. To connect a microphone, plug it into the pink 3.5mm port. 3. To enable your headphones or speakers, you must first choose C-Media USB Sound Device in the Properties Settings. 4. For Windows XP, go to the Control Panel and choose Sound and Audio. Select the Audio tab. Under Sound Playback, change Preferred Device to C-Media USB Sound Device from the drop down list. Click Apply, then click OK. 5. Make sure the volume is not set to MUTE. NOTE: AUDIO DEVICES WILL NOT WORK SIMULTANEOUSLY ON THE DOCKING STATION AND THE HOST COMPUTER. CAUTION: ALL AUDIO OR MULTIMEDIA APPLICATIONS MUST BE TERMINATED BEFORE SWITCHING BETWEEN THE PORT STATION AUDIO OUTPUT AND THE HOST COMPUTER AUDIO OUTPUT. 16 Targus ExpressCard Notebook Docking Station with Digital Video and Audio Installing and Configuring a S/PDIF (Sony/ Philips Digital Interface) Device 1. In order to enable S/PDIF, you have to turn it on. This can be done by opening the USB 3D Sound Configuration applet located in your system tray (click on the USB icon to open up the Configuration Screen). 2. Click on the button next to the S/PDIF Output text to enable S/PDIF. 3. Set the Audio Output from the tray to digital audio. 4. Plug your TOSLINK cable (not included) into the S/PDIF-Out port of Docking Station on one end, and the S/PDIF-In port of Digital Decoder or Speaker on the other end. NOTE: THERE IS NO NEED TO CONNECT ANY OTHER SPEAKERS CABLES IF THIS OPTION IS SELECTED. THE OPTICAL TOSLINK CABLE IS THE ONLY CABLE REQUIRED. 5. Connect your Digital Decoder or Speaker to the Home Theater System. 17 Targus ExpressCard Notebook Docking Station with Digital Video and Audio Connecting to a Monitor or LCD Any monitor or LCD connected to the video port of the docking station will be limited to a maximum resolution of 1600x1200, 32bit color. Video Menu Options Video menu options can be accessed by right-clicking on the Targus Display icon in the system tray or through the Windows Display Properties. The only menu option not accessible through Windows Display Properties is Mirror. This must be accessed through the Targus Display icon. To change the resolution using the Windows Display properties: 1. Move the cursor to an empty spot on your desktop, then right click your mouse and select “Properties”. 2. On the Display properties screen, click on the “Settings” tab. 3. Change the screen resolution or color depth in this screen. 4. Click “OK” to close the “Display properties” screen To change the resolution and modes using the Targus Display icon: 1. Position the cursor on the top of the Targus Icon and right click on it. 2. From this screen, you can change the resolution and modes that the dock operates in (see the following explanation of the video modes supported). 18 Targus ExpressCard Notebook Docking Station with Digital Video and Audio Primary: You are using a monitor or LCD (not your notebook screen) as your primary screen. Extended: You are using your notebook screen as your primary display and your monitor or LCD is a secondary screen, extending your desktop to span both screens. Mirror: You are using your notebook screen as your primary display and your monitor or LCD replicates your notebook screen. Off: You are using your notebook screen as your primary display and your monitor or LCD is turned off. Resolution: Changing the resolution from the Targus utility will only affect the monitor connected to the docking station video port. Notebook Screen Secondary Monitor or LCD Primary: On On Extended: On On Mirror: On On Off: On Off NOTE: SOME LCDS HAVE BEEN OPTIMIZED FOR A SPECIFIC RESOLUTION. IF THE OPTIMUM RESOLUTION IS NOT 1280 X 1024, THE RESULTS MAY NOT BE AS DESIRED. 19 Targus ExpressCard Notebook Docking Station with Digital Video and Audio Video output will support the following resolutions and color quality: Mode Aspect ratio Resolution Color Depth Refresh Rate UXGA 4:3 1600x1200 16 60HZ, 65HZ, 70HZ, 75HZ, 85HZ UXGA 4:3 1600x1200 32 16:10 1680x1050 32 SXGA+ SXGA 4:3 5:4 1400x1050 1280x1024 16 16,32 QVGA 4:3 1280x960 16,32 16:10 15:9 16:10 4:3 1440x900 1280x768 1280x800 1024x768 32 16,32 16,32 16,32 SVGA 4:3 800x600 16,32 VGA 4:3 640x480 16,32 WSXGA+ WXGA+ WGA WXGA XGA 60HZ, 65HZ, 70HZ 60HZ, 65HZ, 70HZ 60Hz 60HZ, 75HZ , 80HZ 60HZ, 75HZ, 85HZ 60Hz 60Hz 60Hz 60HZ, 70HZ, 75HZ, 85HZ, 120HZ 60HZ , 72HZ, 75HZ , 85HZ, 120HZ , 160HZ 60HZ, 72HZ, 75HZ, 85HZ, 120HZ, 160HZ NOTE: ALL REFRESH RATES LISTED ARE NON-INTERLACED. Global Suspend Mode When your computer is in suspend mode, the docking station also enters suspend mode to avoid power consumption. When your computer wakes up, the docking station wakes up automatically. Using USB Devices that Require More Power This docking station is designed with 4 USB High Power Ports 2 of which, providing up to 1000mA of power each. They can be used to connect to peripherals that requires more power such as printers, scanners, optical drives, and others. 20 Targus ExpressCard Notebook Docking Station with Digital Video and Audio Troubleshooting Device Not Working • Make sure that the device is fully inserted into the correct port on the docking station. • Plug the device into a different port on the docking station. If it still doesn’t work, test the device by connecting it directly to your computer. • Verify that you ran the Setup or Install program for the device. • Make sure that the device appears in Device Manager. For more information refer to “Verifying Devices are Installed”. • Disconnect all devices from the docking station and reconnect them, one at a time. Check that each device works before plugging in the next one. • Each USB port is equipped with over-current protection. Should a USB device draw more current than the USB port can supply, the port will shut down. To re-enable the port, unplug the device and go to Device Manager or to the message in the system tray and choose the Reset option. You can then plug the device back into the USB port. If a shut down reoccurs, check the power requirements of the device. 21 Targus ExpressCard Notebook Docking Station with Digital Video and Audio Verifying Devices are Installed You can view the devices installed on the docking station from the Device Manager window in System Properties. Right-click My Computer, Properties, then click the Hardware tab, and then the Device Manager button. From the Device Manager window, expand the following: • Display Adapters — Targus ExpressCard w/ video • Human Interface Devices — displays keyboards and pointing devices: mice, trackballs, and joysticks • Network Adapters — Realtek RTL 8110SC Ethernet Adaptor • Ports (COM & LPT) — Serial on USB [COM x] • Sound, Video and Game Controllers — displays USB audio device • Universal Serial Bus controllers — displays the other devices installed for the docking station and generic hub Verifying a Serial Modem Connection When attaching a modem to the serial (RS232) port, verify that the port assigned to your modem is Serial USB (COMx), where x is the number of the COM port. If the operating system does not automatically detect that your modem is assigned to Serial USB (COMx), run the Hardware Wizard again and choose Select from the list instead of Autodetect. Then, select Serial USB (COMx) as the COM port. Error Message on Your PDA If the error message “Connection Not Established” appears on your PDA, check that the COM port setting in either your HotSync or ActiveSync software matches the setting on the docking station. See “Verifying Devices are Installed” to verify the COM port setting on the docking station. Some older versions of the Palm® Desktop software are not compatible with the USB to Serial conversion. Please contact your PDA vendor for software updates. 22 Targus ExpressCard Notebook Docking Station with Digital Video and Audio Video Can I get a higher resolution on my monitor? • The highest resolution is 1600 x 1200, 32-bit color. Movie playback is not smooth when played at 1600x1200x32 bit resolution. It is worse when playing a media clip in full screen. The Targus ExpressCard Docking station is not primarily designed for playing back movie content at maximum resolution and color depth. The best mode for displaying video content is at 1280x1024 (SXGA) resolution or lower. The reason for this is the large amount of display data being transferred during movie playback. Standard DVD movies are encoded at a resolution of 720x480 (NTSC), and 720x576 for PAL discs. Higher resolution display of the video will result in upscaling the display to the higher resolution, which does not gain any net affect on the playback of the movie. Ways to improve the smoothness of the movie playback are: • Reduce the resolution of the display to 1280x1024 with lower color depth (16 Bit Color) • Terminate any other CPU intensive applications running on the computer. Why can’t I play a DVD using the docking station? DVD playback is controlled by the DVD playback software and thehardware on your notebook. Many DVD playback software programs are not capable of supporting DVD playback on an external or secondary monitor. If you encounter problems playing back videos in Extended mode, try switching the Video mode on the docking station to Primary or Mirror mode. Why are there unexpected crashes or power state issues? Please make sure you have upgraded your system BIOS on your notebook. Several popular notebook vendors, such as Lenovo and Fujitsu, have released BIOS upgrades that resolve a number of ExpressCard related issues. 23 Targus ExpressCard Notebook Docking Station with Digital Video and Audio Why does my system crash during boot up with the Card connector installed? Try switching the Pre-boot switch to the “on” position and boot again. Can two separate displays be connected to the ExpressCard Docking station (VGA and DVI-D) and display two separate images or work to extend the display across three screens (including the notebook’s screen)? No. The output from the VGA port and the DVI port are the same. My screen becomes blank (black) when I connect the ExpressCard to my computer. Make sure the ExpressCard is properly connected and check the display mode in the system tray so that the setting is correct. Audio I cannot hear anything through my notebook’s speakers. Some notebooks default to the ExpressCard docking station’s onboard USB Audio device when the docking station is connected, disabling your notebook’s built in speakers. To enable your notebook’s speakers, do the following: 1. Open the Control Panel, and select “Sounds and Audio Devices”. 2. On the “Audio” tab under the “Sound Playback” section, select your notebook’s internal audio device (will be a device other than the USB audio device of the docking station). If you still cannot get the audio device to play from your speakers: 1. Open the Control Panel, and select “Sounds and Audio Devices”. 2. On the “Audio” tab under the “Device Volume” section, click “Advanced”. 3. Uncheck the “Mute All” box. NOTE: YOU WILL NEED TO CLOSE ANY APPLICATIONS THAT ARE USING AUDIO AND RESTART THEM IN ORDER TO ENABLE THIS CHANGE. 24 Targus ExpressCard Notebook Docking Station with Digital Video and Audio Technical Support For technical questions, please visit: US Internet: www.targus.com/support.asp Australia Internet: www.targus.com/au Email: [email protected] Telephone: 1800-641-645 New Zealand Telephone: 0800-633-222 Product Registration Targus recommends that you register your Targus accessory shortly after purchasing it. To register your Targus accessory, go to: http://www.targus.com/registration.asp You will need to provide your full name, email address, country of residence and product information. Warranty Targus warrants this product to be free from defects in materials and workmanship for one year. If your Targus accessory is found to be defective within that time, we will promptly repair or replace it. This warranty does not cover accidental damage, wear and tear, or consequential or incidental loss. Under no conditions is Targus liable for loss of, or damage to a devices nor loss of, or damage to, programs, records, or data; nor any consequential or incidental damages, even if Targus has been informed of their possibility. This warranty does not affect your statutory rights. 25 Targus ExpressCard Notebook Docking Station with Digital Video and Audio Regulatory Compliance This device complies with Part 15 of the FCC Rules. Operation is subject to the following two conditions: (1) This device may not cause harmful interference, and (2) This device must accept any interference received, including interference that may cause undesired operation. FCC Statement Tested to Comply This equipment has been tested and found to comply with the limits of a Class B digital device, pursuant to Part 15 of the FCC Rules. These limits are designed to provide reasonable protection against harmful interference in a residential installation. This equipment generates, uses, and can radiate radio frequency energy and if not installed and used in accordance with the instructions, may cause harmful interference to radio communications. However, there is no guarantee that interference will not occur in a particular installation. If this equipment does cause harmful interference to radio or television reception, which can be determined by turning the equipment off and on, the user is encouraged to try to correct the interference by one or more of the following measures: • Reorient or relocate the receiving antenna; • Increase the separation between the equipment and receiver; • Connect the equipment into an outlet on a circuit different from that to which the receiver is connected; • Consult the dealer or an experienced radio/TV technician for help. Changes or modifications not authorized by the party responsible for compliance could void the user’s authority to operate this product. Windows and ActiveSync are registered trademarks of Microsoft Corporation. Palm and HotSync are registered trademarks of Palm, Inc. Microsoft, Windows, and Windows Vista are either registered trademarks or trademarks of Microsoft Corporation in the United States and/or other countries. All trademarks and registered trademarks are the properties of their respective owners. All rights reserved. © 2008, Targus Group International, Inc. and Targus, Inc., Anaheim, CA 92806 USA. 26 Visit our website at www.targus.com Features and specifications are subject to change without notice. © 2008 Targus Group International, Inc. and Targus, Inc. ACP60US / 410-0493-001D