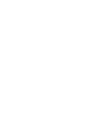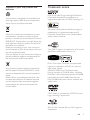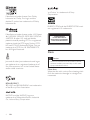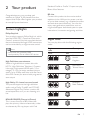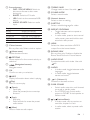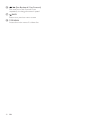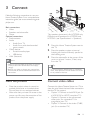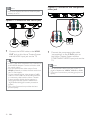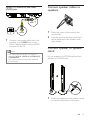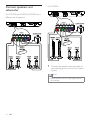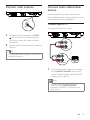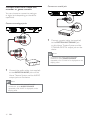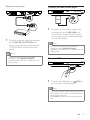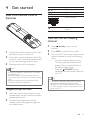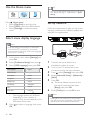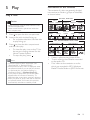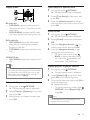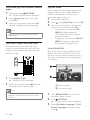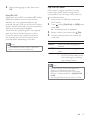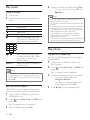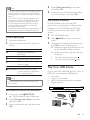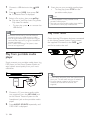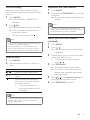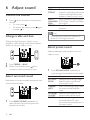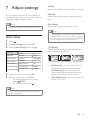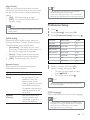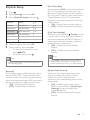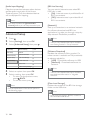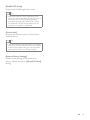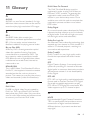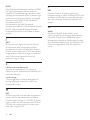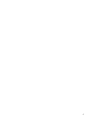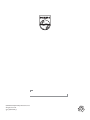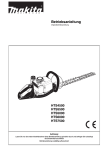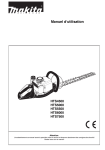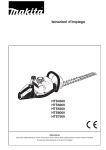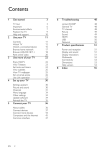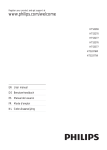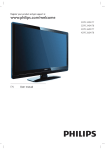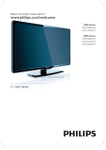Download Philips HTS7540
Transcript
Register your product and get support at
www.philips.com/welcome
HTS7500
HTS7520
HTS7540
EN User manual
Select surround sound
Select preset sound
Contents
1 Important
Safety and important notice
Trademark notice
Care
2 Your product
Feature highlights
Product overview
3 Connect
Place the product
Connect video cables
Connect speaker cables to speakers
Connect speaker to speaker stand
Connect speakers and subwoofer
Connect radio antenna
Connect audio cables/other devices
Connect LAN
Connect power cord
4 Get started
Insert the remote control batteries
Find the correct viewing channel
Use the Home menu
Select menu display language
Set up network
Use Philips EasyLink
5 Play
Play a disc
Play video
Play music
Play photo
Play from USB device
Play from portable media player
Play from radio
6 Adjust sound
Control the volume
Change treble and bass
4
4
5
6
7
7
8
11
11
11
13
13
14
15
15
18
18
32
32
7 Adjust settings
33
33
34
35
37
38
Video Setup
Audio Setup
Preference Setup
EasyLink Setup
Advanced Setup
8 Update software
40
40
40
Update software via network
Update software via USB
9 Specications
41
10 Troubleshooting
43
11 Glossary
45
19
19
19
20
20
20
21
23
23
24
28
28
29
30
30
32
32
32
EN
3
1 Important
Safety and important notice
Warning
• Risk of overheating! Never install the product
•
•
•
•
•
•
in a conned space. Always leave a space
of at least 4 inches around the product for
ventilation. Ensure curtains or other objects
never cover the ventilation slots on the
product.
Never place the product, remote control or
batteries near naked ames or other heat
sources, including direct sunlight.
Only use this product indoors. Keep this
product away from water, moisture and liquidlled objects.
Never place this product on other electrical
equipment.
Keep away from this product during lightning
storms.
Where the mains plug or an appliance
coupler is used as the disconnect device,
the disconnect device shall remain readily
operable.
Visible and invisible laser radiation when open.
Avoid exposure to beam.
This product is in compliance with
the essential requirements and other
relevant provisions of Directives
2006/95/EC (Low Voltage) and 2004/108/EC
(EMC).
Copyright
This equipment should not be used for such
purposes.
Copyright in the U.K.
Recording and playback of material may require
consent. See Copyright Act 1956 and The
Performers’ Protection Acts 1958 to 1972.
Macrovision copyright notice
This product incorporates copyright
protection technology that is protected
by method claims of certain U.S. patents
and other intellectual property rights
owned by Macrovision Corporation and
other rights owners. Use of this copyright
protection technology must be authorized
by Macrovision Corporation, and is intended
for home and other limited viewing uses only
unless otherwise authorised by Macrovision
Corporation. Reverse engineering or
disassembly is prohibited.
Mains fuse (UK only)
This product is tted with an approved
moulded plug. Should it become necessary to
replace the mains fuse, this must be replaced
with a fuse of the same value as indicated on
the plug (example 10A).
1
2
3
Remove fuse cover and fuse.
The replacement fuse must comply with
BS 1362 and have the ASTA approval
mark. If the fuse is lost, contact your
dealer in order to verify the correct type.
Re t the fuse cover.
Note
• To conform to the EMC directive (2004/108/
The making of unauthorized copies of
copy-protected material, including computer
programmes, les, broadcasts and sound
recordings, may be an infringement of
copyrights and constitute a criminal offence.
4
EN
EC), the mains plug on this product must not
be detached from the mains cord.
Disposal of your old product and
batteries
Your product is designed and manufactured
with high quality materials and components,
which can be recycled and reused.
When this crossed-out wheeled bin symbol
is attached to a product it means that the
product is covered by the European Directive
2002/96/EC. Please inform yourself about the
local separate collection system for electrical
and electronic products.
Please act according to your local rules and
do not dispose of your old products with your
normal household waste.
Correct disposal of your old product helps to
prevent potential negative consequences for
the environment and human health.
Your product contains batteries covered by
the European Directive 2006/66/EC, which
cannot be disposed with normal household
waste.
Please inform yourself about the local rules
on separate collection of batteries because
correct disposal helps to prevent negative
consequences for the environmental and
human health.
Trademark notice
HDMI, and HDMI logo and High-Denition
Multimedia Interface are trademarks or
registered trademarks of HDMI licensing LLC.
Windows Media and the Windows logo are
trademarks, or registered trademarks of
Microsoft Corporation in the United States
and/or other countries.
The USB-IF Logos are trademarks of Universal
Serial Bus Implementers Forum, inc.
DivX, DivX Ultra Certied, and associated
logos are trademarks of DivX, Inc. and are
used under license.
Ofcial DivX® Ultra Certied product.
Plays all versions of DivX ® video (including
DivX ® 6) with enhanced playback of DivX®
media les and the DivX® Media Format.
Plays DivX® video with menus, subtitles and
audio tracks.
‘DVD Video’ is a trademark of DVD Format/
Logo Licensing Corporation.
‘Blu-ray Disc’ and the ‘Blu-ray Disc’ logo are
trademarks.
EN
5
‘x.v.Colour’ is a trademark of Sony
Corporation.
Manufactured under licence from Dolby
Laboratories. Dolby, Pro Logic and the
double-D symbol are trademarks of Dolby
Laboratories.
ENERGY STAR and the ENERGY STAR mark
are registered U.S. trademarks.
Manufactured under licence under U.S. Patent
#s: 5,451,942; 5,956,674; 5,974,380; 5,978,762;
6,487,535; & other U.S. and worldwide
patents issued & pending. DTS is a registered
trademark and the DTS logos, Symbol, DTSHD and DTS-HD Advanced Digital Out are
trademarks of DTS, Inc. © 1996-2008 DTS,
Inc. All Rights Reserved.
LASER RADIATION
DO NOT VIEW DIRECTLY
WITH OPTICAL INSTRUMENTS
CLASS 1M LASER PRODUCT
Care
Caution
Java and all other Java trademarks and logos
are trademarks or registered trademarks of
Sun Microsystems, Inc. in the United States
and/or other countries.
BONUSVIEW™
‘BD LIVE’ and ‘BONUSVIEW’ are trademarks
of the Blu-ray Disc Association.
‘AVCHD’ and the ‘AVCHD’ logo are
trademarks of Matsushita Electric Industrial
Co., Ltd and Sony Corporation.
6
EN
• Never use solvents such as benzene, thinner,
cleaners available commercially or anti-static
sprays intended for discs.
Clean discs
Wipe the disc with a micro bre cleaning cloth
from the centre to the edge in a straight line
movement.
2 Your product
Standard Prole or Prole 1.1 specs can play
Bonus View features.
Congratulations on your purchase, and
welcome to Philips! To fully benet from the
support that Philips offers; register your product
at www.philips.com/welcome.
BD-Live
Connect this product to the movie studios’
website via the LAN port to access a variety
of up-to-date content (e.g. refreshed previews
and exclusive special features). You can also
enjoy next generation possibilities, such as
ringtone/wallpaper downloads, peer-to-peer
interactions, live events and gaming activities.
Feature highlights
Philips EasyLink
Your product supports Philips EasyLink, which
uses the HDMI CEC (Consumer Electronics
Control) protocol. EasyLink-compliant devices
that are connected through HDMI connectors
can be controlled by a single remote control.
Note
• Philips does not guarantee 100%
interoperability with all HDMI CEC devices.
High-Denition entertainment
Watch a high-denition content disc with
HDTV (High Denition Television). Connect
it through a high speed HDMI cable (1.3 or
category 2). You can enjoy excellent picture
quality up to 1080p resolution with the frame
rate of 24 frames per second with progressive
scan output.
High delity 5.1 channel surround sound
This product supports the high-denition
audio such as Dolby TrueHD and DTS-HD
Advanced Digital Out. Deliver a real-to-life
sound experience as if you are listening to it
live.
BONUSVIEW/PIP (Picture-in-Picture)
This is a new function of BD-Video that
plays the primary video and secondary video
simultaneously. Blu-ray players with Final
Region codes
You can play discs with the following region
codes.
Region
code
DVD
Country
BD
Europe,
United
Kingdom
A
A
Asia Pacic,
Taiwan, Korea
Latin America
Australia,
New Zealand,
C
C
Russia, India
China
EN
7
Product overview
Remote control
Main unit
a
b
|
a b c d e f gh i j
a
{
(Standby-On)
Turn on the Home Theatre System or
switch to standby mode.
b Disc compartment
z
y
c Display panel
x
w
d IR sensor
Detect signals from the remote control.
Point the remote control directly at the
sensor.
e
•
•
h
v
u
t
j VOL +/- ( Volume +/-)
Increase or decrease volume.
8
EN
q
r
s
a
(Standby-On)
• Turn on the home theatre or switch
it to standby mode.
• When EasyLink is enabled, press
and hold for at least three seconds
to turn all connected HDMI CECcompliant devices to standby.
b
OPEN/CLOSE
Open or close the disc compartment.
USB jack
Connect a USB supported device.
i MP3 LINK jack
Connect a portable audio player.
n
p
f SOURCE
Select media to play or listen to audio
from the connected device.
(Play/Pause)
Start, pause or resume play.
In radio mode, automatically tune
radio stations during rst-time setup.
m
o
(Open/Close)
Open or close the disc compartment.
g
c
d
e
f
g
h
i
j
k
l
c Source buttons
• DISC / POP-UP MENU: Switch to
disc source.Access to disc menu
during play.
• RADIO: Switch to FM radio.
• USB: Switch to the connected USB
device.
• AUDIO SOURCE : Select an audio
input.
Display
Device connected to
AUX1
AUX2
COAX IN
OPTI IN
MP3 LINK
AUDIO IN-AUX1
AUDIO IN-AUX2
DIGITAL IN-COAXIAL
DIGITAL IN-OPTICAL
MP3 LINK
d Colour buttons
Blu-ray discs only: Select a task or option.
e
(Home menu)
Access the home menu.
f
OPTIONS
Access options for the current activity or
selection.
g
(Navigation buttons)
Navigate menus.
h OK
Conrm an entry or selection.
i
j
INFO
Display information about what is playing.
(Play)
Start or resume play.
k
(Pause)
• Pause play.
• Move the paused picture one step
forward.
l
(Stop)
• Stop play.
• Press and hold to erase the preset
radio station.
m
(Mute)
Mute or restore audio output.
n TREBLE / BASS
Change treble or bass. Use with
+/-.
o SOUND MODE
Select a sound mode.
p Numeric buttons
Select an item or setting.
q SUBTITLE
Select a subtitle language for video.
r REPEAT / PROGRAM
• Toggle between various repeat or
shufe modes.
• In radio mode, press to start manual
radio preset; press and hold to start
automatic radio preset.
s HDMI
Select the video resolution of HDMI
output from the home theatre.
t BONUS VIEW
Blu-ray discs only: Enable or disable the
Bonus View/Picture-In-Picture feature.
u AUDIO SYNC
Synchronise audio with video. Use with
+/-.
v AUDIO
• In video mode, toggle between audio
languages.
• In radio mode, toggle between
stereo and mono.
w
+/- ( Volume +/-)
Increase or decrease volume.
x SURR. SOUND
• Switch audio output to multi-channel
surround or stereo mode.
• For HTS7200 only: Switch audio
output to DOLBY Virtual speaker or
Stereo mode.
y
/
•
•
(Previous/Next)
In video mode, skip to previous or
next title, chapter or track.
In radio mode, select a preset radio
station.
EN
9
z
/
(Fast Backward / Fast Forward)
Fast reverse or fast forward. Press
repeatedly to change the search speed.
{
BACK
Return to a previous menu screen.
| TOP MENU
Access the main menu of a video disc.
10
EN
3 Connect
REAR
LEFT
Make the following connections to use your
Home Theatre System. For a comprehensive
interactive guide, see www.connectivityguide.
philips.com.
Basic connections:
• Video
• Speakers and subwoofer
• Power
Optional connections:
• Radio antenna
• Audio
• Audio from TV
• Audio from cable box/recorder/
game console
• Other devices
• Portable media player
• USB device
• LAN (Network)
Note
FRON
T
LEFT
CENT
ER
FRON
T
RIGH
T
REAR
RIGHT
SUB
WO
OFE
R
This speakers placement is for HTS7520 only.
Different set of speakers for HTS7500 and
HTS7540. (see ‘Specications’ > ‘Speakers’).
1
Place this Home Theatre System near to
the TV
2
Place the speakers system at normal
listening ear-level and directly parallel to
the listening area.
3
Place the subwoofer at the corner of the
room or at least 1 metre (3 feet) away
from the TV.
• Refer to the type plate at the back or bottom
of the product for identication and supply
ratings.
• Before you make or change any connections,
ensure that all devices are disconnected from
the socket.
Tip
• To avoid magnetic interference or unwanted
noise, never place this home theatre too close
to any radiation devices.
Place the product
Connect video cables
•
Connect this Home Theatre System to a TV to
view disc play. Select the best video connection
that the TV can support.
• Option 1: Connect to the HDMI jack (for
a HDMI, DVI or HDCP-compliant TV).
• Option 2: Connect to the component
video jacks (for a standard TV or
progressive scan TV).
• Option 3: Connect to the video (CVBS)
jack (for a standard TV).
•
Place the product where it cannot be
pushed, pulled over or knocked down.
Do not place it in an enclosed cabinet.
Make sure that you have full access to the
power cord for easy disconnection of the
product from the power supply.
EN
11
Option 2: Connect to the component
video jack
Note
• You must connect this Home Theatre System
directly to a TV.
Option 1: Connect to the HDMI jack
Pb
Y
VIDEO OUT
Pr
HDMI OUT
Pr
Pb
Y
HDMI IN
1
Connect the HDMI cable to the HDMI
OUT jack on this Home Theatre System
and the HDMI input jack on the TV.
Tip
• If the TV has a DVI connector only, connect via
a HDMI/DVI adapter. Connect an audio cable
for sound output.
• You can optimise the video output. Press
HDMI repeatedly to select the best resolution
the TV can support.
• To play back the digital video images of a BDvideo or DVD-video via an HDMI connection,
it is necessary that both the Home Theatre
System and the display device support a
copyright protection system called HDCP
(high-bandwidth digital content protection
system).
• This type of connection provides the best
picture quality.
12
EN
1
Connect the component video cable
(not supplied) to the Y Pb Pr jacks on
this Home Theatre System and the
COMPONENT VIDEO input jacks on the
TV.
Note
• The component video input jack on the TV
might be labelled as Y Pb Pr, Y Cb Cr or YUV.
• This type of connection provides good picture
quality.
Option 3: Connect to the Video
(CVBS) jack
VIDEO OUT
VIDEO
VIDEO IN
1
Connect speaker cables to
speakers
Connect a composite video cable (not
supplied) to the VIDEO jack on this
Home Theatre System and the VIDEO
input jack on the TV.
Note
1
Match the colour of the cable to the
terminal tab.
2
Press the terminal tab down and insert
the stripped end of the speaker cable,
then release.
Connect speaker to speaker
stand
• The video input jack on the TV might be
labelled as A/V IN , VIDEO IN , COMPOSITE
or BASEBAND.
• This type of connection provides standard
picture quality.
For the speakers of HTS7540 and the front
speakers of HTS7520 only
1
Attach the speakers to the speaker stands
and secure the position with screws.
EN
13
Connect speakers and
subwoofer
For HTS7520
For HTS7500 and HTS7540 (HTS7540 has a
different set of speakers)
1
Connect the speakers and subwoofer to
the matching jacks on this Home Theatre
System.
Note
• Ensure that the colours of the plugs and jacks
are matched.
14
EN
Connect radio antenna
FM (75 Ω)
Connect audio cables/other
devices
Route the audio from other devices to this
Home Theatre System to enjoy audio play with
multi-channel surround capabilities.
Connect audio to TV
ANTENNA
(also used for EasyLink control)
1
2
Connect the FM antenna to the FM75
jack on this Home Theatre System
(for some models, this cable is already
connected).
AUX 1
Extend the FM antenna and x its ends to
the wall.
AUDIO IN
Tip
• For better FM stereo reception, connect to an
external FM antenna.
AUDIO OUT
1
Connect the audio cables (not supplied)
to the AUDIO IN-AUX1 jacks on this
Home Theatre System and the AUDIO
output jacks on the TV.
Note
• To listen to the audio output from this
connection, press AUDIO SOURCE
repeatedly until ‘AUX1’ is displayed on the
display panel.
EN
15
Connect audio from a cable box,
recorder or games console
Connect to coaxial jack
You can choose to connect to analogue
or digital jacks depending on the device
capabilities.
COAXIAL
DIGITAL IN
Connect to analogue jacks
COAXIAL
DIGITAL OUT
AUX 2
1
AUDIO IN
Connect a coaxial cable (not supplied)
to the DIGITAL-IN-COAXIAL jack
on this Home Theatre System and the
COAXIAL/DIGITAL output jack on the
device.
Note
AUDIO OUT
1
Connect the audio cables (not supplied)
to the AUDIO IN-AUX2 jacks on this
Home Theatre System and the AUDIO
output jacks on the device.
Note
• To listen to the audio output from this
connection, press AUDIO SOURCE
repeatedly until ‘AUX2’ is displayed on the
display panel.
16
EN
• To listen to the audio output from this
connection, press AUDIO SOURCE
repeatedly until ‘COAX IN’ is displayed on the
display panel.
Connect to optical jack
Connect portable media player
OPTICAL
OPTICAL
MP3
DIGITAL IN
OPTICAL
DIGITAL OUT
1
Connect an optical cable (not supplied)
to the DIGITAL-IN - OPTICAL jack
on this Home Theatre System and the
OPTICAL/SPDIF output jack on the
device.
1
Connect a 3.5 mm stereo audio cable
(not supplied) to the MP3 LINK jack
on this Home Theatre System and the
phone jack on the portable media player
(such as MP3 player).
Note
• To listen to the audio output from this
connection, press AUDIO SOURCE
repeatedly until ‘MP3 LINK’ is displayed on the
display panel.
Note
• To listen to the audio output from this
connection, press AUDIO SOURCE
repeatedly until ‘OPTI IN’ is displayed on the
display panel.
Connect USB device
1
Connect the USB device to
USB jack
on this Home Theatre System.
Note
• This Home Theatre System can only play/view
MP3, WMA, DivX (Ultra) or JPEG les that are
stored on such devices.
• Press USB to access the content and play the
les.
EN
17
Connect LAN
Connect this Home Theatre System to the
network for software updates and enjoy BDLive applications.
LAN
BROADBAND
1
Connect the network cable (not
supplied) to the LAN jack on this Home
Theatre System and the LAN jack on the
broadband modem or router.
Note
• Use an RJ45 straight cable. Do not use a
crossover cable.
• Internet access to Philips website for software
updates may not be allowed, depending on
the router you use or the Internet Service
Provider’s policy. Contact your Internet
Service Provider for more information.
Connect power cord
Warning
• Risk of product damage! Ensure that the
power supply voltage corresponds to the
voltage printed on the back or the underside
of the product.
1
Connect the power cord to the socket
when all the required connections are
made.
» This product is ready to be set up for
use.
18
EN
4 Get started
Insert the remote control
batteries
Button
Action
/
/
OK
Move up or down
Move left or right
Conrm a selection
Enter numbers
Access to the Home
menu.
Find the correct viewing
channel
1
On the back of the remote control, slide
the battery cover to remove it.
2
Insert the 2 supplied batteries (AAA). Be
sure the + and - ends of the batteries line
up with the markings inside the case.
3
Slide the cover back into position.
Note
• Do not mix batteries (old and new or carbon
and alkaline, etc.).
1
Press (Standby) to turn on this
product.
2
3
Press DISC to switch to disc mode.
Turn on the TV and switch to the correct
video-in channel in one of the following
ways:
• Go to the lowest channel on your
TV, then press the Channel Down
button until you see the Philips or
the Home menu screen.
• Press the
SOURCE button
repeatedly on the remote control of
your TV.
• Remove batteries if they are exhausted or if
the remote control is not to be used for a long
time.
• Batteries contain chemical substances, they
should be disposed of properly.
Navigate through the menu
1
Point the remote control directly at the
remote sensor on the product and select
the desired function.
2
Press the following buttons on the
remote control to navigate through the
on-screen menus.
Tip
• The video-in channel is between the lowest
and highest channels and may be called
FRONT, A/V IN, VIDEO, HDMI etc. See the
TV user manual on how to select the correct
input on the TV.
EN
19
Use the Home menu
Tip
• You can set the default language for DVD disc,
see (‘Adjust settings’ > ‘Video Setup’ > [Disc
Menu]).
Play Disc
USB
Settings
Press (Home menu).
• Select [Play Disc] to start disc play.
• Select [USB] to view the USB contents.
• Select [Settings] to access the setup
menu.
Set up network
Follow the steps below to help you set up the
network connection for software updates and
enjoy BD-Live applications.
Select menu display language
Note
LAN
• Skip this setting if this product is connected
to a HDMI CEC compliant TV. It switches
automatically to the same OSD menu language
as per your TV setting.
1
In the Home menu, select [Settings] and
press OK .
2
3
Select [Preference Setup], then press .
BROADBAND
1
Connect the home theatre to a
broadband modem or router.
2
Turn on your TV and switch to the
correct source for the home theatre.
3
4
Press
Select [OSD Language], then press OK .
OSD Language
English
Parental Control
Français
Screen Saver
Deutsch
Change PIN
Italiano
Display Panel
Español
Auto Standby
Nederlands
PBC
Svenska
Sleep Timer
Português
•
The language options are different
depending on your country or
region. It may not correspond to the
illustration shown here.
4
Press
OK .
20
EN
to select a language, then press
, select [Settings] then press OK .
Select [Advanced Setup] > [Network] >
[Next].
5
Press OK .
» The home theatre connects to the
Internet. If connection fails, select
[Retry] then press OK.
6
Select [Finish] then press OK to exit.
Note
• Loading BD-Live content from the Internet
may take some time, depending on the le size
and the speed of the Internet connection.
Use Philips EasyLink
Your product supports Philips EasyLink, which
uses the HDMI CEC (Consumer Electronics
Control) protocol. EasyLink-compliant devices
that are connected through HDMI connectors
can be controlled by a single remote control.
Note
• Philips does not guarantee 100%
interoperability with all HDMI CEC devices.
1
Turn on the HDMI CEC operations on
the TV and other connected devices. See
TVs/devices manual for details.
2
You can now enjoy the following Philips
EasyLink controls.
EasyLink
Turn off or turn on all EasyLink features.
One-touch play
When you press PLAY on the remote
control, the TV (if it supports one-touch
play) and the Home Theatre System will be
turned on. Disc play starts if there is a disc
in the Home Theatre System and the TV
automatically switches to the correct channel
to show the video content.
One-touch standby
When you press and hold (Standby) on
the remote control, this Home Theatre
System and all the connected HDMI CEC
devices (if they support one-touch standby)
switch to standby mode simultaneously.
System Audio Control
When you play a device where the audio
output is routed to this Home Theatre
System, this Home Theatre System
switches to the corresponding audio source
automatically.
To use one-touch audio, map the connected
devices correctly to the audio input jacks of
this Home Theatre System.
Audio Input Mapping
When you map the connection between
other devices and the audio input jacks of
this Home Theatre System, you can enjoy
the System Audio Control (one-touch audio)
feature.
EN
21
Map the devices to the audio inputs
7
Select the connector that is used for the
device, then press OK .
» Repeat steps 6–7 to map other
devices.
8
Press
Note
• Before you start, ensure that the audio output
of the HDMI TV and other HDMI devices have
been connected to the audio input jacks on
this Home Theatre System.
to exit the menu.
Update audio mapping from
connected devices
Video Setup
EasyLink
On
Audio Setup
One Touch Play
On
Preference Setup
One Touch Standby
On
EasyLink Setup
System Audio Control
Off
Advanced Setup
Audio Input Mapping
If you have already mapped audio from
connected devices, you can use this procedure
to update your mapping.
1
2
3
4
1
2
3
4
5
Press
, select [Settings], then press OK .
Select [EasyLink Setup], then press .
• [One Touch Play] and [One Touch
Standby] functions are turned on by
default.
Select [System Audio Control] > [On] .
Read the on-screen instructions and
press OK to select [Continue].
» The Home Theatre System scans and
displays the valid devices.
Press OK to select [Continue].
Philips TV
Aux1
Recorder
Aux2
DVD player
Coaxial
Optical
6
Select a connected device on the left of
the menu, then press .
22
EN
5
Press
, select [Settings], then press OK .
Select [EasyLink Setup] > [Audio Input
Mapping], then press OK .
Select a connected device, then press .
Select the connector that is used for the
device then press OK .
Repeat steps 4–5 to map other
connected devices.
5 Play
Play a disc
Information on disc contents
The contents of a disc are generally divided
into sections or folders (groups of titles/les)
as shown below.
BD-video, DVD-video
Caution
title 1
chapter 1 chapter 2
title 2
chapter 1
chapter 2
chapter 3
track 4
track 5
• Never place any objects other than discs into
the disc compartment.
• Never touch the disc optical lens inside the
disc compartment.
1
2
3
Press
Audio CD
track 1
to open the disc compartment.
Insert a disc with its label facing up.
• For a double-sided disc, load the side
to play facing up.
Press to close the disc compartment
and start disc play.
• To view disc play, turn on the TV to
the correct viewing channel for this
Home Theatre System.
• To stop disc play, press .
Note
• Check the types of discs supported, (see
‘Specications’ > ‘Playback media’).
• If the password entry menu is displayed, enter
the password before you can play the locked
or restricted disc (see ‘Adjust settings’ >
‘Preference Setup’ > [Parental Control]).
• If you pause or stop a disc, the screen saver
appears after 10 minutes of inactivity. To
deactivate the screen saver, press any buttons.
• After you pause or stop a disc and no buttons
are pressed within 30 minutes, this product
automatically switches to standby mode.
track 2
track 3
MP3, Windows Media™ Audio, JPEG
folder (group) 1
file 1
file 2
•
•
•
file 1
folder (group) 2
file 2
file 3
‘Folders’ refers to the groups of les.
‘Tracks’ refers to the contents recorded
on the audio CD.
‘Files’ refers to the contents on a disc
which are recorded in MP3, Windows
Media™ Audio/Video or JPEG le format.
EN
23
Play video
Change video play
Control video play
1
2
1
2
Play a title.
Use the remote control to control the
title.
Button
(Play)
/
Action
Pauses play.
Starts or resumes play.
Stops play.
•
Home menu is
displayed.
Skips to the next title or
chapter.
Skips to the beginning
of the current title or
chapter. Press twice to
jump to the previous title
or chapter.
Searches fast-forward
(right) or fast-backward
(left). Press repeatedly to
change the search speed.
•
In pause mode, slow
motion backwards or
forwards play.
Note
• Disc play always resumes from the point
where it was last stopped. To start play from
the beginning, press OK while the message is
displayed.
• For BD disc with Java application, the resume
function is not available.
24
EN
Play a title.
Use the remote control to change the
video play.
Button
Action
AUDIO
Selects an audio language or
channel.
SUBTITLE Selects a subtitle language for
video.
REPEAT
Selects or turns off repeat
mode.
•
Repeat options vary
depending on the disc type.
•
For VCDs, repeat play is
only possible when the PBC
mode is turned off.
INFO
Displays the current status or
the disc information.
Accesses options for the current
OPTIONS activity or selection.
•
Change the play options
here without interrupting
disc play. For example,
Zoom, Time Search.
Turns on or off the secondary
BONUS
VIEW
video in a small screen window
during play (applicable only to
BD-video that supports the
BONUSVIEW or Picture-InPicture feature).
Note
• Some operations may not work with some
discs. See the information accompanying the
disc for details.
Display menu
BD-video disc
• TOP MENU stops the video play and
shows the disc menu. This feature is discdependent.
• POP-UP MENU accesses the BD-video
disc menu without interrupting disc play.
DVD-video disc
• DISC MENU displays disc information
and guides you through the available
functions in the disc.
• TOP MENU displays the contents in the
disc.
Quick skip to a specic time
1
During play, press OPTIONS .
» The play options menu is displayed.
2
Select [Time Search] in the menu, then
press OK .
3
Press the Numeric buttons to change
the time where you want to skip to, then
press OK .
Zoom in/out
1
During play, press OPTIONS .
» The play options menu is displayed.
2
Select [Zoom] in the menu, then press
OK .
3
Press the Navigation buttons ( ) to
select a zoom factor, then press OK .
4
Press the Navigation buttons to pan
through the zoomed picture.
• To cancel zoom mode, press
BACK to display the zoom factor
bar, then press repeatedly until
zoom factor [X1] is selected.
VCD/SVCD disc:
• DISC MENU displays the content of the
disc.
Tip
• If the PBC setting is off, the VCD/SVCD skips
the menu and starts playing from the rst title.
To display the menu before play, turn on the
PBC setting (see chapter ‘Adjust settings’ >
‘Preference Setup’ > [PBC]).
Select title/chapter
1
During play, press OPTIONS .
» The play options menu is displayed.
2
Select [Titles] or [Chapters] in the menu,
then press OK .
3
Select the title or chapter number, then
press OK .
Repeat play for a specic section
1
During play, press OPTIONS .
» The play options menu is displayed.
2
Select [Repeat A-B] in the menu, then
press OK to set the starting point.
3
Forward the video play, then press OK to
set the ending point.
» Repeat play starts.
•
To cancel repeat play mode, press
OPTIONS , select [Repeat A-B] and
press OK .
Note
• The marked section for repeat play is only
possible within a track/title.
EN
25
View video play from different camera
angles
1
During play, press OPTIONS .
» The play options menu is displayed.
2
Select [Angle List] in the menu, then
press OK .
3
Select an angle option, then press OK .
» Play changes to the selected angle.
Play BD-video
Blu-ray video disc has a larger capacity and
supports features such as high-denition
videos, multi-channel surround sound,
interactive menus and so on.
1
2
3
Note
• Applicable only to discs that contain multiangle scenes.
Sync audio output with video play
If the video play is slower than the audio
output (the sound does not match with the
pictures), you can delay the audio output to
match the video.
1
Press AUDIO SYNC .
» ‘AUDIO SYNC’ is displayed.
2
Within ve seconds, press
+/- to set
the delay time for audio output.
Insert a BD-video disc.
Press
, select [Play Disc] and press OK .
Play start automatically or select a play
option in the menu and press OK .
• During play, you can press TOP
MENU to display additional
information, features or content
stored in the disc.
• During play, you can press POP-UP
MENU to display the disc menu
without interrupting disc play.
Enjoy BONUSVIEW
Blu-ray discs that support the Bonus View
feature (also known as Picture-In-Picture)
allow you to view special content, such as a
director’s commentary, while watching the
main feature.
A Primary video
B Secondary video
Note
• If the volume control is not used within ve
seconds, it resumes normal volume control
function.
26
EN
1
Press BONUS VIEW to turn on the
secondary video window.
2
Press OPTIONS .
» The play options menu is displayed.
3
Select [2nd Audio Language] or [2nd
Subtitle Language] in the menu, then
press .
4
Select the language to play, then press
OK .
Enjoy BD-LIVE
(applicable only to BD Live enabled BD-Video)
Additional content such as movie trailers,
subtitles, etc. can be downloaded to the
external storage (USB) on this Home Theatre
System. Special video data may be played back
while they are being downloaded.
When the disc supporting BD-Live is played
back, the Home Theatre System or disc’s
ID can be sent to the content provider via
the Internet. Services and functions to be
provided differ depending on the disc.
Play DivX® video
DivX video is a digital media format that
retains high quality despite a high rate of
compression. You can enjoy DivX video on
the certied product.
1
Insert a disc or USB that contains the
DivX videos.
2
Press , select [Play Disc] or [USB], then
press OK .
» A contents menu is displayed.
3
4
Select a title to play, then press (Play).
Use the remote control to control the
video play.
Button
Note
• Use a USB device with at least 1 GB of free
space to store the downloaded les.
Action
AUDIO
Selects an audio language or
channel.
SUBTITLE Selects a subtitle language for
video.
Stops play.
•
For DivX Ultra video, press
this button again to display
the contents menu.
Note
• You can only play DivX videos that were
rented or purchased with the DivX
registration code of this player (see ‘Adjust
Settings’ > ‘Advanced Setup’ > [DivX® VOD
Code]).
• You can play DivX video les of up to 4 GB.
EN
27
Play music
4
Control a track
1
2
Play a track.
Use the remote control to control the
track.
Select a track to play, then press (Play) .
• To return to the main menu, press
BACK .
Note
• For a disc recorded in multiple sessions, only
the rst session is played.
• This product does not support MP3PRO audio
Button
(Play)
Action
Pauses play.
Starts or resumes play.
Stops play.
Skips to the next track.
Skips to the beginning of the
current track. Press twice to
jump to the previous track.
Selects an item to play.
format.
• If any special characters are present in the MP3
track name (ID3) or album name, it might not
be displayed correctly on the screen because
these characters are not supported.
• Some WMA les are protected by Digital
Rights Management (DRM), it cannot be
played on this product.
• Folders/les that exceed the supported limit of
this product will not be displayed or played.
Play photo
/
REPEAT
Searches fast-forward (right)
or fast-backward (left). Press
repeatedly to change the
search speed.
Selects or turns off repeat or
shufe mode.
Play photo as slideshow
You can play JPEG photos (les with .jpeg or
.jpg extensions).
1
Insert a disc or USB that contains the
JPEG photos.
2
Press , select [Play Disc] or [USB], then
press OK .
» A contents menu is displayed.
3
Select the folder/album you want to play.
• To select a photo, press the
Navigation buttons.
• To display the selected photo and
start slideshows, press OK .
4
Press (Play) to start slideshow play.
Note
• For some commercial audio discs, disc play
always resumes from the point where it was
last stopped. To start play from the rst track,
press OK .
Play MP3/WMA music
MP3/WMA is a type of highly compressed
audio le (les with .mp3, .wma extensions).
1
Insert a disc or USB that contains the
MP3/WMA music.
2
Press , select [Play Disc] or [USB], then
press OK .
» A contents menu is displayed.
3
Select a folder, then press OK .
28
EN
Note
• You may require more time to display the disc
content on the TV due to the large number
of songs/photos compiled onto one disc/USB
device.
• This product can only display digital camera
pictures according to the JPEG-EXIF format,
typically used by almost all digital cameras.
It cannot display Motion JPEG and pictures
in formats other than JPEG or sound clips
associated with pictures.
• Folders/les that exceed the supported limit of
this product will not be displayed or played.
4
Select [Slide Animation] in the menu,
then press OK .
5
Select the type of slide animation effect
you want to apply, then press OK .
Play musical slideshow
Play MP3/WMA music les and JPEG
photo les simultaneously to create musical
slideshow. The MP3/WMA and JPEG les
must be stored on the same disc or USB
device.
Control photo play
1
2
1
2
3
Play photo slideshow.
Use the remote control to control the
photo.
Button
Action
Rotates the photo anticlockwise.
Rotates the photo clockwise.
Flips the photo upside down.
Flips the photo left-to-right
(mirror image).
Stops play.
OPTIONS Accesses options for the
current activity or selection.
For example, Zoom.
Note
• Some operations may not work with some
discs or les.
Play MP3/WMA music.
Press
menu.
BACK to return to the main
Navigate to the photo folder/album and
press OK to start slideshow play.
» Slideshow begins and continues till the
end of the photo folder or album.
» Audio continues to play until the end
of the disc.
•
•
To stop slideshow play, press .
To stop music play, press again.
Play from USB device
Play or view MP3, WMA/WMV, DivX (Ultra) or
JPEG les on the following USB devices:
• ash drive
• memory card reader
• HDD (external power source needed)
• Digital camera
1
During play, press OPTIONS .
» The play options menu is displayed.
2
Select [Duration per slide] in the menu,
then press OK .
3
Select the duration per slide, then press
OK .
/
Set slideshow interval and animation
EN
29
1
Connect a USB device to the
jack.
2
Press , select [USB], then press OK .
» A contents menu is displayed.
3
Select a le to play, then press (Play).
» Play starts (see ‘Play music, Play photo,
Play video’ for details).
•
To stop play, press
USB device.
USB
or remove the
Note
• If the device does not t into the USB jack,
connect it through a USB extension cable.
• Not all digital cameras are supported. Digital
cameras that require PC program installation
are not supported.
• NTFS (New Technology File System) data
format not supported.
3
Start play on your portable media player.
• To stop play, press STOP on the
portable media player.
Note
• Control playback is only possible on the
portable media player.
• Stop play on the portable media player before
you switch to other play media/source.
Play from radio
Check that the FM antenna has been connected
to this Home Theatre System. If not, connect
the supplied FM antenna to the FM75 jack
and x its ends to the wall.
Play from portable media
player
FM (75 Ω)
Simply connect your portable media player (e.g.
MP3 player) to this Home Theatre System to
enjoy superb sound quality from your music
collections.
ANTENNA
Tip
• For the best reception, place the antenna away
from your TV and other sources of radiation.
MP3
1
Connect a 3.5 mm stereo audio cable
(not supplied) from the MP3 LINK jack
on this Home Theatre System to the
‘headphone’ jack on the portable media
player.
2
Press AUDIO SOURCE repeatedly until
‘MP3 LINK’ is displayed.
30
EN
• For even better reception of FM stereo,
connect an external FM antenna (not
supplied).
First time tuning
Reinstall all the radio stations
When you access radio mode for the rst
time, follow the instruction to install the radio
stations.
1
2
1
Press RADIO.
» ’AUTO INSTALL ... PRESS PLAY’ is
displayed.
2
Press (Play).
» All detected radio stations are stored.
To stop auto tuning, press
• Check the radio antenna connection if no
stereo signal is detected or less than 5 stations
are detected during radio installation.
.
Search and store radio stations
individually
Note
• This Home Theatre System can store up to a
maximum of 40 radio stations.
• If auto installation is not activated or less
than 5 radio stations are stored, you will be
prompted to install the radio stations again.
Listen to radio
1
2
1
2
Use the remote control to control the
radio.
/
/
Press / .
» It starts searching until a radio station
is detected.
Repeat step 2 until you tune to the radio
station you wish to store.
• To ne tune the radio frequency,
press / .
4
Press PROGRAM .
» The preset station number blinks.
» If no action is carried out within 20
seconds after the above step, it exits
the preset mode.
Action
Selects a preset radio station.
Tunes the radio frequency up or
down.
Press and hold this button to
erase the current radio station
from the preset list.
•
The preset number for
other radio stations remain
unchanged.
Press RADIO.
3
Press RADIO.
Button
Press and hold PROGRAM for more than
5 seconds.
» All previously stored radio stations are
replaced.
Note
» Once complete, it tunes to the rst
preset radio station.
•
Press RADIO.
5
Press / (or the Numeric buttons) to
select a preset number to store.
6
Press PROGRAM to conrm.
Note
• If the FM radio station transmits RDS (Radio
Data System) data, the name of the radio
station is displayed.
EN
31
6 Adjust sound
Control the volume
1
Press
+/- to increase or decrease the
volume.
• To mute, press .
• To restore the volume, press again
or press
+.
Option
Description
5 CH
STEREO
Enhance the stereo channel
output by duplicating the sound
output to the centre and rear
speakers. Ideal for party music.
MULTIMulti-channel surround output:
CHANNEL/ DTS, Dolby TrueHD and Dolby
DPLII
Pro Logic II.
STEREO
Stereo sound from two front
speakers.
Note
Change treble and bass
Change the high frequency (treble) or low
frequency (bass) settings of the Home Theatre
System to suit your video or music.
• This product also contains the capability to
decode 5.1 DTS-Digital Surround.
Select preset sound
Select predened sound modes to suit your
video or music.
1
2
Press TREBLE or BASS .
Within ve seconds, press
+/- to
increase or decrease treble or bass.
Select surround sound
Experience an immersive audio experience with
surround sound modes.
1
Press SURR. SOUND repeatedly to
select the best surround output that’s
available on the disc.
32
EN
1
Press SOUND MODE repeatedly to
cycle through the available sound modes.
Sound mode
ACTION /
ROCK
Description
Enhanced low and high-range.
Ideal for action movies and
rock or pop music.
DRAMA / Clear mid and high-range. Ideal
JAZZ
for drama movies and jazz
music.
CONCERT/ Neutral sound. Ideal for live
CLASSIC
concerts and classical music.
SPORTS
Moderate mid-range and
surround effects for clear
vocals and the atmosphere of a
live sport venue.
7 Adjust settings
[Audio]
Selects the default audio language for disc play.
You can customise various kinds of settings as
you prefer. Refer to the following instructions to
navigate through the setup menus.
[Subtitle]
Selects the default subtitle language for disc
play.
Note
• You cannot change a setting that is greyed out.
[Disc Menu]
Selects the language for the disc menu.
Note
• If the language you have set is not available on
the disc, the disc uses its own default language.
Video Setup
1
2
3
• For some discs, the subtitle/audio language can
only be changed from the disc menu.
Press
.
Select [Settings], then press OK .
Select [Video Setup], then press .
Audio
English
Subtitle
Off
Disc Menu
English
Preference Setup
TV Display
16:9 Widescreen
EasyLink Setup
HDMI Video
Auto
HDMI Deep Color
Auto
Component Video
480i/576i
Picture Settings
Standard
Video Setup
Audio Setup
Advanced Setup
4
5
[TV Display]
Selects one of the following display formats
which the disc can support.
4:3 Pan Scan (PS)
•
•
Select an option, then press OK .
Select a setting, then press OK .
• To return to the previous menu,
press
BACK .
• To exit the menu, press .
•
4:3 Letter Box (LB)
16:9 (Wide Screen)
[4:3 Panscan] – For 4:3 screen TV: fullheight display with the trimmed sides.
[4:3 Letterbox] – For 4:3 screen TV:
wide-screen display with black bars on
the top and bottom of the screen.
[16:9 Widescreen] – For wide-screen TV:
display ratio 16:9.
Note
• See the explanations of the above options in
the following pages.
EN
33
[HDMI Video]
Selects the HDMI video output resolution
that is compatible with your TV display
capability.
• [Auto] - Detects and selects the best
supported video resolution automatically.
• [Native] - Sets to original video
resolution.
• [480i/576i], [480p/576p], [720p], [1080i],
[1080p], [1080p/24Hz] - Selects a video
resolution setting that is best supported
by the TV. See the TV manual for details.
Note
• If the setting is not compatible with your TV, a
blank screen appears. Wait for 15 seconds for
auto recover or press HDMI repeatedly until
the picture appears.
[HDMI Deep Colour]
This feature is available only when the display
device is connected by a HDMI cable, and
when it supports the deep colour feature.
• [Auto] - Switches on automatically if the
connected display device supports HDMI
deep colour.
• [On] - Enjoys vivid images in over a billion
colours on Deep Colour enabled TV.
Outputs 12 bit colour that reduces the
posterisation effect.
• [Off] - Outputs standard 8 bit colour.
[Component Video]
Selects the Component video output
resolution that is compatible with the TV
display capability.
• [480i/576i], [480p/576p], [720p], [1080i]
- Selects a video resolution setting that
is best supported by the TV. See the TV
manual for details.
Note
• If the setting is not compatible with the TV, a
blank screen appears. Wait for 15 seconds for
auto recovery.
34
EN
[Picture Settings]
Selects a predened set of picture colour
settings.
• [Standard] – Original colour setting.
• [Vivid] – Vibrant colour setting.
• [Cool] - Soft colour setting.
• [Action] – Sharp colour setting. It
enhances the details in the dark areas.
Ideal for action movies.
• [Animation] – Contrast colour setting.
Ideal for animated pictures.
[Black Level]
Improves black colour contrast.
• [Normal] - Standard black level.
• [Enhanced] - Enhances black level.
Audio Setup
1
2
3
Press
.
Select [Settings], then press OK .
Select [Audio Setup], then press .
Video Setup
Night Mode
Off
Audio Setup
HDMI Audio
Auto
Preference Setup
Speaker Setup
EasyLink Setup
Advanced Setup
4
5
Select an option, then press OK .
Select a setting, then press OK .
• To return to the previous menu,
press
BACK .
• To exit the menu, press .
Note
• See the explanations of the above options in
the following pages.
[Night Mode]
Makes the loud sound level softer and the
soft sound level louder so that you can watch
the disc at a low volume, without disturbing
others.
• [On] – For quiet viewing at night.
• [Off] – For surround sound with a full
dynamic range.
• The test tone is emitted from the speaker
while adjusting the volume level.
• Allow 1 ms setting for every 30 cm distance
between the speaker and the listening position.
Preference Setup
Note
• Applicable only to Dolby encoded DVD-video
or BD-video.
[HDMI Audio]
Selects the HDMI audio output when you
connect this Home Theatre System and the
TV/audio device with a HDMI cable.
• [As Source] – The audio format is not
converted. A secondary audio track on a
Blu-ray disc might not be available.
• [Auto] – Detects and selects the best
supported audio format automatically.
• [Off] - Disables audio from the TV.
[Speaker Setup]
Optimises the surround output for the
connected speaker system.
Option
Description
[Speaker
Delay]
Sets the delay time
for the centre or rear
speakers if they are
placed closer to the
listening position, so that
the sound output from
all speakers reaches the
listening position at the
same time.
Sets the volume level
of each speaker and
subwoofer to get the
ideal audio balance.
[Speaker
Volume]
Tip
1
2
3
Press
.
Select [Settings], then press OK .
Select [Preference Setup], then press .
Video Setup
OSD Language
English
Audio Setup
Parental Control
Off
Preference Setup
Screen Saver
On
EasyLink Setup
Change PIN
Advanced Setup
Display Panel
100%
Auto Standby
On
PBC
On
Sleep Timer
Off
4
5
Select an option, then press OK .
Select a setting, then press OK .
• To return to the previous menu,
press
BACK .
• To exit the menu, press .
Note
• See the explanations of the above options in
the following pages.
[OSD Language]
Selects the default on-screen menu language.
Note
• If this product is connected to a HDMI CEC
compliant TV using a HDMI cable, it switches
automatically to the same menu display
language as per your TV setting.
EN
35
[Parental Control]
Restricts access to discs that are unsuitable
for children. These types of discs must be
recorded with ratings.
To access, enter your last set password or
‘ 0000 ’ using the keyboard on the TV.
Note
• Rated discs above the level you set in [Parental
Control] require a password to be played.
• The ratings are country-dependent. To allow
all discs to play, select ‘ 8 ’ for DVD-video and
BD-Video.
• Some discs have ratings printed on them but
are not recorded with ratings. This function
has no effect on such discs.
[Screen Saver]
Turns off or on the screen saver mode. Helps
to protect the TV screen from being damaged
due to over exposure to a static image for too
long.
• [On] - Sets the screen saver to appear
after 10 mins of inactivity (for example, in
pause or stop mode)
• [Off] - Disables screen saver mode.
[Change PIN]
Sets or changes the password.
1) Press the Numeric buttons to enter the
password or your last set password. If you
forget the password, enter ‘ 0000 ’, then press
OK .
2) Enter the new password.
3) Enter the same password again.
4) Move to [Conrm] in the menu and press
OK .
36
EN
[Display Panel]
Selects the brightness level of the front panel
display.
• [100%] - Brightest
• [70%] - Medium
• [40%] - Dimmest
[Auto Standby]
Turns off or turns on standby switching mode.
It is an energy saving feature.
• [On] - Switches to standby after 30
minutes of inactivity (for example, in
pause or stop mode).
• [Off] - Disables auto standby mode.
[PBC]
Turns off or on the content menu of VCDs/
SVCDs with PBC (playback control) feature.
• [On] - Displays the index menu when you
load a disc to play.
• [Off] - Skips the menu and starts play
from the rst title.
[Sleep Timer]
Switches to standby automatically after a
delay.
• [Off] – Disables the sleep timer.
• [15 Minutes],[30 Minutes], [45 Minutes],
[60 Minutes] – Selects a delay.
EasyLink Setup
1
2
3
Press
.
Select [Settings], then press OK .
Select [EasyLink Setup], then press .
Video Setup
EasyLink
On
Audio Setup
One Touch Play
On
Preference Setup
One Touch Standby
On
EasyLink Setup
System Audio Control
Off
Advanced Setup
Audio Input Mapping
4
5
Select an option, then press OK .
Select a setting, then press OK .
• To return to the previous menu,
press
BACK .
• To exit the menu, press .
[One Touch Play]
When you press PLAY on the remote control,
the TV (if it supports one-touch play) and
the Home Theatre System will be turned on.
Disc play starts if there is a disc in the Home
Theatre System and the TV automatically
switches to the correct channel to show the
video content.
• [On] - Enables one-touch play feature.
• [Off] - Disables one-touch play feature.
[One Touch Standby]
When you press and hold (Standby) on the
remote control, this Home Theatre System
and all the connected HDMI CEC devices (if
they support one-touch standby) switch to
standby mode simultaneously.
• [On] - Enables one-touch standby
feature.
• [Off] - Disables one-touch standby
feature.
Note
Note
• See the explanations of the above options in
the following pages.
[EasyLink]
Your product supports Philips Easylink, which
uses the HDMI CEC (Consumer Electronics
Control) protocol. EasyLink-compliant devices
that are connected through HDMI connectors
can be controlled by a single remote control.
• [On] - Enables EasyLink features.
• [Off] - Disables EasyLink features.
• When [Off] is selected, the Home Theatre
System cannot be switched to standby by a
remote control from the TV or other devices.
[System Audio Control]
When you play a device where the audio
output is routed to this Home Theatre
System, this Home Theatre System
switches to the corresponding audio source
automatically.
• [On] - Enables system audio control
feature. Then proceed to [Audio Input
Mapping] to scan and map all the
connected devices.
• [Off] - Disables system audio control
feature.
EN
37
[Audio Input Mapping]
Maps the connection between other devices
and the audio input jacks of this Home
Theatre System. Only the detected devices
will be displayed for mapping.
Note
[BD-Live Security]
You can restrict Internet access when BDR/RE disc is used.
• [On] - Internet access is prohibited for all
BD-Live contents.
• [Off]- Internet access is permitted for all
BD-Live contents.
• You need to enable the [System Audio
Control] before you can map the audio input.
Advanced Setup
1
2
3
Press
.
[Network]
Sets up a connection to an external network
for software download and BD-Live
applications. It guides you through a step-bystep network installation procedure.
Note
Select [Settings], then press OK .
Select [Advanced Setup], then press .
Video Setup
BD Live Security
Audio Setup
Network
Preference Setup
Software Download
EasyLink Setup
Clear Local Storage
Advanced Setup
DivX® VOD Code
• There is more detailed description available,
see ‘Getting Started’ > ‘Set up network’.
Off
Version Info.
[Software Download]
Updates the software of this product (if a
newer version is available on Philips website)
to enhance playability.
• [USB] - Downloads software via USB.
• [Network] - Downloads software via
network.
Restore Factory Settings
Note
4
5
Select an option, then press OK .
Select a setting, then press OK .
• To return to the previous menu,
press
BACK .
• To exit the menu, press .
Note
• See the explanations of the above options in
the following pages.
• There is more detailed description available,
see ‘Additional Information’ > ‘Upgrade
Software’.
[Clear Local Storage]
Deletes the content of the BD-Live storage
folder on the USB drive.
Note
• Local storage is a folder (BUDA) located on
the connected USB device.
38
EN
[DivX® VOD Code]
Displays the DivX® registration code.
Tip
• Enter this product’s DivX registration code
when you rent or purchase a video from www.
divx.com/vod. The DivX videos rented or
purchased through the DivX® VOD (Video
On Demand) service can be played only on
the device to which it is registered.
[Version Info.]
Displays the software version of this Home
Theatre System.
Tip
• This information is required when you want to
nd out if a newer software version is available
at the Philips website that you may download
and install on this Home Theatre System.
[Restore Factory Settings]
Resets all the settings of this product to
factory default, except for [Parental Control]
setting.
EN
39
8 Update software
To check for new updates, compare the current
software version of your home theatre with
the latest software version (if available) on the
Philips website.
1
2
3
Press
5
Insert the USB ash drive to this Home
Theatre System.
6
At Home menu, select [Settings]
> [Advanced Setup] > [Software
Download] > [USB].
7
Follow the instructions on the TV to
conrm update operation.
» Once software update is complete,
this Home Theatre System turns off to
standby automatically.
8
Disconnect the power cord for a few
seconds and connect again to reboot the
Home Theatre System.
.
Select [Settings], then press OK .
Select [Advanced Setup] > [Version
Info.], then press OK .
Update software via network
1
Prepare the network connection, see
chapter ‘Getting Started’ > ‘Set up
network’ for detailed information.
2
At Home menu, select [Settings]
> [Advanced Setup] > [Software
Download] > [Network].
3
Follow the instructions on the TV to
conrm update operation.
» Once software update is complete,
this Home Theatre System turns off to
standby automatically.
4
Disconnect the power cord for a few
seconds and connect again to reboot the
Home Theatre System.
Update software via USB
1
Go to the www.philips.com/support to
check the latest software version available
for this Home Theatre System.
2
Create a folder named ‘UPG’ in the root
of a USB ash drive.
3
Download the software onto the ‘UPG’
folder of the USB ash drive.
4
Unzip the downloaded software in the
‘UPG’ folder.
40
EN
Note
• Do not turn off the power or remove the USB
when software updating is in progress as it
may damage the Home Theatre System.
9 Specifications
Note
• Specication and design are subject to change
without notice
Playback media
• BD-Video, BD-R, BD-RE, DVD-Video,
DVD+R/+RW, DVD-R/-RW, DVD+R/-R
DL, CD-R/CD-RW, Audio CD, Video
CD/SVCD, Picture CD, MP3-CD, WMACD, DivX (Ultra)-CD, USB ash drive.
Amplier
• Total output power: 1000 W RMS
• Frequency response: 40 Hz – 20 kHz
• Signal-to-noise ratio: > 65 dB (Aweighted)
• Input sensitivity:
• AUX1/2: 400 mV
• MP3 LINK: 250 mV
Video
• Signal system: PAL/NTSC
• Component video output: 480i/576i,
480p/576p, 720p, 1080i
• HDMI output 480p, 576p, 720p, 1080i,
1080p, 1080p24
Audio
• S/PDIF Digital audio input:
• Coaxial: IEC 60958-3
• Optical: TOSLINK
• Sampling frequency:
• MP3: 32 kHz, 44.1 kHz, 48 kHz
• WMA: 44.1 kHz, 48 kHz
• Constant bit rate:
• MP3: 112 kbps - 320 kbps
• WMA: 48 kbps - 192 kbps
Radio
• Tuning range: FM 87.5-108 MHz (50 kHz)
• Signal-to-noise ratio: FM 50 dB
• Frequency response: FM 180 Hz – 9 kHz
/ ±6dB
USB
• Compatibility: Hi-Speed USB (2.0)
• Class support: UMS (USB Mass Storage
Class)
• File system: FAT16, FAT32
Main Unit
• Power supply: 220 – 240V; – 50 Hz
• Power consumption: 180 W
• Standby power consumption: < 0.8 W
• Dimensions (W x H x D): 435 x 64 x 341
(mm)
• Weight: 4 kg
Speakers
• System: full range satellite
• Speaker impedance: 3 ohm (centre), 5
ohm (Front/Rear)
• Speaker drivers:
• Centre/Front/Rear: 2 x 3” woofer +
1 X 2” tweeter
• Frequency response: 130 Hz ~ 20 kHz
• Dimensions (W x H x D):
• For HTS7500:
- Centre: 370 x 104 x 87 (mm)
- Front/Rear: 130 x 324 x 130 (mm)
• For HTS7520:
- Centre: 370 x 104 x 87 (mm)
- Front: 247 x 1108 x 247 (mm)
- Rear: 130 x 324 x 130 (mm)
• For HTS7540:
- Centre: 370 x 104 x 87 (mm)
- Front/Rear: 247 x 1108 x 247 (mm)
EN
41
•
Weight:
• For HTS7500:
- Centre: 1.3 kg
- Front/Rear: 1.5 kg
• For HTS7520:
- Centre: 1.3 kg
- Front: 3.9 kg
- Rear: 1.5 kg
• For HTS7540:
- Centre: 1.3 kg
- Front/Rear: 3.9 kg
Subwoofer
• Impedance: 3 ohm
• Speaker drivers: 165 mm (6.5”) woofer
• Frequency response: 45 Hz – 5 kHz
• Dimensions (W x H x D): 295 x 375 x
295 (mm)
• Weight: 6.3 kg
Laser Specication
• Laser Type:
• BD Laser Diode: InGaN/AIGaN
• DVD Laser Diode: InGaAIP
• CD Laser Diode: A IGaAs
• Wave length:
• BD: 405 +5 nm/-5 nm
• DVD: 650 +5nm/-10nm
• CD: 790 +10nm/-20nm
• Output power:
• BD: Max. ratings: 20 mW
• DVD: Max. ratings: 7 mW
• CD: Max. ratings: 7 mW
42
EN
10 Troubleshooting
Warning
• Risk of electric shock. Never remove the
casing of the product.
To keep the warranty valid, never try to repair
the product yourself.
If you have problems using this product, check
the following points before you request service.
If you still have a problem, register your product
and get support at www.philips.com/welcome.
If you contact Philips, you will be asked for the
model and serial number of your product. The
model number and serial number are on the
back or bottom of your product. Write the
numbers here:
Model No. __________________________
Serial No. ___________________________
Main unit
The buttons on this home theatre do not
work.
•
Disconnect the home theatre from the
socket for a few minutes, then reconnect.
Picture
No picture.
• Ensure that the TV is switched to the
correct source for this home theatre.
No picture on HDMI connection.
•
If the connected device is not HDCPcompliant, you cannot transmit
pictures through a HDMI connection.
Use composite or component video
connection.
•
Check if the HDMI cable is faulty. Replace
a new HDMI cable.
•
If this happens when you change the
HDMI video resolution, press HDMI
repeatedly until the picture appears.
No picture on the Component (Y Pb Pr)
connection.
•
If the HDMI video connection is set to
[Auto] or [1080p/24Hz], there is no
video output through the component
connection. Change the HDMI video
setting or remove the HDMI connection.
No high-denition video signal on the TV.
• Make sure that the disc contains highdenition video.
• Make sure that the TV supports highdenition video.
Sound
No sound.
• Make sure that the audio cables are
connected and select the correct input
source (for example, AUDIO SOURCE ,
USB) for the device you want to play.
No sound on HDMI connection.
•
If the connected device is not HDCPcompliant or is only DVI-compatible, you
cannot transmit sound through an HDMI
connection. Use an analogue or digital
audio connection.
•
Make sure that the [HDMI Audio] setting
is turned on.
No sound from TV programme.
• Connect an audio cable from the audio
input on this home theatre to the audio
output on your TV. Then press AUDIO
SOURCE repeatedly to select the correct
audio source.
EN
43
No surround sound effect from the speakers.
•
Press SURR. SOUND to select a correct
surround sound setting.
•
Ensure that the source you play is
recorded or broadcast in surround
sound (Dolby Digital, etc). Sound cannot
transmit through HDMI connection if
the connected device is non-HDCP
compliant or only DVI-compatible. Make
an analogue or digital audio connection.
Play
Disc cannot be played.
• Ensure that this product supports the
disc. See ‘Specications’.
• Ensure that this product supports the
region code of the DVD or BD.
• For DVD±RW or DVD±R, ensure that
the disc is nalised.
• Clean the disc.
Data les (JPEG, MP3, WMA) cannot be
played or read.
• Ensure that the data le was recorded in
the UDF, ISO9660 or JOLIET format.
• Ensure that the JPEG le extension is.jpg,
.JPG, .jpeg or .JPEG.
• Ensure that the MP3/WMA le extension
is .mp3 or .MP3, and .wma or .WMA for
windows Media™ Audio.
DivX video les cannot be played.
•
Ensure that the DivX video le is
complete.
•
Ensure that the le name extension is
correct.
44
EN
The contents of the USB ash drive cannot
be read.
•
The USB ash drive format is not
compatible with this product.
•
Drive is formatted with a different le
system which is not supported by this
product (e.g. NTFS).
‘No entry’ sign appears on the TV.
• The operation is not possible.
Unable to access BD-Live feature.
• Check the network connection or ensure
that the network has been set up.
• Clear local storage, internal memory (if
any) or USB.
• Ensure that the BD disc supports the BD
Live feature.
11 Glossary
A
AVCHD
AVCHD is a new format (standard) for high
denition video cameras that can be used to
record and play high-resolution HD images.
B
BD-J
Some BD-Video discs contain Java
applications, and these applications are called
BD-J. You can enjoy various interactive
features in addition to playing normal video.
Blu-ray Disc (BD)
A Blu-ray Disc is a next generation optical
video disc capable of storing ve times
more data than a conventional DVD. The
large capacity makes it possible to bene t
from features such as high-denition videos,
multichannel surround sound, interactive
menus and so on.
BONUSVIEW
This is a BD-Video (Final Standard Prole or
Prole 1.1) that supports interactive content
encoded on the disc, such as picture-inpicture. This means you can play the primary
video and secondary video simultaneously.
D
DivX Video
DivX® is a digital video format created by
DivX, Inc. This is an ofcial DivX Certied
device that plays DivX video. Visit www.divx.
com for more information and software tools
to convert your les into DivX video.
DivX Video-On-Demand
This DivX Certied ® device must be
registered in order to play DivX Video-onDemand (VOD) content. To generate the
registration code, locate the DivX VOD
section in your device setup menu. Go to
vod.divx.com with this code to complete the
registration process and learn more about
DivX video.
Dolby Digital
A surround sound system developed by Dolby
Laboratories that contains up to six channels
of digital audio (front left and right, surround
left and right, centre and subwoofer.)
Dolby Pro Logic IIx
An advanced, matrix decoding technology that
expands any two channel or multi-channel 5.1
audio to 7.1 channel playback, resulting in a
surround sound experience.
Dolby TrueHD
Dolby TrueHD is a very high quality audio
format that reproduces the studio master
audio.
DTS
Digital Theatre Systems. A surround sound
system for providing 5.1 channels of discrete
digital audio in consumer electronics products
and software content. It is not developed by
Dolby Digital.
DTS-HD
DTS- HD is a high-quality, sophisticated audio
format used in cinemas. Previous DTS Digital
Surround-compatible equipment can play
DTS-HD as DTS Digital Surround audio. BDVideo supports up to 7.1-channel output.
H
HDCP
High-bandwidth Digital Content Protection.
This is a specication that provides a secure
transmission of digital contents between
different devices (to prevent unauthorised
copyright.)
EN
45
HDMI
High-Denition Multimedia Interface (HDMI)
is a high-speed digital interface that can
transmit uncompressed high denition video
and digital multichannel audio. It delivers high
quality picture and sound quality, completely
free from noise. HDMI is fully backwardcompatible with DVI.
As required by the HDMI standard,
connecting to HDMI or DVI products without
HDCP (High-bandwidth Digital Content
Protection) will result in no Video or Audio
output.
J
JPEG
A very common digital still picture format.
A still-picture data compression system
proposed by the Joint Photographic Expert
Group, which causes only a small decrease in
image quality in spite of its high compression
ratio. Files are recognised by their le
extension ‘.jpg’ or ‘.jpeg’.
L
LAN (Local Area Network)
A group of linked devices in a company,
school or home. Indicates the boundaries of a
particular network.
Local storage
This storage area is used as destination for
storing additional content from BD-Live
enabled BD-Video.
M
MP3
A le format with a sound data compression
system. MP3 is the abbreviation of Motion
Picture Experts Group 1 (or MPEG-1) Audio
Layer 3. With the MP3 format, one CD-R or
CD-RW can contain about 10 times more
data than a regular CD.
46
EN
P
PBC
Playback Control. A system where you
navigate through a Video CD/Super VCD with
on-screen menus that are recorded onto the
disc. You can enjoy interactive playback and
search.
W
WMA
Windows Media™ Audio. Refers to an
audio compression technology developed by
Microsoft Corporation. WMA data can be
encoded with Windows Media player version
9 or Windows Media player for Windows XP.
Files are recognised by their le extension
‘.wma.’
47
© 2009 Koninklijke Philips Electronics N.V.
All rights reserved.
sgptt_0930/12/05_1