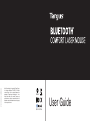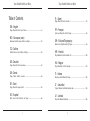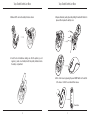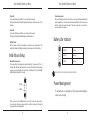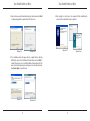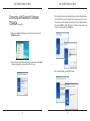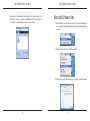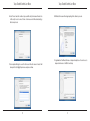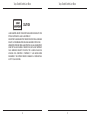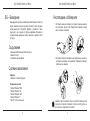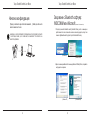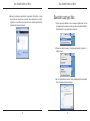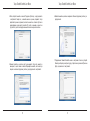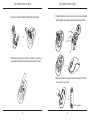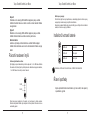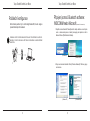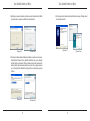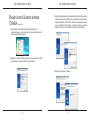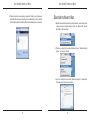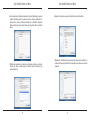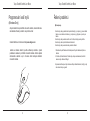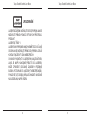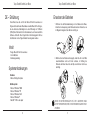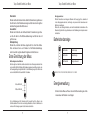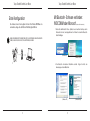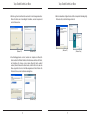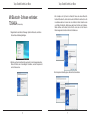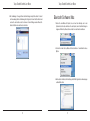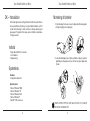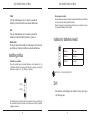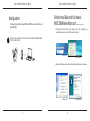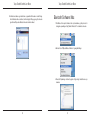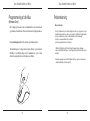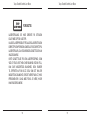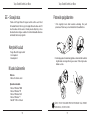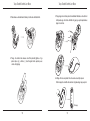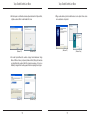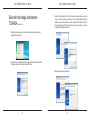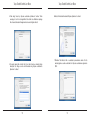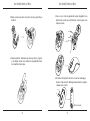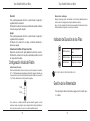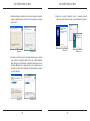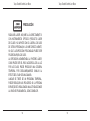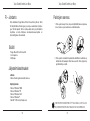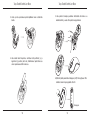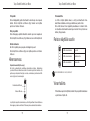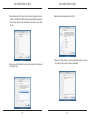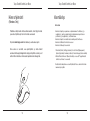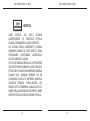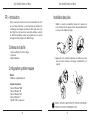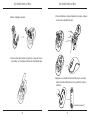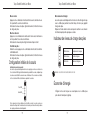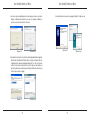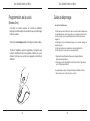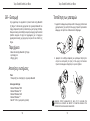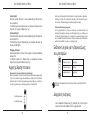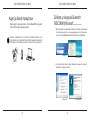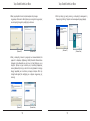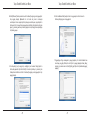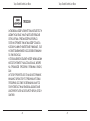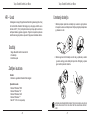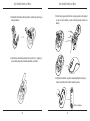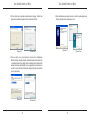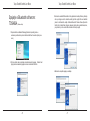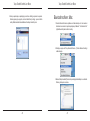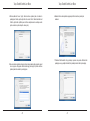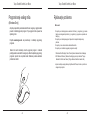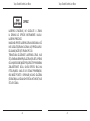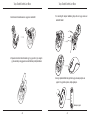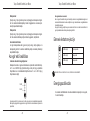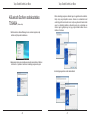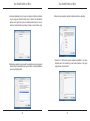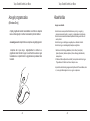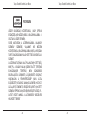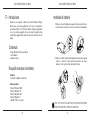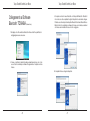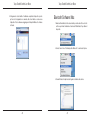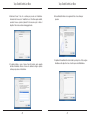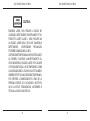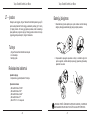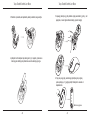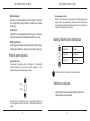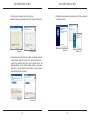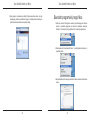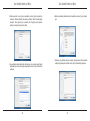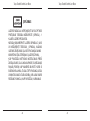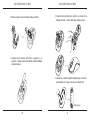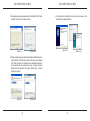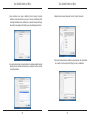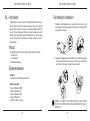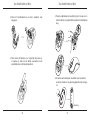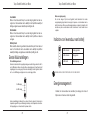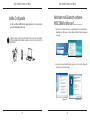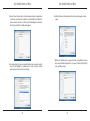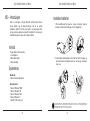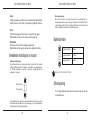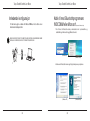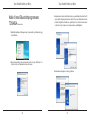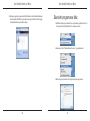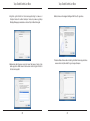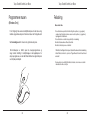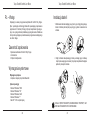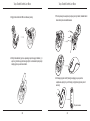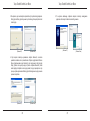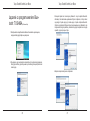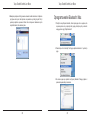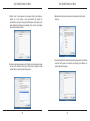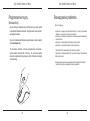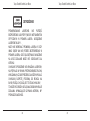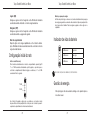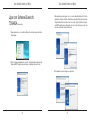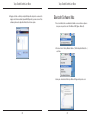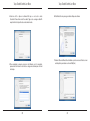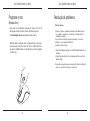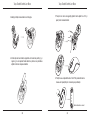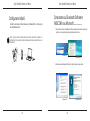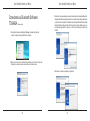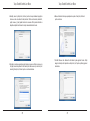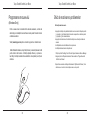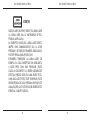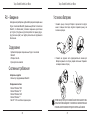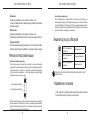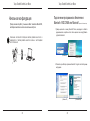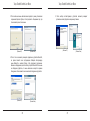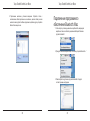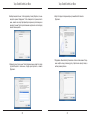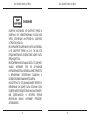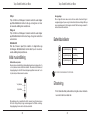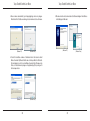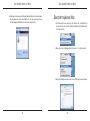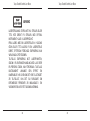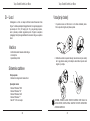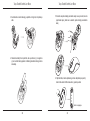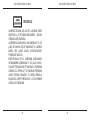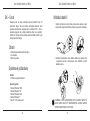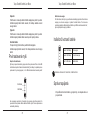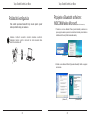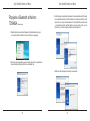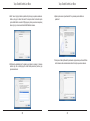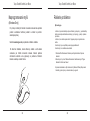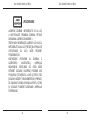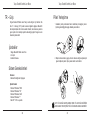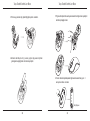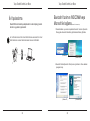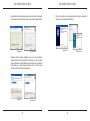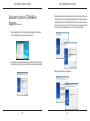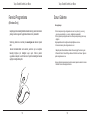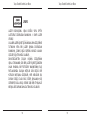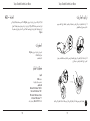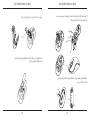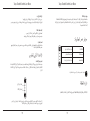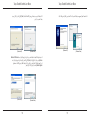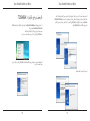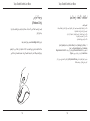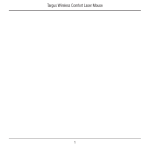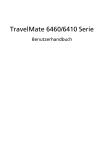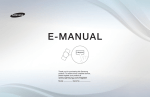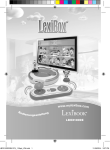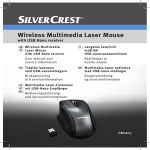Download Targus Bluetooth Comfort Laser Mouse
Transcript
410-1690-203A / AMB09EU ©2009 Manufactured or imported by Targus Europe Ltd., Hounslow, Middlesex, TW4 5DZ, UK. All rights reserved. Targus is either a registered trademark or trademark of Targus Group International, Inc. in the United States and/or other countries. Features and specifications are subject to change without notice. All trademarks and registered trademarks are the property of their respective owners. N2953 QD ID : B012764 User Guide Targus Bluetooth Comfort Laser Mouse Table of Contents Targus Bluetooth Comfort Laser Mouse FI – Suomi Targus Bluetooth Comfort laserhiiri .................................................................76 GB – English Targus Bluetooth Comfort Laser Mouse ...........................................................6 FR – Français Souris Laser Bluetooth confort de Targus ...........................................................86 BG – Български (език) Безжична bluetooth мишка Comfort на Targus ............................................16 CZ – Ceština Komfortní laserová myš s Bluetooth Targus .....................................................26 DE – Deutsch Targus Bluetooth Komfort-Lasermaus .............................................................36 DK – Dansk Targus Trådløs Komfort Lasermus ...............................................................46 EE – Eesti Targus Bluetooth mugav laserhiir ES – Español ................................................................56 Ratón Láser Confort Bluetooth de Targus ..................................................66 2 GR – ΕλληνικάΠληροφορίες Βολικό ποντίκι λέιζερ Bluetooth τής Targus ........................................................96 HR – Hrvatski Targus Bluetooth komforni laserski miš .........................................................106 HU – Magyar Targus Bluetooth Comfort lézeregér ............................................................116 IT – Italiano Mouse laser Comfort Bluetooth Targus .............................................................126 LT – Lietuviškai „Targus“ Bluetooth komfortabili lazerinė pelė ................................................136 LV – Latviešu Targus ērta Bluetooth lāzerpele ......................................................................146 3 Targus Bluetooth Comfort Laser Mouse NL – Nederlands Targus Bluetooth Comfort Laser Mouse (Targus Comfort Lasermuis met bluetooth) ..........................................................................................................156 Targus Bluetooth Comfort Laser Mouse SK – Slovenčina Komfortná laserová Bluetooth myš Targus ................................................236 TR – Türkçe NO – Norsk Targus Bluetooth komfort-lasermus ................................................................166 Targus Bluetooth Rahat Lazer Fare .................................................................246 AR – العربية PL – Polski Targus ماوس ليزر بلوتوث مريح من........................................................................256 Mysz laserowa Bluetooth Comfort firmy Targus ..................................176 PT – Português Rato Laser Conforto Bluetooth Targus ........................................................186 RO – Român Mouse cu laser şi Bluetooth Targus Comfort .................................................196 RU – РусскийИнформация Удобная беспроводная лазерная мышь Targus с технологией Bluetooth ......206 SE – Svenska Targus lättanvända blutooth lasermus ..................................................216 SI – Slovensko Komfortna bluetooth laserska miška Targus .................................................226 4 5 Targus Bluetooth Comfort Laser Mouse GB – Introduction Targus Bluetooth Comfort Laser Mouse Installing the Batteries Thank you for your purchase of the Targus Bluetooth Comfort Laser Mouse. This mouse uses Bluetooth technology which provides a seamless connection up to 33 feet (10 m) away. This is a plug and play device so no additional software is required. The advance scroll wheel feature program can be downloaded from the Targus website. 1. Remove the battery cover from the top of the mouse by using the notch on the back. Carefully lift the cover up as shown in the diagram. Contents • Targus Bluetooth Comfort Laser Mouse • 2 x AA Batteries • User Guide System Requirements 2. Remove the battery safety clip by squeezing the center of the clip and sliding it back, towards the rear of the mouse. Lift up and rotate the clip out of the way. Hardware • Bluetooth-enabled computer Operating System • Microsoft Windows® 2000 • Microsoft Windows® XP • Microsoft Windows Vista® • Microsoft Windows® 7 • Mac OS® X 10.4 or later NOTE: THE BATTERY SAFETY CLIP WILL NEED TO BE IN THE SECURE, LOCKED POSITION BEFORE THE BATTERY COVER CAN BE PUT BACK IN PLACE. 6 7 Targus Bluetooth Comfort Laser Mouse 3. Slide and lift to remove the battery holder as shown. Targus Bluetooth Comfort Laser Mouse 5. Replace the battery safety clip and by sliding it forward until it clicks into place and then replace the battery cover. 4. Insert the two AA batteries, making sure that the positive (+) and negative (-) ends of each battery match the polarity indicators inside the battery compartment. 6. Turn on the mouse by pressing the power On/Off button on the bottom of the mouse. Hold for 3 seconds and then release. Power button 8 9 Targus Bluetooth Comfort Laser Mouse Power On: Press and hold the power button for 3 seconds and then release. The battery life indicator will briefly light up showing the current power level of the batteries. Power Off: Press and hold the power button for 3 seconds and then release. The battery life indicator will briefly light up and then fade out. Battery Check: After the mouse is turned on, quickly press and release the power button. The battery life indicator will light up showing the current power level of the batteries. Initial Mouse Setup Enable Discovery mode: The mouse will go into pairing mode automatically after it is powered on. The 1st and 3rd LEDs will flash alternately for 60 seconds; this indicates that the pairing sequence is in operation. Once the connection is established, the 1st and 3rd LED lights will light up steadily for 3 seconds. 1st LED 3rd LED Targus Bluetooth Comfort Laser Mouse Power Saving mode: After an extended period of time, if the mouse is not used, it will automatically enter power saving mode to conserve power and increase battery life. Click on any mouse button to resume the normal operation. The mouse may take a few seconds to reconnect with your computer. Battery Life Indicator 3 LEDs lit Full power 2 LEDs lit Half power 1 LED lit Low power NOTE: WHEN THE FIRST LIGHT IS BLINKING, PLEASE REPLACE THE BATTERIES Power Management • To extend the life of your battery, turn off the mouse while travelling or when you’re not using it. If the connection is not established by the end of 60 seconds, the mouse will go into sleep mode. Click on any mouse button to exit from sleep mode. The pairing sequence will re-start automatically. 10 11 Targus Bluetooth Comfort Laser Mouse Targus Bluetooth Comfort Laser Mouse Initial Configuration Before you can begin using your Bluetooth mouse, you will first need to perform some initial setup steps. ® Connecting with Bluetooth Software: WIDCOMM or Microsoft (Windows XP & Windows Vista) 1. Go to the Bluetooth Places icon located on your desktop or in the system tray and double click, then click Add a Bluetooth Device. NOTE: PLEASE USE THE LATEST BLUETOOTH DEVICE DRIVER. INSTRUCTION SCREENS MIGHT VARY DEPENDING ON THE VERSION OF YOUR BLUETOOTH DEVICE DRIVER. (Windows XP) fi (Windows Vista) 2. The Bluetooth Wizard screen will prompt. Please follow the onscreen instructions. (Windows XP) 12 13 (Windows Vista) Targus Bluetooth Comfort Laser Mouse 3. Power on the mouse and it will automactically go into discovery mode. Click Next to continue pairing and the computer will search for the mouse. (Windows XP) (Windows Vista) Targus Bluetooth Comfort Laser Mouse 5. After selecting the correct device, the computer will finish establishing the connection. Please wait until the setup is completed. (Windows XP) 4. The confirmation window will appear after the computer finishes detecting the Bluetooth devices. Select the Bluetooth Wireless Mouse and click Next to continue. (There may be one or more different Bluetooth devices detected.) If the mouse is not detected, please make sure the power is on and in discovery mode. Press Search Again to re-pair the device. (Windows XP) (Windows Vista) 14 15 (Windows Vista) Targus Bluetooth Comfort Laser Mouse Connecting with Bluetooth Software: TOSHIBA (Windows Vista) Targus Bluetooth Comfort Laser Mouse 3. The computer will now search for the Bluetooth mouse and other Bluetooth devices. Please wait until the search is completed. Choose the device you wish to connect. There may be more than one Bluetooth device detected. Select Bluetooth Wireless Mouse and click Next to continue. If the mouse is not detected, please make sure the mouse is in discovery mode and click Refresh. 1. Double click on the Bluetooth Manager icon in the system tray, and then click Add New Connection. 2. Power on the mouse and it will automactically go into discovery mode. Click Next to continue pairing and the computer will search for the mouse. 4. The computer will begin connecting with the device. 16 17 Targus Bluetooth Comfort Laser Mouse 5. The connection is established and setup is complete. The device is ready to use. If the connection is not successful, please click Back and search the device again. You can continue to add other Bluetooth devices or close the window. Targus Bluetooth Comfort Laser Mouse Bluetooth Software: Mac 1. Go to the Bluetooth icon located on your desktop or in the system bar and click the icon to begin setup. Select “Turn Bluetooth On” to activate the Bluetooth function on your Mac. 2. Scroll down the list and select “Set up Bluetooth Device...” 3. The Bluetooth Setup Assistant will begin. Please follow the on-screen instructions. 18 19 Targus Bluetooth Comfort Laser Mouse 4. Select “mouse” and click continue to proceed with setup. Your mouse will need to be in “discovery” mode to connect. Power on the mouse and it will automactically go into discovery mode. 5. Your computer will begin to search for the mouse. Once the mouse is found, it will show up in the list. Highlight your mouse and press continue. 20 Targus Bluetooth Comfort Laser Mouse 6. The Bluetooth mouse will now begin pairing. Click continue to proceed. 7. Congratulations. Your Bluetooth mouse is setup and ready to use. You can choose to setup another device or click Quit to exit setup. 21 Targus Bluetooth Comfort Laser Mouse Programming Your Mouse (Windows Only) Targus Bluetooth Comfort Laser Mouse Troubleshooting The mouse is not working. To access the advanced scroll wheel features you will need to download and install the software driver. This can be downloaded from the following location: • Make sure that the polarity of the batteries is correct. The positive (+) and negative (-) ends of each battery must match the positive (+) and negative (-) connections in the battery housing. Visit www.targus.com to download and install the driver. • Make sure the batteries are charged. Recharge or replace if necessary. Once installation is complete, open the driver software and select the desired setting for the scroll-wheel button. Close the driver software application and you’re ready to go. Activate your selected feature by pressing down on the scroll wheel. • Verify that the computer is Bluetooth enabled. • Verify that the device drivers are installed: 1. Click Start/ Settings/ Control Panel/ System/ Hardware/ Device Manager 2. Check under “Bluetooth Devices” that a “Soft-Touch Bluetooth” is installed • Paired devices are always displayed in My Bluetooth Places, even if the mouse is out of range or not powered up. 22 23 Targus Bluetooth Comfort Laser Mouse Targus Bluetooth Comfort Laser Mouse CAUTION LASER RADIATION. DO NOT STARE INTO THE BEAM OR VIEW DIRECTLY WITH OPTICAL INSTRUMENTS. CLASS I LASER PRODUCT. NEVER POINT A LASER BEAM INTO A PERSON’S EYES OR VIEW A LASER BEAM DIRECTLY, AS PROLONGED EXPOSURE CAN BE HAZARDOUS TO THE EYES. MOMENTARY EXPOSURE FROM A LASER POINTER, SUCH AS AN INADVERTENT SWEEP OF THE LIGHT ACROSS A PERSON’S EYES, MAY CAUSE TEMPORARY FLASH BLINDNESS SIMILAR TO THE EFFECT OF A CAMERA FLASH BULB. ALTHOUGH THIS CONDITION IS TEMPORARY, IT CAN BECOME MORE DANGEROUS IF THE EXPOSED PERSON IS ENGAGED IN A VISION-CRITICAL ACTIVITY SUCH AS DRIVING. 24 25 Targus Bluetooth Comfort Laser Mouse BG – Въведение Благодарим за покупката на безжичната bluetooth мишка Comfort на Targus. Мишката използва технология ‘bluetooth’, което осигурява сигурна връзка до 33 фута(10m). Мишката е устройство от вида ‘plug-n-play’ и не се нуждае от софтуерни драйвери. Програма за усъвършенствани функции на колелото може да се зареди от сайта на Targus. Targus Bluetooth Comfort Laser Mouse Инсталиране на батериите 1. Отстранете капака на батерията от горната страна на мишката, като използвате бутона отзад. Внимателно повдигнете капака, както е показано на схемата. Съдържание • Безжична bluetooth мишка Comfort на Targus • Батерии 2 x AAA • Ръководство на потребителя Системни изисквания 2. Отстранете скобата на батерията чрез притискане на центъра й, и плъзнете към задната част на мишката. Повдигнете и завъртете скобата, за да я извадите. Хардуеър • Компютър с ‘bluetooth’ функция Операционна система • Microsoft Windows® 2000 • Microsoft Windows® XP • Microsoft Windows Vista® • Microsoft Windows® 7 • Mac OS® X 10.4 или по-нова 26 ЗАБЕЛЕЖКА: ОБЕЗОПАСИТЕЛНАТА СКОБА НА МАТЕРИЯТА ТРЯБВА ДА БЪДЕ В ЗАХВАНАТО, БЛОКИРАНО ПОЛОЖЕНИЕ, ПРЕДИ ДА ВЪРНЕТЕ КАПАКА НА МЯСТО КАПАКА НА ОТДЕЛЕНИЕТО ЗА БАТЕРИИ. 27 Targus Bluetooth Comfort Laser Mouse 3. Плъзнете и повдигнете, за да отстраните носача на батериите, както е показано. Targus Bluetooth Comfort Laser Mouse 5. Отстранете предпазния клипс на батерията, плъзгайки го напред, докато “щракне” в гнездото си и тогава отстранете капака на батерията. 4. Поставете двете АА батерии и проверете дали положителния(+) и отрицателния (-) извод на всяка от тях съответстват на полярността. 6. Включете мишката, като натиснете бутона на захранването. Задръжте за 3 секунди и отпуснете. Бутон на захранването 28 29 Targus Bluetooth Comfort Laser Mouse Включване : Натиснете и задръжте бутона на захранването за 3 секунди и го отпуснете. Индикаторът на батерията ще светне за кратко, показвайки текущото ниво на заряда. Изключване : Натиснете и задръжте бутона на захранването за 3 секунди и го отпуснете. Индикаторът на батерията ще светне за кратко и ще угасне. Kontrola baterie: Jakmile se myš zapne, krátce stiskněte a uvolněte tlačítko napájení. Indikátor životnosti baterie se rozsvítí a zobrazí aktuální hladinu energie baterií. Начални настройки на мишката Активиране на режим на откриване : Мишката ще влезе в режим на откриване на друго устройство автоматично след включването си. Първият и третият светлинен индикатор ще светват последователно в продължение на 60 секунди. Това показва процес търсене на друго устройство. Веднага след като се установи връзка първият и третият светлинен индикатор ще светят постоянно в продължение на 3 секунди; Първи светлинен индикатор Трети светлинен индикатор Targus Bluetooth Comfort Laser Mouse Режим съхранение на батерията : След продължителен период от време, през който мишката не се използва, тя автоматично ще влезе в режим на енергосъхранение, в който се запазва заряда на батерията и едновременно с това се удължава живота и. Ще са необходими няколко секунди, за да може мишката да се свърже отново с компютъра. Индикатор за заряда на батериите 3 светещи светлинни индикатори Пълна мощност 2 светещи светлинни индикатори Половин мощност 1 светещ светлинен индикатор Ниска мощност ЗАБЕЛЕЖКА : СМЕНЕТЕ БАТЕРИИТЕ, КОГАТО ПЪРВИЯТ СВЕТЛИНЕН ИНДИКАТОР ЗАПОЧНЕ ДА ПРИМИГВА. Управление на мощността • За да удължите живота на батериите, изключвайте мишката, когато пътувате или когато не я използвате. Ако не се установи връзка през първите 60 секунди, мишката ще влезе в режим на неактивност. Натиснете произволен бутон, за да я изведете от този режим. Процесът на търсене ще се рестартира автоматично. 30 31 Targus Bluetooth Comfort Laser Mouse Targus Bluetooth Comfort Laser Mouse Начална конфигурация Преди да започнете да използвате мишката, трябва да изпълните няколко начални стъпки. ЗАБЕЛЕЖКА : МОЛЯ ИЗПОЛЗВАЙТЕ ПОСЛЕДНИЯ BLUETOOTH ДРАЙВЕР. ЕКРАНИТЕ С ИНСТРУКЦИИ МОЖЕ ДА СЕ РАЗЛИЧАВАТ, В ЗАВИСИМОСТ ОТ ВЕРСИЯТА НА BLUETOOTH ДРАЙВЕРА. Свързване с Bluetooth софтуер: WIDCOMM или Microsoft (Windows XP & Windows Vista) 1. Отидете до иконата Bluetooth места (Bluetooth Places), която се намира на работния ви плот или системната конзола и кликнете двукратно, след това кликнете Добави Bluetooth устройство (Add a Bluetooth Device). fi (Windows XP) (Windows Vista) 2. Ще се покаже екрана Bluetooth помощник (Bluetooth Wizard). Моля, следвайте инструкциите на екрана. (Windows XP) 32 33 (Windows Vista) Targus Bluetooth Comfort Laser Mouse 3. Мишката ще влезе в режим на откриване на друго устройство автоматично след включването си. Кликнете Следващ (Next), за да продължите свързването, а компютъра ще търси мишката. Targus Bluetooth Comfort Laser Mouse 5. След избор на правилното устройство, компютърът ще приключи с установяването на връзката. Моля, изчакайте настройката да приключи. (Windows XP) (Windows XP) (Windows Vista) 4. Прозорецът за конфигурация ще се покаже след като компютъра приключи с откриването на Bluetooth устройства. Изберете Безжична Bluetooth мишка (Bluetooth Wireless Mouse) и кликнете Следващ (Next), за да продължите. (Може да бъдат открити едно или повече, различни Bluetooth устройства.) Ако мишката не е открита, моля, уверете се, че тя е включена и е в режим на откриване. Натиснете Търси отново (Search Again), за да свържете отново устройството. (Windows XP) (Windows Vista) 34 35 (Windows Vista) Targus Bluetooth Comfort Laser Mouse Свързване с Bluetooth софтуер: TOSHIBA (Windows Vista) 1. Кликнете двукратно върху иконата Bluetooth управление (Bluetooth Manager) в системната конзола и след това кликнете Добави нова връзка (Add New Connection). Targus Bluetooth Comfort Laser Mouse 3. Сега компютърът ще търси за Bluetooth мишка и други Bluetooth устройства. Моля, изчакайте търсенето да приключи. Изберете устройството, което искате да свържете. Може да бъдат открити повече от едно Bluetooth устройства. Изберете Безжична Bluetooth мишка (Bluetooth Wireless Mouse) и кликнете Следващ (Next), за да продължите. Ако мишката не е открита, моля, уверете се, че тя е в режим на откриване и кликнете Опресни (Refresh). 2. Мишката ще влезе в режим на откриване на друго устройство автоматично след включването си. Кликнете Следващ (Next), за да продължите свързването, а компютъра ще търси мишката. 4. Компютърът ще започне свързване с устройството. 36 37 Targus Bluetooth Comfort Laser Mouse 5. Връзката е установена и настройката е приключила. Устройството е готово за употреба. Ако връзката не е успешна, моля, кликнете Back и търсете устройството отново. Можете да продължите като добавяте други Bluetooth устройства или затворете прозореца. Targus Bluetooth Comfort Laser Mouse Bluetooth софтуер: Mac 1. Отидете до иконата Bluetooth, която се намира на работния ви плот или системната конзола и кликнете иконата за да започне настройката. Изберете “Включи Bluetooth”, за да задействате устройството. 2. Превъртете надолу списъка до “Настройка на Bluetooth устройство...” и изберете опция. 3. Ще се стартира Bluetooth асистент за настройка (Bluetooth Setup Assistant). Моля, следвайте екранните инструкции. 38 39 Targus Bluetooth Comfort Laser Mouse 4. Моля, изберете “мишка” и кликнете Продължи (Continue), за да продължите с настройката. Уверете се, че вашата мишка е в режим „откриване”. За да задействате режима „откриване”, включете мишката и натиснете бутона за идентификация на връзката (connection ID), който се намира на дъното на устройството, докато светодиода на мишката не започне да мига в зелено. 5. Вашият компютър ще започне да търси мишката. След като мишката е намерена, тя ще се покаже в списъка. Маркирайте мишката, която искате да свържете и натиснете продължи (continue), за да продължите с настройката. 40 Targus Bluetooth Comfort Laser Mouse 6. Bluetooth мишката ще започне свързването. Кликнете продължи (continue), за да продължите. 7. Поздравления. Машата Bluetooth мишка е настроенаи готова за употреба. Можете да изберете да настроите друго устройство или да кликнете Прекъсни (Quit), за да излезете от настройката. 41 Targus Bluetooth Comfort Laser Mouse Повторно програмиране на мишката (Windows Only) Targus Bluetooth Comfort Laser Mouse Отстраняване на неизправности Мишката не работи За да имате достъп до усъвършенстваните функции на придвижване на колелото ще трябва да заредите и инсталирате софтуерен драйвер. Той може да се зареди от следното място : Посетете www.targus.com, за да заредите и инсталирате драйвера След като инсталацията е приключена, стартирайте софтуера и изберете желаните настройки на придвижване. Затворете приложението и сте готови за работа. Активирайте избраната функция чрез натискане на колелото за превъртане. • Проверете дали полюсите на батерията са коректно поставени. Положителният (+) и отрицателният (-) извод на батерията трябва да съвпадат с положителната (+) и отрицателната (-) връзка в носача на батериите. • Уверете се, че батериите са заредени. Презаредете или сменете при необходимост. • Проверете дали компютъра има включена функция ‘Bluetooth ‘. • Проверете дали са инсталирани драйверите на устройството : 1. Щракнете върху Start/ Settings/ Control Panel/ System/ Hardware/ Device Manager (Старт/настройки/контролен панел/система/хардуер/диспечер на устройствата) 2. Проверете дали в раздела “Bluetooth Devices” (Устройства Bluetooth) е инсталирана “Targus Bluetooth Comfort Laser Mouse” • Свързаните устройства винаги се показват в “My Bluetooth Places” (Моите места за Bluetooth), дори когато мишката е извън обхват или не е включена. 42 43 Targus Bluetooth Comfort Laser Mouse Targus Bluetooth Comfort Laser Mouse ВНИМАНИЕ ЛАЗЕРНА РАДИАЦИЯ. НЕ СЕ ВЗИРАЙТЕ В ЛЪЧА И НЕ ГЛЕДАЙТЕ ДИРЕКТНО С ОПТИЧНИ ИНСТРУМЕНТИ. ЛАЗЕРЕН ПРОДУКТ КЛАС I НИКОГА НЕ НАСОЧВАЙТЕ ЛАЗЕРЕН ЛЪЧ В ОЧИТЕ НА ДРУГ, КАКТО И НЕ ГЛЕДАЙТЕ ДИРЕКТНО В ЛАЗЕРЕН ЛЪЧ, ТЪЙ КАТО ПРОДЪЛЖИТЕЛНОТО ИЗЛАГАНЕ МОЖЕ ДА Е ВРЕДНО ЗА ОЧИТЕ. МОМЕНТНОТО ИЗЛАГАНЕ НА СВЕТЛИНАТА ОТ ЛАЗЕРНА ПОКАЗАЛКА, КАТО НАПРИМЕР СЛУЧАЙНОТО ПРЕМИНАВАНЕ НА ЛЪЧА ПРЕЗ ОЧИТЕ ПРИ УПОТРЕБА, МОЖЕ ДА ПРИЧИНИ ВРЕМЕННО ЗАСЛЕПЯВАНЕ, ПОДОБНО НА ЕФЕКТА ОТ СВЕТКАВИЦА НА ФОТОАПАРАТ. ВЪПРЕКИ ЧЕ ТОВА СЪСТОЯНИЕ Е ВРЕМЕННО, ТО МОЖЕ ДА Е ОПАСНО, АКО ЛИЦЕТО ИЗЛОЖЕНО НА ЛЪЧА ИЗВЪРШВА ДЕЙНОСТ, ЗА КОЯТО РОЛЯТА НА ЗРЕНИЕТО Е КРИТИЧНА, КАТО НАПРИМЕР УПРАВЛЕНИЕ НА АВТОМОБИЛ. 44 45 Targus Bluetooth Comfort Laser Mouse CZ – Úvod Děkujeme vám, že jste si zakoupili komfortní laserovou myš s Bluetooth od společnosti Targus. Tato myš využívá technologie Bluetooth, která umožňuje hladké připojení do vzdálenosti až 10 m. Je to zařízení typu plug and play, proto není třeba další software. Program funkce pokročilého rolovacího kolečka lze stáhnout z internetové stránky společnosti Targus. Targus Bluetooth Comfort Laser Mouse Vložení baterií 1. Z horní části myši odstraňte kryt prostoru pro baterie pomocí zoubku na zadní straně. Kryt opatrně nadzvedněte, viz nákres. Obsah • Komfortní laserová myš s Bluetooth Targus • 2 baterie typu AA • Návod k obsluze Systémové požadavky 2. Odstraňte bezpečnostní svorku baterie tak, že stisknete střed svorky a zatlačíte ji dozadu, směrem ke konci myši. Svorku nadzvedněte a vytočte ven. Hardware • Počítač umožňující technologii Bluetooth Operační systém • Microsoft Windows® 2000 • Microsoft Windows® XP • Microsoft Windows Vista® • Microsoft Windows® 7 • Mac OS® X 10.4 nebo vyšší 46 POZNÁMKA: NEŽ VLOŽÍTE KRYT PROSTORU PRO BATERIE ZPĚT, MUSÍ BÝT BEZPEČNOSTNÍ SVORKA V BEZPEČNÉ, UZAMČENÉ POLOZE. 47 Targus Bluetooth Comfort Laser Mouse 3. Posunutím a zvednutím odstraníte držák baterie podle nákresu. Targus Bluetooth Comfort Laser Mouse 5. Nasaďte bezpečnostní sponu baterie tak, že ji posunete dopředu, dokud nezaklikne na místě a pak nasaďte kryt prostoru pro baterie. 4. Vložte dvě baterie typu AA, ujistěte se, že kladný (+) a záporný (-) konec baterií odpovídá označení polarity uvnitř prostoru pro baterii. 6. Myš zapnete stisknutím vypínače na spodní straně myši. Přidržte ho na 3 sekundy a pak uvolněte. Tlačítko napájení 48 49 Targus Bluetooth Comfort Laser Mouse Zapnutí: Stiskněte a na 3 sekundy přidržte tlačítko napájení a pak je uvolněte. Indikátor životnosti baterie se krátce rozsvítí a zobrazí aktuální hladinu energie baterií. Vypnutí: Stiskněte a na 3 sekundy přidržte tlačítko napájení a pak je uvolněte. Indikátor životnosti baterie se krátce rozsvítí a pak zhasne. Kontrola baterie: Jakmile se myš zapne, krátce stiskněte a uvolněte tlačítko napájení. Indikátor životnosti baterie se rozsvítí a zobrazí aktuální hladinu energie baterií. Původní nastavení myši Aktivace vyhledávacího režimu: Myš přejde po zapnutí automaticky do režimu párování. 1. a 3. LED budou střídavě 60 sekund svítit; indikují tak, že probíhá párování. Jakmile bude spojení navázáno, 1. a 3. LED budou trvale svítit po dobu 3 sekund. Targus Bluetooth Comfort Laser Mouse Režim úspory energie: Po delší době, když není myš používána, se automaticky přepne do režimu úspory energie, který zachová energii a zvýší životnost baterie. Klepnutím na jakékoli tlačítko myši obnovíte běžný provoz. Myši může trvat několik sekund, než se znovu spojí s počítačem. Indikátor životnosti baterie 3 LED svítí Zcela nabito 2 LED svítí Nabito napůl 1 LED svítí Téměř vybito POZNÁMKA: KDYŽ BLIKÁ PRVNÍ KONTROLKA, VYMĚŇTE PROSÍM BATERIE Řízení spotřeby 1. LED 3. LED • Abyste prodloužili životnost vaší baterie, myš na cestách, nebo pokud ji nepoužíváte, vypněte. Pokud ke spojení nedojde do 60 sekund, myš se přepne do režimu spánku. Kliknutím na jakékoli tlačítko myši odejdete z režimu spánek. Párování se znovu automaticky spustí. 50 51 Targus Bluetooth Comfort Laser Mouse Targus Bluetooth Comfort Laser Mouse Počáteční konfigurace Než začnete používat myš s technologií Bluetooth®, musíte nejprve provést několik prvních nastavení. POZNÁMKA: POUŽIJTE PROSÍM NEJNOVĚJŠÍ OVLADAČ PRO ZAŘÍZENÍ S BLUETOOTH. OBRAZOVKY S POKYNY SE MOHOU LIŠIT PODLE VERZE VAŠEHO OVLADAČE ZAŘÍZENÍ BLUETOOTH. Připojení pomocí Bluetooth software: WIDCOMM nebo Microsoft (Windows XP & Windows Vista) 1. Najeďte na ikonu Bluetooth Places (Bluetooth místa) umístěnou na vaší ploše nebo v oznamovacím panelu a dvakrát poklepejte, pak klepněte na Add a Bluetooth Device (Přidat Bluetooth zařízení). (Windows XP) fi (Windows Vista) 2. Objeví se obrazovka Bluetooth Wizard (Průvodce Bluetooth). Řiďte se pokyny na obrazovce. (Windows XP) 52 53 (Windows Vista) Targus Bluetooth Comfort Laser Mouse 3. Myš přejde po zapnutí automaticky do režimu párování. Klepněte na Next (Další) pro pokračování ve spojování a počítač bude vyhledávat myš. (Windows XP) (Windows Vista) Targus Bluetooth Comfort Laser Mouse 5. Po výběru správného zařízení dokončí počítač založení spojení. Počkejte, dokud se nastavení nedokončí. (Windows XP) 4. Po dokončení detekce Bluetooth zařízení počítačem se objeví potvrzovací okno. Zvolte Bluetooth Wireless Mouse (Bluetooth bezdrátová myš) a poté klepněte na Next (Další) pro pokračování. (Může se detekovat jedno nebo více Bluetooth zařízení.) Není-li myš rozpoznána, ujistěte se prosím, zda je napájení zapnuto a je v režimu zjišťování. Stiskněte Search Again (Znovu vyhledat) pro propojení zařízení. (Windows XP) (Windows Vista) 54 55 (Windows Vista) Targus Bluetooth Comfort Laser Mouse Připojení pomocí Bluetooth software: TOSHIBA (Windows Vista) 1. Dvakrát klepněte na ikonu Bluetooth Manager (Správce Bluetooth) v oznamovacím panelu (v pravém dolním rohu obrazovky) a pak klepněte na Add New Connection (Přidat nové spojení). Targus Bluetooth Comfort Laser Mouse 3. Nyní počítač vyhledá Bluetooth myš a ostatní Bluetooth zařízení. Počkejte, dokud se vyhledávání nedokončí. Zvolte zařízení, které si přejete připojit. Může být nalezeno více Bluetooth zařízení. Zvolte Bluetooth Wireless Mouse (Bluetooth bezdrátová myš) a poté klepněte na Next (Další) pro pokračování. Není-li myš rozpoznána, ujistěte se prosím, zda je v režimu zjišťování a klepněte na Refresh (Obnovit). 2. Myš přejde po zapnutí automaticky do režimu párování. Klepněte na Next (Další) pro pokračování ve spojování a počítač bude vyhledávat myš. 4. Počítač se začne spojovat se zařízením. 56 57 Targus Bluetooth Comfort Laser Mouse 5. Připojení je založeno a nastavování je dokončeno. Zařízení je nyní připraveno k použití. Nezdaří-li se připojení, klepněte prosím na Back (Zpět) a znovu vyhledejte zařízení. Můžete pokračovat přidáním dalších Bluetooth zařízení nebo okno zavřete. Targus Bluetooth Comfort Laser Mouse Bluetooth software: Mac 1. Najeďte na ikonu Bluetooth umístěnou na vaší ploše nebo v oznamovacím panelu a klepně na ikonu pro započetí nastavení. Zvolte „Turn Bluetooth On“ (Zapnout Bluetooth) pro aktivaci zařízení. 2. Přesuňte se v seznamu níže na „Set up Bluetooth Device...“ (Nastavit Bluetooth zařízení...) a zvolte tuto možnost. 3. Spustí se Bluetooth Setup Assistant (Bluetooth pomocník při nastavování). Postupujte prosím dle pokynů na obrazovce. 58 59 Targus Bluetooth Comfort Laser Mouse 4. Zvolte prosím „Mouse“ (Myš) a poté klepněte na Continue (Pokračovat) pro vykonání nastavení. Ujistěte se prosím, že je vaše myš v režimu „discovery“ (zjišťování). Pro aktivaci režimu „discovery“ (zjišťování) zapněte myš a stiskněte ID připojovací tlačítko umístěné na spodní straně zařízení, dokud nezačne LED na myši blikat zeleně. 5. Počítač začne vyhledávat myš. Jakmile je myš nalezena, zobrazí se v seznamu. Označte myš, kterou si přejete připojit a stiskněte Continue (Pokračovat) pro vykonání nastavení. 60 Targus Bluetooth Comfort Laser Mouse 6. Bluetooth myš se začne nyní spojovat. Klikněte na Continue (Pokračovat). 7. Blahopřejeme. Vaše Bluetooth myš je nastavena a je připravena k používání. Pro nastavení můžete vybrat jiné zařízení nebo klepněte na Quit (Konec) pro ukončení nastavení. 61 Targus Bluetooth Comfort Laser Mouse Programování vaší myši (Windows Only) Abyste získali funkce pokročilého rolovacího kolečka, musíte stáhnout a nainstalovat softwarový ovladač. Lze je stáhnout zde: Ovladač stáhnete z internetové stránky www.targus.com. Jakmile se instalace dokončí, spusťte softwarový ovladač a vyberte požadované nastavení pro tlačítko rolovacího kolečka. Zavřete aplikaci softwarového ovladače a je to. Zvolenou funkci aktivujte stisknutím rolovacího kolečka. Targus Bluetooth Comfort Laser Mouse Řešení problémů Myš nepracuje. • Zkontrolujte, zda je polarita baterií správná. Kladný (+) a záporný (-) konec každé baterie se musí shodovat s kladnou (+) a zápornou (-) přípojkou v prostoru pro baterie. • Zkontrolujte, zda jsou baterie nabité. Je-li to třeba, dobijte je nebo vyměňte. • Zkontrolujte, zda má počítač aktivován Bluetooth. • Zkontrolujte, zda jsou nainstalovány ovladače zařízení: 1. Klikněte na Spustit/ Nastavení/ Ovládací panel/ Systém/ Hardware/ Správce zařízení 2. V záložce „Zařízení Bluetooth” zkontrolujte, zda je nainstalována „Komfortní laserová myš s Bluetooth Targus”. • Spárovaná zařízení jsou vždy zobrazena v Moje zařízení Bluetooth, i když je myš mimo dosah nebo je vypnutá. 62 63 Targus Bluetooth Comfort Laser Mouse Targus Bluetooth Comfort Laser Mouse UPOZORNĚNÍ LASEROVÉ ZÁŘENÍ. NEDÍVEJTE SE DO PAPRSKU ANI SE NEDÍVEJTE PŘÍMO POMOCÍ OPTICKÝCH PŘÍSTROJŮ. PRODUKT LASEROVÉ TŘÍDY 1. LASEROVÝM PAPRSKEM NIKDY NEMIŘTE DO OČÍ JINÉ OSOBY ANI SE NEDÍVEJTE PŘÍMO DO PAPRSKU. DELŠÍ KONTAKT MŮŽE BÝT OČÍM NEBEZPEČNÝ. CHVILKOVÝ KONTAKT S LASEROVÝM UKAZOVÁTKEM, JAKO JE NAPŘ. NÁHODNÉ PŘEJETÍ OČÍ LASEREM, MŮŽE ZPŮSOBIT DOČASNÉ ZÁBLESKY PODOBNÉ BLESKU FOTOAPARÁTU. MŮŽE BÝT NEBEZPEČNĚJŠÍ, POKUD SE TATO OSOBA VĚNUJE ČINNOSTI NÁROČNÉ NA SLEDOVÁNÍ, NAPŘ. ŘÍZENÍ 64 65 Targus Bluetooth Comfort Laser Mouse DE – Einführung Targus Bluetooth Comfort Laser Mouse Einsetzen der Batterien Vielen Dank, dass Sie sich für die Bluetooth Komfort-Lasermaus von Targus entschieden haben. Diese Maus verwendet Bluetooth-Technologie, die eine lückenlose Verbindung bis zu einer Entfernung von 10 Metern (33Fuß) liefert. Das Gerät ist sofort betriebsbereit, es ist keine zusätzliche Software erforderlich. Das fortgeschrittene Funktionsprogramm für das Scrollrad kann von der Targus-Website heruntergeladen werden. 1. Entfernen Sie die Batterieabdeckung von der Oberseite der Maus, indem Sie die Aussparung an der Rückseite benutzen. Heben Sie, wie im Diagramm dargestellt, den Deckel vorsichtig an. Inhalt • Targus Bluetooth Komfort-Lasermaus • 2 x AA Batterien • Bedienungsanleitung Systemanforderungen 2. Entfernen Sie den Batteriesicherungsclip, indem Sie ihn in der Mitte zusammendrücken und nach hinten schieben, in Richtung der Rückseite der Maus. Heben Sie den Clip an und drehen Sie ihn aus dem Weg. Hardware • Bluetooth-fähiger Computer Betriebssystem • Microsoft Windows® 2000 • Microsoft Windows® XP • Microsoft Windows Vista® • Microsoft Windows® 7 • Mac OS® X 10.4 oder später 66 HINWEIS: DER BATTERIESICHERUNGSCLIP MUSS SICH IN GESICHERTER, EINGERASTETER POSITION BEFINDEN, BEVOR SIE DIE BATTERIEABDECKUNG WIEDER EINSETZEN KÖNNEN. 67 Targus Bluetooth Comfort Laser Mouse 3. Schieben und anheben, um die Batterieabdeckung, wie dargestellt, zu entfernen. Targus Bluetooth Comfort Laser Mouse 5. Fügen Sie den Batteriesicherheitsclip wieder an seinen Platz, indem Sie nach vorne schieben, bis er einrastet. Setzen Sie dann die Batterieabdeckung ein. 4. Legen Sie die 2 Batterien ein. Stellen Sie sicher, dass die positiven (+) und negativen (-) Enden der Batterien mit den Polaritätsmarkierungen im Batteriefach übereinstimmen. 6. Schalten Sie die Maus ein, indem Sie den An/Aus-Schalter unten an der Maus 3 Sekunden lang drücken und dann loslassen. An/Aus-Schalter 68 69 Targus Bluetooth Comfort Laser Mouse Einschalten: Drücken und halten Sie den An/Aus-Schalter 3 Sekunden lang und lassen Sie ihn dann los. Die Batterielevelanzeige leuchtet kurz auf und zeigt den aktuellen Energiestand der Batterien an. Ausschalten: Drücken und halten Sie den An/Aus-Schalter 3 Sekunden lang und lassen Sie ihn dann los. Die Batteriestandsanzeige leuchtet kurz auf und geht dann aus. Batterieprüfung: Drücken Sie, nachdem die Maus eingeschaltet ist, schnell die An/AusTaste und lassen Sie sie sofort wieder los. Die Batteriestandanzeigeleuchtet auf und zeigt das aktuelle Energielevel der Batterien an. Erste Einrichtung der Maus Entdeckungsmodus aktivieren: Die Maus geht nach dem Einschalten automatisch in den Paarungsmodus über. Das erste und dritte LED-Licht blinken 60 Sekunden lang abwechselnd. Das zeigt an, das die Paarungsabfolge durchgeführt wird. Ist die Verbindung hergestellt, leuchten das erste und dritte LED-Licht dauerhaft für 3 Sekunden. Erstes LED-Licht Drittes LED-Licht Targus Bluetooth Comfort Laser Mouse Energiesparmodus: Wird die Maus über einen längeren Zeitraum nicht bewegt, geht sie automatisch in den Energiesparmodus über, um Energie zu sparen und die Lebensdauer der Batterien zu verlängern. Klicken Sie eine beliebige Maustaste, um zum Normalbetrieb zurückzukehren. Die Maus benötigt vielleicht einige Sekunden, um die Verbindung zum Computer wieder herzustellen. Batteristandanzeige 3 LED-Lichter Volle Energie 2 LED-Lichter Halbe Energie 1 LED leuchtet Energie schwach HINWEIS: BITTE ERSETZEN SIE DIE BATTERIEN, WENN DAS ERSTE LICHT BLINKT Energieverwaltung • Schalten Sie die Maus auf Reisen oder bei Nichtverwendung ab, um die Lebensdauer der Batterien zu verlängern. Ist die Verbindung nach 60 Sekunden nicht hergestellt, geht die Maus in den Schlafmodus über. Klicken Sie eine beliebige Maustaste, um den Schlafmodus zu verlassen. Die Paarungssequenz startet wieder automatisch. 70 71 Targus Bluetooth Comfort Laser Mouse Targus Bluetooth Comfort Laser Mouse Erste Konfiguration Sie müssen, bevor Sie beginnen können Ihre Bluetooth® Maus zu verwenden, einige erste Schritte zur Einrichtung durchführen. Mit Bluetooth- Software verbinden: WIDCOMM oder Microsoft (Windows XP & Windows Vista) 1. Gehen Sie zum Bluetooth Places- Symbol, das sich auf dem Desktop oder im Infobereich befi ndet, und doppelklicken Sie. Klicken Sie dann Ein BluetoothGerät hinzufügen. HINWEIS: VERWENDEN SIE BITTE DEN NEUESTEN BLUETOOTH-GERÄTETREIBER. DIE ANLEITUNGSFENSTER KÖNNEN, JE NACH VERSION DES BLUETOOTH-GERÄTETREIBERS, VARIIEREN. (Windows XP) fi (Windows Vista) 2. Der Bluetooth- Assistenten- Bildschirm erscheint. Folgen Sie bitte den Anweisungen auf dem Bildschirm. (Windows XP) 72 73 (Windows Vista) Targus Bluetooth Comfort Laser Mouse 3. Die Maus geht nach dem Einschalten automatisch in den Paarungsmodus über. Klicken Sie Weiter, um mit dem Abgleich fortzufahren, und der Computer wird nach der Maus suchen. (Windows XP) (Windows Vista) Targus Bluetooth Comfort Laser Mouse 5. Nach der Auswahl des richtigen Gerätes stellt der Computer die Verbindung fertig. Bitte warten Sie, bis die Einrichtung vollendet ist. (Windows XP) 4. Das Bestätigungsfenster erscheint, nachdem der Computer alle BluetoothGeräte entdeckt hat. Wählen Sie Bluetooth-Drahtlosmaus und klicken Sie Weiter, um fortzufahren. (Es können ein oder mehrere Bluetooth- Geräte entdeckt werden.) Wenn die Maus nicht entdeckt wurde, stellen Sie bitte sicher, dass die Maus eingeschaltet ist und sich im Entdeckungsmodus befi ndet. Drücken Sie Nochmals Suchen, um das Gerät wieder abzugleichen. (Windows XP) (Windows Vista) 74 75 (Windows Vista) Targus Bluetooth Comfort Laser Mouse Mit Bluetooth- Software verbinden: TOSHIBA (Windows Vista) 1. Doppelklicken Sie das Bluetooth Manager- Symbol im Infobereich, und klicken Sie dann Neue Verbindung hinzufügen. Targus Bluetooth Comfort Laser Mouse 3. Der Computer sucht jetzt nach der Bluetooth- Maus und anderen BluetoothGeräten. Bitte warten Sie, bis die Suche beendet ist. Wählen Sie das Gerät, das Sie zu verbinden wünschen. Es kann mehr als ein Bluetooth- Gerät entdeckt worden sein. Wählen Sie Bluetooth- Drahtlosmaus und klicken Sie Weiter, um fortzufahren. Wurde die Maus nicht entdeckt, stellen Sie bitte sicher, dass sich die Maus im Entdeckungsmodus befi ndet und klicken Sie Aktualisieren. 2. Die Maus geht nach dem Einschalten automatisch in den Paarungsmodus über. Klicken Sie Weiter, um mit dem Abgleich fortzufahren, und der Computer wird nach der Maus suchen. 4. Der Computer wird damit beginnen, mit dem Gerät zu verbinden. 76 77 Targus Bluetooth Comfort Laser Mouse 5. Die Verbindung ist hergestellt und die Einrichtung komplett. Das Gerät ist bereit zur Verwendung. War die Verbindung nicht erfolgreich, klicken Sie bitte Zurück und suchen Sie das Gerät erneut. Sie können mit dem Zufügen anderer BluetoothGeräte fortfahren oder das Fenster schließen. Targus Bluetooth Comfort Laser Mouse Bluetooth Software: Mac 1. Gehen Sie zum Bluetooth- Symbol, das sich auf dem Desktop oder in der Systemleiste befi ndet, und klicken Sie das Symbol, um mit der Einrichtung zu beginnen. Wählen Sie „Bluetooth einschalten“, um das Gerät zu aktivieren. 2. Scrollen Sie in der Liste zu „Bluetooth- Gerät einrichten...“ und wählen Sie diese Option. 3. Der Assistent zur Bluetooth- Einrichtung startet. Bitte folgen Sie den Anweisungen auf dem Bildschirm. 78 79 Targus Bluetooth Comfort Laser Mouse 4. Wählen Sie bitte „Maus“ und klicken Sie Fortfahren, um die Einrichtung fortzusetzen. Stellen Sie bitte sicher, dass sich die Maus im „Entdeckungsmodus“ befi ndet. Um den „Entdeckungsmodus“ zu aktivieren, schalten Sie die Maus ein und drücken Sie die Taste zur Verbindungs- ID an der Unterseite des Gerätes, bis das Licht in der Mitte grün blinkt. 5. Der Computer startet die Suche nach der Maus. Ist die Maus gefunden worden, erscheint sie in der Liste. Markieren Sie die Maus in der Liste, die Sie zu verbinden wünschen, und drücken Sie Fortfahren, um die Einrichtung fortzusetzen. 80 Targus Bluetooth Comfort Laser Mouse 6. Die Bluetooth- Maus beginnt jetzt mit dem Abgleich. Klicken sie Fortfahren, um weiterzumachen. 7. Herzlichen Glückwunsch. Ihre Bluetooth- Maus ist eingerichtet und verwendungsbereit. Sie können wählen, ob Sie ein weiteres Gerät einrichten möchten oder Verlassen klicken, um die Einrichtung zu verlassen. 81 Targus Bluetooth Comfort Laser Mouse Programmierung der Maus (Windows Only) Targus Bluetooth Comfort Laser Mouse Problemlösung Die Maus funktioniert nicht Um Zugang zu den fortgeschrittenen Scrollrad-Funktionen zu erhalten, müssen Sie den Softwaretreiber herunterladen und installieren. Sie können von folgender Stelle herunterladen: Besuchen Sie www.targus.com, um den Treiber herunterzuladen und zu installieren. Ist die Installation abgeschlossen, öffnen Sie die Treibersoftware und wählen Sie die gewünschte Einstellung für die Taste des Scrollrades. Schließen Sie die Softwareanwendung und los geht’s. Aktivieren Sie Ihre gewählte Funktion durch Drücken des Scrollrades. • Stellen Sie sicher, dass die Polarität der Batterien korrekt ist. Die positiven (+) und negativen (-) Enden jeder Batterie müssen mit den positiven (+) und negativen (-) Anschlüssen im Batteriegehäuse übereinstimmen. • Stellen Sie sicher, dass die Batterien geladen sind. Laden oder ersetzen Sie die Batterien, wenn nötig. • Vergewissern Sie sich, dass der Computer Bluetooth-fähig ist. • Vergewissern Sie sich, dass die Gerätetreiber installiert sind: 1. Klicken Sie Start/ Einstellungen/ Systemsteuerung/ System/ Hardware/ Gerätemanager 2. Prüfen Sie unter “Bluetooth-Geräte” ob eine “Targus Bluetooth KomfortLasermaus” installiert ist. • Gepaarte Geräte werden immer in Bluetoothumgebung angezeigt, auch wenn die Maus außer Reichweite oder nicht eingeschaltet ist. 82 83 Targus Bluetooth Comfort Laser Mouse Targus Bluetooth Comfort Laser Mouse VORSICHT LASERSTRAHLUNG. NICHT MIT BLOSSEM AUGE ODER MIT OPTISCHEN INSTRUMENTEN DIREKT IN DEN STRAHL BLICKEN. KLASSE 1 LASERGERÄT. RICHTEN SIE DEN LASERSTRAHL NIE AUF DIE AUGEN EINER PERSON UND BLICKEN SIE NIE DIREKT IN DEN LASERSTRAHL, DA DIES ZU FÜR DIE AUGEN GEFÄHRLICH SEIN KANN. EIN KURZZEITIGER KONTAKT MIT EINEM LASERPOINTER, WIE EIN VERSEHENTLICHES RICHTEN DES STRAHLS AUF DIE AUGEN EINER PERSON, KANN WIE BEIM BLITZLICHT EINER KAMERA ZU EINER VORÜBERGEHENDEN IRRITATION DER AUGEN FÜHREN. OBWOHL DIESER ZUSTAND NUR VORÜBERGEHEND IST, KANN ER GEFÄHRLICH WERDEN, WENN DIE BETROFFENE PERSON EINE SEHKRITISCHE TÄTIGKEIT WIE ZUM BEISPIEL AUTOFAHREN AUSÜBT. 84 85 Targus Bluetooth Comfort Laser Mouse DK – Introduktion Targus Bluetooth Comfort Laser Mouse Montering af batterier Tak fordi du valgte at købe en Targus Bluetooth Komfort Lasermus. Denne mus anvender Bluetooth teknologi, som giver trådløs forbindelse op til 10 m væk. Du har ikke brug for ekstra software for at bruge dette plug and play apparat. Programmet til det avancerede scrollhjul kan downloades fra Targus’ web-site. 1. Fjern batterilåget fra musens top ved at bruge indsnittet på bagsiden. Løft låget forsigtigt som vist på figuren. Indhold • Targus BluetoothKomfort Lasermus • 2 x AA batterier • Brugsanvisning Systemkrav 2. Løsn sikkerhedsclippen ved at trykke på midten af clippen og lad den glide tilbage mod bagenden af musen. Løft den op og drej clippen væk til siden. Hardware • Computer med bluetooth Operativsystem • Microsoft Windows® 2000 • Microsoft Windows® XP • Microsoft Windows Vista® • Microsoft Windows® 7 • Mac OS® X 10,4 eller nyere 86 BEMÆRK: SIKKERHEDSCLIPPEN SKAL VÆRE TILBAGE I DEN SIKRE, LÅSTE STILLING FØR BATTERILÅGET KAN ANBRINGES PÅNY. 87 Targus Bluetooth Comfort Laser Mouse 3. Skub og løft batteriholderen som vist Targus Bluetooth Comfort Laser Mouse 5. Sæt batteriets sikkerhedsklemme på plads ved at skubbe den fremad, indtil den klikker, og derefter sættes lågen til batterirummet i. 4. Isæt to AA batterier og sørg for, at de positive (+) og negative (-) ender af batteriet matcher indikatorerne indeni batterirummet. 6. Tænd musen ved at trykke på on/off (tænd/sluk) under bunden af musen. Hold i 3 sekunder og slip. Strømknap 88 89 Targus Bluetooth Comfort Laser Mouse Tænd: Tryk og hold strømknappen nede i 3 sekunder og slip derefter. Indikatoren for batteriets levetid viser nuværende batteriniveau Sluk: Tryk og hold strømknappen nede i 3 sekunder og slip derefter. Indikatoren for batteriets levetid lyser derefter og fader ud. Batteri check: Når musen tændes trykkes hurtigt på strømknappen, som derefter slippes. Indikatoren for batteriets levetid viser nuværende batteriniveau. Targus Bluetooth Comfort Laser Mouse Strømbesparelsesfunktion: Hvis musen ikke bruges i længere tid, går den automatisk på strømbesparelsesfunktion for at spare strøm og forlænge batteriernes levetid. Klik på en museknap for at genoptage brug. Det kan tage et par sekunder for musen om at genskabe forbindelse til din computer. Indikator for batteriets levetid Indstilling af Mus Aktivér Discovery funktion: Musen vil automatisk søge efter mulige forbindelser, når den tændes. Det 1. og 3. LED blinker skiftevis i 60 sekunder; dette indikerer, at søgningen er i gang. Når forbindelsen er etableret, vil 1. og 3. LED lyse i 3 sekunder. 3 LED lyser Fuld strøm 2 LED lyser Halv strøm 1 LED lyser Lav strøm NB: NÅR DET FØRST LYS BLINKER, BØR BATTERIERNE SKIFTES 1. LED 3. LED Drift • Dine batteriers levetid forlænges ved at slukke for musen, når du rejser eller ikke bruger den. Hvis forbindelsen ikke etableres indenfor 60 sekunder, vil musen automatisk gå på sleep-funktion. Klik på en museknap for at aktivere musen. Derefter genstarter søgningen automatisk. 90 91 Targus Bluetooth Comfort Laser Mouse Targus Bluetooth Comfort Laser Mouse Konfiguration Før du går i gang med at bruge din Bluetooth® mus, skal du først lave et par indstillinger. Forbind med Bluetooth Software: WIDCOMM eller Microsoft (Windows XP & Windows Vista) 1. Find Bluetooth Steder ikonet på dit skrivebord eller i din systembakke og dobbeltklik derpå, klik herefter på Tilføj en Bluetooth enhed. NB: VENLIGST BRUG DEN SENESTE BLUETOOTH DRIVER. INSTRUKTIONERNE PÅ SKÆRMEN KAN VARIERE ALT EFTER DRIVERENS VERSION. (Windows XP) fi (Windows Vista) 2. Bluetooth Installationsskærmen vises. Følg venligst instruktionerne på skærmen. (Windows XP) 92 93 (Windows Vista) Targus Bluetooth Comfort Laser Mouse 3. Musen vil automatisk søge efter mulige forbindelser, når den tændes. Next, et jätkata seadmete liitmist - arvuti hakkab hiirt otsima. (Windows XP) (Windows Vista) Targus Bluetooth Comfort Laser Mouse 5. Efter at have valgt den korrekte enhed, så vil computeren gennemføre forbindelsen. Vent venligst til indstillingerne er foretaget. (Windows XP) 4. Godkendelsesvinduet vises efter computeren er færdig med at fi nde Bluetooth enheder. Vælg Bluetooth trådløs mus og klik Næste for at fortsætte. (Der fi ndes muligvis en eller fl ere forskellige Bluetooth enheder) Hvis musen ikke fi ndes, så tjek om musen er slået til og om den er i søgemodus. Tryk på Søg Igen for at forbinde med enheden. (Windows XP) (Windows Vista) 94 95 (Windows Vista) Targus Bluetooth Comfort Laser Mouse Forbind med Bluetooth Software: TOSHIBA (Windows Vista) Targus Bluetooth Comfort Laser Mouse 3. Computeren søger nu efter Bluetooth musen og andre Bluetooth enheder. Vent venligst indtil søgningen er gennemført. Vælg enheden du ønsker at forbinde til. Der kan være fundet fl ere en end Bluetooth enhed. Vælg Bluetooth Trådløs Mus og klik på Næste for at fortsætte. Hvis musen ikke fi ndes, så sørg for at musen er i søgemodus og klik herefter på Opdater. 1. Dobbeltklik på Bluetooth Manager ikonet i systembakken og klik på Tilføj Ny Forbindelse. 2. Musen vil automatisk søge efter mulige forbindelser, når den tændes. Next, et jätkata seadmete liitmist - arvuti hakkab hiirt otsima. 4. Computeren forbinder herefter til enheden. 96 97 Targus Bluetooth Comfort Laser Mouse 5. Forbindelsen etableres og installationen er gennemført. Enheden er nu klar til brug. Hvis forbindelsen ikke er etableret, så klik venligst på Tilbage og søg efter enheden igen. Du kan tilføje andre Bluetooth enheder eller lukke vinduet. Targus Bluetooth Comfort Laser Mouse Bluetooth Software: Mac 1. Find Bluetooth ikon på dit skrivebord eller i systembakken og klik på ikonet for at begynde opsætningen. Vælg “Tænd for Bluetooth” for at tænde for enheden. 2. Rul ned i listen til “Opsæt Bluetooth Enhed...” og vælg indstillinger. 3. Bluetooth Opsætnings Assistant begynder. Følg venligst instruktionerne på skærmen. 98 99 Targus Bluetooth Comfort Laser Mouse 4. Vælg venligst “mus” og klik på Fortsæt for at komme videre med opsætningen. Sørg for at din mus er i “søge” modus. For at aktivere “søge” modus, så tænd for musen og tryk på forbindelses ID knappen, som fi ndes under enheden, indtil knappen i midten blinker grønt. 5. Din computer begynder at søge efter musen. Når musen er fundet, så vises den på listen. Marker musen fra listen du ønsker at forbinde til og tryk på Fortsæt for at komme videre med opsætningen. 100 Targus Bluetooth Comfort Laser Mouse 6. Bluetooth musen forbindes. Klik på Fortsæt for at komme videre. Click 7. Tillykke. Din Bluetooth mus er nu installeret og klar til brug. Du kan vælge at installare andre enheder eller klikke Forlad for at komme ud af opsætningsmenuen. 101 Targus Bluetooth Comfort Laser Mouse Programmering af din Mus (Windows Only) Du får adgang til de avancerede scrollhjulsfunktioner ved at downloade og installere softwaredriveren. Den kan downloades fra følgende adresse: Besøg www.targus.com for at downloade og installere driveren. Når installeringen er foretaget, åbnes driversoftwaren og den ønskede indstilling for scrollhjulet vælges. Luk for applikationen, og du er klar. Aktivér den valgte funktion ved at trykke på scrollhjulet. Targus Bluetooth Comfort Laser Mouse Problemløsning Musen virker ikke • Sørg for at batteriernes poler vender rigtigt. De positive (+) og negative (-) ender af batteriet skal matche de positive (+) og negative (-) forbindelser i batterirummet. • Sørg for at batterierne er ladet op. Genoplad eller skift om nødvendigt. • Check at computerens Bluetooth er aktiveret. • Check at apparatets drivere er installeret: 1. Klik Start/ Settings/ Control Panel/ System/ Hardware/ Device Manager 2. Check under “Bluetooth Devices” at en “Targus Bluetooth Komfort Lasermus” er installeret • Forbundne apparater vises altid i My Bluetooth Places, også selv om musen er udenfor rækkevidde eller ikke er tændt. 102 103 Targus Bluetooth Comfort Laser Mouse Targus Bluetooth Comfort Laser Mouse FORSIGTIG LASERSTRÅLING. SE IKKE DIREKTE PÅ STRÅLEN ELLER MED OPTISK UDSTYR. KLASSE I LASERPRODUKT PEG ALDRIG LASERSTRÅLEN DIREKTE PÅ EN PERSONS ØJNE ELLER SE DIREKTE PÅ LASERSTRÅLEN, DA VEDVARENDE UDSÆTTELSE KAN SKADE ØJNENE. KORT UDSÆTTELSE FRA EN LASERPEGEPIND, SOM VED AT FEJE LYSET HEN OVER ØJNENE VED EN FEJL, KAN GIVE MIDLERTIDIG BLINDHED, SOM SVARER TIL EFFEKTEN AF EN BLITZ. SELV OM DET KUN ER MIDLERTIDIG BLINDHED, ER DET MERE FARLIGT, HVIS PERSONEN ER I GANG MED F.EKS. AT KØRE, HVOR HAN BRUGER ØJNENE. 104 105 Targus Bluetooth Comfort Laser Mouse EE – Sissejuhatus Targus Bluetooth Comfort Laser Mouse Patareide paigaldamine Täname teid Targus Bluetooth mugava laserhiire ostmise eest. Antud hiir kasutab Bluetooth tehnoloogiat, mis tagab ühtlase ühenduse kuni 10 meetri raadiuses. Antud seade on ühenda-ja-kasuta tüüpi ning ei nõua täiendavat tarkvara. Targuse veebilehelt on võimalik allalaadida täiendava kerimisratta funktsiooni programmi. 1. Hiire tagaküljel olevat sälku kasutades eemaldage hiire pealt patareikaas. Tõstke kaas joonisel näidatud viisil ettevaatlikult üles. Komplekti kuulub • Targus Bluetooth mugav laserhiir • 2 x AA patareid • Kasutusjuhend Nõuded süsteemile 2. Eemaldage patarei turvaklamber pigistades selleks klambri keskkohta ning libistades selle tagasi hiire tagaosa suunas. Tõstke ning keerake klamber eest ära. Riistvara • Bluetooth võimeline arvuti Operatsioonisüsteem • Microsoft Windows® 2000 • Microsoft Windows® XP • Microsoft Windows Vista® • Microsoft Windows® 7 • Mac OS® X 10.4 või hilisem 106 MÄRKUS: PATAREI TURVAKLAMBER PEAB ENNE PATAREIKAANE TAGASI PANEMIST OLEMA KINDLAS, LUKUSTATUD ASENDIS. 107 Targus Bluetooth Comfort Laser Mouse 3. Patareikaane eemaldamiseks lükake ja tõstke seda näidatud viisil. Targus Bluetooth Comfort Laser Mouse 5. Pange tagasi oma kohale patarei turvaklamber libistades selle ette kuni ta klõpsatusega oma kohale kinnitub ning pange seejärel patareikaas tagasi oma kohale. 4. Pange oma kohale kaks kaasas olevat AA patareid jälgides, et iga patarei pluss (+) ja miinus (-) otsad langeks kokku patarei pesas olevate märgistega. 6. Lülitage hiir sisse vajutades hiire all asuvale sisse/välja nupule. Hoidke nuppu 3 sekundit alla surutuna ning vabastage nupp seejärel. Toitenupp 108 109 Targus Bluetooth Comfort Laser Mouse Sisse lülitamine: Vajutage ning hoidke toitenuppu 3 sekundit ning vabastage seejärel. Lühikeseks ajaks süttib patarei laetuse indikaator näidates patareide hetke voolutaset. Välja lülitamine: Vajutage ning hoidke toitenuppu 3 sekundit ning vabastage seejärel. Patarei laetuse indikaator süttib lühidalt põlema ning kustub seejärel. Patarei kontrollimine: Hiire sisse lülitamise järel vajutage ja vabastage kiirelt toitenupp. Lühikeseks ajaks süttib patarei laetuse indikaator näidates patareide hetke voolutaset. Hiire esmane seadistamine Otsingurežiimi lubamine: Hiir läheb peale sisse lülitamist automaatselt paaristumisreziimi. Esimene ja kolmas LED vilkuvad 60 sekundi jooksul vaheldumisi näidates sellega, et toimub paaristumisfaas. Ühenduse loomisel jäävad esimene ja kolmas LED ühtlaselt põlema. 1. LED 3. LED Targus Bluetooth Comfort Laser Mouse Energiasäästurežiim: Kui hiirt pikema aja jooksul mitte kasutada läheb ta voolu kokku hoidmiseks ning patarei eluea pikendamiseks automaatselt energiasäästmisrežiimi. Normaalse töötamise taastamiseks vajutage ükskõik millisele nupule. Hiire taasühendumine arvutiga võib võtta mõned sekundid aega. Patarei laetuse indikaator 3 LEDi põlevad Täisvõimsus 2 LEDi põlevad Pool võimsust 1 LED põleb Madal võimsus MÄRKUS: KUI ESIMENE LAMP HAKKAB VILKUMA VAHETAGE PATAREID VÄLJA. Võimsushaldus • Teie patarei eluea pikendamiseks lülitage hiir reisimise või mitte kasutamise ajaks välja. Kui 60 sekundi lõpul ei ole ühendust loodud läheb hiir unerežiimi. Unerežiimist väljumiseks vajutage ükskõik millisele nupule. Paaristumisetapp taasalgab automaatselt. 110 111 Targus Bluetooth Comfort Laser Mouse Targus Bluetooth Comfort Laser Mouse Esmane konfigureerimine Enne kui asute oma Bluetooth® hiirt kasutama on teil esmalt vaja teostada mõned esmased seadistussammud. Bluetooth tarkvaraga ühendamine: WIDCOMM või Microsoft (Windows XP & Windows Vista) 1. Topeltklõpsake töölaual või süsteemisalves asuval ikoonil Bluetooth Places, seejärel valige Add a Bluetooth Device. MÄRKUS: KASUTAGE PALUN KÕIGE VIIMATIST BLUETOOTH SEADME DRAIVERIT. KUVATAVAD JUHISTEAKNAD VÕIVAD OLLA TEIE BLUETOOTH SEADME DRAIVERI VERSIOONIST SÕLTUVALT ERINEVAD. (Windows XP) fi (Windows Vista) 2. Avaneb Bluetooth viisardi aken. Palun järgige ekraanil toodud juhiseid. (Windows XP) 112 113 (Windows Vista) Targus Bluetooth Comfort Laser Mouse 3. Hiir läheb peale sisse lülitamist automaatselt paaristumisreziimi. Klõpsake Next, et jätkata seadmete liitmist - arvuti hakkab hiirt otsima. (Windows XP) (Windows Vista) Targus Bluetooth Comfort Laser Mouse 5. Õige seadme valimise järel viib arvuti ühenduse loomise lõpule. Palun oodake kuni seadistamine on lõpetatud. (Windows XP) 4. Kui arvuti lõpetab Bluetooth seadmete otsingu, ilmub kinnitusaken. Valige Bluetooth Wireless Mouse ja klõpsake jätkamiseks Next. (Otsing võib tuvastada veel teisigi Bluetooth seadmeid.) Kui hiirt ei tuvastata, veenduge, et hiir on sisse lülitatud ja otsingurežiimis. Seadmega uuesti liitumiseks vajutage Search Again. (Windows XP) (Windows Vista) 114 115 (Windows Vista) Targus Bluetooth Comfort Laser Mouse Bluetooth tarkvaraga ühendamine: TOSHIBA (Windows Vista) Targus Bluetooth Comfort Laser Mouse 3. Arvuti otsib nüüd Bluetooth hiirt ja teisi Bluetooth seadmeid. Palun oodake kuni otsing on lõpetatud. Valige seade, millega soovita arvuti ühendada. Otsing võib tuvastada enam, kui ühe Bluetooth seadme. Valige Bluetooth Wireless Mouse ja klõpsake jätkamiseks Next. Kui hiirt ei tuvastata, siis palun veenduge, et hiir oleks otsingurežiimis ning klõpsake Refresh. 1. Topeltklõpsake süsteemisalves asuval ikoon Bluetooth Manager ning seejärel valige Add New Connection. 2. Hiir läheb peale sisse lülitamist automaatselt paaristumisreziimi. Klõpsake Next, et jätkata seadmete liitmist - arvuti hakkab hiirt otsima. 4. Arvuti alustab seadmega ühendamist. 116 117 Targus Bluetooth Comfort Laser Mouse 5. Ühendus on loodud ja seadistamine lõpetatud. Seade on kasutamiseks valmis. Kui ühendamine ei ole edukas, klõpsake palun Back ja tehke uus otsing. Võite jätkata teiste Bluetooth seadmete lisamist või sulgeda akna. Targus Bluetooth Comfort Laser Mouse Bluetooth tarkvara: Mac 1. Topeltklõpsake töölaual või süsteemiribal asuval Bluetoothi ikoonil. Seadme sisse lülitamiseks valige “Turn Bluetooth On”. 2. Kerige nimekirja alla ning tehke valik “Set up Bluetooth Device...”. 3. Avaneb Bluetooth Setup Assistant. Palun järgige ekraanil esitatavaid juhiseid. 118 119 Targus Bluetooth Comfort Laser Mouse 4. Palun valige “mouse” ja klõpsake seadistamise jätkamiseks “continue”. Palun veenduge, et teie hiir on otsingurežiimis. Selle režiimi sisse lülitamiseks vajutage hiire all asuvat ühenduse ID nuppu kuni keskel asuv tuli vilgub roheliselt. 5. Teie arvuti alustab hiire otsimist. Kui hiir on leitud, ilmub see nimekirja. Valige nimekirjast hiir, millega soovite arvuti ühendada ning klõpsake seadistamise jätkamiseks “continue”. 120 Targus Bluetooth Comfort Laser Mouse 6. Bluetooth hiir alustab ühendamist. Klõpsake jätkamiseks “continue”. 7. Õnnitleme! Teie Bluetooth hiir on seadistatud ja kasutamiseks valmis. Te võite alustada järgmise seadme seadistamist või klõpsata seadistusakna sulgemiseks “Quit”. 121 Targus Bluetooth Comfort Laser Mouse Teie hiire programmeerimine (Windows Only) Täiendava kerimisratta funktsiooni kasutamiseks tuleb teil alla laadida ja installeerida tarkvaradraiver. Seda on võimalik alla laadida järgmisest asukohast: külastage draiveri alla laasimiseks ja installeerimiseks veebilehte www.targus.com Installeerimise lõpul avage draiveri tarkvara ning valige kerimisratta nupule soovitud seadistus. Sulgege draiveri tarkvararakendus ning te olete valmis seda kasutama. Aktiveerige valitud funktsioonid vajutades kerimisrattale. 122 Targus Bluetooth Comfort Laser Mouse Tõrketuvastus Hiir ei tööta. • Veenduge, et patareide polaarsus on õige. Iga patarei pluss (+) ja miinus (-) ots peab langema kokku patareipesa pluss (+) ja miinus (-) ühendusega. • Veenduge, et patareid on laetud. Vajaduse korral vahetage patareid välja või laadige neid. • Veenduge, et arvuti on Bluetooth võimeline. • Veenduge, et seadme draiverid on installeeritud: 1. Klõpsake Start/ Settings/ Control Panel/ System/ Hardware/ Device Manager 2. Kontrollige jaotisest “Bluetooth Devices”, et “Targus Bluetooth Comfort Laser Mouse” on installeeridu • Paaristatud seadmed on alati ära toodud loendis My Bluetooth Places, seda isegi siis kui hiir on levialast väljas või välja lülitatud. 123 Targus Bluetooth Comfort Laser Mouse Targus Bluetooth Comfort Laser Mouse ETTEVAATUST! LASERKIIRGUS. ÄRGE VAADAKE LASERKIIRT EGA VAADAKE OTSE OPTILISTE INSTRUMENTIDEGA. KLASS 1 LASERTOODE. ÄRGE SUUNAKE LASERKIIRT TEISE INIMESE SILMA EGA VAADAKE LASERKIIRT OTSE, SEST PIKEM KOKKUPUUDE VÕIB SILMI KAHJUSTADA. HETKELINE KOKKUPUUDE LASEROSUTAJAGA, NAGU TAHTMATU VALGUSE SUUNAMINE ÜLE TEISE INIMESE SILMADE, VÕIB PÕHJUSTADA AJUTIST PIMEDUST SARNASELT FOTOAPARAADI VÄLGULE. KUIGI SEE SEISUND ON AJUTINE, VÕIB SEE MUUTUDA OHTLIKUMAKS, KUI PIMESTATUD INIMENE TEGELEB NÄGEMISVAJADUSEGA TEGEVUSEGA NAGU AUTOGA SÕITMINE. 124 125 Targus Bluetooth Comfort Laser Mouse ES – Introducción Targus Bluetooth Comfort Laser Mouse Instalación de las Pilas Le agradecemos la adquisición del Ratón Láser Confort Bluetooth de Targus. Este ratón utiliza la tecnología Bluetooth que permite la conexión continua hasta 10 m (33 pies) de distancia. Este es un dispositivo plug and play que no requiere ningún software adicional. El programa de funciones avanzadas de la rueda de desplazamiento se puede descargar de la página web de Targus. 1. Retire la tapa de las pilas de la parte superior del ratón utilizando la muesca posterior. Levante la tapa con precaución tal y como indica el diagrama. Contenido • Ratón Láser Confort Bluetooth de Targus • 2 pilas AA • Manual de instrucciones Requisitos del Sistema 2. Retire el clip de seguridad de las pilas presionando la parte central del clip y empujándolo hacia atrás, hacia la parte posterior del ratón. Levantar y girar el clip para retirarlo. Hardware • Ordenador con prestación Bluetooth Sistema Operativo • Microsoft Windows® 2000 • Microsoft Windows® XP • Microsoft Windows Vista® • Microsoft Windows® 7 • Mac OS® X 10.4 o versión más reciente 126 NOTA: EL CLIP DE SEGURIDAD DE LAS PILAS DEBERÁ ESTAR EN LA POSICIÓN CERRADA ANTES DE VOLVER A COLOCAR LA TAPA. 127 Targus Bluetooth Comfort Laser Mouse 3. Empuje y levante para retirar el soporte de las pilas, según indica la ilustración. Targus Bluetooth Comfort Laser Mouse 5. Vuela a colocar el clip de seguridad de las pilas empujándolo hacia delante hasta escuchar que está firmemente cerrado, después cierre la tapa de las pilas. 4. Instale dos pilas AA, comprobando que el borne positivo (+) y negativo (-) de cada pila coincida con las indicaciones de polaridad del interior del compartimento de las pilas. 6. Encienda el ratón pulsando el botón de conexión encender/apagar situado en la base del ratón. Manténgalo pulsado durante 3 segundos y después suelte el botón. Botón de Conexión 128 129 Targus Bluetooth Comfort Laser Mouse Encender: Pulse y mantenga pulsado el botón de conexión durante 3 segundos y seguidamente deje de pulsarlo. El indicador de la duración de las pilas se iluminará brevemente indicando el nivel de carga actual de las pilas. Apagar: Pulse y mantenga pulsado el botón de conexión durante 3 segundos y seguidamente deje de pulsarlo. El indicador de la duración de las pilas se iluminará brevemente y después se apagará. Comprobación del Nivel de Carga de las Pilas: Después de encender el ratón, pulse rápidamente el botón de conexión. El indicador de la duración de las pilas se iluminará para indicar el nivel de carga actual de las pilas. Configuración Inicial del Ratón Activar el modo Discovery : El ratón automáticamente activará el modo de asociación después de encenderlo. El 1º y 2º LED parpadearán alternativamente durante 60 segundos; indicando que la secuencia de asociación está funcionando. Después de establecer la conexión, el 1º y 2º LED se iluminarán de modo fijo durante 3 segundos. Targus Bluetooth Comfort Laser Mouse Modo de Ahorro de Energía: Después de un largo periodo de inactividad , el ratón iniciará automáticamente el modo de ahorro de energía para prolongar la duración de las pilas. Hacer clic sobre cualquier botón del ratón para reanudar el funcionamiento normal. El ratón tardará unos segundos en reconectar al ordenador. Indicador de Duración de las Pilas 3 LEDs iluminados Carga completa de las pilas 2 LEDs iluminados Carga media de las pilas 1 LED iluminado Carga baja de las pilas NOTA: CUANDO LA PRIMERA LUZ PARPADEE, DEBERÁ CAMBIAR LAS PILAS Gestión de la Alimentación 1º LED 3º LED • Para prolongar la duración de las pilas, apague el ratón cuando viaje o no lo utilice. Si la conexión no se establece antes de que transcurran 60 segundos, el ratón entrará en el modo sleep. Haga clic sobre cualquier botón del ratón para finalizar el modo sleep. La secuencia de asociación se reiniciará automáticamente. 130 131 Targus Bluetooth Comfort Laser Mouse Targus Bluetooth Comfort Laser Mouse Configuración Inicial Antes de utilizar el ratón Bluetooth®, deberá completar los pasos de configuración inicial. Conexión con Software Bluetooth: WIDCOMM o Microsoft (Windows XP & Windows Vista) 1. Busque el icono de Lugares Bluetooth situado en su escritorio o en la bandeja del sistema y haga doble clic sobre él, después haga clic sobre Añadir un Dispositivo Bluetooth. NOTA: UTILICE EL CONTROLADOR BLUETOOTH MÁS RECIENTE. LA PANTALLA DE INSTRUCCIONES PUEDE VARIAR SEGÚN LA VERSIÓN DEL CONTROLADOR BLUETOOTH. (Windows XP) fi (Windows Vista) 2. La pantalla del Asistente Bluetooth aparecerá mostrada. Siga las instrucciones de la pantalla. (Windows XP) 132 133 (Windows Vista) Targus Bluetooth Comfort Laser Mouse 3. El ratón automáticamente activará el modo de asociación después de encenderlo. Haga clic en Siguiente para proceder con la asociación y parar que el ordenador busque el ratón. (Windows XP) (Windows Vista) Targus Bluetooth Comfort Laser Mouse 5. Después de seleccionar el dispositivo correcto, el ordenador acabará de establecer la conexión. Espere hasta que se haya completado la confi guración. (Windows XP) 4. La ventana de confi rmación aparecerá mostrada después de que el ordenador acabe de detectar los dispositivos Bluetooth. Seleccione el Ratón Inalámbrico Bluetooth y haga clic en Siguiente para continuar. (Podrían detectarse uno o más dispositivos Bluetooth.) Si no consigue detectar el ratón, compruebe que está encendido y en la función de descubrimiento. Pulse Buscar de Nuevo para volver a asociar el dispositivo. (Windows XP) (Windows Vista) 134 135 (Windows Vista) Targus Bluetooth Comfort Laser Mouse Conexión con Software Bluetooth: TOSHIBA (Windows Vista) 1. Haga doble clic sobre el icono del Administrador Bluetooth en la bandeja del sistema, y después haga clic sobre Añadir Nueva Conexión. Targus Bluetooth Comfort Laser Mouse 3. En este momento, el ratón buscará el ratón Bluetooth y otros dispositivos Bluetooth. Espere hasta que haya fi nalizado la búsqueda. Elija el dispositivo al que desea conectar. Podría haberse detectado más de un dispositivo Bluetooth. Seleccione el Ratón Inalámbrico Bluetooth y haga clic en Siguiente para continuar. Si no consigue detectar el ratón, compruebe que el ratón está en la función de descubrimiento y haga clic sobre Refrescar. 2. El ratón automáticamente activará el modo de asociación después de encenderlo. Haga clic en Siguiente para proceder con la asociación y parar que el ordenador busque el ratón. 4. El ordenador comenzará a conectar con el dispositivo. 136 137 Targus Bluetooth Comfort Laser Mouse 5. La conexión se establece y se fi naliza la confi guración. El dispositivo puede ser utilizado. Si la conexión se ha establecido correctamente, haga clic sobre Retroceder y busque el dispositivo de nuevo. Puede seguir añadiendo otros dispositivos o cerrar la ventana. Targus Bluetooth Comfort Laser Mouse Bluetooth Software: Mac 1. Busque el icono Bluetooth situado en el escritorio o en la barra del sistema y haga clic sobre el icono para iniciar la confi guración. Seleccione “Turn Bluetooth On” (“Activar Bluetooth”) para activar el dispositivo. 2. Descienda por la lista hasta “Set up Bluetooth Device...” (“Confi gurar Dispositivo Bluetooth…”) y seleccione esta opción. 3. Se activará el Asistente de Confi guración Bluetooth. Siga las instrucciones de la pantalla. 138 139 Targus Bluetooth Comfort Laser Mouse 4. Seleccione “ratón” y haga clic continuar para seguir con la confi guración. Compruebe que el ratón está en la función de “descubrimiento”. Para activar la función de “descubrimiento”, encienda el ratón y pulse el botón ID de conexión situado en la base del dispositivo hasta que la luz central parpadea en verde. 5. El ordenador iniciará la búsqueda del ratón. Cuando haya encontrado el ratón, aparecerá mostrado en la lista. Seleccione en la lista el ratón al que desea conectar y pulse continuar para proseguir con la confi guración. 140 Targus Bluetooth Comfort Laser Mouse 6. El ratón Bluetooth iniciará la asociación. Haga clic sobre continuar para proseguir. 7. Enhorabuena. Su ratón Bluetooth está confi gurado y listo para ser utilizado. Puede confi gurar otro dispositivo o hacer clic sobre Finalizar para fi nalizar la confi guración. 141 Targus Bluetooth Comfort Laser Mouse Programación del Ratón (Windows Only) Para acceder a las funciones avanzadas de la rueda de desplazamiento deberá descargar e instalar el software controlador. Este software se puede descargar de la siguiente página web: Visite www.targus.com para descargar e instalar el controlador. Después de finalizar la instalación, abra el software controlador y seleccione la configuración deseada para la rueda de desplazamiento. Cierre la aplicación del software controlador y ya estará listo para usar. Active la función seleccionada pulsado la rueda de desplazamiento. Targus Bluetooth Comfort Laser Mouse Resolución de Problemas El ratón no funciona. • Compruebe que la posición de la polaridad de las pilas es correcta. El borne positivo (+) y negativo (-) de cada pila debe coincidir con la conexión positiva (+) y negativa (-) del compartimento de las pilas. • Compruebe que las pilas están cargadas. Recargue o sustituya las pilas cuando sea necesario. • Verifique que el ordenador es compatible con Bluetooth. • Verifique que el controlador del dispositivo está instalado: 1. Haga clic en Inicio/Configuración/Panel de Control/ Sistema/ Hardware/ Gestor de Dispositivos 2. Compruebe que en “Dispositivos Bluetooth” existe un “Ratón Láser Confort Bluetooth de Targus” instalado • Los dispositivos asociados siempre aparecen en Mis Sitios de Bluetooth, incluso cuando el ratón está fuera de alcance o apagado. 142 143 Targus Bluetooth Comfort Laser Mouse Targus Bluetooth Comfort Laser Mouse PRECAUCIÓN RADIACIÓN LASER. NO MIRE AL lÁ DIRECTAMENTE 0 CON INSTRUMENTOS ÓPTICOS. PRODUCTO LÁSER DE CLASE I. NO APUNTE CON EL LÁSER A LOS OJOS DE OTRAS PERSONAS NI LO MIRE DIRECTA MENTE, YA QUE LA EXPOSICIÓN PROLONGADA PUEDE SER PELIGROSA PARA LOS OJOS. LA EXPOSICIÓN MOMENTANEA AL PUNTERO LÁSER, COMO PUEDE SER EL PASO ACCIDENTAL DE LA LUZ POR LOS OJOS, PUEDE PRODUCIR UNA CEGUERA TEMPORAL POR DESLUMBRAMIENTO SIMILAR AL EFECTO DEL FLASH DE UNA CÁMARA. AUNQUE SE TRATE DE UN PROBLEMA TEMPORAL, PUEDE RESULTAR MAS PELIGROSO SI LA PERSONA EXPUESTA ESTÁ REALIZANDO UNA ACTIVIDAD DONDE LA VISIÓN ES FUNDAMENTAL, COMO CONDUCIR. 144 145 Targus Bluetooth Comfort Laser Mouse FI – Johdanto Targus Bluetooth Comfort Laser Mouse Paristojen asennus Kiitos hankkimasi Targus Bluetooth Comfort laserhiiren johdosta. Tämä hiiri käyttää Bluetooth-teknologiaa joka tarjoaa saumattoman yhteyden jopa 10 metrin päästä. Tämä on kytke-ja-käytä -laite joten ylimääräistä ohjelmistoa ei tarvita. Edistyneen skrollausominaisuusohjelman voi imuroida Targuksen internetsivulta. 1. Poista paristonsuoja hiiren yläosasta käyttämällä takana sijaitsevaa koloa. Nosta suoja varovasti kuvan osoittamalla tavalla. Sisältö • Targus Bluetooth Comfort laserhiiri • 2 x AA paristoa • Käyttöopas Järjestelmävaatimukset 2. Poista pariston turvakiinnitin puristamalla kiinnittimen keskikohtaa ja liu’uttamalla sitä taaksepäin hiiren takaosaa kohti. Nosta ylöspäin ja pyöritä kiinnitin pois tieltä. Laitteisto • Bluetooth-teknologialla varustettu tietokone Käyttöjärjestelmä • Microsoft Windows® 2000 • Microsoft Windows® XP • Microsoft Windows Vista® • Microsoft Windows® 7 • Mac OS® X 10.4 tai myöhempi versio 146 HUOM: PARISTON TURVAKIINNITTIMEN TÄYTYY OLLA VARMASSA, LUKITUSSA ASENNOSSA ENNEN KUIN PARISTON SUOJA VOIDAAN ASETTAA TAKAISIN PAIKOILLEEN. 147 Targus Bluetooth Comfort Laser Mouse 3. Liu’uta ja nosta poistaaksesi paristonpidikkeen kuvan osoittamalla tavalla. Targus Bluetooth Comfort Laser Mouse 5. Laita pariston turvanipsu paikalleen liu’uttamalla sitä kunnes se naksahtaa kiinni, ja aseta sitten paristonsuoja paikalleen. 4. Laita sisään kaksi AA-paristoa, varmistaen että positiiviset (+) ja negatiiviset (-) pariston päät ovat yhdenmukaiset paristolokerossa olevien polaarisuusosoittimien kanssa. 6. Kytke hiiri päälle painamalla virtanappia (on/off) hiiren pohjassa. Pidä alhaalla 3 sekunnin ajan ja päästä sitten irti. Virtanäppäin 148 149 Targus Bluetooth Comfort Laser Mouse Virta päälle: Paina virtanäppäintä ja pidä sitä alhaalla 3 sekunnin ajan ennen vapauttamista. Pariston käyttöiän osoittimeen syttyy hetkeksi valo näyttäen pariston sen hetkisen virtatason. Virta pois päältä: Paina virtanappia ja pidä sitä alhaalla 3 sekunnin ajan ennen vapautusta. Pariston käyttöiän osoittimeen syttyy hetkeksi valo ennen himmentymistä. Pariston tarkastus: Kun hiiri on päällä, paina ja vapauta virtanäppäin nopeasti. Pariston käyttöiän osoittimeen syttyy valo näyttäen pariston sen hetkisen virtatason. Hiiren asennus Käynnistä havaintotila (Discovery): Hiiri siirtyy automaattisesti paritustilaan käynnistyksen jälkeen. Ensimmäinen ja kolmas LED-valo vilkkuvat vuorotellen 60 sekunnin ajan; tämä tarkoittaa että paritussarja on käynnissä. Kun yhteys on luotu, ensimmäiseen ja kolmanteen LEDvaloon syttyy valo 3 sekunnin ajaksi. Ensimmäinen LED-valo Kolmas LED-valo Targus Bluetooth Comfort Laser Mouse Virransäästötila: Jos hiirtä ei käytetä pitkään aikaan, se siirtyy automaattisesti virransäästötilaan säästääkseen virtaa ja pidentääkseen pariston ikää. Paina mitä tahansa hiiren näppäintä palauttaaksesi normaalin toiminnon. Saattaa kestää muutamia sekunteja ennen kuin hiiren ja tietokoneen välinen yhteys palautuu. Pariston käyttöiän osoitin 3 LED-valoa valaistuna Täysi virta 2 LED-valoa valaistuna Puolittainen virta 1 LED-valo valaistuna Alhainen virta HUOM: KUN ENSIMMÄINEN VALO VILKKUU, VAIHDA PARISTOT Virran hallinta • Pidentääksesi pariston käyttöikää, käännä hiiri pois päältä matkustuksen ajaksi tai kun et käytä sitä. Jos yhteyttä ei synny 60 sekunnin kuluessa, hiiri siirtyy unitilaan. Paina mitä tahansa hiiren nappia poistuaksesi unitilasta. Paritussarja alkaa automaattisesti uudelleen. 150 151 Targus Bluetooth Comfort Laser Mouse Targus Bluetooth Comfort Laser Mouse Ensimmäiset asetukset Ennen kuin voit alkaa käyttää Bluetooth® -hiirtäsi, sinun täytyy suorittaa muutamia asennusaskelia. Bluetooth-ohjelman yhdistäminen: WIDCOMM tai Microsoft (Windows XP & Windows Vista) 1. Tuplaklikkaa työpoydällä tai ilmoitusalueella sijaitsevaa Bluetooth kohteet -ikonia, valitse sitten Lisää Bluetooth Laite -kohtaa. HUOM: OLE HYVÄ JA KÄYTÄ VIIMEISINTÄ BLUETOOTH-LAITEAJURIA. OHJEET RUUDULLA SAATTAVAT VAIHDELLA RIIPPUEN SIITÄ MITÄ BLUETOOTH-LAITEAJURIN VERSIOTA KÄYTÄT. (Windows XP) fi (Windows Vista) 2. Näytölle ilmestyy Bluetooth Wizard-ikkuna. Ole ystävällinen ja seuraa näytön ohjeita. (Windows XP) 152 153 (Windows Vista) Targus Bluetooth Comfort Laser Mouse 3. Hiiri siirtyy automaattisesti paritustilaan käynnistyksen jälkeen. Valitse “Seuraava” parituksen jatkamiseksi, ja tietokone etsii hiiren. (Windows XP) (Windows Vista) Targus Bluetooth Comfort Laser Mouse 5. Kun oikea laite on valittu, tietokone saattaa loppuun yhteyden luomisen. Ole ystävällinen ja odota, kunnes asennus on loppunut. (Windows XP) 4. Kun tietokone on lopettanut Bluetooth-laitteiden etsinnän, näytölle ilmestyy varmistusikkuna. Valitse “Bluetooth Langaton Hiiri” ja paina “Seuraava”. (Tämä saattaa olla ainoa löydetty Bluetooth-laite.) Jos kone ei löydä hiirtä, varmista, että hiiren virta on päällä ja että se on asetettu etsintätilaan. Paina “Etsi uudelleen” parittaaksesi laitteet uudelleen. (Windows XP) (Windows Vista) 154 155 (Windows Vista) Targus Bluetooth Comfort Laser Mouse Bluetooth-ohjelman yhdistäminen: TOSHIBA (Windows Vista) Targus Bluetooth Comfort Laser Mouse 3. Tietokone etsii nyt Bluetooth-hiirtä ja muita Bluetooth-laitteita. Ole ystävällinen ja odota, kunnes etsintä loppuu. Valitse haluamasi laite. Kone on saattanut löytää useamman kuin yhden Bluetoothlaitteen. Valitse “Bluetooth Langaton Hiiri” ja valitse “Seuraava”. Jos kone ei löydä hiirtä, varmista, että hiiri on etsintätilassa ja valitse “Päivitä”. 1. Tuplaklikkaa ilmoitusalueella sijaitsevaa Bluetooth hallinta - ikonia, valitse sitten “Lisää uusi yhteys”. 2. Hiiri siirtyy automaattisesti paritustilaan käynnistyksen jälkeen. Valitse “Seuraava” parituksen jatkamiseksi, ja tietokone etsii hiiren. 4. Kone yhdistyy laitteeseen. 156 157 Targus Bluetooth Comfort Laser Mouse 5. Yhteys on luotu ja asennus on saatettu loppuun. Laite on käyttövalmis. Jos yhteys ei toimi, ole ystävällinen ja paina “Takaisin” ja etsi laite uudelleen. Voit lisätä muita Bluetooth-laitteita tai sulkea ikkunan. Targus Bluetooth Comfort Laser Mouse Bluetooth-ohjelma: Mac 1. Tuplaklikkaa työpoydällä tai ilmoitusalueella sijaitsevaa Bluetooth kohteet -ikonia. Valitse sitten “Käynnistä Bluetooth”. 2. Etsi ja valitse listalta “Asenna Bluetooth Laite...” 3. Bluetooth-asentaja käynnistyy. Ole ystävällinen ja seuraa näytö ohjeita. 158 159 Targus Bluetooth Comfort Laser Mouse 4. Ole ystävällinen ja valitse “hiiri” ja valitse “Jatka” asennuksen jatkamiseksi. Varmista, että hiiri on “etsintätilassa”. “Etsintätila” aktivoidaan käynnistämällä hiiri ja painamalla hiiren pohjassa sijaitsevaa yhteys ID-painiketta kunnes keskivalo alkaa vilkkua vihreänä. 5. Koneesi alkaa etisä hiirtä. Kun hiiri on löydetty, se ilmestyy listalle. Valitse haluamasi hiiri ja valitse “Jatka” . 160 Targus Bluetooth Comfort Laser Mouse 6. Bluetooth-hiiri aloittaa nyt parituksen. Valitse “Jatka”. 7. Onneksi okoon. Bluetooth-hiiresi on asennettu ja käyttövalmis. Voit nyt joko asentaa toisen laitteen tai valita “Lopeta” poistuaksesi asennustilasta. 161 Targus Bluetooth Comfort Laser Mouse Hiiren ohjelmointi (Windows Only) Targus Bluetooth Comfort Laser Mouse Vianmääritys Hiiri ei toimi Päästäksesi edistyneisiin skrollausominaisuuksiin, sinun täytyy imuroida ja asentaa ohjelmistoajuri. Sen voi imuroida seuraavasta: Käy sivulla www.targus.com imuroidaksesi ja asentaaksesi ajurin. Kun asennus on suoritettu, avaa ajuriohjelmisto ja valitse halutut asetukset skrollauspyöränäppäimelle. Sulje ajuriohjelmistosovellus ja olet valmis. Aktivoi valitsemasi ominaisuudet painamalla skrollauspyörää. • Varmista että paristojen polaarisuus on yhdenmukainen. Positiivisten (+) ja negatiivisten (-) paristojen päiden täytyy olla yhdenmukaiset paristolokeron positiivisten (+) ja negatiivisten (-) osoittimien kanssa. • Varmista että paristot on ladattu. Lataa tai vaihda paristot tarvittaessa. • Varmista että Bluetooth toimii tietokoneessasi. • Varmista että laiteajurit on asennettu: 1. Paina Start (Aloita) / Settings (Asetukset) / Control Panel (Ohjauspaneeli) / System (Järjestelmä) / Hardware (Laitteisto) / Device Manager (Laitteen hallinta) 2. Tarkista “Bluetooth Devices” (Bluetooth-laitteet) osiossa että “Targus Bluetooth Comfort Laser Mouse” on asennettu • Paritetut laitteet näkyvät aina osiossa My Bluetooth Places, vaikka hiiri olisi liian kaukana tai pois päältä. 162 163 Targus Bluetooth Comfort Laser Mouse Targus Bluetooth Comfort Laser Mouse VAROITUS LASER SÄTEILYÄ. ÄLÄ KATSO SUORAAN LASERSÄTEESEEN TAI TARKASTELE OPTISILLA VÄLINEILLÄ. ENSIMMÄISEN LUOKAN LASERTUOTE. ÄLÄ KOSKAAN OSOITA LASERSÄDETTÄ SUORAAN KENENKÄÄN SILMÄÄN TAI KATSO SÄDETTÄ, KOSKA PIKTÄAIKAINEN ALTISTUMINEN LASERVALOLLE SAATTAA VAHINGOITTAA SILMIÄ. LYHYT ALTISTUMINEN LASERVALOLLE, KUTEN SÄTEEN TAHATON PYYHKÄISY SILMÄN OHI, SAATTAA SOKAISTA HETKELLISESTI SAMOIN KUIN ESIMERKIKSI KAMERAN SALAMAN VALO. VAIKKAKIN KYSEINEN TILA ON VÄLIAIKAINEN, SAATTAA SE KUITENKIN VAARANTAA SOKAISTUN HENKILÖN TURVALLISUUDEN, JOS HENKILÖ SATTUU ESIMERKIKSI AJAMAAN AUTOA TAI HÄNEN TURVALLISUUTENSA MUUTEN RIIPPUU HÄNEN NÄKÖKYVYSTÄÄN JUURI SOKAISTUMISEN HETKELLÄ. 164 165 Targus Bluetooth Comfort Laser Mouse FR – Introduction Targus Bluetooth Comfort Laser Mouse Installation des piles Nous vous remercions d’avoir acheté cette souris Laser Bluetooth confort de chez Targus. Elle utilise la technologie Bluetooth permettant de communiquer sans fil jusqu’à une distance de 10 m. Cette souris est de type Plug & Play et ne requiert donc aucun pilote spécifique. La molette de défilement sophistiquée requiert un programme que vous pouvez télécharger directement depuis le site Web de Targus. 1. Retirez le couvercle du compartiment de piles sur le dessus de la souris, à l’aide de l’encoche prévue à l’arrière. Soulevez délicatement le couvercle, comme indiqué sur la figure. Contenu de la boîte • Souris Laser Bluetooth confort de Targus • 2 x piles AA • Manuel d’utilisateur Configuration système requise 2. Appuyez au centre de la bride et glissez-la vers l’arrière de la souris. Levez et tournez la bride pour la dégager complètement de son logement. Matériel • Ordinateur compatible Bluetooth Système d’exploitation • Microsoft Windows® 2000 • Microsoft Windows® XP • Microsoft Windows Vista® • Microsoft Windows® 7 • Mac OS® X 10.4 ou supérieure 166 REMARQUE : VÉRIFIEZ QUE LA BRIDE DE SÉCURITÉ EST FIXÉE DANS SA POSITION AVANT DE REMETTRE LE COUVERCLE DU COMPARTIMENT DE PILES. 167 Targus Bluetooth Comfort Laser Mouse 3. Glissez et dégagez le porte-pile. Targus Bluetooth Comfort Laser Mouse 5. Poussez la bride dans son logement jusqu’à la fixer en place et replacez le couvercle du compartiment de piles. 4. Insérez les deux piles AA dans leur logement, en respectant le sens des polarités (+) et (-) indiquées à l’intérieur du compartiment de piles. 6. Appuyez sur le commutateur marche/arrêt situé sous la souris pour allumer cette dernière. Maintenez-le enfoncé pendant 3 secondes et relâchez-le. Commutateur marche/arrêt 168 169 Targus Bluetooth Comfort Laser Mouse Mise en route : Appuyez sur le commutateur marche/arrêt de la souris, maintenez-le enfoncé pendant 3 secondes et relâchez-le. L’indicateur de niveau des piles clignote brièvement, montrant le niveau de charge des piles. Mise hors tension : Appuyez sur le commutateur de marche/arrêt de la souris, maintenez-le enfoncé pendant 3 secondes et relâchez-le. L’indicateur de niveau des piles clignote brièvement puis s’éteint. Contrôle des piles : Allumez la souris, appuyez sur le commutateur marche/arrêt et relâchezle immédiatement. L’indicateur de niveau des piles clignote brièvement, montrant le niveau de charge des piles. Configuration initiale de la souris Activation du mode découverte : La souris se place automatiquement en mode couplage à sa mise sous tension. La 1ère et la 3ème LED clignotent alternativement pendant 60 secondes, indiquant que la souris essaie d’établir la connexion avec l’ordinateur. Si la connexion est établie, la 1ère et la 3ème LED restent allumées pendant 3 secondes. Targus Bluetooth Comfort Laser Mouse Mode économie d’énergie : La souris se place automatiquement en mode économie d’énergie lorsque vous ne l’utilisez pas pendant un certain temps, afin de ne pas gaspiller l’énergie des piles. Cliquez sur l’un des boutons de la souris pour la réactiver. La reconnexion à l’ordinateur peut prendre quelques secondes. Indicateur de niveau de charge des piles 3 LED allumées Complètement chargées 2 LED allumées À moitié chargées 1 LED allumé Faiblement chargées REMARQUE : LORSQU’UNE SEULE LED CLIGNOTE, REMPLACEZ LES PILES Économie d’énergie 1ère LED 3ème LED • Éteignez votre souris lorsque vous vous déplacez ou ne l’utilisez pas piles dureront ainsi plus longtemps. Si la connexion n’est pas établie au bout de 60 secondes, la souris se place en mode veille. Cliquez sur l’un des boutons de la souris pour la réactiver. La procédure de couplage redémarre automatiquement. 170 171 Targus Bluetooth Comfort Laser Mouse Targus Bluetooth Comfort Laser Mouse Configuration initiale Avant de pouvoir utiliser votre souris Bluetooth®, vous devez procéder à quelques opérations préalables. Connexion à un logiciel Bluetooth: WIDCOMM ou Microsoft (Windows XP & Windows Vista) 1. Amenez le curseur sur l’icône Bluetooth, soit sur le Bureau soit dans la barre d’état système, cliquez deux fois sur cette icône et cliquez sur l’option Ajouter un périphérique Bluetooth. REMARQUE : UTILISEZ LA DERNIÈRE VERSION DU PILOTE DE VOTRE PÉRIPHÉRIQUE BLUETOOTH. LES INSTRUCTIONS AFFICHÉES À L’ÉCRAN DÉPENDENT DE LA VERSION DE CE PILOTE. (Windows XP) fi (Windows Vista) 2. La fenêtre d’accueil de l’assistant Bluetooth apparaît. Conformezvous aux instructions affi chées à l’écran. (Windows XP) 172 173 (Windows Vista) Targus Bluetooth Comfort Laser Mouse 3. La souris se place automatiquement en mode couplage à sa mise sous tension. Cliquez sur Suivant pour démarrer le processus de couplage. L’ordinateur se place en mode recherche et détecte votre souris. (Windows XP) (Windows Vista) Targus Bluetooth Comfort Laser Mouse 5. Le logiciel termine le processus de couplage. Attendez la fi n du processus. (Windows XP) 4. La fenêtre de confi rmation de la détection d’un périphérique Bluetooth apparaît. Sélectionnez l’entrée Bluetooth Wireless Mouse et cliquez sur Suivant. (Si votre ordinateur détecte plusieurs périphériques Bluetooth, il les affi che tous dans la liste.) Si votre souris n’est pas détectée, vérifi ez que vous l’avez allumée et qu’elle est positionnée en mode découverte. Cliquez sur Nouvelle recherche pour relancer le processus de couplage. (Windows XP) (Windows Vista) 174 175 (Windows Vista) Targus Bluetooth Comfort Laser Mouse Connexion à un logiciel Bluetooth: TOSHIBA (Windows Vista) 1. Cliquez deux fois sur l’icône Bluetooth dans la barre d’état système et cliquez sur l’option Ajouter une nouvelle connexion. Targus Bluetooth Comfort Laser Mouse 3. L’ordinateur recherche tous les périphériques Bluetooth auxquels il peut se coupler. Attendez la fi n du processus. La liste des périphériques Bluetooth détectés apparaît. Si elle comporte plusieurs entrées, spécifi ez celle qui vous intéresse. Sélectionnez l’entrée Bluetooth Wireless Mouse et cliquez sur Suivant. Si votre souris n’est pas détectée, vérifi ez qu’elle est positionnée en mode découverte et cliquez sur Refresh (Réactualiser). 2. La souris se place automatiquement en mode couplage à sa mise sous tension. Cliquez sur Suivant pour démarrer le processus de couplage. L’ordinateur se place en mode recherche et détecte votre souris. 4. L’ordinateur commence le processus de couplage. 176 177 Targus Bluetooth Comfort Laser Mouse 5. La connexion est établie et le couplage est terminé. Vous pouvez utiliser votre souris. Si l’ordinateur ne réussit pas à établir la connexion, cliquez sur Retour et relancez le processus de couplage. Le cas échéant, ajoutez d’autres périphériques Bluetooth puis fermez la fenêtre. Targus Bluetooth Comfort Laser Mouse Logiciel Bluetooth : Mac 1. Cliquez sur l’icône Bluetooth depuis le Bureau ou la barre d’état système. Sélectionnez “Activer Bluetooth” pour activer le périphérique. 2. Descendez dans la liste et sélectionnez l’option “Confi gurer le périphérique Bluetooth...”. 3. L’assistant de confi guration Bluetooth démarre. Conformez-vous aux instructions affi chées à l’écran. 178 179 Targus Bluetooth Comfort Laser Mouse 4. Sélectionnez “Souris” et cliquez sur Continuer. Vérifi ez que votre souris est positionnée en mode “découverte”. Pour activer ce mode, allumez la souris, appuyez sur le bouton ID de connexion placé sous la souris et maintenez-le enfoncé jusqu’à ce que la LED verte clignote sur la souris. 5. Votre ordinateur recherche la souris Bluetooth. Il la détecte et l’affi che dans la liste des périphériques Bluetooth. Mettez cette entrée correspondante en surbrillance dans la liste et cliquez sur Continuer. 180 Targus Bluetooth Comfort Laser Mouse 6. L’ordinateur est prêt pour procéder au couplage avec la souris. Cliquez sur Continuer. 7. Félicitations ! Votre souris Bluetooth est connectée et prête à fonctionner. Le cas échéant, ajoutez d’autres périphériques Bluetooth puis cliquez sur Quitter pour fermer la fenêtre de confi guration. 181 Targus Bluetooth Comfort Laser Mouse Programmation de la souris (Windows Only) Pour utiliser les fonctions avancées de la molette de défilement, téléchargez et installez le pilote correspondant. Vous pouvez le télécharger à l’adresse suivante : Visitez notre site www.targus.com pour télécharger et installer le pilote. Procédez à l’installation, exécutez le programme et configurez-le pour la molette de défilement. Fermez le programme et utilisez votre souris. Activez la fonction que vous avez choisie en appuyant sur la molette de défilement. Targus Bluetooth Comfort Laser Mouse Guide de dépannage La souris ne fonctionne pas. • Vérifiez que vous avez installé les piles dans le sens des polarités indiquées dans le compartiment de piles. Les bornes positives (+) de chaque pile doivent toucher les bornes positives (+) du compartiment de piles et de même pour les bornes négatives (-). • Vérifiez que les piles sont suffisamment chargées. Le cas échéant, rechargez ou remplacez les piles. • Vérifiez que l’ordinateur est compatible avec la technologie Bluetooth. • Vérifiez que le pilote de la souris est correctement installé : 1. Cliquez sur Démarrer/Paramètres/Panneau de configuration/Système/ Gestionnaire de périphériques. 2. Vérifiez qu’une entrée “Targus Bluetooth Comfort Laser Mouse” figure dans la section “Périphériques Bluetooth”. • Les périphériques couplés sont toujours affichés dans My Bluetooth Places, même lorsque la souris est hors de portée ou éteinte. 182 183 Targus Bluetooth Comfort Laser Mouse Targus Bluetooth Comfort Laser Mouse ATTENTION RAYONNEMENT LASER. NE FIXEZ PAS LE FAISCEAU ET NE L’EXAMINEZ PAS DIRECTEMENT AU MOYEN D’INSTRUMENTS OPTIQUES. PRODUIT LASER DE CLASSE I. NE DIRIGEZ JAMAIS UN FAISCEAU LASER VERS LES YEUX D’UNE PERSONNE ET NE REGARDEZ JAMAIS DIRECTEMENT UN FAISCEAU LASER, TOUTE EXPOSITION PROLONGÉE À UN FAISCEAU LASER POUVANT ÊTRE DANGEREUX POUR LES YEUX. UNE EXPOSITION MOMENTANÉE À UN POINTEUR LASER RÉSULTANT PAR EXEMPLE DU PASSAGE ACCIDENTEL DU FAISCEAU DANS LES YEUX D’UNE PERSONNE PEUT AVOIR POUR CONSÉQUENCE UN AVEUGLEMENT PAR L’ÉCLAIR TEMPORAIRE SIMILAIRE AUX EFFETS PROVOQUÉS PAR L’AMPOULE DE FLASH D’UN APPAREIL PHOTO. BIEN QUE CET ÉTAT SOIT TEMPORAIRE, IL PEUT SE RÉVÉLER DANGEREUX SI LA PERSONNE EXPOSÉE EST ENGAGÉE DANS UNE ACTIVITÉ DANS LE CADRE DE LAQUELLE SA VUE LUI EST INDISPENSABLE (CONDUIRE, PAR EXEMPLE). 184 185 Targus Bluetooth Comfort Laser Mouse GR – Εισαγωγή Σας ευχαριστούμε που αγοράσατε το βολικό ποντίκι λέιζερ Bluetooth τής Targus. Το ποντίκι αυτό χρησιμοποιεί την τεχνολογία Bluetooth που παρέχει απρόσκοπτη σύνδεση σε απόσταση έως και 10 μέτρα (33 πόδια). Είναι μια συσκευή για τοποθέτηση και άμεση λειτουργίας, άρα δεν απαιτεί πρόσθετο λογισμικό. Η λήψη τού προγράμματος για το προηγμένο χαρακτηριστικό κύλισης με τροχό μπορεί να γίνει από τον ιστότοπο της Targus. Targus Bluetooth Comfort Laser Mouse Τοποθέτηση των μπαταριών 1. Αφαιρέστε το κάλυμμα των μπαταριών από το πάνω μέρος τού ποντικιού χρησιμοποιώντας την εγκοπή στο πίσω μέρος. Σηκώστε προσεκτικά το κάλυμμα με τον τρόπο που υποδεικνύεται στο διάγραμμα. Περιεχόμενα • Βολικό ποντίκι λέιζερ Bluetooth τής Targus • 2 μπαταρίες AA • Οδηγός χρήστη Απαιτήσεις συστήματος 2. Αφαιρέστε το συνδετήρα ασφαλείας των μπαταριών πιέζοντας στο κέντρο του και σύροντάς τον προς το πίσω μέρος τού ποντικιού. Σηκώστε το κάλυμμα και περιστρέψτε το για να το βγάλετε. Υλικό • Υπολογιστής που υποστηρίζει την τεχνολογία Bluetooth Λειτουργικό σύστημα • Microsoft Windows® 2000 • Microsoft Windows® XP • Microsoft Windows Vista® • Microsoft Windows® 7 • Mac OS® X 10.4 ή μεταγενέστερη έκδοση 186 ΣΗΜΕΙΩΣΗ: ΠΡΟΤΟΥ ΞΑΝΑΒΑΛΕΤΕ ΣΤΗ ΘΕΣΗ ΤΟΥ ΤΟ ΚΑΛΥΜΜΑ ΤΩΝ ΜΠΑΤΑΡΙΩΝ, ΘΑ ΧΡΕΙΑΣΤΕΙ ΝΑ ΦΕΡΕΤΕ ΤΟ ΣΥΝΔΕΤΗΡΑ ΑΣΦΑΛΕΙΑΣ ΤΩΝ ΜΠΑΤΑΡΙΩΝ ΣΤΗΝ ΑΣΦΑΛΗ ΘΕΣΗ ΚΛΕΙΔΩΜΑΤΟΣ. 187 Targus Bluetooth Comfort Laser Mouse 3. Για να αφαιρέσετε τη θήκη των μπαταριών, πρέπει να τη σύρετε και να τη σηκώσετε, με τον τρόπο που υποδεικνύεται στην εικόνα. Targus Bluetooth Comfort Laser Mouse 5. Επανατοποθετήστε το συνδετήρα ασφαλείας των μπαταριών σύροντάς τον μπροστά ωσότου κουμπώσει στη θέση του και ακουστεί ο χαρακτηριστικός ήχος. Στη συνέχεια, επανατοποθετήστε το κάλυμμα των μπαταριών. 4. Τοποθετήστε τις δύο μπαταρίες AA, φροντίζοντας ο θετικός (+) και ο αρνητικός (-) πόλος της καθεμιάς να αντιστοιχούν με τις σχετικές ενδείξεις μέσα στο διαμέρισμά τους. 6. Ενεργοποιήστε το ποντίκι πιέζοντας το κουμπί τροφοδοσίας που βρίσκεται στην κάτω πλευρά του. Κρατήστε το πατημένο για 3 δευτερόλεπτα και μετά αφήστε το. Κουμπί τροφοδοσίας 188 189 Targus Bluetooth Comfort Laser Mouse Ενεργοποίηση: Πιέστε και κρατήστε πατημένο το κουμπί τροφοδοσίας για 3 δευτερόλεπτα και μετά αφήστε το. Η ενδεικτική λυχνία για τη διάρκεια ζωής των μπαταριών θα ανάψει για λίγο δείχνοντας την τρέχουσα στάθμη ισχύος τους. Απενεργοποίηση: Πιέστε και κρατήστε πατημένο το κουμπί τροφοδοσίας για 3 δευτερόλεπτα και μετά αφήστε το. Η ενδεικτική λυχνία για τη διάρκεια ζωής των μπαταριών θα ανάψει για λίγο και μετά θα σβήσει. Έλεγχος μπαταριών: Αφού ενεργοποιηθεί το ποντίκι, πιέστε γρήγορα το κουμπί τροφοδοσίας και αφήστε το. Η ενδεικτική λυχνία για τη διάρκεια ζωής των μπαταριών θα ανάψει δείχνοντας την τρέχουσα στάθμη ισχύος τους. Αρχική ρύθμιση ποντικιού Ενεργοποιήστε τη λειτουργία Discovery (Ανακάλυψη): Μόλις ενεργοποιηθεί το ποντίκι, θα περάσει αυτόματα στη λειτουργία συγχρονισμού. Η 1η και η 3η ενδεικτική λυχνία θα αναβοσβήνουν εναλλάξ για 60 δευτερόλεπτα, υποδεικνύοντας ότι εκτελείται η λειτουργία συγχρονισμού. Μόλις γίνει η σύνδεση, η 1η και η 3η λυχνία θα μείνουν σταθερά αναμμένες για 3 δευτερόλεπτα. 1η ενδεικτική λυχνία 3η ενδεικτική λυχνία 190 Targus Bluetooth Comfort Laser Mouse Αν δεν γίνει σύνδεση μέσα σε 60 δευτερόλεπτα, το ποντίκι θα περάσει σε κατάσταση αναστολής. Για έξοδο από την κατάσταση αναστολής, πιέστε οποιοδήποτε κουμπί τού ποντικιού. Η διαδικασία συγχρονισμού θα ξαναρχίσει αυτόματα. Λειτουργία εξοικονόμησης ενέργειας: Αν δεν χρησιμοποιήσετε το ποντίκι για πολλή ώρα, θα περάσει αυτόματα στη λειτουργία εξοικονόμησης ενέργειας για να διατηρηθεί η ισχύς των μπαταριών και να παραταθεί η διάρκεια ζωής τους. Για επάνοδο στην κανονική λειτουργία, κάντε κλικ σε οποιοδήποτε κουμπί τού ποντικιού. Μπορεί να περάσουν λίγα δευτερόλεπτα ωσότου επανασυνδεθεί το ποντίκι με τον υπολογιστή σας. Ενδεικτική λυχνία για τη διάρκεια ζωής των μπαταριών 3 αναμμένες λυχνίες Πλήρης ισχύς 2 αναμμένες λυχνίες Μισή ισχύς 1 αναμμένη λυχνία Χαμηλή ισχύς ΣΗΜΕΙΩΣΗ: ΟΤΑΝ ΑΝΑΒΟΣΒΗΝΕΙ Η ΠΡΩΤΗ ΛΥΧΝΙΑ, ΠΡΕΠΕΙ ΝΑ ΑΝΤΙΚΑΤΑΣΤΗΣΕΤΕ ΤΙΣ ΜΠΑΤΑΡΙΕΣ. Διαχείριση ενέργειας • Για να παραταθεί η διάρκεια ζωής τής μπαταρίας σας, πρέπει να έχετε κλειστό το ποντίκι όταν ταξιδεύετε ή δεν το χρησιμοποιείτε. 191 Targus Bluetooth Comfort Laser Mouse Targus Bluetooth Comfort Laser Mouse Αρχική ρύθμιση παραμέτρων Προτού αρχίσετε να χρησιμοποιείτε το ποντίκι Bluetooth®, θα χρειαστεί να εκτελέσετε ορισμένες αρχικές ρυθμίσεις. ΣΗΜΕΙΩΣΗ: ΧΡΗΣΙΜΟΠΟΙΗΣΤΕ ΤΟ ΠΙΟ ΠΡΟΣΦΑΤΟ ΠΡΟΓΡΑΜΜΑ ΟΔΗΓΗΣΗΣ ΓΙΑ ΤΗ ΣΥΣΚΕΥΗ BLUETOOTH. ΟΙ ΟΘΟΝΕΣ ΜΕ ΤΙΣ ΟΔΗΓΙΕΣ ΜΠΟΡΕΙ ΝΑ ΔΙΑΦΕΡΟΥΝ ΑΝΑΛΟΓΑ ΜΕ ΤΗΝ ΕΚΔΟΣΗ ΤΟΥ ΠΡΟΓΡΑΜΜΑΤΟΣ ΟΔΗΓΗΣΗΣ ΓΙΑ ΤΗ ΔΙΚΗ ΣΑΣ ΣΥΣΚΕΥΗ BLUETOOTH. Σύνδεση με λογισμικό Bluetooth: WIDCOMM ή Microsoft (Windows XP & Windows Vista) 1. Κάντε διπλό κλικ στο εικονίδιο Bluetooth Places (Οι τοποθεσίες μου με Bluetooth) στην επιφάνεια εργασίας σας ή στη γραμμή εργασιών και, στη συνέχεια, κάντε κλικ στην επιλογή Add a Bluetooth Device (Προσθήκη συσκευής Bluetooth). (Windows XP) fi (Windows Vista) 2. Η οθόνη Bluetooth Wizard «Οδηγός Bluetooth» θα εμφανίσει προτροπές. Ακολουθήστε τις οδηγίες στην οθόνη. (Windows XP) 192 193 (Windows Vista) Targus Bluetooth Comfort Laser Mouse 3. Μόλις ενεργοποιηθεί το ποντίκι, θα περάσει αυτόματα στη λειτουργία συγχρονισμού. Κάντε κλικ στο Next (επόμενο) για να συνεχιστεί ο συγχρονισμός και ο υπολογιστής θα αρχίσει την αναζήτηση του ποντικιού. (Windows XP) (Windows Vista) Targus Bluetooth Comfort Laser Mouse 5. Μετά την επιλογή της σωστής συσκευής, ο υπολογιστής θα ολοκληρώσει τη δημιουργία της σύνδεσης. Περιμένετε ωσότου ολοκληρωθεί η αρχική ρύθμιση. (Windows XP) 4. Μόλις ο υπολογιστής τελειώσει την ανίχνευση των συσκευών Bluetooth, θα εμφανιστεί το παράθυρο επιβεβαίωσης. Επιλέξτε Bluetooth Wireless Mouse (Ασύρματο ποντίκι Bluetooth) και κάντε κλικ στο Next (Επόμενο) για να συνεχίσετε. (Μπορεί να έχουν εντοπιστεί μία ή περισσότερες διαφορετικές συσκευές Bluetooth.) Αν δεν έχει εντοπιστεί το ποντίκι, βεβαιωθείτε ότι υπάρχει παροχή τροφοδοσίας και ότι εκτελείται η λειτουργία εντοπισμού. Πιέστε την επιλογή Search Again (Νέα αναζήτηση) για να ξαναγίνει συγχρονισμός της συσκευής. (Windows XP) 194 (Windows Vista) 195 (Windows Vista) Targus Bluetooth Comfort Laser Mouse Σύνδεση με λογισμικό Bluetooth: TOSHIBA (Windows Vista) 1. Κάντε διπλό κλικ στο εικονίδιο Bluetooth Manager (Διαχείριση συσκευών Bluetooth) στη γραμμή εργασιών και, στη συνέχεια, κλικ στο Add New Connection (Προσθήκη νέας σύνδεσης). Targus Bluetooth Comfort Laser Mouse 3. Ο υπολογιστής θα αρχίσει πλέον την αναζήτηση του ποντικιού Bluetooth και άλλων συσκευών Bluetooth. Περιμένετε ωσότου ολοκληρωθεί η αναζήτηση. Επιλέξτε τη συσκευή με την οποία επιθυμείτε να συνδεθείτε. Μπορεί να έχουν εντοπιστεί περισσότερες από μία συσκευές Bluetooth. Επιλέξτε Bluetooth Wireless Mouse (Ασύρματο ποντίκι Bluetooth) και κάντε κλικ στο Next (Επόμενο) για να συνεχίσετε. Αν δεν έχει εντοπιστεί το ποντίκι, βεβαιωθείτε ότι εκτελεί λειτουργία εντοπισμού και κάντε κλικ στο Refresh (Ανανέωση). 2. Μόλις ενεργοποιηθεί το ποντίκι, θα περάσει αυτόματα στη λειτουργία συγχρονισμού. Κάντε κλικ στο Next (επόμενο) για να συνεχιστεί ο συγχρονισμός και ο υπολογιστής θα αρχίσει την αναζήτηση του ποντικιού. 4. Ο υπολογιστής θα αρχίσει τη σύνδεσή του με τη συσκευή. 196 197 Targus Bluetooth Comfort Laser Mouse 5. Δημιουργείται η σύνδεση και η αρχική ρύθμιση ολοκληρώνεται. Η συσκευή είναι έτοιμη για χρήση. Αν η σύνδεση δεν ολοκληρωθεί με επιτυχία, κάντε κλικ στο Back (Πίσω) και εκτελέστε νέα αναζήτηση της συσκευής. Μπορείτε να συνεχίσετε για να προσθέσετε άλλες συσκευές Bluetooth ή να κλείσετε το παράθυρο. Targus Bluetooth Comfort Laser Mouse Λογισμικό Bluetooth: Mac 1. Για να ξεκινήσει η αρχική ρύθμιση κάντε διπλό κλικ στο εικονίδιο Bluetooth που βρίσκεται στην επιφάνεια εργασίας σας ή στη γραμμή εργασιών του συστήματος. Επιλέξτε Turn Bluetooth On (Ενεργοποίηση Bluetooth) για να ενεργοποιήσετε τη συσκευή. 2. Κάντε κύλιση στη λίστα ωσότου βρείτε τη δυνατότητα Set up Bluetooth Device... (Αρχική ρύθμιση συσκευής Bluetooth) και επιλέξτε την. 3. Θα ξεκινήσει το Bluetooth Setup Assistant (Βοηθός αρχικής ρύθμισης Bluetooth). Ακολουθήστε τις οδηγίες στην οθόνη. 198 199 Targus Bluetooth Comfort Laser Mouse 4. Επιλέξτε Mouse (Ποντίκι) και κάντε κλικ στο Continue (Συνέχεια) για να προχωρήσετε στην αρχική ρύθμιση. Βεβαιωθείτε ότι το ποντίκι σας είναι σε λειτουργία «εντοπισμού». Για να ενεργοποιήσετε τη λειτουργία «εντοπισμού», ενεργοποιήστε το ποντίκι και πιέστε το κουμπί του αναγνωριστικού σύνδεσης που βρίσκεται στο κάτω μέρος της συσκευής ωσότου η ενδεικτική λυχνία στο κέντρο αρχίσει να αναβοσβήνει σε πράσινο χρώμα. 5. Ο υπολογιστής σας θα αρχίσει την αναζήτηση του ποντικιού. Μόλις βρεθεί το ποντίκι, θα εμφανιστεί στη λίστα. Επιλέξτε το ποντίκι στη λίστα με τις συσκευές που επιθυμείτε να συνδέσετε και πιέστε το Continue (Συνέχεια) για να προχωρήσετε στην αρχική ρύθμιση. 200 Targus Bluetooth Comfort Laser Mouse 6. Το ποντίκι Bluetooth θα ξεκινήσει πλέον το συγχρονισμό του. Κάντε κλικ στο Continue (Συνέχεια) για να προχωρήσετε. 7. Συγχαρητήρια. Έχει ολοκληρωθεί η αρχική ρύθμιση στο ποντίκι Bluetooth και είναι έτοιμο για χρήση. Μπορείτε να επιλέξετε την αρχική ρύθμιση κάποιας άλλης συσκευής ή να κάνετε κλικ στο Quit (Έξοδος) για έξοδο από τη διαδικασία αρχικής ρύθμισης. 201 Targus Bluetooth Comfort Laser Mouse Προγραμματισμός τού ποντικιού σας (Windows Only) Για να αποκτήσετε πρόσβαση στα προηγμένα χαρακτηριστικά τού τροχού κύλισης, θα χρειαστεί να προχωρήσετε στη λήψη και την εγκατάσταση του προγράμματος οδήγησης του λογισμικού. Η λήψη μπορεί να γίνει από τον εξής ιστότοπο: Επισκεφτείτε μας στη διεύθυνση www.targus.com για λήψη και εγκατάσταση του προγράμματος οδήγησης. Μόλις ολοκληρωθεί η εγκατάσταση, ανοίξτε το λογισμικό τού προγράμματος οδήγησης και επιλέξτε την επιθυμητή ρύθμιση για το κουμπί τού τροχού κύλισης. Κλείστε την εφαρμογή του λογισμικού του προγράμματος οδήγησης και είστε έτοιμοι. Ενεργοποιήστε το χαρακτηριστικό γνώρισμα που επιλέξατε πιέζοντας τον τροχό κύλισης προς τα κάτω. Targus Bluetooth Comfort Laser Mouse Αντιμετώπιση προβλημάτων Το ποντίκι δεν λειτουργεί. • Βεβαιωθείτε ότι η πολικότητα των μπαταριών είναι σωστή. Ο θετικός (+) και ο αρνητικός (-) πόλος κάθε μπαταρίας πρέπει να αντιστοιχούν στη θετική (+) και την αρνητική (-) σύνδεση στη θήκη των μπαταριών. • Βεβαιωθείτε ότι οι μπαταρίες είναι φορτισμένες. Αν χρειαστεί, επαναφορτίστε τις ή αντικαταστήστε τις. • Εξακριβώστε αν ο υπολογιστής υποστηρίζει την τεχνολογία Bluetooth. • Εξακριβώστε αν έχει γίνει η εγκατάσταση των προγραμμάτων οδήγησης των συσκευών: 1. Κάντε κλικ στις επιλογές Start (Έναρξη)/ Settings (Ρυθμίσεις)/ Control Panel (Πίνακας ελέγχου)/ System (Σύστημα)/ Hardware (Υλικό)/ Device Manager (Διαχείριση συσκευών). 2. Στην επιλογή Bluetooth Devices (Συσκευές Bluetooth) ελέγξτε αν έγινε η εγκατάσταση του Targus Bluetooth Comfort Laser Mouse (Βολικό ποντίκι λέιζερ Bluetooth της Targus). • Οι συγχρονισμένες συσκευές παρουσιάζονται πάντα στην καρτέλα My Bluetooth Places (Θέσεις Bluetooth), ακόμη και αν το ποντίκι είναι εκτός εμβέλειας ή δεν είναι ενεργοποιημένο. 202 203 Targus Bluetooth Comfort Laser Mouse Targus Bluetooth Comfort Laser Mouse ΠΡΟΣΟΧΗ ΑΚΤΙΝΟΒΟΛΙΑ ΛΕΙΖΕΡ. ΑΠΟΦΥΓΕΤΕ ΝΑ ΚΟΙΤΑΞΕΤΕ ΣΤΗ ΔΕΣΜΗ ΤΗΣ ΑΚΤΙΝΑΣ Ή ΝΑ ΤΗ ΔΕΙΤΕ ΑΠΕΥΘΕΙΑΣ ΜΕ ΟΠΤΙΚΑ ΟΡΓΑΝΑ. ΠΡΟΪΟΝ ΛΕΪΖΕΡ ΚΑΤΗΓΟΡΙΑΣ Ι. ΠΟΤΕ ΜΗ ΣΤΡΕΦΕΤΕ ΤΗΝ ΑΚΤΙΝΑ ΛΕΪΖΕΡ ΣΤΑ ΜΑΤΙΑ ΚΑΠΟΙΟΥ ΚΑΙ ΜΗΝ ΤΗ ΒΛΕΠΕΤΕ ΜΕ ΓΥΜΝΟ ΜΑΤΙ, ΓΙΑΤΙ Η ΠΑΡΑΤΕΤΑΜΕΝΗ ΕΚΘΕΣΗ ΙΣΩΣ ΑΠΟΒΕΙ ΕΠΙΚΙΝΔΥΝΗ ΓΙΑ ΤΗΝ ΟΡΑΣΗ ΣΑΣ. Η ΣΤΙΓΜΙΑΙΑ ΕΚΘΕΣΗ ΣΕ ΔΕΙΚΤΗ ΛΕΪΖΕΡ, ΜΕ ΜΙΑ ΔΕΣΜΗ ΦΩΤΟΣ ΠΟΥ ΠΕΦΤΕΙ ΤΥΧΑΙΑ ΣΤΑ ΜΑΤΙΑ ΜΑΣ, ΜΠΟΡΕΙ ΝΑ ΠΡΟΚΑΛΕΣΕΙ ΠΡΟΣΩΡΙΝΟ ΠΡΟΒΛΗΜΑ ΟΡΑΣΗΣ, ΣΑΝ ΑΥΤΟ ΠΟΥ ΠΡΟΚΥΠΤΕΙ ΑΠΟ ΤΟ ΦΛΑΣ ΦΩΤΟΓΡΑΦΙΚΗΣ ΜΗΧΑΝΗΣ. ΠΑΡΟΛΟ ΠΟΥ ΤΟ ΠΡΟΒΛΗΜΑ ΑΥΤΟ ΕΙΝΑΙ ΠΡΟΣΩΡΙΝΟ, ΙΣΩΣ ΓΙΝΕΙ ΠΙΟ ΕΠΙΚΙΝΔΥΝΟ ΑΝ ΑΥΤΟΣ ΠΟΥ ΕΚΤΙΘΕΤΑΙ ΣΤΗΝ ΑΚΤΙΝΟΒΟΛΙΑ ΑΣΧΟΛΕΙΤΑΙ ΜΕ ΔΡΑΣΤΗΡΙΟΤΗΤΑ ΠΟΥ ΑΠΑΙΤΕΙ ΑΡΙΣΤΗ ΟΡΑΣΗ, ΟΠΩΣ Η ΟΔΗΓΗΣΗ. 204 205 Targus Bluetooth Comfort Laser Mouse Targus Bluetooth Comfort Laser Mouse Umetanje baterija HR – Uvod Zahvaljujemo na kupnji Targus Bluetooth komfornog laserskog miša. Ovaj miš rabi bežičnu Bluetooth tehnologiju koja omogućuje bežičnu vezu dometa do 33 ft (10 m). Uređaj funkcionira na principu uključi-i-radi te ne zahtijeva dodatne pogonske programe. Program za napredne postavke kotačića za navigaciju može se preuzeti s Targusove internetske stranice. 1. Skinite poklopac spremnika za baterije koji se nalazi s gornje strane miša pomoću utora sa stražnje strane. Pažljivo podignite poklopac kako je prikazano na slici. Sadržaj • Targus Bluetooth komforni laserski miš • 2 AA baterije • Korisničke upute Zahtjevi sustava 2. Skinite sigurnosni držač baterija na način da ga pritisnete po sredini i gurnete unatrag, prema stražnjem dijelu miša. Podignite ga prema gore i kružnim pokretom maknite. Hardver • Računalo s ugrađenom Bluetooth tehnologijom Operativni sustav • Microsoft Windows® 2000 • Microsoft Windows® XP • Microsoft Windows Vista® • Microsoft Windows® 7 • Mac OS® X 10.4 ili novija verzija 206 NAPOMENA: SIGURNOSNI DRŽAČ MORA BITI VRAĆEN U SIGURAN, ZAKLJUČANI POLOŽAJ PRIJE NEGO ŠTO SE POKLOPAC PRETINCA ZA BATERIJE MOŽE ZATVORITI. 207 Targus Bluetooth Comfort Laser Mouse 3. Oslobodite držač baterija kliznim pokretom i podizanjem prema gore kako je prikazano. Targus Bluetooth Comfort Laser Mouse 5. Vratite natrag sigurnosni držač tako da ga pogurnete prema naprijed sve dok ne čujete škljocaj, a zatim zatvorite poklopac pretinca za baterije. 4. Umetnite dvije AA baterije pazeći pritom da pozitivni (+) i negativni (-) polovi baterija odgovaraju oznakama polariteta u spremniku. 6. Uključite miš pritiskom na gumb za uključivanje/isključivanje koji se nalazi s donje strane miša. Držite 3 sekunde i pustite. Gumb za napajanje 208 209 Targus Bluetooth Comfort Laser Mouse Uključivanje: Pritisnite gumb za napajanje i držite 3 sekunde, a zatim pustite. Indikator stanja baterija kratko će zasvijetliti pokazujući trenutačnu snagu baterija. Isključivanje: Pritisnite gumb za napajanje i držite 3 sekunde, a zatim pustite. Indikator stanja baterija kratko će zasvijetliti, a zatim se polako ugasiti. Provjera baterija: Nakon što je miš uključen, kratko pritisnite pa pustite gumb za napajanje. Indikator stanja baterija kratko će zasvijetliti pokazujući trenutačnu snagu baterija. Inicijalno podešavanje miša Aktiviranje načina rada otkriće: Miš će odmah nakon uključenja automatski započeti spajanje. Prva i treća LED lampica naizmjenično će svijetliti tijekom narednih 60 sekundi; to je znak da je uspajanje u tijeku. Jednom kad je veza uspostavljena, prva i treća LED lampica će svijetliti u kontinuitetu 3 sekunde. 1. LED lampica 3. LED lampica Targus Bluetooth Comfort Laser Mouse Štedni način rada: Ukoliko se miš ne koristi dulje vrijeme, automatski će prijeći u štedni način rada radi štednje energije i dužeg trajanja baterije. Za nastavak korištenja, kliknite na bilo koji gumb na mišu. Možda će trebati nekoliko sekundi da se miš ponovo spoji s vašim računalom. Indikator stanja baterija Svijetle 3 LED lampice Pune Svijetle 2 LED lampice Poluprazne Svijetli 1 LED lampica Prazne NAPOMENA: KADA PRVO SVJETLO TREPERI, MOLIMO ZAMIJENITE BATERIJE. Trajanje baterije • Kako bi vam baterija što duže trajala, isključite miš tijekom putovanja ili dok nije u uporabi. Ukoliko se do isteka 60 sekundi ne uspostavi veza, miš će prijeći u neaktivan način rada. Za izlazak iz neaktivnog načina rada, kliknite bio koji gumb. Postupak spajanja će automatski početi ispočetka. 210 211 Targus Bluetooth Comfort Laser Mouse Targus Bluetooth Comfort Laser Mouse Početna konfiguracija Prije početka korištenja vašeg Bluetooth® miša, potrebno je obaviti nekoliko inicijalnih koraka postavljanja. NAPOMENA: MOLIMO KORISTITE NAJNOVIJU VERZIJU POGONSKOG PROGRAMA ZA BLUETOOTH. EKRAN S UPUTAMA MOŽE SE RAZLIKOVATI ZAVISNO OD VERZIJE PROGRAMSKOG POGONA KOJU KORISTITE. Spajanje s Bluetooth softverom: WIDCOMM ili Microsoft (Windows XP & Windows Vista) 1. Krenite do Bluetooth Places (Bluetooth mjesta) ikonice na vašem desktopu ili u sustavnom poslužavniku i dva puta kliknite, potom kliknite na Add a Bluetooth Device (Dodaj Bluetooth uređaj). (Windows XP) fi (Windows Vista) 2. Pojavit će se ekran Bluetooth Wizard (Bluetooth čarobnjak). Molimo slijedite upute na ekranu. (Windows XP) 212 213 (Windows Vista) Targus Bluetooth Comfort Laser Mouse 3. Miš će odmah nakon uključenja automatski započeti spajanje. Kliknite Next (dalje) kako biste nastavili spajanje I računalo će nastaviti tražiti miš. (Windows XP) (Windows Vista) Targus Bluetooth Comfort Laser Mouse 5. Nakon odabira ispravnog uređaja, računalo će završiti s uspostavljanjem veze. Molimo, pričekajte dok se postavljanje ne završi. (Windows XP) 4. Prozor za potvrdu će se pojaviti nakon što računalo završi s detektiranjem Bluetooth uređaja. Odaberite Bluetooth Wireless Mouse (Bluetooth bežični miš) i za nastavak kliknite na Next (dalje). (Može se detektirati jedan ili više Bluetooth uređaja.) Ukoliko miše nije detektiran, molimo, pogledajte da li je uključen te da li se nalazi u modu za otkrivanje. Pritisnite Search Again (traži ponovno) kako biste ponovno spojili uređaj. (Windows XP) 214 (Windows Vista) 215 (Windows Vista) Targus Bluetooth Comfort Laser Mouse Spajanje s Bluetooth softverom: TOSHIBA (Windows Vista) Targus Bluetooth Comfort Laser Mouse 3. Računalo će sada tražiti Bluetooth miš i druge Bluetooth uređaje. Molimo, pričekajte dok se pretraga ne dovrši. odaberite uređaj koji želite spojiti. Može se detektirati jedan ili više Bluetooth uređaja. Odaberite Bluetooth Wireless Mouse (Bluetooth bežični miš) i kliknite Next (dalje) za nastavak. Ukoliko miš nije detektiran,molimo, provjerite da li je miš u modu otkrića i kliknite na Refresh (osvježi). 1. Dva puta kliknite na Bluetooth Manager (Bluetooth upravitelj) ikonicu u sustavnom poslužavniku te potom kliknite na Add New Connection (dodaj novu vezu). 2. Miš će odmah nakon uključenja automatski započeti spajanje. Kliknite Next (dalje) kako biste nastavili spajanje I računalo će nastaviti tražiti miš. 4. Računalo će započeti spajanje s uređajem. 216 217 Targus Bluetooth Comfort Laser Mouse 5. Veza je supostavljena, a postavljanje je završeno. Uređaj je spreman za uporabu. Ukoliko spajanje nije uspješno, molimo kliknite Back (natrag) i ponovno tražite uređaj. Možete nastaviti dodavati Bluetooth uređaje ili zatvoriti prozor. Targus Bluetooth Comfort Laser Mouse Bluetooth softver: Mac 1. Krenite do Bluetooth ikonice smještene na Vašem desktopu ili u traci sustava i kliknite na ikonicu kako bi započeli postavljanje. Odaberite “Turn Bluetooth On” (Uključi Bluetooth) kako bi aktivirali uređaj. 2. Skrolajte po popisu do “Set up Bluetooth Device...” (Postavi Bluetooth uređaj) i odaberite opciju. 3. Bluetooth Setup Assistant (Pomoćnik za postavljanje Bluetootha) će se aktivirati. Molimo, pratite upute na ekranu. 218 219 Targus Bluetooth Comfort Laser Mouse 4. Molimo,odaberite “mouse” (miš) i kliknite continue (nastavi) kako bi nastavili s postavljanjem. Molimo, pazite da je Vaš miš u modu “otkrića”. Kako bi aktivirali mod “otkrića”, uključite miš i pritišćite puce za ID vezu smješteno na dnu uređaja sve dok svjetlo u sredini ne počne treperiti u zelenoj boji. 5. Vaše će računalo započeti potragu za mišem. Jednom kada je miš pronađen, pojavit će se na popisu. Na popisu označite miša kojeg želite spojiti i pritisnite continue (nastavi) kako biste nastavili s postavljanjem. 220 Targus Bluetooth Comfort Laser Mouse 6. Bluetooth miš će sada započeti sa spajanjem. Kliknite continue (nastavi) za nastavak. 7. Čestitamo! Vaš Bluetooth miš je postavljen i spreman za uporabu. Možete birati postavljanje novog uređaja ili kliknuti Quit (odustani) kako bi izašli iz postavljanja. 221 Targus Bluetooth Comfort Laser Mouse Programiranje vašeg miša (Windows Only) Za pristup naprednim postavkama kotačića za navigaciju, najprije trebate preuzeti i instalirati pogonski program. Taj se program može preuzeti sa sljedećeg linka: Posjetite www.targus.com za preuzimanje i instaliranje pogonskog programa. Nakon što završi instalacija, otvorite pogonski program i izaberite poželjne postavke za kotačić za navigaciju. Zatvorite aplikaciju pogonskog programa i spremni ste za početak rada. Odabrane postavke aktivirate pritiskom na kotačić. Targus Bluetooth Comfort Laser Mouse Rješavanje problema Miš ne radi. • Provjerite jesu li baterije ispravno umetnute. Pozitivan (+) i negativan (-) pol svake baterije mora odgovarati pozitivnim (+) i negativnim (-) spojevima u spremniku za baterije.g. • Provjerite jesu li baterije napunjene. Napunite ili zamijenite baterije ako je potrebno. • Provjerite je li na vašem računalu instaliran Bluetooth. • Provjerite jesu li instalirani pogonski programi za uređaj: 1. Kliknite na Start/ Settings/ Control Panel/ System/ Hardware/ Device Manager 2. Pod “Bluetooth Devices” (Bluetooth uređaji) provjerite je li instaliran “Targus Bluetooth Comfort Laser Mouse” (Targus Bluetooth komforni laserski miš). • Upareni uređaji se uvijek prikazuju u My Bluetooth Places, čak i ako je miš izvan dosega ili nije uključen. 222 223 Targus Bluetooth Comfort Laser Mouse Targus Bluetooth Comfort Laser Mouse OPREZ LASERSKO ZRAČENJE. NE GLEDAJTE U ZRAKU ILI IZRAVNO UZ OPTIČKE INSTRUMENTE. KLASA I LASERSKI PROIZVOD. NIKADA NE UPIRITE LASERSKU ZRAKU OSOBAMA U OČI I NE GLEDAJTE IZRAVNO U ZRAKU, JER PRODULJENO IZLAGANJE MOŽE BITI OPASNO PO OČI. TRENUTAČNA IZLOŽENOST LASERSKOJ ZRACI, KAO ŠTO JE NENAMJERNI PRIJELAZ ZRAKE SVJETLA PREKO OČIJU NEKE OSOBE, MOŽE PROUZROČITI PRIVREMENU ZABLJEŠTENOST OČIJU, SLIČNO EFEKTU BLICA NA FOTO-APARATU. IAKO JE OVO STANJE PRIVREMENO, ONO MOŽE POSTATI I OPASNIJE UKOLIKO IZLOŽENA OSOBA OBAVLJA VIZUALNO KRITIČNU AKTIVNOST, KAO ŠTO JE VOŽNJA. 224 225 Targus Bluetooth Comfort Laser Mouse HU – Bevezetés Köszönjük, hogy a Targus Bluetooth Comfort lézeregeret vásárolta meg. Az egér Bluetooth-technológiát használ, a csatlakozási távolság akár 10 m is lehet. A plug-and-play egérhez meghajtószoftver nem szükséges. A fejlett görgetőkerék-funkcióhoz szükséges szoftvert a Targus honlapjáról lehet letölteni. Targus Bluetooth Comfort Laser Mouse Az elemek behelyezése 1. Az egér hátulján található bemélyedés használatával vegye le az egér felső részéről az elemtartó fedelét. Az ábrának megfelelően óvatosan emelje fel a fedelet. Tartalom • Targus Bluetooth Comfort lézeregér • 2 x AA elem • Használati útmutató 2. Középen megfogva és az egér hátulja felé tolva oldja ki az elemek biztonsági rögzítését. Emelje fel a kapcsot és fordítsa el az útból. Rendszerkövetelmények Hardver • Bluetooth-képes számítógép Operációs rendszer • Microsoft Windows® 2000 • Microsoft Windows® XP • Microsoft Windows Vista® • Microsoft Windows® 7 • Mac OS® X 10.4 vagy újabb 226 MEGJEGYZÉS: AZ ELEMTARTÓ FEDELÉNEK VISSZAHELYEZÉSE ELŐTT AZ ELEMEK BIZTONSÁGI RÖGZÍTŐKAPCSÁT A HELYÉRE KELL TOLNI. 227 Targus Bluetooth Comfort Laser Mouse 3. Az ábra szerint csúsztassa el és vegye ki az elemtartót. Targus Bluetooth Comfort Laser Mouse 5. Az elemrögzítő kapcsot kattanásig tolja előre és tegye vissza az elemtartó fedelét. 4. Helyezzen be két AA méretű elemet úgy, hogy a pozitív (+) és negatív (-) pólusaik iránya megegyezzen az elemtartóban jelzett polaritással. 6. Az egér alján található be/ki gombot megnyomva kapcsolja be az egeret. 3 mp-ig tartsa nyomva, majd engedje el. Bekapcsoló gomb 228 229 Targus Bluetooth Comfort Laser Mouse Bekapcsolás: Nyomja meg, 3 mp-ig tartsa nyomva, majd engedje el a bekapcsoló gombot. Az elemek élettartam-jelzője röviden megjelenik és az elemek pillanatnyi kapacitását mutatja. Kikapcsolás: Nyomja meg, 3 mp-ig tartsa nyomva, majd engedje el a bekapcsoló gombot. Az elemek élettartam-jelzője röviden megjelenik, majd eltűnik. Az elemek ellenőrzése: Az egér bekapcsolása után gyorsan nyomja meg, majd engedje el a bekapcsoló gombot. Az elemek élettartam-jelzője az elemek pillanatnyi kapacitását mutatja. Az egér első beállítása A keresés üzemmód engedélyezése: Bekapcsolás után az egér automatikusan a párosítás üzemmódba lép. Az 1. és a 2. LED 60 mp-ig felváltva villog; ez azt jelzi, hogy a párosítás folyamatban van. A csatlakozás létrejötte után az 1. és 3. LED 3 mp-ig folyamatosan világít. 1. LED 3. LED Targus Bluetooth Comfort Laser Mouse Energiatakarékos üzemmód: Ha az egeret hosszabb ideig nem használja, akkor az energiatakarékosság és az elemek élettartamának növelése céljából az egér automatikusan energiatakarékos üzemmódba kapcsol. Az egér bármelyik gombját lenyomva vissza lehet térni a normál üzemmódhoz. Az egér újracsatlakozása néhány másodpercig tarthat. Elemek élettartam-jelzője 3 LED világít Teljes kapacitás 2 LED világít Félkapacitás 1 LED világít Kis kapacitás MEGJEGYZÉS: HA AZ ELSŐ LED VILLOG, CSERÉLJE KI AZ ELEMEKET. Energiagazdálkodás • Az elemek élettartamának növelése érdekében kapcsolja ki az egeret, ha nem használja. Ha a kapcsolat 60 mp múlva sem jön létre, az egér alvó üzemmódba kapcsolódik. Bármelyik egérgombot megnyomva az egér feléled és automatikusan újrakezdi a párosítást. 230 231 Targus Bluetooth Comfort Laser Mouse Targus Bluetooth Comfort Laser Mouse Első beállítások A Bluetooth® -egér első használatba vétele előtt el kell végezni néhány beállítást. A Bluetooth Szoftver csatlakoztatása: WIDCOMM vagy Microsoft (Windows XP & Windows Vista) 1. Kattintson kétszer a Bluetooth helyek ikonra az asztalon, vagy a rendszer mappában, majd kattintson a Bluetooth Eszköz Hozzáadása-ra. MEGJEGYZÉS: KÉRJÜK, HOGY A LEGÚJABB BLUETOOTH-MEGHAJTÓPROGRAMOT HASZNÁLJA. A MENÜKÉPERNYŐK A BLUETOOTH-ESZKÖZMEGHAJTÓ VERZIÓJÁTÓL FÜGGŐEN ELTÉRHETNEK. (Windows XP) fi (Windows Vista) 2. Megjelenik a Bluetooth Varázsló képernyő. Kérjük kövesse a képernyőn megjelenő útmutatót. (Windows XP) 232 233 (Windows Vista) Targus Bluetooth Comfort Laser Mouse 3. Bekapcsolás után az egér automatikusan a párosítás üzemmódba lép. Kattintson a Következő -re, folytassa az illesztést és a számítógép megkeresi az egeret. (Windows XP) (Windows Vista) Targus Bluetooth Comfort Laser Mouse 5. A megfelelő eszköz kiválasztását követően a számítógép befejezi a kapcsolat kiépítését. Kérjük várjon, amíg a telepítés befejeződik. (Windows XP) 4. Miután a számítógép befejezte a Bluetooth eszköz észlelését, megjelenik egy visszaigazoló ablak, Válassza a Bluetooth vezeték nélküli egeret és a folytatáshoz kattintson a Következő -re. (Egy vagy több észlelt Bluetooth eszközt is észlelhet.) Ha nem észleli az egeret, győződjön meg róla, hogy az egér be van-e kapcsolva és felfedezési módban van-e. Az eszköz újbóli illesztéséhez kattintson az Ismétre. (Windows XP) 234 (Windows Vista) 235 (Windows Vista) Targus Bluetooth Comfort Laser Mouse A Bluetooth Szoftver csatlakoztatása: TOSHIBA (Windows Vista) 1. Kattintson kétszer a Bluetooth Manager ikonra a rendszer mappában, majd kattintson az Új Kapcsolat Hozzáadása-ra. Targus Bluetooth Comfort Laser Mouse 3. Most a számítógép megkeresi a Bluetooth egeret és egyéb Bluetooth eszközöket. Kérjük várjon, amíg befejeződik a keresés. Válassza ki a csatlakoztatni kívánt eszközt. Egynél több észlelt eszköz is lehet. Jelölje meg a Bluetooth Vezeték nélküli egeret és a folytatáshoz kattintson a Következő gombra. Ha a számítógép nem észleli az egeret, győződjön meg róla, hogy az egér felfedező módban van-e és kattintson a Frissítés-re. 2. Bekapcsolás után az egér automatikusan a párosítás üzemmódba lép. Kattintson a Következő -re, folytassa az illesztést és a számítógép megkeresi az egeret. 4. A számítógép megkezdi az eszköz csatlakoztatását. 236 237 Targus Bluetooth Comfort Laser Mouse 5. A kapcsolat létrejött és a telepítés befejeződött. Az eszköz használatra kész. Ha a csatlakoztatás nem volt sikeres, kérjük kattintson a Vissza gombra és ismét keresse meg az eszközt. Folytathatja egy másik Bluetooth eszköz hozzáadásával, vagy az ablak bezárásával. Targus Bluetooth Comfort Laser Mouse Bluetooth Szoftver: Mac 1. Menjen az asztalon, vagy a rendszer sávban lévő Bluetooth ikonra és a telepítés indításához kattintson az ikonra. Válassza a “Turn Bluetooth On” -pontot, így aktiválja az eszközt. 2. Görgesse le a listát a “Set up Bluetooth Device…” -ig és válassza ezt az opciót. 3. Elindul a Bluetooth Telepítés Segítő. Kérjük kövesse a képernyőn megjelenő útmutatásokat. 238 239 Targus Bluetooth Comfort Laser Mouse 4. A telepítés folytatásához jelölje ki a “mouse”-t és kattintson a folytatásra. Győződjön meg róla, hogy egere “felfedező” módban van-e. A “felfedező” mód aktiválásához kapcsolja be az egeret, tartsa nyomva a csatlakozási azonosító gombot, mely az eszköz alsó részén található, amíg a középen lévő fény el nem kezd zölden villogni. 5. Számítógépe megkezdi az egér keresését. Ha megtalálta az egeret, az megjelenik a listában. Jelölje ki a csatlakoztatni kívánt egeret a listában, a telepítés folytatásához nyomja meg a folytatás gombot. 240 Targus Bluetooth Comfort Laser Mouse 6. A Bluetooth egér megkezdi az illesztést. A folytatáshoz kattintson a folytatásra. 7. Gratulálunk. Az Ön Bluetooth egerének telepítése befejeződött és az eszköz használatra kész. Most választhat egy másik eszköz telepítése és Quit gomb megnyomásával való kilépés között. 241 Targus Bluetooth Comfort Laser Mouse Az egér programozása (Windows Only) Targus Bluetooth Comfort Laser Mouse Hibaelhárítás Az egér nem működik. A fejlett görgetőkerék-funkciók használatához le kell tölteni és telepíteni kell a szoftvermeghajtót. A szoftvert a következő helyről lehet letölteni: A www.targus.com honlapról töltse le és telepítse a meghajtóprogramot. A telepítés után nyissa meg a meghajtószoftvert és állítsa be a görgetőkerék kívánt funkcióit. Lépjen ki a szoftverből és ezután az egér használatra kész. A kijelölt funkciót a görgetőkerék lenyomásával lehet használni. • Ellenőrizze az elemek polaritását. Mindkét elem pozitív (+) és negatív (-) pólusának az elemtartó pozitív (+) negatív (-) csatlakozójával kell érintkeznie. • Ellenőrizze az akkumulátorok/elemek kapacitását. Szükség esetén töltse fel/ cserélje ki őket. • Ellenőrizze, hogy a számítógépen engedélyezte-e a Bluetooth-funkciót. • Ellenőrizze, hogy az eszközmeghajtók telepítése megtörtént-e: 1. Kattintson a Start/ Settings (Beállítások)/ Control Panel (Vezérlőpult)/ System (Rendszer)/ Hardware (Hardver)/ Device Manager (Eszközkezelő) menüpontokra. 2. A “Bluetooth Devices (Bluetooth-eszközök)” menüpontban ellenőrizze, hogy a “Targus Bluetooth Comfort Laser Mouse” telepítve van-e. • A párosított eszközök mindig megjelennek a My Bluetooth Places listában, akkor is, ha az egér hatótávolságon kívül van, vagy ki van kapcsolva. 242 243 Targus Bluetooth Comfort Laser Mouse Targus Bluetooth Comfort Laser Mouse FIGYELEM LÉZER SUGÁRZÁS KÖZVETLENÜL, VAGY OPTIKAI ESZKÖZZEL NE NÉZZEN BELE A SUGÁRNYALÁBBA. 1. OSZTÁLYÚ LÉZER TERMÉK. SOSE MUTASSON A LÉZERNYALÁBBAL VALAMELY SZEMÉLY SZEMÉBE, VALAMINT NE NÉZZEN KÖZVETLENÜL A SUGÁRNYALÁBBA, MIVEL A HOSSZAN TARTÓ SUGÁRZÁSNAK VALÓ KITETTSÉG KÁROSÍTJA A SZEMET. A LÉZER MUTATÓNAK VALÓ PILLANATNYI KITETTSÉG, MINT PL. A SUGÁR VALAKI SZEME ELŐTT TÖRTÉNŐ ELHÚZÁSAKOR TÖRTÉNŐ NEM SZÁNDÉKOS BELEVILÁGÍTÁS ÁTMENETI LÁTÁSKIESÉST OKOZHAT, HASONLÓAN A FÉNYKÉPEZŐGÉP VAKU ÁLTAL ELŐIDÉZETT HATÁSHOZ. ANNAK ELLENÉRE, HOGY EZ AZ ÁLLAPOT ÁTMENETI, VESZÉLYES LEHET, HA KITETT SZEMÉLY ÉPPEN OLYAN TEVÉKENYSÉGET VÉGEZ, PL. AUTÓT VEZET AMINÉL A LÁTÁSKIESÉS VESZÉLYES HELYEZET TEREMT 244 245 Targus Bluetooth Comfort Laser Mouse IT – Introduzione Targus Bluetooth Comfort Laser Mouse Installare le batterie Grazie per aver acquistato il Mouse laser Comfort Bluetooth Tragus. Questo mouse usa tecnologia Bluetooth che fornisce un collegamento senza interruzioni fino a 33’ (10 mt) di distanza. È plug and play quindi non occorre software aggiuntivo. Si può scaricare il programma delle caratteristiche supplementari relative alla rotella di scorrimento dal sito Targus. 1. Rimuovere il coperchio dalla parte superiore del mouse usando l’incavo sul retro. Sollevare il coperchio con cura come mostrato nel diagramma. Contenuto • Targus Bluetooth Comfort Laser Mouse • 2 x AA batterie • Guida per l’utente Requisiti necessari al sistema 2. Rimuovere il clip di sicurezza della batteria premendo sulla sua parte centrale e facendolo scorrere sulla parte posteriore del mouse. Sollevarlo e farlo ruotare in modo da toglierlo di mezzo. Hardware • Computer compatibile con bluetooth Sistema operativo • Microsoft Windows® 2000 • Microsoft Windows® XP • Microsoft Windows Vista® • Microsoft Windows® 7 • Mac OS® X 10.4 o successivo 246 NOTA: IL CLIP DI SICUREZZA DELLA BATTERIA DEVE TROVARSI BLOCCATO IN POSIZIONE PRIMA DI POTER RIMETTERE IL COPERCHIO DEL VANO BATTERIA. 247 Targus Bluetooth Comfort Laser Mouse 3. fare scorrere e sollevare il portabatteria come mostrato. Targus Bluetooth Comfort Laser Mouse 5. Sostituire la clip di sicurezza della batteria facendola scorrere in avanti finché scatta in posizione e poi rimettere il coperchio. 4. Inserire due batterie AA assicurandosi che il polo positivo (+) e negativo (-) corrispondano agli indicatori di polarità che si trovano nel vano batterie. 6. Accendere il mouse premendo il tasto di alimentazione on/off sotto lo stesso. Tasto alimentazione 248 249 Targus Bluetooth Comfort Laser Mouse Accensione: Premere e tenere premuto il tasto di alimentazione per 3 secondi poi rilasciare. L’indicatore di durata della batteria si illuminerà brevemente indicando il livello corrente di carica delle batterie. Spegnimento: Premere e tenere premuto il tasto di alimentazione del mouse per 3 secondi e rilasciare. L’indicatore di durata della batteria si illuminerà brevemente e poi si spegnerà. Controllo batteria: Dopo aver acceso il mouse premere rapidamente e rilasciare il tasto di alimentazione. L’indicatore di durata della batteria si illuminerà mostrando il livello corrente di carica delle batterie. Installazione iniziale del mouse Modalità Consenti scoperta: Il mouse si metterà in modalità di pairing automaticamente dopo che è stato acceso. Il 1° e il 3° LED lampeggeranno alternativamente per 60 secondi, questo indica che la sequenza di pairing è in funzione. Una volta che il collegamento è stato stabilito il 1° e il 3° LED rimarranno fissi per 3 secondi. 1° LED 3° LED Targus Bluetooth Comfort Laser Mouse Modalità di risparmio energetico: Dopo un periodo di tempo prolungato se non si usa il mouse, entrerà automaticamente in modalità di risparmio energetico per far durare più a lungo la batteria. Fare clic con un tasto qualsiasi per riprendere il funzionamento normale. Ci possono volere alcuni secondi per ricollegarsi al computer. Indicatore della durata della batteria 3 LED accesi Piena carica 2 LED accesi Mezza carica 1 LED acceso Poca carica NOTA: QUANDO LA PRIMA LUCE LAMPEGGIA, SOSTITUIRE LE BATTERIE Gestione della carica • Per prolungare la vita delle batterie spegnere il mouse durante il trasporto o quando non lo si usa. Se non si stabilisce il collegamento entro 60 secondi, il mouse andrà in modalità di riposo. Fare clic su un tasto qualunque del mouse per farlo uscire da questa modalità. La sequenza di pairing ripartirà automaticamente. 250 251 Targus Bluetooth Comfort Laser Mouse Targus Bluetooth Comfort Laser Mouse Configurazione iniziale Prima di poter iniziare a usare il mouse Bluetooth® occorre effettuare alcuni passaggi di impostazione iniziale. Collegamento al Software Bluetooth: WIDCOMM o Microsoft (Windows XP & Windows Vista) 1. Andate sull’icona Risorse Bluetooth collocata sul desktop o nell’area di notifi ca (nell’angolo in basso a destra) e fate doppio clic, quindi fate clic su Aggiungi un dispositivo Bluetooth. NOTA: USARE IL DRIVER PIÙ RECENTE DELL’APPARECCHIO. LE SCHERMATE D’ISTRUZIONE POSSONO VARIARE A SECONDA DELLA VERSIONE DEL DRIVER DELL’APPARECCHIO BLUETOOTH. (Windows XP) fi (Windows Vista) 2. Apparirà la procedura Bluetooth Wizard. Seguite le istruzioni sullo schermo. (Windows XP) 252 253 (Windows Vista) Targus Bluetooth Comfort Laser Mouse 3. Il mouse si metterà in modalità di pairing automaticamente dopo che è stato acceso. Fate clic su Avanti per continuare l’accoppiamento e il computer cercherà il mouse. (Windows XP) (Windows Vista) Targus Bluetooth Comfort Laser Mouse 5. Dopo aver selezionato il dispositivo corretto, il computer non cercherà oltre di stabilire la connessione. Attendete fi nché l’installazione è completa. (Windows XP) 4. La fi nestra di conferma apparirà dopo che il computer ha fi nito il rilevamento di dispositivi Bluetooth. Selezionare il Mouse Wireless Bluetooth e fare clic su Avanti per continuare. (Potrebbero esserci uno o più dispositivi Bluetooth diversi rilevati.) Se il mouse non viene rilevato, assicuratevi che sia acceso e in modalità di ricerca. Premete Cerca ancora per riaccoppiare il dispositivo. (Windows XP) (Windows Vista) 254 255 (Windows Vista) Targus Bluetooth Comfort Laser Mouse Collegamento al Software Bluetooth: TOSHIBA (Windows Vista) Targus Bluetooth Comfort Laser Mouse 3. Il computer cercherà il mouse Bluetooth e altri dispositivi Bluetooth. Attendete fi nché la ricerca è stata completata. Scegliete il dispositivo che desiderate collegare. Potrebbe essere rilevato più di un dispositivo Bluetooth. Selezionate Mouse Wireless Bluetooth e fate clic su Avanti per continuare. Se il mouse non è rilevato, assicuratevi che il mouse sia in modalità di ricerca e fate clic su Aggiorna. 1. Fate doppio clic sull’icona Gestore Bluetooth nell’area di notifi ca quindi fate clic su Aggiungi una nuova connessione. 2. Il mouse si metterà in modalità di pairing automaticamente dopo che è stato acceso. Fate clic su Avanti per continuare l’accoppiamento e il computer cercherà il mouse. 4. Il computer inizierà a collegarsi al dispositivo. 256 257 Targus Bluetooth Comfort Laser Mouse 5. Il collegamento è stato stabilito e l’installazione completata. Il dispositivo è pronto per l’uso. Se il collegamento non è avvenuto, fate clic su Indietro e cercate ancora il dispositivo. Potete continuare ad aggiungere altri dispositivi Bluetooth o chiudere la fi nestra. Targus Bluetooth Comfort Laser Mouse Bluetooth Software: Mac 1. Andate sull’icona Bluetooth collocata sul desktop o nell’area di notifi ca e fate clic sull’icona per iniziare l’installazione. Selezionate “Attiva Bluetooth” per attivare il dispositivo. 2. Scorrete l’elenco fi no a “Installa dispositivo Bluetooth...” e selezionate l’opzione. 3. Si avvia il Bluetooth Setup Assistant. Seguire le istruzioni sullo schermo. 258 259 Targus Bluetooth Comfort Laser Mouse 4. Selezionate “mouse” e fate clic su continua per procedere con l’installazione. Assicuratevi che il mouse sia in “modalità di ricerca”. Per attivare questa modalità, accendete il mouse e premete il pulsante ID di connessione posto in fondo al dispositivo fi nché la luce centrale non lampeggia di verde. 5. Il computer inizierà a cercare il mouse. Una volta trovatolo, questo apparirà sull’elenco. Evidenziate sull’elenco il mouse che desiderate collegare e premete continua per procedere con l’installazione. 260 Targus Bluetooth Comfort Laser Mouse 6. Il mouse Bluetooth inizierà ora l’accoppiamento. Fate clic su continua per procedere. 7. Complimenti. Il mouse Bluetooth è stato installato e pronto per l’uso. Potete scegliere di installare un altro dispositivo o fare clic su Esci per uscire dall’installazione. 261 Targus Bluetooth Comfort Laser Mouse Programmare il mouse (Windows Only) Per accedere alle caratteristiche avanzate di scorrimento della rotella occorre scaricare e installare il driver del software. Si può scaricare dal seguente sito: Visitare www.targus.com per scaricare e installare il driver. Una volta completata l’installazione, aprire il software del driver e selezionare le impostazioni desiderate per la rotella. Chiudere l’applicazione del software del driver e siete pronti. Attivare le caratteristiche selezionate premendo sulla rotella di scorrimento. Targus Bluetooth Comfort Laser Mouse Risoluzione dei problemi Il mouse non funziona • Assicurarsi che la polarità delle batterie sia corretta. Il polo positivo (+) e negativo (-) delle batterie devono corrispondere all’indicazione di polo positivo (+) e negativo (-) del vano batterie. • Assicurarsi che le batterie siano cariche. Ricaricare o sostituire se necessario. • Controllare che il computer sia compatibile con Bluetooth. • Verificare di avere installato i driver dell’apparecchio 1. Fare clic su Start/Settings/Control Panel/ Sistem/Hardware/Device manager (Avvio/impostazioni/ Pannello di controllo/Sistema/Hardware/ Gestione periferiche) 2. Controllare sotto “Apparecchi bluetooth” che sia installato “Targus Bluetooth Comfort Laser Mouse” . • Gli apparecchi abbinati sono sempre visualizzati in MY Bluetooth Places, anche se il mouse è fuori portata o non è acceso. 262 263 Targus Bluetooth Comfort Laser Mouse Targus Bluetooth Comfort Laser Mouse CAUTELA EMISSIONI LASER. NON FISSARE IL RAGGIO NE’ GUARDARLO DIRETTAMENTE CONSTRUMENTI OTTICI. PRODOTTO LASER CLASSE I. NON PUNTARE MAI UN RAGGIO LASER NEGLI OCCHI NE’ GUARDARLO DIRETTAMENTE, L’ESPOSIZIONE PROLUNGATA POTREBBE DANNEGGIARE LA VISTA. L’ESPOSIZIONE TEMPORANEAA UN PUNTATORE LASER, AD ESEMPIO COLPENDO INAVVERTITAMENTE GLI OCCHI MUOVENDO IL RAGGIO LASER, PUÒ CAUSARE L’OFFUSCAMENTO DELLA VISTA TEMPORANEO, COME ACCADE GUARDANDO IL FLASH DI UNA FOTOCAMERA. SEBBENE SI TRATTI DI UNA CONDIZIONE TEMPORANEA, PUÒ PORTARE A CONSEGUENZE PIÙ GRAVI SE LA PERSONA ESPOSTA STA SVOLGENDO UN’ATTIVITÀ IN CUI LA VISTA E’ FONDAMENTALE, AD ESEMPIO SI TROVA ALLA GUIDA DI UN VEICOLO. 264 265 Targus Bluetooth Comfort Laser Mouse LT – Įvadas Dėkojame, kad įsigijote „Targus“ Bluetooth komfortabilę lazerinę pelę. Ši pelė naudoja „Bluetooth“ technologiją, suteikiančią vientisą ryšį 10 metrų (33 pėdų) atstumu. Tai tiesiog įjungiamas prietaisas, todėl nereikalinga jokia papildoma programinė įranga. Pažangią ratuko slinkimo funkcijos programą galima parsisiųsti iš „Targus“ tinklavietės. Targus Bluetooth Comfort Laser Mouse Baterijų įdiegimas 1. Naudodamiesi grioveliu apačioje nuo pelės viršaus nuimkite baterijų dangtelį. Atsargiai pakelkite dangtelį, kaip parodyta paveiksle. Turinys • „Targus“ Bluetooth komfortabili lazerinė pelė • 2 x AA baterijos • Vartotojo gidas Reikalavimai sistemai 2. Suspausdami apsauginio spaustuko centrą ir stumdami atgal, link pelės nugarėlės, nuimkite baterijos apsauginį spaustuką. Spaustuką pakelkite ir nusukite. Aparatinė įranga • Kompiuteris su įgalinta „Bluetooth“ funkcija Operacinė sistema • „Microsoft Windows® 2000“ • „Microsoft Windows® XP“ • „Microsoft Windows Vista®“ • „Microsoft Windows® 7” • „Mac OS® X 10.4“ ar naujesnė 266 PASTABA: PRIEŠ UŽDEDANT BATERIJOS DANGTELĮ, BATERIJOS APSAUGINIS SPAUSTUKAS TURI BŪTI SAUGIAI PRITVIRTINTAS. 267 Targus Bluetooth Comfort Laser Mouse 3. Paslinkite ir pakelkite, kad pasišalintų baterijos laikiklis, kaip parodyta. Targus Bluetooth Comfort Laser Mouse 5. Apsauginį baterijos gnybtą uždėsite atgal pastumdami jį pirmyn, kol spragtelės, tuomet atgal uždėsite baterijų skyrelio dangtelį. 4. Įstatykite dvi AA baterijas taip, kad teigiami (+) ir neigiami (-) kiekvienos baterijos galai atitiktų polių indikatorius esančius baterijų skyrelyje. 6. 5 jei pelė yra įjungta, paslinkite įjungimo/išjungimo jungtuką pelės apačioje į „on“ (įjungta) padėtį. Palaikykite 3 sekundes ir atpalaiduokite. Maitinimo mygtukas 268 269 Targus Bluetooth Comfort Laser Mouse Maitinimas įjungtas: Paspauskite ir 3 sekundžių palaikykite maitinimo mygtuką, ir tuomet atleiskite. Staiga užsidegs baterijų indikatorius, rodydamas esamą baterijų energijos lygį Išsieikvojimas: Paspauskite ir 3 sekundžių palaikykite maitinimo mygtuką, ir tuomet atleiskite. Staiga užsidegs baterijų išsieikvojimo indikatorius ir vėl užges. Baterijos patikrinimas: Kai pelė įjungta, greitai paspauskite ir atpalaiduokite maitinimo mygtuką. Užsidegs baterijų indikatorius, rodydamas esamą baterijų energijos lygį. Pradinė pelės sąranka Įgalinti atradimo režimą: Pelė pati pereis į ryšio ieškojimo režimą, vos tik ją įjungus. 1 ir 3 LED pakaitomis mirksės 60 sekundžių; tai rodo, kad veikia ryšio paieška. Prisijungus, 1 ir 3 LED indikatoriai užsidegs ir nenutrūkstamai degs 3 sekundžių. 1 LED 3 LED Targus Bluetooth Comfort Laser Mouse Energijos taupymo režimas: Praėjus tam tikram laikui, jeigu pelė nenaudojama, automatiškai įsijungs energijos taupymo režimas ir taip pailgės baterijos eksploatacijos trukmė. Paspauskite kurį nors pelės mygtuką, kad grįžtumėte į įprastą funkcionavimą. Pelei gali prireikti keleto sekundžių, kad vėl prisijungtų prie kompiuterio. Baterijų išsieikvojimo indikatorius Dega 3 LED Neišeikvota Dega 2 LED Pusė išeikvota Dega 1 LED Daug išeikvota PASTABA: KUOMET MIRKSI PIRMA LEMPUTĖ, PAKEISKITE BATERIJAS Maitinimo valdymas • Siekiant prailginti baterijos eksploatacijos laiką, pelę išjunkite kol keliaujate arba kuomet nesinaudojate. Neatradusi ryšio per 60 sekundžių, pelė pereis į miego režimą. Paspauskite kurį nors pelės mygtuką, kad išeitų iš miego režimo. Vėl automatiškai atsinaujins ryšio paieška. 270 271 Targus Bluetooth Comfort Laser Mouse Targus Bluetooth Comfort Laser Mouse Pirminė sąranka Prieš tai, kol galėsite pradėti naudotis „Bluetooth®“ pele, gali prireikti pirmiausia atlikti pradinės sąrankos žingsnius. PASTABA: NAUDOKITE NAUJAUSIĄ BLUETOOTH PRIETAISO TVARKYKLĘ. INSTRUKCIJŲ EKRANAI GALI SKIRTIS, PRIKLAUSOMAI NUO JŪSŲ BLUETOOTH PRIETAISO TVARKYKLĖS VERSIJOS. Sujungimas su Bluetooth programine įranga: WIDCOMM ar Microsoft (Windows XP & Windows Vista) 1. Eikite prie „Bluetooth Places“ (Bluetooth vietos) piktogramos, esančios jūsų darbalaukyje arba sistemos juostelėje ir spustelėkite du kartus, tada spustelėkite „Add Bluetooth Device“ (pridėti Bluetooth prietaisą). (Windows XP) fi (Windows Vista) 2. Bus parodytas Bluetooth vedlio langas. Prašome vadovautis instrukcijomis ekrane. (Windows XP) 272 273 (Windows Vista) Targus Bluetooth Comfort Laser Mouse 3. Pelė pati pereis į ryšio ieškojimo režimą, vos tik ją įjungus. Norėdami tęsti suporavimą, spustelėkite „Next“ (toliau) ir kompiuteris ieškos pelės. (Windows XP) (Windows Vista) Targus Bluetooth Comfort Laser Mouse 5. Pasirinkęs tinkamą prietaisą kompiuteris baigs jungti ryšį. Prašome palaukti kol bus baigtas nustatymas. (Windows XP) 4. Kai kompiuteris baigs ieškoti Bluetooth prietaisus, bus pateiktas patvirtinimo langas. Pasirinkite „Bluetooth Wireless Mouse“ (bevielė Bluetooth pelė) ir, norėdami tęsti, spustelėkite „Next“ (toliau). (Gali būti aptiktas vienas ar keli Bluetooth prietaisai). Jei pelės neaptiko, prašome įsitikinti, ar įjungtas pelės maitinimas ir ar pelė yra ieškojimo režime. Norėdami vėl suporuoti prietaisą, paspauskite „Search Again“ (vėl ieškoti). (Windows XP) 274 (Windows Vista) 275 (Windows Vista) Targus Bluetooth Comfort Laser Mouse Sujungimas su Bluetooth programine įranga: TOSHIBA (Windows Vista) 1. Sistemos juostelėje du kartus spustelėkite piktogramą „Bluetooth Manager“ (Bluetooth tvarkytuvas) ir tada spustelėkite „Add New Connection“ (pridėti naują ryšį). Targus Bluetooth Comfort Laser Mouse 3. Dabar kompiuteris ieškos Bluetooth pelės ir kitų Bluetooth prietaisų. Prašome palaukti kol paieška bus baigta. Pasirinkite prietaisą, kurį norite prijungti. Gali būti aptiktas daugiau nei vienas Bluetooth prietaisas. Pasirinkite „Bluetooth Wireless Mouse“ (Bluetooth bevielė pelė) ir spustelėkite „Next“ (toliau) norėdami tęsti. Jei pelės neaptiko, prašome įsitikinti, ar pelė yra paieškos režime ir spustelėkite „Refresh“ (atnaujinti). 2. Pelė pati pereis į ryšio ieškojimo režimą, vos tik ją įjungus. Norėdami tęsti suporavimą, spustelėkite „Next“ (toliau) ir kompiuteris ieškos pelės. 4. Kompiuteris pradės ryšį su prietaisu 276 277 Targus Bluetooth Comfort Laser Mouse 5. Ryšys įjungtas ir nustatymas yra atliktas. Prietaisas paruoštas naudoti. Jei ryšys nesėkmingas, prašome spustelėti „Back“ (atgal) ir vėl ieškoti prietaiso. Galite tęsti ir pridėti kitus Bluetooth prietaisus arba uždaryti langą. Targus Bluetooth Comfort Laser Mouse Bluetooth programinė įranga: Mac 1. Eikite prie „Bluetooth“ piktogramos, esančios jūsų darbalaukyje arba sistemos juostoje ir spustelėkite piktogramą du kartus kad pradėtumėte nustatymą. Pasirinkite „Turn Bluetooth On“ (įjungti Bluetooth), norėdami įjungti prietaisą. 2. Slinkite sąrašą iki „Set up Bluetooth Device...“ (nustatyti Bluetooth prietaisą...) ir pasirinkite parinktį. 3. Bus pradėtas Bluetooth nustatymų asistentas. Prašome vadovautis instrukcijomis ekrane. 278 279 Targus Bluetooth Comfort Laser Mouse 4. Prašome pasirinkti „mouse“ (pelė) ir spustelėkite „continue“ (tęsti), norėdami tęsti nustatymus. Prašome užtikrinti, kad pelė būtų „ieškojimo“ režime. Norėdami įjungti „ieškojimo“ režimą, įjunkite pelę ir spauskite ryšio ID mygtuką, esantį prietaiso apačioje, kol lemputė viduryje mirksės žaliai. 5. Jūsų kompiuteris pradės ieškoti pelės. Suradus pelę, ji bus rodoma sąraše. Sąraše pažymėkite pelę, kurią norite prijungti ir paspauskite „continue“ (tęsti), norėdami tęsti nustatymą. 280 Targus Bluetooth Comfort Laser Mouse 6. Dabar bus pradėta poruoti Bluetooth pelė. Spustelėkite „continue“ (tęsti), norėdami tęsti 7. Sveikiname, jūsų Bluetooth pelė yra nustatyta ir parengta naudoti. Galite pasirinkti nustatyti kitą prietaisą arba spustelėti „Quite“ (išeiti), norėdami baigti nustatymus. 281 Targus Bluetooth Comfort Laser Mouse Kaip užprogramuoti pelę (Windows Only) Norėdami pasiekti pažangias ratuko slinkties funkcijas, turėsite parsisiųsti ir įdiegti programinę tvarkyklę. Ją galima parsisiųsti apsilankius: www.targus.com, iš ten parsisiųsite ir įsidiegsite tvarkyklę. Įdiegus, atverkite tvarkyklės programą ir pasirinkite pageidaujamą parametrą slankiojančiam ratukui. Užverkite tvarkyklės programinę įrangą ir jau galite dirbti. Aktyvuokite pasirinktą funkciją, paspausdami žemyn sukamąjį ratuką. Targus Bluetooth Comfort Laser Mouse Trikdžių šalinimas Pelė neveikia. • Įsitikinkite, ar teisingas baterijų poliškumas. Teigiami (+) ir neigiami (-) kiekvienos baterijos galai turi atitikti teigiamą (+) ir neigiamą (-) jungtis baterijų dėkle. • Įsitikinkite ar baterijos yra visiškai įkrautos. Pakraukite arba pakeiskite, jei būtina. Pasitikrinkite ar kompiuteryje įgalintas „Bluetooth“. • Patikrinkite ar įdiegtos prietaisų tvarkyklės: 1. Spauskite „Start“ (paleistis)/ „Settings“ (parametrai)/ „Control Panel“ (valdymo skydas)/ „System“ (sistema)/ „Hardware“ (aparatinė įranga)/ „Device Manager“ (prietaisų tvarkyklė). 2. Pasitikrinkite ar „Bluetooth Devices“ ar įdiegta „Targus Bluetooth Comfort Laser Mouse“. • Prisijungę prietaisai visuomet rodomi „My Bluetooth Places“ (mano „Bluetooth“ vietos), net jei pelė neveikia ar neįjungta. 282 283 Targus Bluetooth Comfort Laser Mouse Targus Bluetooth Comfort Laser Mouse ĮSPĖJIMAS LAZERIO RADIACIJA. NESPOKSOKITE AR SU OPTIKOS PRIETAISAIS TIESIOGIAI NEŽIŪRĖKITE Į SPINDULĮ . 1 KLASĖS LAZERIO PRODUKTAS. NIEKADA NENUKREIPKITE LAZERIO SPINDULIO Į AKIS AR NEŽIŪRĖKITE TIESIOGIAI Į SPINDULĮ, KADANGI ILGESNIS ŽIŪRĖJIMAS GALI BŪTI PAVOJINGAS AKIMS. MOMENTINIS ŽVILGTERĖJIMAS Į LAZERIO ŽYMIKLĮ, KAIP PAVYZDŽIUI NETYČINIS MOSTELĖJIMAS PRIEŠ ŽMOGAUS AKIS, GALI LAIKINAI APAKINTI, SUKELDAMAS PANAŠŲ POVEIKĮ KAIP KAMEROS BLYKSTĖ. NORS ŠI BŪSENA YRA LAIKINA, TAI GALI TAPTI PAVOJINGA, JEIGU APAKINTAS ASMUO ATLIEKA DARBĄ, KUR LABAI SVARBI REGĖJIMO FUNKCIJA, KAIP PAVYZDŽIUI, VAIRAVIMAS. 284 285 Targus Bluetooth Comfort Laser Mouse LV – Ievads Apsveicam, ka esat iegādājies Targus ērto Bluetooth lāzerpeli. Šī pele izmanto Bluetooth tehnoloģiju, kas nodrošina nemanāmu savienojumu līdz pat 10 metriem. Tai ir standarts plug-and-play, kad nav nepieciešama nekādu papildu programmatūra. Modernizēto peles ritenīša programmu var lejupielādēt Targus tīmekļa vietnē. Targus Bluetooth Comfort Laser Mouse Bateriju ievietošana 1. Noņemiet bateriju nodalījuma vāciņu, kas atrodas peles augšpusē, izmantojot aizmugurē esošo ierobojumu. Uzmanīgi paceliet vāciņu, kā tas parādīts attēlā. Saturs • Targus ērta Bluetooth lāzerpele • 2 x AA baterijas • Lietošanas instrukcija 2. Noņemiet bateriju nodalījuma drošības slēgu, saspiežot to vidū pret peles aizmuguri. Paceliet un griežot izņemiet slēgu. Sistēmas prasības Aparatūra • Dators, kas atbalsta Bluetooth tehnoloģiju Operētājsistēma • Microsoft Windows® 2000 • Microsoft Windows® XP • Microsoft Windows Vista® • Microsoft Windows® 7 • Mac OS® X 10.4 vai jaunāka 286 IEVĒROJIET: BATERIJU NODLAĪJUMA DROŠĪBAS SLĒGAM JĀBŪT NOSTIPRINĀTAM, SASLĒGTAM PIRMS BATERIJAS VĀCIŅA NOVIETOŠANAS ATPAKAĻ. 287 Targus Bluetooth Comfort Laser Mouse 3. Pabīdiet un paceliet, lai noņemtu bateriju turētāju, kā parādīts. Targus Bluetooth Comfort Laser Mouse 5. Nomainiet bateriju drošības aizturi, pabīdot to uz priekšu, līdz tas nofiksējas savā vietā, un tad nomainiet bateriju nodalījuma vāciņu. 4. Ievietojiet divas AA baterijas, pārliecinoties, ka pozitīvais (+) un negatīvais (-) baterijas gals ievietots atbilstoši polaritātes rādītājiem nodalījuma iekšpusē. 6. Ieslēdziet peli, nospiežot ieslēgšanas/izslēgšanas pogu, kas atrodas peles apakšpusē. Turiet pogu 3 sekundes un tad atlaidiet vaļā. Barošanas poga 288 289 Targus Bluetooth Comfort Laser Mouse Ieslēgt: Nospiediet un turiet nospiestu barošanas pogu 3 sekundes, un tad atlaidiet. Bateriju indikators iedegsies uz īsu brīdi, parādot pašreizējo bateriju uzlādes līmeni. Izslēgt: Nospiediet un paturiet nospiestu barošanas pogu 3 sekundes, un tad atlaidiet to. Bateriju indikators iedegsies uz īsi brīdi un tad nodzisīs. Bateriju pārbaude: Kad pele ieslēgta, ātri nospiediet un atlaidiet barošanas pogu. Bateriju indikators iedegsies, parādot bateriju uzlādes līmeni. Sākotnējā peles iestatīšana Iespējojiet meklēšanas režīmu: Pēc ieslēgšanas pele pārslēgsies savienošanas režīmā. 1. un 3. LED indikators mirgos pārmaiņus 60 sekundes. Tas norāda, ka notiek savienošana. Tiklīdz tiks izveidots savienojums, 1. un 3. LED indikators iedegsies uz 3 sekundēm. 1. LED indikators 3. LED indikators Targus Bluetooth Comfort Laser Mouse Jaudas taupīšanas režīms: Ja pele netiek lietota ilgāku laiku, tā automātiski pārslēgsies jaudas taupīšanas režīmā, lai taupītu jaudu un paildzinātu bateriju izmantošanas laiku. Noklikšķiniet jebkuru peles pogu, lai atjaunotu tās normālu darbību. Var paiet dažas sekundes, līdz pele no jauna savienosies ar datoru. Bateriju indikators 3 LED indikatori Pina baterija 2 LED indikatori Puse baterijas 1 LED indikators Zems baterijas uzlādes līmenis IEVĒROJIET: KAD MIRGO PIRMAIS INDIKATORS, NOMAINIET BATERIJAS. Barošanas avota pārvaldība • Lai paildzinātu bateriju izmantošanas laiku, izslēdziet peli, pārvietojoties, vai tad, kad to neizmantojiet. Ja pēc 60 sekundēm nebūs izveidots savienojums, pele pārslēgsies miega režīmā. Noklikšķiniet jebkuru peles pogu, lai izietu no miega režīma. Savienojuma veidošana automātiski atsāksies. 290 291 Targus Bluetooth Comfort Laser Mouse Targus Bluetooth Comfort Laser Mouse Sākotnējā konfigurācija Pirms sākt izmantot Bluetooth® peli, jums vispirms būs jāveic dažas sākotnējās iestatīšanas darbības. IEVĒROJIET: LŪDZU, IZMANTOJIET JAUNĀKO BLUETOOTH IERĪCES DZINI. NORĀDĪJUMU EKRĀNI VAR ATŠĶIRTIES, ATKARĪBĀ NO JŪSU BLUETOOTH IERĪCES DZIŅA. Savienojums ar Bluetooth programmatūru: WIDCOMM vai Microsoft (Windows XP & Windows Vista) 1. Ejiet uz “Bluetooth Places” (Bluetooth vietas) ikonu, kas atrodas uz darbvirsmas vai sistēmas tekne, divreiz uzklikšķiniet, tad klikšķiniet “Add a Bluetooth Device” (Pievienot Bluetooth ierīci). (Windows XP) fi (Windows Vista) 2. Bluetooth vedņa logs parādīsies. Veiciet uz ekrāna redzamos norādījumus. (Windows XP) 292 293 (Windows Vista) Targus Bluetooth Comfort Laser Mouse 3. Pēc ieslēgšanas pele pārslēgsies savienošanas režīmā. Klikšķiniet “Next” (Tālāk), lai turpinātu savienošanu un tad dators meklēs peli. (Windows XP) (Windows Vista) Targus Bluetooth Comfort Laser Mouse 5. Pēc pareizās ierīces izvēlēšanās, dators beigs veidot savienojumu. Lūdzu, pagaidiet līdz tiek pabeigta iestatīšana. (Windows XP) 4. Parādīsies apstiprinājuma logs, kad dators būs beidzis meklēt Bluetooth ierīces. Izvēlieties “Bluetooth Wireless Mouse” (Bluetooth bezvadu pele) un klikšķiniet “Next” (Tālāk), lai turpinātu. (var tikt atrastas viena vai vairākas Bluetooth ierīces). Ja pele netiek atrasta, lūdzu, pārliecinieties, ka pele ir ieslēgta un tā atrodas meklēšanas režīmā. Nospiediet “Search Again” (Meklēt vēlreiz), lai atkāroti mēģinātu pievienot ierīci. (Windows XP) (Windows Vista) 294 295 (Windows Vista) Targus Bluetooth Comfort Laser Mouse Savienojums ar Bluetooth programmatūru: TOSHIBA: Targus Bluetooth Comfort Laser Mouse (Windows Vista) 1. Divreiz uzklikšķiniet uz “Bluetooth Manager” (Bluetooth pārvaldnieks) ikonas sistēmas teknē, un tad klikšķiniet uz “Add New Connection” (Pievienot jaunu savienojumu). 3. Tagad dators meklēs Bluetooth peli un citas Bluetooth ierīces. Lūdzu, uzgaidiet līdz meklējums tiek pabeigts. Izvēlieties ierīci, ko vēlaties pievienot. Var tikt atrasta vairāk kā viena Bluetooth ierīce. Izvēlieties “Bluetooth Wireless Mouse” (Bluetooth bezvadu pele) un klikšķiniet “Next” (Tālāk), lai turpinātu. Ja pele netiek atrasta, lūdzu, pārliecinieties, ka pele atrodas meklēšanas režīmā un nospiediet “Refresh” (Atsvaidzināt). 2. Pēc ieslēgšanas pele pārslēgsies savienošanas režīmā. Klikšķiniet “Next” (Tālāk), lai turpinātu savienošanu un tad dators meklēs peli. 4. Dators sāks veidot savienojumu ar ierīci. 296 297 Targus Bluetooth Comfort Laser Mouse 5. Savienojums ir izveidots un iestatīšana ir pabeigta. Ierīce ir gatava lietošanai. Ja savienojums nav veiksmīgs, lūdzu, klikšķiniet “Back” (Atpakaļ) un meklējiet vēlreiz ierīci. Jūs varat turpināt pievienot citas Bluetooth ierīces vai aizvērt logu. Targus Bluetooth Comfort Laser Mouse Bluetooth programmatūra: Mac 1. Ejiet uz Bluetooth ikonu, kas atrodas uz darbvirsmas vai sistēmas joslā, un klikšķiniet uz ikonas, lai sāktu iestatīšanu. Izvēlieties “Turn Bluetooth On” (Ieslēgt Bluetooth), lai iespējotu ierīci. 2. Virzieties pa sarakstu, lai iestatītu Bluetooth ierīci (Set up Bluetooth Device), un izvēlieties opciju. 3. Bluetooth iestatīšanas palīgs (Bluetooth Setup Assistant) atvērsies. Lūdzu, sekojiet norādījumiem uz ekrāna. 298 299 Targus Bluetooth Comfort Laser Mouse 4. Lūdzu, izvēlieties “mouse” (pele) un klikšķiniet “continue” (turpināt), lai turpinātu iestatīšanu. Lūdzu, pārliecinieties, ka jūsu pele ir “discovery” (meklēšanas) režīmā. Lai ieslēgtu meklēšanas režīmu, ieslēdziet peli un nospiediet savienojuma ID pogu, kas atrodas ierīces apakšpusē līdz indikators peles vidusdaļā iedegas zaļā krāsā. 5. Jūsu dators sāks meklēt peli. Kad pele tiks atrasta, tā parādīsies sarakstā. Iezīmējiet sarakstā peli, ar kuru vēlaties veidot savienojumu, un nospiediet “continue” (turpināt), lai turpinātu iestatīšanu. 300 Targus Bluetooth Comfort Laser Mouse 6. Bluetooth peli sāks savienot. Nospiediet “continue” (turpināt), lai turpinātu. 7. Apsveicam. Jūsu Bluetooth pele ir iestatīta un ir gatava lietošanai. Jūs varat izvēlēties, vai nu iestatīt citu ierīci vai nospiest “Quit” (Beigt), lai izietu no iestatīšanas. 301 Targus Bluetooth Comfort Laser Mouse Peles programmēšana (Windows Only) Lai piekļūtu modernizētajām peles ritenīša funkcijām, jums būs jālejupielādē un jāieinstalē programmatūras dzinis. To var lejupielādēt šeit: Apmeklējiet www.targus.com, lai lejupielādētu un ieinstalētu dzini. Tiklīdz pabeigta instalācija, atveriet programmatūras dzini un izvēlieties vēlamo peles ritenīša iestatījumu. Aizveriet programmatūras dziņa lietojumprogrammu un jūs varat sākt lietot peli. Aktivizējiet izvēlēto funkciju, nospiežot peles ritenīti. Targus Bluetooth Comfort Laser Mouse Traucējummeklēšana Pele nedarbojas. • Pārliecinieties, ka bateriju polaritāte ir pareiza. Katras baterijas pozitīvajiem (+) un negatīvajiem (-) galiem ir jāsakrīt ar pozitīvajiem (+) un negatīvajiem (-) savienojumiem bateriju nodalījuma iekšpusē. • Pārliecinieties, ka baterijas ir uzlādētas. Uzlādējiet vai nomainiet tās, ja nepieciešams. • Pārbaudiet, vai dators atbalsta Bluetooth tehnoloģiju. • Pārbaudiet, vai ieinstalēti ierīces dziņi: 1. Klikšķiniet Start (Starts)/ Settings (Iestatījumi)/ Control Panel (Vadības panelis)/ System (Sistēma)/ Hardware (Aparatūra)/ Device Manager (Ierīču pārvaldnieks) 2. Pārbaudiet zem “Bluetooth Devices” (Bluethooth ierīces) vai “Targus ērta Bluetooth lāzerpele” ir ieinstalēta. • Savienotās ierīces vienmēr parādās logā “My Bluetooth Places” (Manas Bluetooth vietas), pat tad, ja pele ir ārpus darbības rādiusa vai nav ieslēgta. 302 303 Targus Bluetooth Comfort Laser Mouse Targus Bluetooth Comfort Laser Mouse UZMANĪBU LĀZERA RADIĀCIJA. NESKATIETIES TIEŠI STARĀ VAI IZMANTOJOT OPTISKOS INSTRUMENTUS. 1.KLASES LĀZERA PRODUKTS. NEKAD NESPĪDINIET LĀZERI CITA CILVĒKA ACĪS UN NESKATIETIES TIEŠI UZ STARU, JO ILGSTOŠA SKATĪŠANĀS VAR BŪT KAITĪGA ACĪM. GAISMAS SPĪDINĀŠANA CITU CILVĒKU ACĪS VAR IZRAISĪT PAGAIDU AKLUMU, LĪDZĪGU FOTOKAMERAS ZIBSPULDZES RADĪTAJAM. LAI GAN TAS IR PAGAIDU, TAS VAR BŪT VĒL BĪSTAMĀKS, JA IESPĪDINĀTS ACĪS CILVĒKAM, KAS TAJĀ BRĪDĪ, PIEMĒRAM, VADA MAŠĪNU. 304 305 Targus Bluetooth Comfort Laser Mouse NL – Introductie Targus Bluetooth Comfort Laser Mouse De batterijen installeren Hartelijk dank voor de aanschaf van de Targus Bluetooth Comfort Laser Mouse (Targus Comfort Lasermuis met bluetooth). Deze muis gebruikt Bluetooth technologie die voorziet in een naadloze verbinding tot liefst 10 m. ver. Dit is een “plug-n-play” (“insteken en spelen”) apparaat en u heeft daarom geen extra software nodig. Een programma voor de toevoeging van het geavanceerde scrollwieltje kan worden gedownload van de Targus website. 1. Verwijder het batterijdeksel van de bovenkant van de muis door de gleuf aan de achterkant te gebruiken. Til het deksel voorzichtig op zoals aangegeven in het figuur. Inhoud • Targus Bluetooth Comfort Laser Mouse (Targus Comfort Lasermuis met bluetooth) • 2 x AA batterijen • Gebruikershandleiding Systeemvereisten 2. Verwijder de veiligheidsclip van de batterij door het middelste gedeelte van de clip in te drukken en het terug te schuiven, naar de achterkant van de muis. Til de clip op en draai het naar de zijkant. Hardware • Computer met beschikking over bluetooth Besturingssysteem • Microsoft Windows® 2000 • Microsoft Windows® XP • Microsoft Windows Vista® • Microsoft Windows® 7 • Mac OS® X 10.4 of recenter 306 OPMERKING: DE VEILIGHEIDSCLIP VAN DE BATTERIJ MOET IN DE VEILIGE, VERGRENDELDE POSITIE ZIJN VOORDAT HET BATTERIJDEKSEL WEER TERUG OP ZIJN PLAATS KAN WORDEN GEZET. 307 Targus Bluetooth Comfort Laser Mouse 3. Schuif en til de batterijhouder op om deze te verwijderen, zoals aangegeven. Targus Bluetooth Comfort Laser Mouse 5. Plaats de veiligheidsclip van de batterij terug door het naar voren te schuiven totdat het op zijn plaats klikt en plaats dan het batterijdeksel terug. 4. Plaats de twee AA batterijen, ervoor zorgend dat de positieve (+) en negatieve (-) einden van elke batterij overeenkomen met de polariteitsindicatoren in het batterijcompartiment. 6. Zet de muis aan met behulp van de aan/uit knop aan de onderkant van de muis. Houd deze 3 seconden lang ingedrukt en laat vervolgens los. Aan/uit knop 308 309 Targus Bluetooth Comfort Laser Mouse Inschakelen: Druk en houd de aan/uit knop 3 seconden lang ingedrukt en laat vervolgens los. De levensduur van de batterij zal kort oplichten waarbij het huidige energieniveau van de batterijen wordt getoond. Uitschakelen: Druk en houd de aan/uit knop 3 seconden lang ingedrukt en laat vervolgens los. De levensduur van de batterij zal kort oplichten en daarna vervagen. Batterij check: Druk, nadat de muis is ingeschakeld, de aan/uit knop kort in en laat snel weer los. De indicator van de levensduur van de batterij zal oplichten waarbij het huidige energieniveau van de batterij wordt getoond. Eerste Muisinstellingen Stel ontdekkingsmodus in: De muis zal automatisch in koppelingsmodus gaan nadat het ingeschakeld is. De 1e en 3e LED lampjes zullen om beurten 60 seconden knipperen; dit geeft aan dat het koppelingsproces aan de gang is. Zodra de verbinding tot stand is gebracht, zullen de 1e en 3e LED lampjes onafgebroken 3 seconden lang oplichten. 1e LED lampje 3e LED lampje Targus Bluetooth Comfort Laser Mouse Modus energiebesparing: Als de muis langere tijd niet wordt gebruikt, wordt automatisch de modus energiebesparing ingeschakeld om energie te besparen en de levensduur van de batterij te verhogen. Klik op een willekeurige muisknop om gebruik te hervatten. Het kan dan een paar seconden duren voordat de muis weer contact maakt met uw computer. Indicator voor levensduur van batterij 3 LEDs branden Volledig opgeladen 2 LEDs branden Half opgeladen 1 LED brandt Batterij bijna leeg OPMERKING: VERVANG ALSTUBLIEFT DE BATTERIJEN ALS HET EERSTE LAMPJE KNIPPERT Energiemanagement • Schakel, om de levensduur van uw batterij te verlengen, de muis uit tijdens reizen of wanneer u het niet gebruikt. Indien de verbinding niet binnen 60 seconden tot stand is gebracht, zal de muis in slaapmodus gaan. Klik op een willekeurige muisknop om de slaapmodus te verlaten. Het koppelingsproces zal automatisch opnieuw starten. 310 311 Targus Bluetooth Comfort Laser Mouse Targus Bluetooth Comfort Laser Mouse Initiële Configuratie Voordat u uw Bluetooth® muis kunt gaan gebruiken, moet u eerst enkele eerste installatiestappen uitvoeren. Verbinden met Bluetooth-software: WIDCOMM of Microsoft (Windows XP & Windows Vista) 1. Ga naar het icoon Bluetooth Places op uw bureaublad of in de systeemlade en dubbelklik erop. Klik daarna op “Add a Bluetooth Device” (Bluetooth-apparaat toevoegen). OPMERKING: GEBRUIK ALSTUBLIEFT DE MEEST RECENTE DRIVER VOOR BLUETOOTH APPARATEN. INSTRUCTIESCHERMEN KUNNEN VARIËREN, AFHANKELIJK VAN DE VERSIE VAN UW BLUETOOTH APPARAATDRIVER. (Windows XP) fi (Windows Vista) 2. Het venster van de Bluetooth Wizard opent zich op het scherm. Gelieve de instructies op het scherm te volgen. (Windows XP) 312 313 (Windows Vista) Targus Bluetooth Comfort Laser Mouse 3. De muis zal automatisch in koppelingsmodus gaan nadat het ingeschakeld is. Klik op Next (volgende) om verder te gaan, zodat de computer naar de muis gaat zoeken. (Windows XP) (Windows Vista) Targus Bluetooth Comfort Laser Mouse 5. Nadat u het correcte apparaat heeft geselecteerd gaat de computer verder met het maken van een verbinding. Gelieve te wachten tot de opstelling is voltooid. (Windows XP) 4. Een bevestigingsvenster verschijnt op het scherm nadat de computer de Bluetooth-apparatuur heeft gevonden. Selecteer de Bluetooth Draadloze Muis en klik op Next om verder te gaan. (Het is mogelijk dat meerdere Bluetoothapparaten worden gevonden). Wanneer de muis niet wordt gevonden controleert u of de stroom is ingeschakeld en de muis zich in de zoekmodus bevindt. Druk op Search Again (opnieuw zoeken) om de apparatuur te herkoppelen. (Windows XP) (Windows Vista) 314 315 (Windows Vista) Targus Bluetooth Comfort Laser Mouse Verbinden met Bluetooth-software: TOSHIBA (Windows Vista) 1. Dubbelklik op het icoon van de Bluetooth Manager in de systeemlade en klik dan op Add New Connection (nieuwe verbinding toevoegen). Targus Bluetooth Comfort Laser Mouse 3. De computer gaat nu zoeken naar de Bluetooth-muis en andere Bluetooth-apparatuur. Gelieve te wachten tot het zoeken is voltooid. Kies het apparaat dat u wilt verbinden. Het is mogelijk dat meer dan één Bluetooth-apparaat is gevonden. Selecteer de Bluetooth Draadloze Muis en klik op Next om verder te gaan. Wanneer de muis niet is gevonden controleert u of deze is ingeschakeld en zich in de zoekmodus bevindt, waarna u klikt op Refresh (hernieuwen). 2. De muis zal automatisch in koppelingsmodus gaan nadat het ingeschakeld is. Klik op Next (volgende) om verder te gaan, zodat de computer naar de muis gaat zoeken. 4. De computer begint met het apparaat te verbinden. 316 317 Targus Bluetooth Comfort Laser Mouse 5. De verbinding wordt tot stand gebracht en de opstelling is voltooid. Het apparaat is nu klaar om te gebruiken. Wanneer de verbinding niet is geslaagd klikt u op Back (terug) en zoekt u opnieuw naar het apparaat. U kunt nadien andere Bluetooth-apparaten toevoegen of het venster sluiten. Targus Bluetooth Comfort Laser Mouse Bluetooth Software: Mac 1. Ga naar het icoon Bluetooth op uw bureaublad of in de systeembalk en klik op het icoon om de opstelling te starten. Selecteer “Turn Bluetooth On” (Bluetooth inschakelen) om het apparaat in te schakelen. 2. Verrol in de lijst naar “Set up Bluetooth Device...” (Bluetoothapparaat opstellen...) en selecteer deze optie. 3. De setup-assistant van Bluetooth start op. Gelieve de instructies die op het scherm verschijnen te volgen. 318 319 Targus Bluetooth Comfort Laser Mouse 4. Selecteer “mouse” (muis) en klik op continue (verdergaan) om verder te gaan. Gelieve te controleren of uw muis in de “zoekmodus” is geschakeld. Om de “zoekmodus” te activeren schakelt u de muis in en drukt u op de ID-verbindingstoets onderaan de muis tot de groene LED in het midden gaat knipperen. 5. Uw computer begint te zoeken naar de muis. Nadat de muis is gevonden verschijnt deze in de lijst. Highlight de te verbinden muis in de lijst en druk op Continue (verdergaan) om verder te gaan met de opstelling. 320 Targus Bluetooth Comfort Laser Mouse 6. De Bluetooth-muis wordt nu verbonden. Klik op Continue (verdergaan) om verder te gaan. 7. Gefeliciteerd. Uw Bluetooth-muis is opgesteld en klaar om te gebruiken. U kunt nu kiezen om andere Bluetooth-apparaten toe te voegen of klikken op Quit (verlaten) om de opstelling te verlaten. 321 Targus Bluetooth Comfort Laser Mouse Uw muis instellen (Windows Only) Om het onderdeel voor het geavanceerde scrollwieltje te gebruiken, moet u de softwaredriver downloaden en installeren. Dit kan van de volgende lokatie gedownload worden: Bezoek www.targus.com om de driver te downloaden en vervolgens te installeren Open, zodra de installatie voltooid is, de driversoftware en selecteer de gewenste instelling voor de knop op het scrollwieltje. Sluit de toepassing van de driversoftware en u bent klaar voor gebruik. Activeer uw geselecteerde onderdeel door op het scrollwieltje te drukken. Targus Bluetooth Comfort Laser Mouse Probleemoplosser De muis werkt niet. • Zorg ervoor dat de de polariteit van de batterijen juist is. De positieve (+) en negatieve (-) einden van elke batterij moet overeenkomen met de positieve (+) en negatieve (-) connectoren in het batterijcompartiment. • Zorg ervoor dat de batterijen opgeladen zijn. Herlaad of vervang de batterij indien noodzakelijk. • Controleer of de computer over Bluetooth beschikt. • Controleer of de apparaatdrivers geinstalleerd zijn: 1. Klik op Start/Instellingen/Configuratiescherm/Systeem/Hardware/ Apparaatbeheer 2. Controleer onder “Bluetooth apparaten” of een “Targus Comfort Lasermuis met bluetooth” is geïnstalleerd. • Gekoppelde apparaten worden altijd weergegeven in “My Bluetooth Places” (Mijn Bluetooth locaties), zelfs als de muis buiten bereik is of geen stroom heeft. 322 323 Targus Bluetooth Comfort Laser Mouse Targus Bluetooth Comfort Laser Mouse LET OP LASERSTRALING. KIJK NOOIT RECHTSTREEKS IN DE LASERSTRAAL EN BEKIJK DEZE NOOIT MET OPTISCHE APPARATUUR. KLASSE 1 LASERPRODUCT. RICHT EEN LASERSTRAAL NOOIT OP OGEN EN KIJK NOOIT DIRECT IN EEN LASERSTRAAL. LANGDURIGE BLOOTSTELLING AAN LASERLICHT KAN SCHADELIJK ZIJN VOOR DE OGEN. TIJDELIJKE BLOOTSTELLING AAN EEN LASERAANWIJZER, EEN ONBEDOELDE LICHTSTRAAL IN HET OOG, KAN EEN TIJDELIJKE VERBLINDING VEROORZAKEN, TE VERGELIJKEN MET HET FLITSLICHT VAN EEN FOTOTOESTEL. ALHOEWEL DEZE VERBLINDING VAN TIJDELIJKE AARD IS, KAN DEZE SITUATIE GEVAARLIJK WORDEN INDIEN DE PERSOON DIE VERBLIND IS BEZIG IS MET EEN ACTIVITEIT WAARBIJ GOED ZICHT ONONTBEERLIJK IS, ZOALS HET BESTUREN VAN EEN AUTO. 324 325 Targus Bluetooth Comfort Laser Mouse NO – Introduksjon Targus Bluetooth Comfort Laser Mouse Installere batterier Takk for at du kjøpte en Targus Bluetooth komfort-lasermus. Denne musen benytter seg av Bluetooth-teknologi som gir en sømløs forbindelse opptil 10 m (33 fot) unna. Dette er en “plug-n-play”-enhet, så ingen ekstra programvare er påkrevd. Programmet for den avanserte rullehjulfunksjonen kan lastes ned fra Targus’ nettsted. 1. Fjern batteridekselet fra toppen av musen ved hjelp av luken på baksiden. Løft dekselet forsiktig opp som vist i diagrammet. Innhold • Targus trådløs komfort-lasermus • 2 x AA-batterier • Mikro-USB-mottaker • Brukerveiledning Systemkrav 2. Fjern batteriets sikkerhetsklips ved å trykke inn midten av klipsen og skyve den bakover mot baksiden av musen. Løft opp og roter klipsen ut av veien. Maskinvare • Bluetooth-aktivert datamaskin Operativsystem • Microsoft Windows® 2000 • Microsoft Windows® XP • Microsoft Windows Vista® • Microsoft Windows® 7 • Mac OS® X 10.4 eller nyere MERK: BATTERIETS SIKKERHETSKLIPS MÅ VÆRE I SIKKER, LÅST POSISJON FØR BATTERIDEKSELET KAN SETTES PÅ PLASS IGJEN. 326 327 Targus Bluetooth Comfort Laser Mouse 3. Skyv og løft for å fjerne batteriholderen som anvist. Targus Bluetooth Comfort Laser Mouse 5. Sett batteriets sikkerhetsholder tilbake på plass og skyv den fremover til du hører et “klikk”, og sett deretter batteridekselet tilbake på plass. 4. Sett inn de to AA-batteriene og påse at den positive (+) og negative (-) enden av hvert batteri stemmer overens med polsymbolene inne i batterihuset. 6. Slå musen på ved å trykke inn på/av-knappen på undersiden av musen. Hold den inne i 3 sekunder og slipp. På-knapp 328 329 Targus Bluetooth Comfort Laser Mouse Slå på: Trykk inn på-knappen og hold den nede i 3 sekunder før du slipper. Batterilivmåleren vil lyse en kort stund og vise batterienes gjeldende strømnivå. Slå av: Trykk inn på-knappen og hold den nede i 3 sekunder før du slipper. Batterilivmåleren vil lyse en kort stund og så slukne langsomt. Batterisjekk: Når musen er slått på, trykk og slipp på-knappen raskt. Batterilivmåleren vil lyse opp og vise batterienes gjeldende strømnivå. Innledende installasjon av musen Aktiver påvisningsmodus: Musen vil automatisk gå inn i paringsmodus når den slås på. Den første og tredje lysdioden vil blinke vekselvis i 60 sekunder – dette indikerer at paringssekvensen er i bruk. Når forbindelsen er opprettet, vil den første og tredje lysdioden lyse vedvarende i 3 sekunder. Første lysdiode Tredje lysdiode Targus Bluetooth Comfort Laser Mouse Strømsparingsmodus: Hvis musen ikke brukes i en lengre tidsperiode, vil den automatisk gå inn i strømsparingsmodus for å spare energi og øke batteriets levetid. Klikk på hvilken som helst museknapp for å fortsette normal bruk. Det kan ta noen få sekunder før det opprettes forbindelse mellom musen og datamaskinen igjen. Batterilivmåler 3 opplyste lysdioder Full strøm 2 opplyste lysdioder Halv strøm 1 opplyst lysdiode Lav strøm MERK: NÅR DET FØRSTE LYSET BLINKER, BYTT BATTERIER Strømsparing • For å forlenge batteriets levetid, slå av musen når du er på reise eller når du ikke bruker den. Hvis forbindelsen ikke er opprettet når de 60 sekundene har gått, vil musen gå inn i dvalemodus. Klikk på hvilken som helst museknapp for å gå ut av dvalemodus. Paringssekvensen vil starte igjen automatisk. 330 331 Targus Bluetooth Comfort Laser Mouse Targus Bluetooth Comfort Laser Mouse Innledende konfigurasjon Før du kan begynne å bruke din Bluetooth®-mus, må du utføre noen innledende installasjonstrinn. Koble til med Bluetoothprogramvare: WIDCOMM eller Microsoft (Windows XP & Windows Vista) 1. Gå til ikonet for Bluetooth-steder på skrivebordet eller i systemskuffen og dobbeltklikk, og klikk deretter Legg til Bluetoothenhet. MERK: BRUK DEN NYESTE BLUETOOTH-ENHETSSTASJONEN. INSTRUKSJONSSKJERMENE KAN VARIERE AVHENGIG AV HVILKEN VERSJON AV BLUETOOTH-ENHETSSTASJONEN DU HAR. (Windows XP) fi (Windows Vista) 2. Veiviseren for Bluetooth kommer opp. Følg instruksjonene på skjermen. (Windows XP) 332 333 (Windows Vista) Targus Bluetooth Comfort Laser Mouse 3. Musen vil automatisk gå inn i paringsmodus når den slås på. Klikk Neste for å fortsette å koble, så vil datamaskinen søke etter musen. (Windows XP) (Windows Vista) Targus Bluetooth Comfort Laser Mouse 5. Når du har valgt riktig enhet, vil datamaskinen opprette ferdig forbindelse. Vent til oppsettet er fullført. (Windows XP) 4. Bekreftelsesvinduet kommer opp når datamaskinen har detektert alle Bluetoothenheter. Velg Bluetooth trådløs mus og klikk Neste for å fortsette. (En eller fl ere Bluetooth-enheter kan ha blitt funnet.) Hvis musen ikke er detektert, sørg for at strømmen er på og i deteksjonsmodus. Trykk på Søk igjen for å koble enheten på nytt. (Windows XP) (Windows Vista) 334 335 (Windows Vista) Targus Bluetooth Comfort Laser Mouse Koble til med Bluetoothprogramvare: TOSHIBA (Windows Vista) Targus Bluetooth Comfort Laser Mouse 3. Datamaskinen vil nå søke etter Bluetooth-musen og andre Bluetooth-enheter. Vent til søket er fullført. Velg enheten du ønsker å koble til. Flere enn én Bluetooth-enhet kan bli funnet. Velg Bluetooth trådløs mus og klikk Neste for å fortsette. Hvis musen ikke er detektert, sørg for at musen er i deteksjonsmodus og klikk Oppdater. 1. Dobbeltklikk på Bluetooth Manager-ikonet i systemskuffen, og klikk deretter Legg til ny forbindelse. 2. Musen vil automatisk gå inn i paringsmodus når den slås på. Klikk Neste for å fortsette å koble, så vil datamaskinen søke etter musen. 4. Datamaskinen vil begynne å koble seg til enheten. 336 337 Targus Bluetooth Comfort Laser Mouse 5. Koblingen er opprettet og oppsettet er fullført. Enheten er klar til bruk. Hvis tilkoblingen ikke var vellykket, klikk Tilbake og søk etter enheten på nytt. Du kan fortsette å legge til andre Bluetoothenheter eller lukke vinduet. Targus Bluetooth Comfort Laser Mouse Bluetooth-programvare: Mac 1. Gå til Bluetooth-ikonet på skrivebordet eller i systemlinjen og klikk på ikonet for å starte oppsettet. Velg “Slå Bluetooth på” for å aktivere enheten. 2. Bla nedover i listen til “Installere Bluetooth-enhet...” og velg alternativet. 3. Bluetooths oppsettsassistent starter. Følg instruksjonene på skjermen. 338 339 Targus Bluetooth Comfort Laser Mouse 4. Velg “mus” og klikk Fortsett for å fortsette med oppsettet. Sørg for at musen er i “deteksjons”-modus. For å aktivere “deteksjons”- modus, slå på musen og trykk på tilkoblings-ID-knappen på undersiden av enheten til lyset i midten blinker grønt. 5. Datamaskinen din vil begynne å søke etter musen. Når musen er funnet, vil den dukke opp på listen. Marker musen i listen du ønsker å koble til og trykk Fortsett for å fortsette med oppsettet. 340 Targus Bluetooth Comfort Laser Mouse 6. Bluetooth-musen vil nå begynne tilkoblingen. Klikk Fortsett for å gå videre. 7. Gratulerer. Bluetooth-musen din er installert og klar til bruk. Du kan velge å installere en annen enhet eller trykke Avslutt for å gå ut av oppsettsmenyen. 341 Targus Bluetooth Comfort Laser Mouse Programmere musen (Windows Only) Targus Bluetooth Comfort Laser Mouse Feilsøking Musen virker ikke. For å få tilgang til de avanserte rullehjulfunksjonene må du laste ned og installere programvarestasjonen. Denne kan lastes ned fra følgende sted: Gå til www.targus.com for å laste ned og installere stasjonen. Når installasjonen er fullført, åpner du stasjonsprogramvaren og velger ønsket innstilling for rullehjulknappen. Lukk applikasjonen for stasjonsprogramvare, så er den klar til bruk. Aktiver den valgte funksjonen ved å trykke på rullehjulet. 342 • Påse at batterienes polaritetsforhold er riktig. Den positive (+) og negative (-) enden av hvert batteri må stemme overens med det positive (+) og negative (-) koplingspunktet i batterihuset. • Påse at batteriene er ladet. Lad opp eller bytt om nødvendig. • Bekreft at datamaskinen er Bluetooth-aktivert. • Bekreft at enhetsstasjonene er installert: 1. Klikk Start/ Innstillinger/ Kontrollpanel/ System/ Maskinvare/ Enhetsbehandling 2. Under “Bluetooth-enheter”, sjekk at en “Targus Bluetooth Comfort Laser Mouse” er installert • Parede enheter vises alltid i Mine Bluetooth-steder, selv om musen er utenfor rekkevidde eller ikke er slått på. 343 Targus Bluetooth Comfort Laser Mouse Targus Bluetooth Comfort Laser Mouse ADVARSEL LASERSTRÅLING. IKKE STIRR INN I STRÅLEN ELLER SE PÅ DEN DIREKTE MED OPTISKE INSTRUMENTER. LASERPRODUKT KLASSE I PEK ALDRI EN LASERSTRÅLE INN I ØYNENE PÅ NOEN ELLER SE DIREKTE PÅ EN LASERSTRÅLE, DA VEDVARENDE EKSPONERING KAN VÆRE FARLIG FOR ØYNENE. MIDLERTIDIG EKSPONERING FRA EN LASERPEKER, SLIK SOM UAKTSOM STREIFING AV LYS OVER EN PERSONS ØYNE, KAN FORÅRSAKE MIDLERTIDIG BLINDHET LIK EFFEKTEN AV EN KAMERABLITZ. SELV OM DENNE TILSTANDEN ER MIDLERTIDIG, KAN DEN VÆRE FARLIG DERSOM DEN EKSPONERTE PERSONEN UTFØRER EN AKTIVITET DER SYNET ER AVGJØRENDE, SLIK SOM Å KJØRE BIL. 344 345 Targus Bluetooth Comfort Laser Mouse PL – Wstęp Dziękujemy za zakup myszy laserowej Bluetooth Comfort firmy Targus. Mysz wykorzystuje technologię Bluetooth zapewniającą nieprzerwane połączenie do 10 metrów (33 stopy). Mysz jest urządzeniem typu plug-nplay i nie wymaga instalacji dodatkowego oprogramowania. Dodatkowe funkcje rolki są dostępne po zainstalowaniu oprogramowania dostępnego na stronie Targus. Targus Bluetooth Comfort Laser Mouse Instalacja baterii 1. Odblokować zatrzask znajdujący się z tyłu myszy i zdjąć górną pokrywę baterii. Ostrożnie podnieść pokrywę do góry, zgodnie z zaleceniami na obrazku. Zawartość opakowania • Mysz laserowa Bluetooth Comfort firmy Targus • 2 x baterie AA • Podręcznik użytkownika Wymagania systemowe 2. Zdjąć zatrzask zabezpieczający baterię wciskając jego środkową część i przesuwając go w kierunku tylnej części urządzenia. Następnie podnieść i przekręcić zatrzask. Wymagania sprzętowe • Komputer z włączonym profilem Bluetooth System operacyjny • Microsoft Windows® 2000 • Microsoft Windows® XP • Microsoft Windows Vista® • Microsoft Windows® 7 • Mac OS® X 10.4 lub późniejszy 346 UWAGA: PRZED PONOWNYM UMIESZCZENIEM POKRYWY, BATERIE NALEŻY ZABEZPIECZYĆ ZATRZASKAMI. 347 Targus Bluetooth Comfort Laser Mouse 3. Wyjąć mikro odbiornik USB ze środkowej komory. Targus Bluetooth Comfort Laser Mouse 5. Przed ponownym wsunięciem pokrywy komory baterii, blokada baterii musi zostać ponownie zablokowana. 4. Włożyć dwie baterie typu AA, upewniając się że bieguny dodatnie (+) i ujemne (-) baterii są w położeniu zgodnym z oznaczeniami polaryzacji znajdującymi się w komorze baterii. 6. Wciskając przycisk on/off (wł/wył) znajdujący się na spodzie urządzenia, włączyć mysz. Wcisnąć i przytrzymać przycisk przez 3 sekundy. Przycisk zasilania 348 349 Targus Bluetooth Comfort Laser Mouse Włączanie zasilania: Wcisnąć i przytrzymać włącznik zasilania przez 3 sekundy a następnie zwolnić. Wskaźnik żywotności baterii zapali się i wyświetli aktualny poziom baterii. Wyłącznik zasiania: Wcisnąć i przytrzymać przez 3 sekundy przycisk zasilania a następnie zwolnić. Wskaźnik żywotności baterii zapali się jasnym światłem i następnie zgaśnie. Sprawdzanie poziomu baterii: Po włączeniu myszy, wcisnąć i szybko zwolnić przycisk zasilania. Wskaźnik poziomu baterii zapali się i pokaże aktualny poziom baterii. Wstępna konfiguracja myszy Włączanie trybu wyszukiwania połączenia: Po włączeniu, mysz automatycznie przechodzi w tryb synchronizacji połączenia. Pierwsza i trzecia dioda LED miga naprzemiennie przez 60 sekund; oznacza to, że trwa konfiguracja urządzenia. Po nawiązaniu połączenia, pierwsza i trzecia dioda LED świeci stałym światłem przez 3 sekundy. Pierwsza dioda LED Trzecia dioda LED Targus Bluetooth Comfort Laser Mouse Tryb oszczędności energii: W przypadku nie użytkowania urządzenia przez dłuższy okres czasu, urządzenie automatycznie przechodzi w tryb oszczędzania energii, aby zachować maksymalny poziom baterii i zwiększyć ich żywotność. Wciśnięcie dowolnego przycisku myszy przywróci jej działanie. Ponowne połączenie myszy z komputerem może zając kilka sekund. Wskaźnik żywotności baterii Świecące 3 diody Wysoki poziom energii Świecące 2 diody Średni poziom energii Świecąca 1 dioda Niski poziom energii UWAGA: W PRZYPADKU, JEŚLI PIERWSZA DIODA MIGA, NALEŻY WYMIENIĆ BATERIE Zarządzanie energią • Aby zwiększyć żywotność baterii, należy wyłączać mysz w trakcie transportu urządzenia lub w czasie jego nieużytkowania Jeśli w ciągu 60 sekund nie zostanie nawiązane połączenie pomiędzy myszą a komputem, urządzenie przechodzi w tryb czuwania. Kliknięcie dowolnego przycisku myszy spowoduje przywrócenie urządzenia do trybu normalnej pracy. Urządzenie ponownie przejdzie do trybu synchronizacji. 350 351 Targus Bluetooth Comfort Laser Mouse Targus Bluetooth Comfort Laser Mouse Wstępna konfiguracja urządzenia Przed przystąpieniem do użytkowania myszy z technologią Bluetooth® należy wykonać poniższe czynności. UWAGA: NALEŻY ZAWSZE UŻYWAĆ NAJNOWSZEGO STEROWNIKA DLA URZĄDZENIA BLUETOOTH. INSTRUKCJE POJAWIAJĄCE SIĘ NA EKRANIE MONITORA MOGĄ się RÓŻNIĆ I SĄ UZALEŻNIONE OD WERSJI STEROWNIKÓW DLA URZĄDZENIA. Łączenie z oprogramowaniem Bluetooth: WIDCOMM lub Microsoft (Windows XP & Windows Vista) 1. Przejdź do ikony Miejsca Bluetooth, która znajduje się na pulpicie lub w zasobniku systemowym, kliknij dwukrotnie, a następnie kliknij opcję Dodaj urządzenie Bluetooth. (Windows XP) fi (Windows Vista) 2. Na ekranie wyświetlony zostanie kreator Bluetooth. Postępuj zgodnie z poleceniami wyświetlanymi na ekranie. (Windows XP) 352 353 (Windows Vista) Targus Bluetooth Comfort Laser Mouse 3. Po włączeniu, mysz automatycznie przechodzi w tryb synchronizacji połączenia. Kliknij przycisk Dalej, aby kontynuować synchronizację. Komputer będzie teraz szukał myszy. (Windows XP) (Windows Vista) Targus Bluetooth Comfort Laser Mouse 5. Po wybraniu właściwego urządzenia komputer zakończy nawiązywanie połączenia. Zaczekaj aż do zakończenia konfi gurowania . (Windows XP) 4. Gdy komputer zakończy wyszukiwanie urządzeń Bluetooth, na ekranie wyświetlone zostanie okno z potwierdzeniem. Wybierz opcję Bluetooth Wireless Mouse (bezprzewodowa mysz Bluetooth) i aby kontynuować, kliknij przycisk Dalej. (System może wykryć więcej niż jedno urządzenie Bluetooth.) Jeżeli wśród wykrytych urządzeń nie ma myszy sprawdź, czy mysz jest włączona i czy pracuje w trybie wyszukiwania. Naciśnij przycisk Szukaj ponownie, aby ponownie sparować urządzenia. (Windows XP) 354 (Windows Vista) 355 (Windows Vista) Targus Bluetooth Comfort Laser Mouse Łączenie z oprogramowaniem Bluetooth: TOSHIBA (Windows Vista) 1. Kliknij dwukrotnie ikonę Menedżera Bluetooth w zasobniku systemowym, a następnie kliknij opcję Dodaj nowe połączenie. Targus Bluetooth Comfort Laser Mouse 3. Komputer będzie teraz szukał myszy Bluetooth i innych urządzeń Bluetooth. Zaczekaj aż do zakończenia wyszukiwania. Wybierz urządzenie, z którym chcesz się połączyć. System wykryje być może więcej niż jedno urządzenie Bluetooth. Wybierz opcję Bluetooth Wireless Mouse (bezprzewodowa mysz Bluetooth) i aby kontynuować, kliknij przycisk Dalej. Jeżeli wśród wykrytych urządzeń nie ma myszy sprawdź, czy mysz pracuje w trybie 2. Po włączeniu, mysz automatycznie przechodzi w tryb synchronizacji połączenia. Kliknij przycisk Dalej, aby kontynuować synchronizację. Komputer będzie teraz szukał myszy. 4. Komputer rozpocznie łączenie z urządzeniem. 356 357 Targus Bluetooth Comfort Laser Mouse 5. Nawiązano połączenie. Konfi gurowanie ustawień zostało zakończone. Urządzenie jest gotowe do użycia. Jeżeli łączenie nie powiedzie się, kliknij przycisk Cofnij i wyszukaj urządzenie ponownie. Możesz albo kontynuować dodawanie innych urządzeń Bluetooth, albo zamknąć okno. Targus Bluetooth Comfort Laser Mouse Oprogramowanie Bluetooth: Mac 1. Przejdź do ikony Miejsca Bluetooth, która znajduje się albo na pulpicie, albo na pasku systemu i aby rozpocząć konfi gurację, kliknij ikonę. Aby uruchomić usługę, wybierz opcję “Włącz Bluetooth”. 2. Przewiń listę w dół aż do linijki “Konfi guruj urządzenie Bluetooth...” i wybierz tę opcję. 3. Na ekranie pojawi się Asystent konfi guracji Bluetooth. Postępuj zgodnie z poleceniami wyświetlanymi na ekranie. 358 359 Targus Bluetooth Comfort Laser Mouse 4. Wybierz “mysz” i aby kontynuować konfi gurowanie, kliknij przycisk Kontynuuj. Upewnij się, że mysz pracuje w trybie “wyszukiwania”. Aby włączyć tryb “wyszukiwania”, włącz mysz i wciśnij przycisk ID połączenia, który znajduje się od spodu urządzenia; przytrzymaj przycisk wciśnięty aż do momentu, gdy środkowa kontrolka zacznie migać na zielono . 5. Komputer rozpocznie wyszukiwanie myszy. Gdy tylko mysz zostanie wykryta, pojawi się ona na liście. Zaznacz na liście mysz, z którą chcesz się połączyć i naciśnij przycisk Kontynuuj, aby kontynuować konfi gurowanie. 360 Targus Bluetooth Comfort Laser Mouse 6. Mysz Bluetooth rozpocznie teraz parowanie. Aby kontynuować, kliknij przycisk Kontynuuj. 7. Gratulacje. Mysz Bluetooth została skonfi gurowana i jest gotowa do użycia. Możesz teraz albo skonfi gurować inne urządzenie, albo kliknąć przycisk Zamknij, aby opuścić program konfi guracyjny. 361 Targus Bluetooth Comfort Laser Mouse Programowanie myszy (Windows Only) Aby mieć dostęp do zaawansowanych funkcji rolki myszy, należy pobrać i zainstalować dodatkowe sterowniki. Oprogramowanie można pobrać z następującej lokalizacji: Aby pobrać i zainstalować dodatkowe oprogramowanie, należy odwiedzić stonę www.targus.com. Po zakończeniu instalacji, uruchomić oprogramowanie sterownika i wybrać żądane ustawienia dla rolki myszy. Po zamknięciu aplikacji sterownika, urządzenie będzie gotowe do użytku. Wciśnięcie rolki włączy wybraną funkcję. 362 Targus Bluetooth Comfort Laser Mouse Rozwiązywanie problemów Mysz nie funkcjonuje. • Upewnić się, że bieguny polaryzacji baterii dodatnie (+) i ujemne (-) odpowiadają dodatnim (+) i ujemnym (-) stykom w komorze baterii. • Upewnić się, że baterie nie są rozładowane. W razie konieczności naładować lub wymienić baterie. • Upewnić się, że funkcja Bluetooth jest włączona w komputerze. • Upewnić się, że sterowniki urządzenia zostały zainstalowane: 1. Kliknąć Start/ Panel sterowania/ System/ Menedżer urządzeń 2. Sprawdzić w “Urządzeniach Bluetooth” czy jest zainstalowany “Targus Bluetooth Comfort Laser Mouse”. • Skonfigurowane urządzenia są wyświetlane w Moich urządzeniach Bluetooth, nawet jeśli mysz jest poza zasięgiem lub brakuje jej zasilania. 363 Targus Bluetooth Comfort Laser Mouse Targus Bluetooth Comfort Laser Mouse OSTRZEŻENIE PROMIENIOWANIE LASEROWE. NIE PATRZEĆ BEZPOŚREDNIO LUB PRZY POMOCY INSTRUMENTÓW OPTYCZNYCH W PROMIEŃ LASERA. URZĄDZENIE LASEROWE KLASY 1. NIGDY NIE KIEROWAĆ PROMIENIA LASERA W OCZY INNEJ OSOBY ANI NIE PATRZEĆ BEZPOŚREDNIO W PROMIEŃ LASERA, GDYŻ DŁUGOTRWAŁE NARAŻENIE NA JEGO DZIAŁANIE MOŻE BYĆ SZKODLIWE DLA WZROKU. CHWILOWE SPOJRZENIE WE WSKAŹNIK LASEROWY, NA PRZYKŁAD W WYNIKU PRZYPADKOWEGO RUCHU WSKAŹNIKA W CZASIE PREZENTACJI MOŻE WYWOŁAĆ CHWILOWĄ ŚLEPOTĘ, PODOBNĄ DO REAKCJI NA BŁYSK FLESZA. CHOCIAŻ JEST TO STAN CHWILOWY, TO MOŻE BYĆ GROŹNY, JEŚLI DANA OSOBA WYKONUJE DZIAŁANIA WYMAGAJĄCE UŻYWANIA WZROKU, NP. PROWADZI SAMOCHÓD. 364 365 Targus Bluetooth Comfort Laser Mouse PT – Introdução Targus Bluetooth Comfort Laser Mouse Instalação das pilhas Obrigado por ter comprado o seu Rato Laser Conforto Bluetooth Targus. Este rato usa a tecnologia Bluetooth para uma ligação sem fios até 33 pés (10 m). É um dispositivo “plug-n-play” (ligar e usar) e não precisa de software adicional. O programa de avanço da roda pode ser descarregado no domínio da Targus na Internet. 1. Retire a tampa das pilhas da parte superior do rato, utilizando o encaixe na parte de trás. Levante cuidadosamente a tampa, como se indica no diagrama. Índice • Rato Laser Conforto Bluetooth Targus • 2 baterias AA • Guia do Utilizador Requisitos do sistema 2. Retire o gancho de segurança das pilhas, apertando o centro do gancho e fazendo-o deslizar em direcção à parte de trás do rato. Levante e rode o gancho, para libertar as pilhas. Hardware • Computador com Bluetooth Sistema operativo • Microsoft Windows® 2000 • Microsoft Windows® XP • Microsoft Windows Vista® • Microsoft Windows® 7 • Mac OS® X 10.4 ou posterior 366 NOTA: O GANCHO DE SEGURANÇA DAS PILHAS DEVE FICAR BEM FIXO, NA POSIÇÃO DE BLOQUEIO, ANTES DE RECOLOCAR A TAMPA DAS PILHAS. 367 Targus Bluetooth Comfort Laser Mouse 3. Deslize e levante para retirar o suporte da bateria como se mostra. Targus Bluetooth Comfort Laser Mouse 5. Volte a pôr o clipe de segurança da bateria, deslizando-a para a frente até ouvir um clique e ponha a tampa. 4. Meta as duas baterias AA, verificando se as extremidades positiva (+) e negativa (-) combinam com os indicadores de polaridade dentro do compartimento da bateria. 6. Ligue o rato carregando no botão on/off (ligar/desligar) na parte inferior do rato. Carregue 3 segundos e solte. Botão de alimentação 368 369 Targus Bluetooth Comfort Laser Mouse Ligado: (ON) Carregue e segure no botão 3 segundos e solte. O indicador de bateria acenderá brevemente mostrando o nível de carga das baterias. Desligado: (OFF) Carregue e segure no botão 3 segundos e solte. O indicador de bateria acenderá brevemente e apagará em seguida. Nível de carga da bateria: Depois de ligar o rato, carregue rapidamente e solte o botão de alimentação. O indicador de bateria acenderá brevemente e mostrará o nível de carga actual das baterias. Configuração inicial do rato Active o modo Discovery: O rato entrará automaticamente em modo de emparelhamento quando ligar. O 1º e o 3ª LED acenderão alternadamente por 60 segundos, o que indica que se está a fazer o emparelhamento. Quando a ligação se estabelecer, o 1º e o 3º LED acendem em firme 3 segundos. 1º LED 3º LED Targus Bluetooth Comfort Laser Mouse Modo de poupança de energia: Ao fim de um período longo, se não usar o rato, entra automaticamente em poupança de energia para guardá-la e aumentar a vida da bateria. Clique em qualquer botão do rato para voltar a trabalhar. Pode levar alguns segundos a voltar a ligar com o computador. Indicador de vida da bateria 3 LED acesos Carga total 2 LED acesos Meia carga 1 LED aceso Carga baixa NOTA: QUANDO COMEÇAR A PISCAR A PRIMEIRA LUZ, SUBSTITUA AS BATERIAS. Gestão de energia • Para prolongar a vida da sua bateria, desligue o rato quando viajar ou não estiver a usar. Se ao fim de 60 segundos a ligação não se estabelecer, o rato entra em modo de pausa. Basta clicar em qualquer botão do rato para sair do modo de pausa. A sequência de emparelhamento reiniciará automaticamente. 370 371 Targus Bluetooth Comfort Laser Mouse Targus Bluetooth Comfort Laser Mouse Configuração inicial Antes de poder começar a usar o seu rato Bluetooth®, tem de percorrer alguns passos antes. Ligar com Software Bluetooth: WIDCOMM ou Microsoft (Windows XP & Windows Vista) 1. Vá ao ícone Sítios Bluetooth no seu ambiente de trabalho ou no seu sistema e clique duas vezes, depois clique Juntar no dispositivo Bluetooth. NOTA: POR FAVOR USE O DRIVER BLUETOOTH MAIS RECENTE. OS ECRÃS DAS INSTRUÇÕES PODEM VARIAR LIGEIRAMENTE CONSOANTE A VERSÃO DO DRIVER BLUETOOTH QUE POSSUI. (Windows XP) fi (Windows Vista) 2. O ecrã Bluetooth Wizard surgirá imediatamente. Siga as instruções no ecrã. (Windows XP) 372 373 (Windows Vista) Targus Bluetooth Comfort Laser Mouse O rato entrará automaticamente em modo de emparelhamento quando ligar. Clique em NEXT (seguinte) para continuar e o computador procurará o rato. (Windows XP) (Windows Vista) Targus Bluetooth Comfort Laser Mouse 5. Depois de ter seleccionado o dispositivo correcto, o computador fi nalizará a ligação. Espere até acabar. (Windows XP) 4. Aparecerá a janela de confi rmação depois de o computador ter detectado os dispositivos Bluetooth. Seleccione Rato sem Fios Bluetooth e clique para continuar. (pode haver mais do que um dispositivo Bluetooth detectado.) Se o rato não for detectado, veja se o computador está ligado e em modo de descoberta. Carregue em Nova Busca para reparar o dispositivo. (Windows XP) (Windows Vista) 374 375 (Windows Vista) Targus Bluetooth Comfort Laser Mouse Ligar com Software Bluetooth: TOSHIBA (Windows Vista) Targus Bluetooth Comfort Laser Mouse 3. O computador procurará agora o rato e os outros dispositivos Bluetooth. Por favor aguarde até completar. Escolha o dispositivo que quer ligar. Pode haver mais de um dispositivos Bluetooth detectados. Seleccione o Rato sem Fios Bluetooth e depois em NEXT (seguinte) para continuar. De o rato não for detectado, veja se o rato está em modo descoberta e clique em Refrescar. 1. Clique duas vezes no ícone do Gestor Bluetooth no sistema e depois em Juntar Nova Ligação. 2. O rato entrará automaticamente em modo de emparelhamento quando ligar. Clique em NEXT (seguinte) para continuar e o computador procurará o rato. 4. O computador começará a ligar-se ao dispositivo. 376 377 Targus Bluetooth Comfort Laser Mouse 5. A ligação está feita e a defi nição completa. O dispositivo está pronto a ser usado. Se a ligação não for bem sucedida, clique em BACK (para trás) e procure de novo. Pode continuar a juntar outros dispositivos Bluetooth ou fechar a janela. Targus Bluetooth Comfort Laser Mouse Bluetooth Software: Mac 1. Vá ao ícone Bluetooth no seu ambiente de trabalho ou no seu sistema e clique no ícone para começar. Seleccione “Turn Bluetooth On” (Ligue o Bluetooth). 2. Percorra a lista até “Set up Bluetooth Device...” (Defi nir dispositivo Bluetooth...) e confi rme. 3. Começará o Assistente de Defi nições Bluetooth. Siga as instruções do ecrã. 378 379 Targus Bluetooth Comfort Laser Mouse 4. Seleccione “rato” e clique em continuar. Verifi que se o rato esté no modo “descoberta”. Para activar o modo “descoberta”, ligue o rato e carregue no botão ID na parte inferior do dispositivo até acender uma luz verde. 5. O seu computador começará a procurar o rato. Quando o rato for encontrado, aparecerá na lista. Assinale o rato na lista e carregue em continuar para confi rmar a instalação. 380 Targus Bluetooth Comfort Laser Mouse 6. O rato Bluetooth começará agora a instalar. Clique em continuar. 7. Parabéns! O seu rato Bluetooth está instalado e pronto a ser usado. Pode sleccionar outro dispositivo para instalar ou clicar em Quit (Sair). 381 Targus Bluetooth Comfort Laser Mouse Programar o rato (Windows Only) Para aceder às características avançadas da roda do rato tem de descarregar e instalar o driver do software. Pode descarregar em: Visite www.targus.com para descarregar e instalar o driver. Quando terminar a instalação, abra o software do driver e seleccione o que deseja para o botão da roda do rato. Feche o software do driver e está pronto a trabalhar. Active a característica que escolheu carregando na roda do rato. Targus Bluetooth Comfort Laser Mouse Resolução de problemas O rato não funciona. • Verifique se respeitou a polaridade das baterias. As extremidades positiva (+) e negativa (-) combinam com os indicadores de polaridade dentro do compartimento da bateria. • Veja se as baterias têm carga. Carregue ou substitua-as, se necessário. • Verifique se o seu computador tem Bluetooth. • Verifique se instalou os drivers: 1. Clique Iniciar/Configurações/Painel de controlo/Sistema/Hardware/Gestor de dispositivos 2. Veja em “Dispositivos Bluetooth” se está instalado um “Rato Laser Conforto Bluetooth Targus” • Os aparelhos emparelhados aparecem sempre em Os Meus Locais Bluetooth, mesmo se o rato estiver fora de zona ou sem potência. 382 383 Targus Bluetooth Comfort Laser Mouse Targus Bluetooth Comfort Laser Mouse ATENÇÃO RADIAÇÃO LASER. NÃO OLHE FIXAMENTE PARA O RAIO NEM VEJA DIRECTAMENTE COM INSTRUMENTOS ÓPTICOS. PRODUTO LASER DE CLASSE I. NUNCA APONTE UM RAIO LASER PARA OS OLHOS DE UMA PESSOA NEM OLHE DIRECTAMENTE UM RAIO LASER, UMA VEZ QUE A EXPOSIÇÃO PROLONGADA PODE SER PERIGOSA PARA OS OLHOS. A EXPOSIÇÃO MOMENTÂNEA A UM PONTEIRO LASER, TAL COMO UMA PASSAGEM INADVERTIDA DA LUZ PELOS OLHOS DE UMA PESSOA, PODERÁ PROVOCAR CEGUEIRA TEMPORÁRIA AO FLASH SEMELHANTE AO EFEITO DA LÂMPADA DE UM FLASH FOTOGRÁFICO. EMBORA ESTA CONDIÇÃO SEJA TEMPORÁRIA, PODE TORNAR-SE MAIS PERIGOSA SE A PESSOA EXPOSTA ESTIVER A REALIZAR UMA ACTIVIDADE EM QUE A VISÃO SEJA FUNDAMENTAL, TAL COMO CONDUZIR. 384 385 Targus Bluetooth Comfort Laser Mouse RO – Introducere Vă mulţumim că aţi achiziţionat mouse-ul cu laser şi Bluetooth Targus Comfort. Acest mouse foloseşte tehnologie Bluetooth wireless, care oferă o conectare fără fir până la o distanţă de 33 ft (10 m). Acesta este un dispozitiv “plug & play”, deci nu mai este nevoie de aplicaţii software suplimentare. Programul pentru caracteristica de derulare a rotiţei mouse-ului poate fi descărcat de pe situl web Targus. Targus Bluetooth Comfort Laser Mouse Instalarea bateriilor 1. Îndepărtaţi carcasa bateriilor din capătul mouse-ului folosind ridicătura de pe spatele acestuia. Ridicaţi cu grijă capacul, după cum puteţi vedea în desen. Cuprins • Mouse cu laser şi Bluetooth Targus Comfort • 2 x baterie AAA • Manual cu instrucţiuni Configuraţie necesară 2. Îndepărtaţi clema de siguranţă a bateriei strângând de centrul acesteia şi trăgând-o înapoi, către partea posterioară a mouse-ului. Ridicaţi şi rotiţi clema pentru a o scoate. Hardware • Computer cu Bluetooth activat Sistem de operare • Microsoft Windows® 2000 • Microsoft Windows® XP • Microsoft Windows Vista® • Microsoft Windows® 7 • Mac OS® X 10.4 sau mai avansat 386 NOTĂ: CLEMA DE SIGURANŢĂ A BATERIEI TREBUIE SĂ FIE FIX BLOCATĂ ÎNAINTE DE A PUNE LA LOC CARCASA BATERIILOR. 387 Targus Bluetooth Comfort Laser Mouse 3. Glisaţi şi ridicaţi carcasa bateriei ca în imagine. Targus Bluetooth Comfort Laser Mouse 5. Puneţi la loc clema de siguranţă glisând înainte până face “clic” şi puneţi la loc carcasa bateriilor. 4. Introduceţi cele două baterii, asigurându-vă că semnele pozitiv (+) şi negativ (-) de la capetele fiecărei baterii se potrivesc cu polaritatea afişată în interiorul locaşului bateriilor. 6. Porniţi mouse-ul apăsând butonul “on/off” din partea inferioară a mouse-ului. Apăsaţi timp de 3 secunde şi apoi eliberaţi. Buton alimentare cu curent 388 389 Targus Bluetooth Comfort Laser Mouse Pornit: Apăsaţi şi menţineţi apăsat butonul pentru alimentare cu curent timp de 3 secunde şi apoi eliberaţi-l. Indicatorul care arată durata de viaţă estimată a bateriilor se va aprinde scurt pentru a arăta nivelul de încărcare a bateriilor. Oprit: Apăsaţi şi menţineţi apăsat butonul pentru alimentare cu curent timp de 3 secunde şi apoi eliberaţi-l. Indicatorul pentru durata de viaţă a bateriilor se va aprinde scurt şi apoi se va stinge încet. Verificarea bateriei: După ce este pornit mouse-ul, apăsaţi rapid şi eliberaţi butonul pentru alimentare. Indicatorul care arată durata de viaţă a bateriilor se va aprinde pentru a arăta nivelul curent de încărcare a bateriilor. Setare iniţială a mouse-ului Activează modul “Detectare”: Mouse-ul va intra în modul asociere automat după ce a fost pornit. Primul şi al treilea LED se vor aprinde intermitent timp de 60 secunde; acest lucru indică faptul că a început secvenţa de asociere. Odată stabilită o conexiune, primul şi cel de-al treilea LED se vor aprinde timp de 3 secunde. Targus Bluetooth Comfort Laser Mouse Dacă nu se stabileşte conexiunea după cele 60 de secunde, mouse-ul va intra în modul “hibernare”. Apăsaţi pe oricare buton al mouse-ului pentru a ieşi din modul “hibernare”. Secvenţa de asociere va începe din nou în mod automat. Modul de economisire a energiei: După o perioadă de timp prelungită, dacă mouse-ul nu este folosit, acesta va intra automat în modul de economisire a energiei pentru a economisi energia şi pentru a spori durata de viaţă a bateriei. Apăsaţi orice buton al mouse-ului pentru a relua funcţionarea normală. Este posibil să dureze câteva secunde pentru a se reconecta la computerul dvs. Indicator pentru durata de viaţă a bateriei 3 LED-uri aprinse Încărcare maximă 2 LED-uri aprinse Jumătate din încărcare 1 LED aprins Încărcare redusă NOTĂ: CÂND CLIPEŞTE PRIMUL BECULEŢ, ÎNLOCUIŢI BATERIILE Economisirea energiei Primul LED Al treilea LED 390 • Pentru a prelungi durata de viaţă a bateriilor, opriţi mouse-ul când călătoriţi sau când nu îl folosiţi. 391 Targus Bluetooth Comfort Laser Mouse Targus Bluetooth Comfort Laser Mouse Configurare iniţială Înainte de a începe să folosiţi mouse-ul cu Bluetooth®, va fi nevoie să efectuaţi câteva setări. Conectarea cu Bluetooth Software: WIDCOM sau Microsoft (Windows XP & Windows Vista) 1. Faceţi dublu-click pe iconiţa Bluetooth Places de pe desktop sau din system tray (bara de control), apoi faceţi click pe Add a Bluetooth Device. NOTĂ: FOLOSIŢI ULTIMUL DRIVER BLUETOOTH PENTRU DISPOZITIV. ECRANELE CU INSTRUCŢIUNI POT VARIA ÎN FUNCŢIE DE VERSIUNEA DRIVERULUI DISPOZITIVULUI CU BLUETOOTH. (Windows XP) fi (Windows Vista) 2. Va apărea ecranul Bluetooth Wizard. Urmaţi instrucţiunile de pe ecran. (Windows XP) 392 393 (Windows Vista) Targus Bluetooth Comfort Laser Mouse 3. Mouse-ul va intra în modul asociere automat după ce a fost pornit. Faceţi click Next pentru a continua cuplarea, iar calculatorul va căuta mouse-ul. (Windows XP) (Windows Vista) Targus Bluetooth Comfort Laser Mouse 5. După selectarea dispozitivului corect, calculatorul va stabili conexiunea. Aşteptaţi până când instalarea s-a realizat complet. (Windows XP) 4. După ce calculatorul termină operaţiunea de detectare a dispozitivelor Bluetooth, va apărea o fereastră de confi rmare. Selectaţi Bluetooth Wireless Mouse şi faceţi click Next pentru a continua. (Pot fi detectate unul sau mai multe dispozitive diferite Bluetooth). Dacă mouse-ul nu este detectat, asiguraţi-vă că sursa de curent este pornită şi modul descoperire activat. Apăsaţi Search Again pentru a recupla dispozitivul. (Windows XP) 394 (Windows Vista) 395 (Windows Vista) Targus Bluetooth Comfort Laser Mouse Conectarea cu Bluetooth Software: TOSHIBA (Windows Vista) 1. Faceţi dublu-click pe iconiţa Bluetooth Manager din system tray (bara de control), iar apoi faceţi click pe Add New Connection. Targus Bluetooth Comfort Laser Mouse 3. Calculatorul va începe căutarea mouse-ului Bluetooth şi a altor dispozitive Bluetooth. Aşteptaţi până când operaţiunea de căutare s-a realizat complet. Alegeţi dispozitivul pe care doriţi să îl conectaţi. Pot fi detectate mai multe dispozitive Bluetooth. Selectaţi Bluetooth Wireless Mouse şi faceţi click Next pentru a continua. Dacă mouse-ul nu este detectat, asiguraţi-vă că mouse-ul se afl ă în mod descoperire şi faceţi click Refresh. 2. Mouse-ul va intra în modul asociere automat după ce a fost pornit. Faceţi click Next pentru a continua cuplarea, iar calculatorul va căuta mouse-ul. 4. Calculatorul va începe conectarea cu dispozitivul. 396 397 Targus Bluetooth Comfort Laser Mouse 5. Conexiunea este stabilită şi instalarea completă. Dispozitivul e gata de folosire. Dacă conexiunea nu a reuşit, faceţi click Back şi porniţi încă o dată operaţiunea de căutare a dispozitivului. Puteţi continua să adăugaţi alte dispozitive Bluetooth sau să închideţi fereastra. Targus Bluetooth Comfort Laser Mouse Bluetooth Software: Mac 1. Faceţi click pe iconiţa Bluetooth de pe desktop sau din system bar (bara de control) pentru a începe instalarea. Selectaţi „Turn Bluetooth On” pentru a porni dispozitivul. 2. Rulaţi cursorul în josul listei şi selectaţi opţiunea „Set up Bluetooth Device”. 3. Va porni Bluetooth Setup Assistant. Urmaţi instrucţiunile de pe ecran. 398 399 Targus Bluetooth Comfort Laser Mouse 4. Selectaţi „mouse” şi faceţi click „Continue” pentru a începe instalarea. Asiguraţi-vă că mouse-ul dvs. este activat în mod „detectare”. Pentru a activa modul „detectare”, porniţi mouse-ul şi ţineţi apăsat butonul de conexiune ID din partea inferioară a dispozitivului până când butonul din mijloc luminează intermitent vede. 5. Calculatorul va începe operaţiunea de căutare a mouse-ului. După ce mouse-ul a fost găsit, acesta va apărea în listă. Selectaţi din listă mouse-ul pe care doriţi să-l conectaţi şi faceţi click „Continue” pentru a continua instalarea. 400 Targus Bluetooth Comfort Laser Mouse 6. Mouse-ul Bluetooth va începe operaţiunea de cuplare. Faceţi click „Continue” pentru a continua. 7. Felicitări! Mouse-ul dvs. Bluetooth a fost instalat şi este gata de folosire. Puteţi alege să instalaţi un alt dispozitiv sau faceţi click „Quit” pentru a părăsi programul de instalare. 401 Targus Bluetooth Comfort Laser Mouse Programarea mouse-ului (Windows Only) Targus Bluetooth Comfort Laser Mouse Ghid de rezolvare a problemelor Nu funcţionează mouse-ul. Pentru a avea acces la caracteristici de derulare avansate, va trebui să descărcaţi şi să instalaţi driverul software. Acesta poate fi descărcat de la următoarea adresă: Vizitaţi www.targus.com pentru a descărca şi pentru a instala driverul. Odată finalizată instalarea, deschideţi driverul şi selectaţi setarea dorită pentru butonul de derulare. Închideţi aplicaţia software şi procesul a luat sfârşit. Activaţi caracteristica selectată de dvs apăsând pe rotiţa de derulare. • Asiguraţi-vă de faptul că polaritatea bateriilor este cea corectă. Capetele pozitiv (+) şi negativ (-) ale fiecărei baterii trebuie să corespundă cu contactele pozitiv (+) şi negativ (-) din carcasa bateriei. • Asiguraţi-vă că bateriile sunt încărcate. Încărcaţi-le sau înlocuiţi-le dacă este necesar. • Verificaţi dacă este activat Bluetooth-ul computerului. • Verificaţi instalarea driverelor dispozitivului: 1. Daţi clic pe Start/ Settings/ Control Panel/ System/ Hardware/ Device Manager 2. Asiguraţi-vă că la “Dispozitive Bluetooth” este instalat un “Targus Bluetooth Comfort Laser Mouse”. • Dispozitivele asociate sunt afişate întotdeauna în “My Bluetooth Places”, chiar dacă mouse-ul nu este în raza de acţiune sau nu este pornit. 402 403 Targus Bluetooth Comfort Laser Mouse Targus Bluetooth Comfort Laser Mouse ATENŢIE! RADIAŢII LASER. NU PRIVIŢI DIRECT ÎN LUMINA LASER CU OCHIUL LIBER SAU CU INSTRUMENTE OPTICE. PRODUS LASER CLASA I. NU ÎNDREPTAŢI NICIODATĂ LUMINA LASER DIRECT ÎNSPRE OCHII DUMNEAVOASTRĂ SAU AI ALTOR PERSOANE, DEOARECE EXPUNEREA ÎNDELUNGATĂ POATE FI PERICULOASĂ PENTRU OCHI. EXPUNEREA TEMPORARĂ LA LUMINA LASER, DE EXEMPLU ÎN CAZUL ÎNDREPTĂRII DIN NEGLIJENŢĂ A RAZEI SPRE OCHII UNEI PERSOANE, POATE CAUZA UN DISCONFORT AL VEDERII ASEMĂNĂTOR EFECTULUI PRODUS DE BLIŢUL UNUI APARAT FOTO. CHIAR DACĂ ACEST EFECT ESTE TEMPORAR, POATE DEVENI PERICULOS DACĂ PERSOANA EXPUSĂ ESTE ANGAJATĂ ÎNTR-O ACTIVITATE ÎN CARE VEDEREA ESTE ESENŢIALĂ, CUM AR FI ŞOFATUL. 404 405 Targus Bluetooth Comfort Laser Mouse RU – Введение Благодарим за приобретение удобной беспроводной лазерной мыши Targus с технологией Bluetooth. Данная мышь работает по технологии Bluetooth, что обеспечивает устойчивое соединение на расстоянии до 33 футов (10 м). Данное устройство работает по принципу plug-nplay (“включи и играй”) и не требует дополнительного программного обеспечения. Targus Bluetooth Comfort Laser Mouse Установка батареек 1. Снимите крышку отсека для батарей с верхней части корпуса мыши с помощью паза сзади. Аккуратно поднимите крышку, как показано на рисунке. Содержание • Удобная беспроводная лазерная мышь Targus с технологией Bluetooth • 2 батареи типа АА • Руководство пользователя Системные требования 2. Нажмите на среднюю часть предохранительного зажима для батарей и сдвиньте его в сторону задней части мыши. Поднимите и поверните зажим в сторону. Аппаратные средства • Компьютер, поддерживающий Bluetooth Операционная система • Microsoft Windows® 2000 • Microsoft Windows® XP • Microsoft Windows Vista® • Microsoft Windows® 7 • Mac OS® X 10.4 или более поздние версии 406 ПРИМЕЧАНИЕ: ПЕРЕД УСТАНОВКОЙ НА МЕСТО КРЫШКИ ОТСЕКА ДЛЯ БАТАРЕЙ НЕОБХОДИМО УСТАНОВИТЬ И ЗАФИКСИРОВАТЬ В ПРАВИЛЬНОМ ПОЛОЖЕНИИ ПРЕДОХРАНИТЕЛЬНЫЙ ЗАЖИМ. 407 Targus Bluetooth Comfort Laser Mouse 3. Сдвиньте и поднимите зажим для батарей, как показано на рисунке. Targus Bluetooth Comfort Laser Mouse 5. Установите на место предохранительный зажим для батарей, задвинув его вперед до щелчка, затем установите крышку отсека для батарей. 4 Вставьте две батареи типа А, убедитесь, что контакты плюс (+) и минус(-) каждой батареи соответствуют знакам полярности в отсеке для батарей. 6. Чтобы включить мышь, нажмите на кнопку on/off (вкл/выкл), расположенную на нижней части устройства. Удерживайте кнопку в течение 3 секунд, затем отпустите. Кнопка питания 408 409 Targus Bluetooth Comfort Laser Mouse Включение: Нажмите и удерживайте кнопку питания в течение 3 сек. На короткое время загорится индикатор ресурса батарей, показывая уровень их заряда. Выключение: Нажмите и удерживайте кнопку питания в течение 3 сек. Индикатор ресурса батарей загорится на короткое время и погаснет. Проверка батарей: После включения мыши быстро нажмите и отпустите кнопку питания. Загорится индикатор ресурса батарей, показывая уровень их заряда. Начальная настройка мыши Включение режима обнаружения: После включения мышь автоматически перейдет в режим установления соединения. Попеременно будут загораться 1-й и 3-й светодиодные индикаторы в течение минуты; это означает, что происходит установление соединения. После установления соединения 1-й и 3-й светодиодные индикаторы будут непрерывно гореть в течение 3 секунд. 1-й светодиодный индикато 3-й светодиодный индикатор Targus Bluetooth Comfort Laser Mouse Энергосберегающий режим: После продолжительного периода работы, если мышь не используется, она автоматически перейдет в энергосберегающий режим, что позволит продлить срок службы батарей. Чтобы вернуть устройство в нормальный режим работы, нажмите на любую кнопку мыши. Мыши может потребоваться несколько секунд для восстановления соединения с компьютером. Индикатор ресурса батарей Горят 3 светодиодных индикатора Полная мощность Горят 2 светодиодных индикатора Половинная мощность Горит 1 светодиодный индикатор Низкая мощность ПРИМЕЧАНИЕ: ПРИ МИГАНИИ ПЕРВОГО СВЕТОДИОДНОГО ИНДИКАТОРА СЛЕДУЕТ ЗАМНИТЬ БАТАРЕИ Управление питанием • Чтобы продлить срок работы батареи, выключайте мышь во время путешествия или когда устройсто не используется. Если в течение 60 секунд не удалось установить соединение, мышь переходит в режим ожидания. Чтобы вернуть устройство в нормальный режим работы, нажмите на любую кнопку мыши. После этого автоматически будет выполнена повторная попытка установления соединения. 410 411 Targus Bluetooth Comfort Laser Mouse Targus Bluetooth Comfort Laser Mouse Начальная конфигурация Прежде чем начать работу с мышью на базе технологии Bluetooth®, необходимо выполнить несколько начальных настроек. ПРИМЕЧАНИЕ: ИСПОЛЬЗУЙТЕ ПОСЛЕДНЮЮ ВЕРСИЮ ДРАЙВЕРА BLUETOOTH. В ЗАВИСИМОСТИ ОТ ВЕРСИИ ДРАЙВЕРА BLUETOOTH ЭКРАНЫ С ИНСТРУКЦИЯМИ МОГУТ ОТЛИЧАТЬСЯ. Подключение программного обеспечения Bluetooth: WIDCOMM или Microsoft (Windows XP & Windows Vista) 1. Дважды щелкните на иконку Bluetooth Places, находящуюся в области уведомлений или на рабочем столе. Затем щелкните на кнопку Добавить устройство Bluetooth. (Windows XP) fi (Windows Vista) 2. Появится экран Мастера установки Bluetooth. Следуйте соответствующим инструкциям. (Windows XP) 412 413 (Windows Vista) Targus Bluetooth Comfort Laser Mouse 3. После включения мышь автоматически перейдет в режим установления соединения. Щелкните Далее, чтобы продолжить объединение пар, при этом компьютер начнет поиск мыши. (Windows XP) (Windows Vista) Targus Bluetooth Comfort Laser Mouse 5. После выбора соответствующего устройства компьютер установление связи. Дождитесь завершения установки. (Windows XP) 4. После того как компьютер завершит определение устройства Bluetooth, на экране появится окно подтверждения. Выберите Беспроводную мышь Bluetooth и щелкните Далее, чтобы продолжить подключение. Возможно обнаружение одного или более устройств Bluetooth. Если мышь не обнаружена, убедитесь, что мышь включена и находится в режиме обнаружения. Снова нажмите поиск и выполните обнаружение устройства. (Windows XP) 414 (Windows Vista) 415 (Windows Vista) завершит Targus Bluetooth Comfort Laser Mouse Подключение программного обеспечения Bluetooth: TOSHIBA (Windows Vista) 1. Дважды щелкните на иконку Диспетчер Bluetooth, находящуюся в области уведомлений. Затем щелкните на кнопку Добавить новое подключение. Targus Bluetooth Comfort Laser Mouse 3. Компьютер начнет поиск мыши Bluetooth и других устройств Bluetooth. Дождитесь завершения поиска. Выберите устройство, которое необходимо подключить. Возможно обнаружение одного или более устройств Bluetooth. Выберите Беспроводную мышь Bluetooth и щелкните Далее, чтобы продолжить подключение. Если мышь не обнаружена, убедитесь, что она находится в режиме обнаружения и щелкните Обновить. 2. После включения мышь автоматически перейдет в режим установления соединения. Щелкните Далее, чтобы продолжить объединение пар, при этом компьютер начнет поиск мыши. 4. Компьютер начнет подключение устройства. 416 417 Targus Bluetooth Comfort Laser Mouse 5. Подключение выполнено, установка завершена. Устройство готово к использованию. Если подключение не выполнено, щелкните Назад и снова выполните поиск устройства. Можно продолжить и добавить другое устройство Bluetooth или закрыть окно. Targus Bluetooth Comfort Laser Mouse Подключение программного обеспечения Bluetooth: Мас 1. Чтобы запустить установку, щелкните иконку Bluetooth, находящуюся на рабочем столе или в области уведомлений. Выберите “Включить устройство Bluetooth”. 2. Прокрутите список и выберите опцию “Установить устройство Bluetooth…” 3. Появится Диспетчер установки устройства Bluetooth. Следуйте соответствующим инструкциям. 418 419 Targus Bluetooth Comfort Laser Mouse 4. Выберите и щелкните “мышь”, чтобы продолжить установку. Убедитесь, что мышь находится в режиме “обнаружения”. Чтобы активировать этот режим, включите мышь, нажмите на кнопку Идентификатора соединения, расположенную на нижней части мыши. При этом расположенный в центральной части светодиод замигает зеленым цветом. 5. Компьютер начнет поиск мыши. После обнаружения мышь появится в списке устройств. Выделит в списке мышь, которую нужно подключить, и нажмите Продолжить. 420 Targus Bluetooth Comfort Laser Mouse 6. Запустится процесс объединения пары для мыши Bluetooth. Нажмите Продолжить. 7. Поздравляем. Мышь Bluetooth установлена и готова к использованию. Теперь можно выбрать опцию установки другого устройства или щелкнуть Выход и выйти из режима установки. 421 Targus Bluetooth Comfort Laser Mouse Программирование мыши (Windows Only) Чтобы воспользоваться расширенными функциями колесика прокрутки, необходимо загрузить и установить специальный драйвер. Его можно загрузить по следующему адресу: Зайдите на сайт: www.targus.com, чтобы загрузить и установить драйвер. По окончании установки откройте программный драйвер и выберите необходимые настройки для колесика прокрутки. Закройте приложение драйвера. Устройство готово к работе. Активируйте необходимые функции нажатием на колесико прокрутки. Targus Bluetooth Comfort Laser Mouse Мышь не работает Мышь не работает. • Проверьте полярность батарей. Контакты плюс (+) и минус (-) каждой батареи должны соответствовать знакам полярности (+) и (-) в отсеке батарей. • Убедитесь, что батареи заряжены. При необходимости зарядите или замените их. • Убедитесь, что компьютер поддерживает технологию Bluetooth. • Убедитесь, что установлены драйверы устройства. 1. Нажмите Пуск/ Настройки/ Панель управления/ Система/ Оборудование/ Менеджер устройств 2. Проверьте во вкладке “Устройства Bluetooth”, что “Targus Bluetooth Comfort Laser Mouse” (“Удобная беспроводная лазерная мышь Targus с технологией Bluetooth”) есть в списке установленных устройств. • Подключенные устройства всегда отображаются в меню Мои Bluetooth устройства, даже если мышь находится вне зоны действия или выключена. 422 423 Targus Bluetooth Comfort Laser Mouse Targus Bluetooth Comfort Laser Mouse ВНИМАНИЕ ЛАЗЕРНОЕ ИЗЛУЧЕНИЕ. НЕ СМОТРИТЕ ПРЯМО В ЛАЗЕРНЫЙ ЛУЧ НЕВООРУЖЕННЫМ ГЛАЗОМ ИЛИ ЧЕРЕЗ ОПТИЧЕСКИЕ ИНСТРУМЕНТЫ. ЛАЗЕРНОЕ УСТРОЙСТВО КЛАССА I. НЕ НАПРАВЛЯЙТЕ ЛАЗЕРНЫЙ ЛУЧ В ГЛАЗА ЧЕЛОВЕКА И НЕ СМОТРИТЕ ПРЯМО НА ЛУЧ, ТАК КАК ЕГО ПРОДОЛЖИТЕЛЬНОЕ ВОЗДЕЙСТВИЕ МОЖЕТ БЫТЬ ВРЕДНО ДЛЯ ГЛАЗ. КРАТКОВРЕМЕННАЯ ВСПЫШКА СВЕТА ОТ ЛАЗЕРНОЙ УКАЗКИ, НАПРИМЕР, ПРИ ЕЕ СЛУЧАЙНОМ НАПРАВЛЕНИИ В ГЛАЗА ЧЕЛОВЕКА, МОЖЕТ ПРИВЕСТИ К ВРЕМЕННОМУ ОСЛЕПЛЕНИЮ, СХОДНОМУ С ВОЗДЕЙСТВИЕМ ВСПЫШКИ ФОТОКАМЕРЫ. НЕСМОТРЯ НА ТО, ЧТО ДАННЫЙ ЭФФЕКТ ЯВЛЯЕТСЯ ВРЕМЕННЫМ, ОН МОЖЕТ БЫТЬ ОПАСНЫМ, ЕСЛИ ПОДВЕРГШЕЕСЯ ВОЗДЕЙСТВИЮ ЛИЦО ВЫПОЛНЯЕТ ВИД ДЕЯТЕЛЬНОСТИ, В КОТОРОМ ЗРЕНИЕ КРИТИЧЕСКИ ВАЖНО, НАПРИМЕР, УПРАВЛЯЕТ АВТОМОБИЛЕМ. 424 425 Targus Bluetooth Comfort Laser Mouse SE – Introduktion Targus Bluetooth Comfort Laser Mouse Installation av batterierna Tack för ditt köp av Targus lättanvända blutooth lasermus. Denna mus använder bluetooth teknologi som tillhandahåller en sömlös anslutning med upp till 10 meter (33 ft) räckvidd. Detta är en plug-n-play enhet så ingen annan ytterligare programvara krävs. 1. Avlägsna batteriluckan från musens ovansida genom att använda skåran på musens undersida. Lyft därefter försiktigt upp luckan så som det visas i diagrammet. Innehåll • Targus Bluetooth lättanvända blutooth lasermus • 2 x AA batterier • Användarguide Systemkrav 2. Ta bort batteriets säkerhetsklämmor genom att pressa mot klämmornas mitt och skjut därefter tillbaka dessa mot musens baksidan. Lyft upp och rotera klämmorna så de sätts ur spår. Hårdvara • Bluetooth-anpassad dator Operativsystem • Microsoft Windows® 2000 • Microsoft Windows® XP • Microsoft Windows Vista® • Microsoft Windows® 7 • Mac OS® X 10.4 eller senare version 426 OBS: BATTERIETS SÄKERHETSKLÄMMOR KOMMER ATT BEHÖVA VARA I SÄKER LÅSNINGS POSITION INNAN BATTERILUCKAN KAN PLACERAS TILLBAKA PÅ SIN POSITION. 427 Targus Bluetooth Comfort Laser Mouse 3. Skjut undan och lyft upp för att avsklija batterihållaren så som det visas på bilden. Targus Bluetooth Comfort Laser Mouse 5. Sätt tillbaka batteriskyddet genom att skjuta det framåt till dess att det klickar och kommer på plats därefter sätter du tillbaka batteriluckan. 4. Sätt in de två AA batterierna och försäkra dig om att plus (+) och minus (-) ändarna på varje batteri avstämmer med polindikeringen inuti batterifacket 6. Sätt på musen genom att klicka på ström knappen on/off (på/av) på musens undersida. Ström knapp 428 429 Targus Bluetooth Comfort Laser Mouse Sätt på: Tryck och håll inne strömknappen i 3 sekunder varefter du sedan släpper upp. Batteritidsindikatorn kommer då att avge ett svagt sken som visar den nuvarande laddningsnivån av batterierna. Stänga av: Tryck och håll inne strömknappen i 3 sekunder varefter du sedan slöpper upp. Batteritidsindikatorn kommer då att avge ett svagt sken varefter den sedan slocknar. Batterikontroll: Efter det att musen är påsatt tryck snabbt in och släpp därefter upp strömknappen. Batteritidsindikatorn kommer då att lysa och visa den nuvarande laddningsnivån på batterierna. Initial musinställning Aktivera Discovery mode: Musen kommer automatisktatt gå in ihopkopplingsläge när den är påslagen. Den 1:a och 3:e lysdioden kommer då att blinka växelvis i 60 sekunder; detta indikerar att ihopkopplingsläget är satt i drift. När anslutningen är upprättad kommer den 1:a och 3:e lysdioden lysa ihållande under 3 sekunder. 1:a lysdioden 3:e lysdioden Targus Bluetooth Comfort Laser Mouse Energisparläge: Efter en längre tid kommer musen om den inte har använts att automatiskt gå in i energisparingsläge att spara energi och därmed öka batteriernas livslängd. Klicka på någon av musknapparna för att återuppta normal drift. Det kan ta några sekunder för musen att återansluta med datorn. Batteritidsindikator 3:e lysdiodsbelysning Full laddning 2:e lysdiodsbelysning Halv laddning 1:e lysdiodsbelysning Låg laddning OBS: DÅ DEN FÖRSTA LAMPAN BLINKAR BYT DÅ UT BATTERIERNA Elhantering • För att utöka batteritiden på dina batterier, stäng då av musen medan du reser eller när du inte använder den. Om anslutningen inte är upprättad efter att 60 sekunder har gått kommer musen blir försatt i viloläge. Klicka på någon av musknapparna för att utträde ur viloläge. Ihopkopplingsläget kommer då åter att starta automatiskt. 430 431 Targus Bluetooth Comfort Laser Mouse Targus Bluetooth Comfort Laser Mouse Initial konfiguration Innan du kan börja använda din Bluetooth ® mus kommer du först att behöva utföra vissa inledande installationssteg. Ansluta med Bluetooth mjukvara: WIDCOMM eller Microsoft (Windows XP & Windows Vista) 1. Gå till den plats där Bluetooth ikonerna är placerade på ditt skrivbord eller i aktivitetsfältet för systemet och dubbelklicka, klicka sedan på Lägg till en Bluetooth enhet. OBS: ANVÄND DEN SENASTE BLUETOOTH DRIVRUTINEN. ANVISNINGS SKÄRMAR KAN KOMMA TILL ATT VARIERA BEROENDE PÅ VILKEN VERSION AV DIN BLUETOOTH DRIVRUTIN SO DU HAR. (Windows XP) fi (Windows Vista) 2. Skärmen för Bluetooth guiden framträder. Följ instruktionerna på skärmen. (Windows XP) 432 433 (Windows Vista) Targus Bluetooth Comfort Laser Mouse 3. Musen kommer automatisktatt gå in ihopkopplingsläge när den är påslagen. Klicka Nästa för att fortsätta samordning och datorn kommer att söka efter musen. (Windows XP) (Windows Vista) Targus Bluetooth Comfort Laser Mouse 5. Efter val av korrekt enhet, kommer datorn att slutföra anslutningen. Vänta tills dess att inställningen är fullbordad. (Windows XP) 4. Fönstret för bekräftelse kommer att framträda efter det att datorn har funnit Bluetooth enheten. Välj Bluetooth trådlös mus och klicka på Nästa för att fortsätta. (Det kan hända att en eller fl era olika Bluetooth enheter hittas.) Om musen inte hittas, se till att strömmen är påslagen och i upptäckarläge. Tryck på sök igen för att återskapa enheten. (Windows XP) (Windows Vista) 434 435 (Windows Vista) Targus Bluetooth Comfort Laser Mouse Ansluta med Bluetooth mjukvara: TOSHIBA (Windows Vista) Targus Bluetooth Comfort Laser Mouse 3. Datorn kommer nu att söka efter Bluetooth musen och andra Bluetooth enheter. Vänta tills dess att sökningen är fullbordad. Välj den enhet du vill ansluta till. Det kan hända att en eller fl era Bluetooth enheter hittas. Välj Bluetooth trådlös mus och klicka Nästa för att fortsätta. Om musen inte hittas, se till att musen är i upptäckarläge och klicka sedan på återskapa. 1. Dubbelklicka på Bluetooth Manager ikonen på aktivitetsfältet för systemet, och klicka sedan på Lägg till ny förbindelse. 2. Musen kommer automatisktatt gå in ihopkopplingsläge när den är påslagen. Klicka Nästa för att fortsätta samordning och datorn kommer att söka efter musen. 4. Datorn kommer att starta anslutning av enheten. 436 437 Targus Bluetooth Comfort Laser Mouse 5. Anslutningen är etablerad och inställningen fullbordad. Enheten är redo att användas. Om anslutningen inte lyckas, klicka Tillbaka och sök efter enheten igen. Du kan fortsätta att lägga till andra Bluetooth enheter eller stänga fönstret. Targus Bluetooth Comfort Laser Mouse Bluetooth mjukvara: Mac 1. Gå till Bluetooth ikonen placerad på ditt skrivbord eller i aktivitetsfältet för systemet och klicka på ikonen för att påbörja inställning. Välj “Sätt på Bluetooth” för att starta enheten. 2. Rulla ner listan över “Inställning av Bluetooth enheter ...” och välj ett alternativ. 3. Bluetooth inställningsassistent kommer att starta. Följinstruktionerna på skärmen. 438 439 Targus Bluetooth Comfort Laser Mouse 4. Välj “musen” och klicka fortsätta för att gå vidare med inställningen. Se till att din mus är i “upptäckar” läge. För att gå in i “upptäckar” läge, sätt på musen och tryck anslutnings ID knappen placerad under enheten tills dess att lampan i mitten blinkar grönt. 5. Din dator kommer att påbörja sökning efter musen. När musen är funnen, kommer den att visas på listan. Markera musen i listan som du önskar ansluta och tryck fortsätt for att fortsätta inställningen. 440 Targus Bluetooth Comfort Laser Mouse 6. Bluetooth musen kommer nu att påbörja samordning. Klicka fortsätt för att gå vidare. 7. Grattis. Din Bluetooth mus är nu inställd och redo att användas. Du kan välja att ställa in ytterligare en enhet eller klicka på Stänga av eller Gå ur inställningen. 441 Targus Bluetooth Comfort Laser Mouse Inställning av musen (Windows Only) För att ansluta till avancerat scrollningshjul kommer du att behöva ladda ner och installera drivrutiner för programvara. Detta kan laddas ner från följande websidor: Besök www.targus.com för att ladda ner och installera drivrutinerna. Då installationen är klar öppna upp drivrutinerna för programvaran och välj önskad inställning för scrollningshjulsknappen. Stäng ner applikationen för programvaran för drivrutinerna och du kan därefter köra. Aktivera dina valda egenskaper genom att trycka ner scrollningshjulet. Targus Bluetooth Comfort Laser Mouse Felsökning Musen fungerar inte. • Kontrollera att batteriernas polariteteter är korrekta. Plus (+) och minus (-) ändarna av varje batteri måste avstämma med plus (+) och minus (-) i batterifacket. • Kontrollera att batterierna är laddade. Ladda eller byt dem vid behov. • Kontrollera att datorn har aktiverats sin bluetooth. • Kontrollera att drivrutinerna är installerade: 1. Klicka på Start / Inställningar / Kontrollpanelen / System / Maskinvara / Enhetshanteraren 2. Kontrollera under “Bluetooth-enheter” så att en “Targus lättanvända blutooth lasermus” är installerad • Ihopkopplade enheter visas alltid under Mina Bluetooth Platser, även om musen är utom räckhåll eller inte är igångsatt. 442 443 Targus Bluetooth Comfort Laser Mouse Targus Bluetooth Comfort Laser Mouse VARNING LASERSTRÅLNING. STIRRA INTE IN I STRÅLEN ELLER TITTA INTE DIREKT PÅ STRÅLEN MED OPTISKA INSTRUMENT. KLASS 1 LASERPRODUKT. PEKA ALDRIG MED EN LASERSTRÅLE IN I NÅGONS ÖGON ELLER TITTA ALDRIG PÅ EN LASERSTRÅLE DIREKT, EFTERSOM FÖRLÄNGD EXPONERING KAN VARA SKADLIG FÖR ÖGONEN. TILLFÄLLIG EXPONERING MOT LASERPUNKTEN, SÅSOM I EN SVEPANDE HANDLING MED LJUS ÖVER EN PERSONS ÖGON, KAN FÖRORSAKA TILLFÄLLIG BLIXTBLINDHET LIKNANDE DEN EFFEKT EN KAMERABLIXT HAR. ÄVEN OM DET HÄR TILLSTÅNDET ÄR TILLFÄLLIGT, KAN DET BLI FARLIGARE OM EXPONERADE PERSONER ÄR INBLANDADE I EN VISIONSKRITISK AKTIVITET SÅSOM BILKÖRNING. 444 445 Targus Bluetooth Comfort Laser Mouse SI – Uvod Zahvaljujemo se Vam za nakup komfortne bluetooth laserske miške Targus. Ta miška uporablja tehnologijo Bluetooth, ki zagotavlja preprosto povezovanje do 10 m (33 čevljev) proč. To je plug-and-play naprava, zato ni potrebe po dodatni programski opremi. Program za napredno prilagajanje funkcij drsnega koleščka lahko snamete s Targus-ove spletne strani. Targus Bluetooth Comfort Laser Mouse Vstavljanje baterij 1. Z uporabo zareze na hrbtni strani z vrha miške odstranite pokrov. Pokrov previdno dvignite, kot prikazuje slika. Vsebina • Komfortna bluetooth laserska miška Targus • 2 x bateriji AA • Uporabniški priročnik Sistemske zahteve 2. Odstranite varnostno zaponko baterije, tako da stisnete njen osrednji del in ga potisnete nazaj proti zadnjemu delu miške. Zaponko nato dvignite in jo odvijte. Strojna oprema • Računalnik z omogočenim bluetooth-om Operacijski sistem • Microsoft Windows® 2000 • Microsoft Windows® XP • Microsoft Windows Vista® • Microsoft Windows® 7 • Mac OS® X 10.4 ali novejši 446 OPOMBA: PREDEN LAHKO POKROV BATERIJE DATE NAZAJ NA SVOJE MESTO, BOSTA MORALI NAJPREJ VSTAVITI VARNOSTNO ZAPONKO BATERIJE. 447 Targus Bluetooth Comfort Laser Mouse 3. Za odstranitev nosilca baterije ga potisnite in dvignite, kot prikazuje slika. Targus Bluetooth Comfort Laser Mouse 5. Varnostno zaponko baterije pomaknite nazaj na svoje mesto, tako da jo potisnete naprej, dokler se ne zaskoči, pokrov baterij pa namestite nazaj. 4. Vstavite obe bateriji AA in poskrbite, da se pozitivna (+) in negativna (-) konca obeh baterij ujemata z indikatorji polaritete znotraj prostora za baterije. 6. Vključite miško, tako da pritisnete gumb za vklop/izklop na spodnji strani miške. Gumb držite 3 sekunde in ga nato spustite. Gumb za napajanje 448 449 Targus Bluetooth Comfort Laser Mouse Vklop: pritisnite gumb za napajanje in ga po 3 sekundah spustite. Indikator napolnjenosti baterije se bo za kratek čas osvetlil in prikazal trenutno stanje napolnjenosti baterij. Izklop: pritisnite gumb za napajanje in ga po 3 sekundah spustite. Indikator napolnjenosti baterije se bo za kratek čas osvetlil in nato postopoma ugasnil. Preverjanje baterije: ko miško vključite, na hitro pritisnite in spustite gumb za napajanje. Indikator napolnjenosti baterije se bo osvetlil in prikazal trenutno stanje napolnjenosti baterij. Začetna nastavitev miške Omogočanje načina za odkrivanje: ko miško vključite, bo samodejno prešla v način za združevanje. 1. in 3. LED-lučka bosta 60 sekund izmenično utripali; to pomeni, da je sekvenca združevanja prešla v delovni način. Ko je povezava vzpostavljena, bosta 1. in 3. LED-lučka 3 sekunde neprekinjeno svetili. 1. LED-lučka 3. LED-lučka Targus Bluetooth Comfort Laser Mouse Način za varčevanje z energijo: če miške ne uporabljate dalj časa, le-ta samodejno preide v način za varčevanje z energijo, s čimer prihrani energijo in podaljša čas delovanja. Za nadaljevanje uporabe kliknite na poljubno miškino tipko. Miška bo za ponovno povezovanje z računalnikom morda potrebovala nekaj sekund. Indikator napolnjenosti baterije 3 osvetljene LED-lučke Polna napolnjenost 2 osvetljeni LED-lučki Polovična napolnjenost 1 osvetljena LED-lučka Nizka napolnjenost OPOMBA: KO PRVA LUČKA UTRIPA, JE BATERIJE TREBA ZAMENJATI. Upravljanje porabe • Da bi podaljšali življenjsko dobo vaše baterije, miško izključite, ko je ne uporabljate ali ko ste na poti. Če povezava po 60 sekundah ni vzpostavljena, bo miška prešla v stanje mirovanja. Za izhod iz stanja mirovanja kliknite na poljubno miškino tipko. Sekvenca združevanja se bo samodejno ponovno zagnala. 450 451 Targus Bluetooth Comfort Laser Mouse Targus Bluetooth Comfort Laser Mouse Začetna konfiguracija Preden lahko pričnete z uporabo vaše miške Bluetooth®, boste najprej morali opraviti nekatere začetne nastavitve. OPOMBA: PROSIMO, UPORABITE NAJNOVEJŠI GONILNIK ZA NAPRAVO BLUETOOTH. PRIKAZNA OKNA Z NAVODILI SO LAHKO RAZLIČNA, ODVISNO OD RAZLIČICE GONILNIKA VAŠE NAPRAVE BLUETOOTH. Povezovanje z opremo Bluetooth: WIDCOMM ali Microsoft (Windows XP & Windows Vista) 1. Dvokliknite na ikono Bluetooth Places na vašem namizju ali na sistemskem pladnju, nato kliknite na ukaz “Dodaj napravo Bluetooth” (“Add a Bluetooth Device”). (Windows XP) fi (Windows Vista) 2. Prikazal se bo zaslon za čarovnika za namestitev naprave Bluetooth. Sledite navodilom na zaslonu. (Windows XP) 452 453 (Windows Vista) Targus Bluetooth Comfort Laser Mouse 3. Ko miško vključite, bo samodejno prešla v način za združevanje. Za nadaljevanje povezave kliknite na “Naprej” (“Next”) in računalnik bo poiskal miško. (Windows XP) (Windows Vista) Targus Bluetooth Comfort Laser Mouse 5. Ko ste izbrali ustrezno napravo, bo računalnik dokončal vzpostavljanje povezave. Počakajte na konec postopka. (Windows XP) 4. Ko bo računalnik končal zaznavanje naprave Bluetooth, se bo prikazalo okno za potrditev. Izberite “Bluetooth Wireless Mouse”, za nadaljevanje kliknite “Naprej” (“Next”). (Računalnik zazna eno ali več naprav Bluetooth). Če miške ne zazna, preverite ali je miška vklopljena in v načinu zaznavanje. Pritisnite na ukaz “Išči znova” (“Search Again”) za nov poskus povezovanja z napravo. (Windows XP) 454 (Windows Vista) 455 (Windows Vista) Targus Bluetooth Comfort Laser Mouse Povezovanje z opremo Bluetooth: TOSHIBA (Windows Vista) Targus Bluetooth Comfort Laser Mouse 3. Računalnik bo poiskal miško Bluetooth in druge naprave Bluetooth. Počakajte, da se iskanje zaključi. Izberite napravo, ki jo želite povezati. Računalnik lahko zazna eno ali več naprav Bluetooth. Izberite Bluetooth Wireless Mouse in za nadaljevanje kliknite “Naprej” (Next). Če sistem miške ne zazna, se prepričajte, če je miška v načinu odkrivanja in kliknite “Osveži” (Refresh). 1. Dvokliknite na ikono upravitelja “Bluetooth Manager” na sistemskem pladnju, nato kliknite na “Dodaj novo povezavo” (“Add New Connection”). 2. Ko miško vključite, bo samodejno prešla v način za združevanje. Za nadaljevanje povezave kliknite na “Naprej” (“Next”) in računalnik bo poiskal miško. 4. Računalnik bo začel z vzpostavljanjem povezave. 456 457 Targus Bluetooth Comfort Laser Mouse 5. Povezava je vzpostavljena in nastavitev zaključena. Naprava je pripravljena za uporabo. Če povezava ni uspela, kliknite Back/ Nazaj in ponovite postopek za zaznavanje. Lahko nadaljujete in dodate še druge naprave Bluetooth oziroma zaprete okno. Targus Bluetooth Comfort Laser Mouse Programska oprema Bluetooth: Mac 1. Pojdite na ikono Bluetooth na vašem namizju ali v sistemski vrstici in s klikom na ikono zaženite nastavitev. Izberite “Vklopi Bluetooth” (“Turn Bluetooth On”), tako da omogočite napravo. 2. Na drsnem seznamu poiščite “Nastavi napravo Bluetooth…” (“Set up Bluetooth Device...”) in izberite to možnost. 3. Zagnal se bo program Bluetooth Setup Assistant. Sledite navodilom na zaslonu. 458 459 Targus Bluetooth Comfort Laser Mouse 4. Izberite “Miška” in kliknite “Naprej” (“Continue”) za nadaljevanje nastavitve. Miška mora biti v načinu “Odkrivanje”. Način “Odkrivanje” vklopite tako, da vključite miško in pritiskajte na tipko za ID povezavo na dnu naprave, dokler ne zasveti zeleni svetlobni indikator na sredini. 5. Vaš računalnik bo začel z iskanjem miške. Ko najde miško, se ta izpiše v seznamu. Na seznamu označite miško, ki jo želite povezati in pritisnite “Naprej” (“Continue”) za nadaljevanje nastavitve. 460 Targus Bluetooth Comfort Laser Mouse 6. Zažene se povezovanje miške Bluetooth. Za nadaljevanje kliknite “Naprej” (“Continue”). 7. Čestitamo! Vaša miška Bluetooth je nastavljena in pripravljena za uporabo. Zdaj lahko začnete z nastavitvijo drugih naprav ali kliknete Quit/Izhod in končate. 461 Targus Bluetooth Comfort Laser Mouse Programiranje vaše miške (Windows Only) Za dostopanje do naprednih funkcij drsnega koleščka boste morali prenesti in namestiti programski gonilnik. Slednjega lahko snamete z naslednjega spletnega mesta: obiščite www.targus.com, prenesite in namestite gonilnik. Ko je namestitev končana, odprite programsko opremo gonilnika in izberite želeno nastavitev za gumb drsnega koleščka. Zaprite aplikacijo s programsko opremo gonilnika in miška bo nared za uporabo. Izbrano funkcijo aktivirate, tako da pritisnete na drsni kolešček. Targus Bluetooth Comfort Laser Mouse Odpravljanje težav Miška ne deluje. • Preverite, ali je polariteta baterij pravilna. Pozitivni (+) in negativni (-) konci vsake baterije morajo ustrezati pozitivnim (+) in negativnim (-) priključkom v ohišju baterije. • Preverite, ali so baterije napolnjene. Po potrebi jih napolnite ali zamenjajte. • Preverite, ali ste na računalniku omogočili bluetooth. • Preverite, ali so gonilniki naprave nameščeni: 1. Kliknite Start/ Settings/ Control Panel/ System/ Hardware/ Device Manager (Start/ Nastavitve/ Nadzorna plošča/ Sistem/ Strojna oprema/ Upravitelj naprav) 2. Pod “Bluetooth Devices” (Bluetooth naprave) preverite, ali je nameščen “Targus Bluetooth Comfort Laser Mouse” • Združene naprave so zmeraj prikazane v My Bluetooth Places, četudi je miška izven dosega ali ni vključena. 462 463 Targus Bluetooth Comfort Laser Mouse Targus Bluetooth Comfort Laser Mouse OPOZORILO LASERSKO SEVANJE. NE GLEJTE V LASERSKI ŽAREK DIREKTNO ALI Z OPTIČNIMI INSTRUMENTI . IZDELEK VSEBUJE LASER RAZREDA I. . LASERSKEGA ŽARKA NIKOLI NE USMERJAJTE V OČI LJUDI IN SAMI NE GLEJTE NARAVNOST V LASERSKI ŽAREK, KER LAHKO DALJŠA IZPOSTAVLJENOST POŠKODUJE VAŠE OČI. KRATKOTRAKJNI STIK Z LASERSKIM KASZALNIKOM IN NENAMORNO USMERJANJE V OČI LJUDI LAHKO TAKO KOT PRI BLISKOVKI FOTOAPARATA - PREHODNO VZDRAŽI OČI. ČEPRAV JE TO DRAŽENJE PREHODNO LAHKO POSTANE NEVARNO, ČE OSEBA OPRAVLJA DEJAVNOST, KJER POTREBUJE VID - KOT NA PRIMER VOŽNJA Z AVTOMOBILOM. 464 465 Targus Bluetooth Comfort Laser Mouse SK – Úvod Ďakujeme vám za nákup komfortnej laserovej Bluetooth myši od spoločnosti Targus. Táto myš používa technológiu Bluetooth, ktorá poskytuje neprerušované prepojenie až do vzdialenosti 10 m. Toto je zariadenie plug and play a žiadny dodatočný softvér nie je potrebný. Softvér pre rozšírené funkcie otočného kolieska môžete prebrať z web stránky spoločnosti Targus. Targus Bluetooth Comfort Laser Mouse Inštalácia batérií 1. Vyberte kryt batérie na hornej strane myši pomocou zárezu na jeho zadnej strane. Opatrne nadvihnite kryt tak, ako je uvedené na obrázku. Obsah • Komfortná laserová Bluetooth myš Targus • 2 x AA batérie • Návod na použitie Systémové požiadavky 2. Odoberte bezpečnostnú svorku batérie stlačením jej strednej časti a posunutím smerom k zadnej strane myši. Zodvihnite a otočte zastrčenú svorku. Hardvér • Počítač so zapnutým Bluetooth Operačný systém • Microsoft Windows® 2000 • Microsoft Windows® XP • Microsoft Windows Vista® • Microsoft Windows® 7 • Mac OS® X 10.4 alebo novšír 466 POZNÁMKA: PRED UMIESTNENÍM KRYTU BATÉRIE NAZAD NA SVOJE MIESTO MUSÍ BYŤ BEZPEČNOSTNÁ SVORKA BATÉRIE SPRÁVNE UMIESTNENÁ A UCHYTENÁ. 467 Targus Bluetooth Comfort Laser Mouse 3. Posuňte a nadvihnite držiak batérie podľa obrázka. Targus Bluetooth Comfort Laser Mouse 5. Znova nasaďte bezpečnostnú svorku a posuňte ju dopredu, kým sa neozve cvaknutie a nebude na svojom mieste, potom znova nasaďte kryt batérie. 4. Vložte dve batérie typu AA a uistite sa, že kladná (+) a záporná (-) polarita každej batérie zodpovedá označeniu polarít vo vnútri priestoru pre batérie. 6. Zapnite myš stlačením tlačidla on/off (zap./vyp.) na spodnej strane myši. Podržte stlačené 3 sekundy a potom povoľte. Tlačidlo napájania 468 469 Targus Bluetooth Comfort Laser Mouse Zapnutie: Podržte asi na 3 sekundy stlačené tlačidlo napájania a potom ho pustite. Indikátor kapacity batérií krátko zasvieti, čím indikuje aktuálnu úroveň energie batérií. Vypnutie: Podržte asi na 3 sekundy stlačené tlačidlo napájania a potom ho pustite. Indikátor kapacity batérie krátko zasvieti a potom pomaly zhasne. Kontrola batérie: Po zapnutí myši rýchlo stlačte a pustite tlačidlo napájania. Indikátor kapacity batérií zasvieti, čím indikuje aktuálnu úroveň energie batérií. Prvé nastavenie myši Zapnite režim zisťovania: Myš sa po zapnutí automaticky prepne do režimu spárovania. Prvá a tretia LED kontrolka bude počas 60 sekúnd striedavo blikať; tým indikuje, že prebieha proces spárovania. Po vytvorený spojenia, 1. a 3. LED kontrolka zostane 3 sekundy svietiť. 1. LED dióda 3. LED dióda Targus Bluetooth Comfort Laser Mouse Režim šetrenia energie: Po dlhom čase, keď myš nie je používaná automaticky prejde do režimu šetrenia energie pre uchovanie energie a zvýšenie životnosti batérie. Pre obnovenie normálnej prevádzky stlačte akékoľvek tlačidlo myši. Môže niekoľko sekúnd trvať, kým sa myš opätovne spojí s počítačom. Indikátor životnosti batérie Svietia 3 LED diódy Plná energia Svietia 2 LED diódy Polovičná energia Svieti 1 LED dióda Slabá batéria POZNÁMKA: KEĎ BLIKÁ PRVÝ INDIKÁTOR, VYMEŇTE BATÉRIE Správa napájania • Pre predĺženie životnosti batérie, vypínajte myš, ak cestujete alebo ak ju nepoužívate. Ak sa spojenie nevytvorí do 60 sekúnd, myš sa prepne do režimu spánku. Pre opustenie režimu spánku stlačte akékoľvek tlačidlo myši. Proces spárovania sa automaticky reštartuje. 470 471 Targus Bluetooth Comfort Laser Mouse Targus Bluetooth Comfort Laser Mouse Počiatočná konfigurácia Pred začatím používania Bluetooth® myši musíte najskôr vykonať niektoré počiatočné kroky pre nastavenie. POZNÁMKA: POUŽÍVAJTE NAJNOVŠIE OVLÁDAČE ZARIADENIA BLUETOOTH. ZOBRAZENIE POKYNOV SA MÔŽE V ZÁVISLOSTI OD VERZIE OVLÁDAČA VÁŠHO BLUETOOTH ZARIADENIA LÍŠIŤ. Pripojenie s Bluetooth softvérom: WIDCOMM alebo Microsoft (Windows XP & Windows Vista) 1. Presuňte sa na ikonu Bluetooth Places (miesta Bluetooth) umiestnenú na pracovnej ploche alebo na paneli úloh a dvakrát na ňu kliknite, potom kliknite na Add a Bluetooth Device (Pridať zariadenie Bluetooth). (Windows XP) fi (Windows Vista) 2. Zobrazí sa okno Bluetooth Wizard (Sprievodca Bluetooth). Riaďte sa pokynmi na obrazovke. (Windows XP) 472 473 (Windows Vista) Targus Bluetooth Comfort Laser Mouse 3. Myš sa po zapnutí automaticky prepne do režimu spárovania. Pre pokračovanie párovania kliknite na Ďalej a počítač začne vyhľadávať myš.. (Windows XP) (Windows Vista) Targus Bluetooth Comfort Laser Mouse 5. Po zvolení správneho zariadenia, počítač dokončí nadväzovanie spojenia. Počkajte, kým sa inštalácia dokončí. (Windows XP) 4. Po dokončení zisťovania zariadenia Bluetooth sa zobrazí potvrdzovacie okno. Vyberte Bezdrôtová myš Bluetooth a pre pokračovanie kliknite na Ďalej (Next). (Môže sa zistiť jedno alebo viac rôznych zariadení Bluetooth.) Ak sa myš nenájde, uistite sa, že je zapnutá a že je v režime zisťovania. Pre opakované párovanie zariadenia kliknite na Search Again (Hľadať znova). (Windows XP) 474 (Windows Vista) 475 (Windows Vista) Targus Bluetooth Comfort Laser Mouse Pripojenie s Bluetooth softvérom: TOSHIBA (Windows Vista) Targus Bluetooth Comfort Laser Mouse 3. Počítač teraz začne vyhľadávať myš Bluetooth a iné zariadenia Bluetooth. Počkajte, kým sa vyhľadávanie dokončí. Zvoľte zariadenie, ktoré chcete pripojiť. Môže sa zistiť jedno alebo viac rôznych zariadení Bluetooth. Vyberte Bezdrôtová myš Bluetooth a pre pokračovanie kliknite na Ďalej (Next). Ak sa myš nenájde, uistite sa, že je zapnutá a že je v režime zisťovania a kliknite na Refresh (Obnoviť). 1. Dvakrát kliknite na ikonu Bluetooth Manager (Ovládanie Bluetooth) na paneli úloh a potom kliknite na Add New Connection (Pridať nové pripojenie). 2. Myš sa po zapnutí automaticky prepne do režimu spárovania. Pre pokračovanie párovania kliknite na Ďalej a počítač začne vyhľadávať myš. 4. Počítač sa začne nadväzovať komunikáciu so zariadením. 476 477 Targus Bluetooth Comfort Laser Mouse 5. Pripojenie je nadviazané a nastavenie je dokončené. Zariadenie je pripravené na použitie. Ak pripojenie nebolo úspešné, kliknite na tlačidlo Späť (Back) a vyhľadajte zariadenie znova. Môžete pokračovať v pridávaní iných zariadení Bluetooth alebo zavrieť toto okno. Targus Bluetooth Comfort Laser Mouse Softvér Bluetooth: Mac 1. Presuňte sa na ikonu Bluetooth umiestnenú na pracovnej ploche alebo na systémovej lište a pre spustenie nastavenia na ňu dvakrát kliknite. Zvoľte “Turn Bluetooth On” pre zapnutie zariadenia. 2. Rolovaním v zozname vyberte možnosť “Set up Bluetooth Device...” (Nastaviť zariadenie Bluetooth). 3. Spustí sa asistent nastavením Bluetooth. Riaďte sa pokynmi na obrazovke. 478 479 Targus Bluetooth Comfort Laser Mouse 4. Zvoľte “mouse” (myš) a kliknite na pokračovať (continue) pre spustenie nastavenia. Uistite sa, že je myš v režime “zisťovania”. Pre zapnutie režimu “zisťovania” zapnite myš a stlačte tlačidlo connection ID (ID pripojenia), ktoré je umiestnené na spodnej strane myši, kým v strede nezačne blikať LED indikátor nazeleno. 5. Počítač začne vyhľadávať myš. Po nájdení sa myš zobrazí v zozname. V zozname označte myš, ktorú si želáte pripojiť a stlačte tlačidlo pokračovať (continue) pre vykonanie nastavení. 480 Targus Bluetooth Comfort Laser Mouse 6. Spustí sa párovanie s myšou Bluetooth. Pre vykonanie operácie kliknite na pokračovať. 7. Gratulujeme. Vaša myš Bluetooth je nastavená a pripravená na používanie. Môžete zvoliť nastavenie iného zariadenia alebo kliknúť na Quit pre opustenie nastavení. 481 Targus Bluetooth Comfort Laser Mouse Naprogramovanie myši (Windows Only) Pre prístup k rozšíreným funkciám rolovacieho kolieska bude potrebné prebrať a nainštalovať softvérový ovládač. Je možné ho prebrať z nasledujúcej adresy: Navštívte www.targus.com pre prebratie a inštaláciu ovládača. Po dokončení inštalácie, otvorte softvérový ovládač a zvoľte želané nastavenia pre tlačidlo rolovacieho kolieska. Zatvorte aplikáciu softvérového ovládača a ste pripravený na používanie. Stlačením kolieska sa aktivuje zvolená funkcia. Targus Bluetooth Comfort Laser Mouse Riešenie problémov Myš nefunguje. • Uistite sa, že polarita batérií je správna. Kladná (+) a záporná (- ) polarita každej batérie musí zodpovedať označeniu kladnej (+) a zápornej (- ) polarity v priestore pre batérie. • Uistite sa, že sú batérie úplne nabité. V prípade potreby ich vymeňte alebo nabite. • Skontrolujte, že je na počítači povolené pripojenie Bluetooth. • Skontrolujte, či sú nainštalované ovládače: 1. Kliknite na Štart/ Nastavenia/ Ovládací panel/ Systém/ Hardvér/ Správca zariadení 2. Skontrolujte, či je v časti “Bluetooth zariadenia” nainštalovaná myš “Targus Bluetooth Comfort Laser Mouse” • Spárované zariadenia sú vždy zobrazené v My Bluetooth Places (Moje miesta Bluetooth), aj ak myš nie je v dosahu alebo ak je vypnutá. 482 483 Targus Bluetooth Comfort Laser Mouse Targus Bluetooth Comfort Laser Mouse UPOZORNENIE LASEROVÉ ŽIARENIE. NEPOZERAJTE SA NA LÚČ A NEVYSTAVUJTE PRIAMEMU ŽIARENIU OPTICKÉ ZARIADENIA. LASEROVÉ ZARIADENIE 1. TRIEDY NIKDY NESMERUJTE LASEROVÝ LÚČ NA OČI A NEPOZERAJTE SA NA LÚČ, PRETOŽE DLHOTRVAJÚCE VYSTAVOVANIE SA LÚČU MÔŽE SPÔSOBIŤ POŠKODENIE OČÍ. KRÁTKODOBÉ VYSTAVENIE SA ŽIARENIU Z LASEROVÉHO UKAZOVATEĽA, NAPRÍKLAD NEÚMYSELNÉ OSVETLENIE OČÍ OSÔB MÔŽE SPÔSOBIŤ DOČASNÉ OSLEPENIE PODOBNÉ AKO PRI BLESKU FOTOAPARÁTU. AJ KEĎ JE TENTO STAV DOČASNÝ, MÔŽE BYŤ VEĽMI NEBEZPEČNÝ V PRÍPADE, ŽE ZASIAHNUTÁ OSOBA VYKONÁVA AKTIVITU, KTORÁ SI VYŽADUJE POZORNÉ SLEDOVANIE, NAPRÍKLAD ŠOFÉROVANIE. 484 485 Targus Bluetooth Comfort Laser Mouse TR – Giriş Targus Bluetooth Rahat Lazer Fare’yi satın aldığınız için tebrikler. Bu fare 10 metreye (33 ft) kadar sorunsuz bağlantı sağlayan Bluetooth teknolojisini kullanır. Bu bir tak ve kullan cihazdır, bu nedenle ek yazılıma gerek yoktur. İleri teknoloji kaydırma tekerleği programı Targus’un web sitesinden yüklenebilir. Targus Bluetooth Comfort Laser Mouse Pilleri Yerleştirme 1. Arkadaki çıkıntıyı kullanarak farenin üstündeki pil kapağını çıkarın. Çizimde gösterildiği gibi kapağı dikkatle yukarı kaldırın. İçindekiler • Targus Bluetooth Rahat Lazer Fare • 2 x AA pil • Kullanım Kılavuzu 2. Klipsin ortasına bastırıp geriye, farenin arkasına doğru kaydırarak pil güvenlik klipsini çıkarın. Klipsi yukarı kaldırın ve döndürün. Sistem Gereksinimleri Donanım • Bluetooth özelliği olan bilgisayar İşletim Sistemi • Microsoft Windows® 2000 • Microsoft Windows® XP • Microsoft Windows Vista® • Microsoft Windows® 7 • Mac OS® X 10.4 veya üstü 486 NOT: PİL KAPAĞI KAPATILMADAN ÖNCE PİL GÜVENLİK KLİPSİNİN TAM OLARAK YERLEŞTİRİLİP KİLİTLİ KONUMDA OLMASI GEREKİR. 487 Targus Bluetooth Comfort Laser Mouse 3. Pil tutucuyu çıkarmak için gösterildiği gibi kaydırın ve kaldırın. Targus Bluetooth Comfort Laser Mouse 5. Pil güvenlik klipsini klik sesi duyulana kadar ileri doğru iterek yerleştirin ardından pil kapağını takın. 4 Verilen iki adet AA pili, artı (+) ve eksi (-) uçların pil yuvasının içindeki göstergelerle eşleştiğinden emin olarak yerleştirin. 6. Farenin altındaki açma/kapama düğmesine basarak fareyi açın. 3 saniye basılı tutun ve bırakın. Güç Düğmesi 488 489 Targus Bluetooth Comfort Laser Mouse Güç Açık: Güç düğmesine 3 saniye basın ve bırakın. Pil göstergesi kısa süreli yanarak geçerli güç seviyesini gösterecektir. Güç Kapalı: Güç düğmesine 3 saniye basın ve bırakın. Pil seviyesi göstergesi kısa süreli yanacak ve ardından sönecektir. Pil Denetimi: Fare açıldıktan sonra güç düğmesine hızlıca basın ve bırakın. Pil göstergesi yanarak geçerli güç seviyesini gösterecektir. Farenin İlk Kurulumu Keşfetme modunu etkinleştirme: Fare açıldıktan sonra otomatik olarak eşleştirme moduna girecektir. 1. ve 3. LED ışığı 60 saniye boyunca sırasıyla yanacaktır; bu, eşleştirme işleminin yapılmakta olduğunu gösterir. Bağlantı sağlandıktan sonra 1. ve 3. LED ışığı 3 saniye boyunca sürekli yanacaktır. 1. LED 3. LED Targus Bluetooth Comfort Laser Mouse Güç Tasarrufu modu: Fare uzun süre kullanılmadıysa, güç tasarrufu yapmak ve pil ömrünü uzatmak için fare otomatik olarak güç tasarrufu moduna girecektir. Normal çalışmasına devam etmesi için herhangi bir fare düğmesine basın. Farenin bilgisayarla yeniden bağlantı kurması için birkaç saniye gerekebilir. Pil Seviyesi Göstergesi 3 LED ışığı Tam dolu 2 LED ışığı Yarı dolu 1 LED ışığı Düşük seviyede dolu NOT: İLK IŞIK YANIP SÖNDÜĞÜNDE LÜTFEN PİLLERİ DEĞİŞTİRİN Güç Yönetimi • Pilinizin ömrünü uzatmak için seyahat sırasında veya kullanmadığınızda fareyi kapatın. 60 saniye sonunda bağlantı kurulmazsa, fare uyku moduna girer. Uyku modundan çıkmak için herhangi bir fare düğmesine basın. Eşleştirme işlemi otomatik olarak yeniden başlayacaktır. 490 491 Targus Bluetooth Comfort Laser Mouse Targus Bluetooth Comfort Laser Mouse İlk Yapılandırma Bluetooth® farenizi kullanmaya başlamadan önce bazı başlangıç kurulum adımlarını uygulamanız gerekecektir. Bluetooth Yazılımını WIDCOMM veya Microsoft ile bağlama (Windows XP & Windows Vista) 1. Masaüstünüzdeki veya sistem tepsinizdeki Bluetooth Yerlerim’e (Bluetooth Places) gidin ve Bluetooth Cihazı Ekle’yi (Add a Bluetooth Device) çift tıklatın. NOT: LÜTFEN EN SON BLUETOOTH CİHAZ SÜRÜCÜSÜNÜ KULLANIN. BLUETOOTH CİHAZ SÜRÜCÜNÜZE BAĞLI OLARAK YÖNERGE EKRANLARI FARKLILIK GÖSTEREBİLİR. (Windows XP) fi (Windows Vista) 2. Bluetooth Sihirbazı (Bluetooth Wizard) ekranı görüntülenir. Lütfen ekrandaki yönergeleri izleyin. (Windows XP) 492 493 (Windows Vista) Targus Bluetooth Comfort Laser Mouse 3. Fare açıldıktan sonra otomatik olarak eşleştirme moduna girecektir. Eşleştirmeye devam etmek için İleri’yi (Next) tıklatın, bilgisayar fareyi aramaya devam edecektir. (Windows XP) (Windows Vista) Targus Bluetooth Comfort Laser Mouse 5. Doğru cihazı seçtikten sonra, bilgisayar bağlantı oluşturmayı sonlandıracaktır. Lütfen kurulum tamamlanana kadar bekleyin. (Windows XP) 4. Bilgisayar Bluetooth cihazları algıladıktan sonra onay ekranı görüntülenir. Bluetooth Kablosuz Fare’yi (Bluetooth Wireless Mouse) seçin ve İleri’yi (Next) tıklatın. (Algılanan bir veya daha fazla Bluetooth cihazı olabilir.) Fare algılanmazsa lütfen gücün açık ve keşif modunda olduğundan emin olun. Cihazı yeniden eşlemek için Yeniden Ara’ya (Search Again) basın. (Windows XP) 494 (Windows Vista) 495 (Windows Vista) Targus Bluetooth Comfort Laser Mouse Bluetooth Yazılımını TOSHIBA ile Bağlama (Windows Vista) Targus Bluetooth Comfort Laser Mouse 3. Bilgisayar Bluetooth fareyi ve diğer Bluetooth cihazları arayacaktır. Lütfen arama tamamlanana kadar bekleyin. Bağlantı kurmak istediğiniz cihazı seçin. Birden fazla algılanan Bluetooth cihaz olabilir. Bluetooth Kablosuz Fare’yi (Bluetooth Wireless Mouse) seçin ve devam etmek için İleri’yi (Next) tıklatın. Fare algılanmazsa, lütfen farenin keşif modunda olduğundan emin olun ve Yenile’yi (Refresh) tıklatın. 1. Sistem tepsisindeki Bluetooth Yöneticisi’ni (Bluetooth Manager) çift tıklattıktan sonra Yeni Bağlantı Ekle’yi (Add New Connection) tıklatın. 2. Fare açıldıktan sonra otomatik olarak eşleştirme moduna girecektir. Eşleştirmeye devam etmek için İleri’yi (Next) tıklatın, bilgisayar fareyi aramaya devam edecektir. 4. Bilgisayar cihazı bağlamaya başlayacaktır. 496 497 Targus Bluetooth Comfort Laser Mouse 5. Bağlantı oluşturulur ve kurulum tamamlanır. Cihaz kullanılmaya hazırdır. Bağlantı başarılı değilse, lütfen Geri’yi (Back) tıklatın ve cihazı yeniden arayın. Diğer Bluetooth cihazları eklemeye devam edebilir veya pencereyi kapatabilirsiniz. Targus Bluetooth Comfort Laser Mouse Bluetooth Yazılımı: Mac 1. Masaüstünüzdeki veya sistem tepsisindeki Bluetooth simgesine gidin ve kuruluma başlamak için simgeyi tıklatın. Cihazı etkinleştirmek için “Bluetooth’u Aç” (Turn Bluetooth on) seçeneğini belirleyin. ct “Turn Bluetooth On” to activate the device. 2. Listede “Bluetooth Cihazı Ayarla...” (Set up Bluetooth Device...) seçeneğine ilerleyin ve bu seçeneği belirleyin. 3. Bluetooth Kurulum Yardımcısı (Bluetooth Setup Assistant) başlar. Lütfen ekrandaki yönergeleri izleyin. 498 499 Targus Bluetooth Comfort Laser Mouse 4. Lütfen “fareyi” (mouse) seçin ve kuruluma devam etmek için tıklatın. Lütfen farenin “keşif” modunda olduğundan emin olun. “Keşif” modunu etkinleştirmek için fareyi açın ve ortadaki ışık yeşil renkte yanıp sönene kadar cihazın altındaki bağlantı kimliği düğmesine basın. 5. Bilgisayarınız fareyi aramaya başlayacaktır. Fare bulunduktan sonra listede görüntülenecektir. Listede bağlantı kurmak istediğiniz fareyi vurgulayın ve kuruluma devam etmek için devam düğmesine basın. 500 Targus Bluetooth Comfort Laser Mouse 6. Bluetooth fare eşleşmeye başlar. Devam etmek için tıklatın. 7. Tebrikler. Bluetooth farenizin kurulumu tamamlandı ve kullanılmaya hazır. Başka bir cihazın kurulumunu yapmayı seçebilir veya kurulumdan çıkmak için Çık (Quit) düğmesini tıklatın. 501 Targus Bluetooth Comfort Laser Mouse Farenizi Programlama (Windows Only) Targus Bluetooth Comfort Laser Mouse Sorun Giderme Fare çalışmıyor. Gelişmiş kaydırma tekerleği özelliklerini kullanmak için yazılım sürücüsünü yükleyip kurmanız gerekir. Aşağıdaki adresten sürücü yüklenebilir: Sürücüyü yüklemek ve kurmak için www.targus.com adresini ziyaret edin. Kurulum tamamlandıktan sonra sürücü yazılımını açın ve kaydırma tekerleği düğmesi için istediğiniz ayarı seçin. Sürücü yazılımı uygulamasını kapatın ve artık hazırsınız. Kaydırma tekerleğine basarak seçtiğiniz özelliği etkinleştirin. 502 • Pillerin kutuplarının doğru olduğundan emin olun. Her pilin artı (+) ve eksi (-) uçları pil yuvasındaki artı (+) ve eksi (-) bağlantılarla eşleşmelidir. • Pillerin şarj edilmiş olduğundan emin olun. Gerekiyorsa yeniden şarj edin veya değiştirin. • Bilgisayarda Bluetooth özelliğinin etkinleştirildiğinden emin olun. • Cihaz sürücülerinin yüklü olduğundan emin olun: 1. Başlat/ Ayarlar/ Denetim Masası/ Sistem/ Donanım/ Aygıt Yöneticisi’ne gelin 2. “Bluetooth Cihazlar” altında “Targus Bluetooth Comfort Laser Mouse” öğesinin yüklü olduğundan emin olun • Eşleşen cihazlar, kapsama alanı dışında da olsalar, kapalı da olsalar her zaman Bluetooth Yerlerim altında görüntülenirler. 503 Targus Bluetooth Comfort Laser Mouse Targus Bluetooth Comfort Laser Mouse UYARI LAZER RADYASONU. IŞINA DOĞRU VEYA OPTİK ALETLERLE DOĞRUDAN BAKMAYIN. 1. SINIF LAZER ÜRÜNÜ. ASLA BİR LAZER İŞARETÇİĞİNİ İNSANLARIN GÖZLERİNE TUTMAYIN VEYA BİR LAZER IŞININA DOĞRUDAN BAKMAYIN, ÇÜNKÜ IŞIĞA SÜREKLİ MARUZ KALMAK GÖZLER İÇİN TEHLİKELİ OLABİLİR. DİKKATSİZİLİKTEN DOLAYI KİŞİNİN GÖZLERİNİN IŞIKLA TARANAMSI GİBİ BİR LAZER İŞARETÇİĞİNDEN ANLIK YANSIMA, BİR FOTOĞRAF MAKİNESİNİN FLAŞ PATLAMASINDA OLUŞAN KÖRLÜK GİBİ GEÇİCİ BİR KÖRLÜK MEYDANA GELEBİLİR. HER NEKADAR BU DURUM GEÇİCİ OLSA BİLE, EĞER IŞINLANAN KİŞİ GÖRMEYE BAĞLI ARAÇ SÜRME GİBİ BİR ETKİNLİKLE MEŞKUL İSE DURUM DAHA DA TEHLİKELİ OLABİLİR. 504 505 Targus Bluetooth Comfort Laser Mouse تركيب البطاريات Targus Bluetooth Comfort Laser Mouse المقدمة – AR .1أزل غطاء البطاريات من أعلى الماوس باستخدام السن الموجود بالخلف .ارفع الغطاء بحرص كما هو موضح بالرسم التخطيطي. شكراً لك لشرائك ماوس ليزر بلوتوث مريح من .Targusهذا الماوس يستخدم تقنية البلوتوث التي توفر اتصال مستمر لمسافة 33قدم ( 10متر) .وهو عبارة عن جهاز توصيل وتشغيل فال يحتاج إلى برامج إضافية .يمكن تنزيل برنامج خاصية عجلة التمرير األمامية من موقع الويب لمجموعة .Targus المحتويات .2أزل مشبك األمان للبطارية عن طريق الضغط على محور المشبك وسحبه للخلف نحو مؤخرة الماوس .ارفع المشبك وقم بتدويره نحو الخارج. • ماوس ليزر بلوتوث مريح من Targus • بطاريات x AA 2 • دليل المستخدم متطلبات النظام ملحوظة :يتعين وضع مشبك األمان للبطارية في مكان آمن ومقفل ،قبل إعادة البطارية إلى مكانها. 507 األجهزة • واجهة USB • حاسوب ممكن بالبلوتوث نظام التشغيل • Microsoft Windows® 2000 • Microsoft Windows® XP ® • Microsoft Windows Vista • Microsoft Windows® 7 • Mac OS® X 10.4أو إصدار أحدث 506 Targus Bluetooth Comfort Laser Mouse .5قم بإعادة مشبك األمان للبطارية إلى مكانه عن طريق تزليجه نحو األمام حتى تصدر صوت يدل على تثبيته في مكانه ثم أعد غطاء البطارية إلى مكانه. Targus Bluetooth Comfort Laser Mouse .حضوم وه امك هتلازإل هعفرا مث ةيراطبلا لماح جّلز 3. .4أدخل البطاريتين من نوع ،AAثم تأكد من مطابقة الطرفين الموجب ( )+والسالب ()- لمؤشرات القطبية داخل مقصورة البطارية. .6قم بتشغيل الماوس بالضغط على الزر تشغيل/إيقاف الموجود أسفل الماوس .اضغط عليه مع االستمرار لمدة 3ثوان ثم حرره. زر الطاقة 509 508 Targus Bluetooth Comfort Laser Mouse وضع توفير الطاقة: بعد قضاء فترة طويلة من الوقت ،إذا لم يتم استخدام الماوس ،فسوف يدخل في وضع توفير الطاقة تلقائياً للمحافظة على الطاقة وإطالة عمر البطارية .انقر على أي زر للماوس الستئناف التشغيل العادي .قد يستغرق الماوس ثواني قليلة إلعادة االتصال بحاسوبك. Targus Bluetooth Comfort Laser Mouse :ةقاطلا ليغشت .هررح مث ناوث 3ةدمل رارمتسالا عم ةقاطلا رز يلع طغضا ةيلاحلا تايراطبلا ةقاط ىوتسم حيضوتل ةزيجو ةرتفل ةيراطبلا رمع رشؤم ءيضي فوس إيقاف تشغيل الطاقة: اضغط علي زر الطاقة مع االستمرار لمدة 3ثوان ثم حرره. سوف يضيء مؤشر عمر البطارية لفترة وجيزة ثم يتالشى تدريجياً. مؤشر عمر البطارية: طاقة كاملة عند إضاءة 3لمبات بيان نصف الطاقة عند إضاءة 2لمبة بيان طاقة منخفضة عند إضاءة لمبة بيان واحدة ملحوظة :عندما يومض الضوء األول ،يرجى استبدال البطاريات إدارة الطاقة فحص البطارية: بعد تشغيل الماوس ،قم بالضغط على زر الطاقة وتحريره بشكل سريع .سوف يضيء مؤشر عمر البطارية لتوضيح مستوى طاقة البطاريات الحالية اإلعداد األولي للماوس تمكين وضع االكتشاف: سوف يدخل الماوس في وضع االقتران بشكل تلقائي بعد تشغيله .سوف تومض لمبة البيان األولى الثالثة بالتناوب لمدة 60ثانية ،وهذا يشير إلى تشغيل تسلسل االقتران .وعند إنشاء االتصال ،سوف تضيء لمبة البيان األولى والثالثة لمدة 3ثوان. لمبة البيان األولى • إلطالة عمر البطارية ،قم بإيقاف تشغيل الماوس في حالة السفر أو عند عدم االستخدام. لمبة البيان الثالثة إذا لم يتم إنشاء االتصال بعد مرور 60ثانية ،سوف يدخل الماوس في وضع االستعداد .انقر على أي زر للماوس للخروج من وضع االستعداد .وسوف يبدأ تتابع االقتران مرة أخرى تلقائياً. 511 510 Targus Bluetooth Comfort Laser Mouse التوصيل ببرامج البلوتوث WIDCOMM :أو Microsoft .1اذهب إلى أيقونة ( Bluetooth Placesمواضع البلوتوث) الموجودة على سطح المكتب الخاص بك أو في علبة النظام وانقر مرتين ،ثم انقر على ( Add a Bluetooth Deviceإضافة جهاز بلوتوث). Targus Bluetooth Comfort Laser Mouse التهيئة األولية قبل أن تتمكن من البدء في استخدام ماوس ®Bluetoothالخاص بك ،سوف تحتاج ً أوال إلى إجراء بعض خطوات اإلعداد األولية. ملحوظة :يرجى استخدام أحدث برامج تشغيل أجهزة البلوتوث .قد تتغير شاشات التعليمات اعتماداً على إصدار برنامج تشغيل جهاز البلوتوث الخاص بك. )(Windows Vista )(Windows XP fi .2سوف يتم تنشيط شاشة ( Bluetooth Wizardمعالج البلوتوث) .يرجى اتباع التعليمات الموجودة على الشاشة. سوف يدخل الماوس في وضع االقتران بشكل تلقائي بعد تشغيله. انقر ( Nextالتالي) الستمرار االقتران وسوف يبحث الحاسوب عن الماوس )(Windows Vista )(Windows XP 513 512 Targus Bluetooth Comfort Laser Mouse .5بعد تحديد الجهاز الصحيح ،سوف يكمل الحاسوب إنشاء االتصال .يرجى االنتظار حتى يكتمل اإلعداد. )(Windows Vista )(Windows XP Targus Bluetooth Comfort Laser Mouse .3قم بتشغيل الماوس وسوف يدخل في وضع االكتشاف تلقائياً .انقر ( Nextالتالي) الستمرار االقتران وسوف يبحث الحاسوب عن الماوس )(Windows Vista )(Windows XP .4سوف تظهر نافذة التهيئة بعد انتهاء الحاسوب من العثور على أجهزة البلوتوث .حدد Bluetooth Wireless ( Mouseماوس بلوتوث السلكي) ثم انقر ( Nextالتالي) لالستمرار( .قد يتم العثور على جهاز بلوثوث واحد أو عدة أجهزة مختلفة) إذا لم يتم العثور على الماوس ،تأكد من تشغيل الطاقة ووضع االكتشاف .اضغط على ( Search Againالبحث مرة أخرى) إلعادة اقران الجهاز. )(Windows Vista 515 )(Windows XP 514 Targus Bluetooth Comfort Laser Mouse .3سوف يبحث الحاسوب اآلن عن ماوس البلوتوث وأجهزة البلوتوث األخرى .يرجى االنتظار حتى يكتمل اإلعداد. اختر الجهاز الذي ترغب في توصيله .قد يتم العثور على أكثر من جهاز بلوثوث واحد .حدد Bluetooth Wireless ( Mouseماوس بلوتوث السلكي) ثم انقر ( Nextالتالي) لالستمرار .إذا لم يتم العثور على الماوس ،يرجى التأكد من أنه في وضع االكتشاف ثم انقر ( Refreshتحديث). Targus Bluetooth Comfort Laser Mouse التوصيل ببرامج البلوتوثTOSHIBA : .1انقر مرتين على أيقونة ( Bluetooth Managerمدير البلوتوث) في علبة النظام ،ثم انقر على Add a ( Bluetooth Deviceإضافة جهاز بلوتوث). سوف يدخل الماوس في وضع االقتران بشكل تلقائي بعد تشغيله. انقر ( Nextالتالي) الستمرار االقتران وسوف يبحث الحاسوب عن الماوس .2قم بتشغيل الماوس وسوف يدخل في وضع االكتشاف تلقائياً .انقر ( Nextالتالي) الستمرار االقتران وسوف يبحث الحاسوب عن الماوس .4سوف يبدأ الحاسوب االتصال بالجهاز. 517 516 Targus Bluetooth Comfort Laser Mouse برامج البلوتوثMac : Targus Bluetooth Comfort Laser Mouse .5تم إنشاء االتصال واكتمل اإلعداد .الجهاز جاهز لالستخدام إذا لم يتم االتصال بنجاح ،برجاء انقر ( Backللخلف) وابحث عن الجهاز مرة أخرى .يمكنك االستمرار في إضافة أجهزة بلوتوث أخرى أو غلق النافذة. .1اذهب إلى أيقونة ( Bluetoothالبلوتوث) الموجودة على سطح المكتب الخاص بك أو في شريط النظام وانقر على األيقونة لبدء اإلعداد .حدد “( ”Turn Bluetooth Onتشغيل البلوتوث) لتنشيط خاصية البلوتوث على جهاز Macالخاص بك. .2مرر القائمة ألسفل وحدد “( ”...Set up Bluetooth Deviceإعداد جهاز بلوتوث) .3سوف يبدأ ( The Bluetooth Setup Assistantمساعد إعداد البلوتوث) .يرجى اتباع التعليمات الموجودة على الشاشة. 519 518 Targus Bluetooth Comfort Laser Mouse .6سوف يبدأ ماوس البلوتوث االن في االقتران .انقر استمرار للمتابعة. .7تهانينا .تم إعداد ماوس البلوتوث الخاص بك وهو جاهز لالستخدام .يمكنك اختيار اعداد جهاز آخر أو النقر على ( Quitخروج) إلنهاء اإلعداد. 521 Targus Bluetooth Comfort Laser Mouse .4حدد ( mouseماوس) ثم انقر استمرار لمتابعة عملية اإلعداد .سوف يتعين على الماوس الخاص بك أن يكون في وضع االكتشاف لالتصال .قم بتشغيل الماوس وسوف يدخل في وضع االكتشاف تلقائياً. .5سوف يبدأ حاسوبك البحث عن الماوس .عند العثور على الماوس ،سوف يظهر في القائمة .ميّز الماوس الخاص بك ثم اضغط استمرار. 520 Targus Bluetooth Comfort Laser Mouse استكشاف األخطاء وإصالحها Targus Bluetooth Comfort Laser Mouse برمجة الماوس الماوس ال يعمل. • تأكد من أن قطبية البطاريات صحيحة .يجب أن يكون الطرفين الموجب ( )+والسالب ( )-مطابقاً لموصالت الموجب ( )+والسالب ( )-داخل علبة البطارية. • تأكد من شحن البطاريات .أعد شحن البطاريات أو استبدلها إذا لزم األمر. • تأكد من أن الحاسوب ممكن بالبلوتوث. • تأكد من تثبيت برامج تشغيل الجهاز. .1انقر ( Startابدأ)( Settings /إعدادات)( Control Panel /لوحة التحكم)( System/النظام)/ ( Hardwareاألجهزة)( Device Manager /مدير األجهزة) .2تحقق من خالل “( ”Bluetooth Devicesأجهزة البلوتوث) من تثبيت “Targus Bluetooth Comfort ( ”Laser Mouseماوس ليزر بلوتوث مريح من .)Targus ()Windows Only للوصول إلى خاصية عجلة التمرير األمامية ،أنت بحاجة لتنزيل وتثبيت برنامج التشغيل .يمكن تنزيله من الموقع التالي: قم بزيارة www.targus.comلتحميل برنامج التشغيل وتثبيته. بعد اكتمال التثبيت ،قم بفتح برنامج التشغيل وحدد اإلعدادات المطلوبة لزر عجلة التمرير .اغلق تطبيق برنامج التشغيل ويمكنك المغادرة .قم بتفعيل الخاصية التي قمت بتحديدها بالضغط على عجلة التمرير. • تُعرض األجهزة المقترنة دائماً في ( My Bluetooth Placesأماكن البلوتوث الخاصة بي) ،حتى ولو كان الماوس خارج النطاق أو غير مغذى بالطاقة. 523 522 Targus Bluetooth Comfort Laser Mouse Targus Bluetooth Comfort Laser Mouse تنبيه إشعاع الليزر.ال تحدق النظر في حزمة األشعة وال تنظر مباشرة من خالل أدوات بصرية .منتج ليزر من الفئة األولى .ال توجه حزمة أشعة الليزر إلى عين شخص وال تنظر إلى حزمة أشعة الليزر مباشرة ،حيث أن التعرض لفترة طويلة يمكن أن يشكل خطورة على العين .ويمكن أن يؤدي التعرض اللحظي إلى مؤشر الليزر ،مثل التوجيه السريع غير المتعمد للضوء على عين شخص ،إلى عمى لحظى مؤقت مشابه لتأثير لمبة فالش كاميرا.وعلى الرغم من أن هذه الحالة مؤقتة إال أنها يمكن أن تصبح أكثر خطورة إذا كان الشخص المتعرض للضوء مشغول بنشاط بصري حساس مثل القيادة. 525 524
This document in other languages
- română: Targus Bluetooth Comfort Laser Mouse
- français: Targus Bluetooth Comfort Laser Mouse
- español: Targus Bluetooth Comfort Laser Mouse
- Deutsch: Targus Bluetooth Comfort Laser Mouse
- русский: Targus Bluetooth Comfort Laser Mouse
- Nederlands: Targus Bluetooth Comfort Laser Mouse
- dansk: Targus Bluetooth Comfort Laser Mouse
- polski: Targus Bluetooth Comfort Laser Mouse
- čeština: Targus Bluetooth Comfort Laser Mouse
- svenska: Targus Bluetooth Comfort Laser Mouse
- slovenčina: Targus Bluetooth Comfort Laser Mouse
- eesti: Targus Bluetooth Comfort Laser Mouse
- italiano: Targus Bluetooth Comfort Laser Mouse
- português: Targus Bluetooth Comfort Laser Mouse
- Türkçe: Targus Bluetooth Comfort Laser Mouse
- suomi: Targus Bluetooth Comfort Laser Mouse