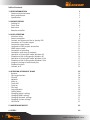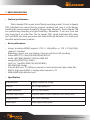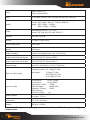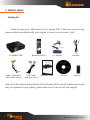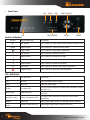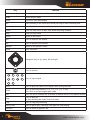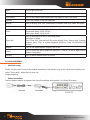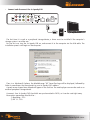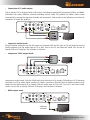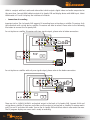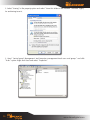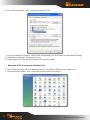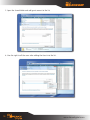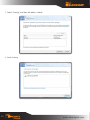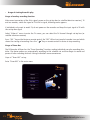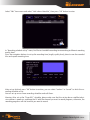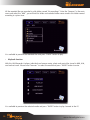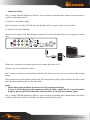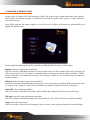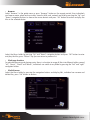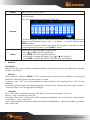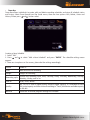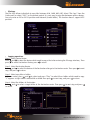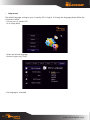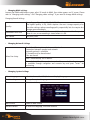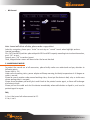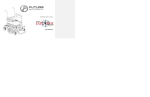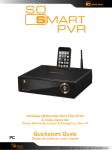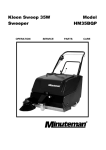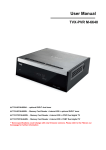Download Dane-Elec So Speaky PVR 1TB
Transcript
Multimedia Hard Disk Player & Recorder User Manual PC/MAC Table of Contents 2 1. Brief introduction • Feature and performance • Basic performance • Specification 3 3 3 3 2. Product details • Packing list • Front view • Back view • Remote controller 5 5 6 7 7 3. Basic operation • Initiation Setup • Power connection • Connect and disconnect the So Speaky PVR • Connection of TV audio output • Composite output mode • Component YPbPr output connection • HDMI output mode • Connection of recording • Connection and setup of network • Operation of sharing file under Windows XP • Procedure of file sharingunder Windows XP • Operation of sharing file under Windows Vista • Procedure of file sharing under Windows Vista • Usage of starting od record and play • Playback function • Connect to PC 9 9 9 10 12 12 12 12 13 14 14 14 17 17 21 22 24 4. OPERATION OF PRODUCT USAGE • Browser • File range function • File edit • Network • Video in • Time shift • Time rec • File Copy • Copy operation • Setting Menu • Changing photos settings • Changing HDMI settings • Changing Network settings • Changing System settings • HD Format 25 26 26 26 27 27 27 28 29 29 30 30 30 31 31 33 5. Maintenance Notice 33 6. Others 34 www.danedigital.com 1. Brief introduction • Feature/performance The So Speaky PVR is a new kind of family recording product. Via our So Speaky PVR, individuals can record favorite program randomly and store it in the device, avoiding the inconvenience brought by change tape frequently. The So Speaky PVR can provide long recording and good watching. Meanwhile, it can also store and play many kinds of video files. The So Speaky PVR, which facilitated with many port and HDMI, can show you picture and video with high definition. It is really your desirable entertainment products. • Basic performance • Image resolution-MPEG2,supports (720 X 480@30fps or 720 X 576@25fps) support 5 standard • Recording-support one –key backup, Time rec and Time shift recording • Video-MPEG1/2/4,Xvid,IFO,VOB,DAT,AVI,MPG,TS. • Audio- MP3,WMA,WAV,ACC,OGG(no DRM),AC3 • Image-JPG/JPEG(720p/1080i) • Card 5 in 1 card(SD/MMC/XD/MS/MS RRO) • USB HUB-USB storage • Internet-RJ45 port,10/100M,can connect to local internet and play video files • USB2.0-high speed USB2.0, backup when connect to PC • HDMI-HDMI high definition port • Specification 3 USB connection Support multiple USB storage USB port USB 2.0 high speed port Network connection RJ45 10/100M connect Simulated video output Composite video AV/color difference YPbPr/HDMI(1080i) Image definition max: 1080i (interlaced) Audio output Stereo/digital HDMI/optical www.danedigital.com Input audio: stereo(L/R) video: composite(AV) Card CF, SD, MMC, XD, MS, SDHC, MS PRO, MS DUO, MS, PRO DUO Audio Format: MP3, WMA, WAV, ACC, OGG(no DRM)AC3 Speed: MP3 32kbps - 320kbps WMA: 32kbps - 192kbps Video Video decode: MPEG 1/2/4, Xvid Format: IFO, VOB, DAT, AVI, MPG, MPEG, TS Subtitle SSA, SMI, SRT, SUB Picture JPG/JPEG( 720p/1080i) Picture play mode Slide show Device USB device Video recording Surport 5 recording mode, max : 20,000 mins Video record rate and format HQ/SP/LP/EP/SLP Format: MPEG2 Audio record rate and format HQ/SP/LP/EP/SLP Format: MP2, 2 Record image Max:720 X 480@30fps or 720 X 576@25fps Spec for video output Composite output : AV: 1Vpp@75 Ohm Heft output: Y:1Vpp@75 Ohm Pb:0.7Vpp@75 Ohm Pr:0.7Vpp@75 Ohm Spec for Audio Power adapter DA Converter 24-bit/192kHZ AD Converter 24-bit/96kHZ Signal-Noise (1kHZ) ≥ 90dB Dynamic Range ≥90dB(1kHZ) Separation Channel ≥95dB Total Harmonic Distortion (1kHZ) ≤1% AC input: 100V~220V, 50/60HZ DC output: 12V, 3A Dimension 217.5×48×163.5mm Weight 1455g or 3.208lbs Note : Up to the improvement, the appearance and specification will be changed accordingly without notice. 4 www.danedigital.com 2. Product details • Packing list Check the accessories after receive the So Speaky PVR. If there are some missing, please contact immediately with your supplier to insure your consumer’s right. So Speaky PVR Audio/ Video cable (Red, Yellow, White) Remote control A/C adapter YPbPr cable Quick Start Guide ( Red, Blue, Green ) USB cable CD-ROM Batteries Note: Up to the model and specification of the So Speaky PVR, some of the below accessories may not appeared in your packing, please take note. Or can consult your supplier. 5 www.danedigital.com • Front view REC LED MENU STOP DIRECTION KEY CARD READER ENTER POWER Button definition: Button REC MENU OK button definition instruction REC button Press shortly to enter record mode. choose the Rec time Menu button Press shortly to return the first menu Stop button Press shortly to stop current operation Left button Press shortly to move cursor left Right button Press shortly to move cursor right Up button Press shortly to move cursor up Down button Press shortly to move cursor down OK button Press shortly to confirm the current operation Power button Press shortly to switch on/off the power LED definition: 6 LED LED definition Instruction Rec Rec LED Turns red when record video Copy Copy LED Turns on when copy Status TV output LED Read-write Read-write LED Network Status Internet connection LED Power Power LED Green light when switch on, red light when stand-by. Network readwrite Network read-write LED Twinkling of light when internet transmits. For any kind of composite video, color difference, HDMI, the LED is on LED lights when connect to USB, twinkles when data transmit. LED lights when connect to network. be off when disconnect. www.danedigital.com • Back view AUDIO INPUT COMPONENT VIDEO OUTPUT OPTICAL AUDIO OUTPUT POWER INPUT VIDEO INPUT LAN HDMI output USB HOST USB COMPOSITE VIDEO OUTPUT Port definition: Port Port definition Instruction USB USB port via this USB port for PC communication USB connection Outside USB port Can read outside USB storage via USB port Video output Video output port Can output audio and video when connected to video device Video input Video input port Can input audio when connected to video device High definition port Can output digital signal via HDMI port Fine output port Can output 5.1 audio via optical port network port Can connect to network via LAN port Power port Can input power 5 in 1 card port Can read data from SD,MMC,MS,XD HDMI Optical Network DC 5 in 1 card Remote control: 7 www.danedigital.com Key Function Power Turn on and off in the stand by mode Video Switch output mode Mute Turn on or shut audio output REC Start recording in REC mode and repeat pressing to select recording time Browser Enter the browser menu Timer Enter the Time menu to edit, add, delete recording schedule copy Enter the copy mode Guide Return to first menu vol﹢ Press to increase the volume vol﹣ Press to decrease the volume Returm Return to the previous menu Setup Enter the menu Navigation key for up, down, left and right Press to confirm Press to input digital 8 GOTO Press to play the video at the chapter after setting schedule SLOW Press to have slow motion: (3/4, 1/2, 1/4, 1/8, 1/16X) Press PLAY to resume regular play mode. Edit Press the key at selected file to rename or delete the file in the option window Play Press to play file. Or play recording file under time shift mode. Stop Press to stop play/recording Pause/Step Press to pause play/recording, and again for step playing Previous Press to return to previous file www.danedigital.com Next Press to go to next file Fast forward Press to fast forward from current play and again to select the speed Fast rewind Press to fast rewind from current play and again to select the speed Subtitle Switch the subtitle if the file supported Display Press to display time, title, information of chapter when play video and photo. Audio Switch audio track Zoom Time shift Press to zoom when playing back photos or Video programs. Photo zoom levels:2X,4X,8X,16X; Video zoom levels:2X,3X,4X,8X. Press to activate time shift in recording mode. Operation as follow: Press ”Time shift” and wait until the screen display, Press “pause/step” to pause program, press “Play” to resume playback, and press “Stop” to stop time shift function. Repeat Press to set repeat option: chapter, Title or off Select Press to select the file or folder and then press “confirm” to add or delete file or folder in the playlist Confirm Press to add or delete option in playlist 3) Basic operation • Initiation setup Please set the current time of the product according to the prompt or go to the setup menu directly and select “Time setup” when the first time use. Usage preparing • Power connection Take out power adapter and power core from the package and connect it as follow illustration: 9 www.danedigital.com • Connect and disconnect the So Speaky PVR The first time it is used as a peripheral storage device, a driver must be installed if the computer’s storage system is an older one. For the first use, turn the So Speaky PVR on, and connect it to the computer via the USB cable. The installation process will begin on the computer. Then, in a Windows® Explorer, the Black&Orange “DE” Dane-Elec logo will be displayed, followed by letter in parentheses that corresponds to your So Speaky PVR’s address. A green arrow-shaped icon shaped will appear in the task bar. The media player can now be used as an external peripheral storage device Comment: Your So Speaky PVR’s hard disk was pre-formatted in FAT32, so it can be used right away. Reservation percentage total disk for : 1) Recording : 50% 2) FAT 32 : 50% 10 www.danedigital.com Step-by-Step: - Turn on your computer and launch Windows - Connect the So Speaky PVR - Let Windows® search for and automatically install the driver. - Open “My Computer” to view your external hard drive. If the system does not recognize the player before the cable has been connected, connect the device before launching your operating system. Extraction Procedure : For the security of your player and to ensure that no data is lost, please always follow the procedure below to disconnect your device. Otherwise, an error message will appear on the screen. - Turn off all applications - Click on the Task Bar icon for external storage devices - Select your external hard disk and confirm that you would like it to be stopped - Disconnect the USB cable that connects the So Speaky PVR to the computer. Note: Before disconnecting any cables from your So Speaky PVR, turn it off. 11 www.danedigital.com • Connection of TV audio output The So Speaky PVR is designed with multi-output, including composite(AV),component(YPbPr) and HDMI. Individuals can select different interface according various need. The product can detect video output automatically, making the operation friendly and convenient. Please refer to the following instruction for connection to avoid any problem. • Composite output mode: Plug the yellow connector into the AV output of So Speaky PVR and AV input of TV, and plug the red and white connector into the audio input of TV or HIFI. Turn on the TV and select AV mode. Turn on the So Speaky PVR and TV displays the interface of initiation. • Component YPbPr output mode Component output mode: Plug the YPbPr cable into the output of So Speaky PVR and input of TV. Because the cable is only for video signal, another AV cable is necessary. Plug the red and white connector of AV cable into the audio output of So Speaky PVR and audio input of TV or HIFI. Turn on TV and select YPbPr mode. Turn on the So Speaky PVR and TV displays the interface of initiation. • HDMI output mode Cable not included 12 www.danedigital.com HDMI is a output with best audio and video effect which outputs digital video and audio composited at the same time. Connect HDMI cable to output of So Speaky PVR and display device with HDMI input. Select HDMI mode in TV until it displays the interface of initiation. • Connection of recording Important notice: The So Speaky PVR supports TV recording from set-top box or satellite TV receiver. Only the individuals with set-top box or satellite TV receiver are able to record. Please refer to the following illustration to connect the So Speaky PVR. For set-top box or satellite TV receiver with two signal outputs, please refer to below connection: For set-top box or satellite with only one signal output, please refer to the below connection: There are AV in, AUDIO-R,AUDIO-L and optical output in the back of So Speaky PVR. Connect AV IN and set-top box or satellite TV receiver and make sure the output of set-top box or satellite TV receiver works well. Turn on TV and select AV mode. Turn on the So Speaky PVR and select video in after enter the men. The TV program displays on screen and is ready to recording. 13 www.danedigital.com • Connection and setup of network The So Speaky PVR can play the files stored in the PC directly through network. Please connect the RJ45 cable according to the following illustration. The network connects well when the LED of network status and W/R blinks. Pr AV OUT Pb Y AV IN Rating12V 300mA USB HOST LAN DC IN 12V OPTICAL USB HDMI Connect one end of the RJ45 cable to the So Speaky PVR like the PC does and connect the video output. Press “setup” key or select “setup” menu in the initiation interface. Select “Network” option in the setup window and press “OK” to confirm. It is available for both automatic and manual IP setup. Press “setup” key again to exist after setup. Before access the PC through network by the So Speaky PVR, the media files must be shared in the network. Following is the setup of media file sharing in PC • Operation of file sharing under Windows XP Two conditions are necessary for a successful play of network connection. • Folder sharing and safety setup • Set the same gateway and subnet mark address. • Procedure of file sharing under Windows XP: 1. Select the folder need to be shared, right click mouse and select the option” Sharing and safety”, lift click the mouse. 14 www.danedigital.com 2. Select “sharing” in the property option and select “share this folder on the network” and click “Apply” for confirming to exist. 3. Open” Control panel- Management tool-Computer management-Local users and groups” and click “Users” option. Right click Guest and select “Properties”. 15 www.danedigital.com 4. Select ‘users can not change your password’ and ‘password never expires’. keep the other checkboxes unchecked. 5. Open” Control panel- Network connection”, and select “Local Area connection” and right click to select “Properties”. 16 www.danedigital.com 6. In the Pop-up window, select ‘Internet protocol (TCP/IP)’ 7. Set up the relevant IP address, subnet mask and gateway, can also choose to automatically design. 8. Completion of Windows XP network sharing. 9. Finally, please close the Windows Network Connection Firewall • Operation of file sharing under Windows Vista 1. Please make sure that the Vista operation system is installed as Administrator supper user. 2. From the desktop select ”start- setup-control panel-select user account” 17 www.danedigital.com 3. Open User account and select” open a new account” and name it “Guest” 4. Select the folder need to share and right click the mouse, then select the “sharing” option. 18 www.danedigital.com 5. Open the shared folder and add guest account to the list 6. Give the right to all the users after adding the Guest into the list. 19 www.danedigital.com 7. Select “sharing”, and then the folder is shared. 8. Finish sharing 20 www.danedigital.com • Usage of starting Record & play Usage of one key recording function After correct connection of the AV-in signal, power on the set-top box (or satellite television receiver), TV and our recorder, switch the signal of TV to AV-in signal, following menu appears: If individuals only want to watch TV, do not power on the recorder and keep the input signal of TV with the set-top box signal Select “Video-in” menu to enter the TV screen, you can select the TV channel through set-top box (or satellite television receiver) Press “ REC ” key on the Device or remote control, the “REC” LED on front panel of recorder turns red which shows the starting of recording. Press the “ ”key on remote control or device to stop recording. Usage of Timer Rec The TV Recorder & Player has the “Timer Recording” function, making individuals can plan recording schedules. The device powers on automatically according to the schedule set and then begin to record and power off after recording finished. It brings individuals more convenience. Steps of “Timer REC” set up: Enter “Timer REC” in the main menu 21 www.danedigital.com Select “Edit” from menu and select “Add a New Schedule”, then press “OK” button to enter. In “Recording schedule set up” menu, find the rest available recording time according to different recording quality level. Press the navigation buttons to set up the recording time, length, quality level, place to save the recorded files and repeat recording time. After set up finished, press “OK” button to confirm, you can select “confirm” or “cancel” to finish the recording schedule set up. You can set up one or more recording schedules and edit them. Warning: After set up the “Timer REC” schedule, please make sure that the set-top box or satellite television receiver is power on, and keep the TV with the channel you want to record programs, otherwise, the recording programs will not be what you want to record. 22 www.danedigital.com All the recorded files are recorded in a file folder named “My recordings”. Enter the “Browser” in the main menu and select the “HDD”, you will find this folder and recorded videos were saved in this folder named according to system time. It is available to preview the recorded files and press “ENTER” button to play. • Playback function With this HDD Recorder & player, individual can browse movie, photo and music files stored in HDD, USB, card and net work. Please enter “browser” to select the media and press “ENTER” button to enter. It is available to preview the selected media and press “ENTER” button to play. Connect to the PC. 23 www.danedigital.com • Connect to the PC: This So Speaky PVR HDD Recorder & Player is also a personal multimedia files storage device and can be used by connecting to the PC. 1) Connect to the power supply While using the So Speaky PVR HDD recorder & player with PC, power supply is also needed. 2) Connect to PC with USB cable Connect the So Speaky PVR HDD Recorder & player to PC with USB cable then you can copy and transfer data. Follow the instruction of the above picture and connect the device to PC. Power on the PC and enter the system The PC detects the device automatically and then the device can be used as an external USB storage device. After data transfer finished, please remove the USB storage device safely (click the USB device icon to stop the USB device and then pull out the USB cable). Notes: • Please don’t power off when it connect to PC for reading and writing. • If there is no USB detected after connected with USB cable, maybe the PC is operating other program, please pull off the USB cable and wait about 10 seconds then connect again. This So Speaky PVR HDD Recorder & Player is also a personal multimedia files storage device and can be used by connecting to the PC. Individuals can browse and copy files easily. 24 www.danedigital.com 4. Operation of product usage Power on the So Speaky PVR HDD Recorder & Player, the system shows guide menu after a few seconds. There will be five function options, or individuals can enter this guide menu by press “Guide” button on the remote control. Note: While connect the power supply for the first time, the device will power on automatically and appear the below menu: Please read the following instructions carefully to understand the function of each option. Browser: Browse and play the media files. With this function, individuals can browse movie, photo and music files stored in HDD, card, net work and USB by pressing the “Up” and “Down” navigation buttons to choose the source devices and press “ENTER” button to confirm, also individuals can press the “Browser” button on the remote control to enter this function directly. Video in: Select the input source to be recorded. Connect the device of the recording resources such as the set-top box or satellite Television receiver with AV output, enter “Video in” menu, then individuals can watch or record the current TV program. Timer REC: Plan recording schedules With this function, individuals can create, edit or delete the schedule and view status and history. File copy: Copy files from one device to another With this function, individual can copy files from Hard Disk, NET, USB or Card from a media to another. Setup: Enter the setup menu With this function, individuals can configure System, movie, music, photo, network and record settings. 25 www.danedigital.com • Browser Select “Browser” in the guide menu or press “Browser” button on the remote control, then individuals can browse movie, photo and music files stored in HDD, card, network and USB by pressing the “Up” and “Down” navigation buttons to choose the source devices and press “OK” button to confirm and play the files in the selected device. Select the file or folder by pressing “Up” and “Down” navigation button and press “OK” button to enter and play the files, press “Return” key you can return to previous list. • File Range function To make file browsing and playing easier, there is a function to range all files into different folders named “All”, “Music”, “Photo” and “Movie”, individuals can switch to any folder by pressing the “left” and “right” navigation button. • File Edit menu Select the file or folder by pressing the navigation buttons and display Edit, individual can rename and delete files, press “OK” button to confirm. 26 www.danedigital.com Return Select to return the first menu Please refer to following procedure to rename file: 1.Select Rename 2.The edit window appears after press ”Enter” key Rename Delete 3. Use the navigation arrows to select letters and numbers. CAPS to toggle between uppercase and lowercase letters. Press <- to delete, -> to insert a space, press ENTER to confirm. 4. Once you finish the new name input, select OK to confirm. If you want to cancel the naming during the process, press ENTER to return Please refer to follow procedure to delete title 1. Press and to select the Delete tab. 2. Press ENTER to confirm and delete the file. 3. Confirmation message will appear. Press or and select OK. 4. Press ENTER to confirm the delete. Select return to cancel delete. • Network My shortcut Select a PC in the menu or add one available IP address, individuals can access the media files in network through ”My shortcut”. • Video in Select “Video In” and press ENTER or “REC” on panel control to get in. Then individuals can enjoy and record the video which input from other video in sources. In Video In, press “REC” on remote controller or panel control to start recording. Press “Stop” to stop recording. For more information about the recording operation, please refer to “Remote controller button function”, “Timer Rec Menu” and “Changing Record Settings”. • Timeshift Press “time shift” to active the function, and “play” to continue normal play, “pause” to hold on, “stop” to cancel the “time shift” Permanent “time shift”, TV channels will be recorded automatically, user could view by “skip forward“, ‘‘fast rewind’‘, ‘‘play‘’ at any time. Note, system builds one ‘livepause’ folder automatically, recorded files is saved in this folder, and named with system time. 27 www.danedigital.com • Timer Rec Timer Rec allows individuals to create, edit and delete recording schedules and view all schedule status and history. Select Timer Record from the Guide menu, there are four options: Edit, Delete, Status and History. Please press and button select. Creating a New Schedule 1. Select “Edit”. 2. Press and to select “Add a New Schedule” and press “enter”. The schedule setting screen appears. 3. There are six options on the screen, please do the settings accordingly. 28 Source Video in Start date and time for recording Length Length for recording Recording cycle Choose any recording cycle, Once, Saturday, Friday, Thursday, Wednesday, Tuesday, Monday, Sunday, and so on Save to USB1, USB2, device Quality HQ, SLP, EP, LP and SP. Higher quality requires bigger capacity. It is available to check the spare capacity and time for each recording in “Local/USB device available capacity in the left Browser Could see all choose program through this window www.danedigital.com • File Copy The File Copy allows individuals to copy files between USB, CARD, HDD, NET. Select “File Copy” from the Guide menu or select “COPY” on the remote control .It is very easy to copy files between various devices. Can only write on FAT or FAT 32 partition and Network (shared folder). This function doesn’t support NTFS partition. • Copying operation: Step 1: Select Source Device Press and to select the device which need to copy at first after entering the File copy interface,. Then press to select Destination Device, press to return. Step 2: Select Destination Device Press and to select the device of the Destination after go to Destination sector. Then press step, and press to return. to next Step 3: Select copy files or folders At Source sector, press and to select and press “Play” to select file or folders which need to copy. “√”.appears at right side of selected file or folder.Then press to next step, and press to return. Step 4: Select the folders of Destination Press and to select a target folder at the destination sector. Then press to return. 29 to next step, and press www.danedigital.com • Setup menu The default language setting on your So Speaky PVR is English. To change the language please follow the instructions below: - Turn on your So Speaky PVR - Go to Setup Menu - Select the desired language - Confirm by pressing “Enter” - The language is amended 30 www.danedigital.com Select” Setup” option or directly press “Setup” button on the remote controller to enter the setup menu. It is possible to configure Photo, Audio, Video, Rec, Network and System. Select any option by pressing and on the remote controller, and press ENTER to confirm or press “Return” to exit. Press “Setup” button again on remote control to exit from setup menu. • Changing Photos Settings Slide Show Set time interval of slide show. Transition Effect Background Music the music must be in the same folder, choose background music position by the navigation • Changing Audio Settings There are “On” “off” and “Comfort modes. In comfort mode, it restrict the volume Night Mode automatically so that it would not affect the people’s rest or working. Digital output 31 There are HDMI LPCM,HDMI RAW,SPDIF LPCM and SPDIF RAW www.danedigital.com • Changing HDMI settings Connect the HDMI cable before usage, adjust TV mode to HDMI, then video appears on TV screen. Please refer to “changing audio settings” and “changing video settings” if you want to change HDMI settings. Changing Record Settings Quality Permanent time shift REC Device Recording quality setting: HQ, SP, LP, EP, SLP. The highest quality is HQ, which requires the most storage capacity also. The other settings reduce recording quality sequentially but also require less storage space accordingly. Set the Permanent time shift on or off. Recording is stored in the product when it is on, or no recording is stored when it is off. HDD,USB1,USB2 • Changing Network Settings Wired Lan Setup Check the following items before use this function: Connection between product and network Network protocol is available PC firewall must be desactivated Files are shared Auto : Automatically set IP address Manual:select IP address, subnet mark address and default gateway. It is available through navigation and numeric key and press “enter” for confirming • Changing System Settings 32 Menu Language select to choose the OSD (On Screen Display) language Text Encoding Change the system language. Time Select to set the system time. HDD Format Select to HDD Format Restore Default To reset the language, time and network. www.danedigital.com • HD Format Note: format will delete all data, please make a copy at first Select by navigation, please press “enter” to next step or “ cancel” to exit when highlight confirms. Operate procedures. First, FAT32 and NTFS partition: please dispatch FAT32 and NTFS capacity according to instruction information, press “ok” to next. Second, press “OK” to confirm format Third, congratulation screen will be out after the format finished 5. Maintenance notice: To protect the normal use of all accessories, please kindly make sure understand and pay attention to following points. Power input is 12V Under normal working status, power adapter will keep warming, but body temperature of 40 degree or under is normal. Please be sure of aeration under normal working status, do not put the device in bed, sofa, or similar area where cooling effect is no good. Please do not teardown personally, but send it back to the pointed service agent, or there will be danger of electronic shock. Please pull out the cable and shut the device immediately when cable broken or liquid in, and send to pointed agent for repair. FAQ Q: Can it be turned off when connect to PC? A: No, it can’t. 33 www.danedigital.com 6. Others: The accessories of products may be different for this series products are various according different series and models. Please refer to packing list or contact your agent for information. Pleas understand no advance notice for further product improvement, outlook design and specification update. The illustration may be a little different from the real product. • How to know the firmware’s version of the So Speaky PVR? On the menu select "Video in" in press ENTER, press "Stop" and the "Pause". 34 www.danedigital.com