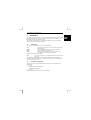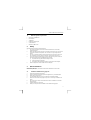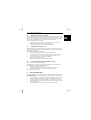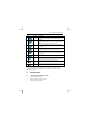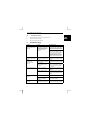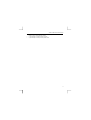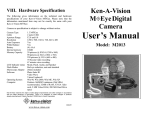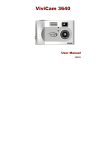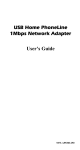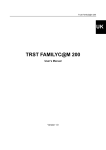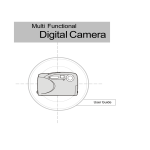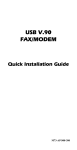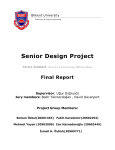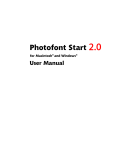Download Trust Compact Scan USB 19200
Transcript
TRUST COMPACT SCAN USB 19200 1 Introduction This instruction manual is intended for users of the ‘Trust Compact Scan USB 19200‘.If you have any questions, please contact one of the Trust Customer Care Centers. You can find more information at the back of this instruction manual. This instruction manual describes how to install the software and how to solve any problems which may be encountered during the installation. 1.1 Conventions This manual uses the following layout conventions for instructions: <key> Requires the user to press a key. The key legend is shown between the angle brackets. ‘System’ This is a software-specific term, e.g. a term used by Windows. [DIR] Text in this font is to be typed by the user. (Term) The text between the parentheses (….) is the English term, e.g. (File), referred to in the accompanying illustration. Additional information is shown as follows: Note: If you connect the scanner to a USB-HUB, the USB-HUB should have its own power supply. The examples given assume that the letter “D” has been assigned to your CD-ROM station. If your system uses a different letter for your CD-ROM drive, such as "E", you should replace the drive letter "D" in the text with "E”. 1.2 Contents of the package Check the contents of the package before reading the User's manual. You should have the following items: • Scanner; • CD-ROM with drivers and applications; • CD-ROM with PhotoExpress 3.0; • This manual. Please contact your dealer if anything is missing or damaged. 1 UK TRUST COMPACT SCAN USB 19200 1.3 Minimum system requirements • Intel Pentium 166MMX CPU • Free USB port • 16 MB RAM • 60 MB free hard disk space • 4x CD-ROM drive • Windows 98, ME or 2000 2 Safety Read the following instructions carefully before use: 1. Do not use this equipment in humid environments like bathrooms, humid cellars, swimming pools, etc. 2. Never insert objects into the openings on the outside of the device as you can come into contact with live electrical components. This can cause fire or give strong electrical shocks. 3. Do not try to repair the equipment yourself. When opening or removing the casing you may accidentally come into contact with live parts. There are other risks as well. 4. If any of the following conditions apply, disconnect the power plug from the mains and have the equipment serviced by qualified service personnel: a) The power lead or plug have become damaged or worn; b) Liquid has entered the equipment; c) The equipment has been dropped and/or the casing has become damaged; 5. Place the equipment so that the cables cannot be damaged. 3 Quick installation Before installing this scanner, the software should first be installed and the scanner then connected to it's USB port. 3.1 1. Installation TWAIN steering program Ensure that Windows has been started. 2. Place the CD-ROM with steering programs and applications in your CD-ROM player. 3. Select ‘Start’ in the start menu. 4. Type [D:\SETUP.EXE] and click on ‘OK’ to start the Trust Software Installer. 5. Select in the left window the language that you wish to use during the installation. See figure 1. 6. Click on the button ‘Compact Scan USB 19200’ to start the installation of the TWAIN steering program. 7. Follow the directions on the screen. 8. Restart your computer after the installation of the TWAIN steering program. 2 TRUST COMPACT SCAN USB 19200 3.2 Installation Fine Reader 4.0 Sprint For the complete operation of the OCR function (Optical Character Recognition) of the scanner, you need to install the application Fine Reader 4.0 Sprint. Fine Reader is a program to scan text and to convert it to a text document. This can subsequently be processed in a word processing program. A very detailed manual of the program can be found on the CD-ROM. Follow the directions below for the installation: 1. Follow steps 1 to 5 of chapter 3.1 once again to start the Trust Software Installer.. 2. Click on the ‘Fine Reader 4.0 Sprint’ to start the installation. 3. Follow the instructions on the screen to complete the installation. 3.3 Installation Photo Express 3.0 Ulead Photo Express 3.0 is a drawing and processing program with a large number of options. You can use this program to process photographs. A detailed instruction manual for this product can be found on the CD-ROM. Follow the directions below for the installation: 1. Place the Ulead Photo Express 3.0 CD-ROM in your CD-ROM player. 2. The installation screen of this program starts automatically. If this does not happen in your case, go to ‘Start - Perform’ and type [D:\SETUP.EXE]. Then click on ‘OK’. 3. Click in the menu on ‘Install’ to commence the installation. 4. Follow the instructions on the screen. 5. Restart your computer after the installation of Photo Express. 3.4 Connecting Compact Scan USB 19200 to your PC Connect the scanner after installing the software. A USB appliance is hot swappable. This means that the appliance can be connected to and disconnected from your computer whilst this is switched on. 1. Ensure that Windows has been started up. 2. Connect the USB plug of the scanner to a free USB port of your computer. 3. The new hardware is found and the scanner is automatically installed. Your scanner is now ready for use. 4 Use of the Scanner You can scan in two ways with the Trust Compact Scan USB 19200, namely via de Direct Scan application (easiest) and via the TWAIN interface screen (more possibilities). The easiest way to scan is described below: 1. After the installation of the software, a ‘Direct Scan’ icon has appeared in the task beam of Windows. Double click on this to start the Direct Scan application. See figure 2. 2. Lay an image with the part to be scanned partially on the glass plate and close the lid. 3. Click on one of the buttons of the Direct Scan application to scan the image and to send it to the defined location. 4. See the table below for the various buttons for the Direct Scan application: 3 UK TRUST COMPACT SCAN USB 19200 Button Function Description A Scan Scans the image and sends this directly to the application Photo Express, in which the image can be processed and stored in the computer. B Copy Scans the image and sends this directly to your printer. A new screen appears in advance on which you can adapt various setups. C Fax Note: You must have a printer installed on your PC. Scans the image and sends this directly to your fax application. Note: You must have a modem and a fax application installed on your system. D E-mail Scans the image and sends this directly to your standard e-mail program. The image is coupled as JPG file to your mail. E OCR Scans the document with text and sends this to your standard OCR application (Fine Reader 4.0 Sprint), where the document is converted to a text file. The text file can nor be processed with a word processor. F Exit Shuts of the Direct Scan application. G Personal Style With this button you can various Windows components change as you wish; alter your start-up screen, desktop, system logo, screensaver, closing screen, mouse indicator, etc. H Help Starts the help function of the Direct Scan application. I Settings Change the set-ups of the Direct Scan application. Here you can change the set-ups of inter alia the scan, OCR and e-mail. A more detailed description of the installation and use of this product can be found in the instruction manual on the CD. See chapter 5 for more information. If necessary, consult the manual of your computer. 5 5.1 Acrobat Reader Read electronic instruction manual 1. Start the Trust Software Installer. 2. Select ‘Read instruction manual ’. See figure 1. 3. Select the preferred language of the manual. 4. The manual appears on the screen. 4 TRUST COMPACT SCAN USB 19200 5.2 Printing the manual 5. Click the ‘Print’ option in the ‘File’ menu (See Figure 3). 6. Adjust the settings if necessary. 7. Click on ‘OK’ to print the document. 6 Troubleshooting Problem Cause Possible solution Scanner does not work after connection to the USB port. Scanner has been connected to the USB port of the computer, before the TWAIN steering program and applications are installed. Remove the scanner from the USB port, install first the TWAIN steering program and the applications, then connect the scanner. See chapter 3. Scanner cannot be installed under Windows 2000. You have no ‘administrator’ rights to the Windows 2000 system. Ensure that you are logged in as ‘administrator’ before you install the scanner. Windows detects no new hardware after connection of the scanner. The USB port is disconnected in the BIOS of your computer. Consult the manual of your computer for connection of the USB port. The scanner is already partially installed on your computer. Start the computer in the safe mode, remove all steering program files from the scanner and restart the computer. The computer does not recognise the scanner. Scanner is not properly connected to the computer. Connect the scanner properly to the USB port of the computer (see chapter 3). Incorrect Windows version on computer. The USB scanner does not work under Windows 95 and NT. Use the scanner only with Windows 98, Me or 2000. The error notification ‘The scanner is not connected’ appears. USB cable is not properly connected. Connect the USB cable correctly. See chapter 3. The steering program of the scanner is not properly installed. Reinstall the TWAIN steering program. See chapter 3. The scan command is not performed. Scanner not properly connected to the computer. Check whether the scanner is properly connected. See chapter 3. 5 In the event that the scanner is first connected to the USB port, refer then in the new hardware detection to the steering program (inf-file) from the directory ‘Win98’, ‘WinMe’ or ‘Win2000’ from the CD. Then install the TWAIN and applications. UK TRUST COMPACT SCAN USB 19200 Problem Cause Possible solution Computer jams up on use of USB. USB scanner has conflicts with other USB equipment. Set the other equipment on another address in the BIOS of the computer or disconnect them. Consult hereby the manual of your computer. Scan result is too dark. Setting of monitor is too dark. Alter the clarity of the monitor. Colour number of your monitor adapter is set too low. Set your monitor adapter to minimum 65535 colours (16 bit). Resolution set too low Set the resolution to minimum 300 DPI. Colour number of your monitor adapter is set too low. Set your monitor adapter to minimum 65535 colours (16 bit). Glass surface is dirty. All dirt on the glass plate is visible in the imaging Thoroughly clan the glass of the scanner. A very high resolution set. In practice, a resolution of maximum 600dpi is sufficient. Use higher resolutions only for small original images . Insufficient memory. You need a minimum of 16MB in RAM-memory. Recommended is 32MB or higher. Hard disc is full. You need three times the space of the plate to be scanned as free room on the hard disc. Make room free on the hard disc or select a lower resolution Resolution is too high. In practice a resolution of maximum 600dpi is sufficient. Use higher resolutions only for small original images. Question mark visible in ‘Direct Scan’ icon, application doesn't start Scanner is not correctly connected to the USB port. Connect the scanner properly to the USB port. See chapter 3. Error notification when clicking on ‘Scan’ button in Direct Scan application. No operation software (Photo Express) installed. Install the processing software Ulead Photo Express. See chapter 3. Error notification when clicking on ‘Copy’ button in Direct Scan application. No printer installed on your computer. Install a printer on your computer. Error notification when clicking on ‘Fax’ button in Direct Scan application. No modem and faxapplication installed on your computer. Install a modem and fax-application on your computer. Scan result is of poor quality. Scanner works slowly. Error notification during scanning. 6 TRUST COMPACT SCAN USB 19200 Problem Cause Possible solution Error notification when clicking on ‘E-mail’ button in Direct Scan application No e-mail application installed on your computer. Install an e-mail application on your computer, for example Outlook Express or Netscape. USB printer no longer works after installation of USB scanner. Steering program of scanner can give problems. First de-install the printer, install the scanner, then reinstall the USB printer. Error notification when clicking on ‘OCR’ button in Direct Scan application. No OCR-software (Fine Reader 4.0 Sprint) installed on your computer. Install the OCR-software ‘Fine Reader 4.0 Sprint’. See chapter 3. Bad OCR result. Resolution is set too low. Use a higher resolution when scanning the document. Incorrect recognition language installed. Install the necessary recognition languages for the OCR program. See manual of ‘Fine Reader 4.0 Sprint’. Scanner doesn't work on op notebook. Battery voltage of notebook is insufficient for USB scanner. Use an external USB-hub with mains adapter. Scanner is not properly installed. Anti virus software is active. During the installation of the scanner, temporarily disconnect the anti virus software. After use of a USB extension cable the scanner no longer works A USB cable may be maximum 3 to 5 metres long. Remove the USB extension cable. Also see the electronic instruction manual included on the CD-ROM. See chapter 5 for instructions on how to read this manual. Check the FAQ's on the Internet (www.trust.com). You can also register your product at www.trust.com so that you can receive optimal guarantee and service support. You will be automatically informed of developments to your product and other Trust products. You will also have the chance of winning some spectacular prizes. If you still have problems after trying these solutions, please contact one of the Trust Customer Care Centers. You can find more information at the back of this instruction manual. Please have the following information available: • The article number: 12386 • Steering system • Hardware configuration: CPU (MHz) Memory (MB) Free room on the hard disc (MB) Monitor adapter: resolution and number of colours • Scanner set-up: Scan mode (colour, grey, black and white) Resolution (DPI) Send to (application, printer, etc.) Size (A4, B5, etc.) 7 UK TRUST COMPACT SCAN USB 19200 • Version of TWAIN interface (see readme.txt on the CD-ROM) Name and version of the application software • A good description of exactly what does not work. • A good description of exactly when the problem arose. 8