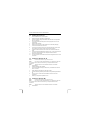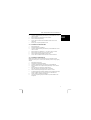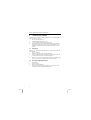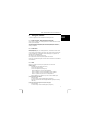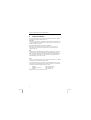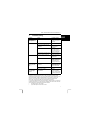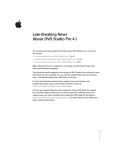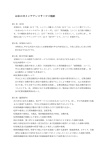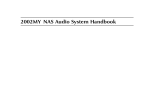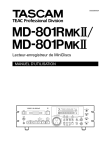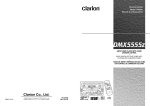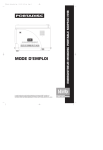Download Trust Sound Expert Digital Surround
Transcript
TRUST SOUND EXPERT DIGITAL SURROUND 5.1 1 Introduction This instruction manual is for users of the ‘TRUST SOUND EXPERT DIGITAL SURROUND 5.1’. The TRUST SOUND EXPERT DIGITAL SURROUND 5.1 is a digital sound card for 5.1 loudspeakers. This card includes digital inputs and outputs, which makes it ideal for reproducing sound from your DVD films. This instruction manual gives an explanation of how to install the device and how to solve any problems which may be encountered during the installation. 2 Safety Carefully read the following instructions before use: 1. Computer components may contain static electricity. You may receive an electric shock if you touch the computer casing. 2. Turn the computer off and remove the plug from the plug socket before opening the computer. 3. Make sure the components you wish to add are compatible with your computer system. 4. Always hold the sound card on the edges to prevent damage caused by static electricity. 3 Installation The drivers will be installed automatically after the sound card has been installed. 3.1 Connections Follow the instructions below and refer to table 1 and figure 1. Connection Function J1 Analogue CD/IN connection (Signal: L-G-R-G) J2 Analogue CD/IN connection (Signal: R-G-G-L) J3 AUX-IN connection (Signal: L-G-G-R ) J4 SPDIF connection (Signal: O-G-I-G) CN1 OPTICAL SPDIF- I/O Line-IN LINE-IN – Input for the audio output of your stereo Mic-IN Microphone connection (Mono) Front speaker Output for a loudspeaker set with amplifier, headphones or audio input for your stereo Rear speaker Output for the rear loudspeakers. 4-channel loudspeaker mode is selected. Center/Subwoofer speaker Output for centre and sub-woofer speaker. 5.1-channel loudspeaker mode is selected. SPDIF-OUT Digital output connection for MiniDisc or AC3 amplifier. GAME/MIDI Connection for game controllers or devices with a MIDI interface. Table 1: Sound card connections 1 UK TRUST SOUND EXPERT DIGITAL SURROUND 5.1 3.2 Installing the sound card 1. Close Windows and turn off the computer. 2. Remove the power cable from the mains supply. 3. Open the computer casing as described in the instruction manual provided with your computer. 4. Find a free PCI slot (white slot) which has enough space next to it for an extra module. 5. Remove both slot plates. 6. Remove the sound card and the module from the anti-static packaging. 7. Connect the module to the sound card. 8. Insert the sound card into the PCI slot. Press the card firmly into the slot so that it makes a good contact. Screw the sound card into place. 9. Position the extra module next to the sound card. Screw this module into place. 10. Connect the cables (loudspeakers, microphone, etc.) to the Trust sound card and connect the power cable to the computer and the wall socket. 11. Close the computer casing. 12. Turn the computer on and install the drivers and the applications for the Trust sound card. 3.3 Installation in Windows 95 / 98 Note: First remove the drivers for your old sound card. Note: If you have a sound card integrated into your motherboard, this must be turned off. See the instruction manual for your computer/motherboard for instructions. Note: 1. The latest drivers can be downloaded from the Trust website. Start Windows. 2. Windows will detect new hardware. 3. Insert the CD-ROM containing the drivers into your CD-ROM drive. Click on ‘Next’ to continue. 4. Select “Search for the best driver” and click on ‘Next’. 5. Give the location as [D:\Win95] for Windows 95 and [D:\Win98] for Windows 98. 6. Click on ‘Next’ to continue with the installation. Follow the on-screen instructions. 7. Restart your computer if requested to do so. 3.4 Installation in Windows ME Note: First remove the drivers for your old sound card. Note: If you have a sound card integrated into your motherboard, this must be turned off. See the instruction manual for your computer/motherboard for instructions. Note: 1. 2 The latest drivers can be downloaded from the Trust website. Start Windows. TRUST SOUND EXPERT DIGITAL SURROUND 5.1 2. Windows will detect new hardware. 3. Insert the CD-ROM containing the drivers into your CD-ROM drive. Click on ‘Next’ to continue. 4. Select “Search for the best driver” and click on ‘Next’. 5. Give the location as [D:\Winme]. 6. Click on ‘Next’ to continue with the installation. Follow the on-screen instructions. 7. Restart your computer if requested to do so. 3.5 Installation in Windows 2000 1. Start Windows 2000. 2. Windows will detect new hardware. 3. Insert the CD-ROM containing the drivers into your CD-ROM drive. Click on ‘Next’ to continue. 4. Select “Search for a suitable driver…” and click on ‘Next’ to continue. 5. Select “Specify a location” and click on ‘Next’ to continue. 6. Give the location as [D:\Win2000] and click on ‘OK’. 7. Click on 'Next' to install the driver. Follow the on-screen instructions. 3.6 Installation in Windows XP UK Note: The final release version of Windows XP was not available during the development of this product. As a result, the installation procedure may be slightly different. 1. Start Widows XP and log in. 2. Windows XP will detect new hardware. 3. Insert the CD-ROM containing the drivers into your CD-ROM drive. 4. Select “Install from a list or specific location (advanced)”. Click on ‘Next’ to continue. 5. Select “Search for the best driver in these locations”. Only select the option “Include this location in the search”. 6. Give the location as [D:\Winxp] and click on ‘Next’ to continue. 7. A window displaying the message “Software has not passed Windows Logo testing” will appear. Click on “Continue Anyway” to install the driver. 8. Click on ‘Finish’ to complete the installation. 9. The other components (game port and MPU 401) will be installed in the background. 3 TRUST SOUND EXPERT DIGITAL SURROUND 5.1 4 Installing the software The software for the Trust Sound Expert Digital Surround 5.1 should be installed for optimal use of the sound card. 1. Click on 'Start' and select 'Run'. 2. Type [D:\SETUP.EXE] and click on ‘OK’. 3. The Trust Software Installer will appear (see figure 2). 4. The language for this program can be selected on the left-hand side. The buttons on the right-hand side can be used to install the software, read the comprehensive instruction manual or to register the product at the Trust website. 4.1 Audio Rack Audio Rack is a user-friendly interface which gives you control over the various PC Audio functions. 1. Click on ‘Audio Rack’. 2. Follow the on-screen instructions to install the program. 3. When the installation has been completed, you will be asked, “Do you want to use Audio Rack CD Player as the default CD player?”. 4. Click on “Yes” if you wish the Audio Rack CD player to be your default player. Click on “No” to keep your current CD player as your default player. 4.2 Removing applications/drivers 1. Click on ‘Start’. 2. Select ‘Programs’. 3. Select ‘PCI Audio Applications’. 4. Click on “Uninstall device drivers and applications:”. Follow the on-screen instructions to remove the applications and/or drivers. 4 TRUST SOUND EXPERT DIGITAL SURROUND 5.1 5 Using the software UK A number of applications will be installed whilst installing the driver. 5.1 Demo program – Multi Channel Audio Demo Click on ‘Start’, ‘Programs’, ‘PCI Audio Applications’ and select ‘Multi-Channel Audio Demo’ (figure 3 will appear). This demo program can be used to listen to the sound card’s options. All of the demos can be listened to separately. The connected speakers can be checked by clicking on a speaker. 5.2 Audio Rack Click on ‘Start’, ‘Programs’, ‘PCI Audio Applications’, ’Audio Rack’ and select ‘Audio Rack’ (see figure 4). A type of stereo unit will appear on the monitor. This can be used to play audio CD’s in your CD-ROM drive, to play MIDI files with the MIDI player or to play WAV and MP3 files with the WAV/MP3 player. The volume can be controlled using the mixer. Each component has its own help file that explains the functions. Refer to the comprehensive English instruction manual included on the CD-ROM for more information. 5.3 Hints Below are a number of hints and tips for optimal use of the sound card. Speaker settings - Start Mixer (from the taskbar of the menu). - Click on the ‘Advanced’ button. - Click on the ‘Speakers’ tab (see figure 5). Select ‘Headphone’ if you wish to use headphones. Select ‘2 speakers’ if you have a loudspeaker set with 2 speakers. Select ‘4 speakers’ if you have a loudspeaker set with 4 speakers. Select ‘5.1 speaker set’ if you have a 5.1 loudspeaker set. - Select ‘Headphone’ or ‘2 speakers’ if you wish to use the SPDIF output. Sound reproduction for SPDIF in - Start Audio Rack. - Go to the ‘Settings’ for the WAV/MP3 player (see figure 6). - Select the option “Monitor SPDIF IN (Digital SPDIF IN signal pass to analog LINE Out)”. Digital recordings from digital sources (DVD, CD player) - Start Audio Rack. - Go to the ‘Settings’ for the WAV/MP3 player (see figure 6). 5 TRUST SOUND EXPERT DIGITAL SURROUND 5.1 - 6 Select the option “SPDIF IN loopback to SPDIF OUT (bypass)”. Extra possibilities This sound card allows you to connect various digital audio sources, such as highend stereos, DVD players, MiniDisc players, etc. Audio CD’s You can save your audio CD’s as WAV files. If your computer has a CD-Writer, you can burn these files onto a CD. Examples of software which you can use to do this are Nero or Adaptec CD-Creator. The optical output also allows you to record onto MiniDiscs. Note: The sound card’s digital output may be turned off or may no longer be supported in newer versions of operating systems as a consequence of new copyright restrictions. MP3 A program such as MusicMatch (www.musicmatch.com) allows you to convert your CD’s into MP3 files. You can play MP3 files using the WAV/MP3 player in Audio Rack. You can also upload them onto your MP3 player or your mobile telephone (if your mobile phone supports this – see the instruction manual provided with your mobile telephone), or burn them onto a CD. DVD Connect your external DVD player via your sound card’s optical input. A 5.1 speaker set will allow you to experience real cinema sound. If you have a DVD player in your computer, you will also be able to use 5.1 Audio. The program used to play DVD films must, however, support the 5.1 Audio function. A number of DVD software suppliers support 5.1 Audio: • CoolDVD • PowerDVD (pro version) www.cyberlink.com.tw • WinDVD www.intervideo.com www.cooldvdonline.com Let op: This does not apply to trial versions, etc. 6 TRUST SOUND EXPERT DIGITAL SURROUND 5.1 7 Troubleshooting UK Problem Cause Possible solution The sound card is not detected during installation. The sound card has not been inserted into the slot correctly. Check whether the sound card has been inserted into the slot correctly. No noise. The driver has not been installed or has not been installed correctly. Install the driver again. The speakers have not been connected. Connect the speakers as described in chapter 3. IRQ conflict. Restart the computer. If the IRQ conflict is not solved, solve it in the Device Manager. SPDIF Out cannot be turned on. No sound when playing an audio CD. No sound comes from the digital source. The volume has not been turned on. Adjust the volume in the mixer settings. The wrong speaker output has been selected. Change the speaker output to 2 speakers or headphones. New Windows version. It is possible that the digital output will not work in newer versions of Windows due to copyright restrictions. The audio cable has not been connected. Connect the audio cable between the CDROM or DVD player and the sound card. The volume setting for Audio CD has not been turned on. Check the mixer settings. The incorrect source/device has been selected. Select the correct source (WAV/MP3 player, setting, SPDIF IN Device) (see figure 6). Register your product at www.trust.com so that you are able to receive optimal guarantee and service support, such as up-to-date FAQ’s and the latest drivers. You will be automatically informed of developments to your product and other Trust products. You will also have the chance of winning some spectacular prizes. Use the link: www.trust.com/12667 for direct access to the product. If you still have problems after trying these solutions, please contact one of the Trust Customer Care Centers. You can find more information at the back of this instruction manual. Please have the following information available: • The article number. This is 12667; • A good description of what does not work. 7 TRUST SOUND EXPERT DIGITAL SURROUND 5.1 • 8 A good description of when the problem occurs.