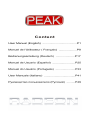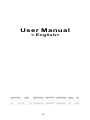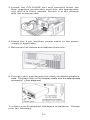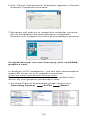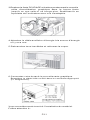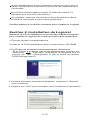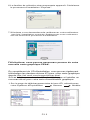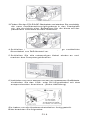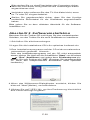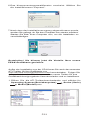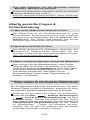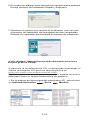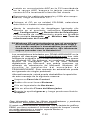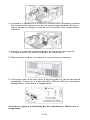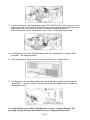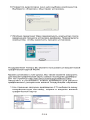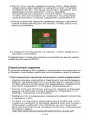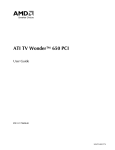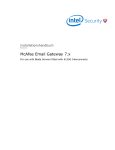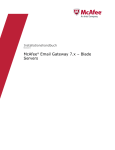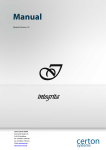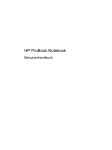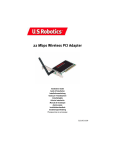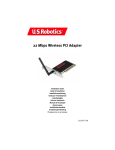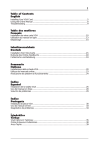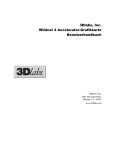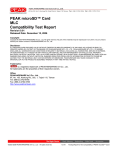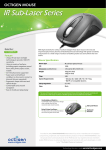Download PEAK Radeon HD 3850 256MB
Transcript
Content User Manual < English> P.1 Thank you for choosing this PEAK graphics accelerator card. Combining powerful features and easy installation, you can enjoy the latest in video technology. Powered by one of the most powerful ATI Radeon GPUs ever produced, you can finally enjoy a lifelike high-definition multimedia experience on your PC. We will guide you through the entire installation process. Please read this guide carefully before installing your PEAK graphics accelerator card. If you have any questions , feel free to visit us at www.peakhardware.com/support . > Installing your VGA Card Please remove your old video card and its software driver before installing the new PEAK ATI graphics accelerator card. Follow the steps below to remove the old video card driver: 1.Click on Start, and then select Control Panel. 2.Locate and select Add or Remove Programs. 3.Locate and select the old video card driver and click on Change/Remove to uninstall the driver. 4.Close all applications, shut down Windows and turn off the computer. Section 1. Hardware Installation CAUTION: This graphics accelerator card contains delicate Integrated Circuit chips which are sensitive to static electricity and other forms of physical damage. Always use extreme caution when working around electronic components. The manufacturer assumes no liability for any damages, caused directly or indirectly, by improper installation of any components by unauthorized service personnel. Consult a qualified computer technician if you don't feel comfortable performing the installation. 1.Unplug the computer and remove the cover. 2.Remove the current graphics card . (Remember to discharge any static electricity first by touching an unpainted, metal surface of the computer chassis). P.2 3.Locate the PCI-E/AGP slot and carefully insert the New graphics accelerator card into the appropriate slot until it is firmly seated. Secure it to the chassis with the correct screw. 4.Attach the 6 pin auxiliary power cable to the power supply if applicable. 5.Reconnect all cables and replace the cover. 6.Connect your monitor with the newly installed graphics card. Plug the VGA or DVI display cable into the appropriate connector. (See diagram) You have now finished the Hardware Installation. Please note the following: P.3 Before turning on your computer, please make sure the VGA card has been seated firmly and all cables are connected. Do NOT connect or disconnect the TV-out cable while your TV or PC is turned on. If applicable, please make sure you have plugged in the 6-pin auxiliary power cable for your graphics card. Please proceed to the next section for Software Installation. Section 2. Software Installation Locate the driver CD and follow the steps below to install the driver software for your new graphics card. 1.Close down all applications. 2.Insert the installation CD disc into your CD-ROM 3.The CD should autorun. Note: if the CD does not autorun, click on "Start"button on the taskbar "Run"then type in D:\atisetup.exe and click "OK". (Substitute D with the correct CD-ROM drive letter) 4.When the Welcome box appears, Click on the "Next" button to go to the next step. 5.Click "YES" to agree to the License Agreement. P.4 . 6.The “Select Components” dialog box appears. Choose “ Express” installation process. 7.Windows will ask you to restart the computer once the Driver installation process has been completed. Restart your computer to finish the installation process. Congratulations! You can now enjoy your new PEAK graphics card. In addition to CD installation, you can also download the latest ATI driver for your graphics card from http://ati.amd.com/support/driver.html. Follow the steps below to download and install a new driver for your graphics accelerator card. 1.On the ATI driver downloading page, select your Operating System Series Model P.5 2.After clicking on "GO" button, you will be giving the choice to choose between "Catalyst Software Suite" (which includes the video card driver), or driver only. It is recommended to download the entire Catalyst suite to take advantage of all the latest features ATI has to offer. 3.After the driver has been downloaded successfully, double click on the icon to start the installation wizard. 4.Follow the on-screen instructions to complete the software installation process. Congratulations! You can now enjoy your new PEAK graphics card. Display properties In this section, you'll find a step-by-step instruction on how to set up and adjust some of the most commonly used display properties. 1.How do I connect multiple monitors to my graphics card? Turn off your computer and connect the necessary cables. (Depending on your application, it could be SVideo cable or normal VGA monitor cables. Refer to the Hardware Installation section for more information). After Windows starts up, right-click anywhere on the desktop and choose Properties Settings. Select the display type and resolution for each monitor and click "OK" (To set up the extended desktop, check the Extend my Windows desktop onto this monitor check box.) For additional help, please visit the following web address: http://ati.de/products/catalyst/multimonitor_Guide.pdf P.6 2.I'm having problems setting up multiple monitors, what cando? Click on the following link for the official Catalyst help guide from ATI. Http://ati.de/products/catalyst/HDTV_Setup_Guide.pdf FAQ & Troubleshooting Q1.What is the PEAK code and where can I find it? The PEAK code is an identification code for each PEAK product. It consists of a 4- or 6-digit number plus a 4-letter code, such as ####XXPK or ######XXPK. The PEAK code is located either at the back of the device or on the box. Q2.Where can I find the ATI VGA driver? All PEAKHARDWARE ATI VGA cards use standard ATI Catalyst Driver. Please download the newest driver from the link below: Http://ati.amd.com/support/driver.html Q3.Why does my screen have artefacts? Try lowering the refresh rate in the Windows Display Properties panel to isolate whether this is the source of the artefacts. Sometimes the driver's default resolution may be unsuitable for your monitor-try changing the display resolution in Windows Display Properties Panel. Q4.Why does my screen look funny after I install a new display card? This may be caused by display driver conflicts.To avoid any software/driver conflicts, we recommend following the standard installation steps as below: Remove the original VGA Driver from the system by going to Start Settings Control Panel and clicking Remove/Add Program. Locate and select the old video card driver and click on Change/Remove to uninstall the driver. Shut down Windows, power off the PC and remove both the Power and VGA cords from the computer. P.7 Remove the old VGA card (you may need to unlock the AGP slot lock, depending on the motherboard) and remove the screw on the system chassis, then carefully pull the card straight up off the motherboard. Install your new AGP card into the PC by inserting it into the AGP slot, secure the card by locking the AGP slot lock and insert the chassis screw. Reconnect the Power and VGA cords to the computer, then turn on the PC. Place the enclosed CD into your CD-ROM drive, select auto-run and install driver. Adjust the display resolution by right-clicking on the desktop, select Properties Settings Display Resolution.The refresh frequency can be adjusted in Advanced tab Monitor Screen Refresh Rate. Q5.Windows XP is warning me that my driver has not passed Windows Logo testing and can impair or destabilize the correct operation of my operating system. Is it safe for me to proceed with the installation of my driver? Drivers provided by PEAKHARDWARE on the www.peakhardware.com downloads page have been fully tested by PEAKHARDWARE for operating under Windows XP. However, on occasion, we may release a driver which has not been digitally signed by Microsoft, which will result in a Microsoft Windows XP warning message being posted during installation of the PEAKHARDWARE driver. This warning message can be safely ignored. Alternatively, you can disable this message from appearing as follows: Go into your Control Panel. Double-click on the System icon. Click on the Hardware tab. Click on the Driver Signing button. Choose the Ignore option and then press the OK button. For the latest specifications and product information, visit us at www.peakhardware.com If you are still having problem with your PEAK Graphics Card, please contact the original place of purchase store or E-mail our technical support at [email protected] P.8 Manuel de l'Utilisateur < Français> P.9 Merci d'avoir choisi cette carte d'accélération graphique PEAK. Alliant de puissantes caractéristiques à une installation simple, vous allez pouvoir tirer le meilleur de al technologie vidéo. Fonctionnant grâce au plus puissant processeur ATI jamais produit, vous pouvez désormais vivre une expérience multimédia ultra réaliste en haute définition sur votre PC. Nous allons vous accompagner au travers du processus d'installation. Veuillez lire ce guide avec attention avant d'installer votre carte d'accélération graphique PEAK. Si vous avez des questions, rendez-nous visite sur www.peakhardware.com/support >Installer votre carte VGA Veuillez retirer votre ancienne carte vidéo ainsi que ces logiciels et drivers avant d'installer la nouvelle carte d ' a c c é l é r a t i o n g r a p h i q u e P E A K AT I . S u i v e z l a procédure suivante afin de retirer l'ancien driver de carte vidéo: 1.Cliquez sur Démarrer, et sélectionnez Panneau de Configuration. 2.Repérez et sélectionnez Ajout/Suppression de Programmes. 3.Repérez et sélectionnez l'ancien driver de carte vidéo, et cliquez sur Modifier/Supprimer afin de désinstaller le driver. 4.Fermez toutes les applications, fermez Windows et éteignez votre ordinateur. Section 1. Installation du matériel ATTENTION: Cette carte d'accélération graphique contient des Circuits Intégrés très sensibles à l'électricité statique et autres formes de dommages physiques. Soyez toujours prudent en utilisant du matériel électronique. Le fabricant ne peut être tenu responsable en cas de dommages, causés directement ou indirectement, par une mauvaise installation de matériaux par un personnel non autorisé. Si vous n'êtes pas à l'aise vis-à-vis de l'installation, consultez un technicien informatique qualifié. 1.Débranchez l'ordinateur et retirez-en la coque. 2.Enlevez les cartes graphiques actuelles (En premier lieu, n'oubliez pas de décharger l'électricité statique en touchant une zone métallique non peinte du squelette de votre ordinateur). P.10 3.Repérez la fente PCI-E/AGP et insérez prudemment la nouvelle carte d'accélération graphique dans la bonne fente jusqu'à ce que celle-ci ne bouge plus. Stabilisez-là au squelette de l'ordinateur avec une vis adaptée. 4.Attachez le câble auxiliaire d'énergie à la source d'énergie s'il y en a une. 5.Rebranchez tous les câbles et refermez la coque. 6.Connectez votre écran à la nouvelle carte graphique. Branchez le câble VGA-ou DVI-dans le connecteur approprié (cf. Diagramme). Vous avez désormais terminé l'installation du matériel. Faîtes attention à : P.11 Avant de démarrer votre ordinateur, assurez-vous que la carte VGA est bien en place et que tous les câbles soient connectés. Ne PAS connecter/déconnecter le câble de sortie TV pendant que votre PC est allumé. Si possible, assurez-vous d'avoir bien branché le câble auxiliaire d'énergie à votre carte graphique. Veuillez passer à la section suivante pour installer le Logiciel. Section 2. Installation du Logiciel Repérez le CD d'installation et suivez les étapes suivantes pour installer le logiciel de votre nouvelle carte graphique. 1.Fermez toutes vos applications. 2.Insérez le CD d'installation dans votre lecteur CD-ROM. 3.Le CD devrait s'exécuter automatiquement. Remarque: Si le CD ne s'exécute pas automatiquement, cliquez sur “Démarrer” ”Exécuter” puis tapez D:\atisetup.exe et cliquez sur “OK”. (Remplacez D par la lettre du lecteur CD-ROM approprié) 4.Lorsque la fenêtre Bienvenue apparaît, cliquez sur “Suivant” pour continuer. 5.Cliquez sur “OUI” pour accepter les Conditions d'Utilisation. P.12 6.La fenêtre de sélection des composants apparaît. Choisissez le processus d'installation “Express”. 7.Windows vous demandera de redémarrer votre ordinateur une fois l'installation terminée. Redémarrez votre ordinateur afin de terminer le processus d'installation. Félicitations! Vous pouvez désormais profiter de votre nouvelle carte graphique PEAK. En complément du CD d'installation, vous pouvez également télécharger les derniers drivers ATI pour votre carte graphique depuis http://ati.amd.com/support/driver.html. Suivez les étapes suivantes afin de télécharger et installer un nouveau driver pour votre carte d'accélération graphique. 1.Sur la page de téléchargement des drivers ATI, sélectionnez votre Système d'Exploitation Gamme Modèle P.13 2.Après avoir clique sur le bouton “GO”, vous aurez la possibilité de choisir entre “Catalyst Software Suite” (qui inclut le driver de carte vidéo), ou uniquement le driver. Il est recommandé de télécharger la Suite Catalyst en entier afin de profiter au maximum des capacités que procure la carte ATI. 3.Une fois le driver téléchargé, double-cliquez sur l'icône pour lancer l'assistant d'installation. 4.Suivez les instructions à l'écran pour terminer le processus d'installation du logiciel. Félicitations! Vous pouvez profiter de votre nouvelle carte graphique. Propriétés d'Affichage Dans cette section, vous trouverez une approche étape par étape afin d'ajuster les propriétés d'affichage les plus utilisées. 1.Comment connecter plusieurs écrans à ma carte graphique? Eteignez votre ordinateur et connectez les câbles nécessaires. (Selon votre application, cela peut être un câble S-Video ou des câbles VGA traditionnels. Reportez-vous à la section Installation du Matériel pour plus d'informations. Une fois Windows démarré, faîtes un clic droit sur votre Bureau et sélectionnez Propriétés Paramètres. Sélectionnez le type d'affichage et de résolution pour chaque écran et cliquez sur “OK”. (Pour configurer le Bureau étendu, allez dans la rubrique “Etendre mon bureau Windows sur cet écran”.) Pour davantage d'aide, veuillez allez à l'adresse web suivante: http://ati.de/products/catalyst/multimonitor_Guide.pdf P.14 2.Je n'arrive pas à configurer des écrans multiples, que puis- je faire ? Cliquez sur le lien suivant afin d'accéder au guide d'aide officiel Catalyst d'ATI. Http://ati.de/products/catalyst/HDTV_Setup_Guide.pdf FAQ & Résolution de problèmes Q1.Qu'est-ce que le code PEAK et où puis-je le trouver ? Le code PEAK est un code d'identification pour chaque produit PEAK. Il est constitué de 4 à 6 nombres et d'un code de 4 lettres, par exemple ####XXPK ou ######XXPK. Le code PEAK se trouve soit à l'arrière de l'appareil, soit sur la boîte. Q2.Où puis-je trouver le driver ATI VGA ? Toutes les cartes PEAK ATI VGA utilise le driver standard ATI Catalyst. Veuillez télécharger le dernier driver via le lien suivant : Http://ati.amd.com/support/driver.html Q3.Pourquoi mon écran a-t-il des objets fabriqués ? Essayez de baisser le niveau de rafraîchissement dans votre fenêtre de Propriétés d'Affichage Windows afin de vérifier s'il s'agit de la source des objets fabriqués. Parfois, la résolution par défaut du driver peut se révéler inadaptée à votre écran-essayez to changer la résolution d'affichage dans la fenêtre de Propriétés d'Affichage Windows. Q4.Pourquoi mon écran a une drôle d'allure une fois la carte d'affichage installée ? Cela peut venir d'un conflit entre driver d'affichage. Afin d'éviter tout conflit entre logiciel/driver, nous recommandons de suivre les étapes d'installation suivantes : Retirez le Driver VGA original de votre système en allant dans Démarrer Paramètres ¨Panneau de Configuration et cliquez sur Ajout/Suppression de Programmes. Repérez et sélectionnez l'ancien driver de carte vidéo et cliquez sur Modifier/Supprimer pour désinstaller le driver. Eteignez Windows, ainsi que le PC et supprimez à la fois les cordes Power et VGA de votre ordinateur. P.15 Retirez l'ancienne carte VGA (selon votre carte mère, vous aurez peut-être à débloquer la fente AGP) et retirez la vis du squelette de votre ordinateur, puis sortez avec précaution la carte de votre carte mère. Installez votre nouvelle carte AGP dans votre PC en l'insérant dans la fente AGP, puis assurez vous qu'elle soit bien enclenchée et remettez la vis. Reconnectez les cordes Power et VGA à l'ordinateur, puis démarrez le PC. Insérez le CD ci-joint dans votre lecteur CD-ROM, sélectionnez l'exécution automatique et installez le driver. Ajustez la résolution d'affichage en effectuant un clic droit sur votre bureau, sélectionnez Propriétés Paramètres Résolution d'Affichage. La fréquence de rafraîchissement peut être modifiée dans Avancé Ecran Vitesse de Rafraîchissement Ecran. Q5.Windows XP m'informe que mon driver ne passe pas le Test Windows Logo et peut endommager ou déstabiliser le bon fonctionnement de mon système d'exploitation. Puis-je procéder en sécurité à l'installation de mon driver ? Les drivers fournis par PEAKHARDWARE dans la page des téléchargements sur www.peakhardware.com ont été soumis à des tests par PEAKHARDWARE pour fonctionner sous Windows XP. Cependant, parfois, il peut nous arriver d'offrir un driver non signé numériquement par Microsoft, ce qui aura pour conséquence d'afficher un message d'avertissement de Microsoft Windows XP lors de l'installation du driver PEAKHARDWARE. Ce message d'erreur peut être ignoré en toute sécurité. Parallèlement, vous pouvez empêcher ce message d'apparaître en utilisant la technique suivante: Allez dans Panneau de Contrôle. Double-cliquez sur l'icône Système. Cliquez sur l'onglet Matériel. Cliquez sur le bouton Signature du Driver. Choisissez l'option Ignorer et cliquez sur OK. Pour les dernières spécificités et informations sur les produits, allez sur www.peakhardware.com Si vous avez toujours un problème avec votre Carte Graphique PEAK, veuillez contacter le magasin d'achat ou envoyer un email à notre support technique à [email protected] P.16 Bedienungsanleitung <Deutsch> P.17 Vielen Dank, dass Sie sich für diese PEAK-Grafikbeschleunigungskarte entschieden haben. Mit leistungsstarken Funktionen und einfacher Installation werden Sie viel Freude an diesem neuesten Produkt der Videotechnologie haben. Dank der bisher leistungsstärksten ATI GPU können Sie endlich ein hochauflösendes, naturgetreues MultimediaErlebnis auf Ihrem PC genießen. Wir werden Sie durch den kompletten Installationsvorgang führen. Bitte lesen Sie sorgfältig diese Anleitung durch, bevor Sie mit der Installation dieser Grafikbeschleunigungskarte von PEAK beginnen. Wenden Sie sich ruhig an uns unter www.peakhardware.com/support, wenn Sie Fragen haben. >Installieren der VGA-Karte Bitte entfernen Sie Ihre alte Grafikkarte und deren Treiber von Ihrem Computer, bevor Sie die neue PEAK ATI Grafikbeschleunigungskarte installieren. Folgen Sie den nachstehenden Schritten, um den Treiber Ihrer alten Grafikkarte zu entfernen: 1.Klicken Sie auf Start und wählen Control Panel (Systemsteuerung). 2.Machen Sie Software ausfindig und klicken Sie darauf. 3.Lokalisieren Sie den Treiber Ihrer alten Grafikkarte und wählen diesen aus. Klicken Sie anschließend auf Change/Remove (Ändern/Entfernen), um den Treiber zu deinstallieren. 4.Schließen Sie alle Anwendungen, fahren Sie Windows herunter und schalten Sie den Computer aus. Abschnitt 1. Hardwareinstallation ACHTUNG: Diese Grafikbeschleunigungskarte enthält empfindliche Halbleiterbausteine, die schnell durch elektromagnetische Aufladung beschädigt werden können und auch leicht andere Schäden davontragen können. Gehen Sie bitte besonders vorsichtig vor, wenn Sie mit elektronischen Komponenten arbeiten. Der Hersteller haftet nicht für Schäden, die direkt oder indirekt durch eine unsachgemäße Installation einer Komponente von nicht autorisiertem Kundendienstpersonal entstanden sind. Wenden Sie sich an einen qualifizierten Computertechniker, wenn Sie sich mit der Installationsarbeit nicht sicher sind. 1.Trennen Sie den Computer vom Netz und entfernen die Abdeckung des Gehäuses. 2.Entfernen Sie die existierende Grafikkarte. (Denken Sie daran sich zuerst statisch zu entladen, indem Sie eine nicht lackierte Metalloberfläche des Computergehäuses berühren). P.18 3.Finden Sie den PCI-E/AGP-Steckplatz und stecken Sie vorsichtig die neue Grafikbeschleunigungskarte in den Steckplatz ein, bis sie richtig sitzt. Befestigen Sie die Karte mit der passenden Schraube an dem Gehäuse. 4.Schließen Sie gegebenenfalls das 6-polige zusätzliche Stromkabel von dem Netzteil an. 5.Schließen Sie alle notwendigen Kabel wieder an und machen das Computergehäuse zu. 6.Verbinden Sie Ihren Monitor mit der neu installierten Grafikkarte. Verbinden Sie das VGA- oder DVI-Signalkabel mit dem entsprechenden Anschluss. (Siehe Abbildung) Sie haben nun die Hardwareinstallation fertig gestellt. Bitte beachten Sie folgendes: P.19 Bitte stellen Sie vor dem Einschalten des Computers sicher, dass die VGA-Karte richtig sitzt und alle notwendigen Kabel angeschlossen sind. Verbinden oder entfernen Sie das TV-Out-Kabel nicht, wenn Ihr TV oder PC eingeschaltet ist. Stellen Sie gegebenenfalls sicher, dass Sie das 6-polige zusätzliche Stromkabel für die Grafikkarte angeschlossen haben. Bitte gehen Sie zu dem nächsten Abschnitt für die Softwareinstallation vor. Abschnitt 2. Softwareinstallation Benutzen Sie die Treiber-CD und folgen Sie den nachstehenden Schritten, um den Treiber für die neue Grafikkarte zu installieren. 1.Schließen Sie alle Anwendungen. 2.Legen Sie die Installations-CD in Ihr optisches Laufwerk ein. 3.Das Installationsprogramm auf der CD wird normalerweise automatisch gestartet. Hinweis: Falls das Installationsprogramm auf der CD nicht automatisch startet, klicken Sie bitte auf die Schaltfläche "Start" von Windows "Run" (Ausführen) und geben dann D:\atisetup.exe ein. Klicken Sie zum Schluss auf "OK". (Ersetzen Sie gegebenenfalls "D" durch den entsprechenden Buchstaben Ihres optischen Laufwerks.) 4.Wenn das Willkommen-Dialogfenster erscheint, klicken Sie bitte auf "Next"(Weiter), um fortzufahren. 5.Klicken Sie auf "YES"(JA), um Ihre Zustimmung hinsichtlich des Lizenzvertrags zu geben.. P.20 6.Das Komponentenauswahlfenster erscheint. Wählen Sie die Installationsart "Express". 7.Nach dem der Installationsvorgang abgeschlossen wurde, werden Sie gefragt, ob Sie den Computer neu starten möchten. Starten Sie bitte Ihren Computer neu, um die Installation zu vervollständigen. Gratulation! Sie können jetzt die Vorteile Ihrer neuen PEAK-Grafikkarte genießen. Außer der Installation von der CD können Sie auch den neuesten ATI-Treiber für Ihre Grafikkarte von http://ati.amd.com/support/driver.html herunterladen. Folgen Sie den nachstehenden Schritten, um einen neuen Treiber für Ihre Grafikbeschleunigungskarte herunterzuladen und zu installieren. 1.Öffnen Sie die ATI-Treiberdownloadseite und wählen Ihr Operating System (Betriebssystem) Series (Serie) Model (Modell) aus. P.21 2.Nach dem Anklicken der Schaltfläche "GO" (LOS) erhalten Sie Die Möglichkeit, die "Catalyst Software Suite" (inklusive des Grafikkartentreibers) oder nur den Treiber auszuwählen. Wir empfehlen Ihnen die komplette Catalyst Software Suite herunterzuladen, um alle neue Vorteile von ATI zu genießen. 3.Nachdem der Treiber erfolgreich heruntergeladen wurde, doppelklicken Sie bitte auf das entsprechende Symbol, um den Installations-Assistenten zu starten. 4.Folgen Sie den Anweisungen auf dem Bildschirm, um die Softwareinstallation fertig zu stellen. Gratulation! Sie können jetzt den Vorteil Ihrer neuen PEAK-Grafikkarte genießen. Anzeigeeigenschaften In diesem Abschnitt finden Sie eine Schritt-für-SchrittAnleitung zum Einstellen bzw. Anpassen der häufigst verwendeten Anzeigeeigenschaften. 1.Wie verbinde ich mehrere Monitore mit der Grafikkarte? Schalten Sie den Computer aus und schließen die notwendigen Kabel an. (Je nach Ihrer Anwendung kann es sich um S-Videokabel oder normale VGA-Monitorkabel handeln. Sehen Sie bitte im Abschnitt "Hardwareinstallation" für weitere Informationen nach). Nachdem Windows hochgefahren ist, klicken Sie bitte mit der rechten Maustaste auf eine beliebige leere Stelle auf dem Desktop und wählen anschließend Properties (Eigenschaften) Settings (Einstellungen). Wählen Sie den Anzeigetyp und die Auflösung für jeden Monitor aus. Klicken Sie zum Schluss auf "OK". (Um einen weiteren Bildschirm einzurichten, wählen Sie bitte die Option " Extend my Windows desktop onto this monitor" (Windows-Desktop auf diesem Monitor erweitern) aus.) Weitere Hilfe finden Sie unter: http://ati.de/products/catalyst/multimonitor_Guide.pdf P.22 2.Ich habe Probleme mit dem Einrichten mehrerer Monitore. Was kann ich machen? Klicken Sie bitte auf den folgenden Link für die offizielle Catalyst-Hilfeanleitung von ATI. http://ati.de/products/catalyst/HDTV_Setup_Guide.pdf Häufig gestellte Fragen & Fehlerbehebung F1.Was ist der PEAK-Code? Wo finde ich ihn? Der PEAK-Code ist ein Identifikationscode für jedes PEAK-Produkt. Er besteht aus einer 4- oder 6-stelligen Nummer und vier Buchstaben wie z.B. ####XXPK oder ######XXPK. Der PEAK-Code befindet sich auf der Rückseite des Gerätes oder auf der Schachtel. F2.Wo finde ich ATI VGA-Treiber? Alle PEAK Hardware ATI VGA-Karten verwenden den Standard-ATI Catalyst-Treiber. Bitte laden Sie den neuesten Treiber von der folgenden Webseite herunter: Http://ati.amd.com/support/driver.html F3.Warum erscheinen Störungen auf meinem Bildschirm? Bitte verringern Sie die Bildwiederholrate in dem Fenster "Eigenschaften der Anzeige" von Windows, um zu prüfen, ob diese die Ursache der Störungen ist. Die in dem Treiber vorab eingestellte Standardauflösung kann u.U. nicht für Ihren Monitor geeignet sein. Bitte ändern Sie die Anzeigeauflösung in dem Fenster "Eigenschaften der Anzeige" von Windows. F4.Warum erscheint die Anzeige auf dem Bildschirm nicht richtig, nachdem die neue Grafikkarte installiert Wurde? Ein Anzeigetreiberkonflikt kann die Ursache sein. Um einen Software/Treiber-Konflikt zu vermeiden, empfehlen wir Ihnen die folgenden Standardinstallationsschritte zu befolgen: Entfernen Sie den alten VGA-Treiber von dem System, indem Sie auf Start Settings (Einstellungen) Control Panel (Systemsteuerung) und dann Software klicken. Suchen und wählen Sie den Treiber Ihrer alten Grafikkarte aus. Klicken Sie anschließend auf Change/Remove (Ändern/Entfernen) um den Treiber zu deinstallieren. Fahren Sie Windows herunter, schalten den PC aus und entfernen das Stromkabel sowie das VGA-Kabel von dem Computer. P.23 Entfernen Sie die alte VGA-Karte. (Je nach Hauptplatine müssen Sie eventuell zuerst den AGP-Steckplatzriegel lösen.) Entfernen Sie die Schraube von dem Computergehäuse und ziehen Sie vorsichtig die Karte gerade aus dem Steckplatz heraus. Installieren Sie Ihre neue AGP-Karte, indem Sie sie in den AGP-Steckplatz einstecken, den AGP-Steckplatzriegel einrasten lassen und dann den Kartenhalter mit einer Schraube an dem Computergehäuse befestigen. Verbinden Sie das Stromkabel sowie VGA-Kabel wieder mit dem Computer und schalten anschließend den Computer ein. Legen Sie die beigefügte CD in Ihr optisches Laufwerk ein, lassen das Installationsprogramm automatisch starten und installieren den Treiber. Passen Sie die Anzeigeauflösung an, indem Sie mit der rechten Maustaste auf den Desktop klicken und dann Properties (Eigenschaften Settings (Einstellungen) Display Resolution (Bildschirmauflösung) wählen. Die Bildwiederholrate kann unter Advanced (Erweitert) Monitor Screen Refresh Rate (Bildschirmaktualisierungsrate) geändert werden. F5.Windows XP gibt eine Warnung ab, dass der Treiber den Windows-Logo-Test nicht bestanden hat und den Betrieb meines Betriebssystems beeinträchtigen bzw. destabilisieren kann. Ist es sicher für mich, die Installation dieses Treibers fortzusetzen? Die von PEAKHARDWARE auf der Download-Webseite unter www.peakhardware.com angebotenen Treiber wurden vollständig von PEAK HARDWARE für den Betrieb unter Windows XP geprüft. Dennoch kann es u.U. passieren, dass wir einen Treiber freigeben, der nicht von Microsoft digital signiert wurde. In diesem Fall erscheint die Warnmeldung von Microsoft Windows XP, wenn der Treiber von PEAKHARDWARE installiert wird. Sie können diese Warnmeldung beruhigt ignorieren. Alternativ können Sie das Anzeigen dieser Warnung wie folgt deaktivieren: Öffnen Sie das Control Panel (Die Systemsteuerung). Doppelklick auf das Symbol System. Klicken Sie auf die Registerkarte Hardware. Klicken Sie auf die Schaltfläche Driver Signing (Treibersignierung). Wählen Sie die Option Ignore (Ignorieren) und klicken anschließend auf die Schaltfläche OK. Für die aktuellen Spezifikationen und Produktinformationen besuchen Sie uns bitte unter www.peakhardware.com/support Falls Sie trotzdem Probleme mit der PEAK-Grafikkarte haben, wenden Sie sich bitte an Ihren Händler oder per E-Mail an unsere technische Unterstützung unter [email protected] P.24 Manual de Usuario <Español> P.25 Gracias por escoger esta tarjeta aceleradora de gráficos PEAK. Combinando poderosas características y de fácil instalación, usted puede disfrutar de la última tecnología en vídeo. Apoyada por la más poderosa GPU ATI producida, usted, por fin puede disfrutar de una experiencia multimedia similar en su PC. Le guiaremos a través del proceso completo de instalación. Por favor, lea cuidadosamente la guía antes de instalar su tarjeta aceleradora de gráficos PEAK. En caso de alguna duda, siéntase en la libertad de visitarnos a Www.peakhardware.com/support >Instalando su tarjeta VGA Por favor remueva su antigua tarjeta de vídeo y su software manejador antes de instalar la nueva tarjeta aceleradora de gráficos ATI PEAK. Siga los pasos siguientes para remover la antigua tarjeta de vídeo: 1.Haga clic en Inicio, y seleccione Panel de Control. 2.Ubique y seleccione Agregar o Remover Programas. 3.Ubique y seleccione el manejador de la antigua tarjeta de vídeo y haga clic en Cambiar/Remover para desinstalar el manejador. 4.Cierre todas las aplicaciones, cierre Windows y apague el ordenador. Sección 1. Instalación del Hardware PRECAUCIÓN: Esta tarjeta aceleradora de gráficos contiene Circuitos de chips Integrados que son sensibles a la electricidad estática y otras formas de daño físico. Tenga siempre precaución extrema cuando trabaja alrededor de componentes electrónicos. El fabricante no asume ninguna responsabilidad por algún daño, causado directa o indirectamente, por una instalación inapropiada de algún componente por personal de servicio no autorizado. Consulte a un técnico calificado si usted no se siente conforme con la instalación. 1.Desconecte la computadora y remueva la cubierta 2.Remueva la tarjeta gráfica actual (Recuerde primero descargar la electricidad estática tocando, en el chasis del ordenador, la superficie de metal sin pintar). P.26 P.26 3.Localice la ranura PCI-E/AGP e inserte cuidadosamente la nueva tarjeta aceleradora de gráficos en la ranura apropiada hasta que se encuentre montada firmemente. Asegúrela al chasis con el tornillo adecuado. 4.Añada el cable de electricidad auxiliar de 6 pines a la fuente de poder, si aplica. 5.Reconecte todos los cables y reemplace la cubierta. 6.Conecte su monitor con la nueva tarjeta gráfica instalada. Conecte el cable de despliegue de VGA o DVI en el conector apropiado. (Observe el diagrama) Ahora usted ha completado la Instalación del Hardware. Por favor note lo siguiente: P.27 P.27 Antes de encender el ordenador, por favor asegúrese de que la tarjeta VGA ha sido montada firmemente y de que los cables estén conectados. No conecte o desconecte el cable de salida de TV mientras que su TV u ordenador se encuentren encendido. Si aplica, asegúrese de que haya conectado el cable de energía auxiliar de 6 pines en su tarjeta gráfica. Por favor proceda con la siguiente sección para la Instalación del Software. Sección 2. Instalación del Software Ubique el CD con el manejador y siga los siguientes pasos a continuación para instalar el manejador para su nueva tarjeta gráfica: 1.Cierre todas las aplicaciones. 2.Inserte el CD de instalación en su unidad de CD-ROM. 3.El CD debería auto iniciarse. Nota: si el CD no auto inicia, haga clic en el botón de “Inicio” en la barra de tareas ”Ejecutar” y luego digite D:\atisetup.exe y haga clic en “Aceptar”. (Substituya D con la letra correcta de la unidad de CD-ROM) 4.Cuando el mensaje de bienvenida aparezca, haga clic en el botón Siguiente (“Next”) para continuar con el siguiente paso. 5.Haga clic en SÍ (“YES”) para aceptar los Términos de la Licencia. P.28 P.28 6.El cuadro de diálogo para seleccionar componentes aparece. Escoja proceso de instalación Rápido (“Express”). 7.Windows le pedirá que reinicie el ordenador una vez que el proceso de instalación del manejador ha sido completado. Reinicie su ordenador para finalizar el proceso de instalación. ¡Felicidades! Usted ahora puede disfrutar su nueva tarjeta gráfica PEAK. A parte de la instalación de CD, usted puede descargar el último manejador ATI para su tarjeta gráfica en http://ati.amd.com/support/driver.html. Siga los siguientes pasos para descargar e instalar un nuevo manejador para su tarjeta aceleradora de gráficos. 1.En la página de descargas del manejador ATI, seleccione su Sistema Operativo Serie Modelo P.29 P.29 2.Después de hacer clic en el botón Ir (“GO”), se le dará la opción de escoger entre “Catalyst Software Suite” (que incluye el manejador de la tarjeta de vídeo), o solamente manejador. Es recomendado descargar el Catalyst suite completo para aprovechar las ventajas de todas las características ATI juntas que se ofrecen. 3.Después de que el manejador ha sido descargado exitosamente, haga doble clic en el icono para inicializar el asistente de instalación. 4.Siga las instrucciones en pantalla para completar el proceso de instalación del software. ¡Felicidades! Usted puede ahora disfrutar de su nueva tarjeta gráfica. Propiedades de despliegue En esta sección, encontrará instrucciones paso a paso de cómo establecer o ajustar algunas de las propiedades más comúnmente utilizadas. 1.¿Cómo conecto múltiples monitores a mi tarjeta gráfica? Apague su ordenador y conecte los cables necesarios. (Dependiendo de su aplicación, sería cable de vídeo S o cables normales VGA. Refiérase a la sección de Instalación de Hardware para más información). Después de que Windows inicie, haga clic derecho en cualquier parte del escritorio y escoja Propiedades Configuración. Seleccione el tipo de despliegue y resolución para cada tipo de monitor y haga clic en “Aceptar”. (Para establecer el escritorio extendido, haga clic en “Extender mi escritorio Windows en este monitor”.) Para ayuda adicional, por favor visite la siguiente dirección Web: http://ati.de/products/catalyst/multimonitor_Guide.pdf P.30 2.Tengo problemas estableciendo múltiples monitores, ¿que puedo hacer? Haga clic en el siguiente enlace para la guía de ayuda oficial de Catalyst de ATI. Http://ati.de/products/catalyst/HDTV_Setup_Guide.pdf Preguntas frecuentes y Problemas P1.¿Cuál es el código PEAK y dónde puedo encontrarlo? El código PEAK es una identificación para cada producto PEAK. Consiste de un número de 4 a 6 dígitos más un código de 4 letras, como ####XXPK ó ######XXPK. El código PEAK se encuentra localizado atrás del dispositivo o en la caja. P2.¿Dónde puedo encontrar el manejador VGA ATI? Todo el Hardware de las tarjetas PEAK VGA ATI utiliza manejadores estándar ATI Catalyst. Por favor descargue el nuevo manejador en el enlace siguiente: Http://ati.amd.com/support/driver.html P3.¿Por qué mi pantalla tiene artefactos? Trate de minimizar la tasa de refrescamiento en el panel de Propiedades de Despliegue de Windows para aislar si esta es la fuente de los artefactos. Algunas veces la resolución por defecto del manejador puede ser inadecuada para su monitor- trate de cambiar la resolución de despliegue cambiando la resolución de despliegue en Propiedades del panel de Despliegue de Windows. P4.¿Por qué mi pantalla se ve extraña después de instalar la nueva tarjeta de despliegue? Esto puedo ser causado por conflictos de despliegue. Para evitar cualquier conflicto de software o hardware, recomendamos seguir los pasos de instalación estándar siguientes: Remueva el manejador VGA original del sistema dirigiéndose a Inicio Propiedades Panel de Control y haciendo clic en Remover/Añadir Programa. Localice y seleccione el manejador de la antigua tarjeta de vídeo y haga clic en Cambiar/Remover para desinstalar el manejador. Apague Windows, desconecte la PC y remueva el cable de energía y VGA del ordenador. Remueva la antigua tarjeta VGA (usted probablemente necesite abrir la ranura AGP, dependiendo de la tarjeta madre) y remueva el tornillo del chasis del sistema, luego cuidadosamente hale la tarjeta directamente hacia arriba de la tarjeta madre. P.31 P.31 Instale su nueva tarjeta AGP en la PC insertándola en la ranura AGP, asegure la tarjeta cerrando la ranura AGP e insertando el tornillo del chasis. Reconecte los cables de energía y VGA a la computadora, luego encienda el PC. Coloque el CD en su unidad CD-ROM, seleccione auto inicio e instale el manejador. Ajuste la resolución de despliegue haciendo clic derecho en el escritorio, seleccione Propiedades Configuración Resolución de Despliegue. La frecuencia de refrescamiento puede ser ajustada en la pestaña Avanzada Monitor Tasa de refrescamiento de Pantalla. P5.Windows XP está alertándome que mi manejador no ha superado las pruebas de Windows Logo y que puede cambiar o desestabilizar la operación correcta de mi sistema operativo. ¿Es totalmente seguro proceder con la instalación? Los manejadores brindados por PEAKHARDWARE en la página de descargas www.peakhardware.com han sido totalmente probados por PEAKHARDWARE para operar en Windows XP. Sin embargo, en ocasiones, podríamos ofrecer un manejador que no ha sido firmado digitalmente por Microsoft, que podría ocasionar un mensaje de advertencia de Microsoft Windows XP durante la instalación del manejador de PEAKHARDWARE. Este mensaje de advertencia puede ser ignorado sin ningún problema. Alternativamente, usted puede deshabilitar la aparición de este mensaje de la siguiente manera: Vaya a su Panel de Control. Doble clic en el icono Sistema. Clic en la pestaña de Hardware. Clic en el botón Firma del Manejador. Escoja la opción Ignorar y luego presione el botón Aceptar. Para información sobre las últimas especificaciones y productos, visítenos en www.peakhardware.com/support Si usted continúa teniendo problemas con su tarjeta de gráficos PEAK, por favor contacte a la tienda original de compra o envíe un correo electrónico a nuestro soporte técnico a [email protected] P.32 Manual do Usuário <Português> P.33 Obrigado pela escolha desta placa de acelerador gráfico PEAK. A combinação de funções potentes e instalação fácil oferece a tecnologia de vídeo mais avançada. Alimentado pelo ATI GPU mais potente jamais produzido pode finalmente obter um efeito de multimídia de alta definição duradouro no seu PC. O guiaremos através do processo de instalação completo. Leia este guia antes de instalar sua placa de acelerador gráfico PEAK. Para obter mais informações visite nossa homepage www.peakhardware.com/support >Instalação da sua placa VGA Remova sua placa de vídeo antiga e unidade de programa antes de instalar a nova placa do acelerador gráfico PEAK ATI. Siga os passos abaixo para remover a unidade da placa gráfica antiga: 1.Clique em Start (Iniciar) e depois selecione Control Panel (Painel de controle). 2.Localize e selecione Add or Remove Programs (Adicionar ou remover programas). 3.Localize e selecione a unidade de placa de vídeo antiga e clique em Change/Remove (Alterar/Remover) para desinstalar a unidade. 4.Feche todos os aplicativos e o Windows e depois desligue o computador. Seção 1. Instalação de hardware ADVERTÊNCIA: Esta placa de acelerador gráfico contém chips de circuito integrado delicado que são sensíveis à eletricidade estática e outras formas de dano físico. Tenha sempre cuidado extremo ao trabalhar ao redor de componentes eletrônico. O fabricante não assume responsabilidade por qualquer dano causado direta ou indiretamente por instalação incorreta de quaisquer componentes por assistência técnica não autorizada. Consulte um técnico de computador qualificado se não for possível fazer a instalação. 1.Desconecte o computador e remova a tampa. 2.Remova a placa gráfica atual (lembre-se de descarregar a eletricidade estática primeiro ao toca uma superfície de metal sem pintura do chassi do computador). P.34 3.Localize a fenda PCI-E/AGP e insira com cuidado a placa de acelerador gráfico nova na fenda apropriada até que fique presa no lugar. Prenda-a no chassi com o parafuso correto. 4.Anexe o cabo de alimentação auxiliar de 6 pinos no fornecimento de alimentação, se aplicável. 5.Reconecte todos os cabos e recoloque a tampa. 6.Conecte seu monitor com a placa gráfico recentemente Instalado. Conecte o cabo da tela VGA ou DVI no conector apropriado. (Consulte o diagrama) Concluiu agora a instalação do hardware. Observe o seguinte: P.35 P.35 Antes de ligar seu computador verifique se a placa VGA foi instalada corretamente e que todos os cabos estão conectados. NÃO conecte ou desconecte o cabo de saída de TV ao ligar sua TV ou PC. Se aplicável, verifique se conectou o cabo de alimentação auxiliar de 6 pinos no sua placa gráfico. Continue para a próxima seção de instalação do programa. Seção 2. Instalação de hardware Coloque o CD da unidade e siga os passos abaixo para instalar o programa da sua placa gráfica nova. 1.Feche todos os aplicativos. 2.Insira o CD de instalação na sua unidade de CD-ROM. 3.O CD é auto-executável. Nota: se o CD não se auto executar clique no botão “Start” (Iniciar) na barra de tarefa “Run” (Executar) e depois digite em D:\atisetup.exe e clique em “OK”. (Substitua D com a letra da unidade de CD-ROM correta) 4.Quando a caixa de diálogo aparecer clique no botão “Next” (Seguinte) para ir para o próximo passo. 5.Clique em “YES” (Sim) para aceitar o Acordo de Licença. P.36 6.A caixa de diálogo dos componentes selecionada aparece. Selecione o processo de instalação “Express” (Expresso). 7.O Windows solicitará reiniciar seu computador quando concluir o processo de instalação. Reinicie seu computador para concluir o processo de instalação. Meus parabéns! Pode agora usar sua placa gráfica PEAK Nova. Além da instalação do CD pode também fazer o download da versão mais recente da unidade ATI da sua placa gráfica da homepage http://ati.amd.com/support/driver.html. Siga os passos abaixo para fazer o download e instalar uma nova unidade da sua placa de acelerador gráfico. 1.Na página de download da unidade ATI selecione seu Operating System(Sistema operacional) Series(Série) Model(Modelo). P.37 2.Depois de clicar no botão “GO” (Ir) aparecerá uma caixa de diálogo onde poderá escolher entre “Catalyst Software Suite” (Conjunto do programa Catalyst) (que inclui a unidade de placa de vídeo) ou somente a unidade. Recomenda-se fazer o download do conjunto completo do Catalyst para obter as vantagens de todas as funções mais recentes que a ATI oferece. 3.Depois de fazer o download da unidade com sucesso clique duas vezes no ícone para iniciar o assistente de instalação. 4.Siga as instruções apresentadas na tela para concluir o processo de instalação do programa. Meus parabéns! Pode agora usar sua placa gráfica PEAK Nova. Propriedades de exibição Nesta seção encontrará as instruções passo a passo de como instalar e ajustar algumas das propriedades de exibição normalmente usadas. 1.Como conectar múltiplos monitores na minha placa gráfica? Desligue seu computador e conecte os cabos necessários. (Dependendo de seu aplicativo pode ser o cabo S-Vídeo ou os cabos do monitor VGA. Consulte a seção de instalação de hardware para obter mais informações). Depois de iniciar o Windows clique com o botão direito do mouse em qualquer lugar da área de trabalho e selecione Properties (Propriedades) Settings (Configurações). Selecione o tipo de exibição e a resolução para cada monitor e clique em “OK”. (Para configurar a área de trabalho estendida selecione a caixa de seleção “Extend my Windows desktop onto this monitor” (Estender minha área de trabalho do Windows no monitor)). Para obter ajuda adicional visite a homepage seguinte: http://ati.de/products/catalyst/multimonitor_Guide.pdf P.38 2.Está ocorrendo problema ao configurar múltiplos monitores, o que devo fazer? Clique no link seguinte para consulta o guia de ajuda do Catalyst oficial da ATI. Http://ati.de/products/catalyst/HDTV_Setup_Guide.pdf PMD & Resolução de problemas P1.Qual é o código PEAK e onde posso encontrá-lo? O código PEAK é um código de identificação para cada produto PEAK. Consiste de um número de 4 ou 6 dígitos além do código de 4 letras, como ####XXPK ou ######XXPK. O código PEAK está localizado na parte de trás do dispositivo ou da caixa. P2.Onde posso encontrar a unidade ATI VGA? Todos as placas ATI VGA de hardware PEAK usa a unidade ATI Catalyst padrão. Faça o download da unidade mais recente a partir do link abaixo: Http://ati.amd.com/support/driver.html P3.Por que minha tela tem artefatos? Tente diminuir a taxa de atualização no painel de propriedades de exibição do Windows para verificar se esta é a fonte dos artefatos. Algumas vezes a resolução padrão da unidade pode ser inadequada para seu monitor-tente mudar a resolução de exibição no painel de propriedades de exibição do Windows. P4.Por que minha tela parece estranha depois de instalar uma novo placa de exibição? Isto pode causado pelo conflito com a unidade de exibição. Para evitar qualquer conflito com o programa e unidade recomendamos seguir os passos de instalação padrão conforme a seguir: Remova a unidade VGA original do sistema ao ir para Start (Iniciar) Settings (Configurações) Control Panel (Painel de controle) e clique em Remove (Remover) /Add Program (Adicionar programa). Localize e selecione a unidade de placa de vídeo antiga e clique em Change (Alterar) /Remove (Remover) para desinstalar a unidade. Feche o Windows, desligue o PC e remova os cabos VGA e de alimentação do computador. P.39 Remova a placa VGA antiga (talvez seja necessário desbloquear o bloqueio da fenda AGP dependendo da placa mãe) e o parafuso do chassi do sistema e retire com cuidado a placa diretamente para cima da placa mãe. Instale sua nova placa AGP no PC inserindo-a na fenda AGP, prenda a placa ao bloquear o bloqueio da fenda AGP e insira o parafuso do chassi. Reconecte os cabos de alimentação e VGA no computador e depois o PC. Coloque o CD na unidade de CD-ROM, selecione auto-executar e instale a unidade. Ajuste a resolução de exibição ao clicar com o botão direito do mouse na área de trabalho e selecione Properties(Propriedades) Settings (Configurações) Display Resolution (Painel de controle). A freqüência de atualização pode ser ajustada na guia Advanced (Avançada) Monitor Screen Refresh Rate (Taxa de atualização de exibição) F5.O Windows XP está avisando de que minha unidade não passou no teste de logo do Windows e pode afetar ou desestabilizar a operação correta de meu sistema operacional. É seguro continuar com a instalação de minha unidade? As unidades fornecidas pelo PEAKHARDWARE na homepage www.peakhardware.com que faz o download da página foram completamente testados pelo PEAKHARDWARE para operar no Windows XP. Contudo, em certas ocasiões, podemos liberar uma unidade que ainda não foi assinada digitalmente pela Microsoft, que apresentará a mensagem de aviso do Microsoft Windows XP que está sendo enviada durante a instalação da unidade PEAKHARDWARE. A mensagem de aviso pode ser ignorada com segurança. Como alternativa, pode evitar que esta mensagem apareça conforme a seguir: Acesse o Control Panel (painel de controle). Clique duas vezes no ícone System (Sistema). Clique na guia Hardware. Clique no botão Driver Signing (Assinar a unidade). Selecione a opção Ignore (Ignorar) e depois pressione o botão OK. Para obter as especificações e informações de produto mais recentes visite a homepage www.peakhardware.com Se ainda ocorrer problemas com sua placa gráfica PEAK entre em contato com a loja onde comprou o produto ou envie uma mensagem para o suporte técnico no endereço [email protected] P.40 User Manuale <Italiano> P.41 Grazie per aver scelto questa scheda grafica PEAK. Grazie alle sue potenti caratteristiche ed alla sua facile installazione, è possibile apprezzare la più recente tecnologia video. Grazie al più potente processore grafico ATI mai prodotto, è ora possibile godere sul proprio PC di una vera esperienza multimediale in alta definizione che sembra quasi reale. Questo documento farà da guida per l'intero processo di installazione. Si prega di leggere attentamente questa guida prima di installare la propria scheda grafica PEAK. Per qualsiasi dubbio, visitate il nostro sito www.peakhardware.it/support >Installare la scheda grafica Rimuovere la vecchia scheda grafica ed il suo driver software prima di installare la nuova scheda grafica PEAK ATI. Seguire i passi sottoindicati per rimuovere il driver della vecchia scheda grafica: 1. Fare click su Start e selezionare poi Pannello di controllo. 2. Individuare e fare click su Aggiungi o rimuovi programmi. 3. Individuare e selezionare il driver della vecchia scheda grafica e cliccare su Aggiorna/Rimuovi per disinstallare il driver. 4. Chiudere tutti i programmi, chiudere Windows e spegnere il computer. Sezione 1. Installazione hardware ATTENZIONE: Questa scheda grafica contiene circuiti integrati delicatiche sono sensibili all'elettricità statica ed altre forme di danno fisico. Usare sempre estrema cautela quando si lavora con componenti elettronici. Il produttore non si assume nessuna responsabilità per danni causati direttamente o indirettamente da un'installazione impropria di qualsiasi componente da parte di personale non autorizzato. Consultare un tecnico qualificato di computer se non ci si sente si effettuare l'installazione. 1. Staccare la spina del computer dalla presa e rimuovere il coperchio del case. 2. Rimuovere la scheda grafica presente (ricordarsi di scaricare prima l'elettricità statica toccando una superficie metallica non verniciata dello chassis del computer). P.42 3. Individuare l'alloggiamento PCI-E/AGP ed inserire con attenzione la nuova scheda grafica nell'alloggiamento appropriato finché non è fissata stabilmente. Assicurarla allo chassis con una vite appropriata. 4. Collegare il cavo di alimentazione ausiliaria a 6 pin alla presa, se disponibile. 5. Ricollegare tutti i cavi e rimettere la copertura. 6. Collegare il monitor alla nuova scheda grafica installata. Inserire il cavo VGA o DVI nella presa apposita (vedere diagramma). L'installazione dell'hardware è ora completata. Si prega di prestare attenzione ai seguenti punti: P.43 Prima di accendere il computer, assicurarsi che la scheda grafica sia stata fissata stabilmente e che tutti i cavi siano collegati. NON collegare o scollegare il cavo uscita TV mentre la TV o il PC è acceso. Se è previsto, assicurarsi di aver collegato il cavo di alimentazione ausiliaria a 6-pin per la scheda grafica. Procedere alla sezione successiva per l'installazione software. Sezione 2. Installazione software Prendere il CD driver e seguire i passi sottoindicati per installare il driver software per la nuova scheda grafica. 1. Chiudere tutti i programmi. 2. Inserire il CD di installazione nel drive CD-ROM 3. Il CD dovrebbe partire automaticamente. Nota: se il CD non partisse automaticamente, fare click sul pulsante "Start", poi su "Esegui" e digitare D:\atisetup.exe, facendo poi click su "OK". (Sostituire D con la lettera corrispondente al drive CD-ROM) 4. Quando apparirà la schermata di benvenuto, fare click sul pulsante "Next" per procedere al passo successivo. 5. Fare click su "YES" per dare il proprio assenso all'accordo di licenza. P.44 6. Apparirà la schermata di selezione componenti. Scegliere il processo di installazione "Express". 7. Windows chiederà di riavviare il computer una volte che il processo di installazione sarà completato. Riavviare il computer per terminare il processo di installazione. Congratulazioni ! Ora è possibile usare la nuova scheda grafica PEAK. Oltre all'installazione dal CD, è anche possibile scaricare gli ultimi driver ATI per la propria scheda grafica da http://ati.amd.com/support/driver.html. Seguire i passi sottoindicati per scaricare ed installare un nuovo driver per la propria scheda grafica. 1. Nella pagina relativa allo scaricamento dei driver ATI, selezionare il proprio Sistema Operativo Serie Modello P.45 2.Dopo aver cliccato sul pulsante "GO", verrà data la possibilità di scegliere tra la "Catalyst Software Suite" (che comprende il driver della scheda grafica), o solo il driver. Si raccomanda di scaricare l'intera suite Catalyst, per sfruttare tutte le nuove caratteristiche che ATI ha da offrire. 3.Dopo aver scaricato con successo il driver, fare doppio click sull'icona per attivare il programma di installazione. 4. Seguire le istruzioni sullo schermo per completare il processo di installazione del software. Congratulazioni ! Ora è possibile usare la nuova scheda grafica PEAK. Proprietà visualizzazione Questa sezione contiene le istruzioni per configurare e regolare alcune delle caratteristiche più comuni e usate. 1. Come collegare più monitor alla scheda grafica ? Spegnere il computer e collegare i cavi necessari (a seconda del programma, potrebbero essere cavi SVideo o normali cavi VGA per monitor. Fare riferimento alla sezione Installazione Hardware per maggiori informazioni). Una volta avviato Windows, fare click col tasto destro in un Punto qualsiasi del desktop e scegliere Proprietà Configurazione. Selezionare il tipo di schermo e la risoluzione per ciascun monitor e fare click su "OK". (Per configurare il desktop esteso, spuntare la voce "Estendi il desktop Windows su questo monitor".) Per ulteriore aiuto, visitare il seguente sito: Http://ati.de/products/catalyst/multimonitor_Guide.pdf P.46 2. Ho un problema nel configurare più monitor, cosa posso fare ? Fare click sul link sottoindicato per aprire la guida ufficiale Catalyst di ATI. Http://ati.de/products/catalyst/HDTV_Setup_Guide.pdf Domande e risoluzione problemi D1. Cos'è il codice PEAK e dove posso trovarlo ? Il codice PEAK è un codice di identificazione che ogni prodotto PEAK ha. Consiste di un numero di 4 o 6 cifre più un codice di 4 lettere, come ####XXPK o ######XXPK. Il codice PEAK si trova o sul retro del dispositivo o sulla scatola. D2. Dove posso trovare il driver per le schede grafiche ATI ? Tutto l'hardware delle schede grafiche PEAK ATI usa il driver standard ATI Catalyst. Scaricare i driver più recenti seguendo il link sottoindicato: Http://ati.amd.com/support/driver.html D3. Perché lo schermo sembra aver difetti ? Provare a diminuire il refresh rate dal pannello Proprietà dello schermo Windows per capire se sia questa la ragione dei difetti. A volte la risoluzione di default del driver può non andar bene per il proprio monitor - provare a modificare la risoluzione nel pannello Proprietà dello schermo Windows. D4. Perché lo schermo sembra strano dopo aver installato una nuova scheda grafica ? Può essere causato da conflitti del driver. Per evitare ogni conflitto software/del driver, raccomandiamo di seguire i passi di installazione standard sottoindicati: Disinstallare il driver VGA originale del sistema andando su Start Proprietà Pannello di Controllo e cliccando su Rimuovi/Aggiungi programma. Individuare e selezionare il vecchio driver della scheda grafica e fare click su Aggiorna/Rimuovi per disinstallare il driver. Chiudere Windows, spegnere il PC e scollegare i cavi alimentazione e VGA dal computer. P.47 Rimuovere la vecchia scheda grafica (si potrebbe dover sbloccare lo slot AGP slot, a seconda della scheda madre) e rimuovere la vite sullo chassis di sistema. Tirare poi con dolcezza la scheda in alto, fuori dalla scheda madre Installare la nuova scheda AGP nel PC inserendola nello slot AGP, assicurarla fissandola al blocco dello slot AGP e riavvitare la vite dello chassis. Ricollegare i cavi alimentazione e VGA al computer e poi accendere il PC. Inserire il CD allegato nel drive CD-ROM, selezionare auto-run e installare il driver. Regolare la risoluzione dello schermo facendo click col tasto destro sul desktop, selezionando Proprietà Configurazione Risoluzione schermo. La frequenza di refresh può essere regolata nella scheda Avanzate Monitor Screen Refresh Rate. D5. Windows XP mi avvisa che il driver non ha passato il test Windows Logo e potrebbe danneggiare o destabilizzare la normale operatività del sistema operativo. E' sicuro procedere con l'installazione del driver ? I driver di PEAKHARDWARE nella pagina Download di www.peakhardware.it sono stati testati da PEAK HARDWARE in modo da funzionare con Windows XP. Ad ogni modo, se necessario, potremmo rendere disponibile un driver che non è stato firmato digitalmente da Microsoft, ed ecco che l'avviso di Microsoft Windows XP compare durante l'installazione del driver PEAKHARDWARE. Questo messaggio di avvertimento può essere tranquillamente ignorato. Alternativamente, è possibile inibire l'apparizione di questo messaggio come segue: Aprire il Pannello di controllo. Fare doppio click sull'icona Sistema. Selezionare la scheda Hardware. Fare click sul pulsante Firma driver. Scegliere l'opzione Ignora e premere poi il pulsante OK. Per le ultime specifiche ed informazioni sui prodotti, visitare il sito Www.peakhardware.it Per qualsiasi altro problema con le schede grafiche PEAK, Contattare il punto vendita o inviare una E-mail al nostro servizio assistenza:[email protected] P.48 P.49 P.50 P.51 P.52 P.53 P.54 P.55 ¡E P.56
This document in other languages
- français: PEAK Radeon HD4870 512MB
- español: PEAK Radeon HD4870 512MB
- Deutsch: PEAK Radeon HD4870 512MB
- italiano: PEAK Radeon HD4870 512MB
- português: PEAK Radeon HD4870 512MB