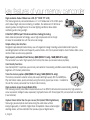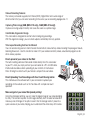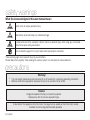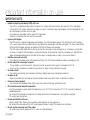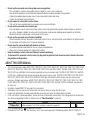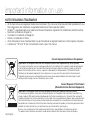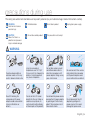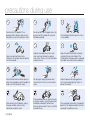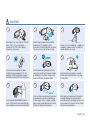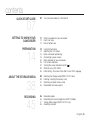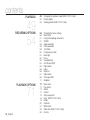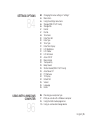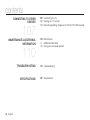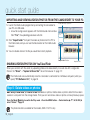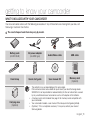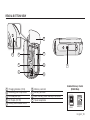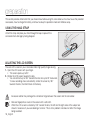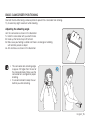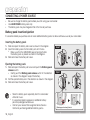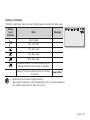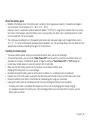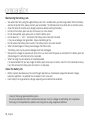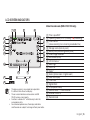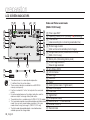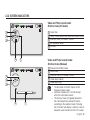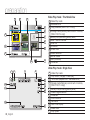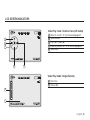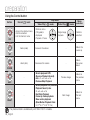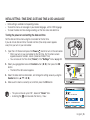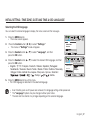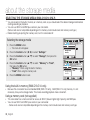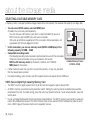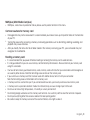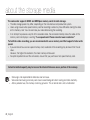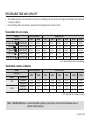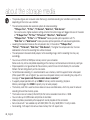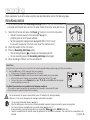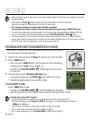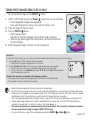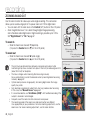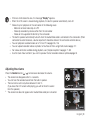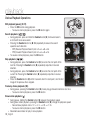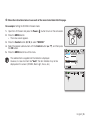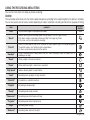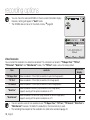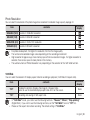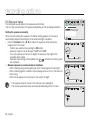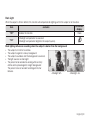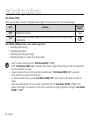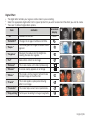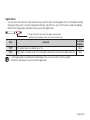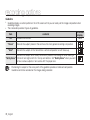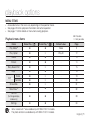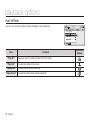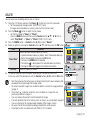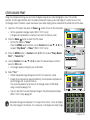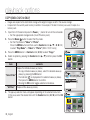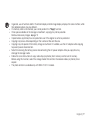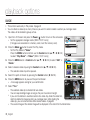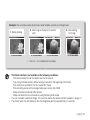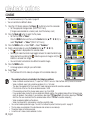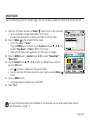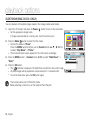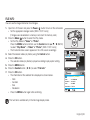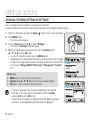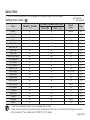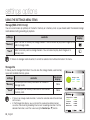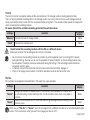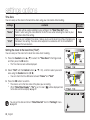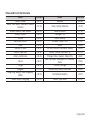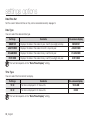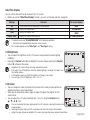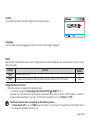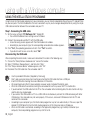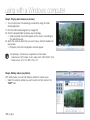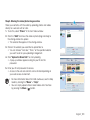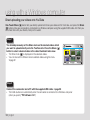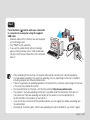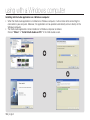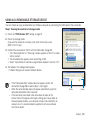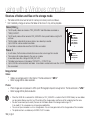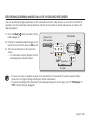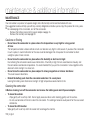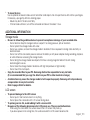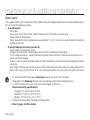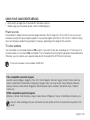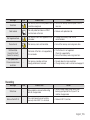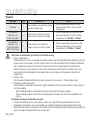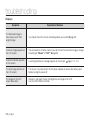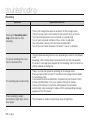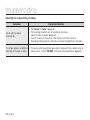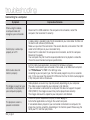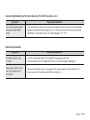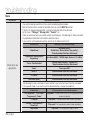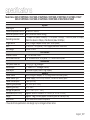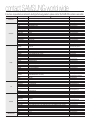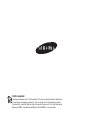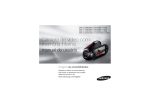Download Samsung SMX-C10GP hand-held camcorder
Transcript
SMX-C10RP/SMX-C10LP/SMX-C10GP/SMX-C10FP
SMX-C13RP/SMX-C13LP/SMX-C13GP
SMX-C14RP/SMX-C14LP/SMX-C14GP
SMX-C100RP/SMX-C100LP/SMX-C100GP
Memory Camcorder
user manual
imagine the possibilities
Thank you for purchasing a Samsung product.
To receive a more complete service, please
register your product at
www.samsung.com/register
key features of your memory camcorder
High-resolution Colour Widescreen LCD (2.7” WIDE TFT LCD)
The Samsung memory camcorder features a 2.7-inch Widescreen LCD of 230k pixels
which allows bright and clear monitoring. In addition, the reinforced LCD Enhancer
adjusting colour and brightness to the screen lighting conditions allows better
monitoring under strong sunlight.
T
W
T
W
H.264/AVC (MPEG4 part 10/Advanced Video Coding) Encoding
latest video compression technology, uses a high compression rate to sharply
increase the recordable time with the same size storage.
Simple & Easy User Interface
Designed to provide optimised and easy use with ergonomic design including customisable button layout for
recording/playback functions and frequently used functions. And, the improved Graphics User Interface offers a new
and fresh look as well as easy operation.
High-capacity embedded Flash Memory (8GB (SMX-C13 only), 16GB (SMX-C14 only))
The camcorder has a built-in high capacity flash memory that allows you to record videos (or photos).
User-friendly Functions
User-friendly EASY Q optimises your memory camcorder to the recording conditions automatically, providing
beginners with the best performance.
Twice the memory options (8GB (SMX-C13 only), 16GB (SMX-C14 only))
The memory camcorder’s external memory slot accepts both high capacity SDHC and MMCplus.
Play and transfer videos, quickly and easily using the memory type of your choice. In addition to
this slot the memory camcorder has the built-in flash memory.
High-resolution image through Mobile DNIe
The Samsung memory camcorder includes features such as 3DNR (3-dimensional noise reduction), high-sensitivity
colour expression (intelligent colour expression), High performance Anti-Shake (Hyper DIS), and automatic face detection
(Face Detection).
{
GGG
~G
~
{
Capture Visions farther than the eye can see (10x Optical/1200x Digital Zoom)
Samsung's powerful optical zoom lenses bring the world closer without
losing image quality. In addition, Digital Zoom Interpolation makes extreme digital
zooming clearer, with less distortion than previous types of digital zooms.
ii_English
Various Recording Features
The memory camcorder supports Anti-Shake (HDIS), Digital Effect and a wide range of
other functions that you can select according to the scene you are recording. ➥pages 56~70
Capturing Photo Image (8GB (SMX-C13 only), 16GB (SMX-C14 only))
Captures a moving subject instantly and saves the scene as a photo image.
Comfortable, Ergonomic Design
This camcorder is designed for comfort when making long recordings.
With this ergonomic design, you can shoot subjects comfortably from any position.
Time Lapse Recording Catches the Moment
You can record a long scene in short intervals. Record artistic, documentary videos including the passage of clouds,
blooming flowers etc. Use this function to make UCC (user created contents) videos, educational programs or for
other various purposes.
Direct upload of your videos to the Web!
The built-in editing software Intelli-studio installs directly from this camcorder
to your PC, when you simply connect your camcorder to a PC via USB cable.
Intelli-studio also allows direct uploading of your contents to YouTube or
Flickr. Sharing the contents with your friends is simpler than ever before.
GG{
~GG
~
{
Direct Uploading Your Recordings with One-Touch Sharing button
This method uses the software built in your camcorder to upload your
recordings to the website such as the YouTube with a simple one-touch
operation.
Make a digest of your video! Storyboard printing!
Using the storyboard printing, you can make the digest image of your video abridging
its story. This function captures 16 still images arbitrarily from the selected video and
makes up one still image of 16-splits to save it into the storage media. It presents a
quick overview of your video, helping you to understand the whole story of the video.
English_iii
safety warnings
What the icons and signs in this user manual mean :
WARNING
Death or risk of serious personal injury.
Potential risk of personal injury or material damage.
CAUTION
CAUTION
To reduce the risk of fire, explosion, electric shock, or personal injury when using your camcorder,
follow these basic safety precautions:
Hints or referential pages that may be helpful when operating the camcorder.
These warning signs are to prevent injury to you and others.
Please follow them explicitly. After reading this section, keep it in a safe place for future reference.
precautions
Warning!
•
•
This camcorder should always be connected to an AC outlet with a protective grounding connection.
Batteries shall not be exposed to excessive heat such as sunshine, fire or similar.
Caution
Danger of explosion if battery is incorrectly replaced.
Replace only with the same or equivalent type.
To disconnect the apparatus from the mains, the plug must be pulled out from the mains socket,
therefore the mains plug shall be readily operable.
iv_English
important information on use
BEFORE USING THIS CAMCORDER
•
his camcorder is designed exclusively for high-capacity built-in flash memory (8GB (SMX-C13 only),
T
16GB (SMX-C14 only)) and external memory card.
•
his camcorder records video in H.264/AVC (MPEG4 part 10/Advanced Video Coding) format compliant
T
with Standard resolution (SD-VIDEO) format.
Please note that this camcorder is not compatible with other digital video formats.
Before recording important video, make a trial recording.
- Play back your trial recording to make sure the video and audio have been recorded properly.
The recorded contents cannot be compensated for:
- S
amsung cannot compensate for any damages caused when recording is not made normally or recorded
contents cannot be played back because of a camcorder or card defect.
Also, Samsung cannot be held responsible for your recorded video and audio.
- Recorded
contents may be lost due to an error when handling this camcorder or memory card, etc. Samsung
shall not be held responsible for the loss of recorded contents, and cannot compensate for any damages.
Make a backup of important recorded data.
- P
rotect your important recorded data by copying the files to a PC. It is recommended to copy it from your PC
to other recording media for storage. Refer to the software installation and USB connection guide.
Copyright: Please note that this camcorder is intended for an individual consumer’s use only.
- D
ata recorded on the card in this camcorder using other digital/analogue media or devices is protected by the
copyright act and cannot be used without permission of the copyright owner, except for personal enjoyment.
Even if you record an event such as a show, performance or exhibition for personal enjoyment, it is strongly
recommended that you obtain permission beforehand.
•
•
•
•
•
English_
important information on use
IMPORTANT NOTE
•
•
•
•
•
•
•
•
•
•
Handle the liquid crystal display (LCD) with care:
- The LCD is a very delicate display device: Do not press its surface with excessive force, hit it or prick it with a sharp object.
- If you push the LCD surface, unevenness in display may occur. If unevenness does not disappear, turn the camcorder off, wait
for a few moments, and then turn it on again.
- Do not place the camcorder with the open LCD screen down.
- Close the LCD monitor when not using the camcorder.
Liquid crystal display:
- The LCD screen is a product of high precision technology. Out of the total pixels (approx. 230,000 pixels of an LCD monitor ),
0.01% or less pixels may be out (black dots) or may remain lit as coloured dots (red, blue, and green). This shows the limitations
of the current technology, and does not indicate a fault that will interfere with recording.
- The LCD screen will be slightly dimmer than usual when the camcorder is at low temperature, as in cold areas, or right after
the power is turned on. Normal brightness will be restored when the temperature inside the camcorder rises. Note that the
above mentioned phenomena have no effect on the image in a storage media, so there is no cause for concern.
Hold the camcorder correctly:
- Do not hold the camcorder by the LCD monitor when lifting it: the LCD monitor could detach and the camcorder may fall.
Do not subject the camcorder to impact:
- This camcorder is a precision machine. Take great care that you do not strike it against a hard object or let it fall.
- Do not use the camcorder on a tripod in a place where it is subject to severe vibrations or impact.
No sand or dust!
- Fine sand or dust entering the camcorder or AC power adaptor could cause malfunctions or defects.
No water or oil!
- Water or oil entering the camcorder or AC power adaptor could cause electric shock, malfunctions or defects.
Heat on surface of product:
- The surface of the camcorder will be slightly warm when used, but this does not indicate a fault.
Be careful of unusual ambient temperature:
-U
sing the camcorder in a place where the temperature is over 104°F (40°C) or lower than 32°F (0°C) may result in abnormal
recording/playback.
- Do not leave the camcorder on a beach or in a closed vehicle where the temperature is very high for a long time:
This could cause malfunctions.
Do not point directly at the sun:
- If direct sunlight strikes the lens, the camcorder could malfunction or a fire could occur.
- Do not leave the camcorder with the LCD screen exposed to direct sunlight: This could cause malfunction.
Do not use the camcorder near TV or radio:
- This could cause noise to appear on the TV screen or in radio broadcasts.
vi_English
•
•
•
•
•
•
•
not use the camcorder near strong radio waves or magnetism:
Do
- If the camcorder is used near strong radio waves or magnetism, such as near a radio wave
tower or electric appliances, noise could enter video and audio that are being recorded. During playback
of normally recorded video and audio, noise may also be present in photo and sound.
At worst the camcorder could malfunction.
Do not expose the camcorder to soot or steam:
- Thick soot or steam could damage the camcorder case or cause malfunctions.
Do not use the camcorder near corrosive gas:
- If the camcorder is used in a place where there is dense exhaust gas generated by gasoline or diesel engines, or corrosive
gas such as hydrogen sulphide, the external or internal terminals could corrode, disabling normal operation, or the battery
connection terminals could corrode, so that power will not turn on.
Do not use the camcorder near ultrasonic humidifier:
- Calcium and other chemicals dissolved in water could scatter in the air, and white particles could adhere to the optical head of
the camcorder, which could cause it to operate abnormally.
Do not clean the camcorder body with benzene or thinner:
- The coating of exterior could peel off or the case surface could deteriorate.
- When using a chemical cleaning cloth, follow the instructions.
Keep the memory card out of reach of children to prevent swallowing.
To disconnect the apparatus from the mains, the plug must be pulled out from the mains socket, therefore the mains
plug shall be readily operable.
ABOUT THIS USER MANUAL
•
•
•
•
•
This User Manual covers models SMX-C10RP, SMX-C10LP, SMX-C10GP, SMX-C10FP, SMX-C13RP, SMX-C13LP, SMX-C13GP,
SMX-C14RP, SMX-C14LP, SMX-C14GP, SMX-C100RP, SMX-C100LP and SMX-C100GP. The SMX-C13RP, SMX-C13LP and
SMX-C13GP have a 8GB built in flash memory respectively but also use memory cards. The SMX-C14RP, SMX-C14LP and SMXC14GP have a 16GB built in flash memory respectively but also use memory cards. The SMX-C10RP, SMX-C10LP, SMX-C10GP,
SMX-C10FP, SMX-C100RP, SMX-C100LP and SMX-C100GP does not have built-in flash memory and uses memory cards
exclusively. Although some features of SMX-C10RP, SMX-C10LP, SMX-C10GP, SMX-C10FP, SMX-C13RP, SMX-C13LP, SMXC13GP, SMX-C14RP, SMX-C14LP, SMX-C14GP, SMX-C100RP, SMX-C100LP and SMX-C100GP are different, they operate in
the same way.
Illustrations of model SMX-C10P are used in this user manual.
The displays in this user manual may not be exactly the same as those you see on the LCD screen.
Designs and specifications of storage media and other accessories are subject to change without any notice.
In this user manual’s function descriptions, the icon on the on-screen display section means that it will appear on the screen when
you set the corresponding function. Ex) Submenu item of “Video Resolution” page 58
item
"TV Super Fine"
•
contents
Videos recorded in 720x576(50i) resolution at super-fine image quality.
on-screen display
(If set, corresponding icon (
) will appear on the screen.)
Descriptions of the “Photo” and “built-in memory” in this user manual apply only to the following models: SMX-C13, SMX-C14
English_vii
important information on use
NOTES REGARDING TRADEMARKS
•
•
•
•
•
•
•
ll the trade names and registered trademarks mentioned in this manual or other documentation provided with your
A
Samsung product are trademarks or registered trademarks of their respective holders.
Windows® is registered trademark or trademark of Microsoft Corporation, registered in the United States and other countries.
Macintosh is trademark of Apple Inc.
YouTube® is a trademark of Google Inc.
Flickr® is a trademark of Yahoo.
All the other product names mentioned herein may be the trademark or registered trademarks of their respective companies.
Furthermore, “TM” and “®” are not mentioned in each case in this manual.
Correct disposal of batteries in this product
(Applicable in the European Union and other European countries with separate battery return systems)
This marking on the battery, manual or packaging indicates that the batteries in this product should not be disposed
of with other household waste at the end of their working life. Where marked, the chemical symbols Hg, Cd or Pb
indicate that the battery contains mercury, cadmium or lead above the reference levels in EC Directive 2006/66.
If batteries are not properly disposed of, these substances can cause harm to human health or the environment.
To protect natural resources and to promote material reuse, please separate batteries from other types of waste
and recycle them through your local, free battery return system.
Correct Disposal of This Product
(Waste Electrical & Electronic Equipment)
(Applicable in the European Union and other European countries with separate collection systems)
This marking on the product, accessories or literature indicates that the product and its electronic accessories (e.g.
charger, headset, USB cable) should not be disposed of with other household waste at the end of their working life.
To prevent possible harm to the environment or human health from uncontrolled waste disposal, please separate these
items from other types of waste and recycle them responsibly to promote the sustainable reuse of material resources.
Household users should contact either the retailer where they purchased this product, or their local government office,
for details of where and how they can take these items for environmentally safe recycling.
Business users should contact their supplier and check the terms and conditions of the purchase contract.
This product and its electronic accessories should not be mixed with other commercial wastes for disposal.
viii_English
precautions during use
The safety precautions illustrated below are to prevent personal injury or material damage. Heed all instructions carefully.
WARNING
Death or risk of serious
personal injury.
Prohibited action.
Do not touch product.
CAUTION
Means that there is a
potential risk of personal
injury or material damage.
Do not disassemble product.
This precaution must be kept.
Unplug from power supply.
WARNING
G{
~GGG
GG{
~GG
~
~
{
{
~GGGG{
~
SAND
{
Using the camcorder at
temperatures over 140°F (60°
C) may result in fire. Keeping the
battery at a high temperature
may cause an explosion.
Do not allow water or metal
and inflammable matter to
enter the camcorder or AC
power adaptor. Doing so may
pose a fire hazard.
No sand or dust! Fine sand or
dust entering the camcorder
or AC power adaptor could
cause malfunctions or defects.
Do not bend the power-cord or
damage the AC power adaptor
by pressing on it with a heavy
object. There may be a risk of
fire or electric shock.
Do not disconnect the AC
adaptor by pulling on its
power-cord, as this could
damage the power-cord.
OI
L
Do not overload outlets or
extension cords as this may
result in abnormal heat or fire.
G{
~GGG
G{
~GGG
~
~
{
{
No oil! Oil entering the
camcorder or AC power
adaptor could cause electric
shock, malfunctions or
defects.
Do not aim the LCD screen
directly into the sun. Doing so
could cause eye injuries, as
well as lead to malfunctioning
of internal parts of the product.
English_ix
precautions during use
Do not use the AC adaptor if it has
damaged, split or broken cords or wires.
Doing so may cause fire or electric shock.
g
nin
Do not dispose of battery pack in a fire as
it may explode.
d
flui
W
4
a
cle
Do not connect the AC adaptor unless the
plug can be fully inserted with no part of
the blades exposed.
G{
~GGG
W
~
4
{
Keep the used lithium battery or memory
card out of the reach of children. If the
lithium battery or memory card is swallowed
by children, consult physician immediately.
Do not attempt to disassemble, repair, or
reform the camcorder or the AC adaptor to
avoid a risk of fire or electric shock.
Do not plug or unplug the power cord
with wet hands. There is a risk of electric
shock.
Keep the power-cord unplugged when
not in use or during lightning storms to
prevent fire hazard.
When cleaning the AC adaptor, unplug
the power-cord to avoid a risk of a
malfunction or electric shock.
If the camcorder makes an abnormal sound,
or smells or smokes, unplug the power-cord
immediately and request service from a
Samsung service centre. There is a risk of fire
or personal injury.
W
4
W
4
Never use cleaning fluid or similar
chemicals. Do not spray cleaners directly
on the camcorder.
Keep the camcorder away from water
when used near the beach or pool or
when it rains. There is a risk of malfunction
or electric shock.
W
4
_English
W
4
If the camcorder malfunctions, immediately
detach the AC adaptor or battery from the
camcorder to avoid fire or injury.
CAUTION
GGG{
~G
{
GGG
~G
~
{
~
{
Do not drop or expose the camcorder,
battery pack, AC adaptor or other
accessories to severe vibrations or impact.
This may cause a malfunction or injury.
Do not use the camcorder on a tripod (not
supplied) in a place where it is subject to
severe vibrations or impact.
Do not use the camcorder near direct
sunlight or heating equipment. This will
especially shorten the operation range of
the remote control which uses infrared rays.
Do not expose the camcorder to sand or
water when recording at the beach or pool,
or recording on a rainy day. Doing so may
cause a malfunction or electric shock.
Do not leave the camcorder in a closed
vehicle where the temperature is very high
for a long time.
Do not expose the camcorder to soot or
steam. Thick soot or steam could damage
the camcorder case or cause a malfunction.
Do not use the camcorder near dense exhaust
gas generated by gasoline or diesel engines,
or corrosive gas such as hydrogen sulphide.
Doing so may corrode the external or internal
terminals, disabling normal operation.
Do not expose the camcorder to insecticide.
Insecticide entering the camcorder could
cause the product to operate abnormally. Turn
the camcorder off and cover it with vinyl sheet,
etc. before using insecticide.
INSECT
ICIDE
Do not press the surface of the LCD with
force, or hit it with a sharp object.
If you push the LCD surface, display
unevenness may occur.
$ONOTEXPOSETHECAMCORDERTOSOOT
ORSTEAM4HICKSOOTORSTEAMCOULD
DAMAGETHECAMCORDERCASEORCAUSE
AMALFUNCTION
English_xi
W
4
W
4
precautions during use
W
4
W
4
Do not place the camcorder with the open
LCD screen down.
Do not wipe the camcorder body with
benzene or thinner. The exterior coating could
peel off or the case surface could deteriorate.
W
4
Do not expose the camcorder to sudden
changes in temperature or humid places.
There is also a risk of defect or electric shock
when using outdoors during lightning storms.
W
4
Do not use the camcorder near TV or
radio. This could cause noise on the TV
screen or to radio broadcasts.
w
T
W
4
Do not leave the LCD monitor open when
not using the camcorder.
Do not hold the camcorder by the LCD
monitor when lifting it. The LCD monitor
could detach and the camcorder may fall.
W
Do not use the camcorder near strong radio
waves or magnetism such as speakers and
large motors. Noise could enter video or
audio that are being recorded.
Keep important data separately.
Samsung is not responsible for data loss.
xii_English
W
4
w
4
T
Use Samsung-approved accessories only. Using
products from other manufacturers may cause
overheating, fire, explosion, electric shock or
personal injuries due to abnormal operation.
W
4
Place the camcorder on a stable surface
and a place with ventilation openings.
contents
quick start guide
07
You can record videos in H.264 format!
GeTTING TO KNOW YOUR
camcorder
11
12
13
What's included with your camcorder
Front & left view
Rear & bottom view
PREPARATION
14
14
15
16
24
25
31
33
35
Using the hand strap
Adjusting the LCD screen
Basic camcorder positioning
Connecting a power source
Basic operation of your camcorder
LCD screen indicators
Turning the screen indicators on/off (
)
Shortcut menu (OK GUIDE)
Initial setting : Time Zone, Date And Time & OSD Language
ABOUT THE STORAGE MEDIA
38
39
40
43
Selecting the storage media (SMX-C13/C14 only)
Inserting / ejecting the memory card
Selecting a suitable memory card
Recordable time and capacity
RECORDING
45
46
47
48
Recording videos
Recording with ease for beginners (EASY Q Mode)
Taking photo images (SMX-C13/C14 only)
Zooming in and out
07
14
38
45
English_0
contents
playback
49
50
53
Changing the playback mode (SMX-C13/C14 only)
Playing videos
Viewing photos (SMX-C13/C14 only)
recording options
54
56
57
57
58
59
59
60
61
62
62
64
65
66
66
67
68
70
Changing the menu settings
Menu items
Using the recording menu items
iSCENE
Video resolution
Photo resolution
16:9 Wide
EV (Exposure Value)
Back light
Focus
Face detection
Anti-Shake (HDIS)
Digital effect
Fader
Wind cut
Digital zoom
Time lapse REC
Guideline
playback options
71
72
73
74
75
76
78
80
81
82
83
Menu items
Play option
Delete
Protect
Story-board print
Copy (SMX-C13/C14 only)
Divide
Combine
Share mark
Slide show (SMX-C13/C14 only)
File info
49
54
71
0_English
SETTINGs OPTIONS
84
using with a Windows
computer
96
84
85
86
86
86
87
87
88
90
90
90
91
91
91
92
92
92
92
93
93
93
94
94
94
95
95
95
Changing the menu settings in "settings"
Menu items
Using the settings menu items
Storage (SMX-C13/C14 only)
Storage Info
Format
File No.
Time Zone
Date/Time Set
Date Type
Time Type
Date/Time Display
LCD Brightness
LCD Colour
LCD Enhancer
Auto LCD Off
Menu Design
Transparency
Beep Sound
Shutter Sound (SMX-C13/C14 only)
Auto Power Off
PC Software
TV Display
Default Set
Version
Language
Demo
96
97
98
105
Checking your computer type
What you can do with a Windows computer
Using the Intelli-studio programme
Using as a removable storage device
English_0
contents
connecting to other
devices
107
maintenance & additional
information
110
Troubleshooting
Specifications
0_English
107 Connecting to a TV
108 Viewing on a TV screen
109 Recording (dubbing ) images on a VCR or DVD/HDD recorder
110 Maintenance
111 Additional information
113 Using your camcorder abroad
114 Troubleshooting
127 Specifications
quick start guide
✪ This quick start guide introduces the basic operation and features of your
camcorder. See the reference pages for more information.
You can record videos in H.264 format!
You can record videos in H.264 format that is convenient to email and share with your friends and family.
You can also take photos with your camcorder (SMX-C13/C14 only).
Step1: Get ready
1. Insert a memory card. page 39
• You can use commercially available SDHC
(SD High Capacity) or MMC plus cards with this camcorder.
• Set the appropriate storage media. (SMX-C13/C14 only)
2. Insert the battery into the
battery slot. page 16
• Gently slide the Battery
pack release switch in the
direction as shown in the
diagram.
[Battery pack release] Switch
English_07
quick start guide
Step 2: Record with your camcorder
LCD screen
{
GGGG
~
~
Zoom lever
PHOTO ( ) button
(SMX-C13/C14 only)
CHG indicator
Recording start/stop button
{
RECORDING VIDEOS WITH H.264
FORMAT
RECORDING PHOTOS (SMX-C13/C14
ONLY)
Your camcorder uses advanced H.264 compression
technology to realise the clearest video quality.
page 106
1. Open the LCD screen.
2. Press the Power ( ) button.
3. Press the Recording start/stop button.
• To stop recording, press the Recording
start/stop button.
1. Open the LCD screen.
2. Press the Power ( ) button.
3. Press the PHOTO ( ) button fully when you are
ready.
0:00:00 [245Min]
•
•
•
Your camcorder is compatible with H.264 recording format which achieves efficient coding of high quality video
with less capacity.
You can record videos with SD (standard definition). The default setting is “TV Fine (720x576/50i)”. page 58
You cannot record photos while you are recording videos.
08_English
Step 3: Play back videos or photos
VIEWING THE LCD SCREEN OF YOUR CAMCORDER
You can find your desired recordings quickly by using the thumbnail index view.
1. Press the Mode ( ) button to select the Play mode.
• The thumbnail index view appears. The thumbnail of the latest created or
played file is highlighted.
2. Set the Play Mode to “Video” or “Photo”. (SMX-C13/C14 only)
• Press the MENU button. Use the Control button to select “Play Mode”
“Video” or “Photo”.
3. Use the Control button to select a desired video or photo, and then press the
Control button (OK).
• Setting the Play Mode menu is available in thumbnail view only.
(SMX-C13/C14 only)
• The photo function is available for the model, SMX-C13/C14 only.
GGG{
~G
~
{
Video
Play Mode
Video
Photo
Exit
(SMX-C13/C14 only)
VIEWING ON A TV
• You can enjoy detailed, brilliant quality videos on the connected TV. page 108
Step 4: Save recorded videos or photos
Simple and fun! Enjoy the various features of Intelli-studio on your Windows computer.
Using the Intelli-studio programme, built in your camcorder, you can import videos/photos into
your computer, edit or share the videos/photos with your friends. For details, see page 98.
English_09
quick start guide
IMPORTING AND VIEWING VIDEOS/PHOTOS FROM THE CAMCORDER TO YOUR PC
1. Launch the Intelli-studio programme by connecting the camcorder to
your PC via USB cable.
• A new file saving screen appears with the Intelli-studio main window.
Click “Yes”, the uploading procedure will start.
Folders directory on your PC
2. Click “Import folder” to import the videos or photos from the PC to
the Intelli-studio, and you can see the files location on the Intelli-studio
browser.
3. You can double-click on the file you would like to start playback.
“Import folder” button
SHARING VIDEOS/PHOTOS ON YouTube/Flickr
Imported Files
Share your contents with the world, by uploading photos and videos directly to a web site with a single click.
Click on the “Share” “Upload to Share Site” tab on the browser. page 101
The Intelli-studio runs automatically once the camcorder is connected to a Windows computer (when you
specify “PC Software: On”). page 94
Step 5: Delete videos or photos
If the storage media is full, you cannot record new videos or photos. Delete videos or photos data that have been
saved on a computer from the storage media. Then you can record new videos or photos on newly freed-up space.
Press the Mode ( ) button to switch the Play mode Press the MENU button Control button ( / / / /OK) to
select "Delete." page 73
The photo function is available for the models, SMX-C13/C14 only.
10_English
getting to know your camcorder
WHAT'S INCLUDED with YOUR camcorder
Your new camcorder comes with the following accessories. If any of these items are missing from your box, call
Samsung’s Customer Care Centre.
✪
The exact shape of each item may vary by model.
Battery pack
(IA-BH130LB)
AC power adaptor
(AA-MA9 type)
Audio/Video cable
USB cable
Hand strap
Quick start guide
User manual CD
Memory card
(Optional)
•
•
•
Carrying case
(Optional)
•
•
The contents may vary depending on the sales region.
Parts and accessories are available for purchase at your local Samsung dealer.
SAMSUNG is not responsible for reduced battery life time or malfunctions caused
by any unauthorised use of accessories such as AC adaptor or the batteries.
A memory card is not included. See page 40 for memory cards compatible with
your camcorder.
Your camcorder includes a user manual CD and a quick start guide (printed).
(Optional) : This is an optional accessory. To buy one, contact your nearest
Samsung dealer.
English_11
getting to know your camcorder
FRONT & LEFT VIEW
(SMX-C13/C14 only)
16 15
G{
GGG
~
GG{
GG
~
~
~
1
2
{
{
3
1
2
3
4
5
6
7
8
4
5
6
Internal microphone
Lens
Recording start/stop button
Control button (//// OK), Zoom(W/T) button
MENU button
LCD screen
Power ( ) button
Built-in speaker
7
8
9
10
11
12
13
14
15
16
9 10 11 12
USB jack (
)
Display (
) button
Mode ( ) button
EASY Q button
Hand strap hook
PHOTO ( ) button (SMX-C13/C14 only)
Zoom lever (W/T)
Share (
) button
Be careful not to cover the internal microphone and lens during recording.
CAUTION
12_English
13
14
REAR & BOTTOM VIEW
G{
GGG
~
8
1
2
7
3
6
4
1
2
3
4
5
Charging indicator (CHG)
Recording start/stop button
AV cable jack (AV)
DC IN jack (DC IN)
Battery pack release switch
9
5
6
7
8
9
Memory card slot
Battery pack slot
Jack/ Battery pack/ Memory card cover
Tripod receptacle
Usable Memory Cards
(32GB Max)
SDHC
MMCplus
English_13
preparation
This section provides information that you should know before using this camcorder such as how to use the provided
accessories, how to charge the battery, and how to setup the operation mode and initialise setup.
USING THE HAND STRAP
Attach the strap and place your hand through the loop to prevent the
camcorder from damage by being dropped.
OP
E
N
ADJUSTING THE LCD SCREEN
The wide LCD screen on your camcorder offers high quality image viewing.
1. Open the LCD screen with your finger.
• The screen opens up to 90°.
2. Rotate the LCD screen towards the lens.
• You can rotate it up to 180° towards the lens and up to 90° backward.
To view recordings more conveniently, rotate the screen by 180°
towards the lens, then fold it back to the body.
{
GGGG
~
~
{
Excessive rotation may damage the connective hinge between the screen and the camcorder.
WARNING
• Remove fingerprints or dust on the screen with a soft cloth.
• When the LCD screen is rotated by 180° toward the lens, the left and the right sides of the subject are
shown in reverse as if you were looking at a mirror. This is not a problem and does not affect the image
being recorded.
14_English
BASIC CAMCORDER POSITIONING
Use both hands while taking a video or photo to prevent the camcorder from shaking.
Try to avoid any slight movement while shooting.
Adjusting the shooting angle
Aim the camcorder as shown in the illustration.
1. Hold the camcorder with your both hands.
2. Hook up the hand strap to fit to hand.
3. Make sure your footing is stable and there is no danger of colliding
with another person or object.
4. Aim and focus as shown in the illustration.
• T
his camcorder lens shooting angle
is approx. 25˚ higher than the rest of
the camcorder body. Make sure the
camcorder lens is angled for proper
shooting.
• It is recommended to keep the sun
behind you while shooting.
English_15
preparation
CONNECTING A POWER SOURCE
•
•
•
Be sure to charge the battery pack before you start using your camcorder.
Use IA-BH130LB battery pack only.
The battery pack may be charged a little at the time of purchase.
Battery pack insertion/ejection
It is recommended you purchase one or more additional battery packs to allow continuous use of your camcorder.
Inserting the battery pack
1. Slide and open the battery slot cover as shown in the diagram.
2. Insert the battery pack into the battery slot until it locks.
• Make sure that the SAMSUNG logo is facing left while
the battery pack is placed as shown in the diagram.
3. Slide and close the battery slot cover.
Insert
Ejecting the battery pack
1. Slide and open the battery slot cover and push the Battery pack
release switch.
• Gently push the Battery pack release switch in the direction
as shown in the diagram to eject the battery.
2. Pull the ejected battery out in the direction as shown in the diagram.
3. Slide and close the battery slot cover.
Store the battery pack separately from the camcorder
while not in use.
• It is recommended to prepare an additional battery
pack for prolonged outdoor use.
• Contact your nearest Samsung Electronics Service
Centre for purchasing additional battery packs.
Eject
•
16_English
[Battery pack release] Switch
Charging the battery
Connecting the AC power adaptor
You can charge the battery using the AC power adaptor or USB cable.
1. Insert the battery to the camcorder. ➥page 16
2. Press the Power ( ) button to turn off the camcorder.
G{
GGG
~
G{
GGG
3. Open the connector cover of the unit.
4. Charge the battery using the AC power adaptor or USB cable.
• The CHG (charge) lamp lights up and charging starts. When the
battery is fully charged, the charging (CHG) lamp turns green.
➥page 18
Connect the AC power adaptor with the
Using the AC power
camcorder properly and plug the AC
adaptor
Power adaptor to the wall outlet.
~
Connecting the USB cable
G{
GGG
~
G{
GGG
~
Connect the USB cable with the
Using the USB cable camcorder properly and connect the other
end to a USB port of a PC.
•
CAUTION
•
•
•
•
Charging the battery pack in a low temperature may take longer or fail to fully charge (green indicator will not
turn on).
Please make sure that there are no foreign substances in plug and socket when you connect the AC power
supply to the camcorder.
Fully charge the battery pack before use.
When using the AC power supply, place it close to the wall outlet. If there is a malfunction during use of the
camcorder, separate the AC power supply immediately from the wall outlet.
Do not use the AC power supply in a tight space, such as between furnishings.
For recording indoors with available wall outlet, it is convenient to use the AC power supply instead of the battery pack.
It is recommended to charge the battery pack in a place with ambient temperature of 10°C ~ 30°C.
For charging, connecting both USB cable and AC power adaptor simultaneously will have the same effect
as using the AC power adaptor only.
• Even with the power is switched on, battery pack will still charge with the AC power adaptor or USB cable.
But you need more charging time when the power is on. It is recommended you to keep the camcorder
turned off while charging.
English_17
•
•
•
preparation
Charging indicator
Tips for battery identification
✪ The colour of the LED indicates the charging status.
• If the battery has been fully charged, the charge indicator is
green.
• While the battery is being charged, the charge indicator lights
orange.
• If an error occurs while the battery is being charged, the charge
indicator blinks orange.
<Charging indicator>
Charging (CHG) lamp
The colour of the charging indicator shows the charging state.
Charging state
LED Colour
•
Charge
Charging
Fully Charged
(Orange)
(Green)
If there is no operation for more than 5 minutes when the LCD screen is closed, the charging lamp blink green to
indicate the camcorder is powered on. (uses the battery as main power and make sure the "Auto Power Off" set
on "off")
18_English
Battery Level Display
The Battery Level Display shows the amount of battery power remaining in the battery pack.
Battery
Level
Indicator
•
•
STBY 0:00:00 [245Min]
State
Message
Fully charged
-
20%~40% used
-
40%~60% used
-
60%~80% used
-
80%~99% used
-
Exhausted (flickers): The device will soon turn off.
Change the Battery Pack as soon as possible.
-
(flickers): The device will be forced to turn off after
3 seconds.
"Low battery"
Before using the camcorder, charge the battery.
Above figures are based on a fully charged battery pack at a normal temperature.
Low ambient temperature may affect the use time.
English_19
preparation
Charging, recording and playback times with fully charged battery pack
(with no zoom operation, etc.)
•
For your reference, the approximate time with fully charged battery pack:
Battery type
Charging time
IA-BH130LB
Using a AC power adaptor
approx. 2 hr.
Using a USB cable
approx. 4 hr.
720 x 576 (50i)
Video resolution
Mode
TV Super
Fine (
)
TV Fine (
)
640 x 480 (25p)
TV Normal
(
)
Continuous
recording time
approx. 160min.
Playback time
approx. 180min.
Web Fine (
)
Web Normal
(
)
- The time is only for reference. Figures shown above are measured under Samsung's test environment, and may
differ according to user and condition.
- We recommend using the AC power adaptor when using the Time Lapse REC Function.
Continuous Recording (without zoom)
The continuous recording time of the camcorder in the table shows the available recording time when the camcorder
is in the recording mode without using any other function after recording started. When actually recording, the battery
pack may discharge 2-3 times faster than this reference since the record start/stop and zoom functions are being
operated, and playback is performed. Prepare additional charged battery pack(s) to allow for the time you are planning
to record on the camcorder. Note that the battery pack discharges faster in a cold environment.
The charging time will vary depending on the remaining battery level.
20_English
About the battery pack
Benefits of the battery pack: The battery pack is small but has a large power capacity. It should be recharged in
any environment that is between 50°F ~ 86°F (10°C ~ 30°C).
However, when it is exposed to cold temperatures (below 0°C (32°F)), its usage time is reduced and it may cease
to function. If this happens, place the battery pack in your pocket or any other warm, protected place for a short
time, then reattach it to the camcorder.
• The continuous recording times in the operating instructions are measured using a fully charged battery pack at
25 °C (77 °F). As the environmental temperature and conditions vary, the remaining battery time may differ from the
approximate continuous recording times given in the instructions.
•
Handling the battery pack
•
•
•
•
•
•
•
•
To preserve battery power, keep your camcorder turned off when you are not operating it.
To save battery power, you can set the "Auto Power Off" function which turns off the camcorder if there is no
operation for 5 minutes. To disable this option, change the setting of "Auto Power Off" to "Off" ➥page 93
Do not allow metallic objects to come into contact with the terminals.
Make sure that the battery pack fits firmly into place. Do not drop the battery pack.
Dropping the battery pack may cause damage.
Be careful to keep the battery pack out of the reach of children. It is a choking hazard, if swallowed.
Frequent use of the LCD screen or using the fast forward or rewind buttons wears out the battery pack faster.
Remove the battery pack from the camcorder for safekeeping after using your camcorder.
Leaving the battery pack for extended period of time may discharge the battery pack completely.
- A battery pack which is completely discharged may not turn on the recharging LED during charging.
It is designed to protect the battery pack. If the recharging LED turns on normally within 5 minutes, use the
battery pack as normal.
English_21
preparation
Maintaining the battery pack
•
•
•
•
•
•
•
•
•
e recommend only using the original battery pack that is available from your Samsung retailer. When the battery
W
reaches the end of its life, please contact your local dealer. The batteries have to be dealt with as chemical waste.
Clean the terminals to remove any foreign substances before inserting the battery.
Do not put the battery pack near any heat source (i.e. fire or heater).
Do not disassemble, apply pressure to, or heat the battery pack.
Do not allow the ' + ' and '-' terminals of the battery pack to be short-circuited.
It may cause leakage, heat generation, induce overheating or fire.
Do not expose the battery pack to water. The battery pack is not water resistant.
When fully discharged, a battery pack damages the internal cells.
The battery pack may be prone to leakage when fully discharged.
Remove from charger or powered unit when not in use. Even when the power is switched off, the battery pack will
still discharge if it is left attached to the camcorder.
When not using the camcorder for an extended period:
It is recommended that you fully charge the battery pack once every 6 months, attach it to the camcorder and use
it up: then remove the battery pack and store it in a cool place.
About the battery life
attery capacity decreases over time and through repeated use. If decreased usage time between charges
B
becomes significant, it is probably time to replace it with a new one.
• Each battery's life is governed by storage, operating and environmental conditions.
•
Use only Samsung-approved battery packs.
Do not use batteries from other manufacturers because, there is a danger of overheating, fire or explosion.
Samsung is not responsible for problems occurring due to using unapproved batteries.
22_English
Using a household power source
Make the same connections as you do when charging the battery pack.
The battery pack will not lose its charge in this case.
Using the camcorder with the AC power adaptor
It is recommended that you use the AC power adaptor to power the camcorder from a household AC outlet when you
perform settings on it, play back, or use it indoors.
- Make the same connections as you do when charging the battery pack. ➥page 17
Before detaching the power source, make sure that the camcorder’s power is turned off.
Failure to do so can result in camcorder malfunction.
• Use a nearby wall outlet when using the AC power adaptor. Disconnect the AC power adaptor from the wall
outlet immediately if any malfunction occurs while using your camcorder.
• Do not use the AC power adaptor in a narrow space, such as between a wall and furniture.
•
CAUTION
e sure to use the specified AC power adaptor to power the camcorder.
B
Using other AC power adaptors could cause electric shock or result in fire.
• The AC power adaptor can be used around the world. An AC plug adaptor is required in some foreign countries.
If you need one, purchase it from your distributor.
•
Auto Power Off Function
To save battery power, you can set the "Auto
Power Off" function which turns off the
camcorder if there is no operation for 5 minutes.
To disable this option, change the setting of
"Auto Power Off" to "Off." ➥page 93
GGG{
~G
~
{
After 5 minutes
G{
GGG
~
~
{
English_23
preparation
BASIC OPERATION OF YOUR CAMCORDER
This section explains the basic techniques of recording videos or photo and also basic settings on your camcorder.
Set the appropriate operation mode according to your preference using Power ( ) button and Mode ( ) button.
Turning the camcorder on or off
You can turn the power on or off by pressing the Power (
1. Open the LCD screen and press the Power (
camcorder.
2. To turn off the camcorder, press the Power (
) button.
LCD screen
) button to turn on the
{
GGGG
~
) button.
~
Setting the operating modes
• You can switch the operating mode in the following order each time you
press the Mode ( ) button.
- Record mode → Play mode → Record mode
Mode
Record mode
Play mode
{
Power ( ) button
Mode ( ) button
Functions
To record videos or photos (SMX-C13/C14 only).
To play videos or photos (SMX-C13/C14 only), or edit them.
When using this camcorder for the first time
• When you use your camcorder for the first time or reset it, the time zone screen appears for the startup display. Select your
geographical location and set the date and time. If you do not set the date and time, the time zone screen appears every time
you turn on the camcorder.
This camcorder provides one record mode for both video and photo recordings.
You can easily record videos or photos in the same mode without having to switch modes. (SMX-C13/C14 only)
• When the camcorder is turned on, the self-diagnosis function operates and a message may appear.
In this case, refer to "Warning indicators and messages" (on pages 114-116) and take corrective action.
•
24_English
LCD SCREEN INDICATORS
Video Record mode (SMX-C10/C100 only)
1
2
4
3
STBY 0:00:00 [245Min]
19
1Sec /
18
Hr
5
6
17
7
+0.3
16
8
Time Lapse Recording
15
9
10
11
14
01/JAN/2009 00:00
13
12
17
Time Lapse REC *
Operating mode (STBY (Standby) / (Recording))
Time counter
(video recording time: remaining recordable time)
Storage media (memory card)
Battery info. (Remaining battery level)
Video image resolution
Anti-Shake (HDIS)
LCD Enhancer *
Back Light
Wind Cut
Fader *
Zoom (Optical zoom / Digital zoom)
Date/Time Display
12
18
•
•
•
•
The above screen is an example for explanation:
It is different from the actual display.
The on-screen indicators are based on an 8GB
SDHC memory card capacity.
Functions marked with * will not be kept when the
camcorder restarts.
For enhanced performance, the display indications
and the order are subject to change without prior notice.
Time Zone
Digital Effect
EV (Exposure value)*
Manual Focus * / Face Detection *
iSCENE / EASY Q *
Record mode
English_25
preparation
LCD SCREEN INDICATORS
1
2
3
4
STBY 0:00:00 [245Min]
20
1Sec /
19
6080
Hr
18
Video and Photo record mode
(SMX-C13/C14 only)
5
6
7
8
+0.3
17
9
Time Lapse Recording
16
10
11
12
15
01/JAN/2009 00:00
14
13
18
5
13
19
•
•
•
•
•
•
•
The above screen is an example for explanation:
It is different from the actual display.
The on-screen indicators are based on an 8GB SDHC
memory card capacity.
Functions marked with * will not be kept when the camcorder
restarts.
For enhanced performance, the display indications and the
order are subject to change without prior notice.
The photo function is available only with SMX-C13/C14 models.
This camcorder provides one combined video and photo record
mode. You can easily record videos or photos in the same
mode without having to change it. (SMX-C13/C14 only)
The total number of recordable photos is counted based on
available space on the storage media.
26_English
Time Lapse REC *
Operating mode (STBY (Standby) / (Recording))
Time counter
(video recording time: remaining recordable time)
Photo image counter
(total number of recordable photo images)
Storage media (Memory card or built-in memory
(SMX-C13/C14 only))
Battery info. (Remaining battery level)
Photo image resolution,
Video image resolution
Anti-Shake (HDIS)
LCD Enhancer *
Back Light
Wind Cut
Fader *
Zoom (Optical zoom / Digital zoom)
Date/Time Display
Time Zone
Digital Effect
EV (Exposure value)*
Manual Focus * / Face Detection *
iSCENE / EASY Q *
Record mode
LCD SCREEN INDICATORS
Video and Photo record mode:
Shortcut menu (OK Guide)
STBY 0:00:00 [245Min]
5
1
4
2
3
3
4
5
2
1
Video and Photo record mode:
Shortcut menu (Manual)
1
STBY 0:00:00 [245Min]
2
3
5
4
4
5
3
Manual Control Bar/ Value
Menu name
Shortcut menu (OK Guide) / Return
Value adjust (down)
Value adjust (up)
The illustration to the left shows the EV
(Exposure value) screen.
• Functions marked with * will not be kept
when the camcorder restarts.
• The shortcut menu (OK guide) represents
the most frequently accessed functions
according to the selected mode. Pressing
the OK button will display a shortcut menu of
frequently used functions on the LCD screen.
•
EV
0
2
Quick View
Focus* (Auto Focus/Face Detection/Manual Focus)
Shortcut menu (OK Guide) / Return
EV (Exposure value)*
iSCENE
1
English_27
preparation
1
2
3
Video Play mode : Thumbnail View
4
1
2
Video
100-0006
0:00:55
1/10
13
5
3
6
4
7
8
12
1
11
Move
9
Play
5
6
7
8
9
10
11
4
10
12
13
Video Play mode
Recorded time
Copy Selected (SMX-C13/C14 only)
Storage media (Memory card or built-in memory
(SMX-C13/C14 only))
Battery info (Remaining battery level)
Now/ Total file number
Error File
Scroll bar
Share mark
Delete Selected
Button Guide
Edit (Combine)
Protection
Video Play mode : Single View
1
2
3
4
1
2
5
0:00:00/0:00:55
12
6
11
7
8
3
4
5
6
7
8
9
10
01/JAN/2009 00:00
100-0001
9
10
11
12
28_English
Video Play mode
Play Status ( Play () / Pause ( ❙❙ ))
Time code (Elapsed time / Recorded time)
Storage media (Memory card or built-in memory
(SMX-C13/C14 only))
Battery info (Remaining battery level)
Video image resolution
Protection
LCD Enhancer
File Name
Date/Time Display
Share mark
Play Option
LCD SCREEN INDICATORS
Video Play mode : Shortcut menu (OK Guide)
0:00:00/0:00:55
1
5
2
4
3
4
3
5
Multi View
2
Move to next file / FF (fast forward) ➥page 32
Volume Down
Play ( ) / Pause ( ❙❙ )
Move to previous file / REW (rewind) ➥page 32
Volume Up
100-0001
1
Video Play mode : Single (Volume)
0:00:00/0:00:55
1
2
Date/Time
Volume Bar
2
1
01/JAN/2009 00:00
100-0001
English_29
preparation
1
2
Photo Play mode : Thumbnail View
(SMX-C13/C14 only)
3
1
Photo
4
100-0006
1/10
5
6
7
10
8
Video
9
Play
Full View
2
3
4
5
6
7
8
9
10
3
1
2
3
Photo Play mode : Single View (SMX-C13/C14 only)
1
4
2
3
5
1/10
6
7
12
8
11
4
5
6
7
8
9
Multi View
100-0001
9
10
11
12
10
30_English
Photo Play mode
Protection
Storage media (Memory card or built-in
memory (SMX-C13/C14 only))
Battery info (Remaining battery level)
Now/ Total file number
Error File
Scroll bar
Delete Selected
Button Guide
Copy Selected
Photo Play mode
Slide Show
Image counter
(current image / total number of recorded images)
Storage media (Memory card or built-in memory
(SMX-C13/C14 only))
Battery info (Remaining battery level)
Photo image resolution
Protection
LCD Enhancer
File name (file number)
OK Guide (Next image)
Shortcut menu (OK Guide) / Return
OK Guide (Previous image)
The photo function is available only with SMX-C13/
C14 models.
TURNING THE SCREEN INDICATORS ON/OFF (
)
Switching the information display mode
You can switch the on-screen information display mode:
Press the Display (
) button while the camcorder is on.
The full and minimum display modes will alternate.
• Full display mode: All types of information will appear.
Minimum display mode: Only the operating status indicator will appear.
•
•
•
If the camcorder has warning information, a warning message will appear.
In the menu screen, the Display (
) button will be deactivated.
{
GGG
~G
~
{
STBY 0:00:00 [245Min]
<Full display mode>
STBY
<Minimum display mode>
English_31
preparation
Using the Control button
Button
OK
OK
OK
Record (
) mode
- Access the shortcut menu
- Confirm selection
- Exit the shortcut menu
Play mode
Video Play (
) mode
- Shortcut menu
(OK guide) is
displayed
- Playback / Pause
Photo Play (
) mode
Single image
playback
Menu
selection
Confirms
selection
Zoom (wide)
lncreases the volume
-
Moves the
cursor up
Zoom (tele)
Decreases the volume
-
Moves
the cursor
down
UP
OK
DOWN
OK
-
- Search playback RPS
(Reverse Playback Search)
rate: x2→x4→x8→x16
-P
revious Skip Playback
-
- Search playback FPS (Forward
Playback Search) rate:
x2→x4→x8→x16
- Next Skip Playback
- Frame-by-frame playback
- Slow motion playback
(Slow Motion Playback Rate:
x1/2→x1/4→x1/8→x1/16)
LEFT
OK
RIGHT
The photo function is available only with SMX-C13/C14 models.
32_English
Previous image
Next image
Moves to
the previous
menu
Moves to
the next
menu
SHORTCUT MENU (OK GUIDE)
The shortcut menu (OK guide) represents the most frequently accessed functions according to the selected mode.
✪ For example: Setting the iSCENE in Record mode using the Shortcut
menu (OK guide).
GGG{
~G
~
{
1. Press the OK button in STBY mode.
• Shortcut menu (OK guide) is displayed.
2. Press the Control button () to select “iSCENE” mode.
• It displays the iSCENE mode menu, where you can press the Control button
( / ) to select the desired submenu item.
3. Press the OK button to confirm your selection.
• The selected submenu item indicator (
) will display on the screen.
• Press the OK button to exit the shortcut menu.
•
•
The shortcut menu (OK guide) cannot be used in EASY Q mode.
Before selecting a menu item, please check out that you set the appropriate
mode first.
OK
STBY 0:00:00 [245Min]
Auto Exposure
STBY 0:00:00 [245Min]
Sports
Recording people or objects
in motion
Exit
Move
Select
STBY 0:00:00 [245Min]
English_33
preparation
Shortcut function using the Control buttons
Button
Record (
- Access the shortcut menu
OK
- Confirm selection
- Exit the shortcut menu
OK
OK
) mode
Video Play (
Play mode
) mode
Photo Play (
- Shortcut menu
(OK guide) is
displayed
- Playback / Pause
) mode
Single image
playback
iSCENE
lncreases the volume
-
Focus
Decreases the volume
-
UP
OK
DOWN
OK
EV
- Search playback RPS
(Reverse Playback Search)
rate: x2→x4→x8→x16
- P
revious Skip Playback
Quick View
- Search playback FPS
(Forward Playback Search)
rate: x2→x4→x8→x16
- Next Skip Playback
- Frame-by-frame playback
- Slow motion playback
(Slow Motion Playback Rate:
x1/2→x1/4→x1/8→x1/16)
LEFT
OK
RIGHT
The photo function is available only with SMX-C13/C14 models.
34_English
Previous image
Next image
INITIAL SETTING : TIME ZONE, DATE AND TIME & OSD LANGUAGE
•
•
•
Initial setting is available in all operating modes.
To read the menus or messages in your desired language, set the OSD language.
To store the date and time during recording, set the time zone and date/time.
Turning the power on and setting the date and time
Set the date and time when using the camcorder for the first time.
If you do not set date and time, the date and time (time zone) screen appears
every time you turn on your camcorder.
GGG{
~G
~
{
1. Open the LCD Screen and press the Power ( ) button to turn on the camcorder.
• When you turn on your camcorder for the first time, the Time Zone screen
appears based on London, Lisbon. (Greenwich Mean Time)
• You can also set the Time Zone ("Home") in the "Settings" menu. ➥page 88
2. Select your geographical area with Control button ( / ), then press the OK
button.
• The Date/Time Set screen appears.
3. Select the date and time information, and change the setting values by using the
Control button ( / / / ).
4. Make sure the clock is correctly set, and then press the OK button.
Home
London, Lisbon
Home:[GMT 00:00]
01/JAN/2009 00:00
Date/Time Set
Date/Time Set
•
•
The year can be set up to 2037, based on “Home” item.
Activating the ( ) icon forwards the time by 1 hour.
Home
Day Month Year Hour Min
01 / JAN / 2009
00 : 00
Visit : 01/JAN/2009 00:00
Back
Move
Ok
English_35
preparation
Charging the built-in rechargeable battery
The built-in battery is always recharged while your camcorder is connected to the AC power or while the
battery pack is attached.
If the camcorder is not in use for about 2 months without connecting to the AC power or attaching the
battery pack, the built-in battery fully discharges. If this occurs, charge the built-in battery by connecting
to the supplied AC adaptor for 24 hours.
• After setting, the date and time are automatically recorded on a special data area of the storage media.
•
Turning the date and time display on/off
•
To switch the date and time display on or off, access the menu and change the Date/Time mode. ➥page 91
Simple setting of the clock by time difference
•
You can easily set the clock to the local time by setting a time difference when using your camcorder abroad.
Select "Time Zone" on the menu, then set the time difference. ➥page 88
36_English
INITIAL SETTING : TIME ZONE, DATE AND TIME & OSD LANGUAGE
Selecting the OSD language
You can select the desired language to display the menu screen and the messages.
1. Press the MENU button.
• The menu screen appears.
2.
Press the Control button ( / ) to select "Settings."
• The menus in "Settings" mode will appear.
3. Press the Control button ( / ) to select "Language", and then
press the OK button.
4. Press the Control button ( / ) to select the desired OSD language, and then
press the OK button.
• English / 한국어/ Français / Deutsch / Italiano / Español / Português /
Nederlands / Svenska / Suomi / Norsk / Dansk / Polski / Čeština / Slovensky
/ Magyar / limba română / Български / Ελληνικά / српски / Hrvatski /
/
/
/
/ Türkçe /
/
/ IsiZulu
STBY 0:00:00 [245Min]
Settings
Default Set
Version
Language
Exit
Select
STBY 0:00:00 [245Min]
Settings
Default Set
Version
Language
Exit
English
Français
Move
Select
5. Press the MENU button to exit the menu.
• The OSD language is refreshed in the selected language.
•
•
•
ven if battery pack or AC power are removed, the language setting will be preserved.
E
The "Language" options may be changed without prior notice.
The date and time format may change depending on the selected language.
English_37
about the storage media
SELECTING THE STORAGE MEDIA (SMX-C13/C14 ONLY)
You can record on the built-in memory or a memory card, so you should select the desired storage media before
starting recording or playback.
• You can use SDHC and MMCplus cards on your camcorder.
(Some cards are not compatible depending on the memory card manufacturer and memory card type.)
• Before inserting or ejecting the memory card, turn the camcorder off.
•
Selecting the storage media
1. Press the MENU button.
• The menu list will appear.
2. Press the Control button ( / ) to select "Settings."
3. Press the Control button ( / ) to select "Storage", then press the
OK button.
4. Press the Control button ( / ) to select "Memory" or "Card",
then press the OK button.
• "Memory": When using the built-in memory.
• "Card": When using the memory card.
5. Press the MENU button to exit.
STBY 0:00:00 [245Min]
Settings
Storage
:
Storage Info
Format
Exit
Select
STBY 0:00:00 [245Min]
Settings
Storage
Storage Info
Memory
Card
Format
Exit
Move
Using the built-in memory (SMX-C13/C14 only)
•
Because this camcorder has an embedded 8GB (SMX-C13 only), 16GB (SMX-C14 only) memory, it is not
necessary to buy extra storage media. This makes recording/playback more convenient.
Using a memory card (not supplied)
•
•
This camcorder has a multi-card slot for access to SDHC (Secure Digital High Capacity) and MMCplus.
You can use SDHC and MMC plus cards on your camcorder.
- Some cards are not compatible depending on the memory card manufacturer and memory card type.
38_English
Select
Never format the built-in memory or memory card using a PC.
If you insert a memory card when the camcorder is on, the pop-up message will prompt you automatically
to select the storage type. (SMX-C13/C14 only)
• If there is no memory card inserted, only the built-in memory will be available. (SMX-C13/C14 only)
• Do not eject a memory card while it is being used in the camcorder. The memory card and its data may be
damaged.
• Do not remove the power (battery pack or AC power adaptor) when accessing storage media with
recording, playback, format, delete, etc. The storage media and its data may be damaged.
•
•
INSERTING / EJECTING THE MEMORY CARD
Inserting a memory card
1. Turn the camcorder off.
2. Slide and open the battery/memory card cover as shown in the diagram.
3. Insert the memory card into the memory card slot until it softly clicks
in the direction of the arrow shown in the diagram.
4. Close the cover.
Ejecting a memory card
1.
2.
3.
4.
Turn the camcorder off.
Slide and open the battery/memory card cover as shown in the diagram.
Slightly push the memory card inwards to pop it out.
Pull the memory card out of the memory card slot and close the cover.
CAUTION
As shown in the diagram, slide the memory card in with the label right.
In case the label of a memory card faces left when sliding the card into the slot, the camcorder may not
work, or the tip of the memory card may be damaged.
English_39
about the storage media
SELECTING A SUITABLE MEMORY CARD
A memory card is a compact portable storage media with a data capacity that exceeds the capacity of a floppy disk.
•
•
•
•
•
You can use a SDHC memory card and MMC plus.
(If needed, buy a memory card separately.)
- You can also use a SD memory card, but it is recommended that you use a
SDHC memory card and MMC plus with your camcorder.
(SD cards up to 2GB are supported with this camcorder. Normal operation is not
<MMCplus>
Terminals
guaranteed with SD cards bigger than 2GB.)
In this camcorder, you can use memory cards (SDHC or MMCplus) of the
following capacity: 512MB ~ 32GB
Protection
Compatible recording media
tab
<SDHC memory card>
- The following recording media have been recommended for use with this camcorder.
Others are not recommended, so buy such products with caution.
<Usable Memory Cards>
SDHC or SD memory cards: By Panasonic, SanDisk, and TOSHIBA
(512MB ~32GB)
MMC plus: By Transcend
If other media are used, they may fail to record data correctly, or they may lose data
that has already been recorded.
For video recording, use a memory card that supports faster write speed (at least 2MB/sec).
SDHC (Secure Digital High Capacity) Memory Card
The SDHC card is a higher version (Ver.2.00) of SD card and supports capacity above 2GB.
An SDHC card has a mechanical write protection switch. Setting the switch prevents accidental erasure of files
recorded on the card. To enable writing, move the switch up towards terminals. To set write protection, move the
switch down.
• Due to a change File Allocation System and physical specifications, The SDHC memory card cannot be used with
current SD-enabled host devices. The SDHC memory card can be used with SDHC-enabled host devices which
carry a SDHC logo on the device itself or on its operation manual.
•
•
40_English
MMCplus (Multi Media Card plus)
•
MMCplus, cards have no protection tab so please use the protect function in the menu.
Common cautions for memory card
amaged data may not be recovered. It is recommended you make a back-up of important data on the hard disk
D
of your PC.
• Turning the power off or removing a memory card during operations such as formatting, deleting, recording, and
playback may cause data loss.
• After you modify the name of a file or folder stored in the memory card using your PC, your camcorder may not
recognise the modified file.
•
Handling a memory card
•
•
•
•
•
•
•
•
•
•
It is recommended that you power off before inserting or removing the memory card to avoid data loss.
It is not guaranteed that you can use a memory card formatted by other devices. Be sure to format your memory card
using this camcorder.
You have to format newly-purchased memory cards, memory cards with data that your camcorder cannot recognise or
are saved by other devices. Note that formatting erases all data on the memory card.
If you cannot use a memory card that has been used with another device, format it with your camcorder.
Note that formatting erases all information on the memory card.
A memory card has a certain life span. If you cannot record new data, you have to purchase a new memory card.
A memory card is a precision electronic media. Do not bend, drop, or cause strong impact to the card.
Do not use or store at high temperatures, in humidity or a dusty environment.
Do not bring foreign substances on the memory card terminals. Use a soft dry cloth to clean the terminals if required.
Do not paste anything other than exclusive label on the label pasting portion.
Be careful to keep the memory card out of the reach of children, who might swallow it.
English_41
about the storage media
The camcorder supports SDHC and MMCplus memory cards for data storage.
• The data storage speed may differ, depending on the manufacturer and production system.
• Users using a lower write speed memory card for recording a video may have difficulties storing the video
on the memory card. You can even lose your video data during the recording.
• In an attempt to preserve every bit of the recorded video, the camcorder forcibly stores the video on the
memory card and displays a warning: "Low speed card. Please record a lower resolution."
To facilitate video recording, you are recommended to use a memory card that supports faster write
speed.
• If you are forced to use a low speed memory card, resolution of the recording may be lower than the set
value.
However, the higher the resolution, the more memory will be used.
• For optimal performance of the camcorder, ensure that you purchase a fast speed memory card.
Actual formatted capacity may be less as the internal firmware uses a portion of the memory.
•
•
•
Samsung is not responsible for data loss due to misuse.
We recommend using a memory card case to avoid losing data from moving and static electricity.
After a period of use, the memory card may get warm. This is normal and is not a malfunction.
42_English
Recordable time and capacity
The following shows the camcorder’s maximum recording time and number of images according to the resolution
/ memory capacity.
• For recording videos and photos, please note the approximate maximum limits.
•
Recordable time for videos
built-in memory*
8GB
16GB
190min.
380min.
1GB
23min.
2GB
47min.
720x576(50i)
240min.
480min.
30min.
60min.
120min.
240min.
480min.
960min.
720x576(50i)
310min.
620min.
38min.
77min.
155min.
310min.
620min.
1,240min.
640x480(25p)
240min.
480min.
30min.
60min.
120min.
240min.
480min.
960min.
) 640x480(25p)
310min.
620min.
38min.
77min.
155min.
310min.
620min.
1,240min.
Media
Capacity
TV Super Fine (
) 720x576(50i)
TV Fine (
)
TV Normal (
)
Web Fine (
)
Web Normal (
Memory Card
4GB
8GB
95min.
190min.
16GB
380min.
32GB
760min.
(Unit: Approximate minutes of recording)
Recordable number of photos
built-in memory*
Media
Capacity
Mode
4:3
16:9
resolution
800x600
1600x1200
848x480
1696x960
Memory Card
8GB
16GB
1GB
2GB
4GB
8GB
16GB
32GB
9,999
6,080
9,999
6,080
9,999
9,999
9,999
9,999
1,920
760
1,920
760
3,840
1,530
3,840
1,530
7,680
3,040
7,680
3,040
9,999
6,080
9,999
6,080
9,999
9,999
9,999
9,999
9,999
9,999
9,999
9,999
(Unit: Approximate number of images)
1GB= 1,000,000,000 bytes : actual formatted capacity may be less as the internal firmware uses a
portion of the memory.
English_43
about the storage media
•
•
•
•
•
•
•
•
•
•
•
•
•
•
he previous figures are measured under Samsung’s standard recording test conditions and may differ
T
depending on the test or use condition.
The camcorder provides five resolution options for video recordings:
- "TV Super Fine", "TV Fine", "TV Normal", "Web Fine", "Web Normal."
For a same scene, higher resolution setting will retain the better image with bigger data size in the order
of "TV Super Fine", "TV Fine", "TV Normal", "Web Fine", "Web Normal."
- "TV Super Fine", "TV Fine" and "TV Normal" modes provide optimal operation with TV.
"Web Fine" and "Web Normal" modes provides optimal operation with web-based applications.
Lowering the resolution increases the compression rate ( in the order of "TV Super Fine",
"TV Fine", "TV Normal", "Web Fine", "Web Normal"). The higher the compression rate, the more
deteriorated is the but the recording time will be increased.
The compression rate automatically adjusts to the recording image, and the recording time may vary
accordingly.
You can use a SDHC or MMCplus memory card on your camcorder.
Some cards may not be compatible depending on the memory card manufacturer and memory card type.
Proper operation is not guaranteed for those memory cards that are not formatted by this camcorder.
Perform the formatting directly on the camcorder.
To facilitate video recording, it is recommended to use a memory card that supports faster write speed.
(Write speed: 2MB / sec or higher) If you use a low write speed memory card, recording may stop with a
message of "Low speed card. Please record a lower resolution."
It supports proper operation with up to 32GB of memory card for recording / playback.
Memory cards bigger than 32GB in capacity may not work properly.
The memory card that is used to store a video can cause unwritable areas, which may result in reduced
recording time and free memory space.
The maximum size of a video (H.264/AVC) file that can be recorded at one time is 1.8GB.
You can store up to 9,999 videos and photos in one folder.
Videos (or photos) recorded by other equipment are not playable on this camcorder.
Items marked with * are available only with 8GB (SMX-C13 only),16GB (SMX-C14 only) models.
For recording, 16:9 aspect ratio will use more memory than 4:3 aspect ratio.
44_English
recording
Basic procedures to record a videos or photos are described below and on the following pages.
RECORDING VIDEOS
The camcorder provides two Recording start/stop buttons. One is on the rear side of the
camcorder and the other one is on the LCD panel. Select the one that works best for you.
•
GGG{
~G
~
1. Open the LCD screen and press the Power ( ) button to turn on the camcorder.
• Connect a power source to the camcorder. ➥page16
(A battery pack or an AC power adaptor)
• Set the appropriate storage media. ➥page38 (SMX-C13/C14 only)
(If you want to record on a memory card, insert the memory card.)
2. Check the subject on the LCD screen.
3. Press the Recording start/stop button.
• The recording indicator (
) will display and recording will start.
• To stop recording, press the Recording start/stop button again.
4. When recording is finished, turn the camcorder off.
{
0:00:00 [245Min]
quick View
Using the Quick View function, you can view the most recently recorded video or photo image right after your recording.
1.
2.
Press the OK button in STBY mode right after your recording.
• Shortcut menu (OK guide) is displayed on the LCD screen.
Press the Control button () to view the most recent video (or photo) you have recorded.
• After the Quick view is finished, your camcorder switches back to the STBY mode.
• During a Quick view, use the Control buttons ( / / / ) and the OK button for playback
search or deleting the current file.
The Quick View function is not available in the following conditions:
- If the mode has been changed after the recording or the camcorder is connected USB cable
- If the camcorder has been restarted after the recording
WARNING
0:00:00/0:00:55
Quick View
Exit
100-0001
Do not disconnect the power source (battery pack, AC adaptor, etc) during recording.
Otherwise, it may cause damage to the storage media or data corruption.
•
•
•
•
•
For on-screen information display. ➥page 25
Eject the battery pack when you have finished recording to prevent unnecessary battery power consumption.
For various functions available when you record videos. ➥pages 56~70
During recording, some button operations are unavailable. (Mode ( ) button, MENU button, etc.)
Sound is recorded from the internal stereo microphone on the front of the camcorder. Take care that this microphone is not
blocked.
English_45
recording
•
•
•
•
•
•
Before recording an important video, make sure to test the recording function to check if there is any problem with the audio
and video recording.
Do not operate the Power ( ) button or remove the memory card while accessing the storage media.
Doing so may damage the storage media or the data on the storage media.
This camcorder provides one combined video and photo record mode.
You can easily record videos or photos in the same mode without having to change it. (SMX-C13/C14 only)
You cannot use a locked memory card for recording. You will see a message saying recording is disabled due to the lock.
You can switch the play mode to the record mode by pressing the Recording start/stop or Mode ( ) button.
If the power cable/battery is disconnected or recording is disabled during recording, the system is switched to the data
recovery mode. While data is being recovered, no other function is enabled. After data recovery, the system will be switched
to the STBY mode. When the recording time is short, the data recovery might fail.
RECORDING WITH EASE FOR BEGINNERS (EASY q MODE)
With the EASY Q function, most of the camcorder settings are automatically adjusted,
which frees you from detailed adjustments.
1. Open the LCD screen and press the Power ( ) button to turn on the camcorder.
2. Press the EASY Q button.
• When you press the EASY Q button, most functions turn off and the following
functions are set to "Auto." (Focus, iSCENE, etc. )
• The EASY Q and Anti-Shake(HDIS) (
) indicator appear on the screen at
the same time.
3. To record videos, press the Recording start/stop button.
• To take photo images, press the PHOTO ( ) button. (SMX-C13/C14 only)
• Recording will begin using the basic automatic settings.
•
GGG{
~G
~
{
STBY 0:00:00 [245Min]
To cancell EASY q mode
Press the EASY Q button again.
• The EASY Q and Anti-Shake (HDIS) (
) indicators disappear from the screen.
• Most settings will return to the settings that were set prior to activating the EASY Q mode.
Unavailable buttons during EASY q operation
• The following button and menu operations are unavailable because the items are automatically set.
And the corresponding message "Release the EASY Q" may appear if unavailable operations are attempted.
- MENU button / OK button
• Cancel the EASY Q function if you want to add any effect or settings to the images.
• EASY Q mode settings are released when the camcorder is turned off.
• EASY Q mode automatically sets the "Anti-Shake(HDIS)" to "On" while using EASY Q.
46_English
TAKING PHOTO IMAGES (SMX-C13/C14 ONLY)
You can take photo images with the PHOTO (
•
) button.
1. Open the LCD Screen and press the Power ( ) button to turn on the camcorder.
• Set the appropriate storage media. ➥page38
(If you want to record on a memory card, insert the memory card.)
2. Check the subject on the LCD screen.
3. Press the PHOTO ( ) button.
• Shutter sound is heard.
Indicators on the screen disappear, and the photo image is recorded.
• While saving a photo image to the storage media, you cannot proceed with
the next recording.
4. When taking photo images is finished, turn the camcorder off.
GGG{
~G
~
{
quick View
Using the Quick View function, you can view the most recently recorded video or photo image right after your recording.
1.
2.
Press the OK button in STBY mode right after your recording.
• Shortcut menu (OK guide) is displayed on the LCD screen.
Press the Control button () to view the most recent video (or photo) you have recorded.
• After the Quick view is finished, your camcorder switches back to the STBY mode.
• During a Quick view, use the Control buttons ( / / / ) and the OK button for playback
search or deleting the current file.
The Quick View function is not available in the following conditions:
- If the mode has been changed after the recording or the camcorder is connected USB cable
- If the camcorder has been restarted after the recording
•
•
•
•
•
•
•
1/10
Quick View
100-0001
Audio will not be recorded with the photo image on the storage media.
Do not turn off the camcorder or remove the memory card when taking photos as it may damage the storage media or data.
Photo image files recorded by your camcorder conform to the “DCF (Design rule for Camera File system)” universal standard
established by the JEITA (Japan Electronics and Information Technology Industries Association).
DCF is an integrated image-file format for digital cameras: Image files can be used on all digital devices conforming to DCF.
Available photo image resolutions are 1696X960 and 848X480 in 16:9 aspect ratio, while 1600X1200 and 800X600 are
available in 4:3 aspect ratio. (To switch to 4:3, release 16:9 mode.) ➥page43
This camcorder provides one combined video and photo record mode. You can easily record videos or photos in
the same mode without having to change it. (SMX-C13/C14 only)
You can switch the play mode to the record mode by pressing the PHOTO ( ) or Mode ( ) button.
English_47
recording
ZOOMING IN AND OUT
Use the zoom function for close-up or wide-angle recording. This camcorder
allows you to record using optical 10x power zoom and 1200x digital zoom.
• You can zoom with the zoom lever or the Control (W/T) button on the LCD panel.
• Zoom magnification over 10x is done through digital image processing,
and is therefore called digital zoom. Digital zooming is possible up to 1200x.
Set "Digital Zoom" to "On." ➥page 67
To zoom in
•
Slide the Zoom lever towards T (telephoto).
(Or press the Control button () on the LCD panel.)
To zoom out
•
Slide the Zoom lever towards W (wide-angle).
(Or press the Control button () on the LCD panel.)
•
•
•
•
•
•
•
The minimum possible distance between camcorder and subject while
maintaining sharp focus is about 5cm (about 1.96 inch) for wide-angle and 1m
(about 39.4 inch) for telephoto.
The focus changes when zooming after focussing manually.
Focus automatically or seize the desired scene by zooming before focussing
manually. ➥page 62
Optical zoom preserves image quality, but during digital zoom the image
quality may suffer.
Fast zooming or zooming in subject from afar may produce slow focussing.
In this case, use "Manual Focus." ➥page 62
It is recommended to use "Anti-Shake (HDIS)" with handheld recording if the
subject is zoomed in and enlarged.
Frequent use of the zoom function consumes more power.
The zooming speed of the zoom lever and zoom button are different.
Use appropriately at your preference. For faster zooming adjustment, use the
zoom lever. For slower zooming adjustment, use the zoom buttons.
48_English
{
GGG
~G
~
{
OK
W:Recording wide area
(wide-angle)
T: Recording enlarged
image (telephoto)
W:Wideangle
STBY 0:00:00 [245Min]
T:Telephoto
playback
•
•
You can view recorded videos and photos in thumbnail index view and play them in various ways.
This camcorder provides one combined video and photo record mode. You can easily record videos or photos in the
same mode without having to change it. (SMX-C13/C14 only)
CHANGING THE PLAYBACK MODE (SMX-C13/C14 ONLY)
Pressing the Mode ( ) button changes the operation mode to Record (
) and Video/Photo Play (
,
) mode in turn.
The recorded videos and photos are displayed in thumbnail index view. According to the previous record mode, recordings will
be stored in Videos and Photos thumbnail index view, respectively. When switching to Play mode after recording in Video Record
mode, The Videos thumbnail index view appears. When switching to Play mode after recording in Photo Record, the photo images
thumbnail index view appears.
How to change the operation modes
• You can simply switch between video and photo thumbnail view as follows : Press the Mode ( ) button MENU button and then
use the Control button ( / / / /OK) to select "Play Mode" "Video" or "Photo" in menu option.
• You can also simply switch between video and photo thumbnail view using the zoom lever.
• Setting the Play Mode menu is available in thumbnail view only.
•
•
STBY 0:00:00 [245Min]
6080
<Record mode>
{
GGGG
~
~
{
Photo
Video
0:00:55
1/10
1/10
MENU
Photo
Move
Play
<Video play mode>
Video
Move
Full View
<Photo play mode>
English_49
playback
PLAYING VIDEOS
•
•
This function works only in Video Play mode.
You can find a desired video clip quickly using the thumbnail index view.
GGG{
~G
~
1. Open the LCD Screen and press the Power ( ) button to turn on the camcorder.
• Set the appropriate storage media. (SMX-C13/C14 only)
(If you want to playback images on a memory card, insert the memory card.)
2. Press the Mode ( ) button to select the Play mode.
• The thumbnail index view appears. The thumbnail highlight is on the latest
created or played file.
• Playing time of the selected file and Moving thumbnail appear on the screen.
3. Set the Play Mode to “Video”. (SMX-C13/C14 only)
• Press the MENU button. Use the Control button to select “Play Mode”
“Video”.
• You can also simply switch between video and photo thumbnail view using the
zoom lever.
4. Use the Control button ( / / / ) to select the desired videos, and then
press the OK button.
• Shortcut menu for playback will be displayed for a while.
• The selected videos are played according to the Play Option setting. ➥page 72
• To stop playback and return to the thumbnail index view, move the zoom lever.
{
GGG{
~G
~
{
OK
Video
0:00:55
Move
1/10
Play
0:00:00/0:00:55
Multi View
50_English
100-0001
•
•
•
•
•
•
•
•
If there is no file stored to view, the message "Empty" appears.
When the LCD screen is closed during playback, the built-in speaker automatically turns off.
Videos may not playback on the camcorder in the following cases:
- Edited or renamed video clip on a PC
- Video clip recorded by devices other than the camcorder
- Videos of not supported file format by the camcorder
The built-in speaker automatically turns off when the Audio/Video cable is connected to the camcorder. (When
connected to external devices, volume adjustment should be done on the connected external device.)
You can playback recorded videos on a TV or a PC. ➥pages 96, 106
You can upload recorded videos or photos to YouTube or Flickr using Intelli-studio. ➥page 101
For various functions available during playback, see "playback options." ➥pages 71~83
Use the Quick View function if you want to preview the last recorded videos or photos.➥page 34
Adjusting the volume
Press the Control button ( / ) to increase or decrease the volume.
• The volume bar disappears after 3~4 seconds.
• You can hear the recorded sound from the built-in speaker.
• The level can be set to anywhere between 0 and 10.
(If you close the LCD screen while playing, you will not hear the sound
from the speaker.)
• The volume bar does not appear when Audio/Video cable jack is inserted.
0:00:00/0:00:55
Multi View
100-0001
0:00:00/0:00:55
100-0001
English_51
playback
Various Playback Operations
GGG{
~G
Still playback (pause) ( / ❙❙ )
• Press the OK button during playback.
- To resume normal playback, press the OK button again.
Search playback (
/
)
• During playback, press and hold the Control button () for forward search,
or to the left for reverse search.
• Pressing the Control button to ( / ) repeatedly increases the search
speed for each direction.
- RPS (Reverse Playback Search) rate: x2→x4→x8→x16
- FPS (Forward Playback Search) rate: x2→x4→x8→x16
• To resume normal playback, press the OK button.
~
{
OK
0:00:00/0:00:55
Skip playback ( ❙ / ❙ )
Multi View
• During playback, press the Control button () to locate the start point of the
next file. Pressing the Control button () repeatedly skips files in forward
0:00:00/0:00:55
direction.
• During playback, press the Control button () to locate the start point of the
current file. Pressing the Control button () repeatedly skips files in reverse
direction.
• Press the Control button () within 3 seconds from the start point, and the first
image of the previous file is skipped.
Frame-by-frame playback ( ❙❙)
• During pause, pressing the Control button () makes play go forward one frame at a time.
- To resume normal playback, press the OK button.
Slow motion playback ( ❙)
• During pause, holding the Control button () reduces the playback speed.
• During slow motion playback, pressing the Control button () change the playback speed.
- Forward slow playback rate: x1/2 → x1/4 → x1/8 → x1/16
- To resume normal playback, press the OK button.
• Recorded sound does not play in slow playback.
52_English
100-0001
100-0001
VIEWING PHOTOS (SMX-C13/C14 ONLY)
•
•
This function works only in Photo Play mode.
You can find and view desired photo images quickly using the thumbnail index view.
GGG{
~G
1. Open the LCD screen and press the Power ( ) button to turn on the camcorder.
• Set the appropriate storage media. ➥page 38
(If you want to playback images on a memory card, insert the memory card.)
2. Press the Mode ( ) button to select the Play mode.
• The thumbnail index view appears. The thumbnail highlight is on the latest
created or played file.
3. Set the Play Mode to “Photo.”
• Press the MENU button. Use the Control button to select “Play Mode”
“Photo.”
• You can also simply switch between video and photo thumbnail view using
the zoom lever.
4. Use the Control button ( / / / ) to select the desired photo images, and
then press the OK button.
• Shortcut menu for playback will be displayed for a while.
• To view the previous/next photo, press the Control button ( / ).
• To return to the thumbnail index view, move the zoom lever.
Do not power off or eject the memory card during photo playback.
Doing so may damage the recorded data.
• Your camcorder may not playback the following photo files normally;
- A photo with its file name changed on a PC.
- A photo recorded on other devices.
- A photo with a file format not supported on this camcorder (does not
conform to DCF standards).
• Loading time may vary depending on the size and quality of the selected
photo.
• The Quick View function is used if you want to preview the last recorded photo
images. ➥page 47
•
WARNING
~
{
GGG{
~G
~
{
OK
Photo
1/10
Video
Move
Full View
1/10
100-0001
English_53
recording options
CHANGING THE MENU SETTINGS
You can change the menu settings to customise your camcorder. Access the
desired menu screen by following the steps below, then change the various settings.
1. Open the LCD Screen and press the Power (
) button to turn on the camcorder.
GGG{
~G
~
2. Press the MENU button.
• The menu screen appears.
3. Select the desired submenu and menu item with the Control buttons
( / / / ) and the OK button.
• To return to the normal screen, press the MENU button.
• Depending on the mode selected, some menu items may not be available to
select and change.
{
GGG{
~G
~
{
You can also access the shortcut menu using the OK button. ➥page 33
Button Tips
a. MENU button : Use it to enter or exit the menu.
b. Control button ( / / / ) : Use it to move up/down/left/right
c. OK button : Use it to select or confirm the menu.
54_English
OK
✪
Follow the instructions below to use each of the menu items listed after this page.
For example: Setting the iSCENE in Record mode.
1. Open the LCD Screen and press the Power (
) button to turn on the camcorder.
GGG{
~G
~
2. Press the MENU button.
• The menu screen appears.
3. Press the Control button ( / ) to select "iSCENE."
4. Select the desired submenu item with the Control button ( / ), and then press
the OK button.
5. Press the MENU button to exit the menu.
The selected item is applied and the indicator is displayed.
However, in case of an item like"Auto", the item indicator may not be
displayed on the screen. (iSCENE, Back Light, Focus, etc.)
{
STBY 0:00:00 [245Min]
iSCENE
Auto
Sports
Portrait
Exit
STBY 0:00:00 [245Min]
English_55
recording options
MENU ITEMS
•
•
Accessing items in the menu depends on the operation mode.
For operation details, see the corresponding page. ➥pages 57~70
Recording menu items
Items
: Possible
Record (
iSCENE
) mode
Default value
Page
Auto
57
Video Resolution
TV Fine
58
Photo Resolution *
1696x960(16:9 Wide)
59
16:9 Wide
On
59
EV
0
60
Back Light
Off
61
Focus
Auto
62
Anti-Shake (HDIS)
Off
64
Digital Effect
Off
65
Fader
Off
66
Wind Cut
Off
66
Digital Zoom
Off
67
Time Lapse REC
Off
68
Guideline
Off
70
Settings
-
85
Items marked with * are available only with SMX-C13/C14 models.
56_English
using the RECORDING MENU ITEMS
You can the menu items for videos or photos recording.
iSCENE
This camcorder automatically sets the shutter speed and aperture according to the subject brightness for optimum recording:
You can also specify one of various modes depending on subject conditions, recording environment or purpose of filming.
item
"Auto"
contents
- You can shoot images in Auto adjustment mode.
"Sports"
- Reduces blurring when recording rapidly moving subjects such as in golf or tennis.
If the Sports mode is used under a fluorescent light, the image may flicker.
In this case, use the Auto mode for recording.
"Portrait"
-C
reates a shallow depth of field so that the person or subject appears against a softened background.
- The portrait mode is most effective when used outdoors.
- EV value is automatically adjusted to the optimal.
"Spotlight"
- Prevents overexposure of subject portrait face, etc. when strong light strikes the subject, as in a
wedding or on stage.
"Beach"
- Where sunlight is intense like a beach.
"Snow"
- Where reflection of light is intense like a snowfield.
"High Speed"
"Food"
- Reduces blurring objects in rapid motion.
- Recording close-up objects in high saturation.
"Waterfall"
- In condition as waterfall or fountain.
"Daylight"
- Recording in broad daylight.
"Cloudy"
- Recording under cloudy weather.
"Fluorescent "
"Tungsten"
"Night"
"Darkness"
on-screen
display
None
- Recording under white fluorescent lamp.
- Recording under white tungsten lamp.
- Recording under low light.
- Recording under extremely low light.
English_57
recording options
You can check the selected iSCENE on the on-screen information display.
However, nothing will appear in "Auto" mode.
• The iSCENE also can be set in the shortcut menu. ➥page 33
•
STBY 0:00:00 [245Min]
Auto Exposure
STBY 0:00:00 [245Min]
Sports
Recording people or objects
in motion
Exit
Video Resolution
Move
Select
You can select the resolution of a video to be recorded. This camcorder can record in "TV Super Fine", "TV Fine",
"TV Normal", "Web Fine" and "Web Normal" modes. The "TV Fine" mode is set as the factory default.
item
"TV Super Fine"
"TV Fine"
"TV Normal"
"Web Fine"
"Web Normal"
contents
on-screen
display
Videos recorded in 720x576(50i) resolution at super-fine image quality.
Videos recorded in 720x576(50i) resolution at fine image quality.
Videos recorded in 720x576(50i) resolution at normal image quality.
Videos recorded in 640x480 (25p) resolution at fine image quality.
Supports viewing with the optimal resolution on a PC.
Videos recorded in the 640x480 (25p) resolution at normal image quality.
Supports viewing with the optimal resolution on a PC.
You can record a scene at five resolution levels: "TV Super Fine", "TV Fine", "TV Normal", "Web Fine" or
"Web Normal." However, the better the resolution is, the more memory is used.
• The recording times depend on the resolution of a video to be recorded. ➥page 43
•
58_English
Photo Resolution
You can select the resolution of the photo image to be recorded. For detailed image capacity. ➥page 43
item
contents
on-screen
display
1696x960 (16:9) Records in 1696x960 resolution.
848x480 (16:9)
Records in 848x480 resolution.
1600x1200 (4:3) Records in 1600x1200 resolution.
800x600 (4:3)
Records in 800x600 resolution.
For photo development, the higher the resolution, the finer the image quality.
The number of recordable images varies depending on the recording environment.
High resolution images occupy more memory space than low resolution images. If a higher resolution is
selected, there is less space to store photos in the memory.
• The submenu items of Photo Resolution vary depending on the selection of the 16:9 Wide function.
•
•
•
16:9 Wide
You can select the desired LCD display aspect ratio for recording or playback (16:9 Wide/4:3 aspect ratio).
item
contents
on-screen
display
"Off"
Disables the function. Displays the image in 4:3 aspect ratio.
Select to use the standard display aspect ratio of 4:3 on the screen.
None
"On"
Recording and viewing of 16:9 aspect ratio.
None
In "16:9 Wide" mode, you cannot use the following functions : "Mosaic", "Mirror", "Step printing"
(Digital Effect). If you want to use the following functions, set the "16:9 Wide" menu to "Off" first.
• Please set the aspect ratio before recording. The default setting is "16:9 Wide."
•
English_59
recording options
EV (Exposure Value)
The camcorder usually adjusts the exposure automatically.
You can also manually adjust the exposure depending on the recording conditions.
Settingtheexposuremanually:
When manually setting the exposure, the default setting appears as the value is
automatically adjusted according to the environmental light conditions.
• Press the Control button ( / ) to adjust the exposure while viewing the
image on the LCD screen.
- Confirm your selection by pressing the OK button.
- Exposure value can be set between "-2.0" and "+2.0"
- If you set exposure to manual, the higher the exposure, the brighter the
recorded photo will be.
- Exposure value setting will be applied and (
) indicator and setting value
are displayed.
• Manualexposureisrecommendedinsituations:
- When shooting using reverse lighting or when the background is too bright.
- When shooting against a reflective natural background such as at the beach or
when skiing.
- When the background is overly dark or the subject is bright.
STBY 0:00:00[245Min]
EV
Adjust
Exit
STBY 0:00:00[245Min]
EV
0
STBY 0:00:00[245Min]
EV
+1.0
•
•
The exposure also can be set in the shortcut menu. ➥page 34
The shutter speed also varies automatically depending on the EV value.
STBY 0:00:00[245Min]
+1.0
60_English
Back Light
When the subject is lit from behind, this function will compensate for lighting so that the subject is not too dark.
item
contents
"Off"
Disables the function.
"On"
- Backlight compensation is executed.
- Backlight compensation brightens the subject quickly.
Back lighting influences recording when the subject is darker than the background:
• The subject is in front of a window.
• The subject is against a snowy background.
• The subject is outdoors and the background is overcast.
• The light sources are too bright.
• The person to be recorded is wearing white or shiny
clothes and is placed against a bright background:
The person’s face is too dark to distinguish his/her
features.
<Backlight off>
on-screen
display
None
<Backlight on>
English_61
recording options
Focus
•
•
The camcorder usually focusses on a subject automatically (auto-focus).
You can also manually focus on a subject depending on the recording conditions.
item
contents
on-screen
display
"Auto"
In most situations, it is better to use the automatic focus feature, as it enables you
to concentrate on the creative side of your recording.
None
"FaceDetection" Records under the optimal condition by detecting faces automatically.
"Manual"
Manual focussing may be necessary under certain conditions that make automatic
focussing difficult or unreliable.
Facedetection
It detects and recognises face-like shapes and adjusts focus, colour and exposure
automatically. Also, it adjusts recording conditions optimised for the face detected.
• Press the Control button ( / ) to select "FaceDetection", and then press
the OK button.
- Detects a face and shows a frame on it. The detected face image is optimised
automatically.
•
•
•
•
•
The Face Detection indicator (
) and Face Detection frame (
) are not
recorded.
Framing a person’s face while Face Detection is set will adjust focus and
exposure to optimal values automatically.
Face Detection may not operate depending on the recording conditions.
For example, the Face Detection Frame may appear when framing a
"face-like" shape, even when the subject is not a person's face.
If this occurs, turn off the Face Detection feature.
The Face Detection feature will not work when framing the side of a person's
face. You must be facing them "head-on."
Face Detection will not work in "WebFine" and"WebNormal"modes.
62_English
STBY 0:00:00[245Min]
Focus
Auto
Face Detection
Manual
Exit
STBY 0:00:00[245Min]
Focussingmanuallyduringrecording:
This camcorder automatically focusses a subject from close-up to infinity. However, the
correct focus may not be obtained depending on the recording conditions.
In this case, use the manual focus mode.
1. Press the Control button ( / ) to select "Manual."
• The manual focus adjustment indicator appears.
2. Press the Control button ( / ) to select the desired indicator to adjust focus,
then press the OKbutton.
Focussingonanearersubject
To focus on a nearer subject, press the Control button ( ) to the indicator (
STBY 0:00:00[245Min]
Manual Focus
).
Focussingonafarthersubject
To focus on a farther subject, press the Control button ( ) to the indicator (
).
• The nearer or farther icon (
/
) appears between the indicators when
focus adjustment reaches the end.
<Nearer subject >
• The adjusted value is applied right after pressing the Controlbutton ( / )
to adjust the focus.
• The manual focus setting will be applied and the (
) indicator is displayed.
<Further subject >
Manualfocusisrecommendedinthefollowingsituations:
• A photo containing several objects, some close to the camcorder, others further away.
• A person enveloped in fog or surrounded by snow.
• Very shiny or glossy surfaces like a car.
• People or objects moving constantly or quickly like an athlete or a crowd.
You can easily adjust the focus using Shortcut menu button. ➥page 34
Manual focussing focusses on a point in the framed scene while auto focussing focusses on the centre area
automatically.
• Use the zoom function to catch the desired target before manually adjusting the focus. If you use the zoom
function after manual focussing, refocussing is required.
• Before focussing manually, check if the "DigitalZoom" is turned off. While "DigitalZoom" is turned on,
manual focussing will not focus with accuracy. Turn the "DigitalZoom" off. ➥page 67
•
•
English_63
recording options
Anti-Shake (HDIS)
When you use zoom to record a magnified subject image, it will correct fuzziness in the recorded image.
item
contents
"Off"
Disables the function.
"On"
Compensates for unstable images caused by camcorder-shake, particularly at high
magnification.
on-screen
display
None
Anti-Shake (HDIS) provides a more stable image when:
Recording while zooming
Recording small objects
Recording while walking or moving
Recording through the window of a moving vehicle
•
•
•
•
EASY Q mode automatically sets "Anti-Shake(HDIS)" to "On."
When
"Anti-Shake (HDIS) : On" is specified, there will be a slight difference between the actual movement
and the movement on screen.
• Large camcorder shake may not be entirely corrected even if "Anti-Shake (HDIS) : On" is specified.
Firmly hold the camcorder with both hands.
• It is recommended that you specify "Anti-Shake (HDIS): Off " when using the camcorder on a desk or
tripod.
• When you record photos with 10x or more magnification and the "Anti-Shake (HDIS)" is "On" in dim
places, after-images may stand out. In this case, we recommend using a tripod and turning the "Anti-Shake
(HDIS)" to "Off."
•
•
64_English
Digital Effect
•
•
•
he digital effect enables you to give a creative look to your recording.
T
Select the appropriate digital effect for the type of photo that you wish to record and the effect you wish to create.
There are 10 different digital effect options.
item
"Off"
contents
Disables the function.
1 "BLK&WHT"
Changes the images into Black and White.
2 "Sepia "
This mode gives the images a reddish brown
pigment.
3 "Negative"
Reverses the colours and the brightness,
creating the look of a negative.
4 "Art"
Adds artistic effects to an image.
5 "Emboss"
This mode creates a 3D effect (embossing).
6 "Mosaic"
A mosaic overlay appears on an image.
7 "Mirror"
This mode cuts the image in half and make
mirrored image on the other half.
8 "Pastel"
This mode applies a pale pastel drawing
effect to an image.
9 "Cosmetic"
This mode helps correct facial imperfections.
on-screen
display
1
2
3
4
5
6
77
8
9
10
None
"Step printing" Technique of recording the image in segments.
English_65
recording options
Fader
You can give your recording a professional look by using special effects such as fade in at the beginning of a sequence or fade out at
the end of a sequence.
on-screen
item
contents
display
"Off"
Disables the function.
None
"In"
As soon as you start recording, the fader will be executed.
"Out"
When the recording is done, the fader will be executed.
"In-Out"
When you start or stop recording, the fader will be executed accordingly.
Fade in
Press the Recording start/stop button when "Fader" is set to "In."
Recording starts with a dark screen and then the image and sound are
faded in.
Fade out
Press the Recording start/stop button when "Fader" is set to "Out."
Recording stops as the image and sound are faded out.
Fade in-out
Press the Recording start/stop button when "Fader" is set to "In-Out."
Recording starts with a dark screen and then the image and sound are faded in.
And recording stops as the image and sound are faded out.
Fade In (Approx. 3 seconds)
Fade Out (Approx. 3 seconds)
This function is disabled after being used
one time.
Wind Cut
You can reduce wind noise when recording sound from the built-in microphone.
If "Wind Cut : On" is set, the low-frequency components in the sound picked up by the microphone will be cut off
during recording: This makes it easier to hear voice and sound during playback.
• Use Wind Cut when recording in windy places such as a beach.
on-screen
item
contents
display
"Off"
Disables the function
None
"On"
Minimizes wind noise or other noise while recording.
When “Wind Cut” is “On”, some low frequency sound is eliminated along with the sound of the wind.
66_English
Digital Zoom
•
You can select the maximum zoom level in case you want to zoom to a level greater than 10x (the default setting)
during recording. Up to 10x zoom is performed optically, and after that, up to 1200X zoom is performed digitally.
Note that the image quality decreases when you use the digital zoom.
This right side of the bar shows the digital zooming zone.
The zooming zone appears when you move the zoom lever.
item
contents
on-screen
display
"Off"
Only optical zoom is available up to 10x.
None
"On"
Digital zoom is available up to 1200x. Moving the zoom lever will display the digital zoom bar.
None
•
•
The image quality may deteriorate depending on how much you zoom in on the subject.
Maximum zooming may result in lower image quality.
English_67
recording options
Time Lapse REC
• Time Lapse REC records still images at specific intervals you can set, and plays them as one video clip.
• This function is useful for observing the movement of clouds, the changes in daylight or blooming flowers, etc.
Settings
On-screen
display
Contents
"Off"
Disables the function.
"On"
When you start video recording, images of the subject are captured and saved to the
storage media by set interval and total recording period.
None
SettingtheTimeLapseRECmode:
To record in the Time Lapse REC mode, you need to set the recording interval and total
recording time in the menu.
1. Press the MENU button.
2. Press the Control button ( / ) to select "TimeLapseREC."
3. Press the Control button ( / ) to select "On", then press the OKbutton.
• The recording interval and total time for recording items are displayed.
("Sec":seconds, "Hr": hours)
4. Set a desired recording interval ("Sec") with the Controlbutton ( / ).
5. Move it next with the Control button ( / ) and set a desired total recording time
("Hr") in the same way.
• While you set the preparatory settings (recording interval and total recording time),
the approximate time-lapse recording time will be displayed on the menu screen.
6. Press the OK button to finish the setting and press the MENU button to exit the menu.
7. After setting the Time Lapse REC mode, press the Recordingstart/stop button.
The Time Lapse REC starts.
• While playing back, it will display 25 images per second. (Sound is not available.)
For example, if the recording interval was “30”second and the total recording
time was “24”hours, images are automatically captured and saved in the storage
media every 30 second for 24 hours. (After 24 hours of recording, playback will last
for about “1Min55Sec”.)
68_English
STBY 0:00:00[245Min]
Time Lapse REC
Off
On
: 1Sec
Hr
Exit
STBY 0:00:00[245Min]
Time Lapse REC
01 Sec
Off
On
=
Exit
Hr
Hr
Move
Set
0:00:00[245Min]
1Sec /
Hr
Time Lapse Recording
Example of Time Lapse REC
Total time for recording
Recording interval
Timeline
Time for recording on the
storage media (a video clip
of Time Lapse REC)
0:00:00/0:59:59
0:19:59/0:59:59
100-0001
•
•
•
•
•
•
•
•
•
•
Time Lapse REC records image frames at the
predefined interval over the total recording time to
produce a time-lapse video.
Time Lapse REC is useful for filming in the following
situations:
• Blooming flowers
• Insect’s skin-casting
• Clouds rolling by in the sky
0:39:59/0:59:59
100-0001
0:59:58/0:59:59
100-0001
100-0001
This function is disabled after being used one time.
25 captured images compose a video of 1 second length. Since the minimum length of a video to be saved by your
camcorder is one second, the interval defines how long the Time Lapse Recording should be set for. For example, if you set
the interval to “30Sec,” Time Lapse Recording should be set for at least 15 minutes to record a minimum video length of
1 second (25 images).
Once the Time Lapse REC finishes recording for its total recording time, it switches to standby mode.
Press the Recordingstart/stop button if you want to stop the Time Lapse REC.
Audio is not recorded during Time Lapse Recording.
When a video recording fills up 1.8GB of storage media, a new recording file is automatically started at that point.
When the battery is discharged exhausted during Time Lapse REC, it saves recording up to that point and switches to
standby mode. After a while, it displays a warning message, then turns off automatically.
When memory runs out while performing Time Lapse REC, the camcorder switches to standby mode after saving what was
recorded so far.
We recommend using the AC power adaptor when using the Time Lapse REC function.
When a time lapse recording starts, a message of“TimeLapseRecording” blinks on the screen and it appeared to be as
if the screen is stopped. This is a normal operation; do not remove the power source or memory card from the camcorder.
English_69
recording options
Guideline
uideline displays a certain pattern on the LCD screen so that you can easily set the image composition when
G
recording images.
• The camcorder provides 3 types of guidelines.
•
item
"Off"
"Cross"
"Grid"
contents
Disables the function.
Records the subject placed in the centre as the most general recording composition.
Records the subject on the horizontal or vertical composition or with close-up.
Records the subject within safety zone which prevents from being cut when editing in
"Safety Zone" 4:3 for left and right and 2.35:1 for top and bottom. Set "Safety Zone" when you want
to have various subjects in one scene with the proper size.
•
•
Positioning the subject at the cross point of the guideline provides a balanced composition.
Guideline cannot be recorded on the images being recorded.
70_English
on-screen
display
None
playback options
MENU ITEMS
•
•
•
Accessible items in the menu vary depending on the operation mode.
See pages 49-53 for playback information and button operation.
See pages 71-83 for details on menu items during playback.
: Possible
: Not possible
Playback menu items
Items
Video Play (
)
Photo Play * (
)
Default value
Page
Play Mode *
Video
9
Play Option
Play All
72
Delete
-
73
Protect
-
74
Story-Board Print
-
75
Copy *
-
76
Divide
-
78
Combine
-
80
Share Mark
-
81
Slide Show *
-
82
(Full image display
mode only)
-
83
Settings
-
84
Edit
File Info
•
•
Items marked with * are available only with SMX-C13/C14 models.
The photo function is available only with SMX-C13/C14 models.
English_71
playback options
PLAY OPTION
You can set a specific playback style according to your preference.
Video
Play Option
Play All
Play One
Repeat All
Exit
item
"PlayAll"
"PlayOne"
"RepeatAll"
Contents
Plays back from the selected video to the last video.
The selected video will be played.
All videos will be played repeatedly.
"RepeatOne" The selected video will be played repeatedly.
72_English
on-screen
display
DELETE
You can erase your recordings one by one, or at once.
1. Open the LCD Screen and press the Power ( ) button to turn on the camcorder.
• Set the appropriate storage media. (SMX-C13/C14 only)
(If images were recorded on a memory card, insert the memory card.)
2. Press the Mode( ) button to select the Play mode.
• Set the Play Mode to “Video” or “Photo”.
Press the MENU button and then use the Control button ( / / / /OK) to
select "PlayMode" "Video" or "Photo." (SMX-C13/C14 only)
3. Press the MENU button Control button ( / ) to select "Delete."
4. Select an option by pressing theControlbutton ( / ) and then press theOKbutton.
item
"SelectFiles"
"AllFiles"
5.
contents
Deletes individual selected videos (or photos).
- To delete individual videos (or photos), select the desired videos (or
photos) to be deleted by pressing the OK button.
Then press the MENU button to delete.
- The indicator ( ) is displayed on the selected videos (or photos).
- Pressing the OK button toggles the selection and release.
Deletes all videos (or photos).
The pop-up selection menu will appear depending on the selected menu item.
In this case, select the desired item with the Control buttons ( / ) and the OK button.
•
•
•
•
•
•
•
•
Note that removing the battery pack or disconnecting the AC power adaptor while
you delete files may damage the storage media.
To protect important images from accidental deletion, activate the image protection.
page 74
The protect (
) indicator will blink if you try to delete an image that was
previously protected. page 74
You must release the protect function to delete the image.
If the write protection tab on the memory card is set to lock, you cannot delete. page 40
You can also format the storage media to delete all the images at once.
Be aware that all files and data including protected files will be erased.
The photo function is available only with SMX-C13/C14 models.
GGG{
~G
~
{
Video
0:00:55
Move
1/10
Play
Video
Delete
Select Files
All Files
Exit
Delete
0:00:55
Delete
1/10
Move
Cancel
English_73
playback options
PROTECT
•
•
1.
You can protect saved important videos (or photos) from accidental deletion.
Protected images will not be deleted unless you release the protection or format the memory.
Open the LCD Screen and press the Power ( ) button to turn on the camcorder.
Set the appropriate storage media. (SMX-C13/C14 only)
(If images were recorded on a memory card, insert the memory card.)
•
GGG{
~G
~
{
2.
3.
4.
Press the Mode( ) button to select the Play mode.
• Set the Play Mode to “Video” or “Photo”.
Press the MENU button and then use the Control button ( / / / /OK) to
select "PlayMode" "Video" or "Photo." (SMX-C13/C14 only)
Press the MENU button Control button ( / ) to select "Protect."
Select an option by pressing theControlbutton ( / ) and then press theOKbutton.
contents
Protects selected videos (or photos) from delection
- To protect individual videos (or photos), select the desired videos
(or photos) by pressing the OKbutton.
"SelectFiles"
Then press the MENU button to confirm.
- The indicator (
) is displayed on the selected videos (or photos).
- Pressing the OK button toggles the selection and release.
Video
0:00:55
1/10
item
5.
"AllOn"
Protects all videos (or photos).
"AllOff"
Cancels the protection for all videos (or photos).
The pop-up selection menu will appear depending on the selected menu item.
In this case, select the desired item with the Control buttons ( / ) and the OK button.
Move
Play
Video
Protect
Select Files
All On
All Off
Exit
Protect
•
•
•
Protected videos (or photos) will show the indicator (
) when they are
displayed.
If the write protection tab on the memory card is set to lock, you cannot set image
protection.
The photo function is available only with SMX-C13/C14 models.
74_English
0:00:55
Protect
1/10
Move
Cancel
STORY-BOARD PRINT
Using the storyboard printing, you can make the digest image of your video abridging its story. This function
captures 16 still images arbitrarily from the selected video and makes up one still image of 16-splits to save it into
the storage media. It presents a quick overview of your video, helping you to understand the whole story of the video.
1. Open the LCD Screen and press the Power ( ) button to turn on the camcorder.
• Set the appropriate storage media. (SMX-C13/C14 only)
(If images were recorded on a memory card, insert the memory card.)
2. Press the Mode( ) button to select the Play mode.
• Set the Play Mode to “Video”.
Press the MENU button and then use the Control button ( / / / /OK)
to select "PlayMode" "Video." (SMX-C13/C14 only)
3. Press the MENU button Control button ( / /OK) to select "Story-Board
Print" "SelectFile."
4. Use the Control button ( / / / ) to select the desired videos, and then
press the OK button.
• A message appears asking for your confirmation.
5. Select "Yes."
• Printed storyboard image file appears on the LCD screen for a while.
• Images to be captured are selected arbitrarily, and composes storyboard of
one still image with 16-split still frames.
The saved storyboard can be found in the storage media’s DCIM folder,
using a compute. ➥page 106
• You can also find the saved storyboard image in the photo playback display.
(SMX-C13/C14 only) ➥page 53
Video
0:59:59
Move
1/10
Play
Video
Story-Board Print
Select File
Exit
Story-Board Print
0:59:59
Exit
1/10
Move
Select
Storyboard images are displayed in 4:3 aspect ratio. Hence, it may not display
the entire image on the monitor. On a computer, it will display the entire image.
English_75
playback options
COPY(SMX-C13/C14 ONLY)
•
•
Images are copied to the destination storage while original images are left in the source storage.
It copies from the currently used memory to another. For example, if the built-in memory was used, it copies to a
memory card.
1. Open the LCD Screen and press the Power ( ) button to turn on the camcorder.
• Set the appropriate storage media. (Insert a memory card.)
2. Press the Mode( ) button to select the Play mode.
• Set the Play Mode to “Video” or “Photo”.
Press the MENU button and then use the Control button ( / / / /OK)
to select "PlayMode" "Video" or "Photo." (SMX-C13/C14 only)
3. Press the MENU button Control button ( / ) to select "Copy."
4. Select an option by pressing theControlbutton ( / ) and then press theOK
button.
item
{
Video
0:00:55
Copies all the videos (or photos).
5. The pop-up selection menu will appear depending on the selected menu item.
In this case, select the desired item with the Control buttons ( / ) and the OK
button.
Photo
Move
Play
Video
Copy
Select Files
All Files
Exit
Copy
0:00:55
Copy
76_English
1/10
contents
Copies the individual videos (or photos).
- To copy individual videos (or photos), select the desired videos (or
photos) by pressing the OK button.
"SelectFiles"
- The indicator (
) is displayed on the selected videos (or photos).
Then press the MENU button to confirm.
- Pressing the OK button toggles selection and release.
"AllFiles"
GGG{
~G
~
1/10
Move
Cancel
•
•
•
•
•
•
•
•
•
In general, use of functions both in thumbnail display and full image display employs the same method, while
their detailed options may be different.
If a memory card is not inserted, you cannot perform the "Copy" function.
If free space available on the storage is insufficient, copying may not be possible.
Delete unnecessary images. ➥page 73
Copied videos (or photos) have no protection even if the original is set to be protected.
Copying may take a while depending on the number of files and file size.
Copying may not operate if the battery charge is insufficient. If available, use the AC adaptor while copying
to prevent power disconnection.
Note that removing the battery pack or disconnecting the AC power adaptor while you copy files may
damage the storage media.
Follow the same instructions to copy video clips (or photos) from memory card to built-in memory.
Before using this function, select the storage media that contains the desired videos (or photos) to be
copied.
The photo function is available only with SMX-C13/C14 models.
English_77
playback options
DIVIDE
• This function works only in Play mode. page 49
• You can divide a video clip as many times as you want in order to delete a section you no longer need.
The videos will be divided in groups of two.
1. Open the LCD Screen and press the Power ( ) button to turn on the camcorder.
• Set the appropriate storage media. (SMX-C13/C14 only)
(If images were recorded on a memory card, insert the memory card.)
2. Press the Mode( ) button to select the Play mode.
• Set the Play Mode to “Video”.
Press the MENU button and then use the Control button ( / / / /OK)
to select "PlayMode" "Video." (SMX-C13/C14 only)
3. Press the MENU button Control button ( / / / /OK) to select "Edit"
"Divide."
Video
Edit
Divide
Combine
Exit
Divide
0:00:55
1/10
4. Select a desired video clip using the Control button ( / / / /OK).
• The selected video clip will be paused.
5. Search the point of division by pressing theControlbutton ( / /OK).
6. Press the MENU button to pause at the point of division.
• A message appears asking for your confirmation.
Move
Exit
100-0001
Divide
7. Select "Yes."
• The selected video clip is divided into two videos.
You can keep dividing images as long as they are 3 seconds in length.
• If you want to delete an unwanted section of a video clip, divide the video first,
Divide
and then delete the image (section) you no longer need. After dividing the
video clip, you can also combine other desired videos. page 80
• The second image of the divided image will be displayed at the end of the thumbnail index.
78_English
Select
0:00:27/0:00:55
Play
Frame
Example: You can divide a video clip into two in order to delete a section you no longer need.
1. Before dividing
0~60seconds
2. After image is divided at 30 second
point.
0~30seconds
31~60seconds
3. After deleting
first image.
0~30seconds
• The video clip is divided into two videos.
TheDividefunctionisnotavailableinthefollowingconditions:
- If the total recorded time of the video is less than 6 seconds.
- If you trying to divide sections without leaving 3 seconds at the beginning and the end.
- If the video file is recorded in the Time Lapse REC mode.
- If the remaining section of the storage media space is less than 40MB.
- Videos recorded or edited by other devices.
- Videos transferred to this camcorder by using Samsung Intelli-studio.
• You can not delete a protected image. You must first release the protect function to delete it. page 74
• The division point may drift before or after the designated point by approximately 0.5 seconds.
•
English_79
playback options
COMBINE
•
•
1.
2.
3.
4.
5.
6.
This function works only in Play mode. page 49
You can combine two different videos.
Open the LCD Screen and press the Power ( ) button to turn on the camcorder.
• Set the appropriate storage media. (SMX-C13/C14 only)
(If images were recorded on a memory card, insert the memory card.)
Press the Mode( ) button to select the Play mode.
• Set the Play Mode to “Video”.
Press the MENU button and then use the Control button ( / / / /OK) to
select "PlayMode" "Video." (SMX-C13/C14 only)
Press the MENU button Select “Edit” Select “Combine.”
Select a desired video clip using the Control button ( / / / /OK).
• The ( ) indicator is displayed on the selected videos.
• Selecting the video thumbnail image toggles between the video thumbnail image
being selected for combining (the ( ) indicator appears on image) or not (the ( )
indicator is removed from image).
• You cannot select and combine two different resolution images.
Press the MENU button.
• A message appears asking for your confirmation.
Select "Yes."
• The thumbnail of the first video clip will appear in the combined video clip.
•
•
•
•
•
Combine
0:00:55
Exit
2/10
Move
Select
Combine
0:01:03
6/10
1
2
Combine
Move
Cancel
Video
0:01:58
Move
2/9
Play
Thecombinefunctionisnotavailableinthefollowingconditions:
- Videos in different resolution formats (TV super fine/TV fine/TV normal vs Web fine/Web normal) cannot be combined.
- Videos in different aspect ratio cannot be combined. (4:3 vs 16:9 wide)
- The video fi le recorded in the Time Lapse REC mode and normal record file cannot be combined.
- If the total size of the two fi les to be combined exceeds 1.8GB
- If the remaining section of the storage media space is less than 40MB.
- If you combine videos having the same resolution but different qualities, the combined video will have the lower image
quality for playback. (For example, if you combine a video clip of "TVSuperFine" with another video clip of "TVFine",
which has the same resolution, then the combined video will be in "TVFine" resolution and quality.)
- Videos recorded or edited by other devices.
- Videos transferred to this camcorder by using Samsung Intelli-studio.
You cannot combine protected images. You must first release the protect function to paste it. page 74
The two videos are combined in the selected order and restored as one video clip.
The original videos will not be preserved.
A maximum of 2 videos can be combined at a time.
80_English
SHARE MARK
You can set the Share mark on the video image. Then you can directly upload the marked file to the YouTube site.
1. Open the LCD Screen and press the Power ( ) button to turn on the camcorder.
• Set the appropriate storage media. (SMX-C13/C14 only)
(If images were recorded on a memory card, insert the memory card.)
2. Press the Mode( ) button to select the Play mode.
• Set the Play Mode to “Video”.
Press the MENU button and then use the Control button ( / / / /OK)
to select "PlayMode" "Video." (SMX-C13/C14 only)
• The thumbnail index screen appears on the LCD screen accordingly.
3. Press the MENU button Control button ( / ) to select "ShareMark"
"SelectFile."
4. Use the Controlbutton ( / / / ) to select the desired videos, and then
press the OK button.
• The (
) indicator is displayed on the selected videos.
• You can also check the Share mark on the video image by pressing Share (
)
button.
5. Press the MENU button.
• A message appears asking for your confirmation.
6. Select "Yes."
Video
Share Mark
Select Files
Exit
Share Mark
0:00:55
Mark
1/10
Move
Cancel
By using the software Intelli-studio embedded in the camcorder, you can easily upload videos marked
with Share marks. page 101
English_81
playback options
SLIDE SHOW (SMX-C13/C14 ONLY)
You can playback all the photo images stored in the storage media automatically.
1. Open the LCD Screen and press the Power ( ) button to turn on the camcorder.
• Set the appropriate storage media.
(If images were recorded on a memory card, insert the memory card.)
2. Press the Mode( ) button to select the Play mode.
• Set the Play Mode to “Photo”.
Press the MENU button and then use the Control button ( / / / /OK)
to select "PlayMode" "Photo."
• The thumbnail index screen appears on the LCD screen accordingly.
3. Press the MENU button Control button ( / ) to select "SlideShow"
"Start."
4. Press the OK button.
• The (
) indicator is displayed. The Slide Show will start from the current image.
• All photo images will be played back consecutively for 2~3 seconds each.
• To end the slide show, press the OK button again.
This function works only in Photo Play mode.
Before selecting a menu item, set the mode to Photo Play first.
82_English
Photo
1/10
Video
Photo
Slide Show
Start
Exit
Move
Full View
FILE INFO
You can see the image information for all images.
1. Open the LCD Screen and press the Power ( ) button to turn on the camcorder.
• Set the appropriate storage media. (SMX-C13/C14 only)
(If images were recorded on a memory card, insert the memory card.)
2. Press the Mode( ) button to select the Play mode.
• Set the Play Mode to “Video” or “Photo”.
Press the MENU button and then use the Control button ( / / / /OK)
to select "PlayMode" "Video" or "Photo." (SMX-C13/C14 only)
• The thumbnail index screen appears on the LCD screen accordingly.
3. Select the desired videos (or photos) using the Control button.
4. Press the OK button.
• The selected videos (or photos) is played according to play option setting.
5. Press the MENU button.
6. Press the Controlbutton ( / ) to select "FileInfo."
7. Press the OKbutton.
• The information of the selected file is displayed as shown below.
- Date
- Duration
- Size
- Resolution
• Press the MENU button again after confirming.
GGG{
~G
~
{
0:00:00/0:00:55
File Info
This File
Exit
File Info
100VIDEOSDV_0001.MP4
Date
: 01/JAN/2009
Duration
: 00:00:55
Size
: 22.6MB
Resolution : TVFine
Exit
OK
This function is available only in the full image display mode.
English_83
settings options
CHANGING THE MENU SETTINGS IN "SETTINGS"
You can change the menu settings to customise your camcorder.
Access the desired menu screen by following the steps below and change the various settings.
1. Open the LCD Screen and press the Power ( ) button to turn on the camcorder.
2. Press MENU button.
• The menu screen appears.
3. Press the Control button ( / ) to select "Settings."
• The menus in "Settings" mode will appear.
4. Select the desired submenu and menu item with the Control buttons
( / / / ) and the OK button.
• To return to the normal screen, press the MENU button.
• Depending on the mode selected not all items will be selectable to be changed.
(If there is no storage media inserted, it cannot be selected and will be dimmed
on the menu: "Storage(SMX-C13/C14only)","StorageInfo","Format",
etc.)
GGG{
~G
~
{
STBY 0:00:00[245Min]
Settings
Storage Info
Format
File No.
Button Tips
a. MENU button : Use it to enter or exit the menu.
b. Control button ( / / / ) : Use it to move up/down/left/right
c. OKbutton : Use it to select or confirm the menu.
Exit
:
Select
STBY 0:00:00[245Min]
Settings
The pop-up selection menu will appear depending on the selected
menu item. In this case, select the desired item with the Control
buttons ( / ) and the OK button.
• The illustration to the shows the video record mode. Before selecting a
menu item, set the appropriate operation mode first. ➥page 24
•
84_English
Storage Info
Format
Series
Reset
File No.
Exit
Move
Select
menu items
•
You can setup the date/time, OSD language and display settings of the camcorder.
Settings menu items (
Items
Storage *
Storage Info
Format
File No.
Time Zone
Date/Time Set
Date Type
Time Type
Date/Time Display
LCD Brightness
LCD Colour
LCD Enhancer
Auto LCD Off
Menu Design
Transparency
Beep Sound
Shutter Sound *
Auto Power Off
PC Software
TV Display
Default Set
Version
Language
Demo
•
•
•
: Possible
: Not possible
)
Record (
) mode
Play mode (Thumbnail index screen)
Video (
)
Photo * (
)
Default
values
Page
Memory
Series
Home
24Hr
Off
0
Off
On
Misty White
0%
On
On
5 Min
On
On
English
On
86
86
87
87
88
90
90
90
91
91
91
92
92
92
92
93
93
93
94
94
94
95
95
95
These Items and Default values may be changed without notice.
There are some functions you cannot activate simultaneously in the menu. You cannot select the grey menu items.
Items marked with * are available only with SMX-C13/C14 models.
English_85
settings options
USING THE SETTINGS MENU ITEMS
Storage (SMX-C13/C14 only)
You can record videos (or photos) on the built-in memory or a memory card, so you should select the desired storage
media before starting recording or playback.
on-screen
display
settings
contents
"Memory"
Select the built-in memory for storage medium. You can record or play back images on the
built-in storage media.
"Card"
Select a memory card as storage medium. You can record or play back images on a
memory card.
If there is no storage media inserted, it cannot be selected and will be dimmed on the menu.
Storage Info
It shows you the storage information. You can view the storage media, used memory
space and available memory space.
settings
"Memory"
"Card"
•
•
contents
It shows you the memory information of the built-in
storage media.
It shows you the memory information of the inserted
memory card.
on-screen
display
Storage :Card
•Used :288KB
•Free :7.5GB
None
Exit
Move
OK
None
If there is no storage media inserted, it cannot be selected and will be dimmed
on the menu.
In the Storage Info display, you can check the used and available memory
as well as the remaining recording time for each recording resolution. For the
desired information, scroll the screen using the Control ( / ) button.
86_English
Storage Info
Storage Info
TVSuperFine
TVFine
TVNormal
WebFine
WebNormal
Exit
:193Min
:239Min
:313Min
:239Min
:313Min
Move
OK
Format
The format function completely deletes all files and options on the storage media, including protected files.
You can format (initialise) recording data in the storage media. You have to format the pre-used storage media or
newly purchased memory cards with this camcorder before using them. This enables stable speeds and operation
when accessing the recording medium.
Be aware that all files and data including protected files will be erased.
settings
contents
"Memory" Formats the built-in storage media.
"Card"
warning
on-screen
display
None
Formats the memory card.
None
Donot format the recording medium with the PC or a different device.
Make sure to format the recording medium on the camcorder.
not remove the recording medium or perform any other operation (such as turning off the power)
Do
during formatting. Also, be sure to use the provided AC power adaptor, as the recording medium may
be corrupted if the battery becomes exhausted during formatting. If the recording medium becomes
corrupted, format it again.
• A memory card with the protection tab set to lock will not be formatted. ➥page 41
• If there is no storage media inserted, it cannot be selected and will be dimmed on the menu.
•
File No.
File numbers are assigned to recorded files in the order they were recorded.
settings
"Series"
"Reset"
contents
Assigns file numbers in sequence even if the memory card is replaced with another one
or after formatting, or after deleting all files. The file number is reset when a new folder is
created.
Resets the file number to 0001 even after formatting, deleting all files or inserting a new
memory card.
on-screen
display
None
None
hen you set "File No." to "Series", each file is assigned with a different number so as to avoid duplicating file
W
names. This is convenient when you want to manage your files on a PC.
English_87
settings options
Time Zone
You can easily set the clock to the local time when using your camcorder while travelling.
settings
"Home"
"Visit"
on-screen
display
contents
The clock will be used according to your setting on the"Date/TimeSet" menu.
Select it when using this camcorder for the first time or when returning the clock to your
hometown date/time setting.
When you visit a different time zone, it allows you to use the local time without changing your
hometown time setting. The clock will be adjusted in accordance with the time difference
between the two locations.
Setting the clock to the local time ("Visit")
Visit
You can easily set the clock to the local time zone when travelling.
1. Press the Control button ( / ) to select the "TimeZone" in Settings mode,
and then press the OK button.
• The Time Zone screen will be displayed.
2. Select "Visit"with the Control button ( / / OK) , and then select your local
area using the Control button ( / ).
• You can check the time difference between "Home"and"Visit."
3. Press the OKbutton to confirm.
• The clock is set to the time zone of the place you are visiting.
• When "Date/TimeDisplay":"On" is set, the icon (
) will be displayed next
to the date and time display. ➥page 91
London, Lisbon
Home:[Home 00:00]
01/JAN/2009 00:00
Back
Ok
Visit
Rome, Paris, Berlin, Stockholm,
Madrid, Frankfurt
Home:
[Home +01:00]
01/JAN/2009 01:00
Back
Ok
STBY 0:00:00[245Min]
You can set the date and time in "Date/TimeSet" from the "Settings" menu.
➥page 35
88_English
None
Cities used to set the time zone
Cities
London, Lisbon
Rome, Paris, Berlin, Stockholm, Madrid,
Frankfurt
Athens, Helsinki, Cairo, Ankara
Moskva, Riyadh
Teheran
Abu Dhabi, Muscat
Kabul
Tashkent, Karachi
Calcutta, New Delhi
Almaty, Kathmandu
Cities
Time zone
+00:00
Adelaide
Time zone
+09:30
+01:00
Guam, Sydney, Brisbane
+10:00
+02:00
+03:00
+03:30
+04:00
+04:30
+05:00
+05:30
+05:45
Solomon Islands
Wellington, Fiji
Samoa, Midway
Honolulu, Hawaii, Tahiti
Alaska
LA, San Francisco, Vancouver, Seattle
Denver, Phoenix, Salt Lake City
Chicago, Dallas, Houston, Mexico City
New York, Miami, Washington D.C., Montreal,
+11:00
+12:00
-11:00
-10:00
-09:00
-08:00
-07:00
-06:00
Dacca
+06:00
Yangon
Bangkok
Hong Kong, Beijing, Taipei, Singapore,
Manila
Seoul, Tokyo, Pyongyang
+06:30
+07:00
Caracas, Santiago
Buenos Aires, Brasilia, Sao Paulo
-04:00
-03:00
+08:00
Fernando de Noronha
-02:00
+09:00
Azores, Cape Verde
-01:00
Atlanta
-05:00
English_89
settings options
Date/Time Set
Set the current date and time so they can be recorded correctly. ➥page 35
Date Type
You can select the desired date type.
Settings
2009/01/01
Contents Displays the date in the order of year, month (two-digit) and day.
On-screen display
2009/01/01
JAN/01/2009
Displays the date in the order of month, day and year.
JAN/01/2009
01/JAN/2009
Displays the date in the order of day, month and year.
01/JAN/2009
01/01/2009
Displays the date in the order of day, month (two-digit) and year.
01/01/2009
This function depends on the “Date/Time Display” setting.
Time Type
You can select the time format to display.
Settings
Contents
On-screen display
12 Hr
The time is displayed in 12 hour units.
12:00 AM
24 Hr
The time is displayed in 24 hour units.
00:00
This function depends on the “Date/Time Display” setting.
90_English
Date/Time Display
You can set the date and time to display on the LCD screen.
• Before you use the “Date/TimeDisplay” function, you must set the date and time. page 35
Settings
Off
Date
Time
Date&Time
•
•
Contents
•
You can adjust the brightness of the LCD screen to compensate for ambient lighting
conditions.
Pressing the Controlbutton ( ) will brighten the screen whereas pressing the Control
button ( ) will darken the screen.
•
•
•
•
None
01/JAN/2009
00:00
01/JAN/200900:00
The date/time will read “01/JAN/200900:00” in the following conditions:
- The built-in rechargeable battery becomes weak or dead.
This function depends on the“DateType” and“TimeType”setting.
LCD Brightness
•
On-screendisplay
Current date and time information is not displayed.
Displays the current date.
Displays the current time.
Displays the current date and time.
A brighter LCD screen setting consumes more battery power.
If you adjust the LCD brightness when the ambient lighting is too bright, it is hard to see
the monitor indoors.
LCD Brightness does not affect the brightness of images to be stored.
You can adjust the LCD Brightness from -15 to 15.
STBY 0:00:00[245Min]
LCD Brightness
0
Exit
Adjust
Ok
LCD Colour
•
•
•
You can change the colour impression of the screen with a variety of colour options by
adjusting the colour rate of red and blue.
When you set red and blue colour range, the higher the figures the brighter the LCD
screen will be.
You can adjust the LCD colour (red/blue) from -15 to 15, using the Control button
( / / / / OK).
•
•
•
STBY 0:00:00[245Min]
LCD Colour
Red
Blue
You can manipulate the colour displayed on the LCD screen by adjusting the colour ratio
of red and blue.
Adjusting the colour display of LCD screen does not affect the image to be recorded.
Higher the value will produce brighter LCD screen when adjusting colour range of red and blue.
Exit
0
0
Move
Ok
English_91
settings options
LCD Enhancer
Contrast is enhanced for a clear and bright image. This effect is also implemented outdoors in bright daylight.
settings
"Off"
Disables the function
"On"
LCD Enhancer is executed.
•
•
•
on-screen
display
None
contents
LCD Enhancer function does not affect the quality of the image being recorded.
When the LCD Enhancer works at low illumination, some stripes may occur on the LCD screen. This is not a malfunction.
Using the LCD Enhancer function may cause colour look different on the display.
Auto LCD Off
To reduce power consumption, the brightness of the LCD screen is automatically dimmed if the camcorder is idle for
more than 2 minutes.
settings
contents
"Off"
Disables the function
When the camcorder is idle for more than 2 minutes in Video or Photo STBY mode, or for more than 5
minutes when recording a video, the power saving mode starts by dimming the LCD screen.
"On"
on-screen
display
None
None
When this“AutoLCDOff”function is enabled, you can press any button on the camcorder to return LCD
brightness to normal.
Menu Design
You can select the desired menu colour to display the menu.
• "MistyWhite""PremiumBlack"
Transparency
You can select the desired transparency to display the menu.
• "0%""20%""40%""60%"
The setting value is applied to the menu screen of
Record mode only.
92_English
STBY 0:00:00[245Min]
STBY 0:00:00[245Min]
Settings
Auto LCD Off
Menu Design
Transparency
Exit
Settings
0%
Auto LCD Off
20%
Menu Design
40%
Move
Transparency
Select
<Transparency 0%>
Exit
20%
40%
60%
Move
Select
<Transparency 60%>
Beep Sound
You can set the beep sound to on/off. If there is a beep sound when operating the menu settings, the setting is turned on.
settings
on-screen
display
contents
"Off"
Disables the function
None
"On"
When on, a beep will sound every time a button is pressed.
None
The Beep sound function is canceled in the following cases:
- During recording, playing
- When the camcorder has a cable connection. (AV cable)
Shutter Sound (SMX-C13/C14 only)
You can turn the shutter sound on or off.
settings
on-screen
display
contents
"Off"
Disables the function
"On"
When on, the shutter will sound with each press of the PHOTO (
None
) button.
None
Auto Power Off
To save battery power, you can set the "Auto Power Off" function which turns off the camcorder if there is no
operation for a certain period of time.
settings
"Off"
"5 Min"
•
•
contents
on-screen
display
The camcorder does not turn off automatically.
None
For power saving purpose, the camcorder will automatically turn power off if there is
no operation for 5 minutes only in STBY mode or in thumbnail index view.
None
Auto Power Off will be disabled in the following cases:
- If the DC power cable (AC power adaptor, USB cable) is connected
- While the "Demo" menu is running
- During recording, playing (Pause excluded), or a slideshow
Press the Power ( ) button to restart the camcorder.
English_93
settings options
PC Software
If you set PC Software to on, you can simply use the PC software by connecting the USB cable between the
camcorder and your PC. You can download the stored video and photo images stored on the camcorder to your PC’
s hard disk. Editing video/photo files is also available using the PC software.
settings
contents
on-screen
display
"Off"
Disables the function
None
"On"
You can simply use the PC software by connecting the USB cable between the
camcorder and your PC.
None
•
•
The PC Software is compatible with the Windows OS only.
The photo function is available only with SMX-C13/C14 models
TV Display
You can select the output path of the OSD (On Screen Display).
settings
contents
"Off"
The OSD appears in the LCD screen only.
"On"
The OSD appears in the LCD screen and TV. (Connecting to a TV ➥page 106)
Default Set
You can initialise your camcorder settings to the factory defaults (initial settings at the factory).
Initialising the camcorder settings to factory defaults does not affect recorded images.
After resetting the camcorder, set "Time Zone" and "Date/Time Set." ➥page 35
94_English
on-screen
display
None
None
Version
The version information could be changed without the prior notice.
Version
SamsungElectronicsCo.,LTD.
S/W1.00,Apr252009,12:50:44
Exit
Ok
Language
You can select a desired language to display the menu and messages. ➥page 37
Demo
Demonstration automatically shows you the major features that are included with your camcorder so that you may use
them more easily.
settings
contents
"Off"
Disables the function
"On"
Activates demonstration mode and shows various features on the LCD screen.
on-screen
display
None
None
Using the Demo function
•
The Demo mode is cancelled in the following cases:
- If any button is operated (Recordingstart/stop,PHOTO( ),EASYQ, etc.)
However, the camcorder will enter the Demo mode automatically after 5 minutes in STBY mode if it is idle for 5
minutes without operation. If you don’t want the Demo function to start, set “Demo”to“Off”.
TheDemofunctiondoesnotoperateinthefollowingcases:
- If “AutoPowerOff” is set to “5Min”(uses the battery as main power), the Auto Power Off function will turn
the camcorder off before Demo can run.
English_95
using with a Windows computer
CHECKING YOUR COMPUTER TYPE
This chapter explains how to connect the camcorder to a computer using the USB cable.
Read this chapter carefully and be free from your burden of handling two devices at the same time.
Check your computer type before using!!!
To view your recordings on a computer, you need to check your computer type first. Then, take the steps below
according to your computer type.
Using with Windows
Using with Macintosh
Connect your camcorder to the computer using
the USB cable.
• The built-in editing software Intelli-studio runs
on the PC automatically once the camcorder
is connected to a Windows computer. (When
you specify “PC Software: On”). page 94
Play back or edit your recordings on the
computer using the built-in, Intelli-studio
application. page 100
GG{
~GG
~
{
• The built-in software on your
camcorder, ‘Intelli-studio’, is
not Macintosh compliant.
You can also upload your recordings to YouTube
or other web sites with the aid of the Intellistudio. page 101
1
2
96_English
WHAT YOU CAN DO WITH A WINDOWS COMPUTER
You can enjoy the following operations by connecting your camcorder to your Windows computer by using a USB cable.
Main Functions
• By using the built-in editing software, ‘Intelli-studio’ on your camcorder, you can enjoy the following operations.
- Playing back recorded videos or photos. page 100
- Editing recorded videos or photos. page 100
- Uploading the recorded videos and photos to YouTube or Flickr, etc. page 101
• You can transfer or copy the files (videos and photos) saved on the storage media to your computer.
(Mass storage function) page 105
The photo function is available only with SMX-C13/C14 models.
System Requirements
The following requirements must be met for using the built-in editing software (Intelli-studio):
Items
OS (Operating System)
CPU
RAM
Video Card
Display
USB
Direct X
System Requirements
Microsoft Windows XP, Vista
Intel® Pentium®4 3.0 GHz or higher
AMD Athlon FX™ 3.0 GHz or higher
512 MB (1 GB or higher recommended)
nVIDIA Geforce 7600GT or higher
Ati X1600 series or higher
1024 x 768, 16-bit colour or higher
(1280 x 1024, 32-bit colour recommended)
USB 2.0 support
DirectX 9.0 or higher
System requirements mentioned above are recommendations. Even on a system that meets the
requirements, operations may not be ensured depending on the system.
• On a slower computer than recommended, video playback may skip frames or operate unexpectedly.
• When the version of DirectX on your computer is lower than 9.0, install the programme in version 9.0 or
higher.
English_97
•
using with a Windows computer
USING THE INTELLI-STUDIO PROGRAMME
Using the built-in Intelli-studio programme in your camcorder, you can transfer video/photo files onto your PC and edit them
on your computer. The Intelli-studio offers the most convenient way for you to manage video/photo files by using the simple
USB cable connection between the camcorder and your PC.
Step1.ConnectingtheUSBcable
1. Set the menusettingto “PCSoftware:On.”page 94
• You will find the default menu settings are set as above.
2. Connect the camcorder and the PC with the USB cable.
• A new file saving screen appears with the Intelli-studio main window.
• According to your computer type, the corresponding removable disk window appears.
3. Click “Yes”, the uploading procedure will start. Click “Yes” to confirm.
• If you do not want to save a new file, select“No.”
STBY 0:00:00[245Min]
Settings
PC Software
TV Display
Off
On
:
:
Default Set
Exit
Move
Select
DisconnectingtheUSBcable
After completing the data transfer, make sure to disconnect the cable in the following way:
1. Click on the “Safely Remove Hardware icon”icon on the taskbar.
2. Select “USB Mass Storage Device”, and then click “Stop.”
3. If the “Stop a Hardware device” window appears, click “OK.”
4. Disconnect the USB cable from the camcorder and PC.
•
•
•
•
•
•
•
•
•
Use the provided USB cable. (Supplied by Samsung)
Don’t apply excessive force when inserting or extracting the USB cable into/from a USB jack.
Insert the USB after checking the correct direction of its insertion.
We recommend using the AC power adaptor as power supply instead of the battery pack.
When the USB cable is connected, turning the camcorder on or off may cause the PC to malfunction.
If you disconnect the USB cable from the PC or the camcorder while transferring data, the data transfer will stop
and the data may be damaged.
If you connect the USB cable to a PC via a USB HUB or simultaneously connect the USB cable along with other
USB devices, the camcorder may not work properly. If this occurs, remove all USB devices from the PC and
reconnect the camcorder.
According to your computer type, the Intelli-studio programme may not run automatically. In this case, open the
desired CD-ROM drive that has the Intelli-studio programme in My Computer and run iStudio.exe.
When an USB cable is connected, according to the application programme (e.g. EmoDio) installed on your
computer, the corresponding programme may start first of all.
98_English
Step 2. About the Intelli-studio main window
• When the Intelli-studio starts up, thumbnails of videos and photos are displayed in the main window.
❶ ❷
❽ ❾ ❿
❸ ❹ ❺
❻
❼
1. Menu items
2. Selects the Desktop or Favourite on the PC.
3. Slide show of the photo files from the PC.
Playback of the video files from the PC.
4. Switches to Library of the PC and connected camcorder.
5. Switches to Edit mode.
6. Switches to Share mode.
7. Changes the size of thumbnails.
Displays all files (videos and photos)/Displays video files only.
Displays photo files only.
Sorts the files.
8. Imports folders from PC.
9. Selects the connected camcorder or storage.
10. Saves new files to PC.
11. Slide show of the photo files from the connected
camcorder.
Playback of the video files from the connected camcorder.
12. Saves the selected file to PC.
Saves the selected file to connected camcorder.
13. Moves the file selected in the PC to the Edit mode.
Moves the file(s) selected in the PC to the Share mode.
14.M
oves the file(s) selected in the connected camcorder
to the Share mode.
English_99
using with a Windows computer
Step 3. Playing back videos (or photos)
• You can play back the recordings conveniently using the Intellistudio application.
1. Run the Intelli-studio programme. page 98
2. Click the desired folder to display your recordings.
• Video (or photo) thumbnails appear on the screen, according to
the selected source.
3. Select the video (or photo) that you want to play, and then double-click
to play back.
• Playback starts and the playback controls appear.
The following is the file format supportable in Intelli-studio:
- Video formats: MP4 (Video: H.264, Audio: AAC), WMV (WMV 7/8/9)
- Photo formats: JPG, GIF, BMP, PNG, TIFF
Step 4. Editing videos (or photos)
With Intelli-studio, you can edit videos or photos in various ways.
• Select the video (or photo) you want to edit, and then click on the
“EDIT” icon.
100_English
Step 5. Sharing the video/photo images online
Share your contents with the world by uploading photos and videos
directly to a web site with on click.
1. To do this, select “Share” in the main Video window.
2. Click the “Add” and move the video or photo (drag and drop) to
the sharing window for upload.
• The selected file appears in the sharing window.
3. Click on the website you would like to upload files to.
• You can choose “YouTube,” “Flickr,” or the specified website
you want to set for your uploading management.
4. Click “Upload to Share Site” to start uploading.
• A pop-up window appears asking for your ID and the
password.
5. Enter your ID and password to access.
• Access to the web site contents can be limited depending on
your web access environment.
• F
or more information about the Intelli-studio use, see the Help
Guide by clicking the “Menu” “Help”.
• Y
ou can simply upload share marked videos onto YouTube
by pressing the Share (
) button.
English_101
using with a Windows computer
Direct uploading your videos onto YouTube
One-TouchShare ( ) button lets you directly upload and share your videos on the YouTube. Just press the Share
( ) button while your camcorder is connected to a Windows computer using the supplied USB cable. And then you
can share them with your friends, family or the world.
Step1
YoushouldpreviouslysettheSharemarkonthedesiredvideoswhich
youwanttouploaddirectlyontotheYouTubesite.PresstheShare( )
buttontoselectadesiredvideointhevideothumbnailindexview.
• The Share mark (
) is displayed on the selected videos.
• You can also set the Share mark on selected videos using the menu.
page 81
Share Mark
0:00:55
Mark
1/10
Move
Step2
ConnectthecamcorderandaPCwiththesuppliedUSBcable.page98
• The Intelli-studio runs automatically once the camcorder is connected to a Windows computer
(when you specify “PCSoftware:On”).
102_English
102_English
Cancel
Step3
PresstheShare( )buttonwhileyourcamcorder
isconnectedtoacomputerusingthesupplied
USBcable.
• Selected videos with the Share marks are displayed
on the Sharing screen.
• Click “Yes” to start uploading.
• If you want to upload directly without showing a
pop-up sharing window, check “Intelli-studio does
not pop a list of share marked files in the connected
device.”
•
•
•
•
•
•
GGG{
~G
~
{
When uploading to the YouTube, the selected video will be converted into a format playable by
YouTube before uploading. Time spent for uploading may vary depending on the user’s conditions
including computer and network performances.
There is no guarantee of uploading operation in all environments, and server-side changes of YouTube
in the future may disable this function.
For more information on YouTube, visit YouTube website: http://www.youtube.com/
This product’s YouTube uploading functionality is provided under the license from YouTube LLC.
The presence of YouTube uploading functionality of this product is not an endorsement or
recommendation of the product by YouTube LLC.
If you do not have an account of the specified website, you can register first before proceeding with
the authorization.
According to YouTube’s policy, direct movie uploading may not be available in your nation / region.
English_103
using with a Windows computer
Installing Intelli-studio application on a Windows computer
• When the Intelli-studio application is installed on a Windows computer, it will run faster after connecting the
camcorder to your computer. Moreover, the application can be updated automatically and run directly on the
Windows computer.
• The Intelli-studio application can be installed on a Windows computer as follows:
Click on “Menu” “Install Intelli-studio on PC.” in the Intelli-studio screen.
104_English
USING AS A REMOVABLE STORAGE DEVICE
You can transfer or copy recorded data to a Windows computer by connecting the USB cable to the camcorder.
Step1.Viewingthecontentsofstoragemedia
1. Check the “PCSoftware:Off” setting. page 94
2. Check the storage media.
(If you want to record on a memory card, insert the memory card.)
(SMX-C13/C14 only)
3. Connect the camcorder to the PC with the USB cable. page 98
• The “Removable Disk” or “Samsung” window appears on the PC’s screen
after a moment.
• The removable disk appears when connecting a USB.
• Select “Open folders to view files using Windows Explorer” and click “OK.”
4. The folders in the storage media appear.
• Different file types are stored in different folders.
If the “Removable Disk” window does not appear, confirm the
connection (page 98) or repeat steps 1 and 3 again.
• When the removable disk does not appear automatically, open the
removable disk folder of My Computer.
• If the connected camcorder’s disk drive does not open or the
context menu that appears when right-clicking your mouse (open or
browse) appears broken, your computer is likely to be infected by an
Autorun virus. It is recommended to update the anti-virus software
to its latest version.
•
Photos
Videos
English_105
using with a Windows computer
Structureoffoldersandfilesonthestoragemedia
•
•
The folder and file structure for built-in memory or memory card is as follows.
Don’t arbitrarily change or remove the folder or file name. It may not be playable.
Videos (H.264) ①
•
•
•
•
The SD-quality videos are named as “SDV_####.MP4” and Web videos are named as
“WEB_####.MP4”.
The SD quality videos will be named as SDE_####.MP4 when you edit videos using the PC
software.
The file number automatically increases when a new video clip is created.
Up to 9999 files can be created in one folder.
A new folder is created when more than 9,999 files are created.
Photos ②
•
•
•
•
As with videos, the file number automatically increases when a new image file is created.
The maximum file number allowed is the same as in videos.
A new folder stores files starting with CAM_0001.JPG.
The folder name increases in the order of 100PHOTO 101PHOTO etc.
Up to 9,999 files can be created in one folder. A new folder is created when more than 9,999th
files are created.
VIDEO
1
100VIDEO
SDV_0001.MP4
WEB_0002.MP4
SDV_0003.MP4
SDE_0004.MP4
WEB_0005.MP4
DCIM
2
100PHOTO
CAM_0001.JPG
CAM_0002.JPG
Imageformat
Videos
•
•
Videos are compressed in H.264 format. The file extension is ".MP4."
Refer to page 58 for video resolution.
Photos
• Photo images are compressed in JPEG (Joint Photographic Experts Group) format. The file extension is ".JPG."
• Refer to page 59 for photo resolution.
•
•
•
•
When the 9999th file is created in the 999th folder (i.e. SDV_9999.MP4 is created in the 999 VIDEO folder), no more folders
can be created. Backup your files to a PC and format the storage media, and then reset file numbering from the menu.
We don't recommend you to modify the name of a file/folder stored in the storage media using a PC.
If you modify it, this camcorder may not recognise modified files.
You can use your camcorder as a mass storage device. You can store general data in the storage media of the camcorder.
The photo function is available only with SMX-C13/C14 models.
106_English
connecting to other devices
You can view the recorded videos and photo images on a large screen by connecting the camcorder to a TV.
CONNECTING TO A TV
•
•
To playback your recordings, the television must be PAL-compatible. ➥page 113
We recommend that you use the AC power adaptor as power source for the camcorder.
Use the provided Audio/Video cable to connect
the camcorder to a TV as follows:
1. Connect the end of the Audio/Video cable
with the single plug to the Audio/Video cable
jack of the camcorder.
2. Connect the other end with video (yellow) and
left (white)/ right (red) audio cables to the TV.
Normal TV
Camcorder
AUDIO
R
VIDEO
{
Yellow
Red
Signal flow
White
For more information about the connection, refer to your TV’s
user manual.
• Before connecting, make sure that the volume on the TV is
turned down: forgetting this may cause howling from the TV
speakers.
• Carefully connect the input and output cables to the
corresponding connections on the device the camcorder is
being used with.
•
~
L
Stereo Type
AUDIO
R
AV cable
Monaural Type
VIDEO
AUDIO
VIDEO
L
White
Yellow
Yellow
Red
White
English_107
connecting to other devices
VIEWING ON A TV SCREEN
1.Turn on the TV and set the input selector to the Input connection the camcorder is connected to.
• This is often referred to as "line." Refer to the TV
instruction manual for how to switch the TV input.
2. Turn the camcorder on.
• Press the Mode( ) button to select the Play mode.
➥ page 49
• The image that the camcorder is displaying will
appear on the TV screen.
• You can also monitor the image on the LCD screen
of the camcorder.
3. Perform playback.
• You can perform playback, recording or setting the
menu while viewing on TV screen.
~GGGG{
~
{
•
•
•
When "TVDisplay"is set to"Off",, OSD (On-Screen-Display) does not appear on the TV screen. ➥page 94
Howling may occur when the camcorder is too close to the other devices or the volume is high.
Keep the camcorder a reasonable distance away from the other connected devices.
When the Audio/Video cable is connected to the camcorder, the built-in speaker will automatically turn off and you
cannot adjust the volume bar.
Image display depending on LCD and TV screen ratio
Record
Photo
<LCD 16:9 wide>
<LCD 16:9 wide>
<LCD 16:9 wide>
LCD
<LCD 16:9 wide><LCD 4:3 wide>
TV
<LCD 4:3 wide> <TV 16:9 wide>
16:9
<TV 16:9 wide> <TV 4:3 wide>
<TV 4:3 wide>
16:9 wide>
4:3 wide> <TV
<TV wide>
16:9 wide> <TV
<TVwide>
4:3 wide>
<LCD
4:3
wide>
<LCD<LCD
16:9 wide>
<TV
<LCD
16:94:3
16:9
wide>
wide>
<LCD<LCD
4:3 wide>
<LCD
4:3
wide>
4:3wide>
wide><TV 16:9
<TV4:3
16:9
wide><TV 4:3
<LCD
16:9
wide>
<LCD
wide>
<TV
16:9
wide>
16:9 wide>
<LCD<LCD
4:3 wide>
<TV 16:9
<LCD 4:3 wide> <LCD<LCD
16:9 wide><TV
<LCD
<LCD
16:9
16:9
16:9
wide>
wide>
wide>
4:3 wide> <TV
<LCD
<LCD
4:3
4:3
4:3
wide>
wide>
wide>
<TV wide>
16:9 wide> <TV
<TV16:9
16:9wide>
wide><TV 4:3
<TVwide>
4:3 wide>
4:3
<TV 4:3 wide>
<TV
<TV4:3
4:3wide>
wide>
16:9
4:3
Refer to page 59 for the "16:9Wide" setting.
The photo function is available only with SMX-C13/C14 models.
108_English
•
•
Icon
Subject
RECORDING (DUBBING) IMAGES ON A VCR OR DVD/HDD RECORDER
You can record (dub) images played back on this camcorder onto other video devices, such as VCRs or DVD/HDD
recorders. Use the Audio/Video cable (provided) to connect the camcorder to another video device as shown in the
following diagram:
1. Press the Mode( ) button to select the Play
mode. ➥page 49
2. Choose the recorded (dubbed) images on the
thumbnail view and then press the OK button.
3.Press the record button on the connected
device.
• The camcorder will start playback and the
recording device will record (dub) it.
Camcorder
VCRs or DVD/
HDD recorders
AUDIO
R
VIDEO
L
~
{
Yellow
Red
White
Signal flow
AV cable
Be sure to use the AC adaptor to power the camcorder from a household AC outlet to prevent battery
power from shutting off during recording on another video device.
• To prevent recording OSD (information) to be displayed along with the AV signal, set the "TVDisplay"to
"Off" in Menu Settings. ➥page 94
•
English_109
maintenance & additional information
MAINTENANCE
Your camcorder is a product of superior design and craftsmanship and should be treated with care.
The suggestions below will help you fulfil any warranty obligations and allow you to enjoy this product for many years.
✪ For safekeeping of the camcorder, turn off the camcorder.
- Remove the battery pack and AC power adaptor. ➥page 16
- Remove the memory card. ➥page 39
Cautions on Storing
o not leave the camcorder in a place where the temperature is very high for a long period D
of time:
The temperature inside a closed vehicle or trunk can become very high in a hot season. If you leave the camcorder
in such a place, it could malfunction or the case could be damaged. Do not expose the camcorder to direct
sunlight or place it near a heater.
• Do not store the camcorder in a place where the humidity or dust level is high:
Dust entering the camcorder could cause malfunctions. If humidity is high, the lens could become mouldy, and
the camcorder could become inoperative. It is recommended that you put the camcorder in a box together with a
desiccant when storing it in a closet, etc.
• Do not store the camcorder in a place subject to strong magnetism or intense vibrations:
This could cause malfunctions.
• Detach the battery pack from the camcorder and store it in a cool place:
Leaving the battery pack attached or storing it at high temperature could shorten its life.
•
Cleaning the camcorder
✪ Before cleaning, turn off the camcorder and remove the battery pack and AC power adaptor.
To clean the exterior
- Wipe gently with a soft dry cloth. Do not apply excessive force when cleaning, gently rub the surface.
- Do not use benzene or thinner to clean the camcorder. The coating of exterior could peel off or the case could
deteriorate.
• To clean the LCD monitor
Wipe gently with a soft dry cloth. Be careful not to damage the monitor.
•
110_English
•
To clean the lens
Use an optional air blower to blow out dirt and other small objects. Do not wipe the lens with cloth or your fingers.
If necessary, wipe gently with lens cleaning paper.
- Mould may form if the lens is left dirty.
- If the lens looks dimmer, turn off the camcorder and leave it for about 1 hour.
ADDITIONAL INFORMATION
Storage media
Be sure to follow the guidelines below to prevent corruption or damage of your recorded data.
- Do not bend or drop the storage media, or subject it to strong pressure, jolts or vibrations.
- Do not splash the storage media with water.
- D
o not use, replace, or store the storage media in locations that are exposed to strong static electricity or
electrical noise.
- D
o not turn off the camcorder power or remove the battery or AC power adaptor during recording, playback,
or when otherwise accessing the storage media.
- D
o not bring the storage media near objects that have a strong magnetic field or that emit strong
electromagnetic waves.
- Do not store the storage media in locations with high temperature or high humidity.
- Do not touch the metal parts.
• Copy the recorded files to your PC. Samsung shall not be responsible for any lost data. (It is recommended that you copy the data from your PC to other media for storage.)
• A malfunction may cause the storage media to fail to operate properly. Samsung will not provide any
compensation for any lost contents.
• Refer to pages 38-44 for details.
•
LCD screen
To prevent damage to the LCD screen
- Do not push it too hard or knock it on anything.
- Do not place the camcorder with LCD screen facing down.
• To prolong service life, avoid rubbing it with a coarse cloth.
• Be aware of the following phenomena for LCD screen use. They are not malfunctions.
- While using the camcorder, the surface around the LCD screen may heat up.
- If you leave power on for a long time, the surface around the LCD screen becomes hot.
•
English_111
maintenance & additional information
Battery packs
The supplied battery pack is a lithium-ion battery. Before using the supplied battery pack or an optional battery pack,
be sure to read the following cautions:
• To avoid hazards
- Do not burn.
- Do not short-circuit the terminals. When transporting, carry the battery in a plastic bag.
- Do not modify or disassemble.
- D
o not expose the battery to temperatures exceeding 60°C (140°F), as this may cause the battery to overheat,
explode or catch fire.
• To prevent damage and prolong service life
- Do not subject to unnecessary shock.
- C
harge in an environment where temperatures are within the tolerances shown below.
This is a chemical reaction - cooler temperatures impede chemical reaction, while warmer temperatures can
prevent complete charging.
- S
tore in a cool, dry place. Extended exposure to high temperatures will increase natural discharge and shorten
service life.
- Fully charge the battery pack at least every 6 months when storing the battery pack over a long period of time.
- R
emove from your camcorder when not in use, as these components may use current even when switched off.
It is recommended that only genuine Samsung batteries are used in this camcorder.
Using generic non-Samsung batteries can cause damage to the internal charging circuitry.
• It is normal for the battery pack to be warm after charging, or after use.
Temperature range specifications
- Charging: 10°C to 35°C (50°F to 95°F)
- Operation: 0°C to 40°C (32°F to 104°F)
- Storage: -20°C to 60°C (-4°F to 140°F)
• The lower the temperature, the longer recharging takes.
• Refer to pages 16-22 for details.
•
112_English
USING YOUR camcorder ABROAD
•
•
Each country or region has its own electric and colour systems.
Before using your camcorder abroad, check the following items.
Power sources
The provided AC adaptor features automatic voltage selection in the AC range from 100 V to 240 V. You can use your
camcorder using the AC power adaptor supplied in any countries/regions within the AC 100 V to 240 V, 50/60 Hz range.
Use a commercially available AC plug adaptor, if necessary, depending on the design of the wall outlet.
TV colour systems
Your camcorder is a camcorder based on PAL system. If you want to view your recordings on a TV or to copy it to
an external device, it must be an PAL-compatible TV or an external device having the appropriate Audio/Video jacks.
Otherwise, you may need to use a separate video format transcoder (PAL-NTSC format converter).
The format transcoder is not provided by SAMSUNG.
PAL-compatible countries/regions
Australia, Austria, Belgium, Bulgaria, China, CIS, Czech Republic, Denmark, Egypt, Finland, France, Germany,
Greece, Great Britain, Netherlands, Hong Kong, Hungary, India, Iran, Iraq, Kuwait, Libya, Malaysia, Mauritius,
Norway, Romania, Saudi Arabia, Singapore, Slovak Republic, Spain, Sweden, Switzerland, Syria, Thailand,
Tunisia, etc.
NTSC-compatible countries/regions
Bahamas, Canada, Central America, Japan, Korea, Mexico, Philippines, Taiwan, United States of America, etc.
You can make recordings with your camcorder and view photos on the LCD screen from anywhere in the
world.
English_113
troubleshooting
TROUBLESHOOTING
✪ B
efore contacting a Samsung authorised service centre, perform the following simple checks.
They may save you the time and expense of an unnecessary call.
Warning indicators and messages
Power source
Message
Low Battery
Icon
-
Informs that...
The battery pack is almost discharged.
Action
•
Change to a charged one or use the AC power
adaptor. Charge the battery pack.
•
Delete unnecessary files on the
built-in memory. Use a memory card.
Back-up files to your PC or another storage
media and delete files.
Storage media
Message
Icon
Informs that...
Memory Full
(SMX-C13/C14
only)
There is not enough space to record on
built-in memory.
Insert Card
There is no memory card inserted in the
card slot.
Card Full
There is not enough space to record on
memory card.
Action
•
•
Insert a memory card.
•
Delete unnecessary files on the memory card.
Use the built-in memory. (SMX-C13/C14 only)
Back-up files to your PC or another storage
media and delete files.
Change to another memory card which has
enough free space.
•
•
114_English
Message
Icon
Card Error
Card Locked
Not Supported Card
Please format
Informs that...
Action
The memory card has some problem and
cannot be recognised.
• Format the memory card or replace it with a
new one.
The write protection tab on an SDHC
card has been set to lock.
• Release write protection tab.
The memory card is not supported in this
camcorder.
• Change to a memory card that we
recommended.
The memory card is not formatted.
• Format the memory card using menu item.
Not formatted.
Format the Card?
(Format the memory?)
-
The format of the file is not supported by
this camcorder.
• The file format is not supported.
Check the supported file.
• Format the memory card using menu item.
Low speed card.
Please record a lower
resolution.
-
The memory card does not have
enough performance to record.
• Record video at a lower resolution.
• Change memory card to a faster one. ➥ page 40
Recording
Message
Icon
Informs that...
Write Error
-
Some problems occured while writing
data to storage media.
Release the EASY Q
-
You cannot operate some functions
manually when EASY Q is activated.
Action
• Format storage media using menus after
backing-up important files to your PC or
another storage media.
• Release EASY Q function.
English_115
troubleshooting
Playback
Message
Icon
Informs that...
Read Error
-
Some problems occurred during reading
data from storage media.
The Number of
video files is full.
Cannot copy videos.
-
Folder and file number have reached
their limitation and you cannot record.
The Number of
photo files is full.
Cannot copy photos.
(SMX-C13/C14 only)
-
Folder and files have reached their
capacity and you cannot take a photo.
CAUTION
•
•
•
Action
Format storage media using menus after
backing up important files to PC or another
storage device.
Format storage media using menu item after
backing up important files to PC or another
storage device. Set "File No." to "Reset."
Format storage media using menu item after
backing up important files to PC or another
storage device. Set "File No." to "Reset."
When there is condensation, put aside for a while before using
• What is condensation?
Condensation occurs when a camcorder is moved to a place where the temperature differs significantly from the
previous place. In other words, the water vapour in the air turns into dew because of the temperature difference,
and it condensates like dew on the external or internal lenses of the camcorder and on the reflection lens.
When this happens, you temporarily may not use the record or play functions of the camcorder. Also, it may
cause a malfunction or damage to the camcorder when using the device with the power on while there is
condensation.
• What can I do?
Turn the power off and detach the battery pack, and leave it in a dry area for 1~2 hours before using it.
• When does condensation occur?
When the device is relocated to a place with a higher temperature than the previous location, or when using it in
a hot area suddenly.
- When recording outdoors in cold weather during the winter and then using it in indoors.
- When recording outdoors in hot weather after being indoors or inside a car where the air conditioner was
running.
Note before sending your camcorder for repair.
• If these instructions do not solve your problem, contact your nearest Samsung authorised service centre.
• Depending on the problem, the current hard disk may need to be initialised or replaced and the data will be
deleted. Be sure to back up the data on the hard disk or other storage media before sending your camcorder for
repair. Samsung cannot guarantee any loss of your data.
116_English
✪ If you encounter any problems using your camcorder, check the followings before asking for service
repair. If these instructions do not solve your problem, contact the nearest Samsung authorised service
centre.
Symptoms and solutions
Power
Symptom
Explanation/Solution
The battery pack may not be installed on your camcorder.
Insert a battery pack into the camcorder.
• The inserted battery pack may be discharged.
Charge the battery pack or replace it with a charged one.
The camcorder does not turn on.
• If you use an AC power adaptor, make sure it is properly connected to the
wall outlet.
• Remove the battery pack or unplug the AC power adaptor, and reconnect
the power supply to the camcorder before turning it on.
•
Is "Auto Power Off" set to "5 Min"?
If no button is pressed for about 5 minutes, the camcorder is automatically
turned off ("Auto Power Off"). To disable this option, change the setting of
"Auto Power Off" to "Off" ➥page 93
• The battery pack is almost discharged. Charge the battery pack or replace it
with a charged one.
• Use the AC power adaptor.
•
The power automatically turns
off.
Power cannot be turned off .
The battery pack is quickly
discharged.
•
Remove the battery pack or unplug the AC power adaptor, and reconnect
the power supply to the camcorder before turning it on.
•
•
•
The temperature in the use condition is too low.
The battery pack is not fully charged. Recharge the battery pack.
The battery pack reached the end of its lifespan and cannot be recharged.
Use another battery pack.
English_117
troubleshooting
Displays
Symptom
The Recorded Image is
more narrow or fat than
original image.
Explanation/Solution
•
You should check the size for recording before you record. ➥page 58
Unknown image appears on • The camcorder is in Demo mode. If you do not want to see Demo images, change
the LCD screen.
the setting of "Demo" to "Off." ➥page 95
Unknown indicator appears
on the screen.
•
A warning indicator or message appears on the screen. ➥pages 114~116
The after image remains on
the LCD screen.
•
This occurs if you disconnect the AC power adaptor or remove the battery pack
before turning the power off.
The image on the LCD
screen looks dark.
•
•
Ambient is too bright. Adjust the brightness and angle of the LCD.
Use the LCD Enhancer function.
118_English
Storage Media
Symptom
Memory card functions are not
operable.
Explanation/Solution
•
•
Insert a memory card into your camcorder properly. ➥page 39
If you use a memory card formatted on a computer, format it again directly
on your camcorder. ➥page 87
You cannot delete the images protected by other devices.
Release the protection of the image on the device. ➥page 74
• Release the lock on the write-protect tab of the memory card
(SDHC memory card, etc.), if any. ➥page 40
•
Image cannot be deleted.
Release the lock on the write-protect tab of the memory card
(SDHC memory card, etc.), if any. ➥page 40
• Copy any important recorded files to your PC before formatting.
Samsung shall not be responsible for any loss of data. (It is recommended
that you copy the data to your PC or other storage media.)
•
You cannot format the memory
card.
The data file name is not indicated
correctly.
Does not charge or operate even if
the battery pack is inserted.
•
•
•
The file may be corrupted.
The file format is not supported by your camcorder.
Only the file name is displayed, if the directory structure does not comply
with the international standard.
•
Check whether the battery pack is genuine. Non-genuine battery packs are
not recognised properly by the camcorder.
English_119
troubleshooting
Recording
Symptom
Pressing the Recording start/
stop button does not start
recording.
Explanation/Solution
There is not enough free space to record on the the storage media.
Check if memory card is not inserted or write-protect tab is set to lock.
The internal temperature of your camcorder is unusually high.
Turn off your camcorder and leave it for a while in a cool place.
• Your camcorder is damp and moist inside (condensation).
Turn off your camcorder and leave it for about 1 hour in a cool place.
•
•
•
The estimated recording time may vary depending on contents and features
used.
• Recording a fast-moving subject increases the bit rate and consequently
the amount of storage space required for the recording, which can lead to a
shorter available recording time.
•
The actual recording time is less
than the estimated time.
There is no more free space for recording on the storage media.
Back up important files on your PC and format the storage media or delete
the unnecessary files.
• If you frequently record or delete files, the performance of the built-in flash
The recording stops automatically.
memory will deteriorate. In this case, reformat the built-in memory.
• If you use the memory card with low writing speed, the camcorder
automatically stops recording the videos and the corresponding message
appears on the LCD screen.
•
When recording a subject
illuminated by bright light, vertical
lines appear.
120_English
•
The camcorder is unable to record these levels of brightness.
Recording
Symptom
Explanation/Solution
When the screen is exposed to
direct sunlight during recording,
• Do not leave the camcorder with the LCD screen exposed to direct sunlight.
the screen turns red or black for an
instant.
During recording, the date/time
does not display.
The beep sound is not heard.
•
"Date/Time" is set to off. Set the "Date/Time" to on. ➥page 35
•
•
•
Set the "Beep Sound" to "On."
The beep sound is temporally off while recording videos.
When the Audio/Video cable jack is connected to the camcorder, the beep
sound will automatically turn off.
There is a time difference between
• On your camcorder, there may be a slight time delay between the point
the point where you press
Recording start/stop button and
when you press Recording start/stop button and the actual point where
the point where the recorded video
the recorded video starts/stops. This is not an error.
starts/stops.
The internal temperature of your camcorder is unusually high. Turn off your
camcorder and leave it for a while in a cool place.
• Your camcorder is damp and moist inside (condensation). Turn off your
camcorder and leave it for about 1 hour in a cool place.
•
The recording stops.
You cannot record a photo image.
(SMX-C13/C14 only)
•
•
•
Set your camcorder to Record mode. ➥page 24
Release the lock on the write-protection tab of the memory card if any.
The storage media is full.
Use a new memory card or format the storage media. ➥page 87
Or remove unnecessary images. ➥page 73
English_121
troubleshooting
Adjusting the image during recording
Symptom
Focus does not adjust
automatically.
Explanation/Solution
Set "Focus" to "Auto." ➥page 62
The recording conditions are not suitable for auto focus.
Adjust the focus manually. ➥page 62
• The lens is dusty on the surface. Clear the lens and check the focus.
• Recording is being made in a dark place. Increase the brightness in the place.
•
•
The image appears too bright or • This occurs when recording images under a fluorescent lamp, sodium lamp, or
flickering, or changes in colour.
mercury lamp. Cancel "iSCENE" to minimise these phenomena. ➥page 57
122_English
Playback on your camcorder
Symptom
Explanation/Solution
Using the playback
(Play/Pause) button will not
start playing.
•
•
•
Press the Mode ( ) button to set Video Play mode.
Image files recorded by other devices may not be played on your camcorder.
Check out the memory card compatibility. ➥page 40
The Skip or Search function
does not work properly.
•
If the temperature inside the camcorder is too high, it cannot function properly.
Turn the camcorder off, wait for a few moments, and turn it on again.
•
Check the AC adaptor or battery pack is properly connected and stable.
Playback is interrupted
unexpectedly.
You cannot hear the sound
when playing video recorded •
by Time Lapse REC.
The Time Lapse REC does not support the sound input. (mute recording) ➥page 68
Photo images stored on
a storage media are not
displayed in the actual
size. (SMX-C13/C14 only)
Photo images recorded on other devices may not appear in the actual size.
This is not an error.
•
Playback on other devices (TV, etc.)
Symptom
You cannot view the image
or hear the sound on the
connected device.
Explanation/Solution
•
•
Connect the audio line of the Audio/Video cable jack to your camcorder or to the connected device (TV, DVD recorder, etc). (Red colour- right, White colour- left)
The Audio/Video cable jack is not connected properly. Make sure that the Audio/Video
cable jack is connected to the proper jack. ➥page 107, 109
English_123
troubleshooting
Connecting to a computer
Symptom
When using the videos,
a computer does not
recognise your camcorder.
Explanation/Solution
•
Disconnect the USB cable from the computer and camcorder, restart the
computer, then reconnect it correctly.
A video codec is needed to play the file recorded on your camcorder. Install or run
the built-in edit software (Intelli-studio).
• Make sure you insert the connector in the correct direction, and connect the USB
cable to the USB jack on your camcorder firmly.
• Disconnect the cable from the computer and camcorder, restart the computer.
Reconnect it properly.
• Your computer may not have the required performance to playback a video file.
Check the recommended computer specifications.
•
Cannot play a video clips
properly on a PC.
Intelli-studio does not
function properly.
•
•
•
•
Exit the Intelli-studio application, and restart the Windows computer.
The built-in software on your camcorder, Intelli-studio, is not Macintosh-compliant.
Set “PC Software” to “On” in the Settings menu.
According to your computer type, the Intelli-studio program may not run automatically. In this case, open the desired CD-ROM drive that has the Intelli-studio program
in My Computer and run iStudio.exe.
• Video playback or sound may stop temporarily depending on your computer.
The image or sound on your
The video or sound copied to your computer is not affected.
camcorder is not played on • If your camcorder is connected to a computer that does not support Hi-speed
your computer properly.
USB (USB2.0), the images or sound may not be played back correctly.
The images and sound is copied to your computer is not affected.
The playback screen is
paused or distorted.
124_English
•
•
•
Check the system requirements to play a video. ➥page 97
Exit all other applications running on the current computer.
If a recorded video is played on your camcorder connected to a computer, the
image may not play smoothly, depending on the transfer speed. Please copy the
file to your PC, and then play it back.
Connecting/Dubbing with other devices (TV, DVD recorder, etc.)
Symptom
You cannot dub correctly
using the Audio/Video
cable.
Explanation/Solution
•
The Audio/Video cable is not connected properly. Make sure that the Audio/Video
cable is connected to the proper jack, i.e. to the input jack of the device used for
dubbing an image from your camcorder. ➥page 107, 109
General operations
Symptom
The date and time are
incorrect.
Pressing a button will not
turn on or operate the
computer.
Explanation/Solution
•
Has the camcorder been left unused for a long period of time?
The backup built-in rechargeable battery may be discharged. ➥page 36
•
Remove the battery pack or unplug the AC power adaptor, and reconnect the
power supply to the camcorder before turning it on.
English_125
troubleshooting
Menu
Symptom
Explanation/Solution
•
•
•
•
You cannot select grayed items in the current recording/playback mode.
Most of the menu items cannot be selected when you set the EASY Q function.
If there is no storage media inserted, it cannot be selected and will be dimmed
on the menu : "Storage", "Storage Info", "Format", etc.
There are some functions you cannot activate simultaneously. The following list shows examples
of unworkable combinations of functions and menu items.
If you want to set the desired functions, do not set the following items first.
<Cannot Use>
"Digital Zoom" "Digital Effect : Mirror, Mosaic, Step printing"
"Focus : Face Detection"
Menu items are
grayed out.
•
"Anti-Shake (HDIS)", "Digital Effect : Mirror, Mosaic, Step printing",
"Video Resolution: Web Fine, Web Normal"
"Anti-Shake (HDIS)", "iSCENE: Night, Darkness","16:9 Wide"
"iSCENE: Night, Darkness", "Digital Effect",
"Video Resolution: Web Fine, Web Normal"
"Fader"
"Time Lapse REC"
"EASY Q"
"Video Resolution: Web Fine, Web Normal"
"16:9 Wide"
"Video Resolution: Web Fine, Web Normal"
"Anti-Shake (HDIS)"
"Video Resolution: Web Fine, Web Normal"
The following list shows examples of some functions you cannot activate when the camcorder
is in a specific mode. If you want to set the desired function, change the mode first.
<Cannot Use>
"LCD Brightness", "LCD Colour", "Transparency", "Demo"
"TV Display"
"Storage", "Auto Power Off", "Default Set"
"Beep Sound"
126_English
<Because of the following setting>
<If the camcorder is in the following mode:>
"Play mode": Thumbnail index screen or full image display mode
of videos (or photos).
"Play mode": Thumbnail index screen of videos (or photos).
"Play mode": Full image display mode of videos (or photos).
"Play mode": Full image display mode of videos.
specifications
Model Name: S
MX-C10RP/SMX-C10LP/SMX-C10GP/SMX-C10FP/SMX-C13RP/SMX-C13LP/SMX-C13GP/
SMX-C14RP/SMX-C14LP/SMX-C14GP/SMX-C100RP/SMX-C100LP/SMX-C100GP
System
PAL
H.264/AVC Format
AAC (Advanced Audio Coding)
TV Super Fine (about 5.0Mbps), TV Fine (about 4.0Mbps), TV Normal (about 3.0Mbps),
Recording resolution
Web Fine (about 4.0Mbps), Web Normal (about 3.0Mbps)
Image device
CCD (Charge Coupled Device) (Max : 800K pixels)
Lens
F1.8 to 2.4, 10x (Optical), 1200x (Digital) Electronic zoom lens
Focal length
2.4mm~24mm
LCD screen
Size/dot number
2.7 inches wide, 230k
LCD screen method
1.6" interlaced scan, LCD panel / TFT active matrix system
Connectors
Composite video out
1.0V (p_p), 75Ω, analogue
Audio output
(-7.5dBm 47KΩ, analogue, stereo)
USB output
mini USB-B type (USB2.0 High Speed)
General
Power source
5.0V (Using AC adaptor), 3.7V (Using Lithium Ion battery pack)
Power source type
Power supply (100V~240V) 50/60Hz, Lithium Ion battery pack
Power consumption
1.8W (LCD on)
Operating temperature
0˚C~40˚C (32˚F~104˚F)
Operating humidity
10% ~80%
Storage temperature
-20˚C ~ 60˚C (-4˚F ~ 140˚F)
Dimensions (W x H x D)
Approx. 38.5mm x 56.5mm x 114mm (1.5" x 2.22" x 4.48")
Weight
Approx. 156g (0.34Ibs) (expect for battery pack or memory card)
Internal MIC
Omni-directional stereo microphone
- These technical specifications and design may be changed without notice.
Video signal
Photo compression format
Audio compression format
English_127
contact SAMSUNG world wide
If you have any questions or comments relating to Samsung products, please contact the samsung customer care centre.
Region
North America
Latin America
Europe
CIS
Asia Pacific
Middle East & Africa
Contact Centre
Country
CANADA
MEXICO
U.S.A
ARGENTINE
BRAZIL
CHILE
Nicaragua
Honduras
COSTA RICA
ECUADOR
EL SALVADOR
GUATEMALA
JAMAICA
PANAMA
PUERTO RICO
REP. DOMINICA
TRINIDAD & TOBAGO
VENEZUELA
COLOMBIA
1-800-SAMSUNG(726-7864)
01-800-SAMSUNG(726-7864)
1-800-SAMSUNG(726-7864)
0800-333-3733
0800-124-421, 4004-0000
800-SAMSUNG(726-7864)
00-1800-5077267
800-7919267
0-800-507-7267
1-800-10-7267
800-6225
1-800-299-0013
1-800-234-7267
800-7267
1-800-682-3180
1-800-751-2676
1-800-SAMSUNG(726-7864)
0-800-100-5303
01-8000112112
BELGIUM
02 201 2418
CZECH REPUBLIC
DENMARK
FINLAND
FRANCE
GERMANY
HUNGARY
ITALIA
LUXEMBURG
NETHERLANDS
NORWAY
POLAND
PORTUGAL
SLOVAKIA
SPAIN
SWEDEN
U.K
EIRE
AUSTRIA
800-SAMSUNG(800-726786)
8-SAMSUNG(7267864)
30-6227 515
01 4863 0000
01805 - SAMSUNG(726-7864 € 0,14/Min)
06-80-SAMSUNG(726-7864)
800-SAMSUNG(726-7864)
02 261 03 710
0900-SAMSUNG (0900-7267864) (€ 0,10/Min)
3-SAMSUNG(7267864)
0 801 1SAMSUNG(172678), 022-607-93-33
80820-SAMSUNG(726-7864)
0800-SAMSUNG(726-7864)
902-1-SAMSUNG (902 172 678)
0771 726 7864 (SAMSUNG)
0845 SAMSUNG (7267864)
0818 717 100
0810-SAMSUNG(7267864, € 0.07/min)
Switzerland
0848-SAMSUNG(7267864, CHF 0.08/min)
LITHUANIA
LATVIA
ESTONIA
RUSSIA
KAZAKHSTAN
UZBEKISTAN
KYRGYZSTAN
TADJIKISTAN
8-800-77777
8000-7267
800-7267
8-800-555-55-55
8-10-800-500-55-500
8-10-800-500-55-500
00-800-500-55-500
8-10-800-500-55-500
UKRAINE
8-800-502-0000
Belarus
Moldova
AUSTRALIA
New zealand
CHINA
810-800-500-55-500
00-800-500-55-500
1300 362 603
0800 SAMSUNG (0800 726 786)
400-810-5858, 010-6475 1880
HONG KONG
3698-4698
INDIA
INDONESIA
MALAYSIA
PHILIPPINES
SINGAPORE
THAILAND
TAIWAN
VIETNAM
Turkey
SOUTH AFRICA
U.A.E
3030 8282, 1800 110011, 1800 3000 8282
0800-112-8888
1800-88-9999
1-800-10-SAMSUNG(726-7864), 1-800-3-SAMSUNG(726-7864), 1-800-8-SAMSUNG(726-7864), 02-5805777
1800-SAMSUNG(726-7864)
1800-29-3232, 02-689-3232
0800-329-999
1 800 588 889
444 77 11
0860-SAMSUNG(726-7864 )
800-SAMSUNG (726-7864), 8000-4726
Web Site
www.samsung.com/ca
www.samsung.com/mx
www.samsung.com/us
www.samsung.com/ar
www.samsung.com/br
www.samsung.com/cl
www.samsung.com/latin
www.samsung.com/latin
www.samsung.com/latin
www.samsung.com/latin
www.samsung.com/latin
www.samsung.com/latin
www.samsung.com/latin
www.samsung.com/latin
www.samsung.com/latin
www.samsung.com/latin
www.samsung.com/latin
www.samsung.com/latin
www.samsung.com.co
www.samsung.com/be (Dutch)
www.samsung.com/be_fr (French)
www.samsung.com/cz
www.samsung.com/dk
www.samsung.com/fi
www.samsung.com/fr
www.samsung.de
www.samsung.com/hu
www.samsung.com/it
www.samsung.com/lu
www.samsung.com/nl
www.samsung.com/no
www.samsung.com/pl
www.samsung.com/pt
www.samsung.com/sk
www.samsung.com/es
www.samsung.com/se
www.samsung.com/uk
www.samsung.com/ie
www.samsung.com/at
www.samsung.com/ch
www.samsung.com/ch_fr/(French)
www.samsung.com/lt
www.samsung.com/lv
www.samsung.com/ee
www.samsung.ru
www.samsung.com/kz_ru
www.samsung.com/kz_ru
www.samsung.ua
www.samsung.com/ua_ru
www.samsung.com/au
www.samsung.com/nz
www.samsung.com/cn
www.samsung.com/hk
www.samsung.com/hk_en/
www.samsung.com/in
www.samsung.com/id
www.samsung.com/my
www.samsung.com/ph
www.samsung.com/sg
www.samsung.com/th
www.samsung.com/tw
www.samsung.com/vn
www.samsung.com/tr
www.samsung.com/za
www.samsung.com/ae
RoHS compliant
Our product complies with “The Restriction Of the use of certain Hazardous Substances
in electrical and electronic equipment”, and we do not use the 6 hazardous materialsCadmium(Cd), Lead (Pb), Mercury (Hg), Hexavalent Chromium (Cr +6), Poly Brominated
Biphenyls (PBBs), Poly Brominated Diphenyl Ethers(PBDEs)- in our products.