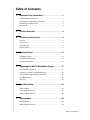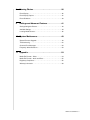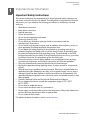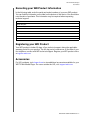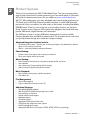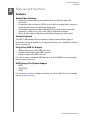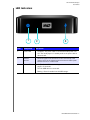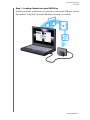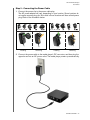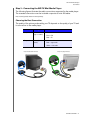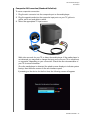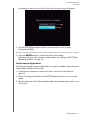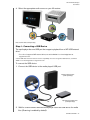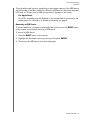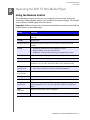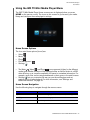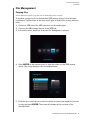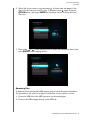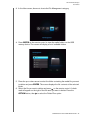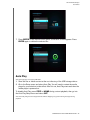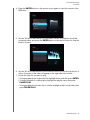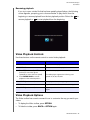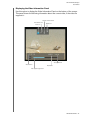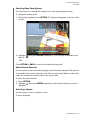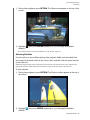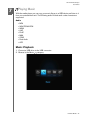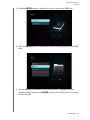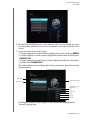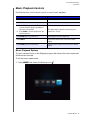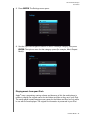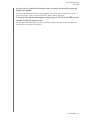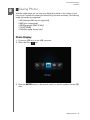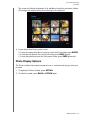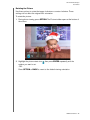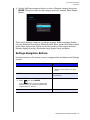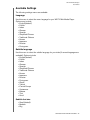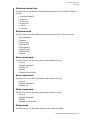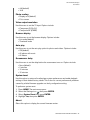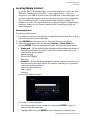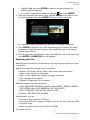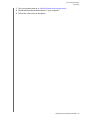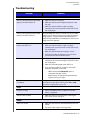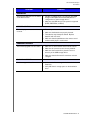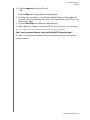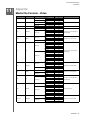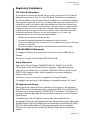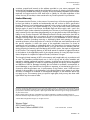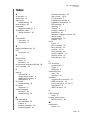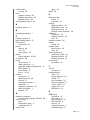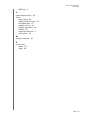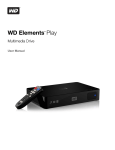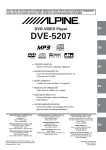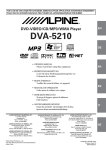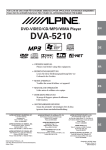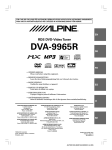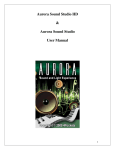Download Western Digital TV Mini Media Player
Transcript
WD TV Mini Media Player ™ User Manual WD Service and Support Should you encounter any problem, please give us an opportunity to address it before returning this product. Most technical support questions can be answered through our knowledge base or e-mail support service at support.wdc.com. If the answer is not available or, if you prefer, please contact WD at the best telephone number shown below. Your product includes 30 days of free telephone support during the warranty period. This 30-day period starts on the date of your first telephone contact with WD technical support. E-mail support is free for the entire warranty period and our extensive knowledge base is available 24/7. To help us keep you informed of new features and services, remember to register your product online at https://www.wdc.com/register. Accessing Online Support Visit our product support website at support.wdc.com and choose from these topics: • Downloads - Download drivers, software, and updates for your WD product. • Registration - Register your WD product to get the latest updates and special offers. • Warranty & RMA Services - Get Warranty, Product Replacement (RMA), RMA Status, and Data Recovery Information. • Knowledge Base - Search by keyword, phrase, or answer ID. • Installation - Get online installation help for your WD product or software. Contacting WD Technical Support When contacting WD for support, have your WD product serial number, system hardware, and system software versions available. North America English Spanish 800.ASK.4WDC (800.275.4932) 800.832.4778 Europe (toll free)* 00800 ASK4 WDEU (00800 27549338) Europe Middle East Africa +31 880062100 +31 880062100 +31 880062100 Asia Pacific Australia China Hong Kong India Indonesia Japan Korea Malaysia Philippines Singapore Taiwan 1 800 42 9861 800 820 6682/+65 62430496 +800 6008 6008 1 800 11 9393 (MNTL)/1 800 200 5789 (Reliance) 011 26384700 (Pilot Line) +803 852 9439 00 531 650442 02 719-3240 +800 6008 6008/1 800 88 1908/+65 62430496 1 800 1441 0159 +800 6008 6008/+800 608 6008/+65 62430496 +800 6008 6008/+65 62430496 * Toll free number available in the following countries: Austria, Belgium, Denmark, France, Germany, Ireland, Italy, Netherlands, Norway, Spain, Sweden, Switzerland, United Kingdom. Table of Contents 1 Important User Information. . . . . . . . . . . . . . . . . . . . .1 Important Safety Instructions . . . . . . . . . . . . . . . . . . . . . . . . . . . . . . . . . 1 Recording your WD Product Information . . . . . . . . . . . . . . . . . . . . . . . 2 Registering your WD Product . . . . . . . . . . . . . . . . . . . . . . . . . . . . . . . . 2 Accessories . . . . . . . . . . . . . . . . . . . . . . . . . . . . . . . . . . . . . . . . . . . . . . 2 2 Product Overview . . . . . . . . . . . . . . . . . . . . . . . . . . . . .3 3 Features and Functions . . . . . . . . . . . . . . . . . . . . . . .4 Features . . . . . . . . . . . . . . . . . . . . . . . . . . . . . . . . . . . . . . . . . . . . . . . . . . 4 Connections . . . . . . . . . . . . . . . . . . . . . . . . . . . . . . . . . . . . . . . . . . . . . . 5 LED Indicators . . . . . . . . . . . . . . . . . . . . . . . . . . . . . . . . . . . . . . . . . . . . . 6 Remote Control . . . . . . . . . . . . . . . . . . . . . . . . . . . . . . . . . . . . . . . . . . . . 7 4 Getting Started . . . . . . . . . . . . . . . . . . . . . . . . . . . . . . .8 Package Contents . . . . . . . . . . . . . . . . . . . . . . . . . . . . . . . . . . . . . . . . . 8 Installation Requirements . . . . . . . . . . . . . . . . . . . . . . . . . . . . . . . . . . . . 8 Installation Procedure . . . . . . . . . . . . . . . . . . . . . . . . . . . . . . . . . . . . . . . 8 5 Operating the WD TV Mini Media Player. . . . . . . . .17 Using the Remote Control . . . . . . . . . . . . . . . . . . . . . . . . . . . . . . . . . . 17 Powering on the WD TV Mini Media Player . . . . . . . . . . . . . . . . . . . . 18 Using the WD TV Mini Media Player Menu. . . . . . . . . . . . . . . . . . . . . 19 File Management . . . . . . . . . . . . . . . . . . . . . . . . . . . . . . . . . . . . . . . . . . 20 Auto Play . . . . . . . . . . . . . . . . . . . . . . . . . . . . . . . . . . . . . . . . . . . . . . . . 23 6 Watching Video . . . . . . . . . . . . . . . . . . . . . . . . . . . . . .24 Video Playback . . . . . . . . . . . . . . . . . . . . . . . . . . . . . . . . . . . . . . . . . . . 24 Video Playback Controls. . . . . . . . . . . . . . . . . . . . . . . . . . . . . . . . . . . . 26 Video Playback Options . . . . . . . . . . . . . . . . . . . . . . . . . . . . . . . . . . . . 26 7 Playing Music . . . . . . . . . . . . . . . . . . . . . . . . . . . . . . .30 Music Playback . . . . . . . . . . . . . . . . . . . . . . . . . . . . . . . . . . . . . . . . . . . 30 Music Playback Controls . . . . . . . . . . . . . . . . . . . . . . . . . . . . . . . . . . . 33 TABLE OF CONTENTS – i 8 Viewing Photos . . . . . . . . . . . . . . . . . . . . . . . . . . . . . .36 Photo Display. . . . . . . . . . . . . . . . . . . . . . . . . . . . . . . . . . . . . . . . . . . . . 36 Photo Display Options . . . . . . . . . . . . . . . . . . . . . . . . . . . . . . . . . . . . . 37 Photo Slideshow . . . . . . . . . . . . . . . . . . . . . . . . . . . . . . . . . . . . . . . . . . 39 9 Settings and Advanced Features . . . . . . . . . . . . . . .41 Settings Navigation Buttons . . . . . . . . . . . . . . . . . . . . . . . . . . . . . . . . 42 Available Settings . . . . . . . . . . . . . . . . . . . . . . . . . . . . . . . . . . . . . . . . . 43 Locating Media Content . . . . . . . . . . . . . . . . . . . . . . . . . . . . . . . . . . . . 46 10 System Maintenance . . . . . . . . . . . . . . . . . . . . . . . . .49 System Firmware Upgrade . . . . . . . . . . . . . . . . . . . . . . . . . . . . . . . . . . 49 Troubleshooting . . . . . . . . . . . . . . . . . . . . . . . . . . . . . . . . . . . . . . . . . . 50 Common Error Messages . . . . . . . . . . . . . . . . . . . . . . . . . . . . . . . . . . 52 Frequently Asked Questions . . . . . . . . . . . . . . . . . . . . . . . . . . . . . . . . 52 11 Appendix. . . . . . . . . . . . . . . . . . . . . . . . . . . . . . . . . . . .54 Media File Formats - Video. . . . . . . . . . . . . . . . . . . . . . . . . . . . . . . . . . 54 Media File Formats - Audio and Photo . . . . . . . . . . . . . . . . . . . . . . . . 55 Regulatory Compliance . . . . . . . . . . . . . . . . . . . . . . . . . . . . . . . . . . . . 56 Warranty Information . . . . . . . . . . . . . . . . . . . . . . . . . . . . . . . . . . . . . . 58 TABLE OF CONTENTS – ii WD TV Mini Media Player User Manual 1 Important User Information Important Safety Instructions This device is designed and manufactured to assure personal safety. Improper use can result in electric shock or fire hazard. The safeguards incorporated into this unit will protect you if you observe the following procedures for installation, use, and servicing. • • • • • • • • • • • • • • • • • • • Read these instructions. Keep these instructions. Heed all warnings. Follow all instructions. Do not use this apparatus near water. Clean only with dry cloth. Do not block any ventilation openings. Install in accordance with the manufacturer’s instructions. Do not install near any heat sources such as radiators, heat registers, stoves, or other apparatus (including amplifiers) that produce heat. Do not defeat the safety purpose of the polarized or grounding-type plug. A polarized plug has two blades with one wider than the other. A grounding type plug has two blades and a third grounding prong. The wide blade or the third prong are provided for your safety. If the provided plug does not fit into your outlet, consult an electrician for replacement of the obsolete outlet. Protect the power cord from being walked on or pinched particularly at plugs, convenience receptacles, and the point where they exit from the apparatus. Only use attachments/accessories specified by the manufacturer. Unplug this apparatus during lightning storms or when unused for long periods of time. Refer all servicing to qualified service personnel. Servicing is required when the apparatus has been damaged in any way, such as power-supply cord or plug is damaged, liquid has been spilled or objects have fallen into the apparatus, the apparatus has been exposed to rain or moisture, does not operate normally, or has been dropped. Carefully read and follow the Quick Install Guide and User Manual. Do not operate this device outside the temperature range of 5°C–35°C (41°F–95°F). Do not drop or shake the device. Do not move the device when it is powered on. Power supply cords should be routed so that they are not likely to be walked on or pinched by items placed upon them or against them. Do not overload wall outlets. For additional safety information, refer to www.wdc.com. IMPORTANT USER INFORMATION – 1 WD TV Mini Media Player User Manual Recording your WD Product Information In the following table, write the serial and model numbers of your new WD product. You can find this information on the label on the bottom of the device. You should also note the date of purchase. This information may be required when requesting technical support. Serial Number: Model Number: Purchase Date: System and Software Notes: Registering your WD Product Your WD product includes 30 days of free technical support during the applicable warranty period for your product. The 30-day period commences on the date of your first telephone contact with WD technical support. Register your WD product online at register.wdc.com. Accessories For U.S. residents, visit shopwd.com to view additional accessories available for your WD TV Mini Media Player. For users outside the U.S., visit support.wdc.com. IMPORTANT USER INFORMATION – 2 WD TV Mini Media Player User Manual 2 Product Overview Thank you for purchasing the WD TV Mini Media Player. This user manual provides step-by-step instructions for installing and using your new media player. For the latest WD product information and news, visit our website at www.westerndigital.com. WD TV™ Mini media player is an easy, affordable way to watch digital media on your TV. Simply plug in WD’s My Passport portable hard drive or similar USB drive and play movies, music, and photos in a wide variety of file formats, including Real Media (RMVB) format. There’s no limit to the size of your media collection; just add more drives for more movies. Supports DVD-quality video playback. Also works with most popular USB drives, digital cameras, and camcorders. The USB port is used to connect USB mass storage devices, such as the My Passport portable drive and My Book external drive. The included remote control lets you quickly browse through your media and configure settings. Advanced Navigation Options Include: • • Thumbnail and list views – browse your content by filename or by thumbnails of photos, album covers, and movie preview Search – search by filename and partial filename Photo Viewing: • • Create custom slide shows with a variety of transitions Zoom, pan, repeat, shuffle, and rotate Movie Viewing: • • • • Fast forward, rewind, previous, next, pause, repeat, shuffle, and zoom View subtitles View video menu (if supported by the file format) Video preview (if supported by the file format) Music Playback: • • Fast forward, rewind, pause, shuffle, and repeat View album art File Management: • • View all files together Copy or delete files directly from the TV Additional Features: • • • • • • • • • • Real Media (RMVB) playback 480 decode DVD quality and upscales up to 1080i Plug-and-play convenience Popular media format support Metadata support Thumbnail support Aggregated music/photo/video view Composite and component video outputs Toslink (optical) audio output Supported USB device file systems: FAT32, NTFS, HFS+ (no journaling) PRODUCT OVERVIEW – 3 WD TV Mini Media Player User Manual 3 Features and Functions Features Audio/Video Interface • • • • • Composite interface (RCA yellow/white/red to mini jack) for analog AV connection Component video connection (YPbPr to mini jack) for analog video connection. Toslink (optical) audio for high-fidelity digital audio Video output resolution includes 480i and 576i (composite and component interface), or 480p, 576p, 720p, and 1080i (component interface) Stereo or multi-channel digital surround (pass through only) audio output Content Playback The WD TV Mini Media Player is capable of playing several different types of multiformat files. For a detailed list of supported formats, go to “Media File Formats Video” on page 54. Plug-n-Play USB 2.0 Support • USB storage device with a USB connector • Portable media players with USB connector • Digital cameras with USB connector For a list of tested, compatible USB devices, see Article #2581 in our knowledge base at support.wdc.com. USB Storage File System Support • NTFS • FAT/FAT32 • HFS+ For instructions on how to disable Journaling, see Article #2615 in our knowledge base at support.wdc.com. FEATURES AND FUNCTIONS – 4 WD TV Mini Media Player User Manual Connections 5 1 2 3 4 6 Item Component Description 1 USB port Supports connection of removable storage devices, portable media players, and digital cameras with USB connectors 2 Composite analog video and audio Connect to your TV’s analog video and audio jacks. Use the mini-plug to composite jack adapter included with the device. 3 YPbPr analog Component video Connect to your TV’s YPbPr analog video jacks. Use the miniplug to YPbPR jack adapter included with the device. Note: This is for video connection only. Audio connection must be supplied through either the Toslink (optical) port; or use the audio jacks (red and white color) of the Composite connection. 4 Toslink (optical) audio port Connects to your AV receiver (Toslink cable sold separately) 5 Reset switch Reset the media player to factory settings (using a fine-tipped stylus or the unfolded end of a paperclip) 6 Power jack Connects the power cable FEATURES AND FUNCTIONS – 5 WD TV Mini Media Player User Manual LED Indicators 1 2 3 Item Component Description 1 Power LED • On (Blue)—The power cable is connected and the power is on. • Off—The media player is in standby mode or the power cable is disconnected. 2 Infrared receiver • Receives signals from the remote control. Point the tip of the remote control to the infrared receiver and ensure that the path between the two is unobstructed. 3 Status LED • On (Blue) —A USB device is being accessed and the media player is in idle mode. • Off—No USB device is connected. • Blinking—Scans for media from the USB storage. FEATURES AND FUNCTIONS – 6 WD TV Mini Media Player User Manual Remote Control 1. Infrared transmitter 2. HOME 3. POWER 4. Navigation buttons 5. ENTER 6. STOP 7. BACK 8. REV (rewind) 9. PREV (previous track) 1 2 3 4 5 6 10. SEARCH 7 11. OPTION 12. PAUSE/PLAY 13. FF (fast forward) 14. NEXT (next track) 15. EJECT (safe removal of attached storage) 8 9 10 11 12 13 14 15 Note: For additional information, see “Using the Remote Control” on page 17. FEATURES AND FUNCTIONS – 7 WD TV Mini Media Player User Manual 4 Getting Started Package Contents WD TV Mini Media Player Composite AV cables Component (YPbPr) cables Quick Install Guide AC power adapter Remote control and Two AAA batteries Documentation and software CD Installation Requirements • Standard or HD TV with a component or composite audio/video input • USB storage device with a USB 2.0 connector Optional: Stereo or AV receiver with a digital optical (Toslink) cable. Installation Procedure The media player installation procedure is outlined below: 1. Transfer content from your computer to the USB storage media. 2. Connect the media player to your TV or entertainment unit through the desired interface option. 3. Connect the power cable. 4. Insert the batteries into the remote control. 5. Connect the USB device containing your media content. GETTING STARTED – 8 WD TV Mini Media Player User Manual Step 1 - Loading Content onto your USB Drive Transfer your favorite content from your computer to your external USB drive, such as My Passport™ or My Book® (external USB drives and stand not included). GETTING STARTED – 9 WD TV Mini Media Player User Manual Step 2 - Connecting the Power Cable 1. Connect the power clip to the power cable plug. The AC power adapter will vary, depending on your location. Some locations do not require a power plug clip. Units sold in those locations will have a fixed power plug. Refer to the illustration below. US/JA/TW EU/KO US/JA/TW EU/KO Installing Removing Installing Removing 2. Connect the power cable to the media player’s DC connector, and then plug the opposite end into an AC power outlet. The media player powers up automatically. GETTING STARTED – 10 WD TV Mini Media Player User Manual Step 3 - Connecting the WD TV Mini Media Player The following figures illustrate the cable connections supported by the media player. The standard connection uses the included composite-to-mini AV cables. Note: Toslink (optical) cables are sold separately. Choosing the Best Connection The quality of the picture produced by your TV depends on the quality of your TV and its connection to the media player. Connection Quality Connectors Component Best (up to 1080i) • Green = Y • Blue = Pb • Red = Pr • Yellow = video • Red = right audio • White = left audio Composite Good (480i/ 576i) Composite (Standard Definition) Component (High Definition) GETTING STARTED – 11 WD TV Mini Media Player User Manual Composite AV Connection (Standard Definition) To use a composite connection: 1. Plug the mini-connector into the composite port on the media player. 2. Plug the opposite ends into the composite input ports on your TV, yellow to yellow, red to red, and white to white. 3. Select the appropriate TV input source. Wait a few seconds for your TV to detect the media player. If the media player is not detected, you may need to change the input source on your TV to component or composite, depending on your connection. Check the user documentation of your TV for more information. Once the media player is detected, the splash screen displays to indicate system bootup, then the home screen of the user interface opens. If powering on the device for the first time, the following screen will appear: GETTING STARTED – 12 WD TV Mini Media Player User Manual 4. Use the UP/DOWN navigation buttons on the remote control to select Composite AV (CVBS) Note: This screen will switch between Component and Composite every 10 seconds until you make a selection. 5. Press the ENTER button to confirm the video output setting. After selecting your video resolution output option, see “Using the WD TV Mini Media Player Menu” on page 19. Component Video and Audio (High Definition) The component connection only provides video signals. You will also need to connect the composite audio cables to provide sound. This interface provides video quality resolution of up to 1080i. To connect your media player using a component-to-mini cable: 1. Plug mini cable into the component connector on the media player. 2. Plug the opposite ends into the component ports on your TV or audio/video system (if available), red to red, green to green, and blue to blue. 3. For audio, plug the composite-to-mini connector into the composite port on the media player. 4. Plug the audio connectors on the opposite end of the cable into the composite audio input ports on your TV, red to red and white to white. Wait a few seconds for your TV to detect the media player. If the media player is not detected, you may need to change the input source on your TV to component or composite, depending on your connection. Check the user documentation of your TV for more information. Once the media player is detected, the splash screen displays to indicate system bootup, then the home screen of the user interface opens. GETTING STARTED – 13 WD TV Mini Media Player User Manual If powering on the device for the first time, the following screen will appear: 5. Use the UP/DOWN navigation buttons on the remote control to select Component (YPbPr). Note: This screen will switch between Component and Composite every 10 seconds until you make a selection. 6. Press the ENTER button to confirm the video output setting. After selecting your video resolution output option, see “Using the WD TV Mini Media Player Menu” on page 19. Toslink (optical) Digital Audio Toslink (optical) digital can send digital audio to a receiver capable of decoding multichannel audio through an AV receiver. 1. Complete the composite or component video connection as described on page 13. 2. Plug a Toslink (optical) cable into the S/PDIF digital optical port on your media player. 3. Plug the other end of the Toslink (optical) cable into the digital optical port on your AV receiver. GETTING STARTED – 14 WD TV Mini Media Player User Manual 4. Select the appropriate audio source on your AV receiver. Note: Toslink cable sold separately. Step 4 - Connecting a USB Device The media player has one USB port that supports playback from a WD USB external drive.* * For a list of supported WD external drives, see article #2581 in or knowledge base at support.wdc.com. Certain USB hubs have been tested to ensure compatibility. For a list of supported USB devices, see Article #2581 in our knowledge base at support.wdc.com. To connect the USB device: 1. Connect the USB device to the media player’s USB port. My Book external drive (sold separately) OR My Passport portable drive (sold separately) 2. Wait for a few moments while the media player scans the USB device for media files. (Scanning is enabled by default). GETTING STARTED – 15 WD TV Mini Media Player User Manual This may take several minutes, depending on the storage capacity of the USB device and the number of available media files. When the USB device is detected, the status LED turns on. “Please insert a USB storage device” appears on the screen. For Apple Users For HFS+, Journaling must be disabled on the storage device connected to the media player. For information on disabling Journaling, see page 4. Removing a USB Device To prevent data loss, it is highly recommended that you first press the EJECT button on the remote control before removing a USB device. To remove a USB device: 1. Press the EJECT button on the remote. 2. Highlight the checkmark on the eject prompt, then press ENTER. 3. Disconnect the USB device from the media player. GETTING STARTED – 16 WD TV Mini Media Player User Manual 5 4 Operating the WD TV Mini Media Player Using the Remote Control The media player remote control lets you navigate the Home screen, browse for media files, enable playback options, and customize the system settings. The infrared sensor detects infrared signals from the remote. Important: Make sure there are no obstructions between the remote control and the infrared sensor on the media player. Button Function HOME Home screen which displays Videos/Music/Photos/File Management/ Settings. POWER Power on/off. Navigation buttons Navigate through Home options, menu screens, media libraries, and toolbars. ENTER • Displays the media directories and Settings screens. • Begins playback of the selected media file. • Enables the currently selected setting in a Settings option screen. STOP Discontinues playback and goes back to the previous screen. BACK Goes back to the previous screen. REV (rewind) Scans backward during audio/video playback. Supports the following speeds: 2×, 4×, 8×, 16×, and 32x for video. 2x, 4x, and 8x for audio. PREV • Press once to jump to the start of the audio/video file. (previous track) • Press twice to jump to the previous audio/video/image file. SEARCH Locates a media file in the current folder. (current folder) OPTION During playback, displays the toolbar for additional playback options. PAUSE/PLAY Toggles between pause and playback. FF (fast forward) Scans forward through the audio/video playback. Supports the following speeds: 2×, 4×, 8×, 16×, and 32x for video. 2x, 4x, and 8x for audio. NEXT Skips to the next audio, video, or image file. (next track) EJECT Switches to safe mode so you can safely remove a USB device. OPERATING THE WD TV MINI MEDIA PLAYER – 17 WD TV Mini Media Player User Manual Powering on the WD TV Mini Media Player Press the POWER button on the remote control to power on the device. If you wish to change the video output option: 1. Press HOME, then select the Settings icon . 2. Press ENTER. The Settings menu opens. 3. Use the UP/DOWN navigation buttons on the remote control to select Video output resolution. 4. Use the UP/DOWN navigation buttons on the remote control to select one of the following video output resolution options: • Component (YPbPr) • Composite AV (CVBS) OPERATING THE WD TV MINI MEDIA PLAYER – 18 WD TV Mini Media Player User Manual Using the WD TV Mini Media Player Menu The WD TV Mini Media Player Home screen menu is displayed when you press HOME on the remote control. The icons on this screen let you browse your media library and configure the media player’s settings. Home Screen Options The four main Home options (icons) are: • • • • • Video Music Photo File Management Settings • The Music , Video , and Photo icons represent folders for the different media types. Media contents will be displayed either as file/file folders in a USB drive directory or as a media compilation list based on metadata information. For example, music files can be categorized based on their genre or the artist’s name. Settings lets you customize the way you use the media player and set preferences for media playback. For more information, see “Settings and Advanced Features” on page 41. • Home Screen Navigation Use the following keys to navigate through the menu screens. Button Function Up/Down arrow Select a media type (photos, video, or music) or settings Left/Right arrow Moves within a category ENTER Launches your selection OPERATING THE WD TV MINI MEDIA PLAYER – 19 WD TV Mini Media Player User Manual File Management Copying files Note: A USB hub is required to copy files from one USB storage device to another. To produce a copy of a file on the attached USB memory device, follow the steps listed below. The procedure is the same for all types of media files, movies, photos or music. 1. Connect a USB hub to the USB connector on the media player. 2. Connect the USB storage devices to the USB hub. 3. In the Home menu, browse to locate the File Management category. 4. Press ENTER on the remote control to view the folders on the USB storage device. The screen displays a list of available folders. 5. Press the up or down arrow to select the folder containing the media file you want to copy and press ENTER. The screen will display the file contents of the selected folder. OPERATING THE WD TV MINI MEDIA PLAYER – 20 WD TV Mini Media Player User Manual 6. Select the file you want to copy and press . A check mark will appear to the right of the file name you want to copy. To deselect, press again. Press the OPTION button, then press ENTER on the remote control to select the Copy Files icon. 7. Press either or on the remote control to select the destination device, then press ENTER to start copying the file. Removing files To delete a file on the attached USB memory device, follow the steps listed below. The procedure is the same for all types of media files, movies, photos or music. 1. Connect a USB hub to the USB connector on the media player. 2. Connect the USB storage devices to the USB hub. OPERATING THE WD TV MINI MEDIA PLAYER – 21 WD TV Mini Media Player User Manual 3. In the Home menu, browse to locate the File Management category. 4. Press ENTER on the remote control to view the media folders on the USB memory device. The screen will display a list of available folders. 5. Press the up or down arrow to select the folder containing the media file you want to delete and press ENTER. The screen displays the file contents of the selected folder. 6. Select the file you want to delete and press on the remote control. A check mark will appear on the right of the file name you want to delete. Press the OPTION button, then to select the Delete Files option. OPERATING THE WD TV MINI MEDIA PLAYER – 22 WD TV Mini Media Player User Manual 7. Press ENTER on the remote control and a confimation screen appears. Press ENTER again to delete the selected file. Auto Play Note: Auto play does not support USB hubs. 1. Save the files or media content at the root directory of the USB storage device. 2. Go to the Setup menu and select Auto Play. You will need to restart the media player for your selection to take effect. After it is set, Auto Play starts each time the media player is powered on. To disable Auto Play, press STOP or HOME during content playback, then go into the Auto Play Setup menu and select OFF. Note: Auto Play will ignore all unsupported files without displaying any system warning messages during playback. OPERATING THE WD TV MINI MEDIA PLAYER – 23 WD TV Mini Media Player User Manual 6 Watching Video You can watch videos on your TV using the media player. Supported Video Formats The following video file formats are supported. • • • • • AVI (Xvid, MPEG4) MPG/MPEG VOB MP4/MOV (MPEG4) RM or RMVB 8/9/10 Video Playback To play back video: 1. Connect a USB drive to the USB connector. 2. Browse to the Video category. 3. Press the ENTER button on the remote control, to access the USB drive. The following screen opens. WATCHING VIDEO – 24 WD TV Mini Media Player User Manual 4. Press the ENTER button on the remote control again to view the contents of the USB drive. 5. Use the UP and DOWN buttons on the remote control to navigate to the folder containing videos and press the ENTER button on the remote control to view the folder’s contents. 6. Use the UP and DOWN buttons on the remote control to scroll through the list of videos. A preview of the video will appear on the right side of the screen. 7. Locate the video file you want to play. • To begin playback of a single video file, highlight the file, and then press ENTER. • To begin playback of a video playlist, highlight the playlist name, then press PAUSE/PLAY. • To begin playback of all video files in a folder, highlight a video in that folder, then press PAUSE/PLAY. WATCHING VIDEO – 25 WD TV Mini Media Player User Manual Resuming playback If you try to open a video file that has been partially played before, the following screen appears, prompting you to choose whether to play the file from the beginning or resume playback from the last playback position. Select the to resume playback or X to start playback from the beginning. Video Playback Controls Use these buttons on the remote control to control video playback: Button Function STOP Discontinues video playback PAUSE/PLAY Pauses or resumes video playback 1. Press FF (fast forward) or REV (reverse) to scan video (press repeatedly to select the scan speed) 2. Press PAUSE/PLAY to resume playback on the selected position Scans the video playback forward or backward Press PREV (previous track) once Starts playback from the beginning NEXT Plays the next video file in the video folder/playlist Press PREV (previous track) twice Plays the previous video file in the video folder/ playlist The media player supports the following scan speeds: 2x, 4x, 8x, 16x, 32x Video Playback Options The Video toolbar has several command icons to customize the way you watch your videos. • • To display the Video toolbar, press OPTION. To hide the toolbar, press BACK or OPTION again. WATCHING VIDEO – 26 WD TV Mini Media Player User Manual Displaying the Video Information Panel Use this option to display the Video Information Panel on the bottom of the screen. This panel shows the following information about the current video, if the video file supports it: Chapter or Menu selection Audio Channel icon Subtitle icon Zoom icon Total playback time Video filename Elapsed time Video playback progress bar WATCHING VIDEO – 27 WD TV Mini Media Player User Manual Selecting Video Zoom Options Use these options to change the viewing scale of the video playback screen. To change the viewing scale: 1. During video playback, press OPTION. The Options bar appears on the top of the screen. 2. Highlight options. -OR- , then press ENTER repeatedly to cycle through the available zoom Press OPTION or BACK to revert to the default viewing scale. Audio Channel Selection Use this option to select the audio language used in the video playback. This option is only available if the current video has more than one audio track. Make sure the audio tracks are located in the same folder as the current video. To select the audio channel: 1. Press OPTION. 2. Highlight , then press ENTER repeatedly until the audio channel you want is displayed. Selecting a Chapter Use this option to select a chapter to view. To select a chapter: WATCHING VIDEO – 28 WD TV Mini Media Player User Manual 1. During video playback, press OPTION. The Options bar appears on the top of the screen. 2. Highlight chapters. , then press ENTER repeatedly to cycle through the available Note: Chapter selection will only be enabled if the video file type supports it. Selecting Subtitles Use this option to view subtitles during video playback. Make sure the subtitle files are located in the same folder as the current video, and that it has the same filename as the video file. Subtitle files (specific types that are supported) need to have the exact same file name as the media they are playing (the extensions will be different) and need to be located in the same folder as the video file. To view subtitles: 1. During video playback, press OPTION. The Options toolbar appears at the top of the screen. 2. Highlight subtitles. , then press ENTER repeatedly to cycle through the available WATCHING VIDEO – 29 WD TV Mini Media Player User Manual 7 Playing Music With the media player you can copy your music library to a USB device and listen to it from your entertainment unit. The following audio file and audio codec formats are supported. Audio • • • • • • • • • MP3 WAV/PCM/LPCM WMA AAC FLAC MKA OGG Real Audio APE Music Playback 1. Connect a USB drive to the USB connector. 2. Browse to the Music category. PLAYING MUSIC – 30 WD TV Mini Media Player User Manual 3. Press the ENTER button on the remote control to access the USB drive. 4. Press the ENTER button on the remote control to view the contents of the USB drive: 5. Use the NAVIGATION buttons on the remote control to navigate the folder containing music and press the ENTER button on the remote control to view the folder’s contents: PLAYING MUSIC – 31 WD TV Mini Media Player User Manual 6. Use the UP and DOWN buttons on the remote control to scroll through the music files. Information about the the music file will appear on the right-hand side of the screen. 7. Locate the audio file you want to play. • To begin playback of a single audio file, highlight the file, and then press ENTER. • To begin playback of a music playlist, highlight the playlist name, and then press PAUSE/PLAY. • To begin playback of all audio files in a folder, highlight an audio file in that folder, and then press PAUSE/PLAY. The music playback screen displays the following information about the currently played audio file: Current repeat and shuffle modes (if enabled) /My Passport/My Music Album name Audio filename Album art (if available) Playback progress bar Elapsed time Artist Album name Genre File type File size The Playback progress bar will appear on the screen when highlighting the "currently" playing song. PLAYING MUSIC – 32 WD TV Mini Media Player User Manual Music Playback Controls Use these buttons on the remote control to control music playback: Button Function STOP Stop audio playback PAUSE/PLAY Pause or resume audio playback 1. Press FF (fast forward) or REV (rewind) to scan the audio file (press repeatedly to select the scan speed). 2. Press PLAY to resume playback on the selected position. Scan the audio playback forward or backward Press PREV (previous track) once. Start playback from the beginning Press NEXT Play the next audio track in the music folder/ playlist Press PREV (previous track) twice. Play the previous audio track in the music folder/ playlist The media player supports the following scan speeds: 2×, 4×, 8× Music Playback Options The two command icons on the Playback progress bar indicate the music repeat and shuffle modes selected. To set the music repeat mode: 1. Press HOME, then select the Settings icon . PLAYING MUSIC – 33 WD TV Mini Media Player User Manual 2. Press ENTER. The Settings menu opens. 3. Use the Up/Down navigation buttons to select a Settings category, then press ENTER. The options menu for that category opens (for example, Music Repeat Mode). Playing music from your iPod® Apple® uses a proprietary naming scheme and because of this the media player is unable to display the original names for the folders and files as they are in your iPod. The media player instead reassigns new names for the folders and files, but only while in use with the media player. The original file information is preserved in your iPod. PLAYING MUSIC – 34 WD TV Mini Media Player User Manual You can view the original file information when you play a file where the screen will display the metadata. Note: WD TV Mini Media Player does not support playback of protected premium content such as movies or music from the iTunes® Store, Cinema Now, Movielink®, Amazon Unbox™, and Vongo®. To use your iPod with the media player, simply plug your iPod in to the USB port and navigate through the interface menu. Note: The WD TV Mini Media Player only supports USB mass storage mode. iPod Touch is not a USB mass storage device and is therefore not supported. PLAYING MUSIC – 35 WD TV Mini Media Player User Manual 8 Viewing Photos With the media player you can view your digital photo album in the comfort of your living room. It’s perfect for sharing fun times with your friends and family. The following image file formats are supported: • • • • • GIF (Animated GIFs are not supported) BMP (non-compressed) JPEG (grayscale, RGB, YCbCy) TIF/TIFF (RGB) PNG (Non-alpha channel only) Photo Display 1. Connect a USB drive to the USB connector. 2. Select the Photo icon. . 3. Press the ENTER button on the remote control, to view the contents on the USB drive. VIEWING PHOTOS – 36 WD TV Mini Media Player User Manual The screen will display thumbnails of all available picture files and photo folders. Only image files supported by the media player are displayed. 4. Locate the picture file you want to view. • To open a single picture file for viewing, select the file, and then press ENTER. • To view the next picture file in the photo folder, press NEXT (photo). • To view the previous picture file in the photo folder, press PREV (previous). Photo Display Options The Picture toolbar has several command icons to customize the way you view your pictures. 1. To display the Picture toolbar, press OPTION. 2. To hide the toolbar, press BACK or OPTION again. VIEWING PHOTOS – 37 WD TV Mini Media Player User Manual Rotating the Picture Use these options to rotate the image clockwise or counter-clockwise. These settings do not affect the original file’s orientation. To rotate the picture: 1. During photo viewing, press OPTION. The Picture toolbar opens at the bottom of the screen. 2. Highlight the picture rotate icon rotation you want is set. -OR- , then press ENTER repeatedly until the Press OPTION or BACK to revert to the default viewing orientation. VIEWING PHOTOS – 38 WD TV Mini Media Player User Manual Using Photo Zoom Use these options to change the viewing scale of the image display. To change the viewing scale: 1. During photo viewing, press OPTION. The Picture toolbar opens at the bottom of the screen. 2. Select the zoom icon you want is shown. -OR- to zoom in, then press ENTER repeatedly until the scale 3. Use the remote control navigation buttons (Left, Right, Up, Down) to pan the display. Photo Slideshow The media player lets you create a slideshow using the contents of a photo folder. To start a slideshow: 1. Locate the photo folder containing the image files you want in the slideshow. (See “Photo Display” on page 36.) 2. Select the photo folder, then press PAUSE/PLAY to start the slideshow. VIEWING PHOTOS – 39 WD TV Mini Media Player User Manual To view the Slideshow Information Panel: During a slideshow, press OPTION. The Slideshow toolbar opens at the bottom of the screen. -ORPress OPTION to hide the Slideshow Information Panel. Slideshow Playback Controls Use these buttons on the remote control to control slideshow playback: Button Function STOP Discontinue the slideshow PAUSE/PLAY Pause or resume the slideshow NEXT (photo) Display the next picture file in the slideshow PREV (previous photo) twice Play the previous picture file in the slideshow Slideshow Options The Slideshow toolbar has the same command icons as the Picture toolbar. VIEWING PHOTOS – 40 WD TV Mini Media Player User Manual 9 8 Settings and Advanced Features The Settings menu lets you customize the way you use the media player and set preferences for media playback. To select a Settings category: 1. Press HOME, then select the Settings icon . 2. Press ENTER. The Settings menu opens. SETTINGS AND ADVANCED FEATURES – 41 WD TV Mini Media Player User Manual 3. Use the Up/Down navigation buttons to select a Settings category, then press ENTER. The options menu for that category opens (for example, Photo Repeat Mode). There are 16 Settings categories, including Language, Subtitle language, Subtitle font size, Slideshow interval time, Slideshow mode, Music repeat mode, Movie repeat mode, Photo repeat mode, Display mode, Photo scaling, Video output resolution, Browser display, Auto play, Screensaver delay, System reset, and About. Settings Navigation Buttons Use these buttons on the remote control to navigate within and between the Settings screens. Button Function Up/Down • Selects a menu • Selects a menu setting in an option screen ENTER Displays the option screen for the selected menu 1. Press ENTER. A confirmation prompt appears. 2. Select , then press ENTER. If your entertainment unit cannot support the selected setting, no change is made and the original setting is retained. Applies the selected menu setting BACK Displays the previous menu screen SETTINGS AND ADVANCED FEATURES – 42 WD TV Mini Media Player User Manual Available Settings The following settings menus are available: Language Use this menu to select the menu language for your WD TV Mini Media Player. Options may include: • English (default) • French • Italian • German • Spanish • Simplified Chinese • Traditional Chinese • Korean • Japanese • Russian • Portuguese Subtitle language Use this menu to select the subtitle language for your video (if several languages are available). Options include: • English (default) • French • Italian • German • Spanish • Simplified Chinese • Traditional Chinese • Korean • Japanese • Russian • Portuguese • Greek • Turkish • Central Europe • Vietnamese • Bahasa • Thai • Hindi Subtitle font size • Small (default) • Medium • Big SETTINGS AND ADVANCED FEATURES – 43 WD TV Mini Media Player User Manual Slideshow interval time Use this menu to set the time interval between pictures in the slideshow. Options include: • • • • • • 3 seconds (default) 5 seconds 10 seconds 30 seconds 1 minute 5 minutes Slideshow mode Use this menu to set the slideshow sequence and transitions. Options include: • • • • • • • • None (default) Random Zoom & pan Wipe across Wipe oblique Open & close Blinds & lines Expand Music repeat mode Use this menu to set the music repeat mode. Options include: • Normal • Repeat all (default) • Repeat one • Shuffle • Repeat all and shuffle Movie repeat mode Use this menu to set the movie repeat mode. Options include: • Normal • Repeat all (default) • Repeat one Photo repeat mode Use this menu to set the photo repeat mode. Options include: • Normal • Repeat all (default) • Shuffle • Repeat all and shuffle. Display mode Use this menu to set the screen display mode. Options include: SETTINGS AND ADVANCED FEATURES – 44 WD TV Mini Media Player User Manual • 4:3 (default) • 16:9 Photo scaling • Display as is (default) • Fit to screen Video output resolution Use this menu to set the TV input. Options include: • Component (Y, Pb, Pr) • Composite AV (CVBS) Browser display Use this menu to set the browser display. Options include: • List mode (default) • Thumbnail mode Auto play Use this menu to set the auto play option for photos and videos. Options include: • Off (default) • All photos with music • All videos Screensaver delay Use this menu to set the delay before the screensaver turns on. Options include: • • • • None (default) 5 minutes 10 minutes 15 minutes System teset Use this option to restore all media player system preferences and media playback settings to their default factory values. This is done to correct performance problems caused by a failed firmware upgrade or a faulty configuration setting. To perform a system reset: 1. 2. 3. 4. Press HOME. The main menu opens. Select the Settings icon , then press ENTER. Select System Reset, then press ENTER. Highlight Yes, then press ENTER. About Select this option to display the current firmware version. SETTINGS AND ADVANCED FEATURES – 45 WD TV Mini Media Player User Manual Locating Media Content To use the WD TV Mini Media Player, you will first need to put content into your USB drive. Transfer your favorite files -- music, video, photos -- from your computer to your USB drive and connect the USB drive to the media player. You can then navigate through the menu and choose the files you wish to playback or view. A media search, can only be performed where files are viewable, for example, in a folder. This search feature only supports English or English-based characters. Search for non-English character titles by browsing through the menus/categories. Automated Search To perform a media search: 1. If you want to search for particular type of media (for example, video files only), go to the Home screen for that media type. 2. Press SEARCH on the remote control. The initial Search screen opens. 3. Define the search parameters by selecting Contains or Starts With, then pressing ENTER. The more information provided, the better the search results. Starts with – All files with filenames that begin with the characters entered in this field are included in the search results. For example, searching for ‘glo’ could result in these matches: Global party.jpg Glow of the Field.jpg Gloss.jpg Contains – All files with filenames that include the characters entered in this field are listed in the search results. For example, searching for ‘un’ provides could result in these matches: Land of the Rising Sun.jpg shunt_1a.jpg Unite.jpg An on-screen keyboard opens. To use the on-screen keyboard: Use the arrow keys to select a character, then press ENTER to copy it to search field in the search bar. Highlight ABC then press ENTER to input characters in a different case. SETTINGS AND ADVANCED FEATURES – 46 WD TV Mini Media Player User Manual Highlight @#&, then press ENTER to display the symbol keyboard for inputting special characters. If you want to erase the last character, highlight then press ENTER. 4. After you have defined the search terms, highlight Submit on the bottom of the on-screen keyboard, then press ENTER. The search results are shown. If no media files match the search, you are shown a message stating that. 5. Press ENTER to display the on-screen keyboard again and redefine the search parameters. If media files matching your search parameters are found, they are listed as shown above. 6. Press the Up/Down arrow buttons to select the media file you are looking for, then press ENTER or PAUSE/PLAY to start playback. Examining your files MediaInfo (free software) can provide technical and tag information about your video or audio files. MediaInfo provides the following kinds of information: • • • • • General—title, author, director, album, track number, date, and duration Video—codec, aspect, fps, and bitrate Audio—codec, sample rate, channels, language, and bitrate Text—language of the subtitles Chapters—number and a list of chapters MediaInfo supports the following formats: • Video—MKV, OGM, AVI, WMV, QuickTime, Real, MPEG-1, MPEG-2, MPEG-4, DVD (VOB) (Codecs: XviD, MSMPEG4, ASP, H.264, AVC) • Audio—OGG, MP3, WAV, RA, AAC, M4A, AU, AIFF • Subtitles—SRT, SSA, ASS, and SAMI With MediaInfo, you can: • • • • Read many video and audio file formats Use several methods of viewing information, such as text, sheet, tree, and HTML Customize views Export information as text, such as CSV and HTML To examine your files: SETTINGS AND ADVANCED FEATURES – 47 WD TV Mini Media Player User Manual 1. Use your browser and go to http://mediainfo.sourceforge.net/en. 2. Download the software and install it on your computer. 3. Follow the instructions as prompted. SETTINGS AND ADVANCED FEATURES – 48 WD TV Mini Media Player User Manual 10 8 System Maintenance The system firmware of your WD TV Mini Media Player can be upgraded to the latest release, which can improve support for media file playback and includes bug fixes and product enhancements. To ensure that you receive the latest update, we recommend registering your product at https://www.wdc.com/register. This chapter describes how to upgrade the system firmware and perform simple troubleshooting. If you encounter an error message, refer to the “Common Error Messages” on page 52 for possible corrective action. Solutions to more serious problems may require contacting your dealer or an authorized service center for assistance. For more information, refer to WD Service and Support on the second page of this user manual. System Firmware Upgrade Firmware is an important set of instructions that tells your media player how to operate, what the interactive screens look like, and how to do what you tell it to do. Upgrading the firmware is important because WD is always developing newer, faster, and more efficient ways of doing things that your media player needs to know. Important: Make sure the media player’s AC power adapter remains connected during the firmware update. A power disruption during the update process can corrupt the system firmware. Also, make sure that you do not unplug the USB storage device. To update the firmware: 1. Go to support.wdc.com and download the latest firmware update file for your USB storage. 2. Click Downloads, then the product name (or photo). 3. Copy the firmware update file to a USB drive’s root folder. 4. Connect the USB drive to the media player's USB port. Upon detecting a firmware update, the media player automatically opens a screen asking you if you want to apply the firmware update. 5. Select the check icon, then press ENTER. 6. Select on the firmware update prompt, and then press ENTER. This will update the firmware, then automatically restart. Once the media player restarts, the new firmware is automatically loaded. SYSTEM MAINTENANCE – 49 WD TV Mini Media Player User Manual Troubleshooting Problem Solution DISPLAY The TV screen is blank and the media player power LED remains off. • Make sure the TV is turned on. • Make sure that the power adapter and power outlet are okay. • Make sure that the interface cable is properly attached to the correct terminals on both the TV and the media player. The TV screen is blank and the media player power LED is blinking. A system diagnostic failure occurred. Turn off your media player, wait 10 minutes, then turn it on again. If the same thing happens, contact the WD Technical Support for assistance (see WD Service and Support on the second page of this user manual). The TV screen is blank and the media player power LED is on. • Make sure the TV is turned on. • Make sure that the interface cable is properly attached to the correct terminals on both the TV and the media player. • Make sure that the resolution setting is correct. • Press and hold the reset button for 10 seconds to switch between PAL and NTSC modes. • Make sure that the interface cable is properly attached to the correct terminal(s) on both the TV and the media player. • Make sure the media player power LED is on. • If you are using a CRT TV, navigate to the Home | Settings | TV System screen and: The TV screen is blinking and fuzzy. The video display is cut off or appears in a sidebar. - Make sure that the Composite option is selected as the video output. - Make sure the TV system setting matches the system used in your region. Navigate to the Home | Settings | Display Mode screen and make sure that aspect ratio is set as 4:3 or 16:9, whichever is appropriate for your TV. FILES File does not play. • Verify compatibility. Refer to “Media File Formats Video” on page 54. The list of files is blank. • Make sure that you in the file folder containing the type of files you are looking for. • Make sure the volume on the entertainment unit is not muted. • The audio codec might not be supported. AUDIO There is no sound. SYSTEM MAINTENANCE – 50 WD TV Mini Media Player User Manual Problem Solution USB DEVICE The attached USB device is not visible on the Home screen. • WD Mini TV Media Player only supports mass USB storage mode. Make sure that the USB device is configured as a "mass storage device." • Make sure the USB device’s file system is supported (NTFS, FAT/FAT32, or HFS+). • Press only one button at a time. • Make sure the batteries are properly inserted. • The batteries may already be drained. Replace batteries with new ones. • Make sure that the path between the remote control and the media player is not blocked. • Make sure to download the latest firmware version. • Make sure all connections are correctly installed. • Make sure the firmware file is placed in the root directory of the USB storage device. • Make sure that the firmware file name has not been changed. REMOTE CONTROL The media player remote control does not work. FIRMWARE UPGRADE The firmware upgrade is unsuccessful. FILE MANAGEMENT • Unable to copy or delete file. • Make sure the file or storage device is not locked to Read-only. • Verify that there is enough space on the destination drive. SYSTEM MAINTENANCE – 51 WD TV Mini Media Player User Manual Common Error Messages If this message appears Perform this action HOME No storage present. Attach the USB device that contains your media files. Unrecognized storage. The USB device model is not supported. Use another USB device. Question XX: WD USB HDD Trouble Shooting This indicates a system diagnostic failure. Contact WD Technical Support for assistance. CONTENT PLAYBACK The video is out of supported resolution. WD TV media player only decodes in standard definition resolution of up to 576. 1. Resample the video to the supported resolution. See the Supported Formats table on page 49. Unable to play the selected file. Please recreate the file by using media editing software. 1. Eject and disconnect the USB device from the media player. 2. Connect the USB device to your computer and make sure the file format is correct. You can use media editing software to recreate the file in a compatible format. 3. Attach the USB device to the media player again. Frequently Asked Questions How do I find media files? Several media player applications are currently available, such as Winamp and iTunes, that let you play, arrange, and edit media files. These media players also let you edit the metadata information for media files. You can search the Internet with your browser to locate where these applications are available for download. How do I convert my media files? Converting media files requires the use of a media converter application, many of which are available for download. Search the internet with your browser to locate these applications. How do I copy the files from my music CD to my computer? Digital audio extraction, or Ripping, is the process of copying audio (or video) content to a hard drive, typically from removable media, such as CDs or DVDs, or from media streams. To rip music from CDs to a computer: 1. Insert the CD into the optical drive of your computer. 2. Open the program that you use to rip the music to your computer, such as iTunes or Windows Media Player. SYSTEM MAINTENANCE – 52 WD TV Mini Media Player User Manual 3. Press the Import button (using iTunes), - OR Press the Rip button (using Windows Media Player. 4. Click the music you want to copy (Windows Media Player) and note where the music files are saved after they are copied. iTunes imports the entire CD into your iTunes music library. 5. Click the Start Rip button (Windows Media Player). 6. When ripping is complete, remove the CD. The music is now on your computer. Some music may be covered by copyright laws which prevent its copying or distribution. Can I use a universal remote control with the WD TV media player? You can use most popular universal remote control devices such as the Logitech Harmony models. SYSTEM MAINTENANCE – 53 WD TV Mini Media Player User Manual 11 Appendix Media File Formats - Video Codec Extension Filename Container Format .mpg MPEG-PS Video codec Audio Codec .mpeg MPEG-PS .dat CDXA/MPEG-PS .vob MPEG-PS .mp4 MPEG-4 Video codec Audio Codec Video codec Audio Codec Video codec Audio Codec Video codec Audio Codec Video codec .avi .avi Audio Codec Video codec .mov QuickTime Audio Codec Video codec .3gp MPEG-4 Audio Codec Video codec .iso ISO Audio Codec Video codec .mkv Matroska Audio Codec Video codec .rm/.rmvb RealMedia Audio Codec MPEG-1 MPEG-2 MPEG MPEG-1 MPEG-2 MPEG MPEG-1(VCD/SVCD) MPEG MPEG-2(DVD) MPEG LPCM PCM AC3 DTS MPEG-4 MP4V MP42 AAC-LC Div3 Divx4 Divx5 Divx6.2.2 Xvid MJPEG-A MJPEG-B MPEG MP2 MP3 LPCM PCM AC3 DTS WMA MPEG-4 MJPEG-A MJPEG-B H.263 ADPCM PCM MPEG-4 H.263 AMR WA AMR NA MPEG-2(DVD) MPEG LPCM PCM AC3 DTS MPEG-4 mpeg AAC MP3 AC3 Vorbis FLAC DTS WMA RV40 RV30 Real Audio cooker Real Audio 10 AAC Supported Yes Yes Yes Yes Yes Yes Yes Yes Yes Yes Yes Yes Yes Pass through Only Yes Yes Yes Yes No No No No Yes Yes Yes Yes Yes Yes Yes Yes Yes Pass through Only Yes Yes Yes Yes Yes Yes Yes Yes Yes Yes Yes Yes Yes Yes Yes Yes Pass through Only Yes Yes Yes Yes Yes Yes Yes No Yes Yes Yes Yes Yes Yes Limitation supported up to 720*576 30fps supported up to 720*576 30fps supported up to 720*576 30fps supported up to 720*576p 30fps or 720*480p 30fps supported up to 720*576 30fps supported up to 720*576 30fps or 720*480 30fps supported up to 640*480 30fps supported up to 640*480 30fps supported up to 720*576p 30fps or 720*480p 30fps up to 720*576 30fps supported up to 1024*576 30fps APPENDIX – 54 WD TV Mini Media Player User Manual Media File Formats - Audio and Photo Extension Filename .mp2 .mp3 .wav Container Format MPEG Audio MPEG Audio Wave Codec Supported Layer 2 YES Layer1 YES Layer2 YES Layer3 YES MPEG2.5 YES PCM YES LPCM YES ADPCM YES .aac ADTS AAC-LC YES .m4a ALAC AAC-LC YES .m4r MPEG-4 AAC-LC YES MP3 YES AAC YES .mka Matroska MP2 YES FLAC YES OGG YES WAV YES Limitation supported up to 32Kbps-320Kbps supported up to CBR/VBR 32Kbps320kbps 8-48KHz supported up to 32kbps-192Kbps supported up to 8-48KHz .flac FLAC FLAC YES supported up to 8-48KHz .wma Windows Media Audio WMA 2 YES supported up to 32kbps-192Kbps 848KHz .ape Monkey's Audio Monkey's Audio YES supported up to 8-44.1KHz .ogg OGG ogg Vorbis YES supported up to 8-48KHz Extension Filename Format Supported Limitation normal YES supported up to 13000*10000 progressive YES supported up to 1280*720 bmp non-compressed YES gif static GIF YES tif/tiff TIFF(RGB) YES png PNG(Non-alpha) YES jpg/jpeg supported up to 8000*8000 APPENDIX – 55 WD TV Mini Media Player User Manual Regulatory Compliance FCC Class B Information This equipment has been tested and found to comply with the limits for a Class B digital device pursuant to Part 15 of the FCC Rules. These limits are designed to provide reasonable protection against harmful interference in a residential installation. This equipment generates, uses, and can radiate radio frequency energy and, if not installed and used in accordance with the manufacturer’s instruction manual, may cause interference with radio communications. However, there is no guarantee that interference will not occur in a particular installation. If this equipment does cause harmful interference to radio or television reception, which can be determined by turning the equipment off and on, you are encouraged to try to correct the interference by one or more of the following measures: • • • • Reorient or relocate the receiving antenna. Increase the separation between the equipment and the receiver. Connect the equipment into an outlet on a circuit different from that to which the receiver is connected. Consult the retailer or an experienced radio/television technician for help. ICES-003/NMB-003 Statement Cet appareil numérique de la classe B est conforme à la norme NMB-003 du Canada. This device complies with Canadian ICES-003 Class B. Safety Compliance Approved for US and Canada. CAN/CSA-C22.2 No. 60065:03, UL-60065, 7th Ed: Audio, Video and Similar Electronic Apparatus - Safety Requirements. Approuvé pour les Etats-Unis et le Canada. CAN/CSA-C22.2 No. 60065:03, UL60065 7th Ed. Appareils audio, vidéo et appareils électroniques analogues Exigences de sécurité. This device is only for use with the compatible UL Listed AC adapter. Cet appareil n'est destiné qu'a` des adaptateur compatibles marqués "UL Listed.” CE Compliance for Europe Marking by the CE symbol indicates compliance of this system to the applicable Council Directives of the European Union, including the EMC Directive (2004/108/ EC) and the Low Voltage Directive (2006/95/EC). A “Declaration of Conformity” in accordance with the applicable directives has been made and is on file at Western Digital Europe. Die Markierung mit dem CE-Symbol zeigt an, dass dieses Gerät mit den anwendbaren Richtlinien der Europäischen Union übereinstimmt. Hierzu zählen auch die EMV-Richtlinie (2004/108/EG) sowie die Niederspannungsrichtlinie (2006/95/ EG). Eine "Konformitätserklärung" in Übereinstimmung mit den anwendbaren Richtlinien ist erstellt worden und kann bei Western Digital Europe eingesehen werden. APPENDIX – 56 WD TV Mini Media Player User Manual Le symbole CE indique que ce système est conforme aux directives du Conseil de l'Union Européenne, notamment à la Directive CEM (2004/108/CE) et la Directive Basse tension (2006/95/CE). Une " déclaration de conformité " aux directives applicables a été déposée auprès de Western Digital Europe. I marchi con il simbolo CE denotano la conformità di questo sistema alle direttive del Consiglio dell'Unione europea, ivi compresa la Direttiva EMC (2004/108/CE) e la Direttiva Bassa Tensione (2006/95/CE). In adempimento con le vigenti direttive è stata rilasciata una "Dichiarazione di conformità", depositata presso Western Digital Europe. La marca con el símbolo CE indica el cumplimiento de este sistema con las correspondientes directivas del Consejo de la Unión Europea, que incluye la Directiva CEM (2004/108/CE) y la Directiva de bajo voltaje (2006/95/CE). Se ha realizado una "Declaración de conformidad" de acuerdo con las directivas correspondientes y se encuentra documentada en las instalaciones de Western Digital en Europa. Märkning av CE-symbolen anger att detta systemet uppfyller kraven enligt det Europeiska Parlamentet och Rådets direktiv, inklusive EMC-direktivet (2004/108/EC) och Direktivet om Lågspänning (2006/95/EC). En "Försäkran om Överensstämmelse" har gjorts enligt de gällande direktiven och har registrerats hos Western Digital Europa. Merking med CE-symbolet indikerer dette systemets overholdelse av gjeldende direktiver for EU, inkludert EMC-direktivet (2004/108/EC) og lavspenningsdirektivet (2006/95/EC). En "samsvarserklæring" i henhold til gjeldende direktiver har blitt skrevet og finnes arkivert hos Western Digital Europe. CE-merkintä osoittaa tämän järjestelmän yhdenmukaisuuden sovellettavissa olevien Euroopan unionin neuvoston direktiivien kanssa, mukaan lukien EMC-direktiivi (2004/ 108/EC), sekä alijännitedirektiivi (2006/95/EC). "Yhdenmukaisuusvakuutus" sovellettavien direktiivien kanssa on tehty ja se on arkistoituna Western Digital Europe:ssa. GS Mark (Germany only) Machine noise - regulation 3. GPSGV: Unless declared otherwise, the highest level of sound pressure from this product is 70db(A) or less, per EN ISO 7779. Maschinenlärminformations-Verordnung 3. GPSGV: Der höchste Schalldruckpegel beträgt 70 db(A) oder weniger gemäß EN ISO 7779, falls nicht anders gekennzeichnet oder spezifiziert. APPENDIX – 57 WD TV Mini Media Player User Manual VCCI Notice (Japan only) This is a Class B product based on the standard of the Voluntary Control Council for Interference (VCCI) from information technology equipment. If this is used near a radio or television receiver in a domestic environment, it may cause radio interference. Install and use the equipment according to the instruction manual. MIC Notice (Republic of Korea only) Class B Device 1 — Please note that this device has been approved for non-business purposes and may be used in any environment, including residential areas. Environmental Compliance (China) Warranty Information Obtaining Service WD values your business and always attempts to provide you the very best of service. If this Product requires maintenance, either contact the dealer from whom you originally purchased the Product or visit our product support Web site at support.wdc.com for information on how to obtain service or a Return Material Authorization (RMA). If it is determined that the Product may be defective, you will be given an RMA number and instructions for Product return. An unauthorized return (i.e., one for which an RMA number has not been issued) will be returned to you at your expense. Authorized returns must be shipped in an approved shipping APPENDIX – 58 WD TV Mini Media Player User Manual container, prepaid and insured, to the address provided on your return paperwork. Your original box and packaging materials should be kept for storing or shipping your WD product. To conclusively establish the period of warranty, check the warranty expiration (serial number required) via support.wdc.com. WD shall have no liability for lost data regardless of the cause, recovery of lost data, or data contained in any Product placed in its possession. Limited Warranty WD warrants that the Product, in the course of its normal use, will for the term defined below, be free from defects in material and workmanship and will conform to WD’s specification therefor. The term of your limited warranty depends on the country in which your Product was purchased. The term of your limited warranty is for 1 year in the North, South and Central America region, 2 years in the Europe, the Middle East and Africa region, and 1 year in the Asia Pacific region, unless otherwise required by law. The term of your limited warranty period shall commence on the purchase date appearing on your purchase receipt. WD shall have no liability for any Product returned if WD determines that the Product was stolen from WD or that the asserted defect a) is not present, b) cannot reasonably be rectified because of damage occurring before WD receives the Product, or c) is attributable to misuse, improper installation, alteration (including removing or obliterating labels and opening or removing external enclosures, unless the product is on the list of limited user-serviceable products and the specific alteration is within the scope of the applicable instructions, as found at support.wdc.com), accident or mishandling while in the possession of someone other than WD. Subject to the limitations specified above, your sole and exclusive warranty shall be, during the period of warranty specified above and at WD’s option, the repair or replacement of the Product. The foregoing warranty of WD shall extend to repaired or replaced Products for the balance of the applicable period of the original warranty or ninety (90) days from the date of shipment of a repaired or replaced Product, whichever is longer. The foregoing limited warranty is WD’s sole warranty and is applicable only to products sold as new. The remedies provided herein are in lieu of a) any and all other remedies and warranties, whether expressed, implied or statutory, including but not limited to, any implied warranty of merchantability or fitness for a particular purpose, and b) any and all obligations and liabilities of WD for damages including, but not limited to accidental, consequential, or special damages, or any financial loss, lost profits or expenses, or lost data arising out of or in connection with the purchase, use, or performance of the Product, even if WD has been advised of the possibility of such damages. In the United States, some states do not allow exclusion or limitations of incidental or consequential damages, so the limitations above may not apply to you. This warranty gives you specific legal rights, and you may also have other rights which vary from state to state. Information furnished by WD is believed to be accurate and reliable; however, no responsibility is assumed by WD for its use nor for any infringement of patents or other rights of third parties which may result from its use. No license is granted by implication or otherwise under any patent or patent rights of WD. WD reserves the right to change specifications at any time without notice. Western Digital, WD, the WD logo, and My Book are registered trademarks; and WD TV, and My Passport are trademarks of Western Digital Technologies, Inc. Other marks may be mentioned herein that belong to other companies. © 2009 Western Digital Technologies, Inc. All rights reserved. Western Digital 20511 Lake Forest Drive Lake Forest, California 92630 U.S.A. 4779-705033-A00 Jun 2009 APPENDIX – 59 WD TV Mini Media Player User Manual Index A Accessories 2 Apple users 16 aspect ratio troubleshooting 50 audio channel 28 audio/video supported interfaces 4 Audio/Video menus display resolution 45 C composite AV connection 12 connectors 5 D display troubleshooting 50 DVI connection 14 E Eject function button 17 procedure 16 environmental compliance (China) 58 error messages 52 F features AV interfaces 4 supported file formats 4 supported file systems 4 USB support 4 file formats troubleshooting 52 file system supported 4 firmware upgrade procedure 49 troubleshooting 51 H HD media player error messages 52 features 4 firmware information 45 firmware upgrade 49 hardware information 45 home screen 18, 19 I/O connectors 5 installation procedures 8 installation requirements 8 LED indicators 6 operating 17 overview 3 package contents 8 preferences 41 regulatory compliance notices 56 remote control 7 troubleshooting 50 warranty 59 Home button 17 error messages 52 Music directory 30 overview 18, 19 Photo directory 36 screen navigation 19 Settings screen 41 Video directory 24 I I/O connectors composite AV 5 Toslink 5 USB ports 5 information panel music 32 slideshow 40 installation composite AV connection 12 HDMI connection 14 power connection 10, 12, 13 requirements 8 USB connection 15 L LED indicators status 6 locating media content Search function 46 M maintenance system 49 INDEX – 60 WD TV Mini Media Player User Manual media content locating 46 music playback controls 33 playback procedures 30 playback screen 32 music playback options 33 N navigation buttons 17 O operating precautions 1 P package contents 8 photo display options 37 Photo menus interval time 44 photos rotating 38 view 36 zoom options 39 playlist videos, playback 25, 32 Portuguese 43 power AC connector 5 cable connection 10 global AC adapter configurations 10 LED indicator 6 power button 17 turn on 12, 13 product accessories 2 obtaining service 58 overview 3 recording information 2 registration 2 regulatory compliance 56 safety information 1 warranty 58 R regulatory compliance environmental compliance (China) 58 remote control 7 layout 7 transmission range 17 troubleshooting 51 repeat mode music 33 RoHS 58 S Search function button 17 procedure 46 settings apply new values 42 Audio/Video menu 43 Settings menu bar 41 Settings screen navigation 42 slideshow interval time 44 playback controls 40 view 39 slideshow options 40 subtitle enable 29 System menus About screen 45 reset 45 system preferences audio/video quality 43 navigation buttons 42 Settings menu bar 41 system reset procedures 45 T Toslink connectors 5 troubleshooting audio 50 content playback 52 display 50 error messages 52 firmware upgrade 51 remote control 51 system reset 45 USB device 50 U USB device connection 15 Eject button 17 error messages 52 LED indicator 6 removal 16 supported devices 4 troubleshooting 50 INDEX – 61 WD TV Mini Media Player User Manual USB ports 5 V video playback options 26 videos audio channel 28 display resolution setting 45 information panel 27 playback controls 26 playback procedures 24 subtitles 29 supported resolutions 4 zoom options 28 W warranty information 58 Z zoom options photos 39 videos 28 INDEX – 62