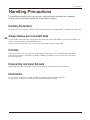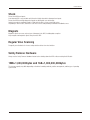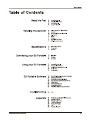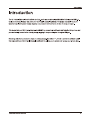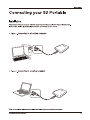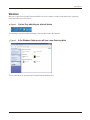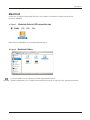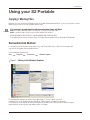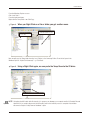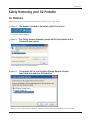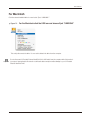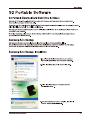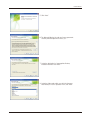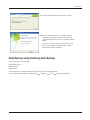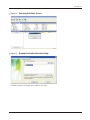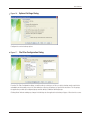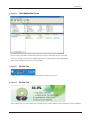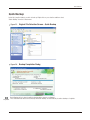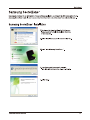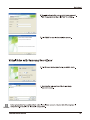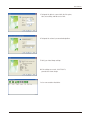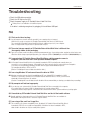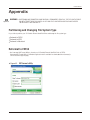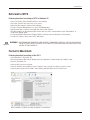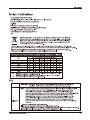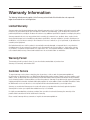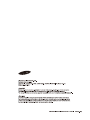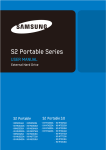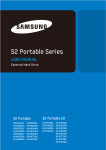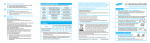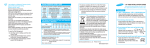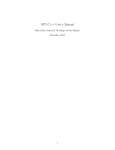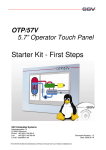Download Samsung S Series 160GB S2 Portable HDD
Transcript
HXMU016DA HXMU025DA HXMU032DA HXMU050DA S2 Portable External Hard Drive User’s manual User’s Manual Read Me First About this Manual Your product comes with a quick start guide and a user’s manual. Following the instructions and precautions of this manual will ensure easier and more enjoyable use of your S2 Portable External Hard Disk Drive. Quick Start Guide A start guide is provided with the purchase of S2 Portable External Hard Disk Drive. The quick start guide explains product components and provides simple instructions on how to install the product. User’s Manual The User’s Manual contains detailed information about features and instructions on using your S2 Portable External Hard Disk Drive. Using this Manual Carefully read and understand the “Handling Precautions” section before using the product. Failure to follow all the instructions as outlined in the Handling Precautions section could result in damage to you or to your S2 Portable External Hard Disk Drive. Refer to the Troubleshooting section first if you experience a problem with the product. Ref. Software and user’s manuals are available for download at the Samsung Hard Disk Drive website (www.samsunghdd.com). The content of this User’s Manual may change without prior notice for product improvement purposes. S2 Portable External Hard Drive 2 User’s Manual Handling Precautions The following information serves to ensure user’s safety and prevent damage to user’s properties. Carefully read the information provided and use your product correctly. Handling Precautions This product must be connected to a USB port or USB supporting system that is equipped with a compatible power supply unit. Always Backup your Important Data Warning The external HDD manufacturer does not guarantee data stored in the external HDD and will not assume responsibility for any mental or material damage incurred during data recovery. Backup: Storing the original and a copy on two or more separate and accessible storage media. Humidity Moisture reacts with the oil on the surfaces of the disk and the head inside the HDD, contaminating the affected parts and components and even corrupting the stored data. In addition, prolonged exposure to moisture can corrode various parts and components. Disassembly and Label Removal Unauthorized disassembly of the product and unauthorized removal of the labeling will void your warranty. Electrostatic Do not touch the circuitry with your hands. Your HDD contains highly sensitive internal components. Passing on static electricity to the circuitry will cause irreparable damage to the head. S2 Portable External Hard Drive 3 User’s Manual Shock Protect the HDD from impact: Your external HDD is very portable and is therefore highly vulnerable to damage from impact. Protect the HDD from being dropped or tipped over during both use and storage. Impact can make the read/write head to collide with the disk so it may cause bad sectors. Depending on their location, bad sectors can cause various and potentially terminal disk read/write errors. Magnets Magnetic objects can cause various types of damage to the HDD, including data corruption. Keep magnets and magnetic objects away from the HDD. Regular Virus Scanning Frequently scan the device for viruses and protect the device from virus infection. Safely Remove Hardware Always use the Safely Remove Hardware feature before shutting down the HDD or disconnecting the USB cable. 1MB=1,000,000bytes and 1GB=1,000,000,000bytes The storage capacity may differ depending on the drive formatting method, partition arrangement, and the type of operating system used. S2 Portable External Hard Drive 4 User’s Manual Windows When you connect the S2 Portable External Hard Disk Drive to the computer a small icon will appear in the system tray at the lower right corner of the screen. Figure 3. System Tray indicating an external device The operating system will recognize and display "Samsung” drive under “My Computer.” Figure 4. In the Windows Explorer, you will see a new Samsung drive You are now ready to use the Samsung S2 Portable External Hard Disk Drive. S2 Portable External Hard Drive 9 User’s Manual Macintosh Connect your S2 Portable External Hard Disk Drive to the computer. Your Macintosh operating system will then generate a SAMSUNG. Figure 5. Macintosh External HDD connection icon After clicking the SAMSUNG icon, the following folder will appear. Figure 6. Macintosh Folders Stop & Read You are now ready to use the Samsung S2 Portable External Hard Disk Drive. (Software included with your S2 Portable External Hard Disk Drive does not support the Mac operating environment.) S2 Portable External Hard Drive 10 User’s Manual Using your S2 Portable Copying / Moving Files Now that you h ave successfully installed your new S2 Portable External Hard Disk Drive, you copy or move files or whole folders from your new S2 to your computer and vice-versa. It is important to understand the difference between Copy and Move. Stop & Read Copy: is to make a duplicate folder or file and store it so that you have two copies. Move: is to take a folder or file from one location and put it into another. WHEN YOU MOVE A FOLDER OR FILE, YOU NO LONGER HAVE A BACKUP COPY. Copy and paste files from the computer to the S2 Portable External Hard Disk Drive (Removable Disk Method). Removable Disk Method For the purposes of this manual, we will make a copy of the Temp folder on the C drive of your computer and copy it to the S2 Portable External Hard Disk Drive. From the Windows Desktop click: Start Programs Accessories Windows Explorer Figure 7. Getting to the Windows Explorer From the Windows Explorer, you will see various drive letters; A, C, your C drive is your local Hard Disk Drive. The S2 Portable will most likely be the E drive however, it could be any drive letter. For the purposes of this manual, we will assume that the S2 Portable is the E drive. As well, for practice copying folders and files, we will copy the Temp folder onto the S2 Portable. S2 Portable External Hard Drive 11 User’s Manual From the Windows Explorer screen: Click Local Disk C From the right-hand pane: Right-click the Temp folder Click Copy Figure 8. When you Right-Click on a file or folder, you get another menu. 1) From this side, click the Local C drive. 2) From this side, right click on the Temp folder and choose Copy. Now, we will copy the Temp folder from the Local C drive, to the Samsung E drive. From the left pane in the Windows Explorer : Right Click Samsung E Click Paste Figure 9. Using a Right-Click again, we can paste the Temp file onto the S2 drive. Right click on the Samsung E drive and choose NOTE : Detaching the USB cable while file transfer is in progress can damage your computer and/or S2 Portable External Stop & Read Hard Drive. If you need to disconnect the USB cable, wait for the transfer process to complete first and then disconnect using the “Safely Remove Hardware” option. S2 Portable External Hard Drive 12 User’s Manual Safely Removing your S2 Portable For Windows Right-click the arrow icon from the system tray at the lower right corner of your screen. Figure 10. The taskbar is located at the bottom-right of the screen. Click “Safely Remove Hardware.” Figure 11. The 'Safely Remove Hardware' prompt will list every device that is attached to your system. Click “Samsung S-line S2 Portable USB device”. Figure 12. This prompt will list all of the Mass Storage Devices like your Local Hard drive and your S2 Hard drive When you see the “Safely Remove Hardware” message, you may safely remove the device from the system. S2 Portable External Hard Drive 13 User’s Manual For Macintosh Click the external hard disk drive icon and select “Eject “SAMSUNG.”” Figure 13. For the Macintosh click the USB icon and choose Eject "SAMSUNG" This safely disconnects the drive. It is now safe to detach the drive from the computer. Stop & Read Do not disconnect S2 Portable External Hard Disk Drive’s USB cable from the computer while file transfer is in progress. Interrupting the file transfer could lead to data corruption and/or damage to your S2 Portable External Hard Disk Drive. S2 Portable External Hard Drive 14 User’s Manual 5. Click “Next.” 6. The dialog will display the end user license agreement. Carefully read the agreement. Select “yes”. 7. Select the destination for Samsung Auto Backup installation and then click “Next.” 8. Select the folder under which you wish the Samsung Auto Backup icon to be registered. Then, click “Next.” S2 Portable External Hard Drive 16 User’s Manual 9. The dialog will then display the installation progress. 10. Once the installation process is complete, a dialog requesting your decision on whether to reboot now or later will prompt. Click “Finish” to exit the installation wizard. Select “Yes, I want to restart my computer now” and then exit the installation wizard in order to finalize Samsung Auto Backup installation. Data Backup using Samsung Auto Backup There are two ways to backup data: Data Backup Options Manual Backup Quick Backup You will need to first configure backup options before using Samsung Auto Backup. Launch Samsung Auto Backup by clicking Start Programs SEC Samsung Auto Backup. S2 Portable External Hard Drive 17 User’s Manual Figure 14. Samsung Auto Back Screen Figure 15. Backup Destination Selection Dialog Designate the path to the backup device and then click “Next.” S2 Portable External Hard Drive 18 User’s Manual Figure 16. Optional Settings Dialog Configure the various backup options. Figure 17. File Filter Configuration Dialog From the File Filter Configuration dialog, you will be able to select types of files you wish to backup and you wish to be excluded from the backup process.You can define these files by grouping or by specific file extensions. For file groups, the application provides preconfigured groups and the ability to add user-defined groups. Clicking “Next” without making any change in this dialog sets the application to backup all types of files from the source. S2 Portable External Hard Drive 19 User’s Manual Figure 18. Backup Scheduling Dialog It’s even possible for the user to schedule automatic backups. Click “Add” to configure and add a new Auto Backup schedule. Clicking the “Add” button will prompt the New Schedule dialog. Figure 19. New Schedule Dialog Select how often and when you wish Auto Backup to be performed and then click “OK.” From the Backup Scheduling dialog, click “Finish” to exit the backup configuration wizard. You are now ready to backup your data. Samsung Auto Backup is configured to perform real time backup by default. Therefore, the application will automatically back up the content of "My Documents” after you exit the backup configuration wizard. S2 Portable External Hard Drive 20 User’s Manual Figure 20. Initial Application Screen Once you have successfully configured Auto Backup, a new icon will appear on your system tray. In this icon, the red section of the bar indicates the amount of storage device space used and the green section indicates the amount of space available. Figure 21. System Tray Double-click the icon to view detailed information about the device’s space use. Figure 22. System Tray Select original file(s) you wish to back up by checking the file(s) and/or folder(s) from the Original File Selection window. S2 Portable External Hard Drive 21 User’s Manual Figure 23. Original File Selection Screen – Manual Backup Select “Backup” from the “Task” menu or click “Backup” from the toolbar. Figure 24. Backup Completion Dialog S2 Portable External Hard Drive 22 User’s Manual Quick Backup Select file(s) and/or folder(s) you wish to back up. Right-click on your selection and then select “Quick Backup” from the context menu. Figure 25. Original File Selection Screen – Quick Backup Figure 26. Backup Completion Dialog Stop & Read Quick Backup will only function with the backup device properly configured. Files and folder that have been backed up with Quick Backup are automatically stored as backups of originals. S2 Portable External Hard Drive 23 User’s Manual Restoring Backup Data You can restore your backup data using Samsung Auto Backup. To restore your backup data using Samsung Auto Backup, you will need to launch the restore wizard. There are three ways of doing this. First, select the file(s) and/or folder(s) you with to restore and: Right-click on selected files and select “Restore.” Select “Restore” from the "Task" menu. Click on “Restore” from the toolbar. Figure 27. Restore Selection Screen S2 Portable External Hard Drive 24 User’s Manual Figure 28. Restore Selection Screen Restore wizard’s first screen will prompt you to select the restore backup file destination. There are two options available to you, which are: Restore backup files to their original folder or Designate a new destination folder to restore backup files to. Figure 29. Restore Options Screen Restore wizard will then present restore time and duplicate file restoring options. You will be able to choose to restore backup files from the most recent backup or from the closest backup to a specified date and time. As for duplicate backup files, you have the option to restore backup files that are different from their originals only or to restore all the files. S2 Portable External Hard Drive 25 User’s Manual Figure 30. File Filter Screen Restore file filter wizard lets you designate the types of files you wish to restore. Designate the types of file extensions and/or file groups you wish to restore or exclude from restoring and then click “Finish.” Clicking “Finish” without making any change in this dialog sets the application to restore all file types. After configuring the options, click "Finish" to start restoring backup files. Samsung Auto Backup Engine window will prompt and display the restore progress. This engine ignores duplicate files and restores only those files with different data or creation date, resulting in much faster processing times. Once the process is complete, the following screen will display: Figure 31. Restore Completion Screen S2 Portable External Hard Drive 26 User’s Manual 3. Designate the drive to connect with, the file system, label, accessibility, and idle session limit. 4. Designate the volume’s password and algorithm. 5. Verify your virtual image settings. 6. If the settings are correct, click “Finish” to generate the volume image. You’ve now created a virtual drive. S2 Portable External Hard Drive 29 User’s Manual Troubleshooting Check the USB cable connection. Check the LED light on the HDD. Check the power supply to S2 Portable External Hard Disk Drive. Ticking noise is an indication of insufficient power. If the drive is not being recognized, try plugging it into a different USB port. FAQ Q1. File transfer takes too long. A1. You will experience slow file transfer speeds if your computer does not support USB 2.0 or if you do not connect S2 Portable External Hard Disk Drive to a USB 2.0 port. Try connecting S2 Portable External Hard Disk Drive to a different port or, if your computer does not support USB 2.0, purchase a separate USB 2.0 port. Q2. The actual storage capacity of S2 Portable External Hard Disk Drive is different than the capacity shown on the packaging. A2. Type of file system used for the drive, partitioning arrangement, type of operating system, and various other factors can affect the actual storage capacity displayed by your computer. (1MB=1,000,000bytes and 1GB=1,000,000,000bytes.) Q3. I connected my S2 Portable External Hard Disk Drive, and the computer seems to recognize it, but the drive won’t show up under Windows Explorer. A3. S2 Portable External Hard Disk Drive is by default formatted to FAT32 and will work normally when you connect it to your computer. However, if the partition has been erased or the file system has been changed to a one that’s not recognized by Windows, the drive will not appear under Windows Explorer. Try formatting the drive to FAT32 or NTFS. (Caution: Formatting will erase all data stored in the drive.) Q4. I am using Windows XP and cannot format the drive to FAT32. A4. Windows operating systems that followed Windows NT have limited FAT32 formatting to 32GB. Therefore, if you wish to format your S2 Portable External Hard Disk Drive to FAT32, you will need to download a format utility from our website. (Caution: Formatting will erase all data stored in the drive. We recommend that you back up your data before proceeding.) Q5. My computer will not boot up properly. A5. If you boot up your system with S2 Portable External Hard Disk Drive connected to the computer, it’s possible that your system’s BIOS is attempting to boot from the external HDD. Change the BIOS booting sequence or disconnect the external HDD from the system and then try booting again. Q6. I formatted my S2 Portable External Hard Disk Drive and lost all the bundle software. A6. Bundle applications that came with your S2 Portable External Hard Disk Drive are available for download at Samsung Electronics’ customer support website. Q7. I am using a Mac, and I can’t copy files. A7. This could be a file system compatibility issue. By default, S2 Portable External Hard Disk Drive is formatted to FAT32 for cross platform compatibility. If the drive has been formatted to NTFS, data stored in the drive can only be read by Mac systems. S2 Portable External Hard Drive 30 User’s Manual Appendix WARNING – PARTITONING AND FORMATTING YOUR DRIVE WILL PERMANENTLY ERASE ALL THE FILES ON THE DRIVE. Stop & Read DO NOT ATTEMPT TO DO THIS UNLESS ALL OF YOUR FILES HAVE BEEN BACKED UP AND CHECKED FOR RELIABILITY AND READABILITY. Partitioning and Changing File System Type It’s possible to partition your S2 Portable External Hard Disk Drive and change the file system type. Reformat to FAT32 Reformat to NTFS Reformat in Macintosh Reformat to FAT32 - Use Samsung USB Format Utility to format your S2 Portable External Hard Disk Drive to FAT32. (Samsung USB Format Utility is a Windows application and is available for downloaded from Samsung’s online Customer Support page.) Figure 32. FAT format utility S2 Portable External Hard Drive 31 User’s Manual Reformat to NTFS Following describes formatting to NTFS in Windows XP: - Connect S2 Portable External Hard Disk Drive to the computer. - Click “Start” from the lower left corner of your screen. - Right-click “My Computer” and then select “Manage.” - From the “Computer Management” tool, select “Disk Management.” - Right-click the drive you wish to format and then select “Delete Partition.” - Once drive partition has been deleted, right-click the drive you wish to format and then select “New Partition” as shown in the diagram below. - From Create Partition Wizard, select “Primary Partition” and then enter the desired size of the partition. - From the “File System” menu, select “NTFS” and format. WARNING – PARTITONING AND FORMATTING YOUR DRIVE WILL PERMANENTLY ERASE ALL THE FILES ON THE DRIVE. Stop & Read DO NOT ATTEMPT TO DO THIS UNLESS ALL OF YOUR FILES HAVE BEEN BACKED UP AND CHECKED FOR RELIABILITY AND READABILITY. Format in Macintosh Following describes formatting in Mac OS X: - Launch Mac OS X’s “Disk Utility” tool. - Open the main drive folder from the desktop. Open the “Applications” folder and then the “Utilities” folder. - Select the “Disk Utility” file. - Select the drive you wish to reformat. - Select the “Partition” menu and then, from the “Options” menu, the type of partition you wish to create. - Select the drive volume from the “Name” menu and the desired format from the “Format” menu. Once formatting is complete, the drive will appear on your desktop. S2 Portable External Hard Drive 32 User’s Manual Warranty Information The following limited warranty applies to the Samsung external hard disk drive but does not supersede regional and national laws and regulations. Limited Warranty Samsung makes the following limited warranties during the warranty period: (a) the Products will function properly under normal use; (b) the Products will be free from defects in materials or workmanship; (c) the Products will conform to the published specifications; and (d) the Products will conform to any additional specifications agreed to in writing by the parties. Samsung warranties do not cover any problem that is caused by (a) commercial use; accident; abuse; neglect; shock; electrostatic discharge; heat or humidity beyond product specifications; improper installation; operation; maintenance or modification; or (b) any misuse contrary to the instructions in the user’s manual; or (c) lost passwords; or (d) malfunctions caused by other equipment. Our limited warranties are void if a product is returned with removed, damaged, or tampered labels or any alterations (including removal of any component or external cover). Our warranties do not cover data loss – back up the contents of your drive to a separate storage medium on a regular basis. Also, consequential damages; incidental damages; and costs related to data recovery, removal and installation are not recoverable under our warranties. Warranty Period The warranty period for product is three (3) years from the documented date of purchase from Samsung or a Samsung’ authorized reseller. Customer Service To request warranty service, please contact the place of purchase, or visit our web site (www.samsunghdd.com) for information on obtaining service or an RMA (Return Material Authorization) number. Submit your phone number, e-mail, address, name, product model, and serial number(s) and an RMA number with all pertinent information will be provided to you for returning product to Samsung. When you return the product to Samsung, the product must be properly packaged in original packing with a traceable forwarder and freight prepaid to the return address listed on the RMA. Remember to write the RMA number on the out side of box, or the shipment will be refused and returned to you at freight collect. Samsung, or an authorized Samsung service center, will replace your product with a functionally equivalent product. Samsung will not return your original drive and data recovery is not included. It is highly recommended that you backup your data. Once your drive is received at Samsung, the ownership of the product and all content therein will be transferred to Samsung. Please contact Samsung with any comments or inquiries at www.samsunghdd.com S2 Portable External Hard Drive 34