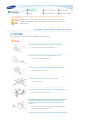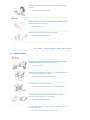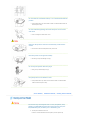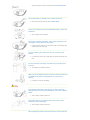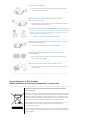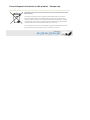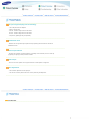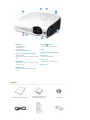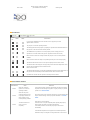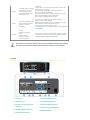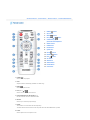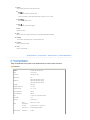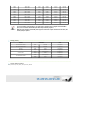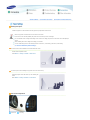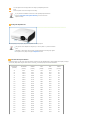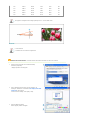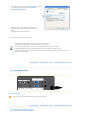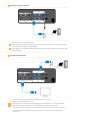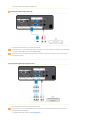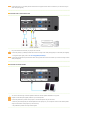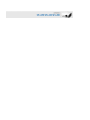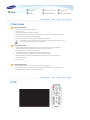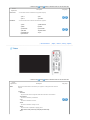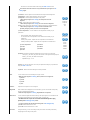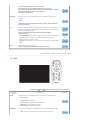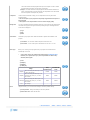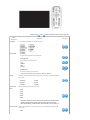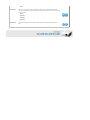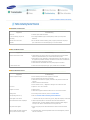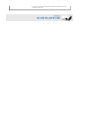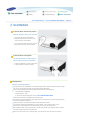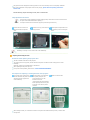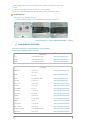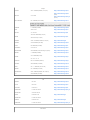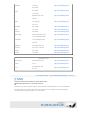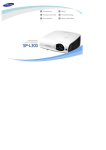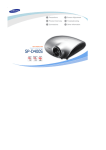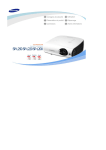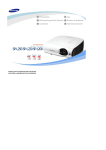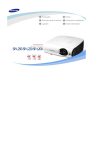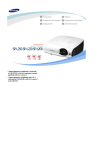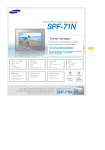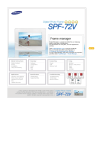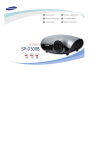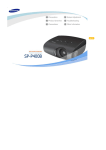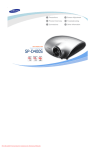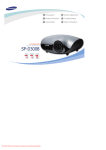Download Samsung SP-L250 LCD Projector 1024x768
Transcript
To avoid injuries or damage to property, please read the following precautions carefully and use the product accordingly. Failure to follow the instructions marked with this symbol may cause personal injury or even fatality. Failure to follow the instructions marked with this symbol may cause personal injury or damage to the product or property. | Power Related | Installation Related | Cleaning and Use Related | [The images here are for reference only, and are not applicable in all cases (or countries).] Insert the power plug firmly so that it does not come loose. z When the connection is not firm, it may cause a fire. Do not use loose power outlets or damaged power cables. z There is a danger of electric shock or fire. Under no circumstances touch the power plug with wet hands. z There is a danger of electric shock. Do not plug multiple devices into a single wall outlet. z There is a danger of fire. Do not bend the power cord excessively or place heavy objects on it. z There is a danger of electric shock or fire. Before moving the product, make sure the power is off and remove the power cord from the wall outlet. In addition, make sure all connection cables are disconnected from other devices before moving it. z Moving the product without disconnecting the power cord may damage the power cord and cause electric shock or fire. To disconnect the apparatus from the mains, the plug must be pulled out from the mains socket, therefore the mains plug shall be readily operable. z There is a danger of electric shock or fire. Always unplug the unit by holding the power plug. Pulling the power cable may damage the inside of it. z There is a danger of fire. Unplug the power plug before cleaning the product. z There is a danger of electric shock or fire. | Power Related | Installation Related | Cleaning and Use Related | TO PREVENT THE SPREAD OF FIRE, KEEP CANDLES OR OTHER OPEN FLAMES AWAY FROM THIS PRODUCT AT ALL TIMES. z There is a danger of fire. When installing the product in a cabinet or on a shelf, make sure the front end of the base does not protrude. z Dropping the product may damage it or cause injury. Keep the power cord away from heaters. z The coating of the power cord may melt and cause electric shock or fire. Do not install the product in locations exposed to oil, smoke, moisture or water (rainwater), or in a vehicle. z There is a danger of electric shock or fire. Do not install the product in locations with poor ventilation such as a bookshelf, closet, etc. z An increase in the internal temperature may cause a fire. Do not install on an unstable location, or on a stand smaller than the product. z If the product falls it may harm children. Install on a flat and stable location as the front part is heavy. In case of thunder/lightning, disconnect the power cord from the wall outlet. z There is a danger of electric shock or fire. Make sure the product's vents are not blocked by a table cloth or curtain. z An increase in the internal temperature may cause a fire. Place the product on the ground carefully. z Not doing so may cause damage or injury. Do not drop the product while carrying it. z Doing so may cause damage or injury. Keep the product out of children’s reach. z If the product falls it may cause harm to children. Install on a flat and stable location as the front part is heavy. | Power Related | Installation Related | Cleaning and Use Related | Do not insert any metal objects such as a fork, chopsticks, wires, gimlets, or inflammable objects such as paper into the vents, the PC/COMPOSITE port, the Power port or the Battery port. z This may cause electric shock or fire. If water or an alien substance enters the product, turn the product off, disconnect the power cord from a wall outlet and contact a Service Center. Do not disassemble, or attempt to fix or modify the product. z When the product requires repairs, contact a Service Center. Do not use or keep the product near flammable sprays or other such substances. z There is a danger of fire or explosion. Do not place containers with water, vases, drinks, chemicals, small metal parts or heavy objects on the product. z If water enters the product, it may cause electric shock, or fire and when heavy objects fall, they may cause injury. Do not let children place objects such as toys or cookies on the product. z If a child tries to reach for any of these objects, the product may fall and cause harm. Do not look directly at the light of the lamp nor project the picture onto eyes. z This is dangerous; especially for children. When you remove batteries from the remote, be careful that they are not swallowed by children. Keep batteries out of the reach of children. z If swallowed, see a doctor immediately. If the product emits smoke, unusual noise, or there is a burning smell,disconnect the power plug immediately, and contact a Service Center. z There is a danger of electric shock or fire. If the power plug pin or jack is exposed to dust, water or alien substances, clean it thoroughly. z There is a danger of electric shock or fire. When cleaning the product, disconnect the power cord and wipe the product using a soft dry cloth. z Do not use any chemicals such as wax, benzene, alcohol, thinners, insecticide, air freshener, lubricant or detergent. When not using the product for an extended period of time, disconnect the power plug. z Otherwise, this may cause heat emission from the accumulated dirt or degraded insulation, leading to electric shock or fire. Be sure to contact an authorized service Center, when installing your product in a location with heavy dust, high or low temperatures, high humidity, chemical substances and where it operates for 24 hours such as the airport, the train station etc. z Failure to do so may cause serious damage to your product. If the product is dropped or the casing is damaged, turn the product off and unplug the power cord. z This may cause electric shock or fire. Contact a Service Center. Use only specified standard batteries. Do not use new and used batteries together. z Incorrect polarity may cause a battery to break or leak and could lead to fire, injury, or contamination (damage). Make sure to place your remote control on a table or desk. z If you step on the remote control, you may fall and hurt yourself or the product may be damaged. Correct Disposal of This Product (Waste Electrical & Electronic Equipment) - Europe only (Applicable in the European Union and other European countries with separate collection systems) This marking on the product, accessories or literature indicates that the product and its electronic accessories (e.g. charger, headset, USB cable) should not be disposed of with other household waste at the end of their working life. To prevent possible harm to the environment or human health from uncontrolled waste disposal, please separate these items from other types of waste and recycle them responsibly to promote the sustainable reuse of material resources. Household users should contact either the retailer where they purchased this product, or their local government office, for details of where and how they can take these items for environmentally safe recycling. Business users should contact their supplier and check the terms and conditions of the purchase contract. This product and its electronic accessories should not be mixed with other commercial wastes for disposal. Correct disposal of batteries in this product - Europe only (Applicable in the European Union and other European countries with separate battery return systems.) This marking on the battery, manual or packaging indicates that the batteries in this product should not be disposed of with other household waste at the end of their working life. Where marked, the chemical symbols Hg, Cd or Pb indicate that the battery contains mercury, cadmium or lead above the reference levels in EC Directive 2006/66. If batteries are not properly disposed of, these substances can cause harm to human health or the environment. To protect natural resources and to promote material reuse, please separate batteries from other types of waste and recycle them through your local, free battery return system. | Product Features | Product Views | Remote Control | Product Specifications | An optical engine adopting new LCD technology - 1024 x 768 panel has been adapted. - Utilizes a 3P-LCD panel. - SP-L250 : Provides a bright screen of 2500 lumen. SP-L220 : Provides a bright screen of 2200 lumen. SP-L200 : Provides a bright screen of 2000 lumen. - Compact size, lightweight, and good portability Minimized fan noise - Minimizes the noise generated by the product’s fan by optimizing the internal air flow and the fan installation structure. Various input terminals - Increases the connectivity to peripheral devices by providing various terminals, such as 2 D-Sub 15p (supporting DTV signal), S-Video, and Video terminals. Audio Output - There are two stereo speakers on the right and left and a 5-band equalizer is supported. User adjustments - This unit allows adjustment of each input port. - The unit has a reference pattern that can be used for positioning and adjustment. | Product Features | Product Views | Remote Control | Product Specifications | Front/Upper Side 1. Indicators 5. POWER( - STAND BY (Blue LED) ) Button Used to turn the projector on or off. - LAMP (Blue LED) - TEMP (Red LED) 6. Lens ※ Refer to the LED Indications. 7. Remote Control Signal Receiver 2. VOL - / + & Select and Move Button Adjusts the volume. 8. Focus Ring Use this button to move to or select an item within a Used for Focus Adjustment. menu. 9. Zoom Knob 3. MENU Button Used to enlarge or reduce image size. Use this button to enter or exit a menu or to move forward in a menu. 10.Lens cover 4. SOURCE Button Used to select input signals from the external sources. Unpacking Quick Installation Guide / Safety Guide Warranty Card/ Registration Card (Not available in all locations) User Manual CD Remote Control/ 1 Batteries (CR2025) Power Cable Cleaning Cloth (Not available in all locations) D-Sub Cable LED Indications :Light is On STAND BY LAMP :Light is Blinking :Light is Off TEMP Information If you press the POWER button on the remote control or projector, the screen appears within 30 seconds. The projector is in normal operating condition. This state appears when the projector is preparing an operation after the POWER button on the projector or the remote control has been pressed. The POWER button is pressed to turn off the projector, and the cooling system is in operation to cool off the inside of the projector. (Operates for about 30 seconds.) Refer to Action 1 below if the cooling fan inside the projector is not in normal operation condition. Refer to Action 2 below if the lamp cover protecting the lamp unit is not closed properly. This indicates that the lens cover does not open completely. Refer to Action 3 below. This indicates that it has changed to Cooling mode, because the internal temperature of the projector has increased beyond the maintenance limit. Refer to Action 4 below. This indicates that the power is turned off automatically because the internal temperature of the projector has increased beyond the maintenance limit. Refer to Action 5 below A problem has occurred with the operation of the lamp. Refer to Action 6. Clearing Indicator Problems Classification Action 1 State Measures When the cooling fan If the symptom remains even after disconnecting and then reconnecting system is not in normal the power cord and turning the projector on again, contact your product operating condition. provider or our service center. When the lamp cover Action 2 protecting the lamp unit is Check if the screws on the side of the projector are correctly locked, and if not properly closed or the they are locked normally, contact your product distributor or a service sensor system is not in center. normal operating condition. Open the lens cover completely. Action 3 The status that the lens If the lens cover is not open completely while operating the projector, cover is not open both the video and audio are turned off automatically. completely. If this status persists for ten minutes, the projector is turned off automatically. If the internal temperature of the projector has increased beyond the maintenance limit, it is changed to Cooling mode before it is turned off automatically. This indicates that it has changed to Cooling mode, because the Action 4 internal temperature of the projector has increased beyond the maintenance limit. * Cooling mode: The fan speed has increased and the projector lamp has been changed to ECO mode. Check whether the ventilating hole of the projector is blocked. Check the air filter and clean if blocked. Check whether the surrounding temperature of the projector is higher than the standard temperature range of the projector. Cool the projector sufficiently and operate it again. Check whether the ventilating hole of the projector is blocked. If the internal temperature of the Action 5 projector increases higher than the limit, it is turned off automatically. Check the air filter and clean if blocked. Check whether the surrounding temperature of the projector is higher than the standard temperature range of the projector. Cool the projector sufficiently and operate it again. If the same problem occurs continually, contact your product distributor or service center. The lamp malfunctions after power Action 6 turns off abnormally or after powering on right after Turn the power off, wait for a sufficient amount of cooling time and then turn the power on to operate. If the same problem occurs continually, contact your product distributor or service center. turning off the projector. This Projector uses a cooling fan system to keep the unit from overheating. Operation of the cooling fan may cause noise, which does not affect the product performance and is part of normal operation. Rear Side 1. PC OUT port 6. [AV IN] S-VIDEO Input port 2. AUDIO OUT port 7. [PC IN1,2] PC Input port 3. RS-232C port (For service input terminals) 8. [PC IN1,2] AUDIO Input port 9. Remote Control Signal Receiver 4. [AV IN] R-AUDIO-L Input port 10.POWER Input port 5. [AV IN] VIDEO Input port | Product Features | Product Views | Remote Control | Product Specifications | 1. POWER ( 2. AUTO Button 3. MENU ( 4. Move (▲ ▼ ◀ ▶)/( 5. V.KEYSTONE(+/-) ) Button ) Button ) Button (VERTICAL KEYSTONE)Button 6. INSTALL Button 7. BLANK Button 8. P.SIZE Button 9. QUICK utton 10. MUTE ( ) Button 11. RETURN ( 12. EXIT ( ) Button ) Button 13. VOL Button 14. INFO Button 15. SOURCE Button 16. P.MODE Button 17. STILL Button 1. POWER ( ) Used to turn on the projector. 2. AUTO Adjusts the Picture automatically. (Available in PC Mode Only) 3. MENU ( ) Used to display Menu Screen. 4. Move (▲ ▼ ◀ ▶)/ ( ) Used to move to or select each menu item. 5. V.KEYSTONE(VERTICAL KEYSTONE) (+/-) Use this when video scenes are distorted or tilted. 6. INSTALL Used to flip or reverse the projected image. 7. BLANK This is used to turn off the video and audio temporarily. The video and audio will come back on when any button other than the POWER button is pressed. 8. P.SIZE Used to adjust the size of the picture screen. 9. QUICK This is used to quickly return to the last menu used. 10. MUTE ( ) This is used to temporarily mute the sound. To hear sound again, press the MUTE button again or press the - VOL + button. 11. RETURN ( ) Returns to the previous menu. 12. EXIT ( ) Used to make Menu Screen disappear. 13. VOL Adjusts the volume. 14. INFO Used to check source signals, picture setup, PC screen adjustment and lamp lifespan. 15. SOURCE This is used to switch between the TV and the external input. 16. P.MODE Used to select Picture Mode. 17. STILL Used to see still images. | Product Features | Product Views | Remote Control | Product Specifications | Design and specifications of the product may be modified without prior notice for better performance. Specifications Model SP-L250, SP-L220, SP-L200 Panel 0.63" 3P LCD Resolution XGA (1024 x 768) Aspect ratio 4:3 Max 2,500 ANSI lumen (L250) Brightness Max 2,200 ANSI lumen (L220) Max 2,000 ANSI lumen (L200) Contrast Max 500:1 Diagonal screen size 40 ~ 300" Projection Range 1 m ~ 10 m Zoom Adjustment Manual Focus Adjustment Manual Lens F=1.65~1.93, f=18.5mm~22.5mm Zoom Ratio 1:1.2 Keystone Vertical (±20°) Power Lamp Consumption Life Time Input Terminal 203W ( Eco : 172W ) 2,500 Hours (Eco : 3,000 Hours ) D-Sub 15p x 2 Analog RGB, analog YPbPr Mini DIN x 1 S-Video RCA x 1 Composite video Speaker 3W x 2 (Stereo) Power Max 280 W Consumption Power Voltage 100~240V AC, 50/60Hz Noise Eco : 30dB, Bright : 32dB 291(W) x 289(D) x 127(H) Dimensions 11.5 inches(W) x 11.4 inches(D) x 5 inches(H) Weight 3.8 Kg / 8.4 lb Temperature : 41 °F ~ 95 °F (5 °C ~ 35 °C), Operating User Environment Humidity : 20 % ~ 80 % ((Non-condensing)) Temperature : -14 °F ~ 140 °F (-10 °C ~ 60 °C) Storage Humidity : 10 % ~ 90 % (Non-condensing) This Class B equipment is designed for home and office use. The equipment has been registered regarding EMI for residential use. It may be used in all areas. Class A is for office use. Class A is for business while class B emits less electromagnetic waves than class A. The LCD panel used in the LCD projector consists of hundreds of thousands of fine pixels. Like other video display devices, the LCD panel may contain bad pixels which do not operate. When shipping a product, the conditions for identifying bad pixels and the number of bad pixels that a LCD panel is allowed to contain are strictly managed in accordance with the relevant specified standards by the LCD panel manufacturer and our company. Though a screen may have some dead pixels, this does not affect the overall screen quality and the lifetime of the product. Supported Display Modes PC Timing Format Resolution Horizontal Frequency (kHz) Vertical Frequency (Hz) Pixel Frequency (MHz) IBM 640 x 350 70Hz 31.469 70.086 25.175 IBM 640 x 480 60Hz 31.469 59.940 25.175 IBM 720 x 400 70Hz 31.469 70.087 28.322 VESA 640 x 480 60Hz 31.469 59.940 25.175 MAC 640 x 480 67Hz 35.000 66.667 30.240 VESA 640 x 480 70Hz 35.000 70.000 28.560 VESA 640 x 480 72Hz 37.861 72.809 31.500 VESA 640 x 480 75Hz 37.500 75.000 31.500 VESA 720 x 576 60Hz 35.910 59.950 32.750 VESA 800 x 600 56Hz 35.156 56.250 36.000 VESA 800 x 600 60Hz 37.879 60.317 40.000 VESA 800 x 600 70Hz 43.750 70.000 45.500 VESA 800 x 600 72Hz 48.077 72.188 50.000 VESA 800 x 600 75Hz 46.875 75.000 49.500 MAC 832 x 624 75Hz 49.726 74.551 57.284 VESA 1024 x 768 60Hz 48.363 60.004 65.000 VESA 1024 x 768 70Hz 56.476 70.069 75.000 VESA 1024 x 768 72Hz 57.672 72.000 78.434 VESA 1024 x 768 75Hz 60.023 75.029 78.750 VESA 1152 x 864 60Hz 53.783 59.959 81.750 VESA 1152 x 864 70Hz 63.000 70.000 96.768 VESA 1152 x 864 72Hz 64.872 72.000 99.643 VESA 1152 x 864 75Hz 67.500 75.000 108.000 VESA 1280 x 720 60Hz 44.772 59.855 74.500 VESA 1280 x 720 70Hz 52.500 70.000 89.040 VESA 1280 x 720 72Hz 54.072 72.000 91.706 VESA 1280 x 720 75Hz 56.456 74.777 95.750 VESA 1280 x 768 60Hz 47.776 59.870 79.500 VESA 1280 x 768 75Hz 60.289 74.893 102.250 VESA 1280 x 800 60Hz 49.702 59.810 83.500 VESA 1280 x 800 75Hz 62.795 74.934 106.500 VESA 1280 x 960 60Hz 60.000 60.000 108.000 VESA 1280 x 960 70Hz 69.930 70.000 120.839 VESA 1280 x 960 72Hz 72.072 72.000 124.540 VESA 1280 x 960 75Hz 75.231 74.857 130.000 VESA 1280 x 1024 60Hz 63.981 60.020 108.000 VESA 1280 x 1024 70Hz 74.620 70.000 128.943 VESA 1280 x 1024 72Hz 76.824 72.000 132.752 VESA 1280 x 1024 75Hz 79.976 75.025 135.000 VESA 1400 x 1050 60Hz 65.317 59.978 121.750 VESA 1440 x 900 60Hz 55.935 59.887 106.500 VESA 1440 x 900 75Hz 70.635 74.984 136.750 VESA 1600 x 1200 60Hz 75.000 60.000 162.000 For the resolutions presented above, if a signal with a resolution lower or higher than 1024x768 is input, it is converted to 1024x768 by the Scaler chip inside the projector. When the real resolution (1024x768) of the projector and the PC output resolution are the same, the screen quality is optimal. AV Timing (D-Sub) Format Resolution Scan BT.601 SMPTE 267M 480i 59.94Hz Interlaced BT.1358 SMPTE 293M 480p 59.94Hz Progressive BT.601 576i 50Hz Interlaced BT.1358 576p 50Hz Progressive 720p 59.94Hz/60Hz Progressive 720p 50Hz Progressive 1080i 59.94Hz/60Hz Interlaced 1080i 50Hz Interlaced SMPTE 296M BT.709 SMPTE 274M AV Timing (VIDEO/S-VIDEO) NTSC, NTSC 4.43, PAL, PAL60, PAL-N, PAL-M, SECAM | Basic Settings | Connecting the Power | Connecting an External Device | Installing the Projector Install the projector so that the beam from the projector is perpendicular to the screen. Place the projector so that the lens is at the center of the screen. If the screen is not vertically installed, the picture on the screen may not be a rectangle. Do not install the screen in bright surroundings. If the screen is too bright, the picture on the screen will not be displayed clearly. When installing the screen in bright surroundings, use curtains. You can install the projector in the following locations: Front-Floor / Front-Ceiling / Rear-Floor / Rear-Ceiling. (To view the installation position settings) To view the picture when installing the projector behind the screen, Install a semi-transparent screen. Select Menu > Setup > Install > Rear-Floor To view the picture when installing the projector in the front of the screen, Install the projector at the side where you are watching the screen. Select Menu > Setup > Install > Front-Floor Zoom and Focus Adjustment Zoom Knob Focus Ring You can adjust the size of image within zoom range by manipulating the Zoom Knob. Focus the picture on the screen using the Focus Ring. If your product is installed at a location out of the specified projection distance (refer to Screen Size and Projection Distance), the focus cannot be adjusted correctly. Leveling with Adjustable Feet For level placing of the projector, adjust the Adjustable Feet of the projector. The projector can be adjusted to a height of up to 30 mm (about 12 °) from the reference point. Depending on the position of the projector, Keystone distortion of the image may appear. If a keystone occurs, adjust it using the V-Keystone function. Screen Size and Projection Distance Install the projector on a flat, even surface and level the projector using the adjustable feet to realize optimal picture quality. If images are not clear, adjust them using the Zoom Knob or Focus Ring, or move the projector forward and backward. Screen size Horizental Vertical Max Min Offset (M:inch) (X:mm) (Y:mm) (Z:mm) (Z:mm) (Y':mm) 40 812.8 609.6 1376 1140 102 50 1016.0 762.0 1727 1433 127 60 1219.2 914.4 2078 1726 152 70 1422.4 1066.8 2430 2020 178 80 1625.6 1219.2 2781 2313 203 90 1828.8 1371.6 3133 2606 229 100 2032.0 1524.0 3484 2899 254 110 2235.2 1676.4 3835 3192 279 120 2438.4 1828.8 4187 3485 305 130 2641.6 1981.2 4538 3778 330 140 2844.8 2133.6 4889 4071 356 150 3048.0 2286.0 5241 4364 381 160 3251.2 2438.4 5592 4657 406 170 3454.4 2590.8 5944 4950 432 180 3657.6 2743.2 6295 5243 457 190 3860.8 2895.6 6646 5536 483 200 4064.0 3048.0 6998 5829 508 210 4267.2 3200.4 7349 6122 533 220 4470.4 3352.8 7701 6415 559 230 4673.6 3505.2 8052 6708 584 240 4876.8 3657.6 8403 7001 610 250 5080.0 3810.0 8755 7294 635 260 5283.2 3962.4 9106 7587 660 270 5486.4 4114.8 9457 7880 686 280 5689.6 4267.2 9809 8173 711 290 5892.8 4419.6 10160 8466 737 300 6096.0 4572.0 10512 8759 762 This projector is designed to show images optimally on a 80 ~ 120 inch sized screen. A. Screen Z: Throw Distance Y': Distance from Lens Center to Image Bottom Setting up the PC Environment - Check the following items before connecting your PC to your projector. 1. Click the right mouse button on the Windows desktop and click on [Properties]. <Display Properties> tab will appear. 2. Click on [Settings] tab and set the <Screen resolution> by referring to <Resolution> as described in the display mode table supported by this projector. You do not have to change <Color quality> setup. 3. Press the [Advanced] button. Another property window will appear. 4. Click on [Monitor] tab and set the <Screen refresh rate> by referring to <Vertical Frequency> as described in the Supported Resolution/Size Modes table. 5. Click the [OK] button to close the window, and click the [OK] button of the <Display Properties> window to close the window. The computer may restart automatically. 6. Shut down the PC and connect to the projector. Process might vary depending on your type of computer or Windows versions. (For example, [Properties] appears instead of [Properties (R)] as shown in 1.) This unit appliance supports up to 24 bits per pixel in Color quality when it is used as a PC monitor. Projected images may differ from the monitor depending on monitor manufacturer or Windows versions. When connecting the projector to a PC, check that PC setup complies to display settings supported by this projector. If not, there may be signal problems. | Basic Settings | Connecting the Power | Connecting an External Device | 1. Rear of Projector Plug the power cord into the power terminal on the rear side of the projector. | Basic Settings | Connecting the Power | Connecting an External Device | Connecting a PC using a D-Sub cable Check that your PC and projector are turned off. Connect the [PC IN (1 or 2) PC] terminal at the back of the projector to the D-Sub terminal of your PC using a D-Sub cable. - For the supported input signals, refer to "PC Timing". Connect the [PC IN (1 or 2) AUDIO] terminal at the back of the projector to the Audio out terminal of your PC using an audio cable (Not supplied). Connecting an External Monitor You can view an image on both your projector and a separate monitor at the same time. Check that your PC and projector are turned off. Connect the [PC IN (1) PC] terminal at the back of the projector to the D-Sub terminal of your PC using a D-Sub cable. Connect the [PC OUT] terminal of the projector to the D-Sub terminal of a monitor using a D-Sub cable. - When connecting a monitor using the [PC OUT] function, make sure to connect your PC to the [PC IN (1) PC] terminal. - The monitor output which is connected to the [PC OUT] terminal will be normal even if you see a blank screen on your projector. - The [PC OUT] function also operates in standby mode. Connecting an AV device using a D-Sub cable First, check that the AV device and your projector are turned off. Connect the [PC IN (1 or 2) PC] terminal at the back of the projector to the D-Sub terminal of your AV device using a D-Sub cable. - For supported input signals, refer to the "AV Timing (D-Sub)". Connect the [PC IN (1 or 2) AUDIO] terminal at the back of the projector to the Audio out terminal of your AV device using an audio cable (Not supplied). Connecting an AV device with component output First, check that the AV device and your projector are turned off. Connect the [PC IN (1 or 2) PC] terminal at the back of the projector to the Component terminal of your AV device using a DSub/Component cable (Not supplied). - For supported input signals, refer to the "AV Timing(D-Sub)". Connect the [PC IN (1 or 2) AUDIO] terminal at the back of the projector and the Audio out terminal of your AV device using an audio cable (Not supplied). Connecting using a Video/S-Video cable First, check that the AV device and your projector are turned off. Connect the [VIDEO] or [S-VIDEO] terminal and the AV device using a Video cable (Not supplied) or S-Video cable (Not supplied). - For supported input signals, refer to the "AV Timing(VIDEO/S-VIDEO)". Connect the [AV IN R-AUDIO-L] terminal at the back of the projector and the Audio out terminal of your AV device using an audio cable (Not supplied). Connecting an External Speaker You can hear sound through an external speaker instead of the internal speaker embedded in the projector. Prepare an audio cable (Not supplied) suitable for your external speaker. Connect the [AUDIO OUT] terminal of the projector to the external speaker using an audio cable. - When using an external speaker, the internal speaker does not operate, but you can adjust the volume of the external speaker using the Volume button of the projector (or remote control). - The [AUDIO OUT] terminal can output all audio signals. | Basic Functions | Input | Picture | Setup | Option | Turning on the projector Check that the lens cover is opened completely. Turn the power on. Check that the STAND BY LED indicator is turned on. Press the Power button. While the power is turned on (with the Power button on the remote control or at the top of the projector), the blue LAMP LED indicator blinks. When the power is turned on completely, the LAMP LED indicator remains blue. If the projector is turned on when the lamp is not sufficiently cooled, a temporary loud noise may be heard because the fan speed increases to cool the lamp. Turning off the projector Press the Power button. (With the remote control or on top of the projector) OK or Cancel is displayed. Select OK using the arrow keys (With the remote control or on top of the projector). Press the Enter button or press the Power button again. The STAND BY LED indicator is turned off and the LAMP LED indicator blinks. The fan speed increases to cool the lamp quickly. When the operation is finished, the LAMP LED indicator is turned off and the STAND BY LED indicator is turned on and remains blue. Remove the power cord. Close the lens cover. Selecting an input source Press the SOURCE button (on the remote control or at the top of the projector). AV and S-Video modes can only be selected when an external device is connected. PC1 and PC2 modes can be selected regardless of an external device being connected. | Basic Functions | Input | Picture | Setup | Option | * Click the Play( Screen Edit Name ) button in the table below to view the video file. Description Adjustment Source List )/Stop( Play/Stop You can select a device connected to the projector to display. 1) PC 1 3) AV 2) PC 2 4) S-Video You can edit the names of devices connected to the projector. 1) VCR 7) DVD Receiver 2) DVD 8) Game 3) Cable STB 9) Camcorder 4) HD STB 10) DVD Combo 5) Satellite STB 11) PC 6) AV Receiver | * Click the Play( Screen )/Stop( | Input | Picture | Setup | Option | ) button in the table below to view the video file. Description Adjustment Mode Basic Functions Play/Stop Select a screen state which is customized to your projector or change the screen mode as required. 1) Mode - Standard This picture mode is the most general mode and works well in most situations. - Presentation This mode is suitable for presentations. - Text This mode is suitable for text work. - Movie This mode is suitable for viewing a movie. - Game This picture mode is optimized for playing games. ▶ The text in a still picture may be displayed unnaturally. - User Mode This mode is a customized mode created using the Mode > Save function. ▶ Presentation and Text modes are only enabled if the input signal is a PC Timing signal. 2) Contrast : Used to adjust the contrast between the object and the background. 3) Brightness : Used to adjust brightness of the entire picture. 4) Sharpness : Used to adjust the sharpness of the picture. ▶ When the input signal is PC Timing, the Sharpness cannot be adjusted. 5) Color : Used to adjust color lighter or darker. ▶ When the input signal is PC Timing, the Color cannot be adjusted. 6) Tint : Used to obtain more natural color of objects using Green or Red enhancement. ▶ When the input signal is PC Timing and PAL and SECAM of the Contrast Brightness Sharpness Color Tint [S-Video] and [AV] modes, the color cannot be adjusted. 7) Color Temperature : You can select the color temperature according to your preferences. - Factory defaults: 5500K, 6500K, 8000K, 9300K - You can select the color temperature for the items below according to your Color Temperature preferences. R-Gain, G-Gain, B-Gain : Adjusts the color temperature of the White level. R-Offset, G-Offset, B-Offset : Adjusts the color temperature of the Black level. R-Gain G-Gain B-Gain 1) Color Temperature 5) R-Offset 2) R-Gain 6) G-Offset G-Offset 3) G-Gain 7) B-Offset B-Offset R-Offset 4) B-Gain 8) Gamma : Changes the brightness characteristic for each color tone of an image. - The larger (+) the value, the greater the contrast of the bright and dark parts; the smaller (-) the value, the darker the dark parts. - Adjustable range: -3 to +3 Gamma 9) Save :You can save the status of a screen you adjusted according to your preferences using the Mode > User OSD. Save 10) Reset : Restores the mode settings to the factory defaults. Reset Size You can select a screen size according to the type of scene. ▶ When the input signal is PC Timing, Zoom1/Zoom2 is not supported. 1) Normal 2) Zoom1 3) Zoom2 4) 16:9 Position Adjust the screen position if it is not aligned. Digital NR When a dotted line is displayed or the screen shakes, you can view a better visual quality picture by enabling Noise Reduction. ▶ When the input signal is PC Timing, Digital NR does not operate. Black Level You can select the signal black level according to the input signal. If it is unsuitable for the input signal, the dark parts may not be shown clearly or may be dim. ▶ The Black level can only be set for the 480i and 576i RGB signals of [AV], [S-Video] and AV Timing(D-Sub) modes. - For [AV],[S-Video] and the 480i and 576i signals of AV Timing(D-Sub). 1) 0 IRE : Sets the black level to 0 IRE 2) 7.5 IRE : Sets the black level to 7.5 IRE Overscan Using this function, you can cut the edge of the picture when unnecessary information, images appear on the edge of the picture. ▶This is not supported in [AV] and [S-Video] modes. ▶This is supported only when the input signal is AV Timing(D-Sub) . ▶If Overscan is turned off, unnecessary extra parts at the edges of an image may also be shown, though you can view more of the area. In this case, turn Overscan on. Film Mode Using this function, you can set the display mode so it is optimized for playing movies. 1) Off 2) On ▶ Film Mode can only be supported for the [AV], [S-Video], 480i, and 576i of AV Timing(D-Sub) signals . PC Eliminates or reduces noise that causes unstable screen quality, such as screen shaking. If the noise is not removed using Fine Adjustment, adjust the frequency to the maximum and then perform Fine Adjustment again. ▶ It is only enabled for the PC Timing input of the D-Sub terminal. Auto Adjustment ▶ Refer to PC Timing. 1) Auto Adjustment : Used to adjust frequency and phase of PC screen automatically. 2) Coarse : Used to adjust frequency when vertical lines appear on PC screen. Coarse Fine 3) Fine : Used to fine tune the PC screen. 4) Reset : Using this function, you can reset the PC menu settings to the factory default Reset settings. Zoom Enlarges the PC screen to 2X, 4X, or 8X. ▶ This can only be adjusted when the input signal is PC Timing. | * Click the Play( Screen )/Stop( | Input | Picture | Setup | Option | ) button in the table below to view the video file. Description Adjustment Install Basic Functions To tailor the picture to the installation location, you can invert the projected images vertically/horizontally. 1) Front-Floor : Normal Image 2) Front-Ceiling : Horizontal/Vertical Reversed Image 3) Rear-Floor : Horizontally Reversed Image 4) Rear-Ceiling : Vertically Reversed Image Lamp Mode Used to set the image brightness by adjusting the amount of light generated by the lamp. 1) Eco : This mode is optimized for small screens smaller than 100 inches. Play/Stop This mode decreases the lamp brightness and power consumption in order to extend Eco the lamp lifetime and reduce noise and power consumption. 2) Bright : This mode maximizes the lamp brightness when the ambient illumination is Bright bright. As the brightness of the lamp increases, the lamp lifetime can be reduced and the noise and power consumption may increase. V-Keystone If video scenes are distorted or tilted, you can compensate for this using the vertical Keystone function. ▶ The sound output of your projector is temporarily stopped while the keystone is being changed. ▶ The keystone is not compensated for in the On Screen Display (OSD). Background You can set the Background that is displayed when there is no signal from the external device connected to the projector.If a signal is received, the Background you set disappears and a normal screen is displayed. 1) Logo 2) Blue 3) Black Test Pattern Generated by the projector itself. Utilized as standard to optimize the installation of the projector. Crosshatch 1) Crosshatch : You can check whether the picture is distorted or not. 2) Screen Size : You can refer to picture format sizes such as 1.33:1 or 1.78:1. Screen Size Video Type Allows you to set the type of input signal when your projector fails to determine this automatically in PC mode. ▶ In [PC] mode, this is only enabled if the input signal is AV Timing(D-Sub). However, for a separate H/V sync., this is only enabled for 1280 x 720p 59.94 Hz/60 Hz signals. 1) Auto 2) RGB(PC) 3) RGB(AV) 4) YPbPr(AV) Usage RGB(PC) When connecting the RGB output of a PC to the D-Sub terminal Color, Sharpness,Tint PC menu and zoom Disable Enable Enable Enable Enable Disable - - When connecting the RGB output of an RGB(AV) AV device (STB, DVD, etc…) to the DSub terminal When connecting the YPbPr output of an YPbPr(AV) AV device (STB, DVD, etc…) to the DSub terminal Auto Reset Auto settings Using this function, you can reset various settings to the factory default settings. 1) Factory Default : Changes the settings to the factory defaults. Factory Default 2) Reset Filter Time : Resets the filter time. Reset Filter Time | Basic Functions | Input | Picture | Setup | Option | * Click the Play( Screen ) button in the table below to view the video file. Description Adjustment Language )/Stop( Play/Stop You can select the Language used for the menu screen. Menu Option 1) Position You can move Menu Position up/down/left/right. Position 2) Transparency You can set the translucency of menu. - Low - Medium Transparency - High - Opaque Display 3) Display Time You can set the display time of the menu. - 5 sec / 10 sec / 30 sec / 60 sec / 90 sec / 120 sec / Stay On Sound Adjusts the right and left audio balance and equalizer of the 3W stereo speaker embedded in the projector. Filter Check 1) Balance 4) 1kHz 2) 100Hz 5) 3kHz 3) 300Hz 6) 10kHz Sets the check period for the filter. (Unit: hour) Time 1) Off 2) 100 3) 200 4) 400 5) 800 ▶ If the filter usage time is larger than the filter check period, the filter check message is displayed for a minute whenever the projector is turned on. ▶ Auto Power On Filter check message: "Check the filter, and if necessary, clean or replace it.". If the power is supplied to the projector, it is turned on automatically without pressing the Power button. 1) Off Time 2) On Sleep Timer If there is no input signal for the specified time, the projector is turned off automatically. (But, for the specified time, there must be no button input from the remote control or the top of the projector) 1) Off 2) 10 min 3) 20 min 4) 30 min Information You can check external source signals, picture setup, PC picture adjustment and lamp use time. | Before Contacting Service Personnel | Installation and Connection Symptoms Troubleshooting No Power. z Check the power cable connections. I want to install my projector on z The ceiling installation support is sold separately. Contact your local product distributor. the ceiling. External Source can not be z Be sure that the connection cable(s) (video) is properly connected to the proper port. If the device is not connected properly, it can not be selected. selected. Menu and Remote Control Symptoms Remote control does not work. Troubleshooting z Check whether your remote control is at a right angle and at the correct distance. Remove any obstacles between your remote control and the product. z Direct lighting of 3-way light bulbs or other lighting device on the remote sensor of the projector may affect the sensitivity and cause the remote control to malfunction. I cannot select a menu. z Check if the remote control battery is empty. z Check whether the LED indicator on the top of the projector is turned on. z Check if the menu is displayed in gray. A gray-colored menu is unavailable. Screen and External Source Symptoms Cannot see picture images. Troubleshooting z Be sure that the power cord of the projector is connected. z Be sure that the proper input source is selected. z Check that the connectors are properly connected to the ports at the back of the projector. z Check the Remote Control batteries. z Be sure that the <Color>, <Brightness> settings are not at their lower limit. Poor color. z Adjust the <Tint> and <Contrast>. Images are not clear. z Adjust the focus. z Check that the projection distance is either too far or too near to the screen. Strange noise. z If the strange sound continues, contact our service center. The operating LED is lit up. z Refer to Corrective Actions According to LED Indications. Lines appear on the screen. No external device screen is displayed. z z Because noise may occur when using your PC, adjust the frequency of the screen. Check the operating status for the external device and check whether the adjustment items, such as the Brightness and the Contrast have been changed correctly in the <Mode> command screen of the Projector menu. Only blue screen appears. z Be sure to properly connect the external devices. Check the connection cables again. Screen is black and white or abnormal color/ screen is too dark or bright. z As mentioned above, check the adjustment items such as the Brightness, Contrast and Color in the menu. z If you want to restore various settings to their factory defaults, run <Factory Default>from the menu. | Care and Maintenance | Contact SAMSUNG WORLDWIDE | Authority | To clean the exterior and lens of the projector Clean the projector using a soft, dry cloth. Do not clean the projector with flammable substances such as benzene, thinners or a wet cloth, as these may cause problems. Do not touch the projector with a nail or any other sharp objects, as this may scratch the surface. To clean the interior of the projector For cleaning the interior of the projector, ask your Service Center or a distributor. Contact your distributor or a Service Center if dust or other substances are inside the projector. Lamp Replacement Cautions on Lamp Replacement The projector lamp is an expendable item. For best operating performance, replace the lamp according to the usage time. You can view the lamp usage time in the Information Display (INFO button). Use the recommended lamp when replacing. Replace the lamp with the one specified below. - Lamp Model Name : NSHA230SS - Lamp Manufacturer : Ushio - For inquiries on lamp purchase, please refer to 'Contact SAMSUNG WORLDWIDE'. Check that the power cord is unplugged before replacing the lamp. Since the lamp is a high temperature and high voltage product, wait at least one hour from the time that the power cord is disconnected before replacing it. The lamp is located on the left side of the projector (when looking from the front). Do not leave the old lamp near inflammables or in reach of children. There is a danger of burn or injury. Remove dirts or foreign materials around or inside the lamp unit using a proper vacuum device. When handling the lamp, avoid touching any part of it except for the handles. If you handle the lamp incorrectly, it may affect the screen quality and shorten its lifetime. Before you turn the projector over to change the lamp, cover the projector with a soft cloth on a flat surface. The projector has been designed so that the projector does not work if the lamp cover is not completely assembled after a lamp replacement. If the projector does not work properly, please check the operating status of the indicator LED. Contains Mercury, Dispose According to Local, State or Federal Laws Lamp Replacement Procedure Since the lamp is a high temperature and high voltage product, wait at least one hour from the time that the power cord is disconnected before replacing it. The lamp is located on the left side of the projector (when looking from the front). Remove the screw shown in the Remove the two (2) screws shown in Hold and pull the lamp handle out of figure below and than open the the figure below. the projector, as shown in the figure cover. below. Assembling a new lamp is in the reverse order of the disassembly. Replacing and Cleaning the Filter Precautions when replacing the projector filter The filter is located at the bottom of the projector. Turn off the power of the projector, and then disconnect the power cord after the heat of the projector is cooled sufficiently. Otherwise, its parts may be damaged due to internal heat. When replacing the filter, dust may occur. For inquiries on filter purchase, please refer to 'Contact SAMSUNG WORLDWIDE'. The sequence for replacing or cleaning the filter of the projector. Turn off the power of the projector, Place the product so that its bottom and then disconnect the power cord looks upward, then push and after the heat of the projector has remove the filter cover in the cooled sufficiently. direction of the arrow. Replace or clean the filter. * When placing the product with the bottom upwards, make sure to place a soft cloth on the floor to prevent scratches. When cleaning the filter, use a small vacuum cleaner for computers and small electronics products, or wash it under running water. When washing the filter under running water, make sure to dry it completely. The moisture may cause the filter to corrode. If dust cannot be separated from the filter or the filter is torn, it must be replaced. Make sure to select the Reset Filter Time option after replacing or cleaning the filter of the projector Ventilating openings The location of the ventilation openings The ventilation openings are located on the right and left sides and at the bottom of the projector. | Care and Maintenance | Contact SAMSUNG WORLDWIDE | Authority | If you have any questions or comments relating to Samsung products, please contact a SAMSUNG customer care center. North America U.S.A 1-800-SAMSUNG(726-7864) http://www.samsung.com/us CANADA 1-800-SAMSUNG(726-7864) http://www.samsung.com/ca MEXICO 01-800-SAMSUNG(726-7864) http://www.samsung.com/mx Latin America ARGENTINA 0800-333-3733 http://www.samsung.com/ar 0800-124-421 http://www.samsung.com/br BRAZIL 4004-0000 CHILE 800-SAMSUNG(726-7864) http://www.samsung.com/cl COLOMBIA 01-8000112112 http://www.samsung.com/co COSTA RICA 0-800-507-7267 http://www.samsung.com/latin ECUADOR 1-800-10-7267 http://www.samsung.com/latin EL SALVADOR 800-6225 http://www.samsung.com/latin GUATEMALA 1-800-299-0013 http://www.samsung.com/latin HONDURAS 800-7919267 http://www.samsung.com/latin JAMAICA 1-800-234-7267 http://www.samsung.com/latin NICARAGUA 00-1800-5077267 http://www.samsung.com/latin PANAMA 800-7267 http://www.samsung.com/latin PUERTO RICO 1-800-682-3180 http://www.samsung.com/latin REP. DOMINICA 1-800-751-2676 http://www.samsung.com/latin TRINIDAD & TOBAGO 1-800-SAMSUNG(726-7864) http://www.samsung.com/latin VENEZUELA 0-800-100-5303 http://www.samsung.com/latin Europe AUSTRIA 0810 - SAMSUNG(7267864, € 0.07/min) http://www.samsung.com/at http://www.samsung.com/be BELGIUM (Dutch) 02 201 2418 http://www.samsung.com/be_fr (French) CZECH REPUBLIC 800 - SAMSUNG (800-726786) http://www.samsung.com/cz DENMARK 8 - SAMSUNG(7267864) http://www.samsung.com/dk EIRE 0818 717 100 http://www.samsung.com/ie FINLAND 30 - 6227 515 http://www.samsung.com/fi 3260 dites 'SAMSUNG'(€ 0,15/Min) FRANCE http://www.samsung.com/fr 0825 08 65 65 (€ 0.15/Min) GERMANY 01805 - SAMSUNG (7267864, € 0.14/Min) http://www.samsung.de HUNGARY 06-80-SAMSUNG (726-7864) http://www.samsung.com/hu ITALIA 800-SAMSUNG (726-7864) http://www.samsung.com/it LUXEMBURG 02 261 03 710 http://www.samsung.com/lu NETHERLANDS 0900-SAMSUNG (0900-7267864) (€ 0,10/Min) http://www.samsung.com/nl NORWAY 3 - SAMSUNG(7267864) http://www.samsung.com/no 0 801 1SAMSUNG(172678) POLAND http://www.samsung.com/pl 022 - 607 - 93 - 33 PORTUGAL 808 20 - SAMSUNG (7267864) http://www.samsung.com/pt SLOVAKIA 0800-SAMSUNG (726-7864) http://www.samsung.com/sk SPAIN 902 - 1 - SAMSUNG (902 172 678) http://www.samsung.com/es SWEDEN 075 - SAMSUNG(726 78 64) http://www.samsung.com/se SWITZERLAND 0848 - SAMSUNG(7267864, CHF 0.08/min) http://www.samsung.com/ch U.K 0845 SAMSUNG (7267864) http://www.samsung.com/uk CIS ESTONIA 800-7267 http://www.samsung.com/ee LATVIA 8000-7267 http://www.samsung.com/lv LITHUANIA 8-800-77777 http://www.samsung.com/lt KAZAKHSTAN 8-10-800-500-55-500 http://www.samsung.com/kz_ru KYRGYZSTAN 00-800-500-55-500 RUSSIA 8-800-555-55-55 TADJIKISTAN 8-10-800-500-55-500 UKRAINE 8-800-502-0000 http://www.samsung.ua UZBEKISTAN 8-10-800-500-55-500 http://www.samsung.com/kz_ru http://www.samsung.ru Asia Pacific AUSTRALIA 1300 362 603 http://www.samsung.com/au 800-810-5858 400-810-5858 http://www.samsung.com/cn CHINA 010-6475 1880 HONG KONG: 3698 - 4698 http://www.samsung.com/hk 3030 8282 INDIA 1-800-3000-8282 http://www.samsung.com/in 1800 110011 INDONESIA 0800-112-8888 http://www.samsung.com/id JAPAN 0120-327-527 http://www.samsung.com/jp MALAYSIA 1800-88-9999 http://www.samsung.com/my NEW ZEALAND 0800 SAMSUNG (0800 726 786) http://www.samsung.com/nz 1-800-10-SAMSUNG(726-7864) PHILIPPINES 1-800-3-SAMSUNG(726-7864) http://www.samsung.com/ph 02-5805777 SINGAPORE 1800-SAMSUNG(726-7864) http://www.samsung.com/sg THAILAND 1800-29-3232, 02-689-3232 http://www.samsung.com/th TAIWAN 0800-329-999 http://www.samsung.com/tw VIETNAM 1 800 588 889 http://www.samsung.com/vn Middle East & Africa SOUTH AFRICA 0860-SAMSUNG(726-7864) http://www.samsung.com/za TURKEY 444 77 11 http://www.samsung.com/tr 800-SAMSUNG(726-7864) U.A.E http://www.samsung.com/ae 8000-4726 | Care and Maintenance | Contact SAMSUNG WORLDWIDE | Authority | Information in this document is subject to change without notice. ⓒ 2009 Samsung Electronics Co., Ltd. All rights reserved. Reproduction in any manner whatsoever without the written permission of Samsung Electronics Co., Ltd. is strictly forbidden. Samsung Electronics Co., Ltd. shall not be liable for errors contained herein or for incidental or consequential damages in connection with the furnishing, performance, or use of this material.