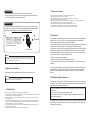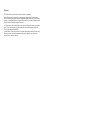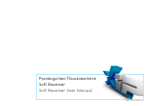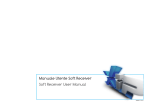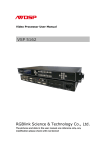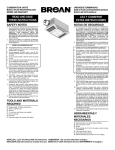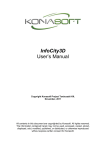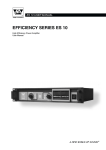Download Gigabyte GM-M7600 mice
Transcript
All specifications and figures are subject to change without notice. All trademarks and logos are the properties of their respective holders. Introduction Congratulations on your purchase of the most innovative wireless mouse. With an incredible sensitivity to surface details and high tracking speed than other mice, the mouse can track reliably even on tricky polished or wood-grain surfaces. It offers even more advance that will make you more productive and more comfortable. 2 * AAA batteries Battery compartment cover - Features 2.4GHz (distance 6~8m), 16 Channels/4096 ID Using state-of-art technology. High tracking speed and sensitivity. Nano receiver. Longer battery life. Auto-Link, Plug and Play! No need to set the channel ID. Power on/off switch. Ergonomic design. 800/1600 dpi switchable button. Rubber side grips and finger grooves. 2*AAA Alkaline batteries included. + A wrong battery placement may cause batteries overheat. The unit offers a strong power saving management. Once the mouse accesses the sleeping mode, " to click any button of the mouse" is compulsory to wake it up. Power on/off: There is a Power on/off switch designed to save the batteries power while non-usage of a longer period. User can push DPI button to change the resolution. The LED on wheel bar will be flashed when dpi has been sucessfully swithced. Mouse 2. Connect the receiver Wheel button Dpi button Low power indicator Battery cover Receiver release button Receiver Receiver a. Turn on your PC. b. Connect the receivere to USB port on PC Press the receiver release button ID reset button Power on/off switch A. Hardware Installation PC USB port 1. Insert the batteries a. Remove the battery compartment cover on the bottom case of the mouse. b. Fit in the batteries accordingly to the diagram indicated in the battery cabinet. c. Close the battery compartment cover properly. d. Make sure the Power on-off swich on the bottom of the mouse is ON. e. The Low Power LED on the wheel bar will blink 3 seconds if the mouse power is on. 3. Communication : The mouse & the receiver The 2.4Ghz RF mouse features a dual-way transmission technology which enables the mouse and the receiver auto-communication. A. Auto-link mode 1. Make sure the Power On-Off Switch on the bottom of the mouse is ON. 2. Operate the mouse, and cursor's movement is mapping mouse movement. Now the mouse and the receiver is auto-linked successfully. B. Manual mode If you find the communication channel does not connect well, you can use the software connection tool to re-connect the mouse & receiver to reset a new channel ID. Please download driver at www.gigabyte.com.tw/Products/Mouse/Default.aspx 2 1 3 ID links OK! Execute ID connection software Press ID reset button Note While the mouse is working, if encountering any interference, the mouse and the receiver will automatically source out and transfer to another free channel. During the transferring, the cursor movement may have a second delay. 4. Replace the new batteries Please replace a pair of new batteries and follow the previous instructions. (2, 3) Note The red LED on the scroll wheel is the low batteries power indicator. It indicates that batteries inside the mouse are needed to be replaced. ◎ Trouble Shooting a. Make sure you have connected the receiver correctly to the computer's USB port. b. For the best performance, we suggest you to locate the receiver with a distance from other electrical devices, such as the computer, the computer monitor or external storage drives. c. Make sure you have set the communication between the receiver and the mouse. Refer to the Communication :The mouse and the receiver d. If you find the communication channel does not connect well. You can use the software connection tool to re-connect the mouse & receiver to reset a new channel ID. You are able to get the software from the included diskette of the package or download from your local brand vendor's website. e. Some system devices might conflict with the mouse. Confirm the IRQ/address settings of these devices for conflicts, and change the settings as required. f. Make sure that you are not working the mouse on glossy or reflective surfaces. ◎ Battery use reminders 1. Remove worn-out batteries from equipment immediately and dispose of promptly. 2. Keep all batteries (used or new) out of the reach of children. 3. To have the batteries with a regular check and replace new batteries if not used for a long time. 4. Never dispose of batteries in fire, as they could explode. 5. Always replace all the batteries at the same time. Mixing old and new batteries or mining types (such as alkaline with zinc carbon) will reduce overall performance and could cause leakage or rupture. 6. Do not mix different types of batteries (e.g. Ni MH, NiCd, alkaline, and etc) in the mouse. 7. Remove batteries from the electrical device if the device is not going to be used for a long time. 8. If the performance of the batteries decreases substantially, it is time to replace the batteries. FCC statement This equipment has been tested and found to comply with the limits for a class B digital device, pursuant to Part 15 of the FCC Rules. These limits are designed to provide reasonable protection against harmful interference in a residential installation. This equipment generates uses and can radiate radio frequency energy and, if not installed and used in accordance with the instructions, may cause harmful interference to radio communications. However, there is no guarantee that interference will not occur in a particular installation if this equipment does cause harmful interference to radio or television reception, which can be determined by turning the equipment off and on, the user is encouraged to try to correct the interference by one of the following measures: Reorient or relocate the receiving antenna. Increase the separation between the equipment and receiver. ● Connect the equipment into an outlet on a circuit different from that to which the receiver is connected. ● ● To assure continued compliance, any changes or modifications not expressly approved by the party responsible for compliance could void the user's authority to operate this equipment. (Example-use only shielded interface cables when connecting to computer or peripheral devices). FCC Radiation Exposure Statement This equipment complies with FCC RF radiation exposure limits sent forth for an uncontrolled environment. This equipment should be installed and operated with a minimum distance of 20 centimeters between the radiator and your body. This device complies with Part 15 of the FCC Rules. Operation is subject to the following two conditions: (1) This device may not cause harmful interference. and (2) This device must accept any interference received, including interference that may cause undesired operation. The antennas used for this transmitter must be installed to provide a separation distance of at least 20cm from all persons and must not be co-located or operation in conjunction with any other antenna or transmitter. Channel The Wireless Channel sets the radio frequency used for communication. Access Points use a fixed Channel. You can select the Channel used. This allows you to choose a Channel which provides the least interference and best performance. In the USA and Canada, 11 channel are available. If using multiple Access Points, it is better if adjacent Access Points use different Channels to reduce interference. ● In "infrastructure" mode, Wireless Stations normally scan all Channels, looking for an Access point. If more than one Access Point can be used, the one with the strongest signal is used. (This can only happen within an ESS.) IF using "Ad-hoc" mode (no Access Point), all Wireless stations should be set to use the same Channel. However, most Wireless stations will still scan all Channels to see if there is an existing "Ad-hoc" group they can join. ●